Как включить юсб модем на айфоне
 Если у вас есть iPhone, вы можете использовать его в режиме модема по USB (как 3G или LTE модем), Wi-Fi (как мобильную точку доступа) или по Bluetooth соединению. В этой инструкции — подробно о том, как включить режим модема на iPhone и использовать его для доступа в Интернет в Windows 10 (то же самое для Windows 7 и 8) или MacOS.
Если у вас есть iPhone, вы можете использовать его в режиме модема по USB (как 3G или LTE модем), Wi-Fi (как мобильную точку доступа) или по Bluetooth соединению. В этой инструкции — подробно о том, как включить режим модема на iPhone и использовать его для доступа в Интернет в Windows 10 (то же самое для Windows 7 и 8) или MacOS.
Отмечу, что, хотя сам подобного не встречал (в России, по-моему, нет такого), но операторы связи могут блокировать режим модема или, точнее, использование доступа в Интернет несколькими устройствами (tethering). Если по совсем неясным причинам активировать режим модема на iPhone не получается никаким образом, возможно, стоит уточнить информацию о доступности услуги у оператора, также в статье ниже есть информация о том, что делать, если после обновления iOS режим модема пропал из настроек.
Как включить режим модема на iPhone

Для включения режима модема на iPhone, зайдите в «Настройки» — «Сотовая связь» и убедитесь, что передача данных по сотовой сети включена (пункт «Сотовые данные»). При отключенной передачи по сотовой сети, режим модема не будет отображаться в настройках ниже. Если даже при подключенной сотовой связи у вас не отображается режим модема, здесь поможет инструкция Что делать, если пропал режим модема на iPhone.
После этого, нажмите по пункту настроек «Режим модема» (который находится и в разделе параметров сотовой связи и на главном экране настроек iPhone) и включите его.

Если на момент включения у вас будут отключены Wi-Fi и Bluetooth, iPhone предложит включить их, чтобы была возможность использовать его не только в качестве модема через USB, но и по Bluetooth. Также ниже вы можете указать свой пароль для Wi-Fi сети, раздаваемой iPhone, в случае если будете использовать его как точку доступа.
Использование iPhone в качестве модема в Windows
Так как Windows у нас на компьютерах и ноутбуках встречается чаще, чем OS X, начну с этой системы. В примере используется Windows 10 и iPhone 6 с iOS 9, но, думаю, в предыдущих и даже будущих версиях мало что будет отличаться.
Подключение по USB (как 3G или LTE модем)
Для использования iPhone в режиме модема через USB кабель (используйте родной кабель от зарядного устройства) в Windows 10, 8 и Windows 7 обязательно должен быть установлен Apple iTunes (можно скачать бесплатно с официального сайта), в противном случае соединение не появится.
После того, как все готово, а режим модема на iPhone включен, просто соедините его через USB с компьютером. Если на экране телефона появится запрос, нужно ли доверять этому компьютеру (он появляется при первом подключении), ответьте утвердительно (иначе режим модема работать не будет).
Через короткое время в сетевых подключениях у вас появится новое подключение по локальной сети «Apple Mobile Device Ethernet» и интернет заработает (во всяком случае, должен). Просмотреть состояние соединения можно, кликнув по значку соединения в панели задач справа внизу правой кнопкой мыши и выбрав пункт «Центр управления сетями и общим доступом». Затем слева выберите «Изменение параметров адаптера» и там вы увидите список всех подключений.

Раздача Wi-Fi с iPhone
Если вы включили режим модема и при этом Wi-Fi на iPhone также включен, вы можете использовать его как «роутер» или, вернее, точку доступа. Для этого, просто подключитесь к беспроводной сети с именем iPhone (Ваше_имя) с паролем, который вы можете указать или посмотреть в настройках режима модема на вашем телефоне.

Подключение, как правило, проходит безо всяких проблем и интернет сразу становится доступным на компьютере или ноутбуке (при условии, что с другими сетями Wi-Fi он так же работает без проблем).
Режим модема iPhone по Bluetooth
Если вы хотите использовать телефон в качестве модема по Bluetooth, сначала нужно добавить устройство (установить сопряжение) в Windows. Bluetooth, естественно, должен быть включен и на iPhone и на компьютере или ноутбуке. Добавить устройство разными способами:
- Кликнуть по значку Bluetooth в области уведомлений правой кнопкой и выбрав пункт «Добавление устройства Bluetooth».
- Зайти в панель управления — Устройства и принтеры, нажать «Добавление устройства» вверху.

- В Windows 10 можно также зайти в «Параметры» — «Устройства» — «Bluetooth», поиск устройства начнется автоматически.

После нахождения вашего iPhone, в зависимости от используемого способа, нажмите по значку с ним и нажмите либо «Связать», либо «Далее».
На телефоне вы увидите запрос на создание пары, выберите «Создать пару». А на компьютере — запрос о совпадении секретного кода с кодом на устройстве (хотя на самом iPhone никакого кода не увидите). Нажмите «Да». Именно в этом порядке (сначала на iPhone, потом — на компьютере).
После этого, зайдите в сетевые подключения Windows (нажать клавиши Win+R, ввести ncpa.cpl и нажать Enter) и выберите Bluetooth подключение (если оно не подключено, иначе ничего делать не нужно).

В верхней строке нажмите «Просмотр сетевых устройств Bluetooth», откроется окно, в котором будет отображаться ваш iPhone. Кликните по нему правой кнопкой мыши и выберите «Подключаться через» — «Точка доступа». Интернет должен подключиться и заработать.

Использование iPhone в режиме модема на Mac OS X
В том, что касается подключения iPhone в качестве модема к Mac, я даже и не знаю, что написать, тут еще проще:
- При использовании Wi-Fi просто подключитесь к точке доступа iPhone с паролем, заданном на странице настроек режима модема на телефоне (при этом в некоторых случаях, пароль может даже не потребоваться, если вы используете один аккаунт iCloud на Mac и на iPhone).
- При использовании режима модема по USB все заработает автоматически (при условии, что режим модема на iPhone включен). Если не заработало, зайдите в системные настройки OS X — Сеть, выберите «USB на iPhone» и уберите отметку «Отключите, если это вам не нужно».
- И только для Bluetooth потребуются действия: зайдите в системные настройки Mac, выберите «Сеть», а затем — Bluetooth Pan. Нажмите «Настроить устройство Bluetooth» и найдите ваш iPhone. После установки связи между двумя устройствами, интернет станет доступным.

Вот, пожалуй, и все. Если остались вопросы, задавайте в комментариях. Если же режим модема iPhone исчез из настроек, в первую очередь проверьте, включена ли и работает ли передача данных по мобильной сети.
Удобный интерфейс операционной системы iOS позволяет в несколько шагов выполнить любую команду на Айфоне. Ознакомившись с этой инструкцией, вы узнаете, как в iPhone активировать режим модема через USB.
Способы
О том, как можно раздать интернет с Айфона, мы писали тут.
В iPhone можно использовать три режима модема:
- Подключение телефона к компьютеру на MAC, Windows 7 или 10 по USB (Lightning), и раздача интернета;
- Создание точки доступа и раздача защищенного Wi-Fi соединения со своим паролем;
- Подсоединение в качестве модема к ПК через Bluetooth сопряжение.
Рассмотрим самый первый.
Особенности
Чтобы все работало отлично:
- убедитесь, что у вас есть пакет с гигабайтами или на балансе достаточно средств для подключения к интернету;
- Айфон видит стабильную 3G или 4G LTE связь;
- порт компьютера определяет подключаемые в него устройства;
- используется оригинальный lightning;
- на компьютере должна быть обязательно установлена программа iTunes последней версии.
Если все условия выполняются, приступайте к настройке.
Инструкция
Как раздать интернет с Айфона по USB, рассказывается в следующем видео:
Для включения режима модема:
Когда смартфон подключен к ПК через USB-порт:
- Разряжается быстрее обычного, но при подключении по USB заряд аккумулятора остается на прежнем уровне, а в моменты «простоя» он постепенно заряжается.
- GSM модуль активен, поэтому SMS и звонки вы принимать сможете.
- При входящем или исходящем звонке интернет прерывается. Восстанавливается по окончании разговора.
- Вход в глобальную сеть с Айфона также будет доступен.
- Тарификация трафика у мобильных операторов считается по количеству полученных и отправленных пакетов.
- Если у вас не безлимит, проверять состояние трафика можно в настройках сетевого адаптера, открыв параметр «Состояние».
В Windows 10 есть функция установки лимита используемого трафика. Она поможет не уйти в минус и вовремя остановить подачу трафика.
Лимит трафика
Используя iPhone как модем, подключенный по USB к ПК или ноутбуку с Windows 7 или 10, выставите ограничитель трафика таким способом:
- Нажмите в Windows 10 комбинацию клавиш Win+Iи откройте «Сеть и Интернет».
Подключить iPhone в качестве модема очень просто. Главное иметь оригинальный lightning, установленный iTunes, и чтобы телефон ловил 3G/4G LTE связь. Если GSM-модуль ловит только GPRS, не исключены перебои в работе модема.
Доступ к бесплатному Wi-Fi имеется, к сожалению, не везде и зачастую из-за этого возникают серьезные проблемы. Если и 3G-модема нет под рукой, то, казалось бы самое время начинать отчаиваться. Однако не многие знают, что используя свой iPhone, любой пользователь может создать точку доступа в интернет и раздавать Wi-Fi для других устройств.
 Применять данную возможность можно как угодно: выручать друзей, у которых закончился трафик на их смартфонах, осуществлять выход в интернет с iPad Wi-Fi only или подключать тот же ноутбук, находясь в поезде. Самое приятное, что настройка точки доступа, в отличии от роутеров различных моделей, на iPhone займет у вас меньше минуты.
Применять данную возможность можно как угодно: выручать друзей, у которых закончился трафик на их смартфонах, осуществлять выход в интернет с iPad Wi-Fi only или подключать тот же ноутбук, находясь в поезде. Самое приятное, что настройка точки доступа, в отличии от роутеров различных моделей, на iPhone займет у вас меньше минуты.
Как использовать iPhone в качестве модема
Шаг 1. Убедитесь, что меню Настройки -> Сотовая связь активированы переключатели Сотовые данные и Включить 3G
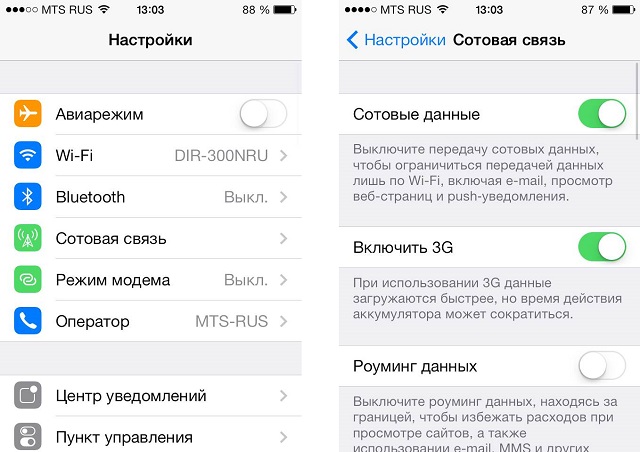
Шаг 2. Перейдите обратно в меню Настройки и зайдите в Режим модема
Шаг 3. Активируйте ползунок Режим модема. Если Bluetooth выключен, то система выдаст вам всплывающее сообщение, в котором предложит активировать его. Если на вашем компьютере есть Bluetooth-адаптер, то выберите Включить Bluetooth для дальнейшего подключения
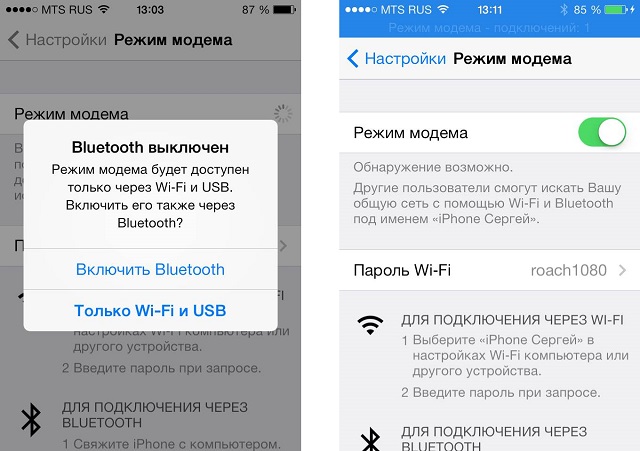
Шаг 4. Укажите желаемый пароль Wi-Fi соединения
После выполнения этих несложных манипуляций вы сможете подключиться к сети Интернет с другого устройства или прямо с вашего компьютера. И если ситуация с Wi-Fi подключением понятна – нужно просто просканировать пространство на наличие активных беспроводных сетей с любого устройства, имеющего Wi-Fi, то случай с подключением через USB нужно разобрать подробнее.
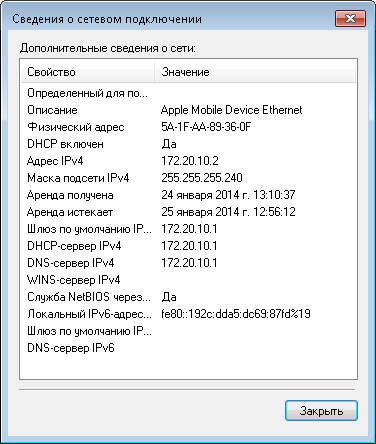
Для того чтобы выйти в Интернет с ПК, используя iPhone как модем, используя USB-кабель, вам необходимо:
- Подключить iPhone к компьютеру
- Перейти в Панель управления ->Сеть и Интернет ->Просмотр состояния сети и задач и убедиться, что подключение активировалось
- В случае если этого подключение не отображается, перезагрузите компьютер и снова подключите iPhone
Внимание: может потребоваться переустановка iTunes (желательно использовать актуальную версию).
Рекомендуем владельцам Айфонов:
Поставьте 5 звезд внизу статьи, если нравится эта тема. Подписывайтесь на нас ВКонтакте , Instagram , Facebook , Twitter , Viber .