Как сделать мультизагрузочную флешку
Думаю вам приходилось делать загрузочную флешку, чтобы записать на нее нужную утилиту или операционную систему. И на сайте мы уже рассматривали данный вопрос. Прочесть статью можно по ссылке: как сделать загрузочную флешку.
Но что делать, если у Вас дома несколько компьютеров или ноутбуков с установленными различными операционными системами. Или друзья часто просят переустановить Windows или установить его новую версию. Каждый раз создавать загрузочную флешку конечно можно. Также можно купить несколько флешек и установить на них различные программы. Но гораздо проще выбрать такой вариант – создание мультизагрузочной флешки с разными версиями Windows и утилитами. Об этом и пойдет речь в данной статье.
Что потребуется
Итак, что для этого понадобится. Конечно, у Вас должны быть все нужные ISO-образы, которые Вы хотите на нее записать: различные операционные системы и утилиты. Это может быть Windows XP, 7, 8 и другие; Dr.Web LiveCD или Kaspersky Rescue Disk –для проверки компьютера на вирусы, Victoria – для исправления ошибок жесткого диска, Acronis Disk Director – для разделения жесткого диска на разделы и прочие. Скачать их можно с Интернета, или же сделайте образы с дисков, об этом можно прочесть, перейдя по ссылке.
Также нужна будет специальная программа, с помощью которой будем создавать мультизагрузочную флешку, и, естественно, сам USB-накопитель. Его объем выбирайте, исходя из того, что Вы будете записывать. Если это набор различных программ, хватит и 1-4 Гб. Если хотите сделать мультизагрузочную флешку с несколькими ОС, и добавить на нее программы, возьмите флешку с объемом памяти 8 Гб и больше.
В качестве примера, в статье сделаем мультизагрузочную флешку с Windows 8 и программой Victoria. Флешку я взяла объемом 4 Гб. Использовать будем бесплатную программу WinSetupFromUSB.
Скачивание нужной утилиты
Скачать программу можно с официального сайта. Напишите в поисковике «WinSetupFromUSB» и перейдите по ссылке, указанной на рисунке ниже.

Скачивать будем последнюю, на момент написания статьи, версию программы. Переходим по соответствующей ссылке.

Жмем на синюю кнопочку «Download» .

Форматирование флешки
Следующее, что мы сделаем – это отформатируем флешку стандартными средствами Windows, которая у нас будет загрузочной. Скопируйте с нее необходимые файлы, так как вся информация с устройства будет полностью удалена.
Вставьте ее в компьютер или ноутбук, причем использовать нужно USB-порт 2.0. Зайдите в «Компьютер» , кликните по ней правой кнопкой мыши и выберите из контекстного меню «Форматировать» .

Дальше укажите «Файловая система» – «NTFS» и нажмите «Начать» .

Появится информационное окно, что все данные будут уничтожены, нажмите «ОК» .

Когда USB-накопитель будет отформатирован, откроется соответствующее окошко. Нажмите в нем «ОК» и закройте утилиту для форматирования.

Запись операционной системы
Распаковываем скачанный архив с программой WinSetupFromUSB и запускаем файл «WinSetupFromUSB_1-6» .

Первым делом, запишем на нашу мультизагрузочную флешку образ с операционной системой Windows 8.
В окне программы в разделе «USB disk selection and format tools» выбираем флешку, которую мы форматировали. В разделе «Add to USB disk» ставим галочку в поле «Windows Vista/7/8/10/Server 2008/2012 based ISO» и нажимаем на кнопочку с тремя точками.

Откроется окно Проводника. Найдите на компьютере нужный образ, в примере это образ операционной системы Windows 8, и нажмите «Открыть» .


После того, как процесс будет полностью завершен, появится окошко «Job done» .

У меня флешка всего на 4 ГБ, поэтому записать на нее много операционных систем не получится. Если Вам нужно добавить в мультизагрузочную флешку Windows Vista, 7, 10 – повторите все выше описанные действия. Чтобы добавить Windows XP, в разделе «Add to USB disk» поставьте галочку в поле «Windows 2000/XP/2003 Setup» . Каждый раз выбирайте одну и ту же флешку, на которую записывали образы ранее.
Запись программ
Теперь давайте добавим в мультизагрузочную флешку программу для проверки и исправления ошибок жесткого диска Victoria.
Запускаем WinSetupFromUSB и в разделе «USB disk selection and format tools» выбираем нашу флешку. Дальше, в разделе «Add to USB disk» , ставим галочку в поле «Linux ISO/Other Grub4dos compatible ISO» и нажимаем на кнопочку с тремя точками.

Через Проводник найдите образ программы на компьютере и нажмите «Открыть» . Затем появится информационное окошко, нажмите в нем «ОК» , или оно само исчезнет через 10 секунд.

Нажимаем «GO» , и ждем, когда на флешку будет записана программа.

Для добавления в мультизагрузочную флешку других, необходимых для Вас, программ, повторите все вышеописанные действия. Каждый раз выбирайте нужный образ утилиты.
Проверка
После того, как Вы добавите на флешку все образы операционных систем и программ, давайте посмотрим на результат – откроем загрузочное меню флешки в виртуальной машине QEMU.
Для этого в окне программы нажмите на кнопочку «Refresh» , затем поставьте галочку в поле «Test in QEMU» и нажмите «GO» .
Смотреть, как выглядит загрузочное меню, можно после каждого добавления на флешку ОС или программы.

В примере, загрузочное меню флешки выглядит следующим образом. На флешку записана ОС Windows 8 и программа Victoria. У Вас будет отображаться другой список, в зависимости от того, что Вы на нее закачаете.

Теперь Вы знаете, как сделать мультизагрузочную флешку с Windows и различными утилитами. Поменяйте приоритетность загрузки в BIOS и выбирайте из флешки то, что Вам нужно для установки на компьютер или его проверки.
Инструкция по созданию мультизагрузочной флешки

Любой пользователь не откажется от наличия хорошей мультизагрузочной флешки, которая бы могла предоставить все необходимые ему дистрибутивы. Современное программное обеспечение позволяет хранить на одном загрузочном USB-носителе несколько образов операционных систем и полезных программ.
Как создать мультизагрузочную флешку
Для создания мультизагрузочной флешки понадобится:
- USB-накопитель, объемом не менее 8 Gb (желательно, но не обязательно);
- программа, которая создаст такой накопитель;
- образы дистрибутивов операционных систем;
- набор полезных программ: антивирусы, утилиты диагностирования, средства резервного копирования (также желательно, но необязательно).
ISO-образы операционных систем Windows и Linux можно подготовить и открыть с помощью утилит Alcohol 120%, UltraISO или
Перед началом работы с нижеприведенным программным обеспечением вставьте Ваш USB-накопитель в компьютер.
Способ 1: RMPrepUSB
Для создания мульзагрузочной флешки понадобится в дополнение архив Easy2Boot. В нем содержится необходимая структура файлов для записи.
WinSetupFromUsb. Установите утилиту RMPrepUSB, выполняя все стандартные в данном случае шаги. По окончанию установки программа предложит запустить ее.
Появляется многофункциональное окно с программой. Для дальнейшей работы вам нужно правильно установить все переключатели и заполнить все поля:
- установите галочку напротив поля «Не задавать вопросов»;
- в меню «Работа с образами» выделите режим «Образ -> USB»;
- при выборе файловой системы поставьте отметку на системе «NTFS»;
- в нижнем поле окна нажмите клавишу «Обзор» и выберите путь к загруженной утилите Easy2Boot.



- для Windows 7 в папку «_ISO\WINDOWS\WIN7» ;
- для Windows 8 в папку «_ISO\WINDOWS\WIN8» ;
- для Windows 10 в «_ISO\WINDOWS\WIN10» .
Проверить ее работоспособность можно, используя эмулятор RMPrepUSB. Для его запуска нажмите клавишу «F11».
Способ 2: Bootice
Это многофункциональная утилита, основная задача которой состоит в том, чтобы создавать загрузочные флешки.
Скачать BOOTICE можно вместе с WinSetupFromUsb. Только в главном меню нужно будет нажать на кнопку «Bootice».
Использование этой утилиты выглядит следующим образом:
- Запустите программу. Появляется многофункциональное окно. Проверьте, что по умолчанию в поле «Destination disk» стоит нужная для работы флешка.
- Нажмите кнопку «Parts Manage».






Вот и все. Теперь на флеш-накопитель записалась загрузочная информация для операционной системы Windows.
Способ 3: WinSetupFromUsb
Как мы говорили выше, в этой программе есть несколько встроенных утилит, которые помогают выполнить поставленную задачу. Но и сама она также может сделать это, без вспомогательных средств. В данном случае сделайте вот что:
- Запустите утилиту.
- В основном окне утилиты в верхнем поле выберите флешку для записи.
- Поставьте галочку возле пункта «AutoFormat it with FBinst». Этот пункт означает, что при запуске программы флешка отформатируется автоматически по заданным критериям. Его нужно выбирать только при первой записи образа. Если же вставлена уже загрузочная флешка и в нее нужно добавить еще один образ, то форматирование не делается и галочка не ставится.
- Ниже поставьте отметку возле файловой системы, в которую будет отформатирован Ваш USB-накопитель. На фото ниже выбрана «NTFS».
- Далее выберете, какие дистрибутивы будете ставить. Пометьте эти строки галочками в блоке «Add to USB disk». В пустом поле укажите путь к файлам ISO для записи или же нажмите на кнопку в виде троеточия и выберете образы вручную.
- Нажмите кнопку «GO».

Способ 4: XBoot
Это одна из самых простых в обращении утилит для создания загрузочных флешек. Для корректной работы утилиты на компьютере должен быть установлен
Собственно, это все, что нужно сделать. Дальше начнется процесс записи.
Способ 5: YUMI Multiboot USB Creator
Данная утилита имеет широкий спектр назначения и одним из основных ее направлений является создание мультизагрузочных флешек с несколькими операционными системами.
- Скачайте и запустите утилиту.
- Сделайте следующие настройки:
- Заполните информацию под пунктом «Step 1». Ниже выберете флеш-накопитель, который станет мультизагрузочным.
- Правее на этой же строке выберете тип файловой системы и поставьте галочку.
- Выберите устанавливаемый дистрибутив. Для этого нажмите кнопку под пунктом «Step 2».

Большинство пользователей сходятся во мнении, что эта утилита может доставить удовольствие при использовании.
Способ 6: FiraDisk_integrator
Программа (скрипт) FiraDisk_integrator успешно интегрирует дистрибутив любой ОС Windows на флешку.

Благодаря описанным способам Вы сможете очень быстро создавать мультизагрузочную флешку.
 Мы рады, что смогли помочь Вам в решении проблемы.
Мы рады, что смогли помочь Вам в решении проблемы.
Помимо этой статьи, на сайте еще 12578 инструкций.
Добавьте сайт Lumpics.ru в закладки (CTRL+D) и мы точно еще пригодимся вам.
Отблагодарите автора, поделитесь статьей в социальных сетях.
 Опишите, что у вас не получилось. Наши специалисты постараются ответить максимально быстро.
Опишите, что у вас не получилось. Наши специалисты постараются ответить максимально быстро.
Как сделать мультизагрузочную флешку?
Вот список того, что вы сможете сделать с помощью этого мануала и вашей флешки:
- Записать на неё несколько разных операционных систем (а также разные версии одной ОС как, например, Win 7 Home Basic, Ultimate и т.д.);
- Добавлять к ним любые Live CD (Касперский, Dr. Web, Hiren’s Boot CD);
- Добавлять любые утилиты (Мы добавим в качестве примера Memtest86).
Подготовка
Нам поможет программа WinSetupFromUSB.
Секрет в том, что в главном окне мы видим всего несколько опций, но при этом можно записать столько образов, сколько нужно.
Что понадобится сделать?
- Если флешка объёмом 4Гб и более, то она должна быть отформатирована в NTFS.
- Если до 4-х Гб, то в FAT.
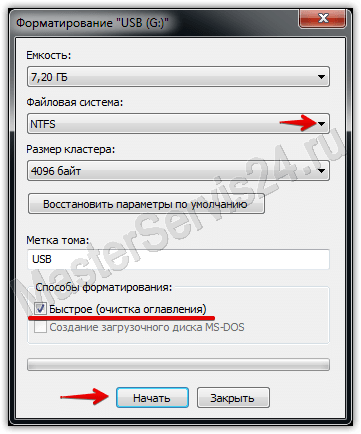
Укажите нужную файловую систему, оставьте галочку на пункте «быстрый» режим и нажмите «Начать». По окончании процесса запускаем скачанную программу.
Создание
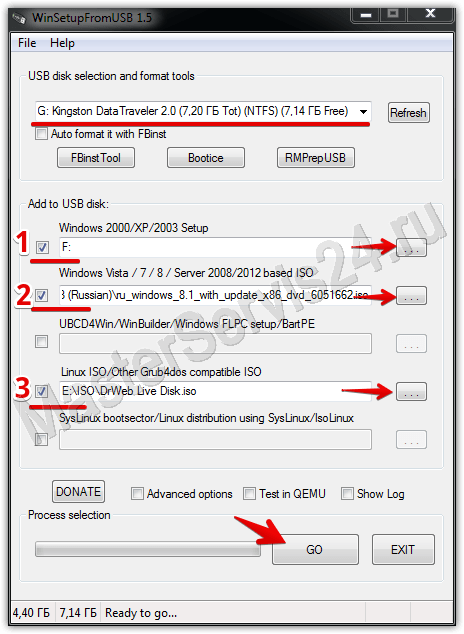
- Выбираем флешку, из которой будем делать мультизагрузочную.
- Если хотите добавить Windows XP, то отметьте галочкой соответствующий пункт (1). Здесь есть нюанс: для этой версии мы не можем просто указать путь до образа, нам нужно этот образ смонтировать. Сделать это можно через соответствующую программу (Например, Daemon Tools Lite). Или, если у вас есть настоящий диск, вставьте его в привод. В итоге, именно привод (виртуальный или настоящий) с образом Windows XP мы и должны выбрать в первом пункте.
- Для более новых версий Windows (Включая 10-ку) отмечаем галочкой второй пункт и здесь уже просто находим .iso-файл.
- Для добавления любого LiveCD (В примере это будут DrWeb и KAV Rescue CD) нам нужен пункт «Linux ISO» (3). Он же, кстати, выбирается и для добавления операционок семейства Linux.
- В случае с «Linux ISO» каждому образу программа предложит поменять название строки в загрузчике. Но на это даётся 10 секунд, поэтому если у вас файл называется, скажем, «kav_rescue_10.iso», а вы хотите, чтобы в загрузчике он отображался как «Kaspersky Rescue Disk 10», то так и переименуйте образ («Kaspersky Rescue Diskiso») до его добавления в WinSetupFromUSB.
Проверка
Чтобы проверить, как это будет выглядеть и сработает ли вообще, не обязательно перезагружать компьютер и загружаться с флешки; достаточно просто отметить пункт «Test in QEMU» и нажать GO.
Запустится эмулятор, в котором вы увидите меню мультизагрузочной флешки, которую вы сделали. Если всё на месте – можно пользоваться!
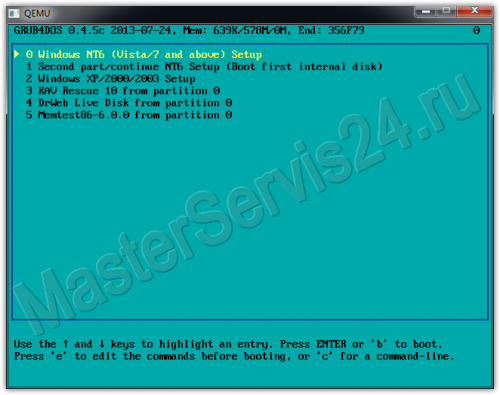 Test in QEMU
Test in QEMU
Не пугайтесь, если записывали несколько ОС (Скажем, 7-ку и 8-ку), а видите в списке только одну строку («Vista/7 and above Setup»). Это – категория. Выберите её и на следующем экране будет список всех ОС, относящихся к этому пункту.
Заключение
Сделать мультизагрузочную флешку – дело нехитрое, и очень полезное. Для Windows существует немало программ, способных справиться с этой задачей, и большая часть из них имеет схожий функционал. Но лично мне понравился WinSetupFromUSB, хотя признаюсь: не сразу понял, что она может записывать больше трех-четырёх образов.