Как сделать образ с загрузочной USB-флешки
 Доброго дня.
Доброго дня.
Во многих статьях и руководствах, обычно, описывают процедуру записи готового образа (чаще всего ISO) на флешку, для того, чтобы с нее потом можно было загрузиться. Но вот с обратной задачей, а именно создания образа с загрузочной USB-флешки не всегда все получается просто…
Дело в том, что ISO формат предназначен для образов дисков (CD/DVD), а флешка, в большинстве программ, будет сохранена в формат IMA (IMG, менее популярный, но с ним вполне можно работать). Вот собственно о том, как сделать образ загрузочной флешки, а затем записать его на другую — и будет данная статья.
U SB Image Tool
Это одна из лучших утилит для работы с образами флешек. Она позволяет буквально в 2 клика создать образ, и так же в 2 клика его записать на флешку. Никаких навыков, спец. знаний и прочего — ничего не требуется, справится даже тот, кто только знакомится с работой на ПК! К тому же утилита бесплатная и выполнена в стиле минимализм (т.е. ничего лишнего: ни рекламы, ни лишних кнопок :)).
Создание образа (формат IMG)
Программа в установке не нуждается, поэтому после извлечения архива с файлами и запуска утилиты — вы увидите окно с отображением всех подключенных флешек (в левой его части). Для начала работы нужно выбрать одну из найденных флешек (см. рис. 1). Затем, чтобы создать образ, нажать кнопку Backup .
Рис. 1. Выбор флешки в USB Image Tool.
Далее утилита попросит вас указать место на жестком диске, куда сохранить полученный образ (кстати, его размер будет равен размеру флешки, т.е. если у вас флешка на 16 Гб — файл-образ так же будет равен 16 Гб).
Собственно, после этого начнется копирование флешки: в левом нижнем углу показывается процентная завершенность задачи. В среднем, на флешку в 16 Гб уходит около 10-15 мин. времени на копирование всех данных в образ.
Рис. 2. После того, как укажите место — программа копирует данные (ждите окончания процесса).
На рис. 3 представлен полученный файл-образ. Кстати, его могут открыть даже некоторые архиваторы (для просмотра), что, конечно, очень удобно.
Рис. 3. Созданный файл (образ IMG).
Запись образа IMG на флешку
Теперь можете вставить другую флешку в USB порт (на которую хотите записать полученный образ). Далее выбрать эту флешку в программе и нажать кнопку Restore (в переводе с английского восстановить, см. рис. 4).
Обратите внимание, что объем флешки, на которую будет записываться образ, должен быть или равен размеру образа, либо быть больше него.
Рис. 4. Запись полученного образа на флешку.
Затем нужно будет указать какой образ вы хотите записать и нажать кнопку « Открыть «. (как на рис. 5).
Рис. 5. Выбор образа.
Собственно, утилита задаст вам последний вопрос (предупреждение), что точно ли вы хотите записать этот образ на флешку, ибо данные с нее будут все удалены. Просто соглашаетесь и ждете…
Рис. 6. Восстановление образа (последнее предупреждение).
U LTRA ISO
Для тех, кто хочет создать ISO образ с загрузочной флешки
Это одна из лучших утилит для работы с образами ISO (редактирование, создание, запись). Поддерживает русский язык, интуитивно понятный интерфейс, работает во всех новых версиях Windows (7, 8, 10, 32/64 bits). Единственный недостаток: программа не бесплатная, и есть одно ограничение — нельзя сохранять образы более 300 Мб (естественно, пока программа не будет куплена и зарегистрирована).
Создание ISO образа с флешки
1. Сначала вставляете флешку в USB порт и открываете программу.
2. Далее в списке подключенных устройств находите свою флешку и просто, зажав левую кнопку мышки, переносите флешку на окно со списком файлов (в правое верхнее окно, см. рис. 7).
Рис. 7. Перетаскиваем «флешку» из одного окна в другое…
3. Таким образом вы в правом верхнем окне должны увидеть те же файлы, что и были на флешке. Далее просто в меню « ФАЙЛ » выберите функцию « Сохранить как… «.
Рис. 8. Выбор того, как сохранить данные.
4. Ключевой момент: после того, как укажите имя файла и каталог, куда хотите его сохранить образ, выберите формат файла — в данном случае формат ISO (см. рис. 9).
Рис. 9. Выбор формата при сохранении.
Собственно, на этом все, осталось только дождаться завершение операции.
Развертывание образа ISO на флешку
Чтобы записать образ на флешку, запустите утилиту Ultra ISO и вставьте флешку в USB порт (на которую хотите записать этот образ). Далее в Ultra ISO откройте файл-образ (например, который мы сделали в предыдущем шаге).
Рис. 10. Открыть файл.
Следующий шаг: в меню « САМОЗАГРУЗКА » выберите опцию « Записать образ Жесткого диска » (как на рис. 11).
Рис. 11. Записать образ жесткого диска.
Далее укажите флешку, на которую будет вестись запись и метод записи (я рекомендую выбрать режим USB-HDD+ ). После этого жмете кнопку « Записать » и ждете окончание процесса.
Рис. 12. Запись образа: основные настройки.
PS
Кроме перечисленных утилит в статье, рекомендую так же ознакомиться с такими, как: ImgBurn, PassMark ImageUSB, Power ISO.
Как сделать загрузочную флешку из образа ISO
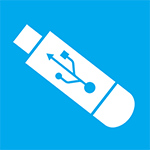
Если у Вас имеется образ диска в формате ISO, в котором записан дистрибутив какой-либо операционной системы (Windows, Linux и другие), LiveCD для удаления вирусов, Windows PE или что-то еще, из чего вы хотели бы сделать загрузочную флешку, то в этой инструкции вы найдете несколько способов для реализации своих планов. Также рекомендую посмотреть: Создание загрузочной флешки — лучшие программы (откроется в новой вкладке).
Загрузочная флешка в данном руководстве будет создаваться с помощью бесплатных программ, специально предназначенных для этих целей. Первый вариант является самым простым и быстрым для начинающего пользователя (только для загрузочного диска Windows), а второй — самым интересным и многофункциональным (не только Windows, но и Linux, мультизагрузочные флешки и другое), на мой взгляд.
Использование бесплатной программы WinToFlash
Один из самых простых и понятных создать загрузочную флешку из ISO образа с Windows (не важно, XP, 7 или 8) — использовать бесплатную программу WinToFlash, скачать которую можно с официального сайта http://wintoflash.com/home/ru/.

Главное окно программы WinToFlash
После загрузки архива, распакуйте его и запустите файл WinToFlash.exe, откроется либо главное окно программы, либо диалог установки: если в диалоге установки нажать «Выход», то программа все равно запустится и будет работать, не устанавливая дополнительных программ и не показывая рекламы.
После этого все интуитивно понятно — вы можете воспользоваться мастером переноса программы установки Windows на USB флешку, либо же воспользоваться расширенным режимом, в котором можно будет указать, какую именно версию Windows вы записываете на накопитель. Также в расширенном режиме доступны дополнительные варианты — создание загрузочной флешки с DOS, AntiSMS или средой WinPE.
Для примера воспользуемся мастером:

- Подключите флешку и запустите мастер переноса программы установки. Внимание: все данные с накопителя будут удалены. Нажмите «Далее» в первом диалоговом окне мастера.
- Отметьте галочкой пункт «Использовать ISO, RAR, DMG… образ или архив» и укажите путь к образу с установкой Windows. Убедитесь, что в поле «USB диск» выбран правильный накопитель. Нажмите «Далее».
- Скорее всего, вы увидите два предупреждения — одно об удалении данных и второе — о лицензионном соглашении Windows. Следует принять оба.
- Дождитесь завершения создания загрузочной флешки из образа. В это время в бесплатной версии программы придется наблюдать рекламу. Не пугайтесь, если этап «Извлечение файлов» займет продолжительное время.
Вот и все, по завершению вы получите готовый установочный USB накопитель, с которого вы легко сможете установить операционную систему на компьютер. Все материалы remontka.pro по установке Windows вы можете найти здесь.
Загрузочная флешка из образа в WinSetupFromUSB
Несмотря на то, что из названия программы можно предположить, что она предназначена только для создания установочных флешек Windows, это совсем не так, с помощью нее вы можете сделать очень много вариантов таких накопителей:
- Мультизагрузочная флешка с Windows XP, Windows 7 (8), Linux и LiveCD для восстановления системы;
- Все то, что указано выше по отдельности или в любых сочетаниях на одном USB накопителе.
Как уже было сказано в начале, мы не будем рассматривать платные программы, такие как UltraISO. WinSetupFromUSB является бесплатной и скачать последнюю ее версию можно много где в Интернете, однако программа везде поставляется с дополнительными установщиками, пробует установить различные дополнения и так далее. Нам этого не нужно. Оптимальный способ скачать программу — зайти на страницу разработчика http://www.msfn.org/board/topic/120444-how-to-install-windows-from-usb-winsetupfromusb-with-gui/, пролистать его запись ближе к концу и найти ссылки Download. На настоящий момент последняя версия — 1.0 beta8.
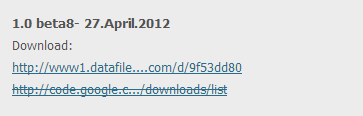
WinSetupFromUSB 1.0 beta8 на официальной странице
Сама программа не требует установки, достаточно распаковать загруженный архив и запустить ее (есть версия x86 и x64), вы увидите следующее окно:

Главное окно программы WinSetupFromUSB
Дальнейший процесс сравнительно не сложен, за исключением пары моментов:
- Для создания загрузочной флешки Windows, образы ISO нужно предварительно смонтировать в системе (как это сделать можно прочитать в статье Чем открыть ISO).
- Для добавления образов дисков реанимации компьютера, следует знать, какой тип загрузчика на них используется — SysLinux или Grub4dos. Но особо «заморачиваться» тут не стоит — в большинстве случаев, это Grub4Dos (для антивирусных Live CD, Hiren’s Boot CD, Ubuntu и других)
В остальном использование программы в самом простом варианте выглядит следующим образом:
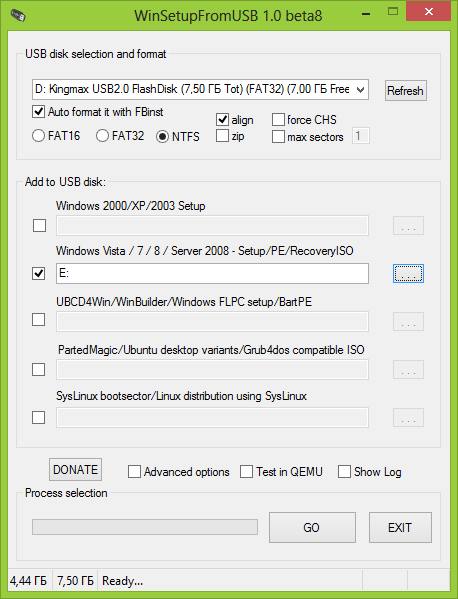
- Выберите подключенную флешку в соответствующем поле, отметьте галочкой Auto format with FBinst (только в последней версии программы)
- Отметьте, какие образы вы хотите поместить на загрузочную или мультизагрузочную флешку.
- Для Windows XP укажите путь к папке на смонтированном в системе образе, где находится папка I386.
- Для Windows 7 и Windows 8 укажите путь к папке смонтированного образа, в которой находятся подкаталоги BOOT и SOURCES.
- Для дистрибутивов Ubuntu, Linux и прочих укажите путь к ISO образу диска.
- Нажмите GO и дождитесь завершения процесса.
Вот и все, после завершения копирования всех файлов вы получите загрузочную (если был указан только один источник) или мультизагрузочную флешку с нужными дистрибутивами и утилитами.
Если я смог оказать Вам помощь, пожалуйста, поделитесь статьей в социальных сетях, для чего имеются кнопки ниже.
Как сделать образ флешки и записать его на другую флешку
Если у вас загрузочная флешка, то после простого копирования её содержимого на вторую флешку, установить операционную систему с неё у вас никак не получится, в таком случае необходимо сделать образ флешки. Давайте разберём, как сделать загрузочную флешку из образа ISO, чтобы всё работало. Сделать образ флешки через UltraISO – один из самых простых методов, так как программа пользуется большой популярностью у пользователей. Но мы рассмотрим другую программу.
Как с флешки сделать образ ISO:
- Понадобится программа
- Установочный диск Windows
Как создать образ флешки
Загрузочная флешка отличается от простой флешки с файлами и папками тем, что в ней создается специальная загрузочная область, которая скрыта для просмотра через проводник. Поэтому обычными способами скопировать её не получится. А когда мы создаём образ загрузочной флешки, эта область корректно сохраняется и в последствии записывается на другую флешку. Теперь давайте подробно разберём, как создать образ флешки. Для этого нам потребуется специальная программа, вот несколько подходящих вариантов:
В данном примере мы будем использовать USB Image Tool. Скачайте её актуальную версию, распакуйте скачанный архив, откройте папку и запустите файл USB Image Tool.exe.

- Установите флешку с образом в один из USB портов вашего ПК, она сразу отобразится в левой части окна программы. В правой части вы увидите подробную информацию о самой флешке
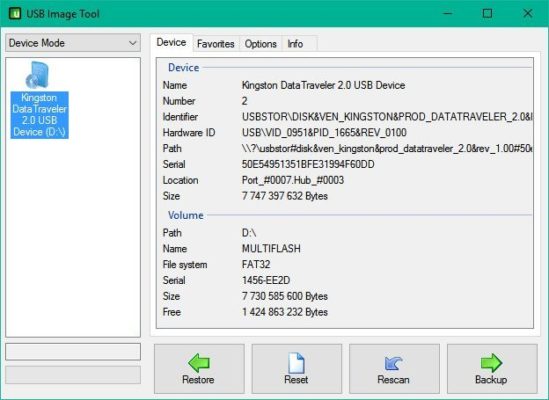
- Чтобы создать ISO образ с флешки, выберите левой кнопкой мыши появившуюся в программе флешку и нажмите на кнопку “Backup”
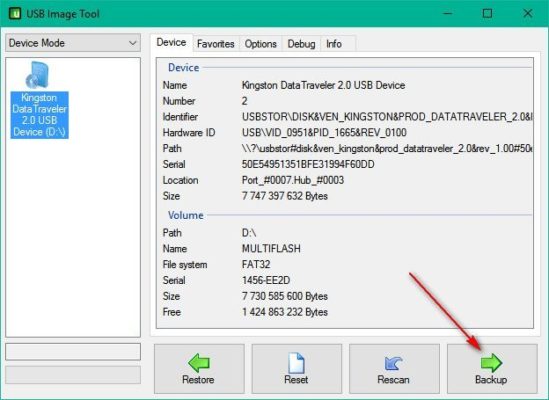
- Откроется окно выбора места сохранения образа, выберите папку для сохранения и укажите название для нового файла образа. После этого нажмите “Сохранить”
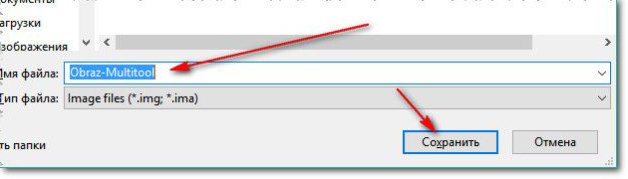
Начнётся процесс создания загрузочной флешки. В строке состояния можно наблюдать за процессом создания образа.
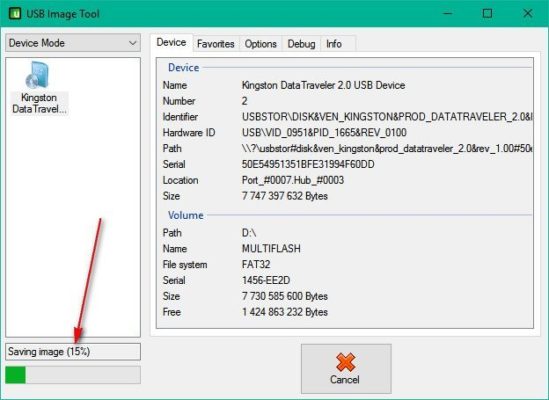
После успешного завершения процесса создания образа можете проверить папку, которую вы указали для сохранения.
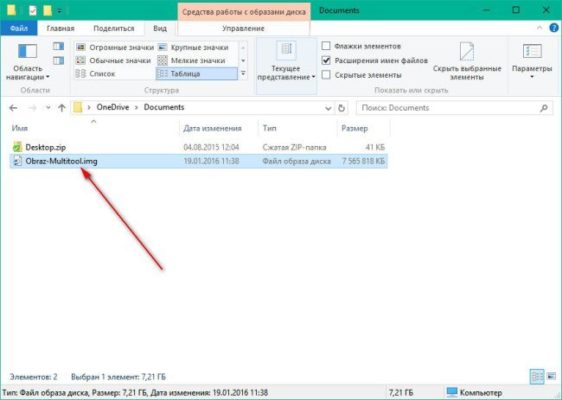
Файл с расширением IMG – это и есть сохраненный образ флешки. Теперь можно переходить к процессу записи на другую флешку.
Как записать образ на флешку
Перед тем, как записать образ на флешку, нужно освободить порты USB и вставить нужную флешку, на которую собираетесь записать образ.
Она тут же отобразится в программе USB Image Tool.
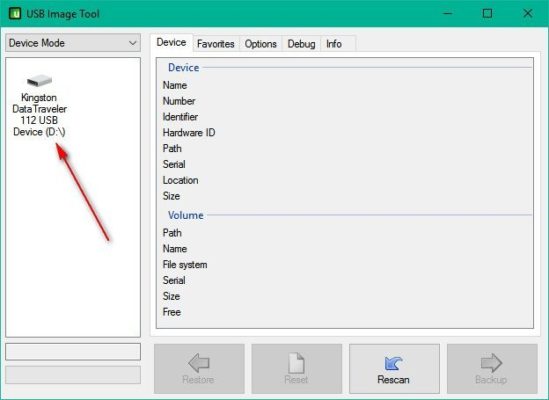
Чтобы записать образ на флешку через USB Image Tool:
- Выберите левой кнопкой мыши появившуюся флешку и нажмите кнопку Restore
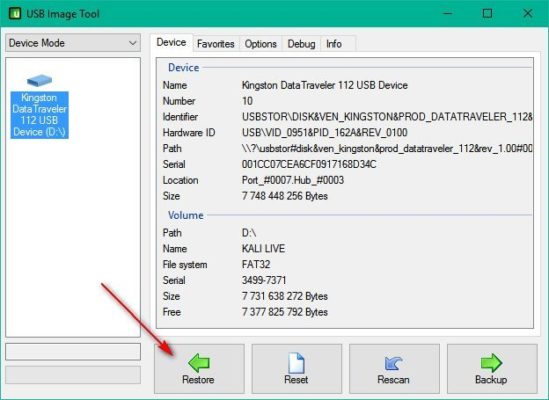
- В открывшемся окне выберите ранее созданный образ и согласитесь с предупреждением
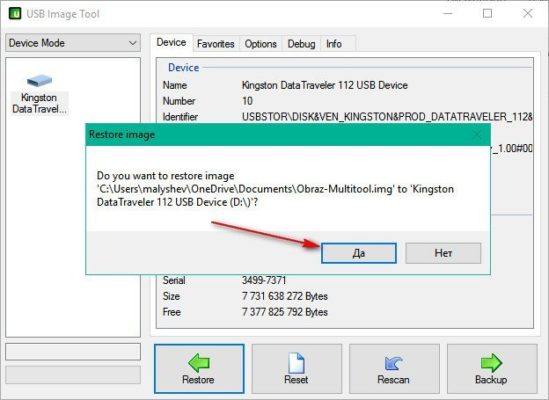
Запустится процесс записи загрузочного образа на флешку.
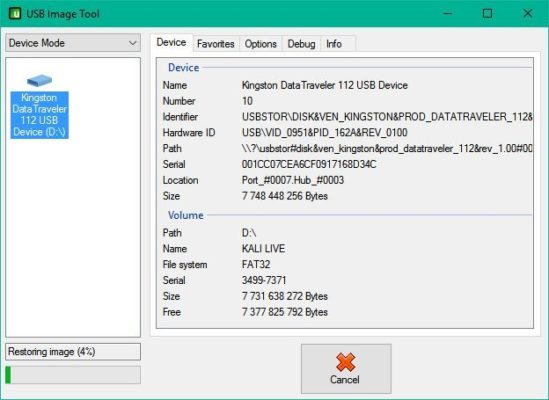
После его завершения можете проверить новую загрузочную флешку в действии – попробуйте с помощью неё загрузиться. Если загрузка с флешки прошла успешно, значит вы всё сделали правильно.