Как сделать загрузочную флешку с Mac OS
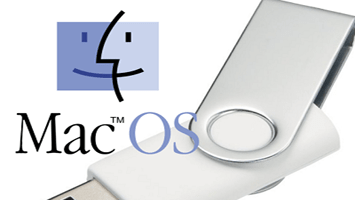
В некоторых случаях пользователям нужно установить Mac OS, но работать они могут только из-под Windows. В такой ситуации сделать это будет достаточно непросто, ведь обычные утилиты вроде Rufus тут не подойдут. Но задача эта выполнимая, нужно только знать, какие утилиты следует использовать. Правда, их список совсем небольшой – создать загрузочную флешку с Мак ОС из-под Виндовс можно с помощью всего лишь трех утилит.
Как сделать загрузочную флешку с Mac OS
Содержание: Как сделать загрузочную флешку с Mac OS
- Как создать загрузочную флешку с Mac OS
- Способ 1: UltraISO
- Способ 2: BootDiskUtility
- Способ 3: TransMac
Как создать загрузочную флешку с Mac OS
Перед тем, как создавать загрузочный носитель, необходимо скачать образ системы. В данном случае используется не ISO формат, а DMG. Правда, тот же УльтраИСО позволяет конвертировать файлы из одного формата в другой. Поэтому данной программой можно воспользоваться точно таким же образом, как это происходит при записи любой другой операционной системы на флешку. Но обо всем по порядку.
Способ 1: UltraISO
Итак, чтобы записать на съемный носитель образ Mac OS, выполните ряд простых действий:
1. Скачайте программу, установите ее и запустите. В данном случае ничего особенного не происходит.
2. Дальше нажмите на меню «Инструменты» вверху открытого окна. В выпадающем меню выберете вариант «Конвертировать…».
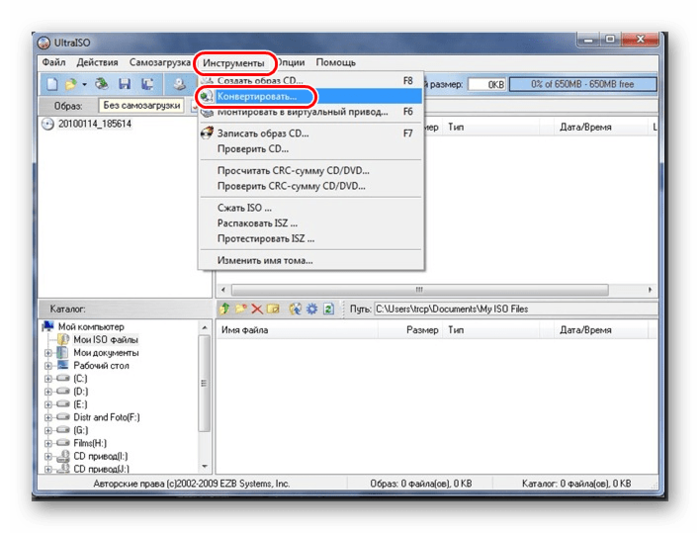
3. В следующем окне выберете образ, из которого будет происходить конвертация. Для этого под надписью «Конвертируемый файл» нажмите на кнопку с троеточием. После этого откроется стандартное окно выбора файла. Укажите, где находится скачанный ранее образ в формате DMG. В поле под надписью «Каталог вывода» можно указать, где сохранится получившийся файл с операционной системой. Там также есть кнопка с тремя точками, которая позволяет показать папку, куда нужно сохранять его. В блоке «Формат вывода» поставьте отметку напротив пункта «Стандартный ISO…». Нажмите на кнопку «Конвертировать».
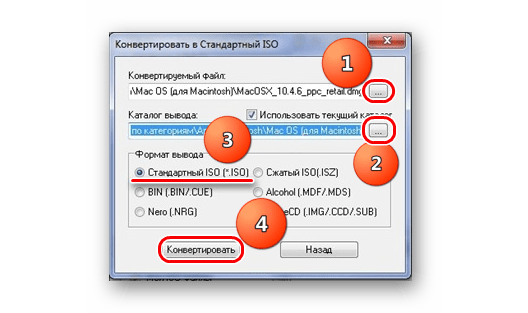
4. Подождите, пока программа конвертирует указанный образ в нужный ей формат. В зависимости от того, сколько весит исходный файл, этот процесс может занимать до получаса.
5. После этого все вполне стандартно. Вставьте в компьютер свою флешку. Нажмите на пункт «Файл» в правом верхнем углу окна программы. В выпадающем меню кликните на надпись «Открыть…». Откроется окно выбора файла, в котором останется просто указать, где находится конвертированный ранее образ.
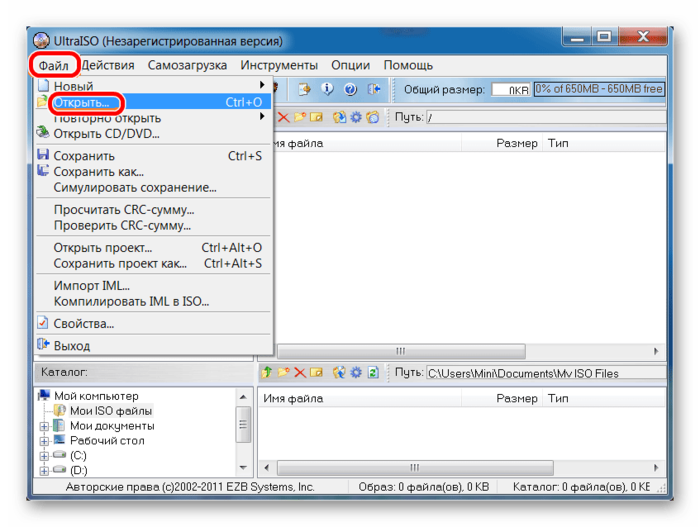
6. Дальше выберете меню «Самовыгрузка», укажите «Записать образ Жесткого диска…».
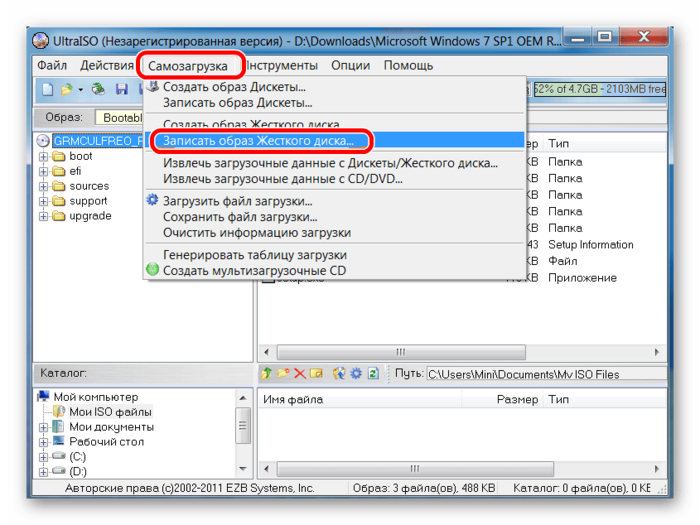
7. Возле надписи «Disk drive:» выберете свою флешку. При желании можно поставить галочку на пункте «Проверка». Это приведет к тому, что указанный накопитель будет проверен на предмет ошибок в ходе записи. Возле надписи «Метод записи» выберете тот, который будет находиться посредине (не последний и не первый). Нажмите на кнопку «Записать».
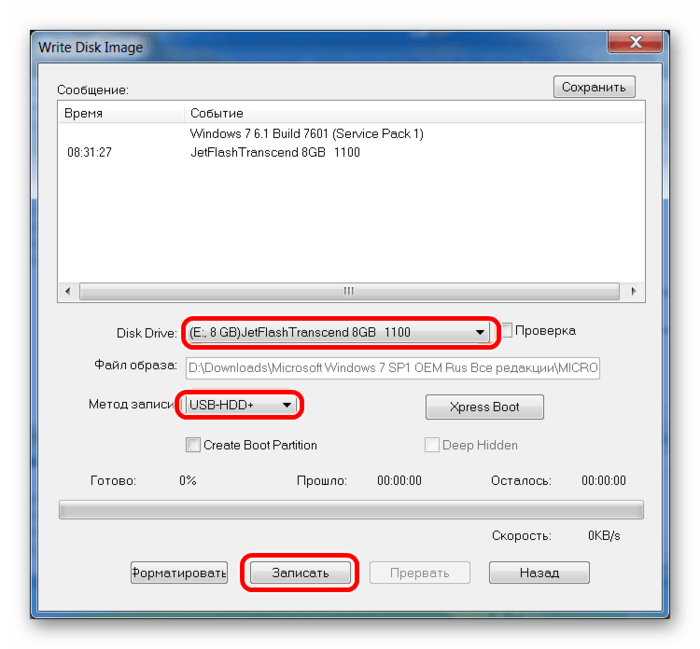
8. Подождите, пока UltraISO создаст загрузочный носитель, который в дальнейшем можно будет использовать для установки операционной системы на компьютер.
Если у Вас возникнут какие-либо трудности, возможно, Вам поможет более подробная инструкция по использованию Ультра ИСО. Если нет, пишите в комментариях, что у Вас не получается.
Способ 2: BootDiskUtility
Небольшая программа под названием BootDiskUtility была создана специально для того, чтобы записывать флешки под Mac OS. На них можно будет загружать не только полноценную операционную систему, а и программы для нее. Чтобы воспользоваться данной утилитой, сделайте следующее:
1. Скачайте программу и запустите ее из архива. Для этого на сайте нажмите на кнопку с надписью «Bu». Не особо понятно, зачем разработчики решили сделать процесс загрузки именно таким.
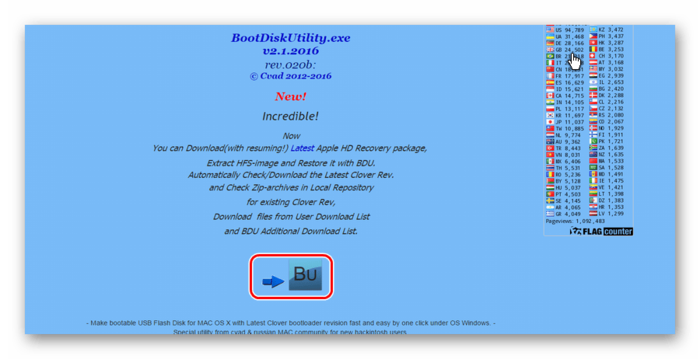
2. На верхней панели выберете «Options», а затем, в выпадающем меню, «Configuration». Откроется окно конфигурации программы. В нем поставьте отметку возле пункта «DL» в блоке «Clover Bootloader Source». Также обязательно установите галочку около надписи «Boot Partition Size». Когда все это сделано, нажмите на кнопку «ОК» внизу данного окна.
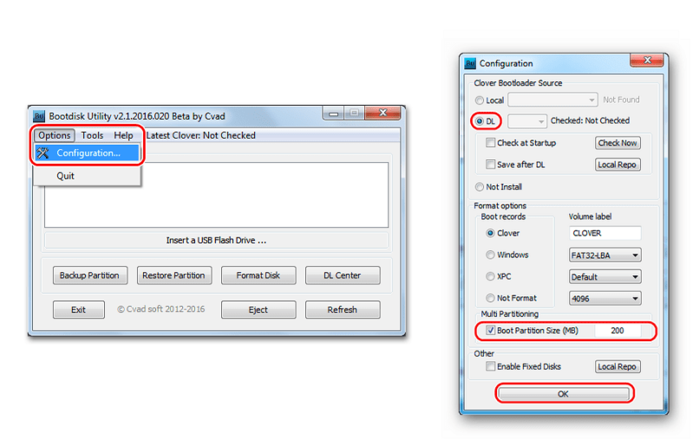
3. Теперь в главном окне программы выберете меню «Tools» вверху, после чего нажмите на пункт «Clover FixDsdtMask Calculator». Поставьте там галочки так, как это показано на фото ниже. В принципе, желательно, чтобы отметки были на всех пунктах, кроме SATA, INTELGFX и некоторых других.
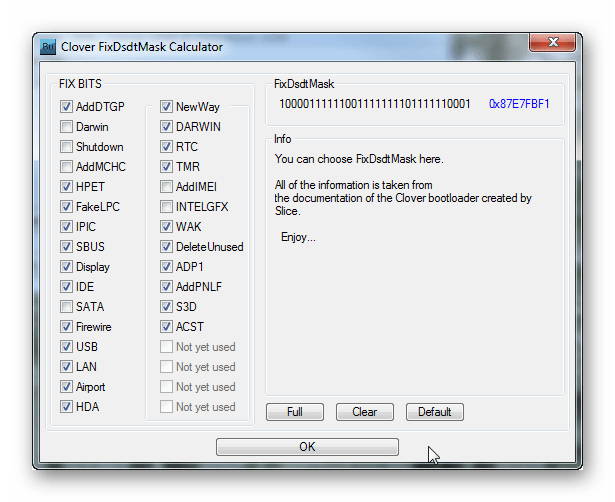
4. Теперь вставьте флешку и нажмите на кнопку «Format Disk» в главном окне BootDiskUtility. Это приведет к форматированию съемного носителя.
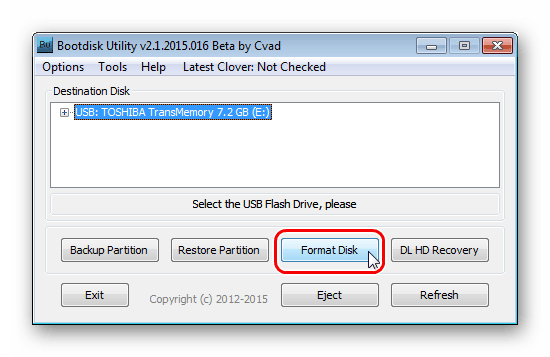
5. В результате на накопителе появится два раздела. Пугаться этого не стоит. Первый – это загрузчик Clover (он создан сразу же после форматирования на предыдущем шаге). Второй же – раздел операционной системы, которая будет устанавливаться (Mavericks, Mountain Lion и так далее). Их нужно заранее скачать в формате hfs. Поэтому выберете второй раздел и нажмите на кнопку «Restore Partition». В результате появится окно выбора раздела (того самого hfs). Укажите, где он находится. Начнется процесс записи.
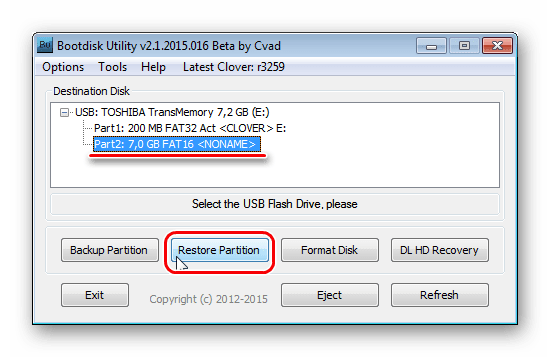
6. Подождите, пока создание загрузочной флешки закончится.
Способ 3: TransMac
Еще одна утилита, специально созданная для записи под Мак ОС. В данном случае использование намного проще, чем в предыдущей программе. Для TransMac тоже нужен образ в формате DMG. Чтобы воспользоваться этим инструментом, сделайте вот что:
1. Загрузите программу и запустите ее на своем компьютере. Запустите ее от имени администратора. Для этого нажмите на ярлыке TransMac правой кнопкой мыши и выберете пункт «Запуск от имени администратора».
2. Вставьте флешку. Если программа ее не определит, перезапустите ТрансМак. На своем накопителе нажмите правой кнопкой мыши, наведите курсор на пункт «Format Disk», а затем «Format with Disk Image».
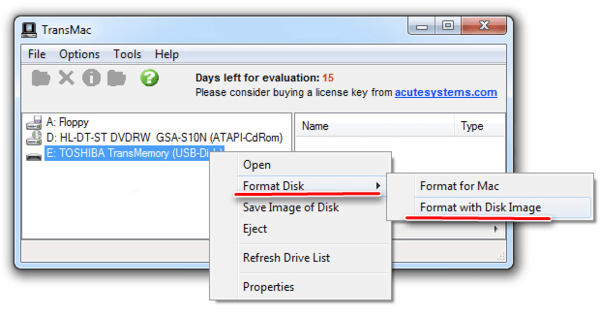
3. Появится то же самое окно выбора скачанного образа. Укажите путь к DMG файлу. Дальше будет предупреждение о том, что все данные на носителе будут стерты. Нажмите «ОК».
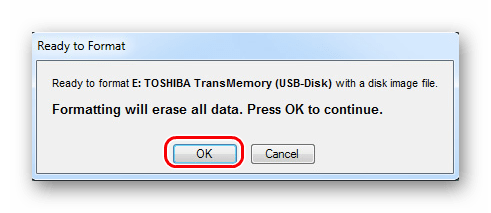
4. Подождите, пока TransMac запишет операционную систему Mac OS на выбранную флешку.
Как видим, процесс создания достаточно простой. К сожалению, других способов выполнить поставленную задачу не существует, поэтому остается пользоваться вышеуказанными тремя программами.
Создать загрузочную флешку с Mac OS X
В этой статье будем рассматривать создание загрузочной флешки с Mac OS X Mavericks (10.9) из под ОС Windows. Возможно для будущих версий этот способ тоже будет подходить.
Для начала необходимо скачать утилиту BootDiskUtility
Запускаем утилиту и выбираем флешку
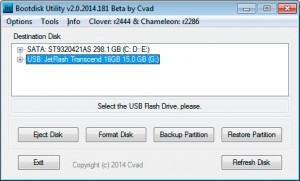
Далее пункт Options->Configurations
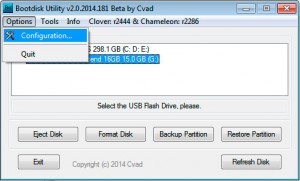
Выставляем галочки как на картинке и нажимаем ОК
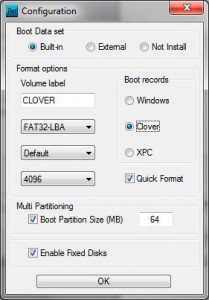
Затем Format Disk
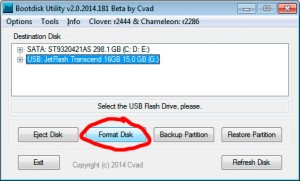
Обратите внимание Программа выдаст предупредительное сообщение о том что все данные на флешке будут уничтожены. Нажимаем ОК для продолжения
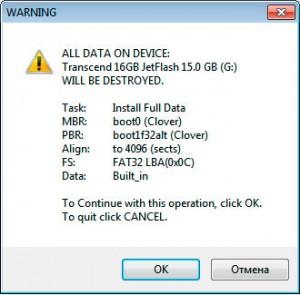
Далее качаем сам дистрибутив
Выбираем второй раздел на флешке, нажимаем Restore Partition и выбираем скачанный дистрибутив (hfs)
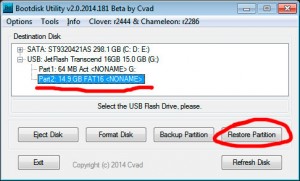
Ждем пока флешка создается…
Вставляем в Мак жмем клавишу option (alt) в начале загрузки и грузимся с флешки
Как сделать загрузочную флешку Mac OS?
Сегодня расскажу о подготовке загрузочной флешки для установки Mac OS. Практически сразу после покупки подходящего железа я приступил в экспериментам. На Рутрекере много различных сборок, пробовал устанавливать Mac OS с уже готового образа, пробовал и сборки на dvd-дисках.
Но не одна сборка не сравнится с оригинальным образом Mac OS, который вы подготовите и запишите на флешку. Кроме того, никто не знает, что там скрывается в этих сборках. Поэтому я рекомендую использовать только оригинальный установочный образ Mac OS!
Итак, для создания флешки необходим оригинальный образ Mac OS. Mac OS можно купить в App Store. Цена на Mac OS очень привлекательная — примерно 650 рублей. На крайний случай можно скачать с Рутрекера. Флешка подойдет любая, объемом от 8 Гб. Флешки объемом 4 Гб будет недостаточно. Хорошо, если флешка будет с высокими скоростями чтения/записи. В противном случае установка по времени будет сопоставима с установкой при использовании dvd-диска.
Все манипуляции я проводил под Mac OS, поскольку под руками есть Макбук.
Запускаем Дисковую утилиту. Выбираем нашу флешку. Именно флешку, а не раздел на ней! В моем примере флешка JetFlash Transcent. Нажимаем “Раздел диска”. Имя произвольное, файловая система Mac OS Extended (журнальный). Схема разделов – “Раздел: 1”. Затем кликаем по кнопке “Параметры.”
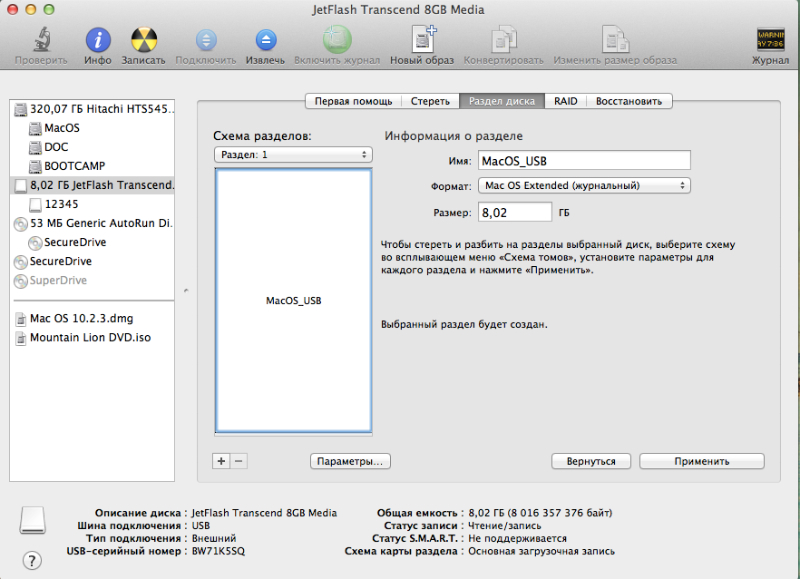
В открывшемся окне выбираем систему разделов GUID, затем щелкаем “OK”.
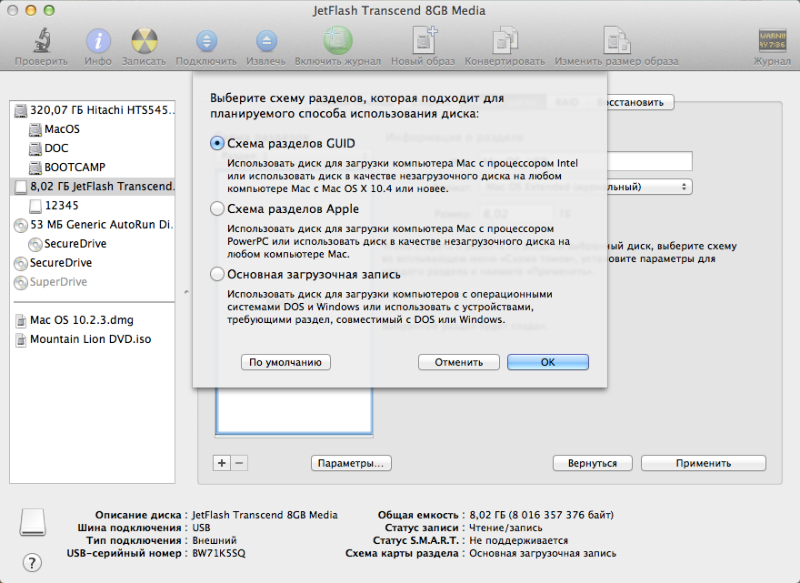
Соглашаемся с удалением всех данных на диске и щелкаем “Раздел диска”.
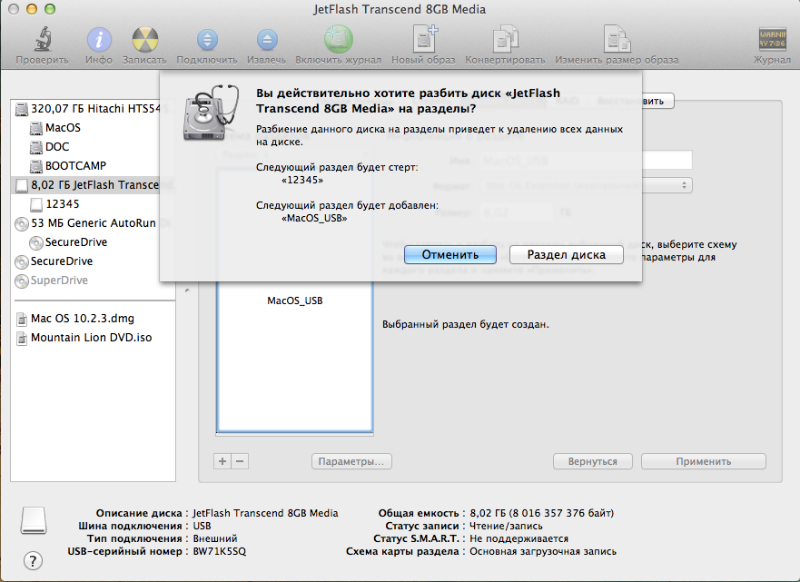
Флешка готова для записи образа Mac OS. Открываем образ dmg, нам нужен установщик Mac OS «Установка OS X Mountain Lion.app.
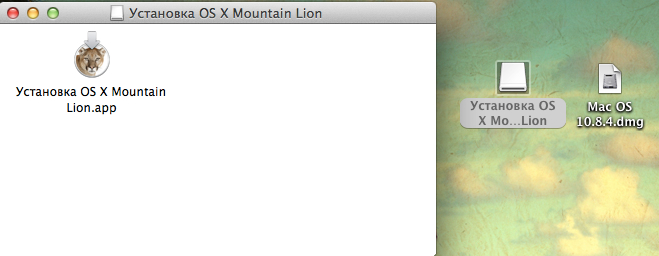
Этот установщик перетягиваем в Программы.
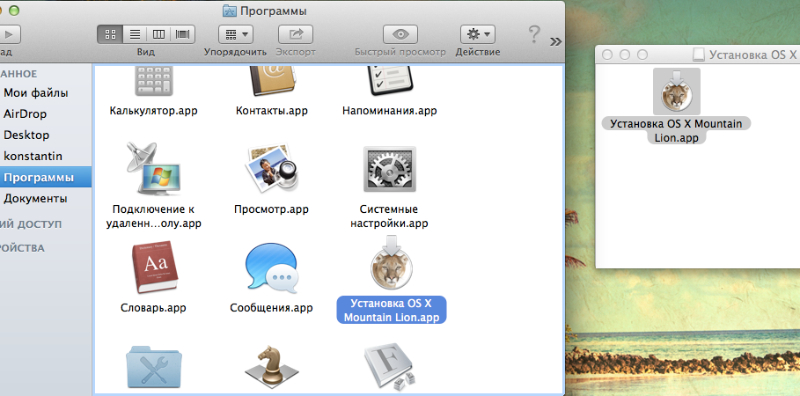
Запускаем приложение UniBeast, которое сделает нам загрузочную флешку. UniBeast не будет работать, пока вы не скопируете в Программы установщик «Установка OS X Mountain Lion.app.

Соглашаемся с условиями лицензии и выбираем диск, на который будет установлено ПО. Щелкаем «Продолжить».
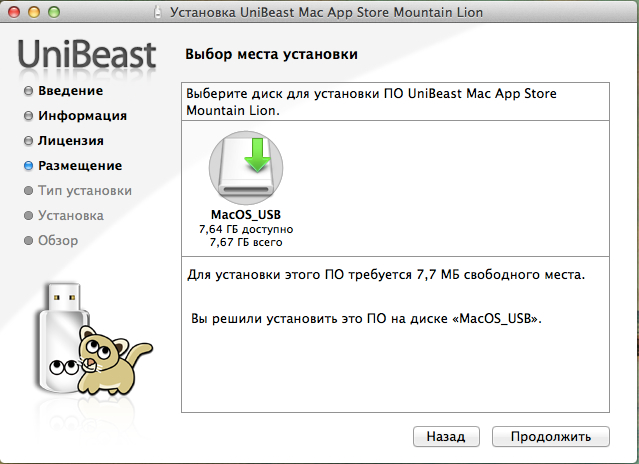
На следующем этапе нужно выбрать дополнительные пакеты. Если вы планируете устанавливать Mac OS на материнскую плату сокет 1156, то нужно выбрать «Legasy USB Support». Если установка планируется на ноутбук, выбираем пакет «Laptop Support». Владельцам материнских плат сокет 775 ничего выбирать не нужно. Щелкаем «Продолжить».
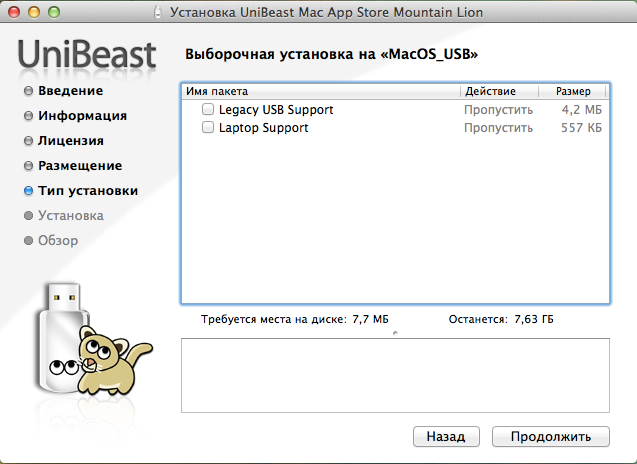
На следующем этапе щелкаем “Установить”.
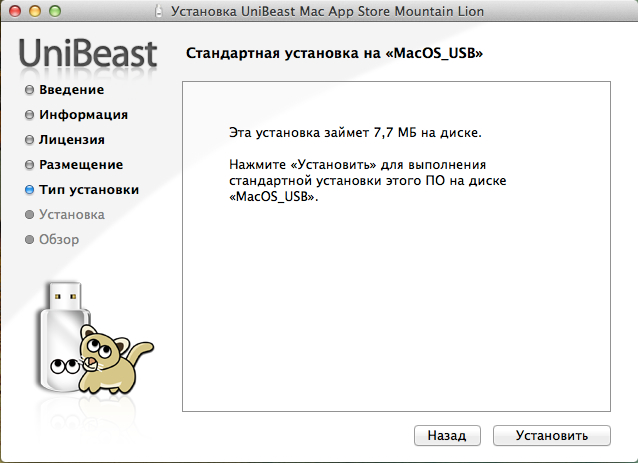
Система запросит пароль. Вводим пароль, щелкаем “Установить ПО”.
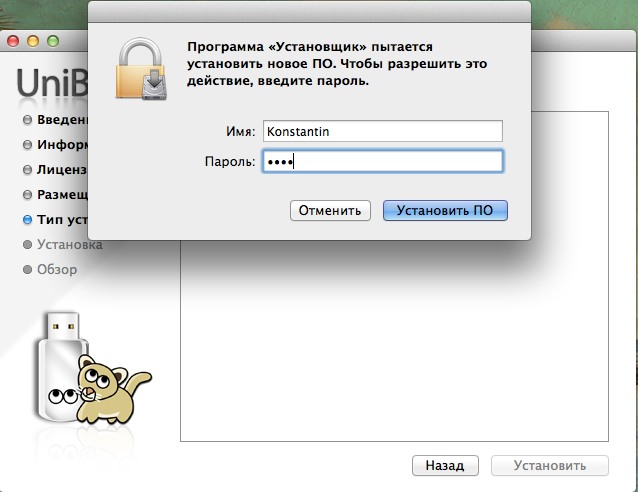
В зависимости от скорости записи вашей флешки, процесс записи файлов может быть разным по времени. У меня весь процесс занял около 15 минут, хотя вначале система показывала около 30 минут.
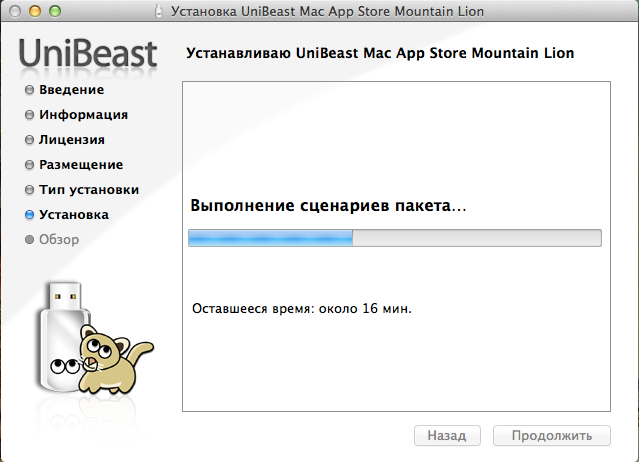
В случае успешного копирования файлов вы увидите соответствующее окно.

Файлы записаны, но еще нужен загрузчик, который запустит установщик, а потом будет загружать Mac OS.
Самые популярные загрузчики Clover и Chamelion. Всем начинающим рекомендую Chamelion. Загружаем Chamelion у меня, с официального сайта, либо из других источников и запускаем приложение. Щелкаем “Продолжить”.
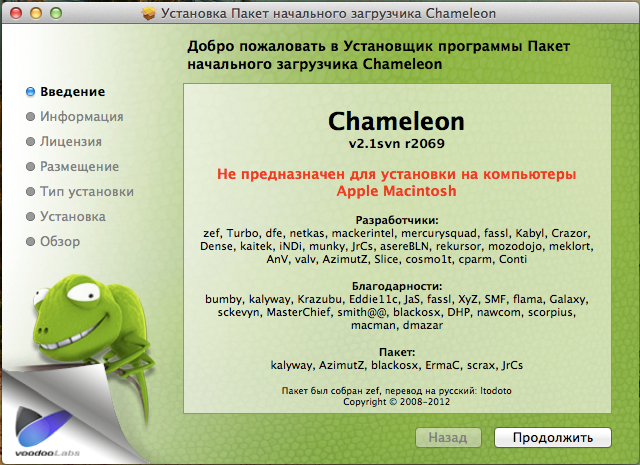
Щелкаем по кнопке “Изменить размещение установки”, чтобы выбрать нашу флешку.
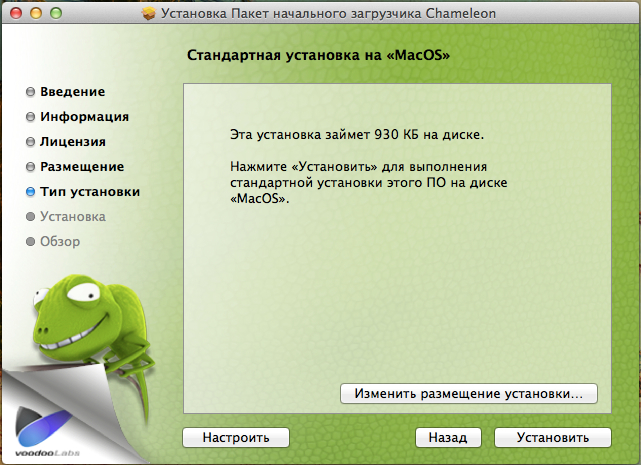
Выбираем нашу флешку и щелкаем “Продолжить”.

На следующем этапе щелкаем по кнопке «Установить».
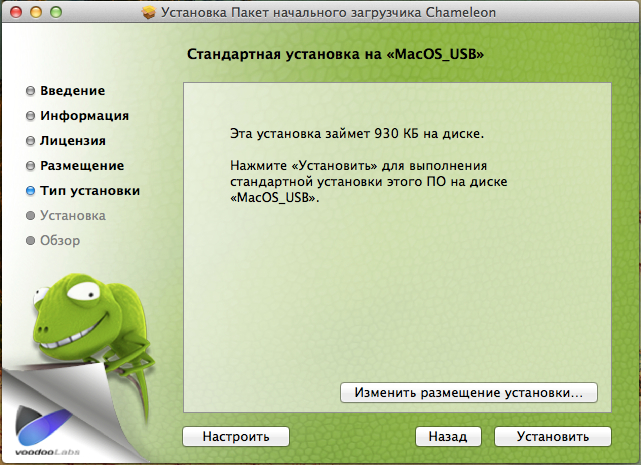
Система запросит пароль. Вводим пароль и щелкаем «Установить ПО»
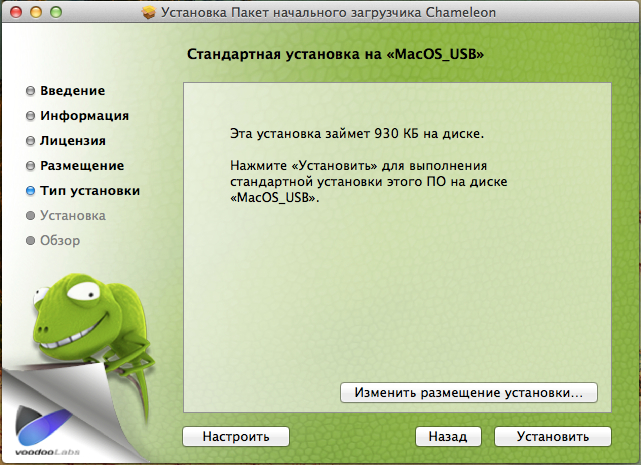
Все, на этом установка загрузчика завершена.
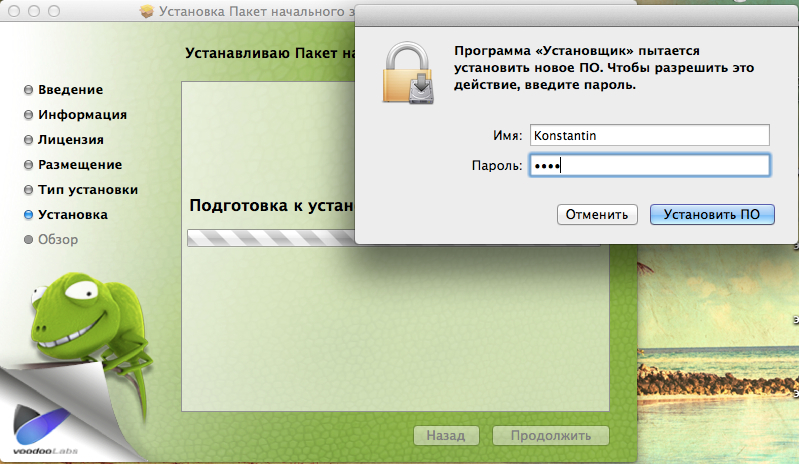
После всех этих манипуляций, у вас будет загрузочная флешка Mac OS. Теперь можно загрузиться с этой флешки и приступить к установке Mac OS!