Как настроить интернет на роутере Xiaomi с поддержкой 4G модема
Использование беспроводного интернета в домашних условиях — это не роскошь, а необходимость. Чтобы организовать беспроводную сетевую инфраструктуру, уже не нужны большие расходы. Ассортимент роутеров в магазинах бытовой техники настолько велик, что выбрать оптимальный вариант сложно. Специалисты рекомендуют обратить свое внимание на Xiaomi ZMI 4G Wi-Fi роутер.
Обзор роутера
Визуально устройство немного изменилось, в сравнении со своим предшественником. Он имеет более замыленные контуры. Еще верхняя часть корпуса теперь оснащена кнопкой вызова функции MiNet для установления связи (коннекта) с другими устройствами из экосистемы Xiaomi.

Устройство имеет 3 LAN-порта для подключения ноутбука и стационарного ПК, 1 WAN-порт для подключения сетевого кабеля. Сложностей в подключении возникнуть не должно, поскольку порт, предназначенный для подключения сетевого кабеля, имеет синий цвет.
Обратите внимание! Модемы этой модели гигабитные, то есть, если местный провайдер способен обеспечить скорость интернета до 1000 Мбит/с, то маршрутизатор не подведет. Его рекомендуют использовать в качестве игрового.
Производитель заявляет, что xiaomi mi router 4g может одновременно работать с 128 пользователями без потери качества.
Таблица: характеристики роутера Xiaomi Router 4G

Настройка роутера с помощью программы MiWiFi
Настройка роутера Сяоми 4G не имеет принципиальных отличий от способов настройки своих предшественников. Большие познания в сфере IT не нужны, достаточно просто следовать прилагаемой инструкции.
Приложение можно скачать бесплатно в Apple Store или Play Market. Перед запуском приложения необходимо выполнить следующие действия:
- Подсоединить к маршрутизатору сетевой кабель.
- Подать электропитание на устройство.
- Включить Wi-Fi на мобильном устройстве.
В списке доступных сетей должна отобразиться одна незащищенная Xiaomi, к ней нужно подключиться. Далее, запускается приложение от Xiaomi. На стартовой странице пользователю будет предложено несколько конфигураций:
- Настроить как новый роутер.
- Завести новую учетную запись.
- Войти в существующий Mi аккаунт.
Выбрать нужно первый вариант. После того как роутер определится в программе, нужно нажать «Set Up».
Если ранее использовался другой Xiaomi роутер 4g, то пользователю будет предложено восстановить настройки предыдущего устройства. Если этот вариант не подходит, то нужно кликнуть «As New Router».
Теперь нужно выбрать режим работы устройства, и задать имена и пароль для новой сети. Для сохранения внесенных изменений нажимают на «Finish».
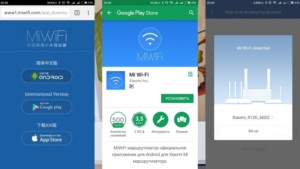
Подключение к Сяоми роутер 4G с ПК или ноутбука
Предварительно роутер должен создать незащищенную сеть Wi-Fi. Для этого достаточно устройство просто включить. Нужно подключиться к нему на ПК или ноутбуке. В адресной строке любого установленного браузера, ввести адрес — mifiwi.com и нажать на клавиатуре Enter.
Далее, алгоритм действий следующий:
- Когда откроется окно приветствия, нужно принять условия договора и нажать «Далее».
- Ввести новое имя пользователя и пароль в соответствующих графах.
- Повторно предлагается пользователю объединить пароль модема с паролем аутентификации Вай-Фай. Приняв решение, нужно кликнуть на кнопку «Продолжить».
Чтобы все изменения вступили в силу, их нужно сохранить, а устройство перезапустить. В завершении нужно повторно подключиться к устройству, введя новый пароль.
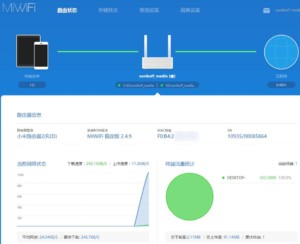
Смена языка прошивки
Для русификации интерфейса необходимо подключение к интерфейсу. Для этого нужно:
- Зaйти на 4g wifi роутер xiaomi через браузер Google Chrome, далее через настройки браузера найти раздел «Расширения».
- Среди доступных расширений найти под названием «RUMIWIFI», установить его
- После его установки вверху с правой стороны будет отображаться значок Xiaomi. Так вот, для активации расширения по нему необходимо кликнуть.
На этом и все, текст автоматически будет переведен на русский язык.
Настройка локальной сети
Общая настройка локальной сети может производиться только при выключенном интернет-соединении.
Если роутер автоматически выходит в сеть, то временно от него необходимо отключить сетевой кабель.
- Пройти путь «Настройки» — «Установка LAN». Включить настройки DHCP. Если это не представляется возможным, то понадобится вводить вручную IP-адреса на каждом мобильном устройстве, планшете и ПК.
- Указать диапазон IP-адресов, которые раздает модем по устройствам, а также адрес шлюза.
Обратите внимание, что наиболее распространенный адрес шлюза — 192.168.0.1, диапазон нумерации DНСР — 192.168.0.(100—200).
Настройка общего доступа в Сеть
Для настройки общего доступа в сеть понадобится выполнить следующие действия:
- Авторизоваться (если были изменены настройки и были переподключения с другого ПК или устройства), пройти путь «Настройки» — «Сеть». Использовать лишь те параметры, которые прописаны в договоре, заключенном между местным провайдером и пользователем.
- Если провайдер при каждом подключении модема к сети генерируется динамические IP-адреса, включая DNS, а доступ осуществляется непосредственно через веб-интерфейс, то активным нужно сделать DCHP-соединение. Еще нужно сделать активной функцию автовыбора DNS.
И в завершении нужно проверить автоназначение порта в качестве МАС-адрес, WAN. Если в договоре указан другой МАС-адрес, то его нужно изменить. В соответствии с настройками провайдера назначить порт МАС и WAN.
Точная подстройка безопасности
Данная опция полезна в том случае, если система была поражена вредоносными файлами или злоумышленники завладели трафиком.
- «Настройки» — «Безопасность». Проверить настройки беспроводного доступа к интернету. Если в списке отобразились пользователи с неизвестным МАС-адресом, то их можно вручную удалить и добавить в бан-лист.
- Сменить старый пароль. Для этого один раз вводится старый пароль и дважды вводится новая комбинация.
Специалисты рекомендуют устанавливать пароли, состоящие из 10 и более символов.
Сброс, восстановление настроек и обновление
Сброс настроек необходимо производить в том случае, если роутер работает некорректно. Например, произошел сбой в программных компонентах или же система была поражена вредоносными файлами. Действовать в этом случае нужно следующим образом:
- «Настройки» — «Статус». Для обновления программных компонентов используется кнопка «Обновить вручную».
- Чтобы загрузить отчет об истории действий на модеме, используют кнопку «Загрузить отчет».
- Для сброса модема к заводским конфигурациям служит кнопка «Сброс». Устройство перезапустится, и вновь будут установлены все параметры по умолчанию.
- Для сохранения прошивки с текущими настройками используется функция «Сохранение и восстановление».
Важно! Во время сброса настроек до заводских конфигураций, их восстановления и обновления устройство было включено в розетку и имело бесперебойное подключение к интернету.
Работа с дисками и модемами на роутере
Роутер Xiaomi ZMI 4G Wi-Fi оснащен USB-портом для подключения внешних накопителей.
Большинство функций USB-подключения удается активировать лишь после установки альтернативной прошивки.
- Подключить к модему внешний диск, перейти во вкладку «Хранилище». Рекомендуется воспользоваться мобильной версией MiWiFi.
- Нужно выбрать мобильное приложение, кликнув по ссылке «Загрузить клиент». Напрямую доступ к USB-дискам через интерфейс модема не предусмотрен. Поэтому рекомендуется попробовать войти через подключение сетевого диска в Windows или приложением для мобильных платформ.
- Зарегистрироваться на сайте miwifi.com, запустить установленное приложение.
- Перейти во вкладку «Хранилище». Если диск подключен, то будет отображаться соответствующий значок, открыть содержимое, кликнув на него несколько раз.
Теперь можно полноценно взаимодействовать с информацией, содержащейся на диске. Например, упорядочивать, выгружать, загружать, копировать, удалять и т.д.
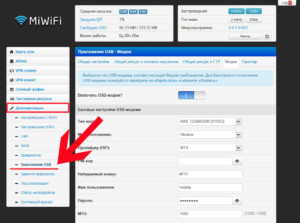
Возможности альтернативной прошивки
Преимущество сторонних прошивок заключается в скорости работы устройства, она увеличивается, более обширном функционале и низкой восприимчивости к различным воздействиям.
Настройка Xiaomi 4G для работы с USB-модемом в ПО Pandora
Чтобы прошить точку доступа ПО Pandora необходимо отключить от сети. Вставить в USB-порт флешку, где хранится файл управления по SSH протоколу. После этого нужно зажать кнопку Reset и подключить электропитание, не отпуская кнопку.
Сначала должен загореться индикатор желтого цвета, после этого кнопку можно отпустить. Если светодиод загорелся красным, то процедуру необходимо повторить вновь.
Далее, последовательность действий следующая: открыть скачанный архив и запустить файл с расширением exe., проложить путь «Меню» — «Добавить файл» и добавить PandoraBox.bin. Это виртуальный сервер, откуда будет производиться установка прошивки.
Следующий этап — подключение по SSH протоколу к внутренностям устройства. Для этого будет необходим SSH клиент. Из архива нужно запустить putty.exe — это и есть тот самый необходимый клиент.
В адресную строку вводится IP-адрес точки доступа 192.168.31.1. Всю остальную информацию оставляют по умолчанию. Нужно нажать на кнопку Open.
Идет запуск командной строки. Нужно ввести логин и пароль по протоколу. Используется информация, полученная на сайте Сяоми, когда пользователь добавлял userid. По умолчанию логин — root, а пароль генерируется индивидуальный.
Далее нужно ввести команду wget . Следующий шаг — нужно указать путь, куда устанавливать прошивку. Для этого используется команда — cat /proc/mtd. После этого на экране отобразится список, в котором нужно выбрать одно из значений.
Нужно отправить прошивку Pandora командой: mtd -r write /tmp/PandoraBox.bin OS1.
Началась прошивка роутера.
Прошивка с помощью утилиты Prometheus
Утилиту Prometheus можно скачать на официальном сайте разработчиков. Далее алгоритм действий следующий:
- Запустить приложение Prometheus и, следуя инструкциям командной консоли, выбрать роутер Mi-R3G.
- Выполнить следующие действия: обновить скрипты, обновить исходный код и собрать компоненты для будущей полноценной прошивки.
- Отработать действия, расположенные под буквой S. Указать логин и пароль, IP-адрес и SSH-хост модема.
- Отработать действие 4 (подготовка ПО), действие 3 — сборка ПО. Прежде чем приступать непосредственно к прошивке, нужно обработать программные компоненты кодом от Xiaomi.
В завершении нужно инициировать действие 4 — прошивка роутера.
Xiaomiроутер 4G заслуживает внимания каждого потенциального покупателя. Обусловлено это отменным сочетанием приемлемой стоимости функциональности. Дополнительное преимущество устройства — его портативность и автономность.
Подключение и настройка роутера Xiaomi — универсальная инструкция для всех моделей

Компания Xiaomi, помимо качественных смартфонов, выпускает также не менее качественные роутеры, которые подходят как для домашней, так и для корпоративной сети. Роутеры от Xiaomi обеспечивают стабильный доступ в интернет, хорошую пропускную способность и высокую скорость интернета. Но для обеспечения эффективной работы устройства необходимо его правильно подключить и настроить. Об этом мы поговорим в статье ниже.
Спецификация роутеров Xiaomi
Роутеры от Сяоми очень компактны: небольшой тонкий пластиковый корпус, четыре антенны, обеспечивающие стабильное прохождение сигнала, и светодиод, показывающий наличие питания. С задней стороны корпуса находятся три разъема: два LAN-порта и один WAN-порт. В последний вставляется специальный кабель, который в вашу квартиру проводит провайдер. Два других используются для подключения роутера «напрямую» к ноутбуку или компьютеру: при подключении через кабель скорость интернета будет выше, чем через подключение «по воздуху».

Устройствам типа фитнес-браслетов и умных часов LAN-порты не нужны, так как все они умеют подключаться к сети по Wi-Fi. Также не обязательно подключать через кабель ноутбуки и компьютеры, так как большая часть современных устройств оснащена Wi-Fi модулем. Имеет смысл подключаться через LAN-порт только тогда, когда в компьютере сломан Wi-Fi модуль, либо когда необходимо быстро скачать пару сотен гигабайт файлов.
На всех роутерах есть кнопка Reset, используемая для сброса настроек, и разъем для подключения самого сетевого адаптера. На некоторых моделях, например, Xiaomi 3 и 3G есть USB-порт, через который можно подключить модем, жесткий диск или просто подзарядить телефон.
Производитель утверждает, что устройство «видит» девайсы, расположенные на расстоянии 100 метров от роутера.
Стандартная комплектация включает в себя сам роутер, инструкцию на английском/китайском языке и адаптер для подключения устройства. LAN-кабель в комплект не входит, при необходимости его придется докупать отдельно.
Светодиод на девайсе имеет три состояния:
- бирюзовый цвет — подключение установлено, все в порядке;
- оранжевый цвет — осуществляется запуск роутера;
- красный цвет — критическая ошибка в работе.

Любой роутер от Xiaomi может управляться удаленно с помощью смартфона. Протокол безопасности беспроводной сети — продвинутый MIOT fast Wi-Fi, который предотвращает подключение посторонних устройств. Также поддерживается функция MiNet — подключение к Wi-Fi сети без ввода пароля.
Подключение роутера
Данная инструкция действительна для всех роутеров от компании Xiaomi, так как настройка устройств от этого производителя не имеет никаких принципиальных отличий, независимо от модели.
Через компьютер

Так как производитель не включил в комплект специальный патч-корд, то подключение придется осуществлять по беспроводной сети, либо докупить кабель отдельно. Инструкция по подключению одинакова в обеих случаях.
- Соедините Wi-Fi роутер Xiaomi и компьютер с помощью LAN-кабеля (если вы подключаетесь через патч-корд).
- Кабель, проведенный провайдером в квартиру, вставьте в WAN-порт — он окрашен в синий цвет.
- Блок питания подключите к розетке, а сам провод вставьте в круглый разъем на задней панели устройства.
- Если вы используете патч-корд, компьютер подключится к локальной сети автоматически. При подключении через сеть Wi-Fi откройте список доступных сетей, найдите открытую сеть под названием « Xiaomi xxxxxx » и подключитесь к ней.





Лайфхак! Чтобы не разбираться в иероглифах, рекомендуется установить в браузер (Google Chrome) расширение-переводчик, которое создано специально для перевода интерфейса роутеров Xiaomi.
Через телефон
Настройка роутера возможна через специальное приложение для Android или iOS — Mi Wi-Fi Router . Оно позволяет не только настраивать роутер, но и просматривать все активные подключения и контролировать скорость интернета. Ниже представлены ссылки на страницу приложения в магазинах:
- Скачайте и установите приложение через Google Play или App Store.
- Включите роутер в сеть и подождите, пока не загорится бирюзовый светодиод.
- При запуске приложения тут же появится уведомление о том, что рядом находится новый роутер.
- Для настройки нажмите кнопку « Set up now ».
- Когда соединение с интернетом установится, введите название сети и пароль и ожидайте применения настроек.
- Теперь перезагрузите роутер и подключитесь к сети с новым названием, используя указанный ранее пароль.
Настройка роутера и сети
Настроить параметры сети можно через панель управления по адресу 192.168.31.1 , либо через мобильное приложение. Для этого необходимо подключиться к уже созданной сети с помощью компьютера или смартфона.
Через панель управления
Чтобы зайти в административную панель, понадобится компьютер, подключение к роутеру и любой браузер. Откройте обозреватель и в адресной строке введите miwifi.com (или 192.168.31.1 ). Откроется web-интерфейс, в котором вы сможете настроить свою сеть.
Бывают случаи, когда интерфейс роутера не открывается. Все причины этой проблемы и способы решения подробно рассмотрены в этой статье. Рекомендуем ознакомиться.


На более свежих версиях английский язык предусмотрен в самом интерфейсе: чтобы его включить, щелкните по третьей кнопке вверху, затем — по последней желтой, и в крайнем выпадающем списке выберите необходимый язык.
Теперь откройте вкладку « Settings », а после — « Wi-Fi settings ». Откроются доступные для изменения параметры.

- Switch — включение или выключение выбранного диапазона сети (2.4 и 5 ГГц).
- Name — название сети.
- Hide Network — скроет сеть из общего списка, для подключения к ней нужно будет использовать установленное имя и пароль.
- Encryption — тип шифрования, изменять не рекомендуется.
- Password — если необходимо, введите здесь новый пароль.
- Wireless channel — канал для соединения. Лучше оставить значение « Auto », так роутер автоматически выберет наиболее подходящий канал.
- Signal strength — мощность сигнала. Если вы находитесь в помещении с большим количеством стен, ставьте максимальное значение.
Если вам необходимо обновить прошивку на устройстве, найдите в правом верхнем углу название своей сети и нажмите на него. Откроется выпадающий список, в нем нажмите « Updating — Update », после чего маршрутизатор установит последнюю версию прошивки и перезагрузится. Если кнопки неактивны, значит, роутер уже обновлен.
Через мобильное приложение
На стартовой странице приложения Mi Wi-Fi Router находится информация о сети и количество подключенных устройств. Внизу расположена панель управления и несколько кнопок:
- Mi Router — стартовая страница.
- Storage — здесь будут отображаться файлы с флешки при ее подключении к роутеру.
- Plugins — здесь можно проверить скорость сети, оптимизировать соединение, включить или выключить файрвол и создать черный список устройств. Там же можно ограничить пропускную способность, установить расписание для включения и выключения сети, а также выбрать время для автоматической перезагрузки.
Полезные советы
- Старайтесь устанавливать роутер на высоте 1,5-2 метра от пола.
- В панели управления отключите « умное распределение скорости ».
- Не ставьте маршрутизатор рядом с микроволновой печью и телевизором.
- В разделе « ограничение скорости » поставьте максимальное значение.
- Перед установкой соединения на компьютере обновите сетевые драйвера.
Часто задаваемые вопросы

А еще вернуть устройство к заводскому состоянию можно с помощью админ-панели. Подробное описание представлено в отдельной статье — сброс настроек роутера Сяоми.
Таким образом, подключить и настроить роутер Xiaomi несложно, особенно если следовать вышеприведенной инструкции. Если во время самостоятельной настройки возникли сложности, рекомендуется обратиться в техподдержку местного провайдера, чьими услугами вы пользуетесь.
Настройка роутера Xiaomi Mi-WiFi Mi3

Недавно, благодаря информации о распродаже одного из участников нашей группе ВКонтакте, я стал обладателем нового двухдиапазонного WiFi роутера Xiaomi Mi3 по очень выгодной распродаже на AliExpress. Для России такой аппарат по цене менее 2000 рублей — это уже серьёзное заявление от компании Сяоми, которая уже завоевала неплохой рейтинг продаж мобильных телефонов и теперь взялась за роутеры и беспроводные адаптеры.
В плоской коробке, которую мне привёз курьер, я обнаружил по-спартански простой набор — маршрутизатор, блок питания и книжечка с инструкцией по быстрой установке на китайском.

Да и само устройство — практически образец минимализма: маленький лёгкий корпус из приятного матового пластика с одним единственным светодиодом — индикатором питания. Ничего лишнего! По сравнению с аналогичными моделями других производителей, Mi3 очень миниатюрен:

Когда берёшь роутер Сяоми Ми3 в руки, то удивляет — как у него антенны не перевешивают. Видимо с этой целью корпус сделали в два раза длиннее, чем плата, которая скрыта в нём.

Характеристики маршрутизатора Xiaomi Mi-WiFi Mi3:
Порты:
Беспроводная связь WiFi:
Аппаратная часть Xiaomi Mi3 имеет весьма неплохую производительность. Чип MediaTek MT7620A используется на довольно-таки большом количестве моделей неплохих маршрутизаторов — ASUS RT-AC52U, TP-Link Archer C20, Linksys RE6700, Zyxel Keenetic III и т.п. Оперативной памяти за глаза хватит для всех его задач. При этом устройство греется не слишком сильно и ему вполне хватает пассивного охлаждения в виде дырявой нижней части корпуса.
Ещё одна отличительная особенность роутера Сяоми Ми3 — это то, что у него всего 2 LAN-порта.

То есть китайцы уже основную ставку делают на беспроводную сеть, оставляя медные линки для различной периферии типа принтера или NAS-накопителя. К тому же, поддержка диапазона 5GHz позволяет решить все проблемы с WiFi в перегруженных беспроводными сетями многоэтажках.
В общем, за свою цену — это отличный выбор!
Базовая настройка Xiaomi Mi3
За основу прошивки роутера Сяоми Ми3 взята бесплатная платформа OpenWRT с доработанным пользовательским интерфейсом Luci. IP-адрес, используемый в локальной сети — 192.168.31.1. Так же Mi3 доступен и по хостнейму miwifi.com, на который автоматически заходит браузер при первом подключении сетевого устройства к компьютера. Далее пользователя встречает мастер быстрой настройки Сяоми:
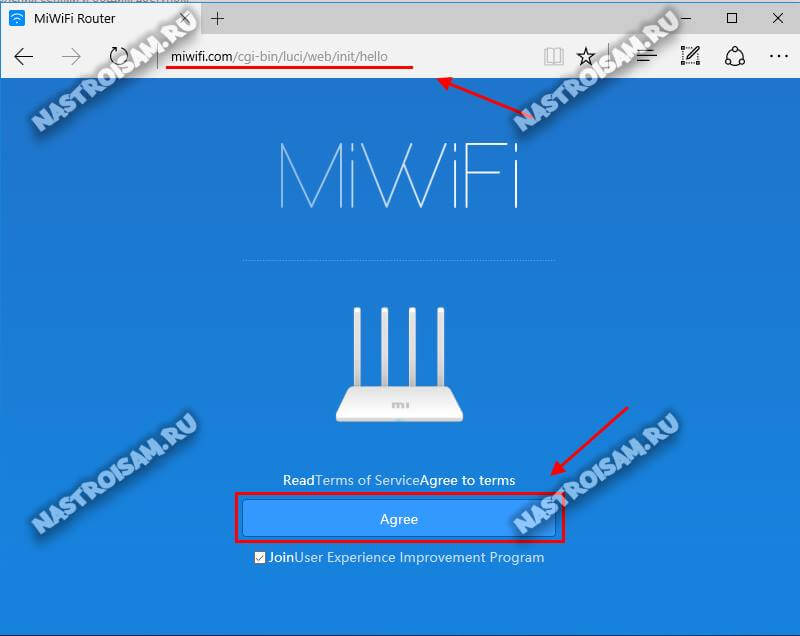
Первым шагом предлагается принять условия соглашения. Нажимаем кнопку «Agree» и переходим к выбору работы девайса:
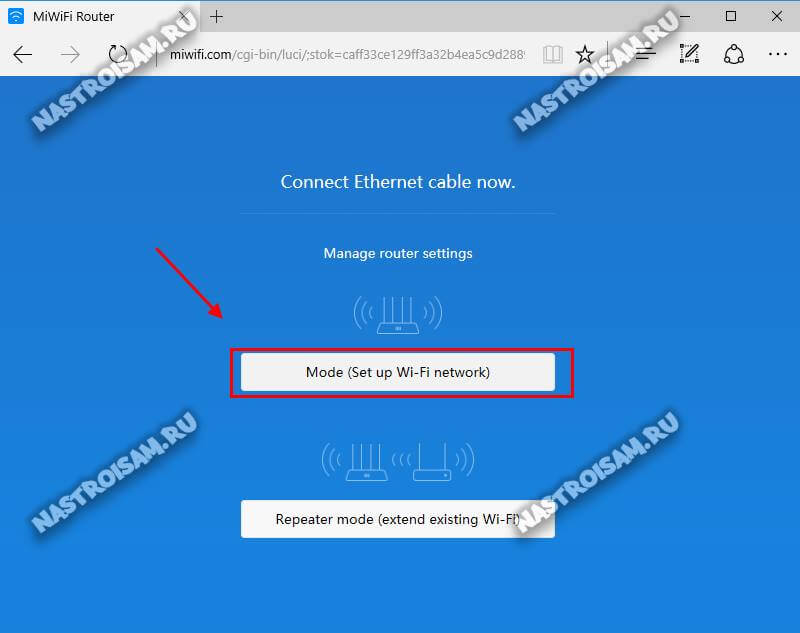
Здесь доступны два варианта: — «маршрутизатор» (Mode) или «репитер» (Repeater mode). Выбираем первый.
Дальше необходимо придумать и ввести пароль на WiFi — он будет использоваться и в обычном диапазоне 2,4 GHz, так и в расширенном — 5 GHz.
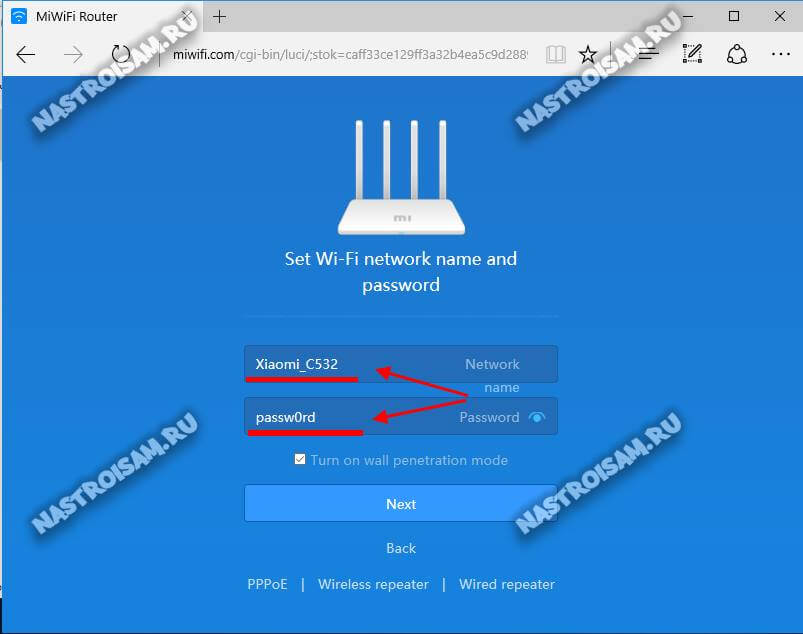
Обратите внимание на галочку «Turn on penetration mode» — это режим проникновения. То есть мощность сигнала модуля Вай-Фай установлена на максимум. Если у Вас нет необходимости в этом — просто снимите галочку и будет использоваться сбалансированный режим со средним излучением.
Нажимаем на «Next».
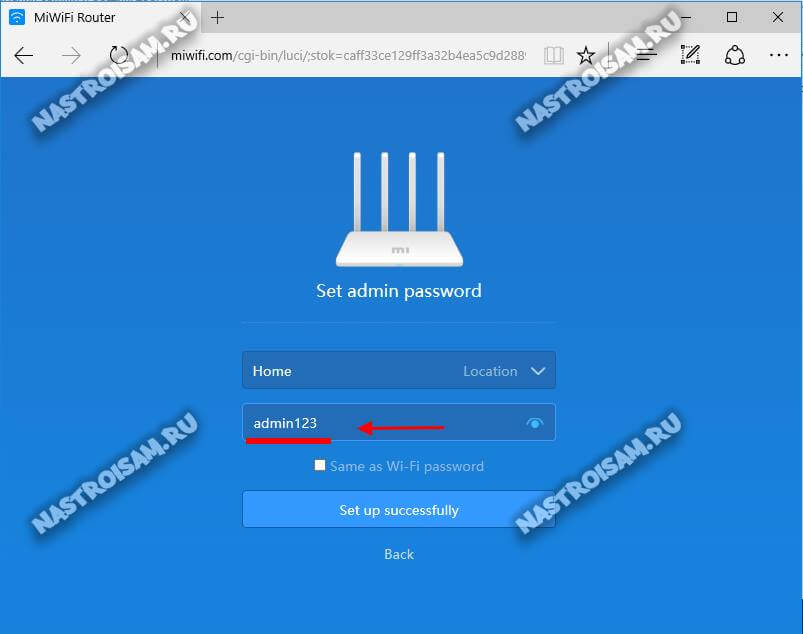
Теперь необходимо придумать и ввести пароль на вход в панель Веб-интерфейса. После этого нажимаем на кнопку «Set up successfully» и ждем пока роутер Xiaomi Mi3 применит настройки и перезагрузится:
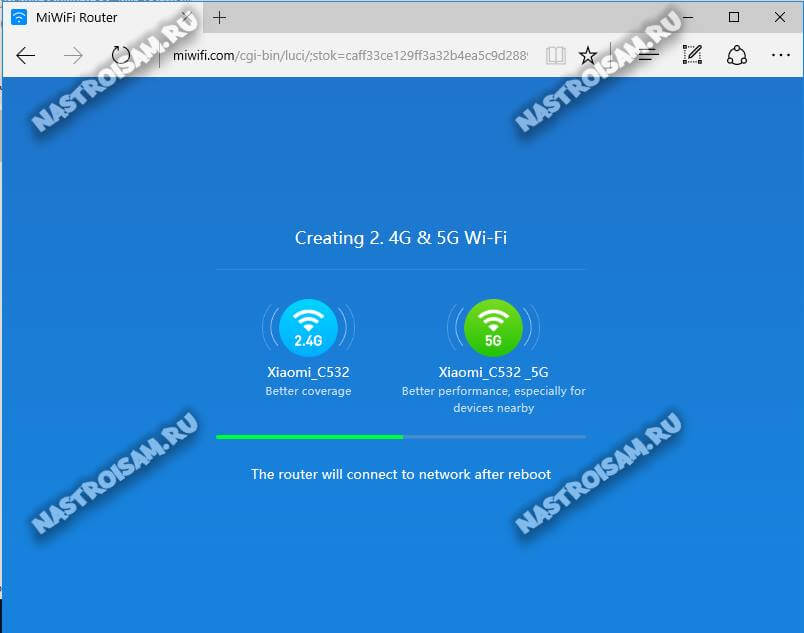
Если всё прошло удачно, то в завершение быстрой настройки появится вот такое окно:
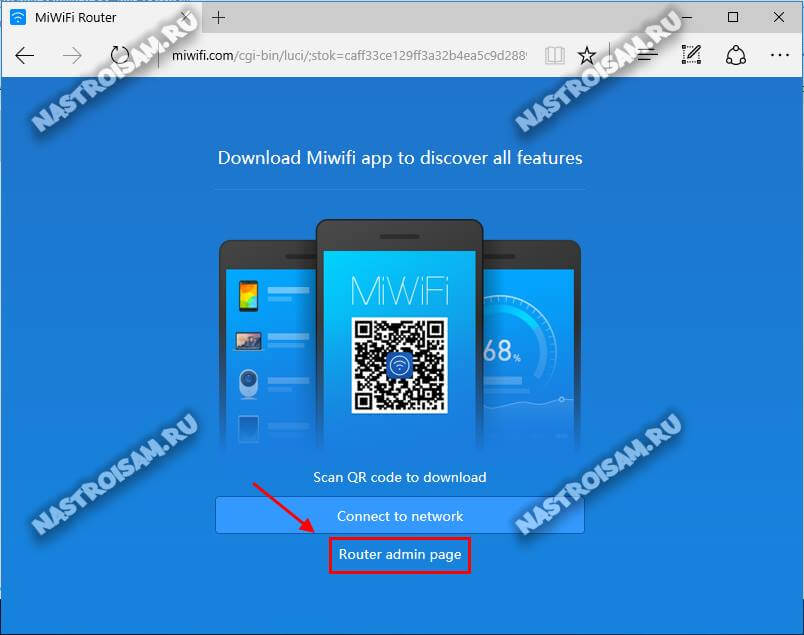
Нажимаем на кнопку «Router admin page» и попадаем в полноценный веб-интерфейc устройства.
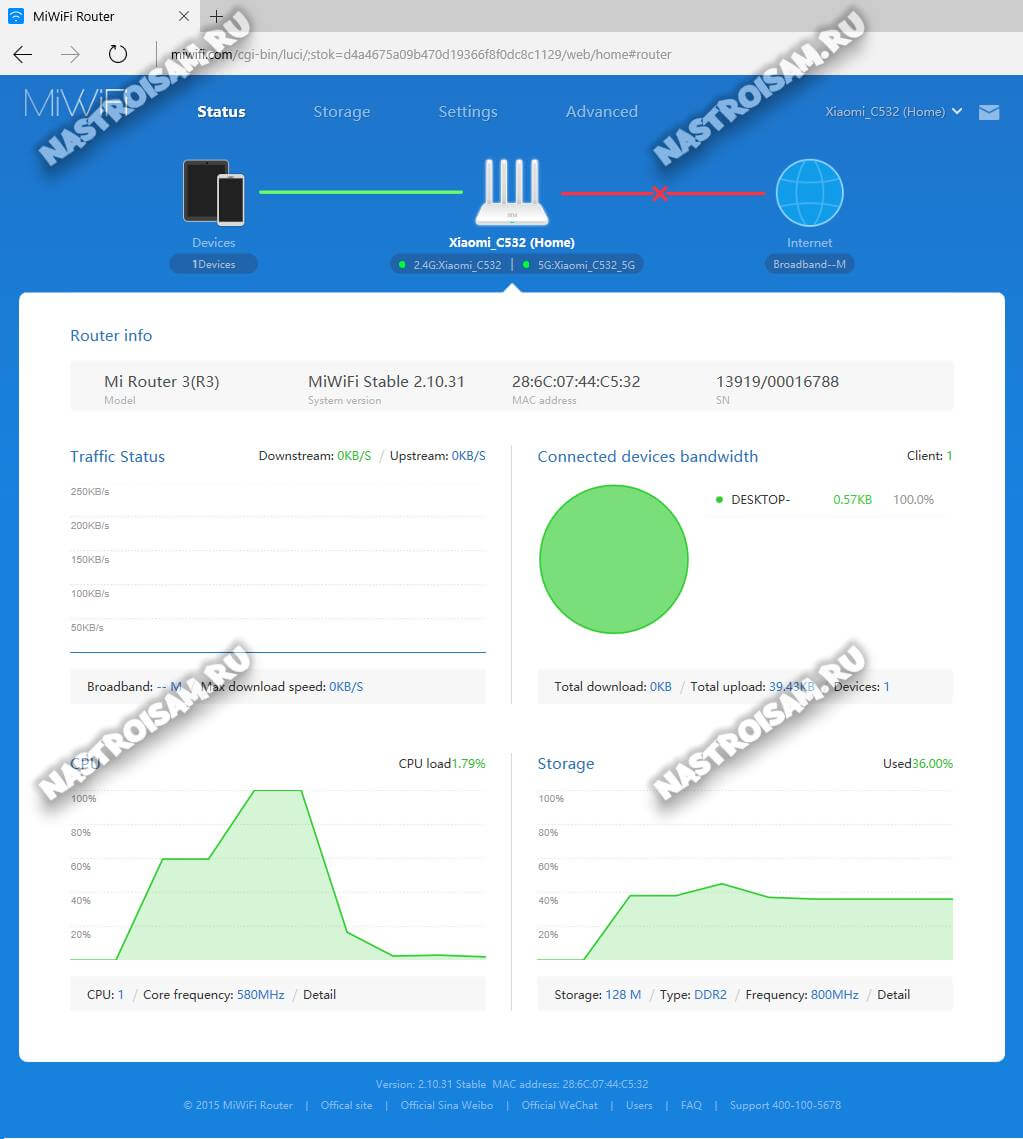
Как настроить подключение к Интернет
На роутер Xiaomi MiWiFi Mi3 настройка Интернет-соединения осуществляется в разделе Settings -> Internet Settings:
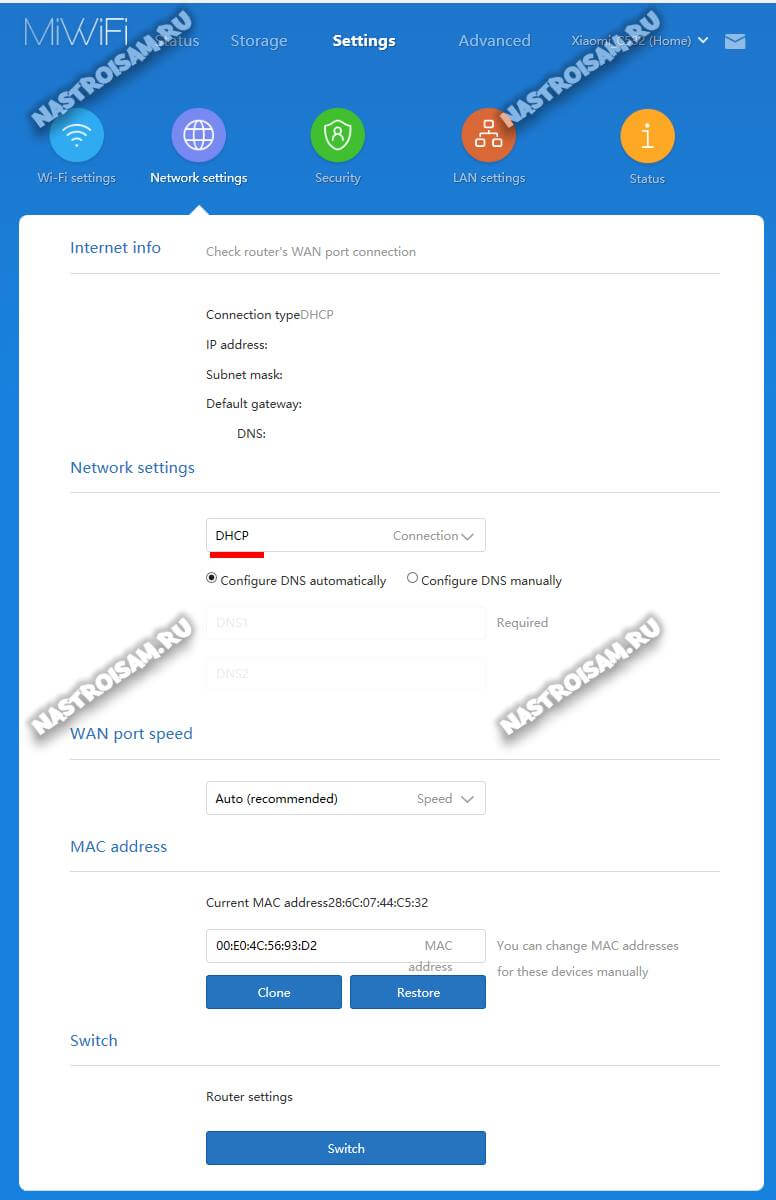
По умолчанию используется тип подключения: Динамический IP — DHCP .
Если Ваш провайдер использует именно этот вариант, то более ничего делать не нужно.
В тех случаях, когда Ваш оператор связи Билайн, то нужно создать ещё L2TP-тоннель. Про это я расскажу ниже.
Если Вам необходимо настроить PPPoE на Вай-Фай роутере Сяоми Ми3 (например, для Дом.ру или Ростелеком), то в подразделе «Network Settings» надо выбрать этот протокол в списке доступных:
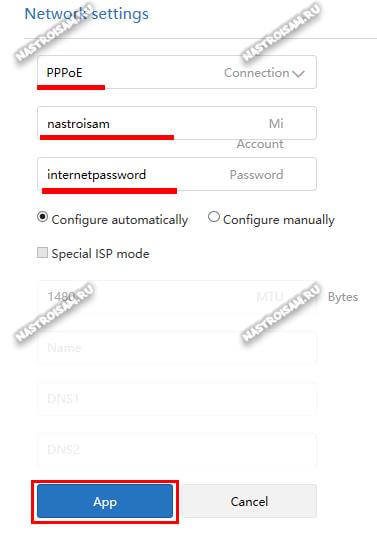
Ниже надо в соответствующие поля прописать логин и пароль на подключение, которые Вы получили в абонентском отделе при заключении договора.
Нажимаем кнопку «App» для применения параметров.
Для подключения к Интернету от Билайн необходимо создать ещё одно соединение, которое поднимается поверх DHCP. Для этого идём в раздел Advanced -> VPN:
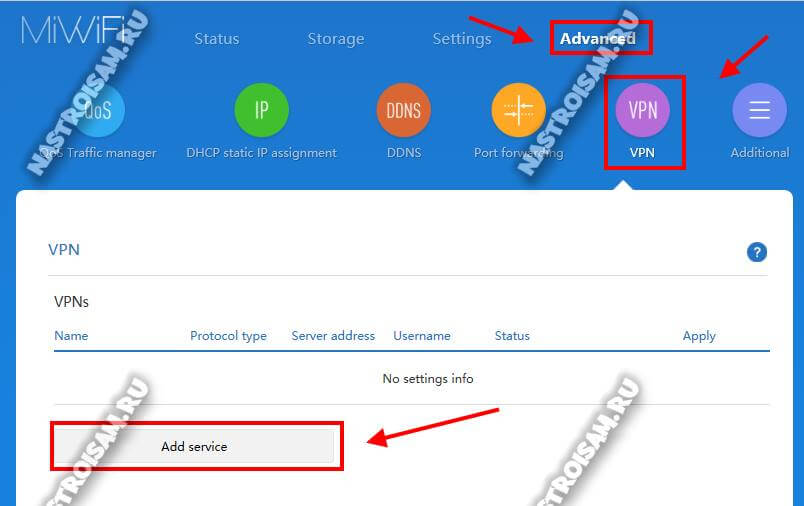
Нажимаем на кнопку «Add service». Появится вот такое окно:

Здесь прописываем название соединения, тип протокола — L2TP, адрес сервера Билайн — tp.internet.beeline.ru . Так же для авторизации необходимо указать логин (обычно это номер лицевого счёта) и пароль, полученный при заключении договора. Нажимаем на кнопку «Save».
В таблице VPN-соединений должна появится такая строчка:

Чтобы роутер поднял это соединение — надо нажать кнопку «Connect». Проверяем доступ в Интернет.
Беспроводная сеть WiFi
Если Вам необходимо изменить параметры сети Вай-Фай на Xiaomi Mi3, то открываем раздел Settings -> WiFi Settings:
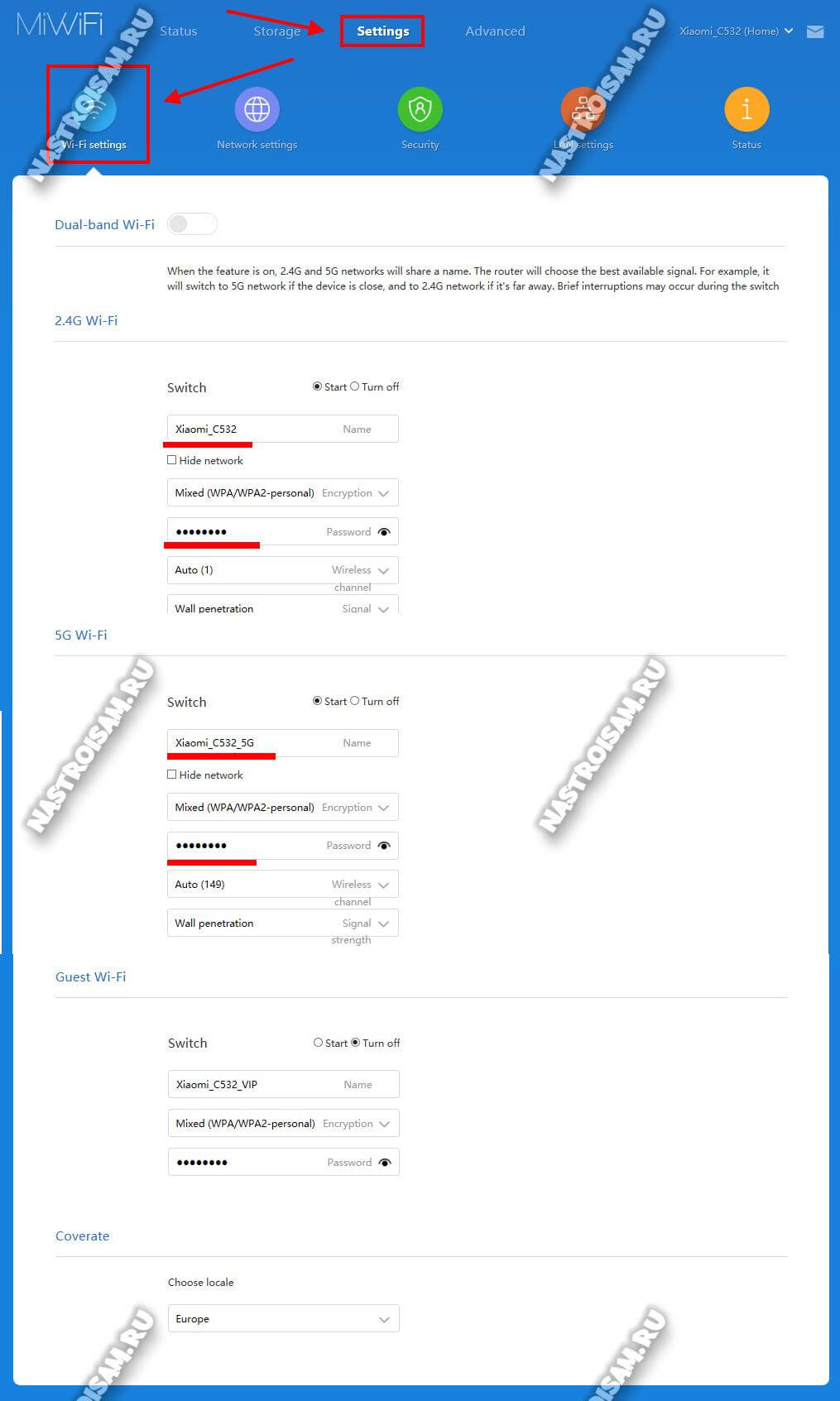
Для того, чтобы изменить идентификатор SSID — надо в параметрах нужного диапазона в поле «Name» ввести новое название сети. В поле «Password» можно узнать какой пароль на WiFi используется, либо ввести новый. В подразделе «Guest WiFi» можно активировать гостевую точку доступа, которая по умолчанию выключена. Она будет изолирована от основной сети и клиенты не будут видеть компьютеры из локалки.
Обновление прошивки Xiaomi Mi-WiFi
У беспроводных роутеров Сяоми встроена автоматическая система проверки наличия последней версии микропрограммы. Чтобы ею воспользоваться, Вам надо в правом верхнем углу открыть вот такое меню:
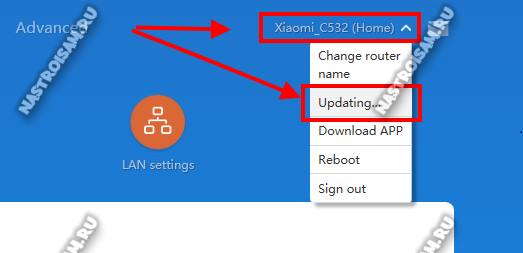
Выбираем пункт «Updating» и попадаем вот на такую страничку:
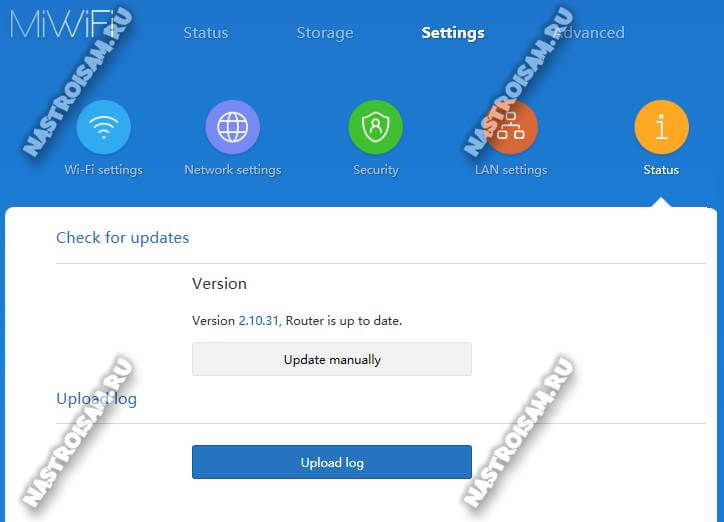
Устройство автоматически проверить наличие новой прошивки на сервер Xiaomi и, если такая есть, то предложит её установить.
При необходимости перепрошивку роутера можно сделать вручную, нажав на кнопку «Update Manually».