Как скачать файлы на флешку и отправлять их электронной почтой с USB-накопителя
Электронная почта на протяжении фактически всей истории существования интернета предоставляет возможность пересылать любые цифровые документы, кроме вредоносных и исполняемых файлов. Такие объекты называются прикреплёнными или вложенными в письмо (или аттачмент, от англ. attachment — присоединение). Несмотря на наличие облачных хранилищ и сервисов для файлового обмена, большинство пользователей предпочитает передавать информацию с минимумом посредников — прямиком к адресату. Не все пользователи ПК знают, как с электронной почты скачать на флешку, работая на чужом компьютере (на работе, в интернет-кафе), и как перенести из почты на флешку. Рассмотрим, каким образом содержимое съёмного накопителя или определённые записанные на него объекты можно отправить коллеге и загрузить вложение на USB-носитель.

Узнайте, как скачать файлы на флешку или отправить их с накопителя с помощью электронной почтой
Отправляем письмо с прикреплённым документом
Для пересылки цифрового e-mail, записанного на съёмный носитель, нужны лишь компьютер с интернетом, браузером и адрес ящика человека, которому адресуется послание. Алгоритм действий аналогичен для всех почтовых сервисов. Могут отличаться названия используемых кнопок и места их расположения.
- Заходим на электронный ящик.
- Создаём новое письмо.
- Указываем его тему.
- Выбираем адресата из контактного листа или вводим адрес его почты.
- В тело e-mail добавляем комментарий, если нужно.
- Подключаем носитель к USB-порту, если ещё не сделали этого.
- Кликаем по пиктограмме, отвечающей за прикрепление материала.
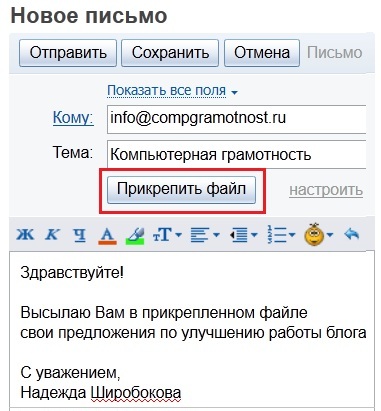
После нажатия на кнопку, появится окно «Выберите файлы для отправки …». В обзоре выберите документ из флешки
Окно закроется, а возле кнопки прикрепления появится пиктограмма и название объекта.
-
Жмём по кнопке с названием «Отправить».
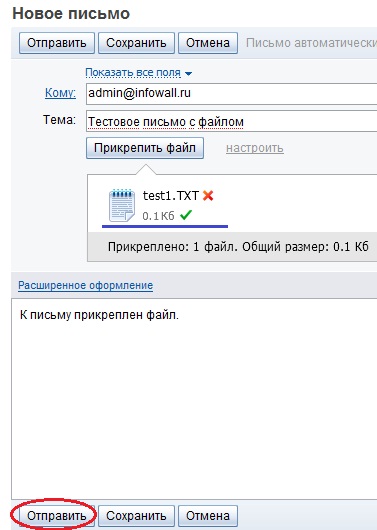
К получателю придет письмо вместе с высланными файлами
У адресата отправленный e-mail с вложением будет обозначаться иконкой со скрепкой.
Приклеплённый материал можно открыть прямо в окне браузера для предварительного просмотра его содержимого с возможной потерей форматирования или загрузить его на компьютер.
Пересылка нескольких объектов
Разобрались, как отправить с флешки на электронную почту один документ. Что же делать, если надо переслать десяток документов? Не каждый же в отдельном e-mail пересылать. Выход из положения прост: все объекты, нуждающиеся в прикреплении к письму, можно выделить в окне «Открыть»: зажимаем Ctrl и кликаем по нужным объектам.
Таким образом все выделенные объекты станут вложениями создаваемого e-mail.
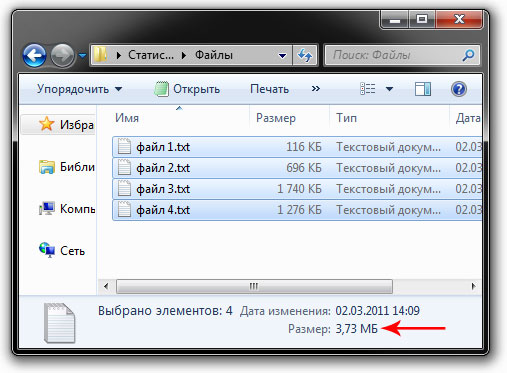
Не забудьте в процессе выделения файлов, одновременно нажать кнопку Ctrl
Если аттачментов больше десятка, их запаковываем в архив при помощи архиватора (7z, WinRar) или при помощи файлового менеджера. Для этого выделяем все документы и/или каталоги, вызываем их контекстное меню и выбираем команду добавления к архиву.
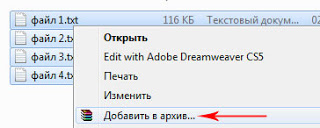
Щелкаем по файлам правой кнопкой мыши и выбираем пункт «Добавить в архив»
Его отправка осуществляется описанным выше способом.
Скачиваем вложения на USB-flash
Получив входящее сообщение с вложением, да ещё за рабочим компьютером, многие задаются вопросом: «как с почты скачать на флешку прикреплённые файлы?». Выполняется это двумя способами.
Изменяем путь для хранения загружаемых данных в браузере, указав в качестве каталога свой накопитель или одну из его папок или же загружаем аттачмент на компьютер и копируем его на внешний носитель.
Как перенести из почты прямиком на флешку
Загрузка документов на USB-накопитель, минуя жёсткий диск компьютера, производится следующим образом.
-
Идём в настройки интернет-обозревателя или настройки браузера.
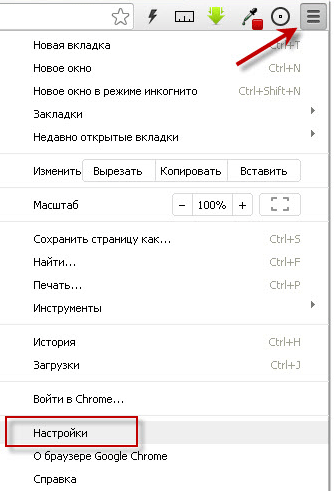
Вкладка параметров браузера

Укажите нужный путь скачанных материалов
Теперь вы знаете, как скачать на флешку письмо с почты, минуя жёсткий диск. И сложностей в этом нет никаких.
Перенос файла с почты на рабочий стол. Как скачать файлы на флешку и отправлять их электронной почтой с USB-накопителя
Электронная почта на протяжении фактически всей истории существования интернета предоставляет возможность пересылать любые цифровые документы, кроме вредоносных и исполняемых файлов. Такие объекты называются прикреплёнными или вложенными в письмо (или аттачмент, от англ. attachment — присоединение). Несмотря на наличие облачных хранилищ и сервисов для файлового обмена, большинство пользователей предпочитает передавать информацию с минимумом посредников — прямиком к адресату. Не все пользователи ПК знают, как с электронной почты скачать на флешку, работая на чужом компьютере (на работе, в интернет-кафе), и как перенести из почты на флешку. Рассмотрим, каким образом содержимое съёмного накопителя или определённые записанные на него объекты можно отправить коллеге и загрузить вложение на USB-носитель.
Для пересылки цифрового e-mail, записанного на съёмный носитель, нужны лишь компьютер с интернетом, браузером и адрес ящика человека, которому адресуется послание. Алгоритм действий аналогичен для всех почтовых сервисов . Могут отличаться названия используемых кнопок и места их расположения.
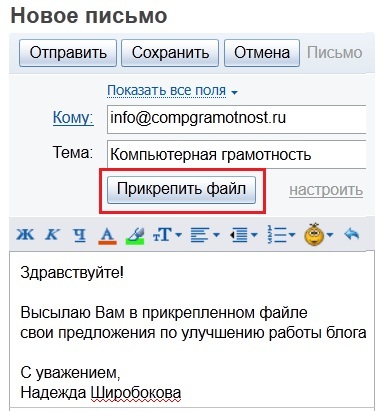
Окно закроется, а возле кнопки прикрепления появится пиктограмма и название объекта.
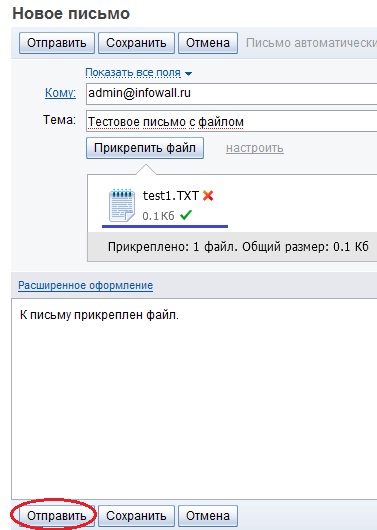
У адресата отправленный e-mail с вложением будет обозначаться иконкой со скрепкой.
Приклеплённый материал можно открыть прямо в окне браузера для предварительного просмотра его содержимого с возможной потерей форматирования или загрузить его на компьютер.
Пересылка нескольких объектов
Разобрались, как отправить с флешки на электронную почту один документ. Что же делать, если надо переслать десяток документов? Не каждый же в отдельном e-mail пересылать. Выход из положения прост: все объекты, нуждающиеся в прикреплении к письму, можно выделить в окне «Открыть»: зажимаем Ctrl и кликаем по нужным объектам.
Таким образом все выделенные объекты станут вложениями создаваемого e-mail.

Если аттачментов больше десятка, их запаковываем в архив при помощи архиватора (7z, WinRar) или при помощи файлового менеджера. Для этого выделяем все документы и/или каталоги, вызываем их контекстное меню и выбираем команду добавления к архиву.
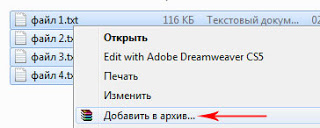
ВАЖНО. Таким образом можно уменьшить объём пересылаемых данных, выбрав хорошую или высокую степень компрессии.
Его отправка осуществляется описанным выше способом.
Для того чтобы сохранить файл, полученный по электронной почте, необходимо выполнить ряд простых действий. Рассмотрим это на примере текстового документа, полученного с помощью почтовой службы mail.ru. Так как данная почтовая служба на сегодняшний день одна из самых популярных в СНГ. Хотя, к сожалению, не самых лучших в плане доставляемости писем получателям.
Первым делом мы вводим логин и пароль для входа в почту.
Переходим во входящие сообщения, кликом левой кнопки мыши по одноименной надписи. После чего мы открываем письмо, в котором нам должен прийти тот самый файл, допустим, это будет простой документ Microsoft Word, для открытия необходимо просто кликнуть левой клавишей мыши на письме. После открытия письма мы видим следующее окошко.
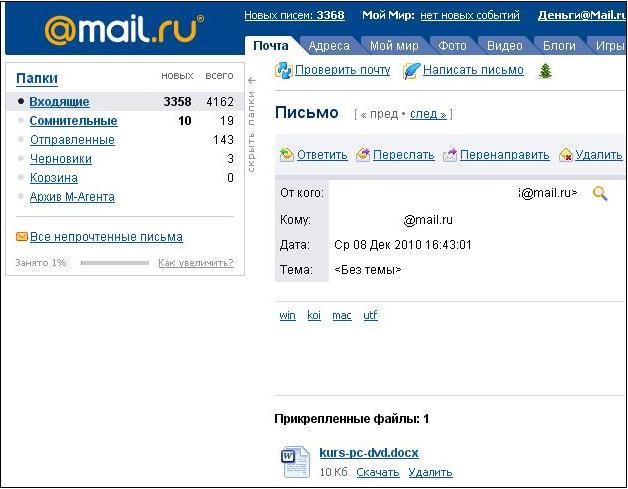
Если вы всё сделали правильно, вы увидите значок документа Microsoft Word и под ним следующие кнопки «скачать» либо «удалить».
Кнопка «удалить» существует для очищения почтового ящика и экономии места на нём. Ведь существуют различные почтовые службы, некоторые с ограниченным объемом содержания информации. Нас интересует кнопка «скачать». После клика по ней, появляется следующее окошко, в котором необходимо выбрать следующее действие. В нашем случае мы ставим галочку перед надписью сохранить.
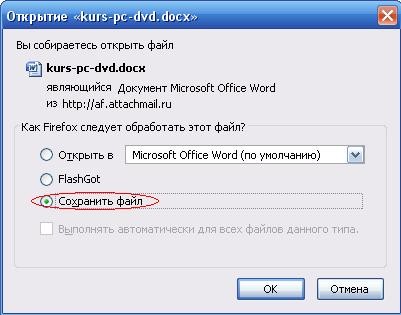
После выбора данного пункта, появляется окошко, которое требует указать место для сохранения данного файла.
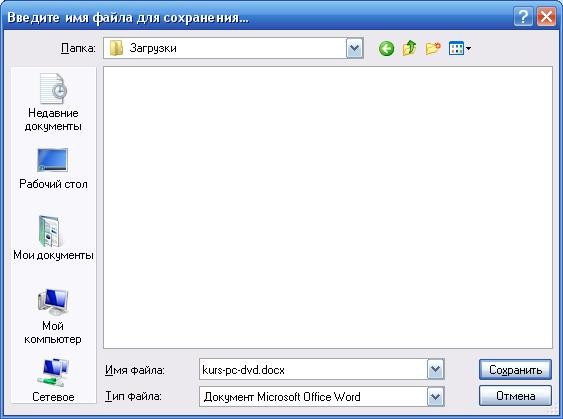
По умолчанию документ сохраняется, к примеру, в папку C:\Documents and Settings\Admin\Мои документы\Downloads. После правильного выполнения вышеперечисленных действий, вы получаете сохраненный документ, присланный вам по почте.
P.S. Если вы хотите быстро научиться работать на компьютере, освоить все тонкости, не тратя на обучения месяцы и годы своего времени, то рекомендую вам свой видеокурс на на DVD
- интернет
- регистрация в Skype
- рабочий почтовый ящик в интернете
Перешлите песню через свой почтовый ящик в интернете. Для этого войдите в свою почту и создайте новое письмо. В любой почтовой системе есть функция — прикрепить дополнительные данные вместе с письмом. Можно пересылать документы, фотографии, а также mp3 файлы. Только убедитесь что файл, который вы собираетесь пересылать не превышает дозволенного размера. Обычно максимальный размер документа, который можно отправить составляет не менее 30 Мб. Трехминутный трек (mp3) обычно не превышает размер 8-10Мб, так что любую среднюю по хронометражу песню можно легко отправить в письме . Также в почте существует функция, которая позволяет отправлять файлы большего размера.
Отправьте песню через Skype. Это самый простой способ и очень надежный. Единственное, что вам нужно, чтобы получатель был он-лайн в Skype, в момент, когда вы собираетесь пересылать песню . Запустите программу Skype. Нажмите вкладку Share, выберите файл, который собираетесь отправлять. Нажмите «Открыть». Программа автоматически поместит выбранный вами mp3 файл в текст сообщения. Затем нажмите Send Message. Все, что нужно сделать человеку, который
Копирование файлов это операция, с которой обязательно сталкивается любой пользователь компьютера. Например, вы набрали на домашнем компьютере текст и хотите перенести его на рабочий компьютер на флешке. Для этого надо знать как скопировать файл на флешку и, затем, как скопировать этот файл с флешки на рабочий компьютер.
В видео уроке, который вы увидите ниже на странице, будет показано, как вы сможете скопировать файл с одного диска на другой, из одной папки в другую. Аналогичным способом копируются файлы на рабочий стол и с рабочего стола.
В видео уроке будут показаны два варианта копирования файлов. Один — через правую клавишу мыши и контекстное меню. Этот способ знает большинство начинающих пользователей, но продвинутые им никогда не пользуются, поскольку он очень медленный. Второй способ, построенный на комбинациях функциональных клавиш, позволит вам выполнять копирование файлов гораздо быстрее, так, как это делают профессионалы. Давайте потихоньку привыкать работать так, как профи. Сами увидите, ничего экстраординарного там нет. Все довольно просто.
Видео урок: Как копировать файлы
Видеокурсы Дмитрия Кашканова . Этот адрес электронной почты защищен от спам-ботов. У вас должен быть включен JavaScript для просмотра.
Как перекинуть с электронной почты на флешку. Как скачать файлы на флешку и отправлять их электронной почтой с USB-накопителя. Настроено резервное копирование моей почтовой переписки на дисковое хранилище
Так как данная почтовая служба на сегодняшний день одна из самых популярных в СНГ. Хотя, к сожалению, не самых лучших в плане доставляемости писем получателям. В этом плане я бы рекомендовала вам ознакомиться, как .
Первым делом мы вводим логин и пароль для входа в почту.
Переходим во входящие сообщения, кликом левой кнопки мыши по одноименной надписи. После чего мы открываем письмо, в котором нам должен прийти тот самый файл, допустим, это будет простой документ Microsoft Word, для открытия необходимо просто кликнуть левой клавишей мыши на письме. После открытия письма мы видим следующее окошко.
Если вы всё сделали правильно, вы увидите значок документа Microsoft Word и под ним следующие кнопки «скачать» либо «удалить».
Кнопка «удалить» существует для очищения почтового ящика и экономии места на нём. Ведь существуют различные почтовые службы, некоторые с ограниченным объемом содержания информации. Нас интересует кнопка «скачать». После клика по ней, появляется следующее окошко, в котором необходимо выбрать следующее действие. В нашем случае мы ставим галочку перед надписью сохранить.
После выбора данного пункта, появляется окошко, которое требует указать место для сохранения данного файла.
По умолчанию документ сохраняется, к примеру, в папку C:\Documents and Settings\Admin\Мои документы\Downloads. После правильного выполнения вышеперечисленных действий, вы получаете сохраненный документ, присланный вам по почте.
Копирование файлов это операция, с которой обязательно сталкивается любой пользователь компьютера. Например, вы набрали на домашнем компьютере текст и хотите перенести его на рабочий компьютер на флешке. Для этого надо знать как скопировать файл на флешку и, затем, как скопировать этот файл с флешки на рабочий компьютер.
В видео уроке, который вы увидите ниже на странице, будет показано, как вы сможете скопировать файл с одного диска на другой, из одной папки в другую. Аналогичным способом копируются файлы на рабочий стол и с рабочего стола.
В видео уроке будут показаны два варианта копирования файлов. Один — через правую клавишу мыши и контекстное меню. Этот способ знает большинство начинающих пользователей, но продвинутые им никогда не пользуются, поскольку он очень медленный. Второй способ, построенный на комбинациях функциональных клавиш, позволит вам выполнять копирование файлов гораздо быстрее, так, как это делают профессионалы. Давайте потихоньку привыкать работать так, как профи. Сами увидите, ничего экстраординарного там нет. Все довольно просто.
Видео урок: Как копировать файлы
Видеокурсы Дмитрия Кашканова . Этот адрес электронной почты защищен от спам-ботов. У вас должен быть включен JavaScript для просмотра.
Как скачать на флешку письмо из своей интернет почты (яндекс)?
Если имеется ввиду вложенный в письмо файл, то по нему надо кликнуть мышкой, выскочит проводник в котором надо выбрать вашу флешку, дать имя файлу (только разширение файла не меняйте) и нажать ОК.
Если речь идет о самом тексте письма, то текст надо выделить (удерживая левую кнопку мыши), и потом сохранить е в буфер обмена (комбинация клавиш CTRL+C). Потом открыть флешку, создать там любой текстовый документ (например quot;письмо.docquot; программой Microsoft Word), открыть его, и вставить туда скопированный текст с буфера обмена (комбинация клавиш CTRL+V).
Когда нет возможности просто скачать вложенный файл, который отображается в качестве приложения к письму, я просто выделяю важный для меня текст и копирую его в буфер обмена. Потом создаю у сея на флешке новый документ и вставляю в него текст. Или создаю его на рабочем столе, а потом просто переношу на флешку. Копировать можно с помощью значка в виде дискеты, или через файл-сохранить как, или с помощью комбинации клавиш CTRL+C.
Есть несколько простых способов, как скачать на флешку письмо из своей электронной почты.
Самый простой способ — это выделенный текст скопировать и вставить в текстовый документ, или майкрософт ворд, который предварительно нужно открыть на флешке.
Можно сделать с помощью клавиши Print Screen скриншот экрана монитора, на которым было открытым сообщение. Такое сообщение будет сохранено в виде картинки.
Есть разные способы. Все зависит от того, что вы собираетесь в дальнейшем делать с материалом. Можно сделать скриншот (картинка с текстом), а лучше сохранить файл в виде текстового документа, так вы можете в дальнейшем работать с ним. Для этого надо скопировать текст в буфер обмена, а потом вставить в новый Ворд документ и сохранить.
Нормально сохраняется через функцию в меню браузера quot;Сохранить какquot; или даже просто нажимать комбинацию клавиш Ctrl и S, вот только немного лишнего это сохранение подтягивает за собой, зато в полном объме.
Чтобы сохранить письмо из Яндекса (или из любой другой почты) нужно открыть это письмо, выделить текст и нажать quot;копироватьquot;. Затем открыть программу Ворд и вставить скопированный текст. Сохранить созданный файл на флешку путем кнопки quot;Сохранить какquot;.
Можно также сделать скриншот экрана с открытым письмом из почты путем нажатия кнопки Print Screen. Открыть графический редактор который у вас есть, вставить из буфера обмена наш скриншот, обрезать края (если надо, например, оставить только сам текст) и сохранить изображение на флешку.
Если Вам пришло в письме изображение (фотография) или какой-либо документ, то его можно скачать путем нажатия кнопки рядом (обычно оно бывает) quot;Скачатьquot;, в окошке выбрать нашу флешку и нажать quot;Сохранитьquot;.
Если вы хотите скачать свое электронное письмо с вашей почты яндекс на съемный носитель, то для этого вам будет нужно будет скопировать текст и перекинуть его уже в текстовом документе на флешку. Можно просто сохранить ее как страницу. Нажать правую кнопку мыши и выбрать пункт сохранить как.
Есть несколько вариантов, как перебросить письмо из вашей электронной почты на флешку.
Во-первых, можно скопировать, вставить в вордовский документ и сохранить на флешку.
Во-вторых, можно сделать скриншот и также сохранить.
В-третьих, если это изображение, то его сначала нужно скачать, затем сохранять.
Сохранение письма, а вернее текста письма производится в несколько кликов.
Открываем интересующее сообщение, выделяет текст и переносим его (quot;Копироватьquot; -> quot;Вставитьquot;) либо в Word, либо в Блокнот и при сохранении выбираем путь к флешке.
Компьютер для начинающих
Кстати, а вы знаете, как создать почтовый ящик на Яндексе бесплатно?
Если Вы пользуетесь web интерфейсом почтового сервера, т.е. заходите в свою электронную почту через браузер.
Не имеет значения, какой это браузер-это, может быть, mozilla может быть internet explorer, который встроен в персональную систему windows.
Собственно никакого это значения на то, как сохранить письма, не имеет. Во всех браузерах интерфейс выглядит одинаково.
Открываем нашу почту. Заходим в папку «входящие».

У нас список писем, которые пришли нам на почту.  Открываем письмо. Выделяем весь текст, держа левую кнопку.
Открываем письмо. Выделяем весь текст, держа левую кнопку.

Правой кнопкой мышки копируем.
Сворачиваем наш браузер. На рабочем столе открываем правой кнопкой мышки окошко и создаем папку.  Либо текстовой документ – открываем его в блокноте и вставляем сюда наш скопированный текст сообщения правой кнопкой мышки.
Либо текстовой документ – открываем его в блокноте и вставляем сюда наш скопированный текст сообщения правой кнопкой мышки.  Закрываем папку, и у нас появляется диалог с запросом о сохранении. Нажимаем «да».
Закрываем папку, и у нас появляется диалог с запросом о сохранении. Нажимаем «да».

В письмах иногда бывают вложения. Снова открываем папку входящие, и мы видим прикрепленный файл письма.  Нажимаем «скачать». Нажимаем «Ok» на скачиваемый файл.
Нажимаем «скачать». Нажимаем «Ok» на скачиваемый файл. 
Выбираем папку, где у нас будет находиться файл, и нажимаем «сохранить».
Если к письму приложили несколько документов (или картинок, или видео, или всего по чуть-чуть), то достаточно кликнуть на ссылку “Скачать все файлы одним архивом” – все вложения будут сохранены одним файлом в формате zip.
После этого вам достаточно будет распаковать архив программой Винрар, к примеру. данный прием экономит ваше время на закачку.


Полезные бесплатные видеокурсы: Хотите научиться пользоваться компьютером? Подпишитесь на бесплатные видеоуроки “Компьютер с нуля”!
НАЖМИТЕ КЛАВИШИ «CTRL» и «D» ОДНОВРЕМЕННО, чтобы быстро ПОМЕСТИТЬ АДРЕС ЭТОЙ СТРАНИЧКИ В ИЗБРАННОЕ и позже вернуться на нее.
Как сохранить файл присланный по почте?
Некоторые пользователи задают вопрос как сохранить файл присланный по почте на компьютере или флешке.С помощью электронной почты многие присылали кому то, или получали сами, файл с фотографией или иной файл, например текстовый документ.
Перейдем сразу к делу если у вас яндекс почта то чтобы сохранить файл присланный вам по почте нажимаем на него левой кнопкой мыши и выбираем сохранить файл.
Ниже показаны изображения с разных компьютеров при сохранении файлов в яндекс почте.
После того как вы нажмете «скачать файл(лы)» они скачаются к вам на компьютер в папку Загрузки ваших документов (если у вас не настроена другая папка для загрузок). Для тех кто не знает папка загрузки, или в английском варианте Downloads расположена по пути:
<системная_буква>— буква диска на котором установлена операционная система, как правило это буква С
<пользователь>— ваше имя пользователя под которым вы зашли в операционную систему.
Визуально это выглядит проще, на примере windows 8.1, откроем мой компьютер

В Mac OS просто открываем Finder

В других системах электронной почты принцип действий аналогичен, например в google эта кнопка появляется после открытия письма справа вверху вложенных файлов
После того как файлы оказались у вас на компьютере, то остается записать их на любой удобный для вас носитель, диск, флешка или карта памяти.
Проявите внимательность и не торопитесь и все у вас получится.
Comments powered by HyperComments
Вложения из Почты — Блог Почты
Знаете ли вы, что присланные вам файлы не обязательно скачивать, чтобы иметь к ним удалённый доступ? Все они хранятся на вашем Яндекс.Диске в папке «Почтовые вложения».
А сегодня у вас появилась возможность быстро прикреплять к письмам файлы из этой папки. Чтобы переслать полученный файл, сохранять его на компьютер больше не нужно — как в обычной почте, так и в почте для мобильных браузеров.

Выбрать файлы можно при клике на иконку Диска рядом с кнопкой «Прикрепить файл». Нужный файл легко найти благодаря сортировке по времени его получения, отправки, а также по папкам, в которых находятся письма.

Как сохранить цепочку писем Gmail в PDF или Word без всяких программ

Метод 1
Этот способ можно использовать в том случае, если вы используете браузер Google Chrome.
1. Откройте свой почтовый ящик и найдите ту цепочку писем, которую вы хотите сохранить.
2. Рядом с темой писем находится кнопка с изображением принтера. Щелкаем по ней и попадаем в окно настроек печати.
3. Открывается окно настроек печати. Здесь в правой панели находим раздел Принтер и изменяем его на Сохранить как PDF.

4. Указываем место сохранения и имя файла и получаем нашу переписку в красивом и компактном виде в фомате PDF.
Метод 2
Этот метод пригодится вам, если вы используете Firefox, Opera или другой браузер. Кроме этого, он поможет вам сохранить цепочку писем не только в PDF, но и в текстовый формат DOCX, пригодный для редактирования.
1. Открываем настройки почтового клиента Gmail.

2. Переходим в раздел Лаборатория. Здесь ищем функцию Создание документов и активируем ее.

3. Возвращаемся в основной интерфейс и открываем цепочку писем, которую вы хотите сохранить. В меню Еще находим пункт Создать документ.

4. Сгенерированный документ с вашими письмами открывается в Google Docs. Теперь вам остается только сохранить его на свой жесткий диск в удобном вам формате.
Как я потерял доступ к почте + Skype и что потом стал лихорадочно делать =)

За последний месяц два раза попал в неприятную ситуацию, которая заставила меня сильно понервничать, о чем и расскажу сегодня.
Сначала у меня по неведомой причине был заблокирован Skype. Примерно час провел в переписке с сотрудницей Microsoft по имения Диана. И в конце-концов доступ в Skype восстановили. Кстати, клиентская поддержка Microsoft произвела на меня очень приятное впечатление.
Я уже был морально готов к битве с бездушным роботом, но встретил живое и адекватное общение. Причем все это происходило в субботу утром (!).
Однозначный плюс в карму Microsoft. Причину временной блокировки мне так и не назвали, но быстро ее сняли, как только я подтвердил свою личность, но подозреваю, что это связано с тем, что там была привязана просроченная карта к этому аккаунту.
А затем был заморожен почтовый ящик на Яндексе. Честно говоря, я ОЧЕНЬ напрягся, так как к этому ящику были привязаны все другие сервисы, которыми я пользуюсь: соцсети, панели управления доменами, огромный архив личных сообщений за последние 8 лет.
С Яндексом ситуацию разруливал немного дольше, но все тоже закончилось благополучно. Кстати, там тоже отвечали вполне себе живые люди и быстро все восстановили.
Здесь, как понял, проблема возникла из-за того, что скопилось слишком много писем (8 лет ящику).
Два таких случая подряд сразу заставили пересмотреть схему работы с важной почтой.
1. Я купил собственный домен только для личной почты
Теперь я зарекся использовать важную почту на бесплатных почтовых сервисах. Как показала практика, любого из нас могут забанить в любой момент. И уж поверьте провернуть фарш обратно в таких ситуациях – очень непростая задача. Приходится доказывать что я это я. Вспоминать последние действия с почтой, называть цифры по банковской карте, ждать ответа по полдня. Мало приятного.
Короче, я купил абсолютно незасвеченный домен, который используется только для работы с важными сервисами. Он не участвует в переписке с обычными людьми и вообще нигде не засвечен.
Также он собирает всю переписку с других моих почтовых аккаунтов, которые не так важны. Это контактные ящики на моих сайтах и старые аккаунты на бесплатных почтовых сервисах.
2. Новый домен был привязан к почтовому сервису от Яндекса
Как его настраивать рассказывать не буду, скажу лишь, что он называется “Почта для Домена”. На YouTube полно обучающих видео по этой теме, а на Reg.Ru это вообще делается в два клика для любого домена.
Да, есть и забугорные сервисы, но в свете последних событий в России – это будет наиболее безопасным вариантом. Думаю, что Роскомнадзор Яндекс точно не заблокирует =)
Да, я знаю как поднять почту на личном сервере. Но так как и хостинги и сервера ломают, то эта затея сразу же отпала как плохая идея.
3. Вся переписка теперь дублируется в почтовой программе
Кстати. Вот скажите мне. Многие ли из Вас скачивают почту на свой компьютер? А ведь всего 10 лет назад абсолютное большинство юзеров использовали The Bat, Outlook Express, Outlook и.т.д.
А теперь все поголовно пользуются веб-интерфейсом почты, так как это просто и удобно.
И когда мой ящик оказался замороженным, то я в первую же секунду горько пожалел о том, что у меня нет копий сообщений в старом добром OutLook, который я забросил лет пять назад. К счастью, у меня есть пакет Microsoft Office, в который входит лицензия на Outlook и я быстро его подключил.
Офисные интриганы =) отлично знакомы с этой почтовой программой.
А среди бесплатных почтовых программ могу порекомендовать Mozilla ThunderBird
4. Настроено резервное копирование моей почтовой переписки на дисковое хранилище
Ну, думаю, что моим читателям не нужно пояснять насколько это важно.
Для того чтобы сохранить файл, полученный по электронной почте, необходимо выполнить ряд простых действий. Рассмотрим это на примере текстового документа, полученного с помощью почтовой службы mail.ru. Так как данная почтовая служба на сегодняшний день одна из самых популярных в СНГ. Хотя, к сожалению, не самых лучших в плане доставляемости писем получателям.
Первым делом мы вводим логин и пароль для входа в почту.
Переходим во входящие сообщения, кликом левой кнопки мыши по одноименной надписи. После чего мы открываем письмо, в котором нам должен прийти тот самый файл, допустим, это будет простой документ Microsoft Word, для открытия необходимо просто кликнуть левой клавишей мыши на письме. После открытия письма мы видим следующее окошко.
Если вы всё сделали правильно, вы увидите значок документа Microsoft Word и под ним следующие кнопки «скачать» либо «удалить».
Кнопка «удалить» существует для очищения почтового ящика и экономии места на нём. Ведь существуют различные почтовые службы, некоторые с ограниченным объемом содержания информации. Нас интересует кнопка «скачать». После клика по ней, появляется следующее окошко, в котором необходимо выбрать следующее действие. В нашем случае мы ставим галочку перед надписью сохранить.
После выбора данного пункта, появляется окошко, которое требует указать место для сохранения данного файла.
По умолчанию документ сохраняется, к примеру, в папку C:\Documents and Settings\Admin\Мои документы\Downloads. После правильного выполнения вышеперечисленных действий, вы получаете сохраненный документ, присланный вам по почте.




