Инструкция по установке на флешку операционной системы на примере Kali Linux

Иметь полноценную ОС на USB-носителе очень удобно. Ведь запустить ее с флешки можно будет на любом компьютере или ноутбуке. Использование системы Live CD на съемном носителе также может помочь в восстановлении Windows. Наличие операционной системы на flash-накопителе позволяет работать на компьютере даже без жесткого диска. Разберем установку операционной системы на флешку на примере Kali Linux.
Kali Linux чаще всего используется в сегменте безопасности и классифицируется как ОС для хакеров. Она применяется для обнаружения различных ошибок и сбоев в сетях других систем. Она похожа на другие дистрибутивы Linux и предназначена не только для тестирования уязвимостей Windows, но и для решения повседневных задач Ubuntu или Mint.
Установка полноценной системы на флешку на примере Kali Linux
Наша инструкция о том, как установить Kali Linux на флешку, включает в себя несколько этапов, начиная с подготовки до непосредственно использования ОС.
Что касается подготовки, то для создания флеш-носителя с Kali Linux нужна флешка вместительностью не менее 4 Гб. Перед началом установки USB-накопитель должен быть отформатирован в системе FAT32. Желательно иметь накопитель USB 3.0 иначе установка будет длительной.
В этом Вам поможет наша инструкция по форматированию съемных носителей. Вам нужно будет выполнить все действия в рамках приведенной ниже инструкции, только вместо «NTFS» везде выбирать вариант «FAT32».
Также нужно подготовить сам образ с ОС Kali Linux. Скачать образ можно с официального сайта.
Эта программа предназначена для создания загрузочных USB-носителей. Но она поможет приготовить на флешке полноценную ОС, которой можно пользоваться на имеющейся системе в компьютере. Данный способ предполагает следующие действия:
- Установите программу Rufus. Скачать ее можно на официальном сайте. Запустите ее на своем компьютере.
- В главном окне проверьте наличие галочки в строке «Создать загрузочный диск». Справа от кнопки «ISO Image» укажите путь к вашему ISO образу.

Вот и все, по окончании записи флешка готова.
Способ 2: Win32 Disk Imager
Эта программа позволяет развернуть образ операционной системы на флешке. Чтобы ею воспользоваться, сделайте вот что:
-
Скачайте и установите программу Win32 Disk Imager. Запустите ее на своем компьютере.




- в поле «Partition Label» поставьте имя «Persistеnce»;
- в поле «Create As» выберете тип «Primary»;
- в поле «File System» укажите «Ext3», этот тип системы нужен конкретно для Кали.


Вот и все, флешка с ОС Кали Линукс готова к использованию.
Способ 3: Universal USB Installer
Это простая и удобная утилита поможет создать дистрибутивы ОС Linux и Windows.
- Установите программу Universal USB Installer.Скачать ее лучше всего на официальном сайте.
- Откройте ее. Для правильного запуска программы выполните 4 шага:
- в поле «Step 1» выберите тип дистрибутива Linux «Kali Linux»;
- в поле «Step 2» укажите путь к вашему ISO – образу;
- в поле «Step 3» выберете вашу флешку и проверьте наличие галочки в поле «Format»;
- нажмите кнопку «Create».
Панель управления > Администрирование > Управление компьютером


Для работы с флешки достаточно загрузиться с нее.
Преимуществ от использования операционной системы на флешке много, но следует помнить, что интенсивное использование такого устройства быстро выводит его из строя. Если у Вас есть какие-либо вопросы, пишите их в комментариях, мы обязательно ответим и поможем решить все проблемы.
Если Вам нужно создать носитель информации, предназначенный для установки Linux, воспользуйтесь нашими инструкциями по созданию загрузочной флешки и установке ОС.
 Мы рады, что смогли помочь Вам в решении проблемы.
Мы рады, что смогли помочь Вам в решении проблемы.
Помимо этой статьи, на сайте еще 12578 инструкций.
Добавьте сайт Lumpics.ru в закладки (CTRL+D) и мы точно еще пригодимся вам.
Отблагодарите автора, поделитесь статьей в социальных сетях.
 Опишите, что у вас не получилось. Наши специалисты постараются ответить максимально быстро.
Опишите, что у вас не получилось. Наши специалисты постараются ответить максимально быстро.
Помогла ли вам эта статья?
Поделиться статьей в социальных сетях:
Еще статьи по данной теме:
Здравствуйте!помогите с разблокировкой стола.вроде все перепробовал
Добрый день. Неясен ваш вопрос.
запомнить пароль и логин при установки линукс — логин виден в самом верху системы линукс , плюс у меня пару раз было такое же , при первых установках Kali Linux забыл просто запомнить. Вход в систему при установке…
Спасибо что отозвались.на ноуте Асер Е1-531 Вин 7х32 ставлю Кали 2016.2,2017.1 и Лайт винсетап,с ДВД,виртуал бокс и из статьи.линуксом нет-Убунту,Бэктрек и Вифислакс только на флешке.контрольные суммы проверены.гружу Лайф,рабочий стол с активными иконками но ничего не открывается.на некоторых вариантах бывали вкладки с дисками,и все.ни аррликаций,ни терминала…на что жать?
У вас установлены дополнения гостевой ОС в VB?
виртуальную машину создал в первый раз на одно применение-установка Кали на флешку.не удалось,разметка дисков не происходит.но и Лив не идет…считаю,что сначала надо добиться этого,а уж потом ставить полноценную.ВМ грузил с ДВД.могу попробовать с БекТрек5,он идет живьем
я никаких дополнений не устанавливал в ВБ.что еще попробовать с Кали Лив?антивирусы отключил,только АВГ изредка сообщает…
Правильно ли я понимаю, что вы запускаете Кали с флешки через VB?
хочу иметь Кали на флешке,желательно полноценную.Кали через ВБ запускал с ДВД- это последнее,что пробовал.запускал с СД,с флешки загруженной Вин32,Руфус,Универсал инсталлер,унетбутин,винсетап…Лив не идет,полноценная не устанавливается,график инсталл начинается,но не завершается либо завершается неудачно
только через третий вариант получилось запустить.
при записи первыми двумя писало — unable to mount root fs on unknown-block
У вас в пункте 7. ошибка в написании слова — «Persistance» — нужно так как на скриншотах ниже — «Persistеnce»
Спасибо за замечание. Исправили.
При установке пишет что не удается смонтировать образ с сд диска. Что делать?
Попытался установить Manjaro XFCE. Скачал с официального сайта образ, но при установке перед окончанием пишет, что не находит конфигурационного файла.
Все в одной куче, и запись образа Live на флэш память аж несколькими способами, и установка самой системы. Вы сами то хоть поняли, чего тут понаписали?
Я так понял если вытащить флешку то запустится винда?
Да, поскольку ОС устанавливается на память флешки, запускаться она сможет только при условии, что flash-накопитель подключен к компьютеру.
Друзья привет! Помогите кто может решить очень нужную для меня проблему с установкой полноценной Kali linux на флешку(или внешний жесткий диск). Прочитал кучу мануалов с установкой через виртуальные машины и ничего не выходит. VirtualBox в упор не видит моей флешки в отличие от VMWARE. Но с VMWARE я не могу установится потому что там нет окна с выбором — «Не создавать виртуальный жесткий диск». Что делать, как быть друзья помогите пожалуйста. Устанавливал систему просто на виртуальную машину VMWARE, так там опять у меня возникают проблемы ну просто на ровном месте — то не могу обновиться, то отсутствуют WI-FI адаптеры… Установил на флешку как Kali Live USB Persistence, так там после первого же обновления система начала зависать как не знаю что! Страницы в прямом смысле грузятся по полчаса. Я было собрался покупать внешний жесткий диск и думаю — если у меня проблемы установить систему на флешку, то аналогично они возникнут и с внешним жестким диском. Друзья, у меня уже руки опускаются… Кто знает как можно мне помочь с этими проблемами. Попробую отписаться на другие ресурсы, может кто сталкивался с аналогичными проблемами… Заранее спасибо.
Kali linux установка на флешку rufus

Данная статья представляет собой пошаговую инструкцию по установке и настройке Kali Linux на персональный компьютер. Также в статье подробно описан и продемонстрирован процесс создания загрузочной USB флешки с Kali Linux.
Процесс создания загрузочной USB флешки и установки показан на примере Kali Linux 2017.1 x64, однако данное руководство полностью подходит для установки и более новых версий Kali Linux.
ВАЖНО! Прежде чем устанавливать Kali Linux, во избежание случайного удаления, скопируйте всю ценную для Вас информацию на сторонние носители.
Для установки Kali Linux понадобятся:
1. USB флешка объемом 4Гб или больше. Имейте ввиду, что в процессе создания загрузочной USB флешки с Kali Linux вся информация находящаяся на ней будет удалена.
2. Утилита Rufus для создания загрузочной USB флешки из ISO-образа Kali Linux.
3. Дистрибутив Kali Linux в формате ISO-образа.
Ссылка на скачивание с официального сайта:
Скачать Kali Linux с официального сайта
Ссылка на скачивание Kali Linux 2017.1 x64:
Скачать Kali Linux 2017.1 x64
Для того, чтобы скачать дистрибутив Kali Linux с официального сайта выберите Kali 64 bit и нажмите на ссылку с названием ISO, после чего начнётся загрузка (Рис.1).
.
I. Создание загрузочной флешки с Kali Linux
1. Вставьте USB флешку в USB разъем.
2. Запустите скачанную утилиту Rufus (п.1 Рис.2).
3. Перед Вами появится окно программы Rufus в котором будет отображаться USB флешка которую Вы используете (выделено синим, Рис.2).
4. Нажимаем на иконку, после чего откроется окно выбора ISO-образа. Выбираем скачанный Вами ранее ISO-образ с Kali Linux (прим. вспомните куда Вы его сохраняли) (п.2 и п.3, Рис.2).
5. Нажимаем Открыть (п.4 Рис.2).
6. Нажимаем Старт (п.5 Рис.2).
7. Появится окно информирующее о необходимости загрузки дополнительных файлов. Нажимаем Да (Рис.3).
8. Появится окно выбора. Выбираем Write in DD-образ mode, затем нажимаем ОК (Рис.4).
9. Появится окно предупреждения, информирующее о том, что все данные на USB флешке будут удалены. Нажимаем ОК, после чего начнётся установка ISO-образа. После окончания установки ISO-образа нажимаем Закрыть (Рис.5).
.
II. Установка Kali Linux
1. Вставьте загрузочную USB флешку с Kali Linux в разъём USB 2.0 (Рис.6) компьютера на который Вы будете устанавливать Kali Linux. Как Вы видите USB 3.0 и USB 2.0 отличаются по цвету. Нужно вставить загрузочную USB флешку с Kali Linux в USB 2.0 (чёрный разъём).
2. Сразу после запуска компьютера нам необходимо вызвать Boot menu. Т.к. на разных материнских платах и ноутбуках клавиши вызова Boot menu отличаются, ниже приведена таблица (Рис.
7) в соответствии с которой Вам необходимо нажать соответствующую клавишу (прим.
если у Вас стационарный компьютер, и Вы не знаете какая материнская на нём стоит, можно аккуратно(!) открыть боковую крышку системного блока, предварительно обесточив компьютер, и посмотреть модель на материнской плате).
3. Boot menu незначительно отличается на разных моделях и приблизительно выглядит следующим образом (Рис.8, Рис.9).
4. Выберите загрузку с USB флешки (Рис.8, Рис.9) и нажмите Enter.
5. В появившемся окне запуска Kali Linux выберите Graphical Install (прим. в данном руководстве рассматривается установка Kali Linux на компьютер, если Вам необходимо просто запустить Kali Linux — выберите один из вариантов Live) и нажмите Enter (Рис.10).
6. Выберите язык (прим. в данном руководстве используется Русский язык), затем нажмите Continue (Рис.11).
7. Выберите страну, затем нажмите Продолжить (Рис.12).
8. Выберите раскладку клавиатуры и нажмите Продолжить (Рис.13).
9. Выберите способ переключения языковой раскладки клавиатуры, затем нажмите Продолжить (Рис.14).
10. Выберите имя для Вашей системы, затем нажмите Продолжить (Рис.15).
11. Введите имя домена (прим. данное поле можно пропустить и произвести настройки после установки ОС), затем нажмите Продолжить (Рис.16).
12. Придумайте и введите в соответствующие поля настройки root (суперпользователя). Пароль не должен быть пустым и простым, после введения пароля нажмите Продолжить (Рис.17).
13. Выберите свой часовой пояс и нажмите Продолжить (Рис.18).
14. В окне разметки дисков Вы, на своё усмотрение, можете использовать автоматическую разметку дисков. В данном руководстве показана разметка дисков вручную. Выберите Вручную, затем нажмите Продолжить (Рис.19).
15. Выберите раздел (прим. в данном случае представлен только один раздел, у Вас их может быть больше) и нажмите Продолжить (Рис.20).
16. Для создания новой таблицы разделов нажмите Да, а затем Продолжить (Рис.21).
17. Теперь необходимо создать первый раздел. Выберите графу Свободное место и нажмите Продолжить (Рис.22).
18. Выберите Создать новый раздел и нажмите Продолжить (Рис.23).
19. Обратите внимание, что общий доступный объём равен 107.4 GB (прим. у Вас объём может быть другим), но для первого раздела используется приблизительно половина (50 GB) т.к.
далее будет создан ещё один, второй раздел объёмом 50 GB, а оставшиеся 7,4 GB будут определены в файл подкачки. Рекомендуется всегда создавать два соразмерных раздела и обязательно (!) оставлять 5-8 GB для файла подкачки.
Выберите необходимый объём, а затем нажмите Продолжить (Рис.24).
20. Выберите Первичный и нажмите Продолжить (Рис.25).
21. Выберите Начало, затем нажмите Продолжить (Рис.26).
22. Выберите графу Настройка раздела закончена, после чего нажмите Продолжить (Рис.27).
23. Теперь необходимо создать второй раздел. Выберите графу Свободное место и нажмите Продолжить (Рис.28).
24. Выберите Создать новый раздел и нажмите Продолжить (Рис.29).
25. Выберите необходимый объём (прим. помните, что нужно оставить свободными 5-8 GB для файла подкачки), а затем нажмите Продолжить (Рис.30).
26. Выберите Логический, затем нажмите Продолжить (Рис.31).
27. Выберите графу Настройка раздела закончена, после чего нажмите Продолжить (Рис.32).
28. Теперь необходимо создать раздел подкачки. Выберите графу Свободное место и нажмите Продолжить (Рис.33).
29. Выберите Создать новый раздел и нажмите Продолжить (Рис.34).
30. Выберите оставшийся объём, а затем нажмите Продолжить (Рис.35).
31. Выберите Логический, затем нажмите Продолжить (Рис.36).
32. Выберите графу Журналируемая файловая система Ext4, после чего нажмите Продолжить (Рис.37).
33. Выберите графу раздел подкачки, после чего нажмите Продолжить (Рис.38).
34. Выберите графу Настройка раздела закончена, после чего нажмите Продолжить (Рис.39).
35. Выберите графу Закончить разметку и записать изменения на диск, затем нажмите Продолжить (Рис.40).
36. Выберите Да и нажмите Продолжить (Рис.41).
37. Дождитесь окончания установки операционной системы (Рис.42).
38. Для использования зеркала архива из сети (прим. не обязательный пункт) выберите Да, а затем Продолжить (Рис.43).
39. Если Вы используете HTTP-прокси — введите информацию в соответствующее поле (прим. если HTTP-прокси не используется — оставьте поле пустым), затем нажмите Продолжить (Рис.44).
40. Для установки системного загрузчика GRUB выберите Да и нажмите Продолжить (Рис.45).
41. Укажите устройство для установки системного загрузчика GRUB, затем нажмите Продолжить (Рис.46).
42. Извлеките загрузочную USB флешку с Kali Linux из компьютера, затем нажмите Продолжить (Рис.47).
43. При загрузке системы появится окно GRUB, выберите *Kali GNU/Linux (прим. будет отображаться то имя системы, которое Вы выбрали при её установке) и нажмите Enter (Рис.48).
44. При первом запуске Kali Linux в поле «Имя пользователя» введите root, затем нажмите Далее (Рис.49).
45. В поле «Пароль» введите пароль суперпользователя, который Вы задали при установке Kali Linux (прим. см. Рис.17), затем нажмите Войти (Рис.50).
46. Загрузится рабочий стол Kali Linux (Рис.51).
Установка Kali Linux завершена!
Похожее
Как запустить Kali Linux с флешки

Kali Linux – пожалуй один из самых популярных и востребованных дистрибутивов Linux в сфере информационной безопасности, который включает в себя сотни различных инструментов для тестирования компьютерных систем и сетей путем проведения различного рода “атак на проникновение”.
Дистрибутив разрабатывается на базе Debian, первый официальный релиз Kali Linux состоялся 13 марта 2013 года. С тех пор разработчики внесли множество изменений в систему: был сделан упор на стабильность работы и функциональность дистрибутива, а также был “отфильтрован” и сам инструментарий. Дальше мы рассмотим как запустить kali linux с флешки.
Дистрибутив можно использовать как из виртуальной машины и жесткого диска, так и прямо с USB-флешки (LiveUSB). В данной статье будет рассмотрен процесс записи Kali Linux на USB в операционной системе Windows и в Linux, также будет рассмотрена возможность создания persistence раздела на USB флешке для последующего сохранения данных.
Как записать Kali Linux на флешку в Windows
Для записи образа Kali linux в Windows вам понадобится флешка на 8GB и более и программа под названием “Rufus”, которая отлично справляется со своей задачей. Скачать Rufus вы можете с официального сайта разработчика.
Шаг 1. Установка Rufus
Скачайте и запустите программу:
Шаг 2. Определяем USB
Подключите флешку к компьютеру и нажмите на кнопку “Устройство” и выберите нужную флешку для записи образа Kali:
Шаг 3. Определяем ISO – образ
Затем нажмите на выделенную кнопку и выберите ваш образ с Kali Linux:
Шаг 4. Запись образа на USB
Программа успешно определила ISO – образ, нажмите кнопку “старт” и дождитесь завершения записи образа:
После того как образ будет записан – вы получите полностью рабочий Kali Linux, который можно будет запускать прямо с флешки в режиме Live USB.
Однако все изменения и все ваши данные будут потеряны после каждого выключения или перезагрузки вашей живой системы.
И для того чтобы этого избежать, мы создадим persistence раздел, который позволит вам сохранять все ваши настройки и данные на флешке. Создание загрузочной флешки kali linux завершено.
Создание persistence раздела Kali Linux в Windows
Для того чтобы создать persistence раздел Kali Linux в Windows нам понадобится программа под названием “MiniTool Partition Wizard Free Setup Wizard”, которую вы можете скачать прямо с официального сайта.
Шаг 5. Установка программы
Скачайте, установите и запустите программу:
Шаг 6. Определяем USB
Теперь вам необходимо найти ваш вашу флешку. В моем случае это Disk 3:
Шаг 7. Разметка USB
На этом шаге нам необходимо сократить размер основного раздела Kali Linux и добавить туда persistence, который и будет отвечать за сохранение всех ваших системных настроек и данных. Для этого щелкните правой кнопкой мыши по разделу на вашем USB и выберете пункт “Move/Resize” (переместить/ изменить размер):
В открывшемся окне двигаем ползунок для регулировки размера основного раздела Kali Linux. Затем, определившись с размером, нажимаем кнопку ок:
Как видно на фотографии ниже, у нас появился новый unallocated (нераспределенный) раздел флешки, который нам нужно будет разметить. Кликаем по нему правой кнопкой мыши и выбираем пункт “Create”:
В открывшемся окне в поле “Partition Label” пишем название раздела “persistence”. В поле “Create As” выбираем Primary и файловую систему Ext4. Размер выбираем максимально допустимый. Нажимаем кнопку “ок”:
Затем в правом верхнем углу нажимаем кнопку “Apply” и ждем завершения процесса.
После того как менеджер разделов закончит свою работу, перезагрузите компьютер и загрузитесь с вашей флешки с Kali Linux и переходите к пункту статьи “Настройка persistence раздела Kali Linux” для того чтобы завершить настройку созданного persistence раздела. Теперь перейдем к тому как записать kali linux на флешку через ос Linux.
Как записать Kali Linux на флешку в Linux
Для того чтобы записать образ Kali Linux на флешку в Linux, достаточно использовать утилиту dd. Команда будет выглядеть вот так:
sudo dd bs=4M if=/путь/к/kali-linux.iso of=/dev/sd[буква_флешки] status=progress
sudo dd bs=4M if=
/Загрузки/kali-linux.iso of=/dev/sdb status=progress
Помимо этого, записать образ можно с помощью отличной опенсорсной программы “Etcher”. Скачать программу можно с сайта проекта. Запускаем программу, нажимаем “Select Image” и выбираем образ Kali Linux:
После этого программа сама определит и выберет подходящий подключенный к компьютеру USB:
Затем нажимаем кнопку “Flash”, вводим пароль суперпользователя и ждем завршения процесса записи:
Программа уведомит вас по завершению записи на флешку:
После того как мы закончили с записью флешки с Kali Linux, нам необходимо создать на USB- флешке persistence раздел. Для этого нам понадобится программа Gparted, скачать которую вы можете с официального сайта разработчика. Теперь запуск Gparted:
Нажимаем на выделенное окошко и ищем в выпадающем списке USB флешку и кликаем по нему. В моем случае это /dev/sdg:
И при переходе к разделам на нашей USB флешке мы видим, что Etcher, с помощью которого мы записывали Kali Linux, разметил лишь необходимый объем памяти, а свободное место оставил неразмеченным:
На этом неразмеченном пространстве мы и создадим наш persistence раздел. Правой кнопкой мыши кликаем по неразмеченной области и выбираем “новый” :
В открывшемся окне выбираем максимально допустимый объем памяти для раздела, в пункте “Создать как” выбираем “Основной раздел”, файловую систему выбираем Ext4. В поле “Метка” прописываем persistence и затем нажимаем добавить:
После этого нажимаем “Применить” и Gparted начнет разметку USB диска:
Вы уже можете выполнять запуск с флешки kali linux, но перейдем к настройке persistence раздела Kali Linux.
Настройка persistence раздела Kali Linux
Теперь перезагружаем компьютер, загружаемся с вашей флешки с Kali Linux и выбираем пункт “Live USB Persistence” и входим в систему со стандартными логином – root и паролем – toor :
После того как вы войдете в систему на вашем рабочем столе должен появиться файл раздела для постоянного хранилища. Теперь нам необходимо найти его местонахождение. Открываем терминал и прописываем команду:
И ищем ваш постоянный раздел на флешке. В моем случае это /dev/sdg3:
Затем прописываем в терминале следующие команды, где вместо sdg3 – ваше расположение раздела флешки:
mount /dev/sdg3 /mnt/USB
echo “/ union” >> /mnt/USB/persistence.conf
После этого можете выполнять запуск вашей системы и использовать вашу LiveUSB с Kali Linux с возможностью сохранять все системные настройки и данные.
Выводы
Таким образом мы расмотрели как делается загрузочная флешка kali linux в Windows и Linux с возможностью сохранять все внесенные в систему изменения и данные.
(4 5,00 из 5)
Загрузка…
Руководство по Kali Linux 2020. Установка с сохранением данных и полная настройка системы. + Слив курса по Kali Linux | Guru

Подписывайся на наш канал в Telegram, чтобы ежедневно совершенствоваться в сфере хакинга.
Там выходят задачи, полезные советы и сливы платных курсов – перейти
В этом руководстве мы создадим Kali Linux 2020 Live USB в Windows и настроим постоянный раздел, чтобы мы могли сохранять файлы и настройки между перезагрузками.
Дальше мы разберём то, как полностью настроить систему для работы после установки. А в конце вас ждёт курс по изучению этой операционной системы. *Это руководство также работает с Kali Linux 2019 и 2018.
Установка
- Загрузите образ Kali Linux 2020 (Live)
В этом руководстве мы используем 64-битный (прямой) образ Kali Linux, хотя он также должен хорошо работать с 32-битным образом.
Запись Kali Linux 2020 Live ISO на USB
Запишите ISO-образ на USB-накопитель с помощью инструмента Universal USB Installer или UNetbootin. В этом руководстве мы используем Universal USB Installer.
- Запустите Universal USB Installer.
- Выберите Kali Linux из выпадающего меню. (Кали указан в списке «Безопасность и проникновение»).
- Укажите загруженный ISO-образ Kali Linux 2020 Live.
- Выберите свой USB-накопитель в выпадающем меню.
- Теперь установите флажок Fat32 Format Drive (стирает содержимое на флешке) .
- Наконец, нажмите « Создать» .
Запись Kali Linux 2020 Live ISO на USB может занять несколько минут.
Изменение размера раздела USB
Теперь, когда ISO-образ Kali Linux 2020 записан на USB-накопитель, мы можем приступить к настройке разделов для работы с Kali Live Persistence. Вы можете настроить разделы с помощью менеджера разделов по вашему выбору, но в этом руководстве мы будем использовать MiniTool Partition Wizard
- Скачать MiniTool Partition Wizard Free Edition для Windows
После установки запустите и выберите « Управление дисками и разделами».
Щелкните правой кнопкой мыши по синей полосе на вашем USB-накопителе, и выберите « Переместить / изменить размер» . В приведенном ниже примере USB-накопитель – это диск 3, поверх которого отображается синий значок USB.
Измените размер раздела до 4 ГБ и нажмите ОК. Это раздел, в котором находятся системные файлы Kali Linux, и ему не нужно больше 4 ГБ.
Создание постоянного раздела
Теперь мы создадим раздел persistence, в котором будут храниться ваши личные файлы и настройки Kali.
Щелкните правой кнопкой мыши на нераспределенном разделе и нажмите «Создать» .
Нажмите Да, если вы видите сообщение “Новый созданный раздел не может быть использован в Windows. Потому что Windows может распознать только первый раздел на съемном диске. Вы хотите продолжить?”
В раскрывающемся списке Файловая система выберите EXT4 .
В поле Метка раздела введите persistence. Важно, чтобы вы написали это правильно.
Используйте максимально доступный размер раздела (или размер по вашему выбору) и нажмите OK .
Наконец, нажмите Применить в верхнем левом углу и нажмите Да, чтобы применить изменения.
Мастер разделов теперь настроит ваши разделы. Это может занять некоторое время в зависимости от размера вашего USB-накопителя.
После этого закройте Мастер разделов и безопасно извлеките USB-накопитель.
Загрузитесь в Kali 2020 Live USB
Для загрузки с USB вам нужно зайти в BOOT-меню (На всех компьютерах разные способы, вам нужно загуглить). И далее в BOOT-меню выбрать свою флешку
После загрузки, в меню Kali выберите Live system (persistence, check kali.org/prst) и нажмите Enter . Меню может немного отличаться в зависимости от вашей версии Kali.
Кали должен загрузиться прямо на рабочий стол. Однако, если вы получаете запрос пароля, то имя пользователя и пароль по умолчанию в Kali Linux 2020 – «kali» . Для Kali Linux 2019 и ниже пользователь по умолчанию – «root», а пароль – « toor» .
Монтирование Persistence-раздела
Как только Kali загрузится, мы будем использовать fdisk для просмотра дисковые устройства и разделов.
Откройте новое окно терминала и запустите:
Вы увидите несколько записей для разделов и устройств в списке. Ищите свой USB-накопитель. Он будет иметь два раздела: раздел на 4 ГБ и постоянный раздел, созданный ранее. Раздел Persistence должен отображаться как Linux в столбце Type.
Device Boot Start End Sectors Size Id Type/dev/sdb1 2048 8390655 8388608 4G c W95 FAT32 (LBA)/dev/sdb2 8390656 30463999 22073344 10.5G 83 Linux
В приведенном выше примере мы видим USB-накопитель с разделом 4 ГБ и с именем устройства sdb2. Это имя устройства может отличаться в вашем случае. Убедитесь, что у вы запомнили ваше правильное, в моём случае это sdb2
ВАЖНО: Вы должны точно ввести эти команды и убедиться, что вы выбрали правильное устройство (ваше может и не быть sdb2), иначе сохранение не будет работать.
Создайте новую точку монтирования с именем my_usb.
sudo mkdir -p /mnt/my_usb
Смонтируйте свой раздел USB для сохранения my_usb. Напоминание: ваш раздел persistence может не быть sdb2, пожалуйста, убедитесь, что вы установили правильный.
sudo mount /dev/sdb2 /mnt/my_usb
Создайте новый файл persistence.conf с помощью текстового редактора nano.
sudo nano /mnt/my_usb/persistence.conf
В этом файле /mnt/my_usb/persistence.conf введите
Сохраните файл и выйдите. (Нажмите CTRL+ X, нажмите Y, затем нажмите ENTER).
Теперь размонтируйте ваш постоянный раздел.
sudo umount /dev/sdb2
Перезагрузите компьютер, снова загрузитесь с USB и с этого момента всегда выбирайте Live system (persistence, check kali.org/prst)
Чтобы проверить, правильно ли работает сохранение данных, попробуйте создать пустую тестовую папку на рабочем столе и перезапустить. Снова выберите Live system (persistence, check kali.org/prst) и, если папка для тестирования все еще там, сохранение работает правильно.
Установите часовой пояс
После того, как вы войдете в систему с правами root, первое, что вы заметите, это то, что время может быть неправильно установлено, и это вызовет проблемы при доступе к веб-сайтам. Вы можете легко изменить его, используя графический интерфейс:
Щелкните правой кнопкой мыши на часах сверху
Установите местное время. Вы также можете найти множество атрибутов для изменения по умолчанию
Одной из проблем, с которыми сталкиваются пользователи Kali, является отсутствие звука при установке. Чтобы включить его, введите команду в терминале
# apt-get install alsa-utils-y
Рекомендуется Update и Upgrade все устаревшие репозитории, чтобы повысить производительность
# apt-get update && apt upgrade
Apt-update обновит доступные пакеты и версии
Apt upgrade установит новую версию имеющихся у вас пакетов
Установить новый пароль для root
При установке ОС вы указали пароль, но что если вы захотите изменить пароль через некоторое время? Вот команда для легкого изменения пароля root:
Таким образом, вы можете легко изменить свой пароль, набрав только одну команду.
Добавить учетную запись с низким уровнем привилегий
Вы получили приглашение к учетной записи root, но при запуске от имени учетной записи root существует вероятность того, что небольшая ошибка в приложении может стереть некоторые системные файлы, поэтому в любой операционной системе рекомендуется запускать как пользователь без полномочий root с низким уровнем доступа. Чтобы создать нового пользователя с низкими привилегиями:
Добавьте этого пользователя в группу Sudoers для запуска корневых команд:
# usermode –aG sudo ehacking
После этого напишите команду для настройки нового пользователя для BASH:
$ chsh –s /bin/bash ehacking
Установка оболочки входа пользователя ehacking в /bin/bash
Установить Git
Git – обязательный инструмент для этических хакеров, стремящихся увеличить свой набор инструментов по сравнению с тем, что уже установлено в стандартных репозиториях Kali. Чтобы установить Git, просто наберите:
# apt-get install git
В Kali Linux уже есть много инструментов для взлома и тестирования, например (Wireshark , Aircrack-ng , BeEF , Burp Suite , Hydra , Nikto , Maltego , Nmap), но что если вы захотите установить свой любимый инструмент, который вам нужен? Я собираюсь использовать для конкретной задачи, например, мне нужно атаковать сеть Wi-Fi с помощью Airgeddon, потому что он автоматизирует с помощью различных инструментов, поэтому вам не нужно вводить команды. Я могу установить Airgeddon в Kali Linux, набрав команду на терминале:
#cd Desktop#git clone https://github.com/v1s1t0r1sh3r3/airgeddon.git
Дайте разрешения, чтобы сделать его исполняемым, набрав:
# chmod + x airgeddon.sh
Onion Router (TOR) – это бесплатное программное обеспечение с открытым исходным кодом для анонимного общения. Он предназначен для того, чтобы люди не могли отслеживать ваши привычки, в том числе правительственные учреждения и корпорации. Вы можете установить браузер TOR, добавив репозиторий TOR в свой репозиторий APT:
# echo ‘deb https://deb.torproject.org/torproject.org stretch maindeb-src https://deb.torproject.org/torproject.org stretch main’ > /etc/apt/sources.list.d/tor.list
затем загрузите ключ пакета и импортируйте его в ваш набор ключей APT:
# wget -O- https://deb.torproject.org/torproject.org/A3C4F0F979CAA22CDBA8F512EE8CBC9E886DDD89.asc | sudo apt-key add –
Введите apt-get update:
После обновления установите TOR:
# apt-get install tor deb.torproject.org-keyring
Tilix – это эмулятор терминала с открытым исходным кодом, который использует виджет VTE GTK + 3, обладающий некоторыми удивительными функциями, такими как макеты терминалов любым способом, разделяя их по горизонтали или вертикали, и ввод можно синхронизировать между терминалами, чтобы команды, набранные в одном терминале, реплицировались в другие
Atom editor – очень хороший текстовый редактор в Kali Linux. Чтобы установить Atom введите:
#apt-get install gconf2 gconf-service gvfs-bin libgconf-2-4 gconf2-common#cd Downloads#dpkg -i atom-amd64.deb
Сегодня, мы разобрали то, как установить Kali Linux 2020 на флешку с сохранением данных, а также рассмотрели необходимые для работы инструменты и команды, которые вы можете использовать после установки Kali Linux. Если вы хотите прокачиваться в этой теме, то советую вам пройти этот слитый курс, по работе в Kali Linux – https://yadi.sk/d/Oz93swq1OMRhCw
Совершенствуй знания каждый день у нас в Телеграм-каналах
Вопросы, реклама — | Telegram
Установка Kali Linux. Подробная пошаговая инструкция • Блог системного администратора

Операционная система Kali Linux предназначена для проведения тестов на безопасность. Вы можете установить ее на свой домашний стационарный компьютер или ноутбук так же, как и другой дистрибутив Linux.
Загрузка Kali Linux
Зайдите в браузере на главную страницу дистрибутива. Щелкните по ссылке «Downloads».
Для компьютеров с 32-битным процессором нужно скачать версию соответствующей разрядности. Если ПК не более 10 лет и на момент приобретения он не относился к числу самых дешевых, он, скорее всего, 64-битный. Перейдите по ссылке «Torrent» возле той версии ОС, которую вы собираетесь загрузить и установить.
Предусмотрен и неофициальный выпуск Kali Linux, который обновляется еженедельно. Перейдите по ссылке на страницу, где вы сможете скачать его.
Выберите совместимую с вашим ПК версию. Щелкните по ссылке и загрузка стартует.
Создание загрузочной флешки Kali Linux
Перейдите на сайт Universal USB Installer. Это простой программный инструмент для создания загрузочных USB-накопителей дистрибутивов Linux. Загрузите исполняемый файл программы для операционных систем Windows в формате EXE.
Утилита работает без установки. Вставьте флешку в USB-разъем компьютера. Запустите Universal USB Installer. Ознакомитесь с условиями лицензионного соглашения. Чтобы продолжить работу с программой, их необходимо принять нажатием экранной кнопки «I Agree».
В главном окне программы:
- Шаг 1 (Step 1): выберите из списка дистрибутив (Kali Linux).
- Шаг 2 (Step 2): при помощи кнопки «Browse» укажите путь к файлу ISO-образа, который вы ранее скачали.
- Шаг 3 (Step 2): выберите буквы диска, сопоставленную загрузочной флешке.
- Нажмите кнопку «Create» расположенную в нижней правой части окна Universal USB Installer.
- Дождитесь завершения создания загрузочного накопителя Kali Linux.
Извлеките флешку из USB-порта и выключите ПК. Повторно включите компьютер.
Настройки BIOS
Подключите загрузочный USB-накопитель к компьютеру.
Включите ПК и зайдите в BIOS или UEFI, нажав клавишу или клавиатурной сочетания, предусмотренное для выполнения данной задачи в вашей модели. При загрузке компьютера на экране появится подсказка. Чаще всего используются клавиши:
- «Delete» («Del»)
- «F2»
- «F10»
В разных моделях компьютеров предусмотрены различные интерфейсы UEFI или BIOS. Необходимо найти раздел «Boot» (или подобный).
Поменять порядок загрузки таким образом, чтобы созданный вами установочный USB-накопитель стал первым. Нажать клавишу «F10» для подтверждения изменений.
Нажать экранную кнопку «ОК» и «Enter».
Важная информация
Установщик ОС отображает на экране подробные пошаговые рекомендации и подсказки. Обращайте на них внимание.
Запуск мастера установки Kali Linux
Стрелкой «Вниз» клавиатуры перейдите на строку «Install». Нажмите «Enter». Далее применяйте данную кнопку для перехода к следующему окну установки ОС.
Язык мастера установки. Местоположение. Раскладка клавиатуры
Определите язык интерфейса мастера установки Kali Linux.
Местоположение, которое вы окажете в этом окне станет учитываться при настройке часового пояса.
Выберите клавиатурную раскладку. Латинская раскладка работает «из коробки». Необходимости добавлять ее дополнительно нет.
Определите клавишу или клавиатурное сочетание для переключения между раскладками.
Мастер установки Kali Linux загрузит дополнительные компоненты. Потребуется некоторое время
Имя компьютера и домен
В поле введите имя компьютера для идентификации системы в сети. Может состоять только из одного слова. В домашней сети используйте произвольное, для офисного использования — выделенное системным администратором компании.
Именем домена является часть интернет-адреса, располагающаяся справа от имени компьютера. В домашней сети — любое, но одинаковое для всех устройств.
Учетная запись root
Определите пароль root, то есть пароль администратора системы.
Повторным вводом подтвердите созданный вами пароль.
Создайте свою пользовательскую учетную запись
Определите имя пользователя. Оно будет использоваться для тех задач, выполнение которых не требует ввода root-пароля. Оно станет отображаться в поле «От кого» в отправляемых вами письмах. Станет использоваться софтом, которому необходимо имя пользователя и отображаться в поле «От кого» в отправляемых письмах.
Установите имя учетной записи. Начинается с маленькой буквы и состоит из любого количества цифр и букв латинского алфавита.
Введите пароль пользовательской учетной записи.
Его необходимо подтвердить повторным вводом.
Время
Из списка выберите часовой пояс.
Подготовка диска к установке
Из списка выберите метод разметки HDD или SSD:
- Авто — использовать весь диск.
- Авто — использовать весь диск и настроить LVM.
- Авто — использовать весь диск с шифрованным LVM.
- Вручную (предполагается создание пользователем разделов).
В данной инструкции рассматриваю первый вариант, при котором весь накопитель является одним разделом.
Вся информация с диска, выбранного вами для установки ОС, будет удалена. Перед нажатием на «Enter» необходимо вспомнить, сохранены ли на дополнительных носителях ценные для вас файлы. Если нет — прервите установку операционной системы.
Схема разметки диска:
- Все файлы в одном разделе (рекомендуется новичкам).
- Отдельный раздел для /home.
- Отдельные разделы для /home, /var и /tmp.
Начинающим пользователям лучше выбрать первый пункт. Другие схемы разметки накопителя используйте лишь в тех случаях, когда вам известно, зачем это необходимо.
Чтобы установка Kali Linux была продолжена, выберите пункт «Закончить разметку и записать изменения на диск». Вы можете «Отменить изменения разделов».
Установщик предложит: «Записать изменения на диск?» Для того, чтобы продолжить установку системы, выберите «Да». Делайте это лишь тогда, когда уверены в правильности сделанных ранее настроек.
Установка ОС в автоматическом режиме
Диск будет отформатирован и стартует процесс установки дистрибутива. Мастером установки станет отображаться информация о степени завершенности установки (в процентах).
Согласитесь использовать зеркала из сети. Зачастую они являются источниками более новых версий софта.
Если нужно применять HTTP-прокси, введите его. Когда в прокси нет необходимости, оставьте это поле пустым.
Загрузчик
Согласитесь установить загрузчик GRUB.
Выберите диск для установки системного загрузчика. Вам предлагается указать накопитель вручную.
Через некоторое время операционная система будет настроена и готова к работе.
После появления сообщения о том, что установка завершена, нажмите «Enter». Компьютер перезагрузится.
Начните работу с операционной системой.
Какой софт поддерживает Kali Linux
Kali Linux (подобно Debian, Linux Mint и Ubuntu) поддерживает пакеты приложений DEB.
Kali Linux, а также наиболее дружественные пользователю дистрибутивы можно установить VirtualBox, не отказываясь от использования Windows 10 или 7 в качестве основной операционной системы. Процесс установки был ранее мною рассмотрен в подробных пошаговых руководствах:
Рекомендации разработчиков Kali Linux
Дистрибутив предназначен для использования специалистами в сфере компьютерной безопасности. Его разработчики не рекомендуют использовать ОС тем пользователям, которые:
- Не знакомы с операционными системами Linux.
- Хотят использовать операционную систему в качестве инструмента обучения, для ознакомления с возможностями Linux.
- Ищут операционную систему общей направленности: для разработки, веб-дизайна, игр и других повседневных задач.
Не поддерживаются команда «apt-add-repository», LaunchPad и PPA. Попытка установить Steam может привести к сбою.
Задачи, которые легко выполняются в дружественных обычным пользователям дистрибутивах Linux, требуют в Kali Linux профессиональных знаний и дополнительных усилий. Набор источников программного обеспечения сведен к минимуму.
При попытке добавить другие возникает риск повредить операционную систему. Дополнительные сервисы, такие как Bluetooth, по умолчанию включены в «черный список».
Разработчики Kali Linux советуют начать изучение основ Linux с других дистрибутивов:
Известны ли вам причины, по которым обычному пользователю лучше установить Kali Linux, а не Ubuntu, установку которой в VirtualBox я недавно рассмотрел в подробностях?
Создание зашифрованной флешки Kali Linux Encrypted Persistence

В данной статье описывается метод создания загрузочной флешки с системой Kali Linux, функционал которой позволяет создать зашифрованный раздел, где будут храниться все её параметры, установленные программы и данные. Шифрование производится посредством алгоритма aes c ключом 256 бит (настроить шифрование вы можете на свой вкус, изучив команду cryptsetup).
1. Создание загрузочной флешки
Для записи образа используйте программу Rufus. Выберите устройство, на которое будет распакован образ, далее выберите iso-образ системы и из выпадающего списка выберите DD-образ.
После развертывания образа структура разделов флешки примет следующий вид:
Структура разделов: — 2.
80 ГБ – образ системы Kali Linux; — 102 Мб – загрузчик; — 11,42 Гб – нераспределённая область, которая будет использоваться для шифрования.
2. Создание зашифрованного раздела и установка его параметров
Выполните загрузку с флешки и выберите пункт меню Live(686-pae).
Запустите терминал и выполните команду gparted для запуска редактора разделов. В открывшемся окне из выпадающего списка выберите флешку, с которой вы загрузились.
Далее выберите нераспределённое место на диске и создайте новый раздел(ext4).
После создания раздела откройте терминал и выполните команду fdisk –l | grep /dev/ для отображения доступных устройств. Нас интересует устройство /dev/sdb3.
Для шифрования раздела введите команду cryptsetup –verbose –verify-passphrase luksFormat /dev/sdb3, далее введите YES. После этого программа потребует ввести пароль, под которым осуществится шифрование раздела и предложит его подтвердить.
Подключите зашифрованный раздел командой cryptsetup luksOpen /dev/sdb3 usb_part_open, введите пароль. Раздел инициализируется, как устройство с именем usb_part_open.
Выполните команду fdisk –l | grep /dev/ и убедитесь, что устройство /dev/mapper/usb_part_open подключено. Заполните устройство случайными, псевдослучайными числами либо нулями выполнив одну из команд на ваше усмотрение:
— dd if=/dev/random of=/dev/mapper/usb_part_open — данная команда заполнит устройство случайными числами. Операция будет выполняться продолжительное время(считать в днях);
— dd if=/dev/urandom of=/dev/mapper/usb_part_open — данная команда заполнит устройство псевдослучайными числами. Операция будет выполняться продолжительное время(считать в часах);
— dd if=/dev/zero of=/dev/mapper/usb_part_open — заполнение нулями.
Выполните форматирование заполненного случайными числами раздела командой mkfs.ext4 /dev/mapper/usb_part_open.
Присвойте разделу название “persistence” командой e2label /dev/mapper/usb_part_open persistence.
Монтируйте данный раздел к заранее созданной папке, к примеру, /mnt/usb_part командой mount /dev/mapper/usb_part_open /mnt/usb_part (обычно в новых версиях системы данная команда не требуется, раздел автоматически подключается после форматирования и определяется в проводнике).
Создайте конфигурационный файл в корне зашифрованного раздела командой echo “/ union” > /mnt/usb_part/persistence.conf.
Закройте зашифрованный раздел командой cryptsetup luksClose /dev/mapper/usb_part_open.
Перезагрузите систему и выполните вход под Live USB Encrypted Persistence. При загрузке потребуется ввести пароль от зашифрованного раздела (при вводе пароля символы не отображаются). Создание зашифрованной системы завершено.
3. Проверка работоспособности
При первой загрузке ОС в режиме Encrypted Persistence на зашифрованном разделе создаются системные файлы и папки, для их просмотра выполните следующие действия:
Как установить Kali Linux на флешку операционную систему
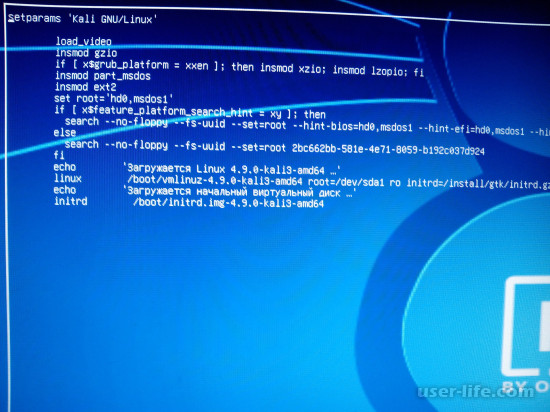
Кали Линукс – это платформа, разработанная с целью тестирования операционной системы, программного обеспечения и работоспособности устройств персонального компьютера.
Основная цель проекта – проведение тестов по безопасности.
Для того чтобы воспользоваться возможностями Kali Linix, необходимо установить сборку на внешний носитель (Flash-устройство или внешний диск).
Инсталляция возможна двумя способами:
— установка портативной операционной системы
— создание Live системы.
Также мы рассмотрим варианты использования дополнительных утилит и программ во второй части статьи.
Первый вариант предполагает работу как с обычной операционной системой с сохранением параметров после перезагрузки.
Вариант flash с persistent не может сохранять настройки системы, пользовательские файлы и прочее. В Live системе используется отдельный раздел для этих целей.
В каждом варианте есть свои достоинства и недостатки.
Полноценная установка занимает больше места, но быстрее загружается. Инсталляция с persistent использует сжатие, из-за чего загрузка происходит медленнее. Кроме этого такой способ может иметь сложности в случае не соответствия версии ядра и загрузчика.
Полная установка
Предварительно, чтобы обезопасить Desktop компьютер, рекомендуется установить виртуальную машину, в которой выполнять инсталляцию на Flash – устройство.
Выбор виртуальной машины – дело личного вкуса. Главное, чтобы там было развернута операционная система Linux без подключения виртуального жесткого диска.
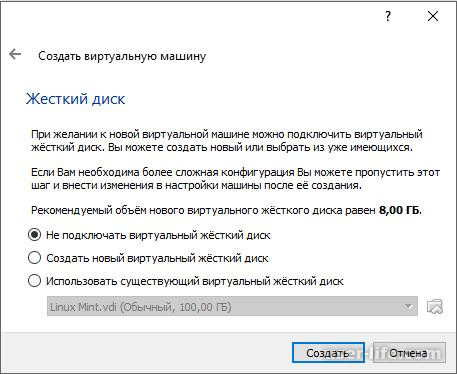
При запуске виртуального компьютера рекомендуется использовать официальные выпуски ISO.
Объем Flash – памяти должен быть не менее 16 Гигабайт, в идеале – более 32.
Предварительно необходимо очистить разделы памяти карты GUID Partition Table. Это можно реализовать функциями Live системы, которая загружается из ISO.
В графическом меню выбирается пункт Live (amd64). После этого можно подключить Flash – память через Tool Bar в правом нижнем углу.
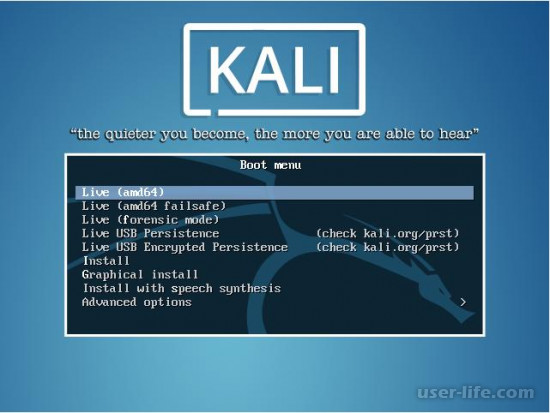
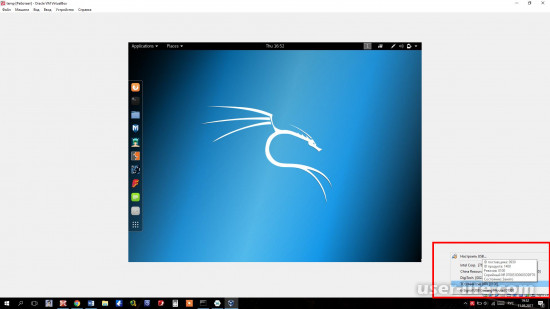
Просмотр всех дисков осуществляется командой fdisk –l
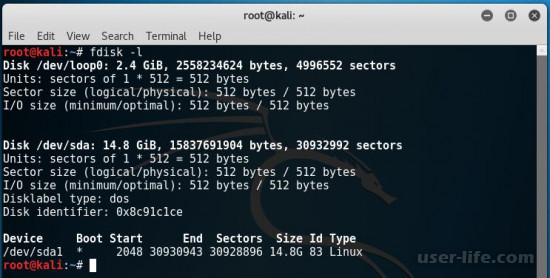
Так как виртуальная машина не содержит никаких разделов, то доступным будет только Flash – память с именем /dev/sda.
Для удаления GPT выполняются следующие команды: gdisk /dev/sda.
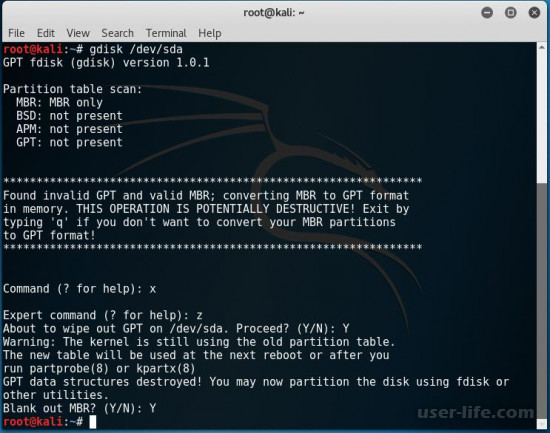
После этого осуществляется переход в экспертный режим командой x и удаление разделов командой z.
Два раза нужно подтвердить очистку разделов.
Далее перегружаем виртуальную машину без извлечения карты.
После загрузки в графическом меню выбирается Graphical install.
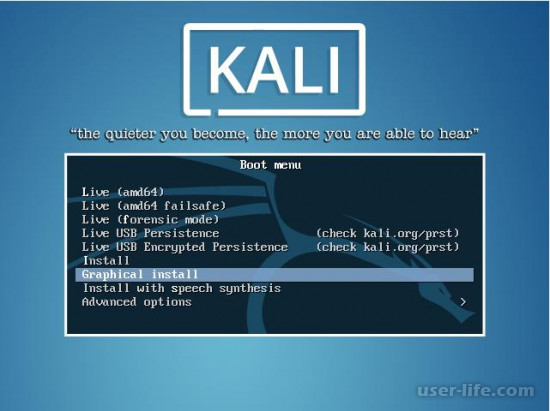
Дальнейшие действия идентичны обычной установке Kali Linux, но без раздела подкачки. Потому что установочный Flash – диск будет задействовать оперативную память компьютера. Для этого в разметки дисков выбирается вариант «Вручную».
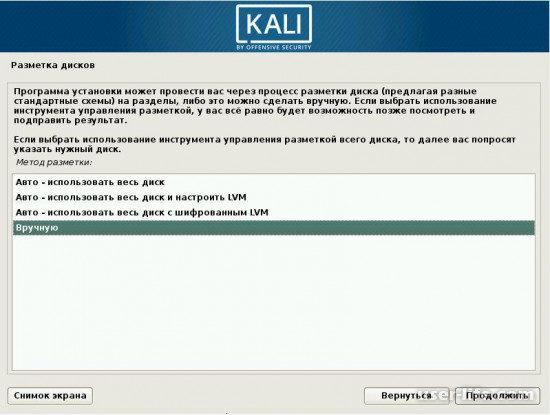
На экране будет отображаться имя карты, после чего можно создать разделы памяти.
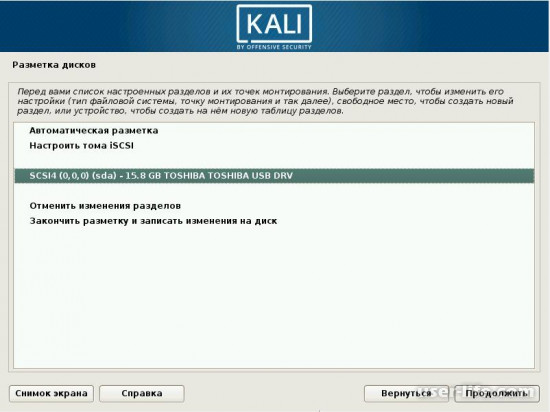
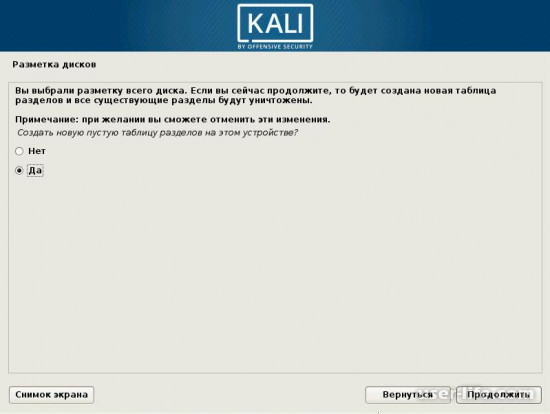
На следующем этапе можно выбрать свободное место и создать раздел.
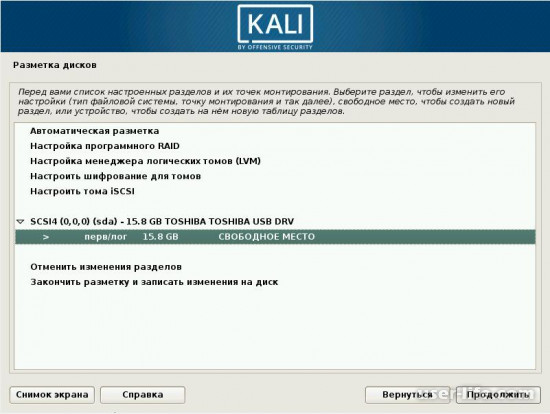
Шаг с разметкой дисков будет отображать емкость Flash.
Так как сейчас только создаются разделы, то сначала выполняется разметка первичного.
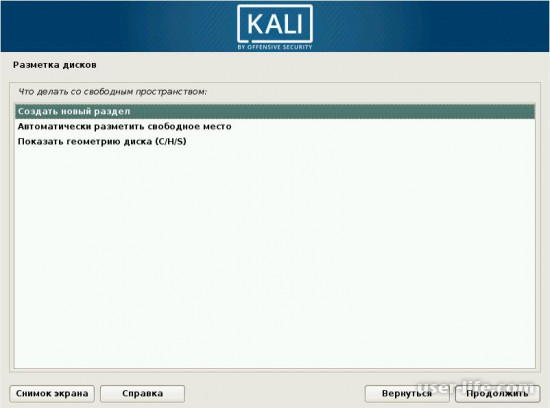
Дальше понадобится пункт «Настройка разделов завершена».
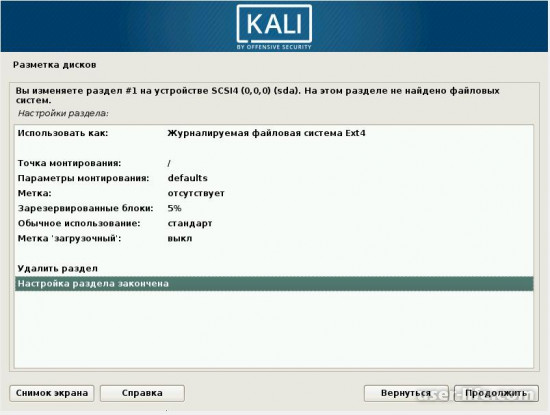
Для подтверждения операции «Закончить разметку и записать изменения на диск».
В следующем окне пункт «Нет» подтверждает отсутствие файла подкачки.
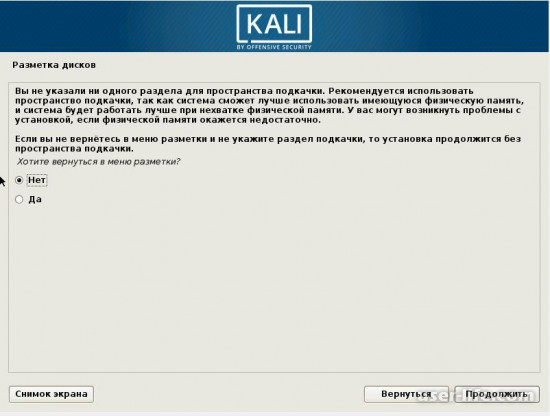
Теперь можно отформатировать созданный раздел.
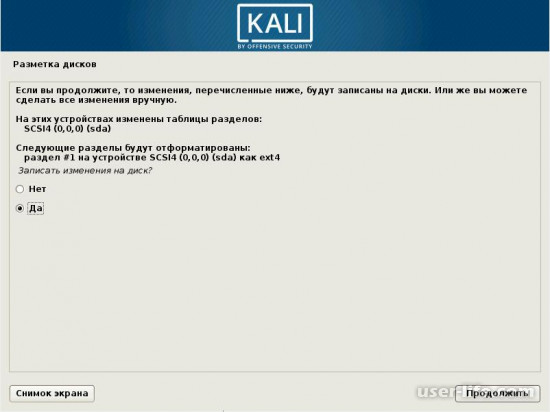
Наконец начинается стандартная установка операционной системы.
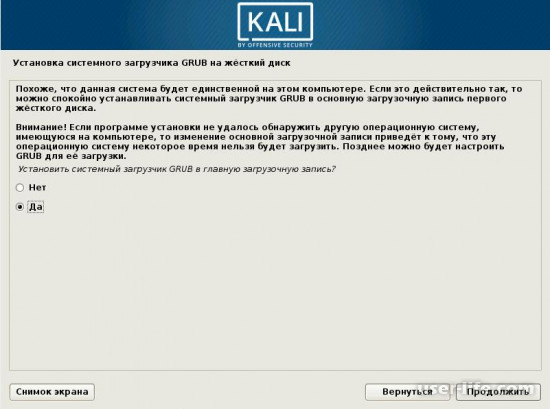
Автоматически будет предложена исходная флеш карта.
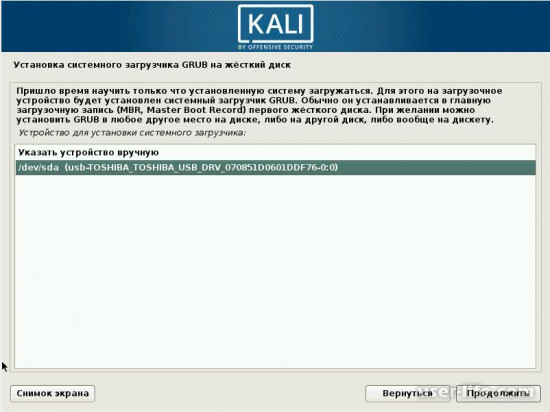
Продолжительность установки происходит медленнее, чем на жесткий диск, ввиду особенностей чтения и записи на Flash.
Live система
Преимущества данного варианта состоят в том, что инсталляция Live не может навредить операционной системе, а так же получаем портативное устройство, с которого можно загрузиться на любом компьютере. Так же есть возможность создания постоянных хранилищ.
Перед началом установки нужно проверить, что устройство доступно в BIOS.
Загрузочную флешку можно создать под Windows и Linux.
В операционных системах семейства Microsoft Windows можно использовать бесплатную утилиту Win32 Disk Imager.
Программа проста в использовании. В поле для образа выбирается файл ISO, скаченный с сайта Kali Linux. После этого нажимается кнопка Write.
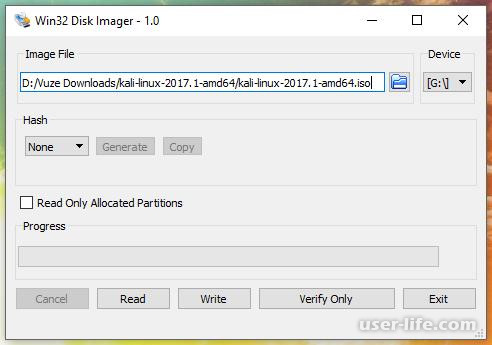
В Linux не требуется установки программ для разворачивания загрузчика на флешку.
В дистрибутив Linux входит утилита DD. Для ее выполнения должны быть права, позволяющие выполнять команды sudo.
Предварительно рекомендуется определить пути к устройствам без подключенного USB носителя с помощью команды sudo fdisk -l
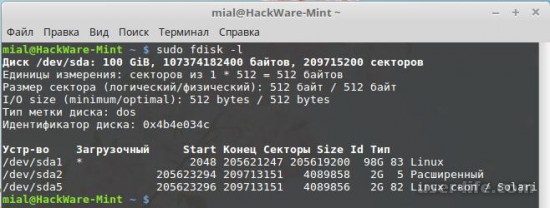
После этого нужно подключить носитель и выполнить команду еще раз. В результатах будет добавления новая запись.
Важно четко знать имя Flash устройства, чтобы исключить ошибки в прожиге не того раздела.
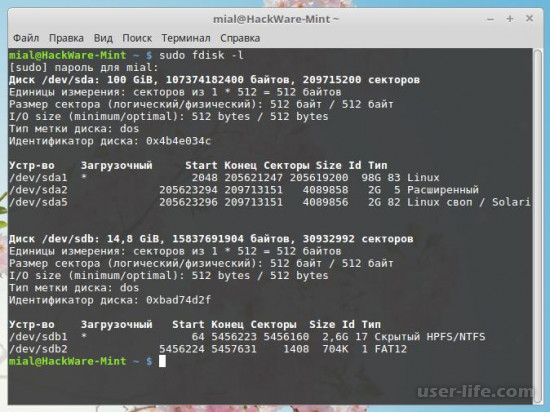
Параметры следующей команды будут варьироваться от имени образа и устройства.
dd if=kali-linux-2019.3-amd64.iso of=/dev/sdb bs=512k
Процесс работы утилиты на экране не отображается и может занимать более десяти минут. В этот период времени индикатор устройства должен мигать.
По окончанию прожига будет выведен результат об объеме скопированных файлов.
Устройство готово к использованию.
Эта программа предназначена для создания загрузочных USB-носителей. Но она поможет приготовить на флешке полноценную ОС, которой можно пользоваться на имеющейся системе в компьютере. Данный способ предполагает следующие действия:
Установите программу Rufus. Скачать ее можно на официальном сайте. Запустите ее на своем компьютере.
В главном окне проверьте наличие галочки в строке «Создать загрузочный диск». Справа от кнопки «ISO Image» укажите путь к вашему ISO образу.
Нажмите клавишу «Старт». При появлении всплывающих окон нажмите «OK».
Вот и все, по окончании записи флешка готова.
Win32 Disk Imager
Эта программа позволяет развернуть образ операционной системы на флешке. Чтобы ею воспользоваться, сделайте вот что:
Скачайте и установите программу Win32 Disk Imager. Запустите ее на своем компьютере.
В окне утилиты в поле «Image File» укажите путь к образу Кали Линукс. Правее, в строке «Device», выберете Вашу флешку.
Затем нажмите на кнопку «Write». Начнется запись дистрибутива на указанный накопитель. Если использовать USB 3.0, то процесс записи займет около 5 минут.
После установки программа создала на флешке 3 раздела.
Один раздел остался неразмеченным. Подготовьте его под «Persistence» раздел. Этот раздел предназначен для хранения всех изменений во время работы с флешкой Kali Linux.
Для создания раздела установите утилиту MiniTool Partition Wizard. Скачать ее можно на официальном сайте.
После скачивания и установки запустите программу. Правой кнопкой мыши щелкните по неразмеченному разделу и нажмите «Create». Появится сообщение Windows, нажмите « OK».
В новом окне установите данные следующим образом:
в поле «Partition Label» поставьте имя «Persistеnce»;
в поле «Create As» выберете тип «Primary»;
в поле «File System» укажите «Ext3», этот тип системы нужен конкретно для Кали.
Нажмите «OK».
Для сохранения изменений нажмите в основном меню в верхнем левом углу кнопку «Apply», затем «Ок».
Кнопка Apply утилиты MiniToolPartition
Вот и все, флешка с ОС Кали Линукс готова к использованию.
Universal USB Installer
Это простая и удобная утилита поможет создать дистрибутивы ОС Linux и Windows.
Установите программу Universal USB Installer.Скачать ее лучше всего на официальном сайте.
Откройте ее. Для правильного запуска программы выполните 4 шага:
в поле «Step 1» выберите тип дистрибутива Linux «Kali Linux»;
в поле «Step 2» укажите путь к вашему ISO – образу;
в поле «Step 3» выберете вашу флешку и проверьте наличие галочки в поле «Format»;
нажмите кнопку «Create».
По окончанию записи на флешке будет установлен Kali Linux Live.
Зайдите в консоль управления дисками Windows на вашем компьютере. Для этого перейдите по такому пути:
Панель управления > Администрирование > Управление компьютером
Флешка будет отображаться в таком виде, как показано на фото ниже.
Эта утилита заняла все пространство флешки и не оставила место под раздел «Persistence». Поэтому высвободите место под раздел с помощью утилиты MiniTool Partition. Для этого нажмите правой кнопкой по съемному накопителю и выберете пункт «Move/Resize». В нем сдвиньте ползунок немного влево, оставив самой системе Кали 3 Гб.
Далее повторите все действия по созданию persistence-раздела с помощью утилиты MiniTool Partition Wizard, описанной в предыдущем разделе.
Для работы с флешки достаточно загрузиться с нее.
Преимуществ от использования операционной системы на флешке много, но следует помнить, что интенсивное использование такого устройства быстро выводит его из строя.
В статье описаны способы создания загрузочной флешки с операционной системой Kali Linux. Создание хранилищ, перевод на русский язык и прочие вспомогательные действия заслуживают отдельной публикации.