Как самому установить Windows 10 с флешки: Самый простой способ

Часто мы сталкиваемся с необходимостью установить систему после покупки компьютера или ноутбука.
Девайс не всегда продаётся с уже предустановленной системой. Или на нём, может стоять не та операционная система, которая нам нужна.
Или она перестала загружаться поврежденная вирусом, или при апгрейде железа, когда требуется переустановка.
В итоге мы приходим к решению сделать это самостоятельно.
С этой задачей справится любой, достаточно следовать пошаговой инструкции.
При переустановке ОС нужно позаботиться о сохранности важных рабочих документов, семейных фото или видео.
Их можно скопировать на съёмный жесткий диск, или USB, или перенести в облако.
Например, Dropbox, Облако Mail.Ru, Яндекс.Диск, Microsoft OneDrive, или другое облачное хранилище.
Когда производится первичная установка Windows 10 на новый компьютер или ноутбук, резервное копирование не требуется, здесь сразу приступаем к установке.
Media Creation Tool
Сначала необходимо создать загрузочный носитель — флешку.
Важно сделать это правильно, недостаточно скачать дистрибутив и просто его скопировать на флешку.
Компания Майкрософт разработала инструмент для создания загрузочного носителя — Media Creation Tool.
Который мы бесплатно скачиваем на официальном сайте Майкрософт, на странице загрузки образа Виндовс 10.

Создаем загрузочную флешку
Предварительно с неё тоже нужно будет скопировать важные документы, если таковые имеются, и отформатировать.
Порты на передней панели могут не обеспечиваться питанием стабильно и запись может произойти с ошибками.
Объём носителя должен быть не меньше 4 Гб. Форматируем флешку в режиме Fat 32

Советуем его почитать, чтобы не возникало впоследствии вопросов о слежке и отправке статистики в компанию, для предоставления пользователю контекстной рекламы, а также для улучшения продукта.
Позже мы подробно разберём как отключить большую часть этих функций, но пока — почитать лицензионное соглашение будет нелишним.


Не забудьте снять галочку
Разрядность операционной системы
Разрядность нужно выбирать с учётом установленной оперативной памяти на компьютере.
Если на ПК установлено ОЗУ до 4 Гб, то желательно создавать образ 32-разрядной Windows 10.
Операционная система 64-bit на компьютере, имеющим 2 Гб оперативной памяти будет работать, но при этом будет сильно тормозить.
И наоборот, 32-разрядная ОС на компьютере с установленной планкой ОЗУ больше 4 Гб не сможет использовать весь объём оперативной памяти.
Она просто не увидит больше 4 Гб, а использовать больше 3.5 Гб, это обусловлено ограниченными вычислительными способностями 32-разрядных ОС.
К слову, 64 -разрядные — умеют работать с планками ОЗУ в миллионы терабайт, но таких человечество ещё не изобрело.
Очистка диска от временных файлов
Важно помнить, что в процессе создания образа он загружается в память компьютера, а уже потом записывается на флешку.
Поэтому на жестком диске должно быть не меньше 8 Гб свободного места.
Тогда нам нужно очистить системный диск от лишних файлов.
Для этого можно воспользоваться функцией «Очистка диска».
Ну и, конечно, проверить файлы, хранящиеся на рабочем столе, в папках «Корзина» «Загрузки» и «Документы».
Там часто можно обнаружить тонны забытых загрузок, медиафайлов, фильмов, музыки, которые только занимают полезное дисковое пространство.
Можно ещё заглянуть в папку «Темп» на диске С: Она хранит огромное количество временных файлов, иногда объём временного хранилища может достигать десятки Гб.
Все эти временные файлы смело можно удалять. Главное, не удалить саму папку «Темп».



Ищем свою флешку
Дальше просто ждём, утилита всё сделает сама. По окончании создания загрузочной флешки нам нужно только перезапустить компьютер для начала установки.
Если скорость небольшая, то может потребоваться некоторое время.
При высокоскоростном соединении обычно весь процесс занимает около 20 минут.
По завершении записи кликаем Готово . Программа удалит временные файлы, и сама закроется.

Приоритет загрузки в БИОСе

Выбираем носитель в BIOS
Для этого в момент включения, при проверке POST, кликаем активно на клавишу входа в БИОС.
Обычно это клавиша Delete или F2 . В зависимости от материнской платы клавиша может отличаться.
Перемещаться в меню БИОСа можно стрелками на клавиатуре.
Интерфейс, конечно, не претендует на приз зрительских симпатий, но это и не нужно.
Здесь всё лаконично и по делу. Переключаемся на вкладку Boot .
Прошивки на компьютерах разные и вкладка может именоваться иначе, но в любом случае в названии раздела будет присутствовать слово Boot .

В более современных материнских платах можно встретить графический интерфейс БИОСа или UEFI.
Интерфейс здесь можно переключить на русский язык и навигация в нём более понятная.

Настройка в UEFI BIOS
В этом случае загружаться в БИОС и выставлять приоритет загрузки не придётся.
К тому же после установки Виндовс нужно будет вернуть приоритет для жесткого диска обратно.
Для этого при перезагрузке кликаем на одну из клавиш входа в Boot Menu.
В открывшемся окне, стрелками на клавиатуре, переключаемся на нашу флешку и подтверждаем — Enter .
Установка Windows 10
После чего начнётся процесс установки Виндовс 10.
Press any key to boot from USB
Мы увидим на черном фоне логотип Виндовс 10.

Установка Windows 10

Выбираем Нет ключа
После акционного периода по бесплатному обновлению, всех компьютеров под управлением Windows 7 и 8 до версии Вин 10, и последующей чистой переустановке, ключ не требуется.
Цифровой ключ привязывается к оборудованию. Важно только устанавливать ОС той же разрядности.
При первичной установке лицензионный ключ всё-таки понадобится.
Но можно приобрести лицензию позже, уже после установки Windows 10. Только до активации часть функций будет недоступна.



Первый вариант «Обновление» представляет собой установку Виндовс с сохранением всех файлов на компьютер, а старая система будет помещена в папку Windows old.
Для чистой установки нам он не подходит, так как новая ОС и старая будут занимать на диске много места.
Чистая установка Виндовс 10

При переустановке Виндовс может понадобится сохранить информацию на других логических дисках D, E, F и так далее.
В том случае, нужно только отформатировать диск с системой, остальные логические диски и зарезервированные разделы трогать нельзя.
В противном случае установить Windows не удастся и придётся форматировать весь жесткий диск.
Это грозит потерей важных данных. Определить какой диск нужно форматировать можно по размеру.

Если надо — Форматировать
Весь процесс длиться от 20 минут до 40 минут, в зависимости от скорости работы жесткого диска.

После копирования всех установочных и файлов для настройки, компьютер перезапустится.
Настройки Виндовс 10
Дальше идут основные настройки.

Здесь можно добавить раскладку при необходимости (Версия для одного языка не поддерживает других раскладок кроме основного языка).

Настраиваем для личного использования

Создаем учетную запись, если ее нет


Далее вход в систему возможен будет с помощью как пароля от учетной записи, так и с помощью пин-кода.
Но эту опцию, требования пин-кода или пароля при запуске системы, можно после отключить в настройках конфиденциальности.

После ввода номера на телефон приходит СМС со ссылкой на приложение.
Это Microsoft Launcher, который устанавливается в телефон, с помощью которого мы можем оптимизировать нашу работу на компьютере через мобильное устройство, загружать любые файлы в OneDrive на телефоне, и они автоматически будут появляться в ПК и наоборот.
Это необязательный шаг, его можно пропустить, нажав на кнопку Отложить .


Выбираем сохранение файлов


Кликаем на кнопку Принять , после чего начнётся финальная настройка Windows 10.

Мы настраиваем ваши приложения
Нам больше ничего делать не нужно, за исключением настройки часового пояса даты и времени на компьютерах без интернета.
Теперь осталось запастись терпением, дальше всё будет происходить в автоматическом режиме и скрыто от глаз пользователя.
Но, чтобы мы с вами не заскучали, на меняющем яркость фоне будут появляться различные сообщения, оповещающие о ходе настройки параметров.

После чего загрузится рабочий стол, и мы можем устанавливать сторонний софт качать приложения из магазина устанавливать драйвера и утилиты.
Бесплатный Windows 10
Так как период бесплатного обновления до Виндовс 10 закончился ещё в 2016 году разработчики Майкрософт всё же оставили возможность получить продукт бесплатно для ограниченного круга лиц.
В частности, это пользователи с ограниченными возможностями.
Достаточно просто подтвердить свои условные ограничения.
Конечно, это проверять никто не будет и документальных доказательств не потребуется.
В этом случае на компьютер будет установлена Виндовс 10 для одного языка.
После чего Виндовс 10 на этом ПК можно начисто переустановить с диска или флешки как мы пошагово описывали в статье и получить вечную лицензию на Windows 10 на этом оборудовании.
Но, если остался активационный ключ от Виндовс 7, тогда через службу поддержки можно вернуть ключ и бесплатно активировать Windows 10.
Как установить Windows 10 с флешки [инструкция по шагам]
Несмотря на то, что многие пользователи критикуют Windows 10, тем не менее она набирает популярность. Новые компьютеры и ноутбуки – так сплошь и рядом все с Windows 10 (да и драйвера под старое оборудование перестают выпускать, а значит со временем, все будем на новой ОС 👌) . Я, например, уже перешел на эту ОС.
В принципе, по большому счету, установка Windows 10 мало чем отличается от установки предыдущих ОС Windows 7, 8 (и даже XP). Алгоритм действий такой же: создать загрузочный носитель, настроить соответствующим образом BIOS (UEFI), запустить установщик и действовать согласно его рекомендациям.
В этой статье рассмотрю по шагам, как и что делать, что в какой последовательности создавать, чтобы произвести установку новой Windows 10 на ваш ПК/ноутбук. Инструкция, в первую очередь, ориентирована на начинающих пользователей, чтобы, прочитав ее – любой смог установить себе ОС.

Инструкция по установке Windows 10 (с USB-флешки)
ШАГ 1: создание загрузочного носителя
Первое, и самое главное, что нужно для установки – это загрузочный носитель (в нашем случае – это будет USB-флешка).
Вообще, вместо нее можно взять и обычный DVD-диск. Но, во-первых, DVD-привод есть не у всех ПК/ноутбуков (по сравнению с USB-портом) , во-вторых, с флешки установка идет быстрее, ну, а в-третьих, флешку проще и легче носить с собой.
Какая нужна флешка: самая обычная, размером не менее 4 ГБ (лучше 8 ГБ). Кстати, можно использовать флешки поддерживающие USB 3.0, с ними установка пройдет значительно быстрее (они помечаются синим цветом).

Разница между USB 2.0 и USB3.0 (помечен синим цветом)
Самый простой способ подготовить загрузочный носитель – воспользоваться спец. средством от Microsoft (ссылка на него на офиц. сайт).
После загрузки и запуска этой утилиты, она легко и быстро подготовит загрузочную флешку (автоматически загрузит с сервера Microsoft нужную вам систему и запишет на флешку) . См. скрин ниже. 👇

Скачать ISO или сразу подготовить флэш-накопитель / Средство от Microsoft
Чтобы не описывать здесь подробно каждый шаг (о том, как создавать такие носители), рекомендую ознакомиться с моей недавней статьей (ссылка на нее ниже).
👉 В помощь!
Создание загрузочной USB-флешки с ОС Windows 10 — инструкция
ШАГ 2: сохранение копии драйверов и важных документов
Этот совет относится к тем пользователям, у кого уже установлена ОС Windows (и кто хочет ее заменить/переустановить).
Многие инструкции на подобную тематику не содержат данного совета, а я всё же рекомендую сохранить все свои драйвера в бэкап (чтобы в случае чего – можно было восстановить все свои файлы и драйвера).
Кстати, помимо драйверов – обязательно сохраните все свои важные документы на флешку/внешний жесткий диск/в облако. При установке ОС – всякое бывает.
👉 В помощь!
1) OneDrive: что это? Автоматическая резервная копия моих документов в облаке !
2) Как создать бэкап (резервную копию) драйверов.
ШАГ 3: настройка BIOS (UEFI) для загрузки с флешки или использование Boot Menu
Для того, чтобы загрузиться с установочной флешки, можно пойти двумя путями: использовать Boot Menu ( прим. : загрузочное меню) – т.е. выбор загрузочного носителя из спец. списка, без изменения настроек BIOS; либо настроить BIOS – т.е. поменять очередь загрузки, в которую добавить флешку (обычно, эта строка в BIOS называется, как USB-HDD).
Ссылки на нужные материалы привожу ниже.
Важно! Перед настройкой BIOS (и входом в Boot Menu) – установочную флешку нужно подключить к USB-порту.

Раздел Boot — настройка загрузки
👉 В помощь!
1) Как войти в BIOS (UEFI) — инструкция по шагам
2) Как настроить BIOS для загрузки с флешки
ШАГ 4: начало установки
Если флешка была правильно записана, а BIOS (UEFI) правильно настроен – после перезагрузки ПК/ноутбука, вы должны увидеть первое приветственное окно – выбор языка (начало установки). Выбираем «русский» (обычно, он указывается автоматически) и нажимаем кнопку «Далее» .
👉 В помощь!
Для тех, у кого BIOS не видит флешку — [см. инструкцию]

Начало установки Windows 10
В следующем шаге установщик Windows 10 попросит вас выбрать одно из действий: либо восстановление системы, либо ее установку. В нашем случае нажимаем по кнопке «Установить» .
📌Прим.: рекомендую вам сохранить данную установочную флешку, как резервную . Когда Windows не загрузится (в случае любых ошибок), с помощью такой установочной флешки можно будет восстановить ее работу.

восстановление или чистая установка (Windows 10)
Далее установщик вас попросит ознакомиться с лицензией. Здесь все просто: читаете, если согласны, ставите галочку, и продолжаете установку.

Соглашение с лицензией
В следующем шаге я рекомендую выбрать «Выборочная установка» и вручную задать все параметры. Несмотря на предупреждения Windows, что это делать рекомендуется только опытным пользователям – могу сказать, что ничего сложного там нет ✌.

ШАГ 5: разбивка диска!
Пожалуй, это один из самых важных и ответственных шагов при установке ОС (поэтому я его вынес в отдельную часть статьи).
В этом шаге нужно указать куда вы хотите установить Windows 10 – т.е. выбрать нужный раздел жесткого диска (или вообще SSD).
📌Важно!
При форматировании, создании и удалении разделов — вся информация на жестком диске будет удалена.
Именно поэтому вторым шагом после создания флешки – я рекомендовал сделать резервную копию важных данных (либо, устанавливайте ОС на тот диск, на котором никаких нужных документов нет).

Выбор диска под установку ОС
👉 Совет!
Вообще, я рекомендую разбивать жесткий диск так:
- один раздел: сделать размером 50÷100 ГБ и туда установить ОС Windows;
- второй раздел: все оставшееся место на диске, и использовать его под файлы: музыку, документы, фильмы и пр.
Если вдруг придется переустанавливать Windows – то вы просто отформатируете первый раздел на диске и на него установите новую ОС, а все ваши файлы на втором разделе останутся целыми.
В общем, для начала установки: создаете раздел на жестком диске (кнопка «Создать») , после выбираете его для установки и жмете кнопку «Далее». В принципе ничего сложного.
ШАГ 6: процесс копирования файлов, перезагрузка ПК, задание параметров
Когда все файлы будут скопированы на ваш диск, распакованы и пр. – установщик начнет перезагружать компьютер. Чтобы после перезагрузки ПК не начал заново установку, флешку, после перезагрузки, лучше вынуть из USB-порта – дальше она не понадобиться, т.к. установка будет идти с вашего диска.

Файлы были скопированы на жесткий диск
Следующий этап в установке – введение ключа продукта. Если есть – вводите, если нет, сделать это можно позже – просто нажмите кнопку «Сделать позже» (см. стрелку на скрине ниже) .
В следующем шаге Windows предложит настроить параметры ввода с помощью голоса, клавиатуры, данные о местоположении вашего ПК, защита от вредоносного содержимого веб-страниц и т.д.
На мой взгляд, все это удобно настраивать в самой ОС, зайдя в панель управления Windows. Поэтому рекомендую нажать кнопку «Использовать стандартные параметры» .
Использовать стандартные параметры
Далее необходимо указать имя вашей учетной записи – грубо говоря, то имя, которое вы будете видеть, когда включается компьютер.
Логин учетной записи рекомендую задавать на латинице (дело в том, что это позволит избавить вас от различных ошибок в программах и играх, которые не всегда корректно работают с русскими символами, встречающимися в путях к вашим документам).
Пароль на ваше усмотрение (если в доме есть дети – рекомендую поставить).
Создание учетной записи
Последний этап в установке Windows – это дождаться окончательной конфигурации системы. Обычно, в это время ОС выводит окно: «Это не займет много времени» (на самом деле оно может провисеть как 5 мин., так и все 25!). Особенно это касается старых компьютеров, на которые решили поставить новую ОС.
Кстати, многие пользователи в этот момент ошибочно полагают, что установка зависла и перезагружают ПК – делать этого не нужно.
ШАГ 7: установка завершена, но осталось еще 2 важных действия!
Собственно, на этом инструкция завершена. Дальше можете приступать к своим обычным занятиям, а я позволю себе дать еще пару рекомендаций в последнем шаге.
Windows 10 установлена! Появились первые значки на рабочем столе.
Что рекомендуется сразу же сделать после установки Windows?
Вот такой вот провокационный заголовок ✌. Первое, чтобы посоветовал – это установить и обновить драйвера на все свои железки (можете из резервной копии, которую я советовал сделать в одном из шагов этой инструкции), а можете воспользоваться программами из статьи, ссылка на которую приведена ниже.
👉 В помощь!
Программы для авто-обновления драйверов — моя подборка
📌Примечание!
Многие после установки Windows 10 не обновляют драйвера – ведь все же работает (это раньше, лет 15 назад, после установки Windows 2000/XP, в системе не было видеодрайвера, и изображение на экране так мерцало , что глаза моментально уставали — поэтому все сразу же ставили драйвера (без напоминаний )).
Сейчас ОС «поумнели» и ставят драйвера автоматически для большинства оборудования.
Однако, подобранные Windows драйвера – оставляют желать лучшего. В последствии часто приходится сталкиваться с проблемами в играх, при настройке Wi-Fi, Bluetooth, в аудио- и видео-программах, и т.д.
После чего рекомендую установить современный антивирус от какого-нибудь известного производителя, и обновить его базы. Свои предпочтения на текущий год высказывал в следующей статье.
👉 Лучшие антивирусы этого года —>
📌 Как перенести свою Windows на флешку или внешний диск, чтобы загружаться с нее на любом ПК
Это может понадобиться, например, чтобы вы могли запустить свою систему где-нибудь в поездке (на отдыхе, в командировке, на даче). В общем, к чужому ПК будет достаточно подключить вашу флешку и через 5 минут загрузить на нем свою ОС!
К тому же, неплохо бы иметь резервную копию документов и файлов, с которыми часто работаешь (а они, обычно, как раз на системном диске с Windows!). Я уж не горою о том, что такую «портативную» Windows можно запустить даже на устройствах с MacOS. Согласитесь, в некоторых случаях это может быть весьма удобно?! 😉
О том, как можно сделать копию своей Windows на флешку/внешний диск я рассказал в одной из своих прошлых заметок (ссылка на нее ниже).

Что в итоге (фото 1) \\ Слева — ноутбук загружен с внешнего SSD (с портативной Windows), справа — с классического M2 SSD

Что в итоге (фото 2, еще один пример) || даже ярлыки все на тех же местах.
🐤 Видео: краткий гайд по установке
В этом небольшом видео представлена общая последовательность действий и все меню, появляющиеся в процессе установки (некоторые видео-контент воспринимают проще, чем текстовый вариант инструкции. ).
Установка Windows 10 с флешки
Пользователь операционной системы от Microsoft может столкнуться с самыми разнообразными и непредсказуемыми сбоями: бывает, что «Семёрка» отказывается видеть загрузочные разделы, а иногда после неправильно произведённой настройки Windows 10 на максимальную производительность не удаётся получить доступ к ряду функций. Решением становится установка или переустановка ОС. Как устанавливается с флешки Виндовс 10 — попробуем разобраться.
Создание загрузочной флешки
Первое, что нужно предпринять, чтобы установить или переустановить Винду, — сделать загрузочную флешку Windows 10. Для этого подойдут чистый носитель объёмом от 8 гигабайтов, любой компьютер или ноутбук хотя бы с одним рабочим USB-разъёмом и программа для записи образа: UltraISO, Rufus и так далее.
Важно: на создание загрузочной флешки уйдёт, в зависимости от размера исходного файла-образа и технических характеристик оборудования, от десяти минут до часа. Никаких действий от пользователя в ходе записи не требуется; чтобы не терять время, он может узнать, как отключить пароль при загрузке Windows 10, и получить другие интересные сведения о последнем поколении ОС.
Подготовка к установке Виндовс 10
Когда флешка с Виндой будет готова, не нужно торопиться и сразу приступать к установке. Крайне рекомендуется ещё раз загрузить текущую операционную систему, проверить, все ли важные документы, фотографии и видеозаписи перенесены из папок, и при необходимости скопировать их на флешку.
Если пользователь хочет поставить Windows 10 как вторую ОС, данные, скорее всего, сохранятся, однако не стоит рисковать: потратив несколько минут на копирование информации, юзер сможет со спокойной душой выключить компьютер и перейти к следующему этапу установки Виндовс 10 с флешки: настройке BIOS.
Настройка приоритета загрузки
Чтобы флешка с записанной Windows 10 гарантированно запустилась после включения компьютера или ноутбука первой, необходимо выставить в БИОСе приоритет загрузки:
- Вызвать базовую систему ввода-вывода, используя подходящую для устройства комбинацию клавиш, и перейти в открывшемся окне на вкладку Boot.
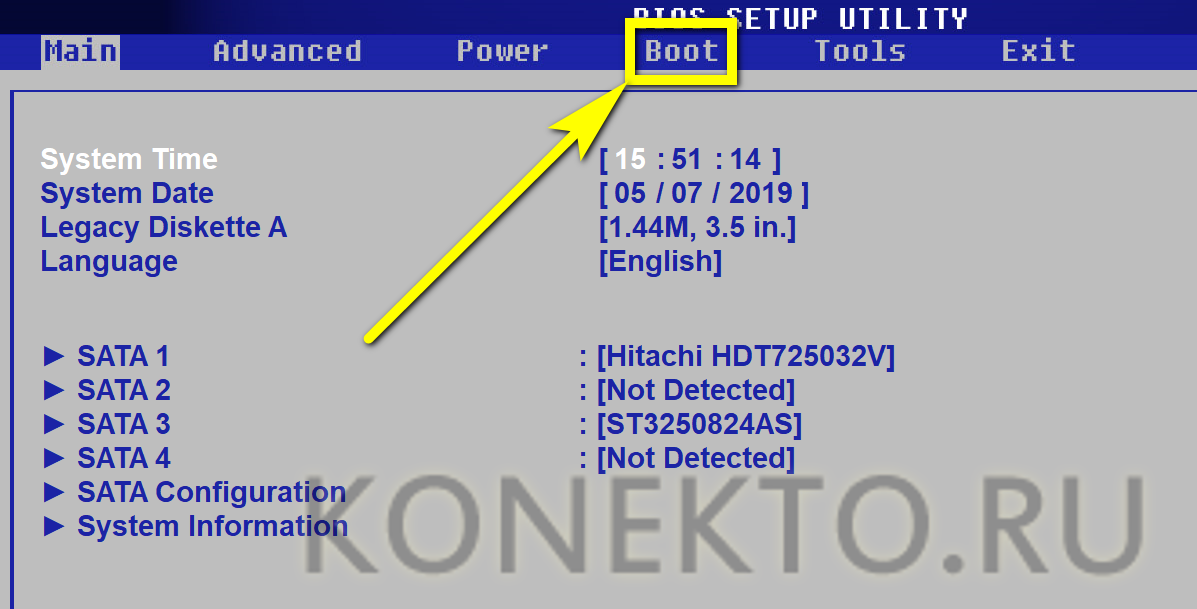
- Выбрать в разделе Boot Device Priority для 1st Boot Device устройство с Виндой: карту памяти, флешку или съёмный HDD.
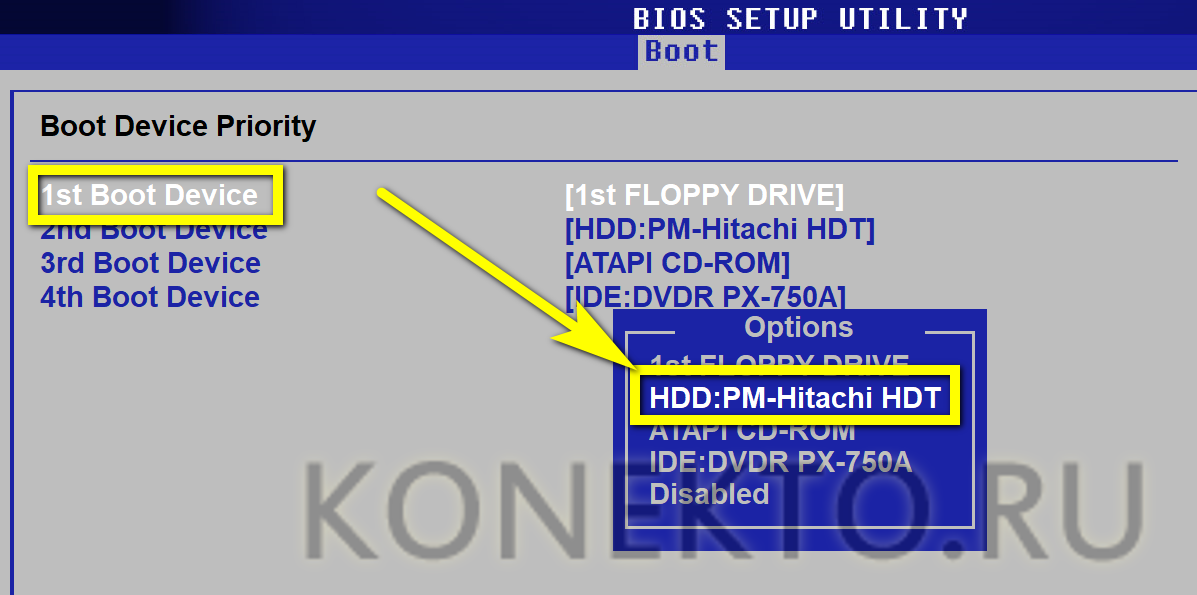
- Сохранить изменения и выйти, воспользовавшись клавишей F10.

- Подтвердив внесение изменений в работу БИОСа, пользователь без проблем перейдёт к следующему шагу — установке Windows 10.
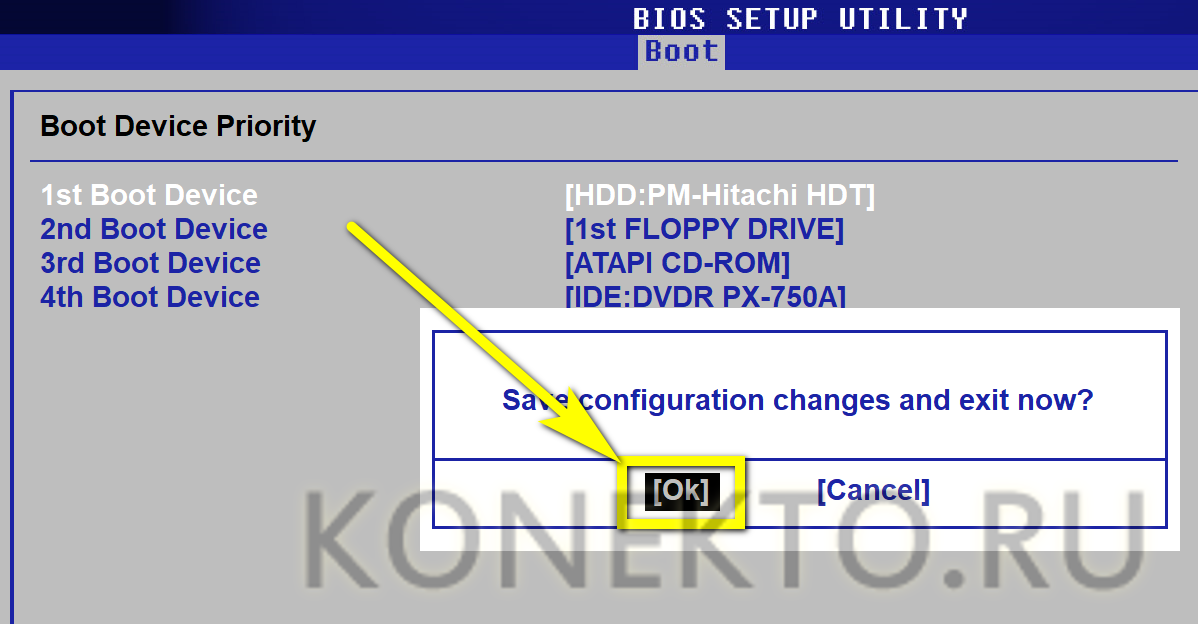
Установка Windows 10 с флешки
Вставив флешку в USB-разъём, если она там пока отсутствует, выключив и включив компьютер и указав системе, что она должна загрузиться со съёмного носителя, юзер должен:
- Если образ мультизагрузочный, выбрать нужную версию Windows 10 и дождаться загрузки установочных файлов. Выбрать основной язык Виндовс 10, раскладку клавиатуры и формат времени, после чего нажать на кнопку «Далее».
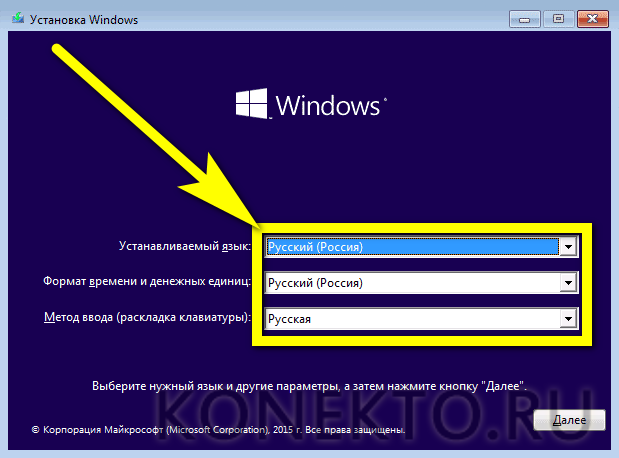
- Воспользоваться большой, расположенной в центре экрана кнопкой «Установить».
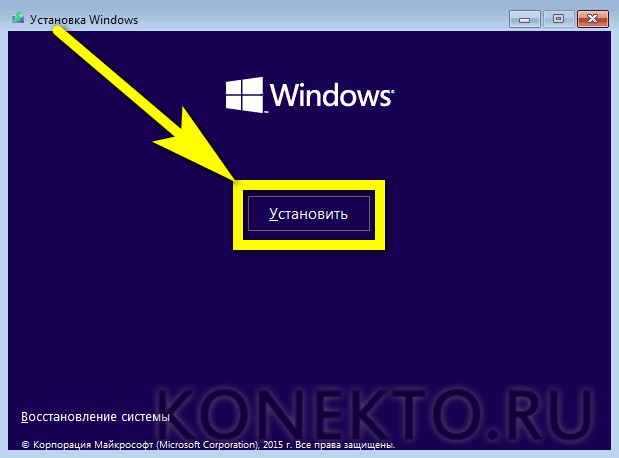
- Ввести ключ продукта. Если планируется получить его позже или воспользоваться специальными средствами для активации Виндовс 10, следует кликнуть по ссылке «Пропустить» в правом нижнем углу окна.
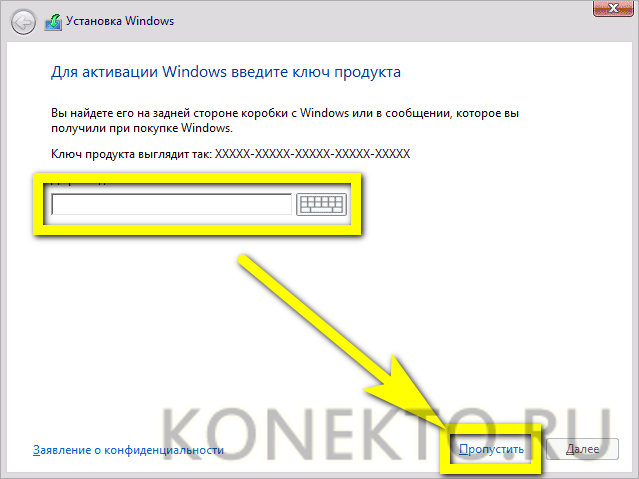
- Принять условия использования продукции Microsoft.

- И, выбрав подходящий способ установки (рекомендуется использовать «Выборочную»).
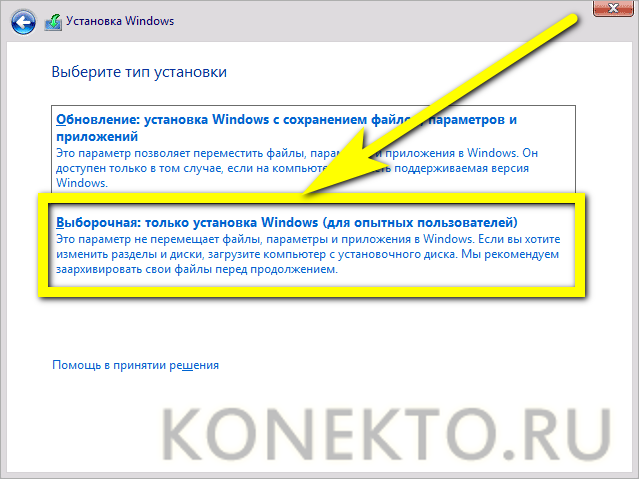
- Указать, на какой диск, физический или логический, должны быть скопированы файлы Windows 10.
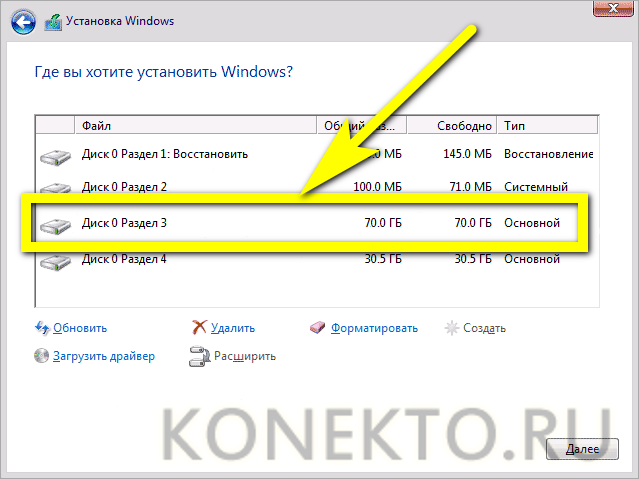
- Процесс займёт, в зависимости от параметров оборудования, от получаса до полутора-двух часов. В это время пользователь может почитать, как выключить автообновление Windows 10 — в дальнейшем эта информация точно пригодится.
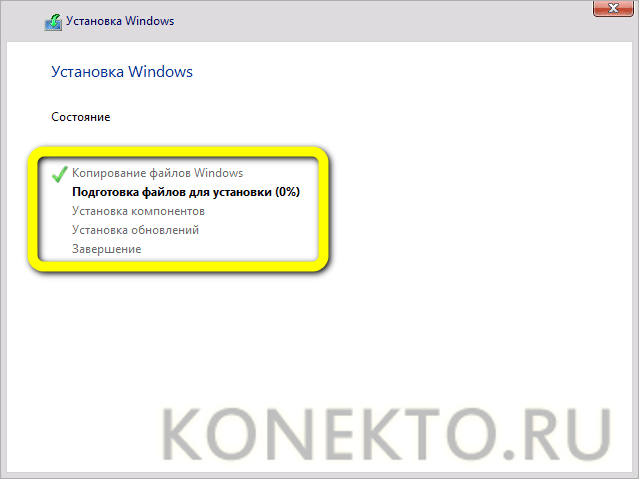
Успешно дождавшись окончания установки ОС с флешки, можно переходить к заключительному этапу — первой настройке Виндовс 10.
Настройки после установки ОС
Сразу по окончании копирования файлов система предложит владельцу компьютера или ноутбука:
- Ввести регистрационный ключ — этот шаг можно, как и раньше, пропустить, воспользовавшись ссылкой «Сделать позже».
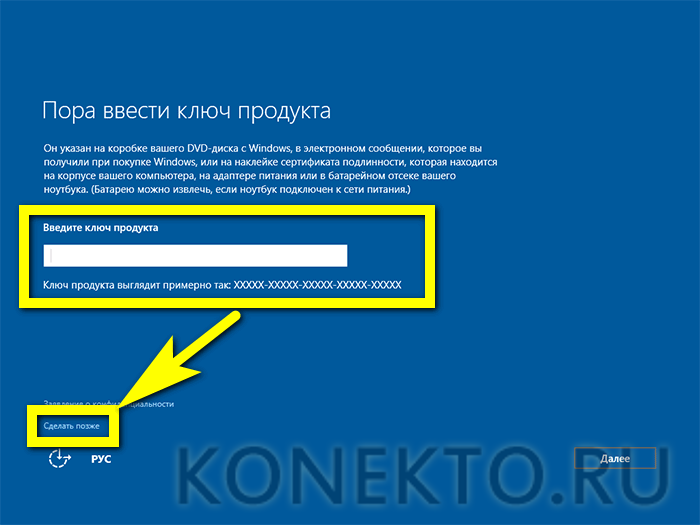
- Настроить параметры работы операционной системы. Логичным решением будет нажать на кнопку «Использовать стандартные», а затем применить для оптимизации один из профессиональных программных продуктов.
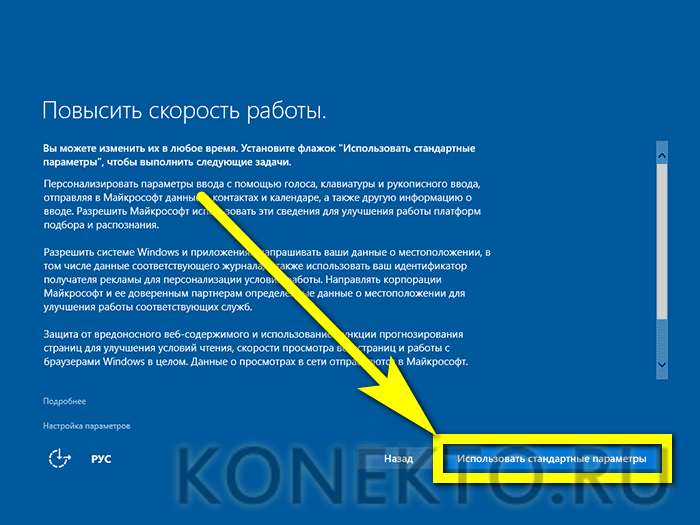
- Придумать имя пользователя (вписывать настоящее необязательно) и пароль для входа в систему. Если оставить текстовые поля в разделе «Пароль» пустыми, Windows 10 будет загружаться автоматически, не требуя от юзера кода доступа.

- Вот и всё. Немного подождав, пока ОС применит настройки, можно приступать к работе — и надеяться, что в ближайшем будущем не придётся выяснять, что делать, если не работает «Пуск» в Windows 10 или не включается звук в приложениях.
Подводим итоги
Чтобы установить Windows 10 с флешки, нужно прежде всего записать образ операционной системы на носитель с помощью любой удобной программы. Затем — настроить приоритет загрузки в BIOS и ещё раз убедиться, что все важные документы скопированы на внешний жёсткий диск или в каталог на отдельном винчестере. Процесс установки и последующей настройки может занимать от получаса до нескольких часов; лицензионный ключ можно ввести как непосредственно в ходе установки, так и по её окончании.



