Как установить Windows 10 на ноутбук?
Free DOS на ноутбуке: что это такое, о чем говорит и можно ли покупать?
Процесс установки Windows на Free Dos
Важно не забыть сохранить личные данные, которые вы могли перенести на ноутбук ранее. По окончанию процесса успешной переустановки они будут удалены безвозвратно.
Порядок действий, необходимых для установки Windows.
- Вставьте установочный диск/флеш-накопитель в дисковод/USB-порт.
Задайте правильные настройки Bios. Вход осуществляется с помощью клавиш DEL/F2. Следует сделать так, чтобы ваш установочный носитель занял первое место в списке. - Дождитесь начала запуска работы ноутбука после перезагрузки. Затем сразу стартует установочный процесс.
- Изучите указания, всплывающие на экране. Нужно будет принять лицензионные условия. После настроить основные параметры.
- Следующий шаг — форматирование. Завершив его, необходимо продолжить процесс установки. Не пугайтесь того, что периодически устройство перезагружается. Это нормально.
Важно проследить, чтобы новая операционная система обязательно была установлена на диск C. Жесткий диск всегда предварительно делится на 2 раздела — C и D.
Окончание процесса
Завершающим этапом станет установка необходимого набора драйверов, без которых работа не будет полноценной. В комплекте с ноутбуком обычно поставляется диск с такими данными. Если его не оказалось, драйвера можно скачать в интернете. Не забудьте также о пакете программ. Вроде бы все просто. Но так происходит далеко не всегда. Не беспокойтесь. Выход есть.
Бесценная помощь специалистов
Не получается произвести установку правильно? Ноутбук не запускается или работает нестабильно? Если действовать самостоятельно, такое случается часто. Профессионалы сервиса “Комп Мастер Центр” приедут к вам на дом или в офис настолько быстро, насколько это возможно. Они помогут решить любой вопрос, связанный с установкой Windows на Free Dos и не только. Все сотрудники имеют большой опыт работы, что гарантирует получение качественных услуг.
Позвоните по номеру, указанному на сайте, и назовите менеджеру подходящее время вызова мастера. Специалист осуществит бесплатный выезд и проведет оперативную диагностику. Останется только оплатить успешно выполненную задачу и дальше пользоваться устройством с удовольствием.
Несколько слов о Windows 10

ОС Windows, какой мы знаем её сегодня, не всегда была полноценной рабочей программной средой. Изначально она была разработана как продвинутая графическая оболочка к популярной на тот момент MS-DOS. Помимо более наглядного дизайна она предлагала более удобные инструменты для работы с ПК.
До появления такой оболочки все команды, отдаваемые компьютерам, приходилось прописывать в командной строке в текстовом формате. К примеру, если вы хотели вызвать «Калькулятор», вы не имели перед собой значка этой программы. Вместо этого приходилось прописывать специальную команду.
С течением времени развивались и программные технологии Microsoft, что позволило переродить Windows из удобного графического интерфейса в масштабную ОС.
Как поставить винду 7 на 10?
Для замены Windows 10 на Windows 7 с помощью этой копии предусмотрены встроенные штатные средства:
- Нажмите клавиши Win+I, появится окно с настройками.
- Перейдите в раздел «Обновление и безопасность».
- Выберите раздел «Восстановление».
- Кликните кнопку «Начать» в разделе «Вернуться к Windows 7».
Настройка BIOS на Lenovo
 После выполнения подготовительных мероприятий ноутбука к продаже, он настраивается на загрузку с жесткого диска. Основная проблема с установкой ОС на Lenovo – включенная защита в BIOS. Ваша задача сводится к настройке BIOS на отключение автозагрузки с винчестера и загрузки с компакт-диска или флеш-накопителя.
После выполнения подготовительных мероприятий ноутбука к продаже, он настраивается на загрузку с жесткого диска. Основная проблема с установкой ОС на Lenovo – включенная защита в BIOS. Ваша задача сводится к настройке BIOS на отключение автозагрузки с винчестера и загрузки с компакт-диска или флеш-накопителя.
Предварительно выключаем ноутбук, если он включен, и делаем следующее:
нажимаем кнопку включения;

ждем 1-2 секунды (пока на дисплее появится стартовая заставка – надпись LENOVO на черном фоне), после чего несколько раз нажимаем на клавиатуре клавишу для входа в меню BIOS. В современных моделях ноутбуков Lenovo за вход в BIOS отвечают одни и те же клавиши: кнопка F2 открывает непосредственно сервисное меню, кнопка F12 – раздел выбора загрузочного устройства.
Также может сработать кнопка Delete или сочетание Fn и клавиш из группы «F» – уточняется для конкретной модели и обычно определяется экспериментальным путем;

изучаем навигацию (сведения приведены в нижней части дисплея). Задача в следующем: открыть раздел Security (Secure), оттуда перейти в категорию Secure Boot и нажать клавишу Enter;

настраиваем Secure Boot на режим Disabled, т.е. отключаем защиту;

жмем клавиатурную клавишу Esc для возвращения в главное меню BIOS. Оттуда перемещаемся в раздел Boot (Startup);

в разделе Boot задача сводится к тому, чтобы настроить загрузку ноутбука с компакт-диска (CDROM) или флеш-накопителя. Для этого перемещаем подходящий вариант вверх списка. Обычно для изменения позиций используются клавиатурные кнопки +/-, но, в зависимости от конкретной версии, могут присутствовать отличия. Этот момент уточняйте в информации о навигации (приведена в нижней части меню настройки BIOS);

жмем Esc, находим пункт UEFI/Legacy Boot и настраиваем его на режим Legacy Only (в некоторых случаях это действие приходится выполнять перед осуществлением манипуляций из предыдущего пункта, проверьте индивидуально). Нажимаем кнопку F10 и подтверждаем желание сохранить внесенные изменения, нажав Enter.
Как войти в биос из под дос?
Чтобы перейти к меню BIOS на стационарном компьютере, при загрузке нужно нажать клавишу Del, в редких случаях — F2. Обычно нужная клавиша указывается на экране до вывода информации об операционной системе.
Используем Rufus
Об этом приложении я писал в одной из предыдущих публикаций о том как создать флешку Rufus. Как мне кажется, этот способ самый простой и быстрый. Итак, нам понадобится USB флешка и скачанная с официального сайта утилита «Руфус». Устанавливать её нет необходимости, она портативная.
Вот так выглядит начальное окно:

Внимание! Этот софт постоянно обновляется, и его интерфейс может отличаться от показанного на скрине.
ОСНОВНЫЕ КОМАНДЫ FREEDOS
Я просто приведу список самых основных команд вместе с небольшим описанием для каждой из них. Если для команды есть аналог в Linux, то о нем тоже будет сказано, аналог MS-DOS команды будет только в том случае если они отличаются. Большинство команд соответствуют командам ms-dos.
Операционная система Free DOS на ноутбуке — что это такое?

Привет ребята! Хотите купить ноутбук? Но.. эм.. у всех виндовс.. А ноутбук в магазине идет с Free DOS — что это? Зачем? И главное — в чем прикол? Обо всем ребята я вам сегодня расскажу. Постараюсь писать простыми словами и не грузить терминами))
Также я напишу пару слов о том как установить Windows, но инструкции здесь нет, просто теория, чтобы вы смогли понять — сможете вы самостоятельно справиться или нет.
Что нужно указывать в настройках?
Теперь можно начинать процесс создания загрузочного диска. Кликаем на «Start». Когда всё закончится, можно перезапускать ПК, заходить в BIOS и выбирать запуск системы с внешнего носителя.
Возможные проблемы при установке
Устанавливая операционную систему с USB-накопителя, пользователь может столкнуться с целым рядом проблем.
Иногда флешка просто не воспринимается компьютером или ноутбуком, и причиной является неправильно выбранный формат записи.
Для того чтобы гарантировать совместимость накопителя с БИОС’ом компьютера, при использовании утилиты UltraISO следует выбирать не USB-HDD+, а USB-HDD+ v2.
Флешка может не читаться и по другим причинам. Например, из-за неисправности порта USB или проблем с самим накопителем. В первом случае вопрос решается использованием другого разъёма, во втором – записью на новую флешку.
Столкнуться с невозможностью завершить установку операционной системы иногда приходится владельцам оптических приводов с подключенным SATA-кабелем. Проблема заключается в остановке загрузке файлов операционной системы на уровне 25–84% – при этом на экране появляется сообщение об ошибке 0xC1900101-0x20004. Проблема решается просто – достаточно отключить кабель от дисковода, вернув его на место после установки.
В списке проблем с установкой можно найти ошибку C1900101-20017.
Возникает она исключительно при попытке установить систему на компьютер с разогнанным процессором Pentium G3258. ошибка устраняется отключением разгона или одного из ядер ЦПУ.
Нередко появляется ошибка и на ПК или ноутбуках с включенной UEFI-загрузкой. Для решения проблемы рекомендуется изменить настройки БИОС. Сделать это несложно – достаточно перейти к интерфейсу BIOS при загрузке системы, найти параметр с названием Security Boot и изменить его значение на «Disabled».
Как устанавливается Windows? Мысли вслух
Все что напишу — относится к более-менее современным ноутбукам. Представим что у вас есть установочная флешка с Windows или диск:
Устанавливать вам советую только Windows 10. Это современная операционка. Windows 7 уже как бы скоро уйдет на официальную пенсию))
Важно. Во время установки может быть предложено выбрать версию Windows — просто выбирайте самую нижнюю в списке и все. В версии могут быть цифры 32 или 64 — это разрядность, нужно выбирать ту версию, где упоминается 64.
 Окно где будет выбран язык, страна.. обычно выбрано уже все что нужно))
Окно где будет выбран язык, страна.. обычно выбрано уже все что нужно))
Как установить windows 10 с флешки на ноутбук hp free dos

Добрый день уважаемые читатели, в прошлый раз я вам рассказывал о своем опыте с новым ноутбуком, а точнее мы рассматривали Как установить Windows 7 на ноутбук HP 15-ay043ur, сегодня ситуация немного другая, предположим, что по каким, то причинам вам не подошел это аппарат, и вы хотите его вернуть в магазин, но проблема в том, что вам необходимо его вернуть в первозданное состояние, а именно установить freedos на ноутбук, так как он был там изначально, этим мы и займемся.
Операционная система freedos
Для начала давайте разберемся, что такое операционная система freedos > ОС совместимая с MS-DOS, полностью бесплатна, не имеет графического интерфейса, создана в 1994 году. Такие крупные компании по производству железа и компьютеров, такие как:
- Dell
- HP
- Lenovo
Устанавливают freedos, для того чтобы человек купив их ноутбук, мог сам выбрать какую операционную систему он хочет установить, так как не для кого не секрет, что OEM ОС очень часто включают в себя кучу не нужного софта.
Где скачать freedos
Для того, чтобы скачать последнюю версию системы freedos, вам необходимо перейти на официальный сайт производителя.
На текущий момент самой актуальной версией является FreeDOS 1.1 Base.
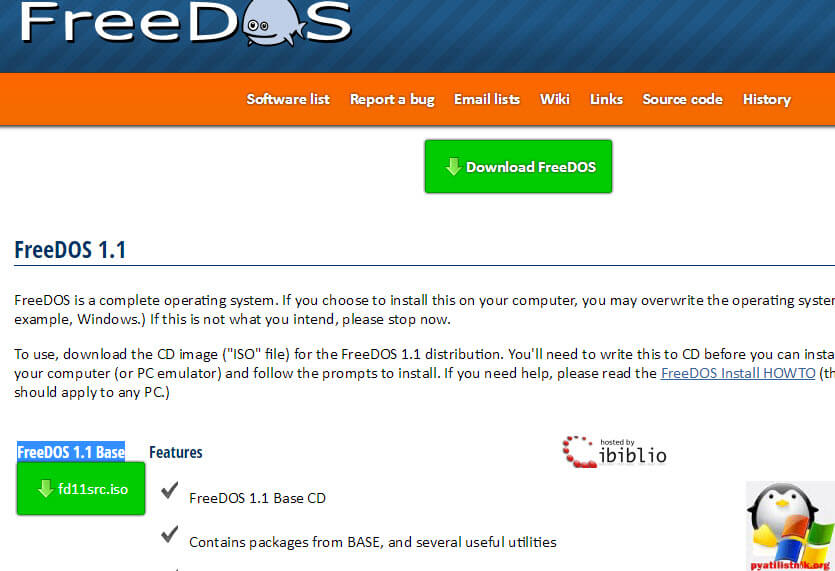
Как установить freedos с флешки
Для того, чтобы иметь возможность установить freedos с флешки, логично, что нужно ее создать, ниже я покажу как это делается буквально за пару минут. Поможет нам в этом утилита unetbootin. Запускаем ее.
Как создать флешку с Freedos
В unetbootin, выбираем пункт Образ диска и через кнопку с тремя точками указываем путь до ISO с freedos, я не стал использовать пункт Дистрибутив, так как он может скачать только версию 1.0, а мы же уже можем сделать 1.1 версию. Указываем ваш USB и нажимаем ок.
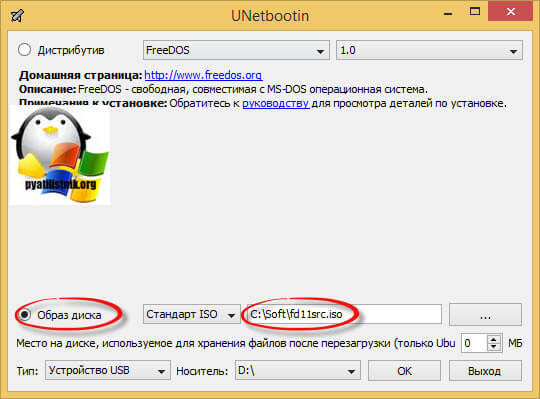
У вас начнется копирование нужных файлов, процесс весьма быстрый.
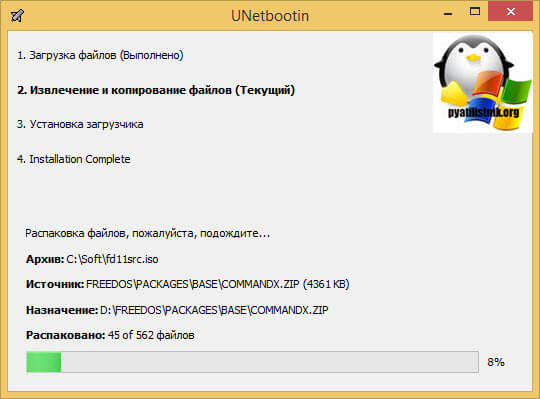
Вы должны получить
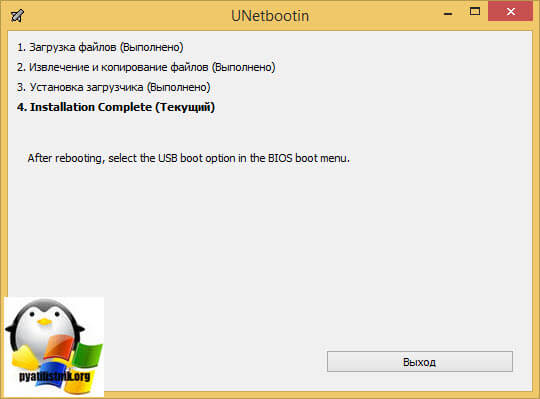
В итоге на флешке вы получите вот такие каталоги и файлы и операционная система freedos у вас в кармане.
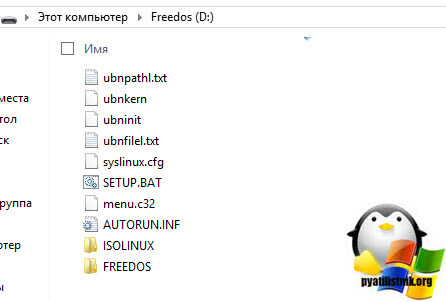
Устанавливаем freedos на ноутбук HP 15-ay043ur
Давайте теперь разбирать как установить freedos на ноутбук, выбираем загрузку с флешки у данного ноутбука, для этого нажимаете при включении ESC и далее F9, а так посмотреть как в биос поставить приоритет, читайте по ссылке слева. Если вы все сделали правильно, то у вас начнется загрузка операционной системы freedos. Выбираем install to harddisk.
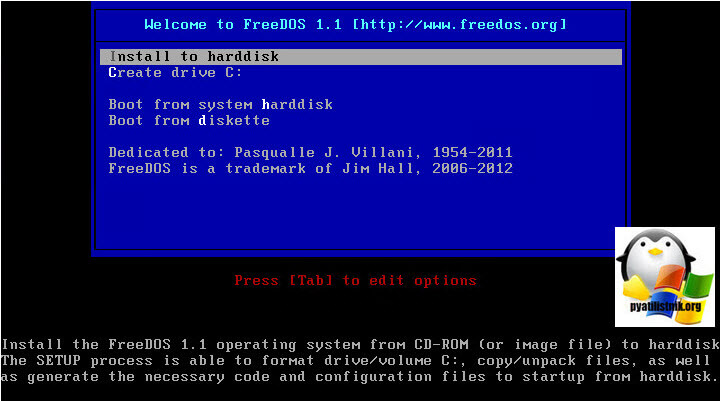
Первое, что вы должны сделать это разметить основной раздел для установки, жмем f для запуска FDISK утилиты.
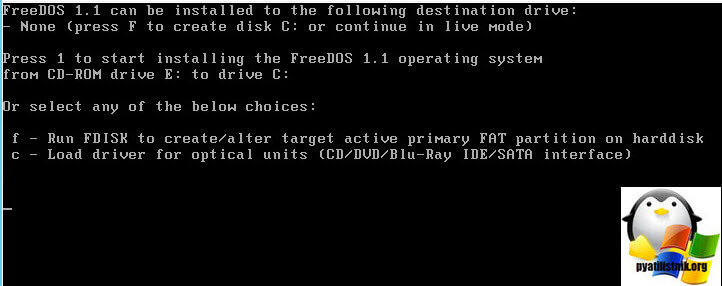
На следующем шаге, вас спросят будите ли вы использовать формат диска FAT32 говорим, Y.
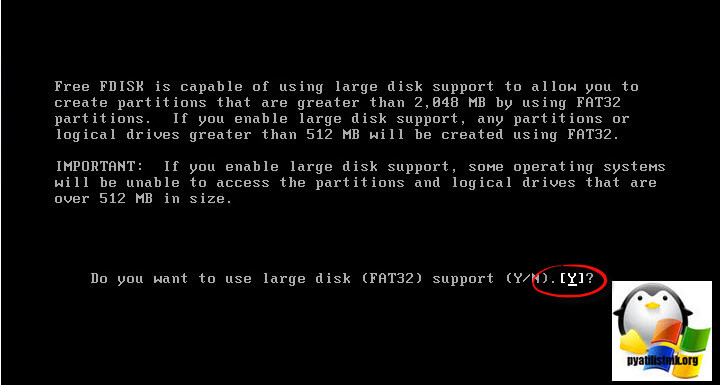
Перед тем, как начнется установка freedos, логично, что нужно посмотреть, что у вас есть в арсенале и куда это можно произвести. Выбираем пункт 4 Display partition information
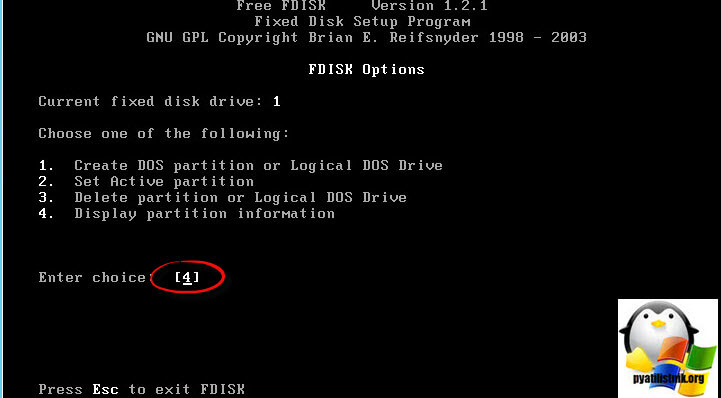
В моем случае это 8 шб жесткий диск, меня это утраивает. Для возврата в меню нажимаем ESC.
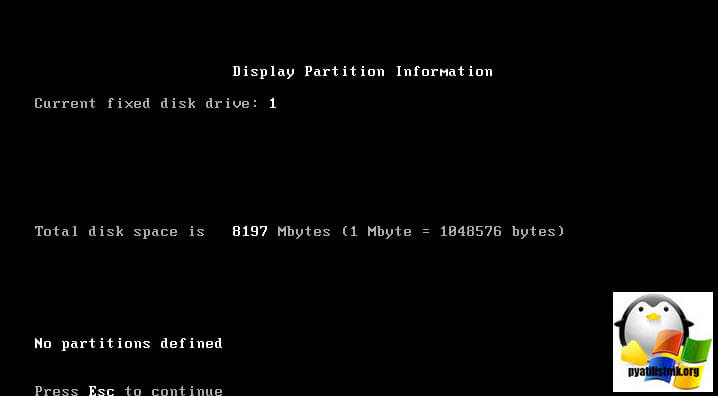
Теперь выбираем 1 пункт Create DOS partition or logical DOS Drive.
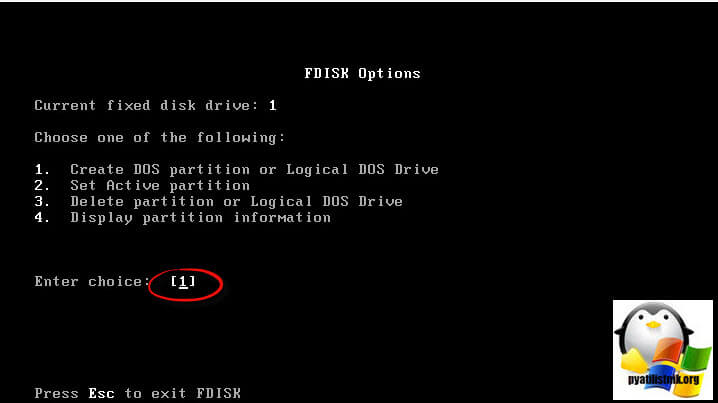
Тут вам необходимо создать основной раздел, для этого нажимаем 1 и выбираем пункт Create Primary DOS Partition,
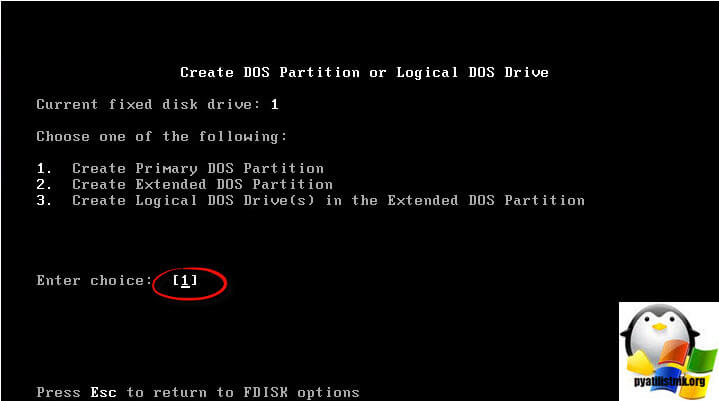
Теперь вас спросят готовы ли вы отдать под установку фридос весь раздел, если согласны, то говорим Y
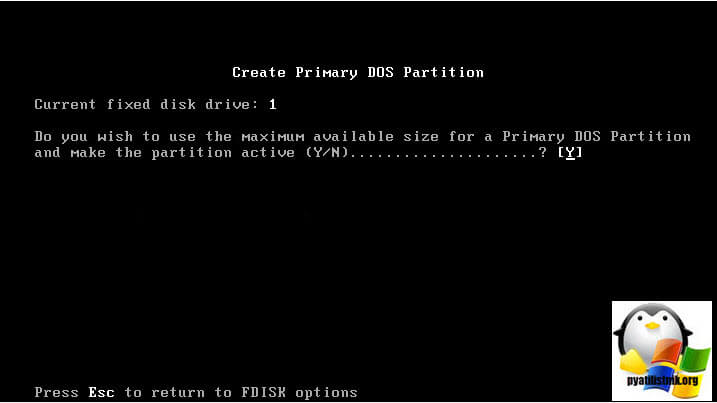
Если не согласны, то ждем N и задаем размер в мегабайтах.
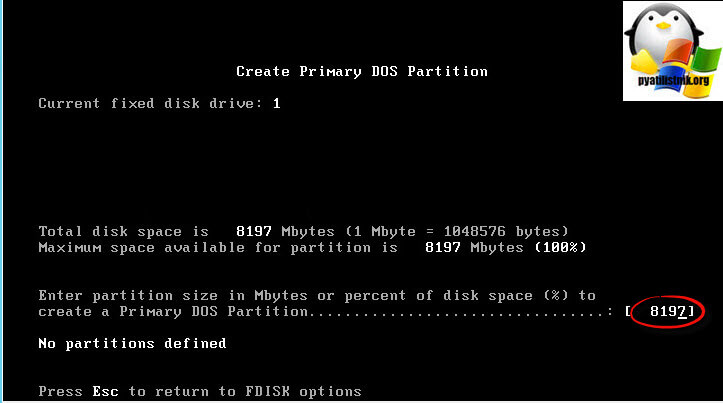
Все видим PRI DOS и жмем esc.
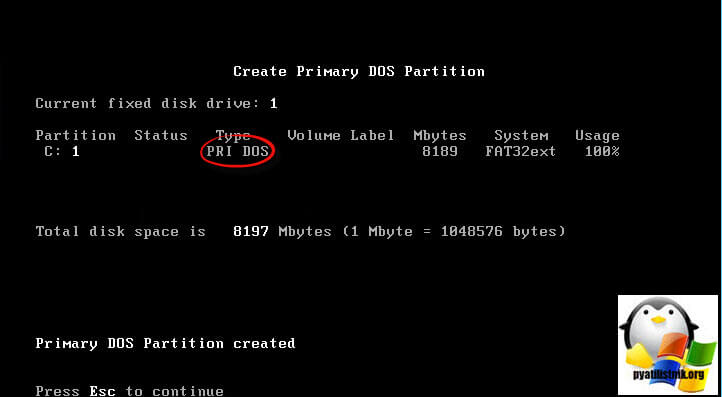
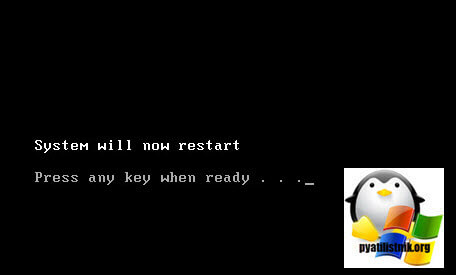
Все подготовительные требования выполнены и операционная система freedos может быть установлена. Снова выбираем Install to harddisk.
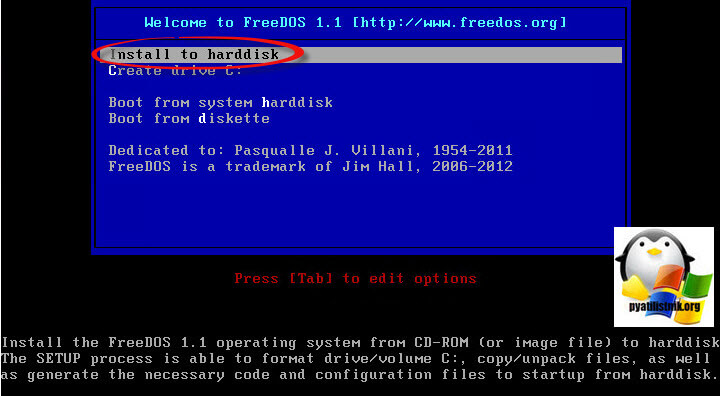
Это хорошо, что сейчас есть флешки, а раньше все было на дискетах и мороки было больше, так, что установить freedos на ноутбук стало попроще. Все жмакаем 1 пункт.
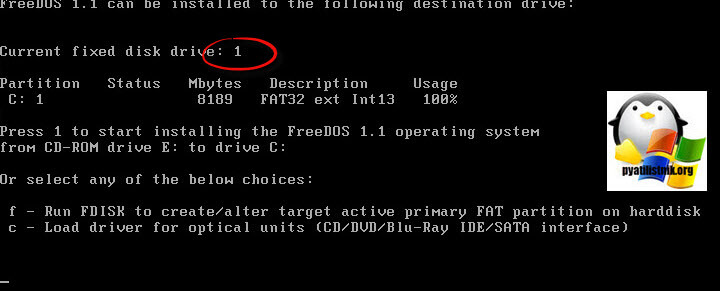
Задаем какой язык будет, я выбираю английскую.
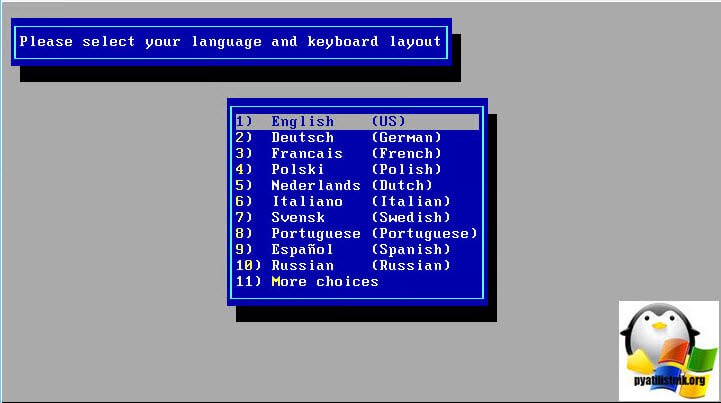
Подтверждаем согласие форматирования основного диска.
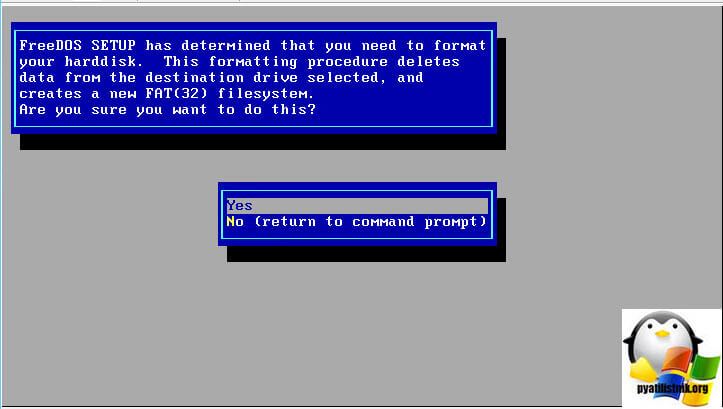
Пишем YES и жмем Enter, начинается форматирование в FAT32.
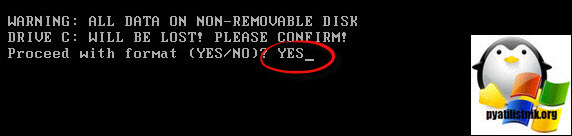
Выбираем Continue with FreeDOS installation
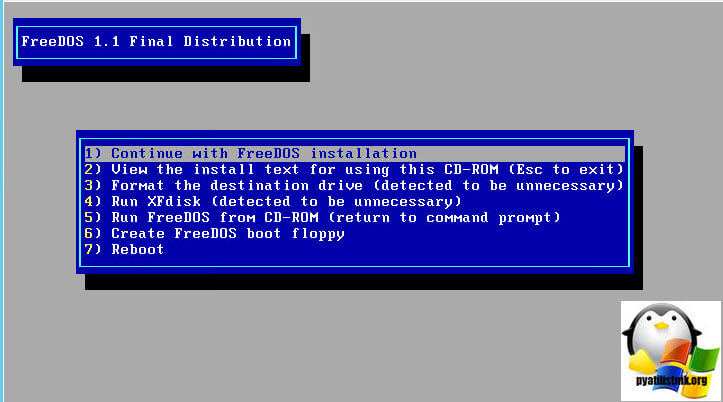
Далее собственно Start installation of FreeDOS 1,1 Final.
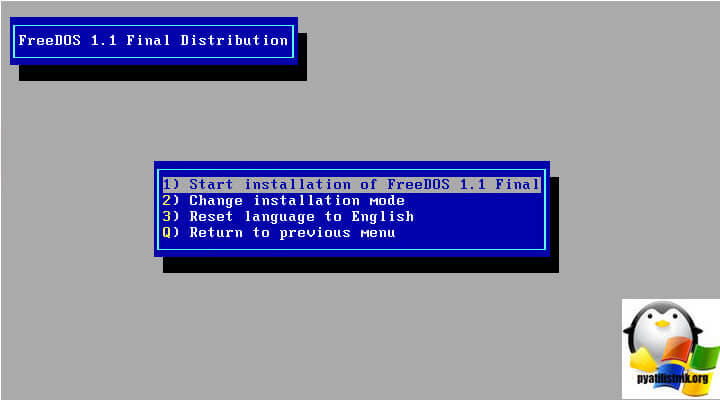
Читаем лицензионное соглашение и жмем continue.
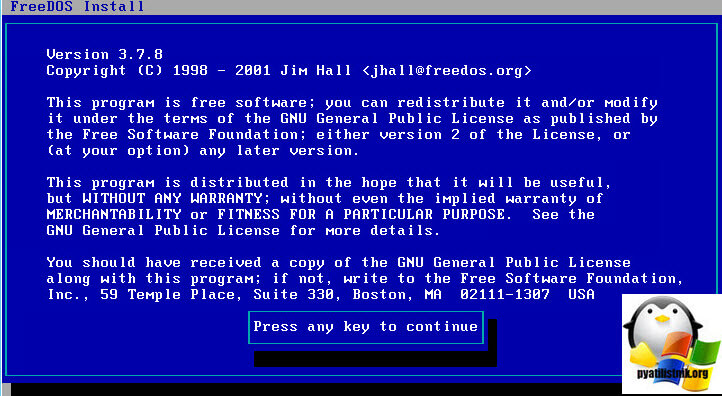
Вам покажут директорию куда будет ставится операционная система freedos
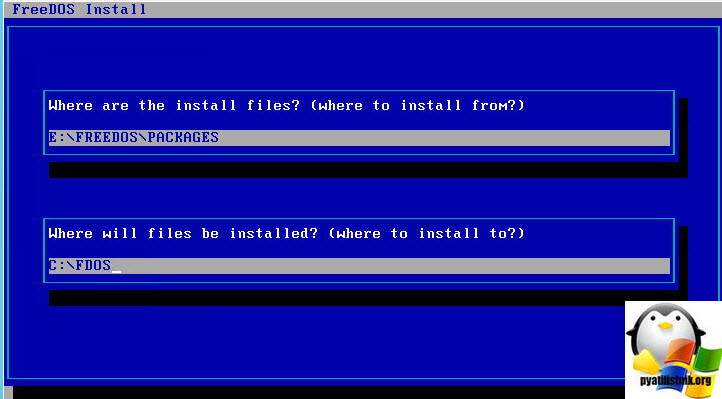
С помощью клавиш стрелки и пробела выбираем все пункты:
- base
- boot
- gui
- net
- util
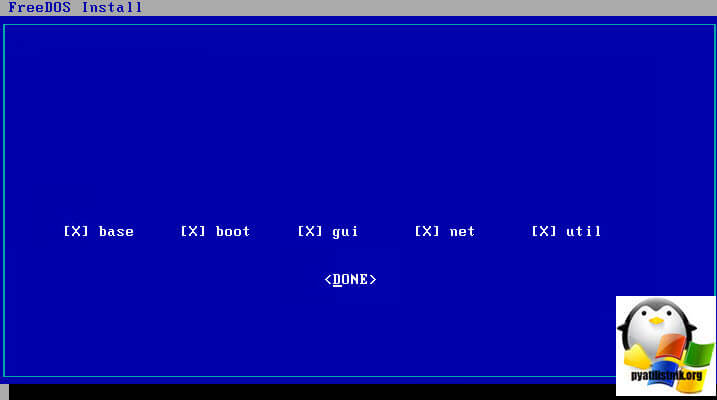
Выбираем все пункту и говорим proceed with installatin.
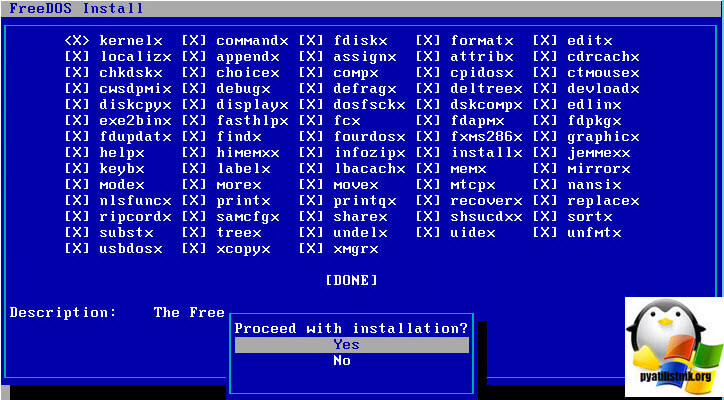
Начинается распаковка файлов фридоса.
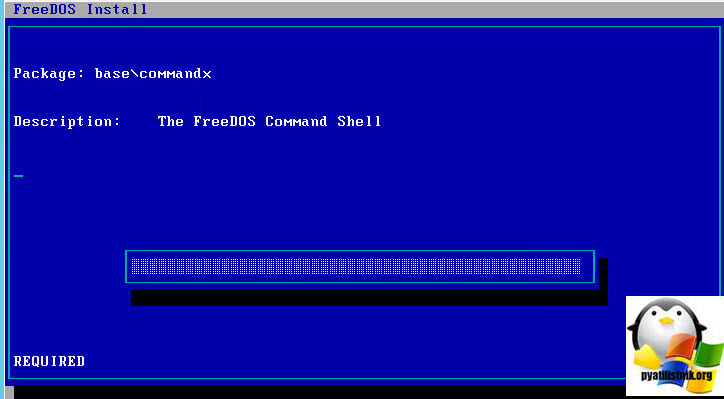
Далее так же выбираем все из представленного.
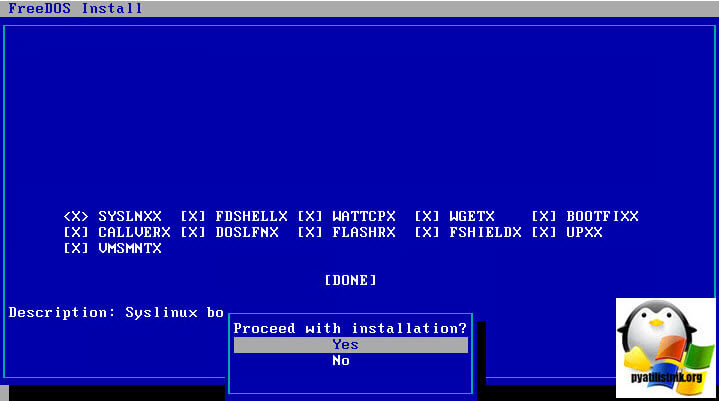
Начинается установка загрузочной записи фридос Syslinux,
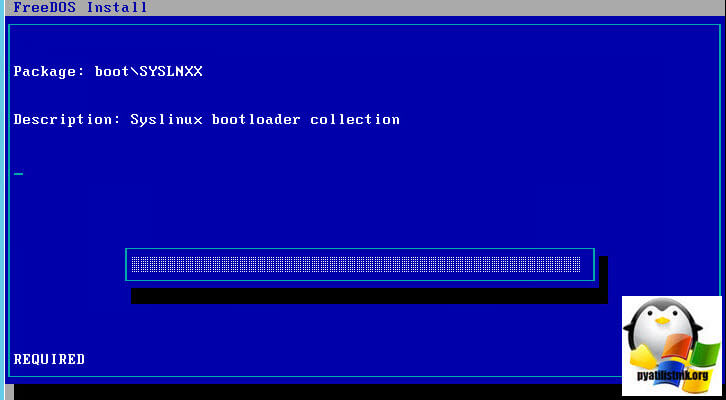
Жмем любую кнопку.
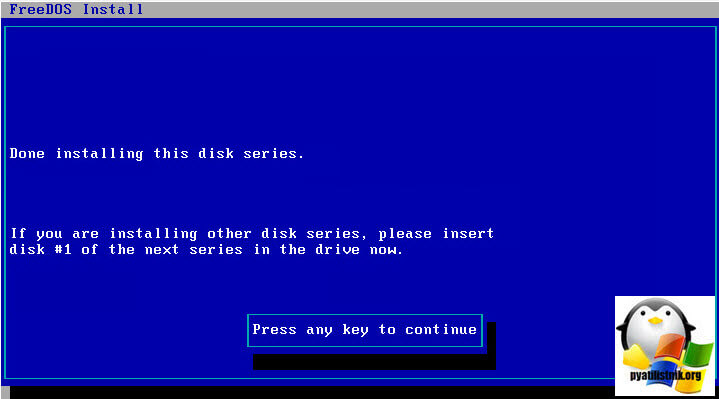
После пары страниц черно белых комиксов, выбираем 1 Write FreeDOS specific code to this area so KERNEL,SYS will be loader,
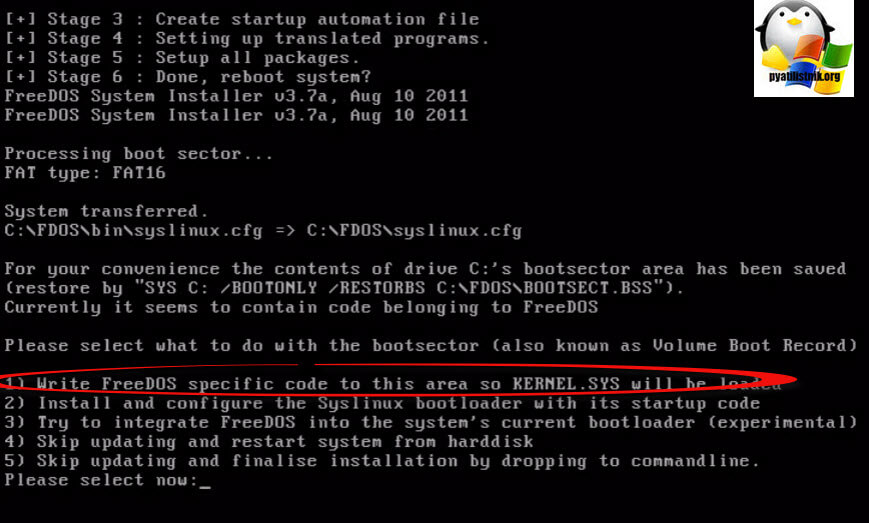
теперь выбираем Boot from system harddisk.
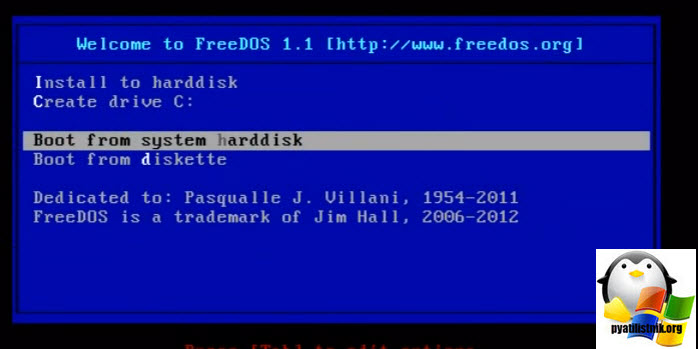
далее нас интересует пункт 1 — Load Freedos with JEMMEX, no EMS (most UMBs), max RAM free
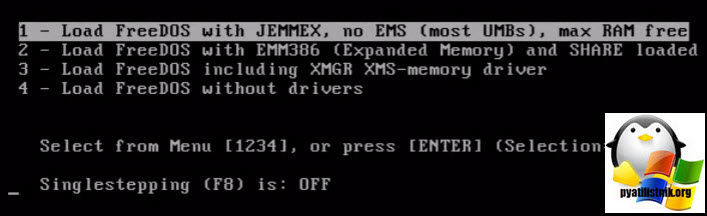
И перед вами дорогие товарищи операционная система freedos, собственной персоной. Я думаю было совсем не трудно и даже познавательно, если вы думаете, что ее еще не используют, то вы заблуждаетесь, примером может служить обновление bios adaptec контроллеров.
Как установить Windows 10 на ноутбук от HP (на примере серии HP Pavilion)
 Доброго здравия!
Доброго здравия!
Вроде бы установка ОС Windows 10 всегда происходит по одной «схеме». Однако, на каждом устройстве есть свои «совсем небольшие» нюансы (которые иногда могут поставить в тупик).
Вот, собственно, не так давно попросили установить ОС Windows 10 на новый ноутбук HP Pavilion (на AMD Ryzen). Всё бы ничего, но он «упорно» не позволял пользователю войти в BIOS или открыть загрузочное меню.
Как оказалось, в последствии — в BIOS была включена опция быстрой загрузки, и кнопку ESC (на HP эта кнопка по умолчанию открывает сервисное меню) нужно было зажимать еще до того момента, как будет нажата кнопка включения.
В остальном, вроде бы никаких сюрпризов, но на всякий случай набросал краткую инструкцию (вдруг кто-то столкнется с чем-то похожим!). 👌

Поэтапная установка Windows 10 на HP-ноутбук
👉 ШАГ 1
И так, для начала нам потребуется какой-нибудь образ ISO с ОС Windows 10. Лично я порекомендовал бы вам загрузить официальную версию с сайта Microsoft (зачем лишние «приключения потом?). О том, как это сделать — см. статью по ссылке ниже.
Далее этот ISO-образ нужно правильно записать на флешку/внешний диск. На этом вопросе тоже не останавливаюсь, т.к. это уже было неоднократно разобрано в моих статьях ранее (см. пару ссылок ниже).
👉 В помощь!
1) Как создать загрузочную флешку Windows 10 под UEFI или BIOS в Rufus (новая 3.x версия) [Важно! Для новых ноутбуков выбирайте вариант под UEFI]
2) Как сделать загрузочным внешний диск USB-HDD (без полного форматирования и потери данных)

Создание загрузочной флешки
👉 ШАГ 2
Теперь можно подключить загрузочную флешку к USB-порту (желательно 3.0, которые помечаются синим цветом — так быстрее).
А далее зажмите клавишу ESC и только потом нажмите кнопку включения ноутбука (либо часто нажимайте ее сразу после включения — но этот вариант может не сработать, если включена быстрая загрузка).
В сервисном меню нужно открыть раздел загрузки (или BOOT, в моем случае — это клавиша F9).
Если на экране у вас никаких меню не появилось — ознакомьтесь с заметкой 👇 о входе в BIOS на ноутбуках HP (у некоторых старых моделей могут быть некоторые нюансы).

Вызов BOOT меню
После, в загрузочном меню нужно выбрать нашу флешку/диск и нажать Enter (обычно, если на диске ноутбука не установлено ОС, а к USB-порту подключена только одна флешка — выбирается она автоматически) .
Примечание : в моем случае был использован мульти-загрузочный диск с несколькими ОС (и именно поэтому появилось меню с выбором версии Windows. В вашем случае — его может не быть).

Выбор версии ОС для установки
👉 ШАГ 3
Затем, спустя минуту-другую, перед вами должно появиться окно с выбором языка. По умолчанию, в большинстве случаев система выбирает русский — и поэтому можно сразу же нажать «Далее. « .

Начало установки Windows 10
В следующем окне нажмите по кнопке «Установить» (в центре).

Режим установки рекомендую задать «Выборочный» — это позволит вам вручную указать диск под систему (да и «разбить» его на 2-3 раздела, если это необходимо).

В следующем шаге следует выбрать диск под систему. Если вы не собираетесь его делить — можно сразу же указать накопитель и нажать кнопку «Далее» (для тех, кто хочет разбить диск на 2 части — после выбора накопителя нажмите на «Создать» и укажите размер раздела под ОС) .

Выбор диска под установку ОС
Далее следует дождаться, пока установочные файлы будут скопированы, и компьютер пойдет на перезагрузку. В этот момент рекомендую отключить от USB-порта загрузочный накопитель (флешку/диск), чтобы после перезагрузки — с нее еще раз не запустилась установка ОС.

Файлы были скопированы на жесткий диск
👉 ШАГ 4
После, запустится процесс подготовки и настройки устройства. Нужно будет последовательно ответить на несколько вопросов, которые помогут сконфигурировать работу ОС под вас.

Для начала — речь идет о выборе региона. Рекомендую указывать Россию (страну проживания). Это нужно, чтобы ОС смогла правильно определить язык, раскладку и ряд функций, которые будут использоваться в дальнейшем.

Выбор региона — Россия
В одном из шагов ОС предложит подключить ноутбук к интернету — временно рекомендую пропустить этот шаг (иначе Windows может начать загрузку обновлений, что отрицательно скажется на времени установки).

Имя учетной записи можно указать любое. Однако, порекомендовал бы его задать на латинице и без разных дефисов, точек и пр. знаков. Почему?
Да просто в дальнейшем некоторые приложения могут работать некорректно, если в имени учетной записи будет кириллица или какие-то значки.

Кто использовать этот компьютер
Что касается вопроса слежки и конфиденциальности: то здесь решайте сами, что оставить, что отключить. 👇 В плане дальнейшей работы с ОС — этот шаг почти никак не сказывается.

👉 ШАГ 5
Теперь пару слов о том, что делать, как только появился рабочий стол.
Для начала нажмите сочетание Win+i — должно открыться окно с параметрами Windows 10. В разделе «Система/дисплей» установите разрешение и масштабирование так, чтобы с устройством было максимально комфортно работать.
Примечание : просто если этого не сделать — то на некоторых ноутбуках всё очень мелкое и глаза быстро устают.

Дисплей — выбор разрешения и масштабирования
Далее кликните по значку сети и 👉 подключитесь к Wi-Fi (или расшарив интернет с телефона / или так, как у вас это обычно происходит. 👌).
Смотрим доступные Wi-Fi сети
3) После, зайдите на сайт HP в раздел драйверов (ссылку привожу на всякий случай. 👌).
Рекомендую кликнуть по меню «Разрешить определить HP ваш продукт» — в результате сервис вам предложит установить небольшую утилиту, которая и подберет, и обновит все необходимые драйвера.
Примечание : те драйвера, что установила ОС Windows 10, — далеко не всегда корректно работают (и не дают пользоваться всеми доступными функциями от производителя).

Разрешите HP определить ваш продукт
На этом, в общем-то, и всё!


Самое главное — найти кнопку входа в Bios.
Огромное спасибо! Дальше я сам.
Есть ноут HP 15-bw074ur.
Стоял обычный HDD на 500 гб с Windows 10.
Купил SSD Adata 630 на 240 ГБ, инициализировал, отформатировал в NTFS на стационарном компьютере, установил в ноут, с флешки устанавливаю Windows 10 чистую.
На моменте, когда компьютер идет на перезагрузку, отключаю от USB-порта загрузочный накопитель. В итоге ноут не видит диск — ошибка 3f0. Что делать не понимаю, разные образы на флешку заливаю, ничего не помогает.
В BIOS вкл./выкл. legasy support — тоже ничего. Что делать не знаю
Добрый. С HP всегда морока, хоть с ноутбуками, хоть с моноблоками
1. Включите Legacy Support и в Legacy Boot Order выставите загрузку первым пунктом с Hard Drive (сохраните настройки). Встречался несколько раз с таким — это помогало.
2. Используйте «чистый» образ с сайта Microsoft.
3. Как вариант, можно попробовать не устанавливать новую ОС, а сделать копию со старого вашего диска.
Все делал кроме 3 пункта, но мне кажется он тоже не поможет. Чистый образ ставил, он тоже голову делает, после форматирования диска средствами Windows отказывается туда ставить систему.
Тут может сам SSD кривой? Хотя на стационарном работает. Тупик в общем.
В системе может быть только один загрузочный диск. Отключите физически винчестер, тогда винда заработает и начнет устанавливаться и грузиться с ССД
Спасибо за статью по установке винды на бук с ДОСом.
Час рыскал в интернете, пока не нашел вашу статью, супер!
Оказалось нужно было нажать сначала Esc, затем включать питание
Никогда бы наверное не догадался.
Статья интересная, читабельная
Соточку скинул, успехов!
Благодарю, вам тоже удачи!
Большая благодарочка! Долго не мог попасть в Boot-меню.
В новых вариантах ноутов нет Легаси. Флешку НТФС ноут при загрузке не видит. Тема не полная.
Странно, ссылка вроде бы идет на унив. инструкцию по созданию флешек. Причем тут замечание ваше.
Всем привет.
Мне помогло. Я, в принципе, человек, который не очень разбирается в программах, установках и тому подобное. За неимением помощи из вне, сама решила установить Windows 10 на свеже-купленный hp 250 g7, обратилась за помощью к яндексу и, соответственно, нашла вашу статью. Полдня чтения и поисков нужной информации (помимо вашей статьи), ну в общем, мне очень даже помогло.
Как я устанавливала — скачала образ ISO с ОС Windows 10, как описано в вашей статье с официального сайта, только когда скачивала выбрала во вкладке «выберите носитель» не ISO, а USB-носитель, скачала на заранее вставленную флешку.
В общем, скачала на флешку. Вставила флешку в ноут. Зажала esc нажала кнопку вкл., далее выбрала system Configuration — далее Boot options. Далее в разделе UEFI Boot order выбрала USB CD/DVD Rom Driwe — кнопкой F6 перетащила на 1-е место, в разделе Legacy Boot order (у меня он был неактивен, поэтому сначала выше выбрала в Legacy Sypport — Enabled) выбрала USB CD/DVD Rom Driwe — аналогично кнопкой F6 перетащила на 1-е место.
Далее нажала на F10 — да (сохранить), потом выключила и заново включила также esc + вкл., выбрала F9 Boot menu — USB Hard Drive, потом опять F9 — Boot frome EFI File, и все пошло как описано в шаге 3.
Вот как-то так, я специально все расписала так подробно, может кому пригодится, таким же как я ничего не понимающим. Оказалось не так и сложно установить Windows, как я думала об этом раньше. Спасибо большое за статью — мне очень помогла!
Доброго дня.
1. Спасибо за развернутый комментарий. В целом, вы все правильно сделали (можно и так было, просто могли возникнуть «нюансы» — я же более универсальный способ привел).
2. В целом ничего сложного тут нет, за исключением отдельных моментов. Например, когда попадется «капризный» моноблок, который отказывается загружаться с ряда флешек (или требуется встроить драйвера в образ // или еще что. ).
Здравствуйте!
Дошла до выбора языка и не могу нажать «далее». Никакой реакции на enter и тачпад.
Можете сказать, как дальше действовать?
Заранее, спасибо.
С уважением, Елена
Здравствуйте.
1) Версия ОС офиц.? Для начала попробовал бы перезаписать загрузочную флешку (кстати, как вы ее подготавливали?). Ссылка в статье выше есть.
2) Сам ноутбук исправен? (может есть видимые повреждения, или вы переустанавливаете ОС из-за какой-то проблемы, или может звуки какие. ).
3) Как вариант, можно загрузиться с LiveCD-флешки, и с нее запустить установку Windows.
Здравствуйте. Есть моноблок HP EliteOne 800 G1 с SSD Plextor. При установке на SSD (на обычный HDD всё нормально) после копирования файлов и перезагрузке выводится сообщение об ошибке EFI\Microsoft\Boot\BCD. Пробовал устанавливать с «родного» образа, с образа на флешке, созданной в GPT. Ничего не помогает. В Legasy режиме на SSD вообще ставиться не хочет. Может быть попадались такие «капризные» варианты?
Добрый день.
Какую ОС устанавливаете? Если 7-ку (на ней сталкивался с таким часто) — то нужно «модифицировать» файлы загрузчика ОС (либо поискать готовую сборку, по-моему, у Dell были).
Попробуйте 11-ю поставить