Как установить Windows xp на флешку? Пошаговая инструкция
Добрый день, уважаемые читатели, гости блога, любители компьютерной тематики и просто посетители!
Вчера я переустанавливал винду и столкнулся с проблемой. Отформатировав основной жесткий диск моя флешка просто не загрузилась. То есть, она определилась в БИОСе, но стартовать с нее было нельзя. А все из-за неправильного формата. Хорошо, что у меня был загрузочник LIVE-USB с ОС на борту. Именно сегодня я расскажу вам, как windows xp установка на флешку поможет вам решить похожие проблемы, которые были и у меня. Поехали!
Содержание статьи
С чего начать?

Ну, во-первых, начать нужно с выбора девайса. Нельзя просто бездумно купить любую флешку и использовать ее вместо жесткого диска с операционной системой. Так как мы ставим старую ОС, то здесь есть свои тонкости. Давайте рассмотрим их подробнее.

Объем контейнера. Это важно, я бы сказал почти первостепенный аспект. Все дело в том, что флешки, больше 4 гигов, не рекомендуется форматировать под файловую систему ФАТ32, но если ее поменять на НТФС, то загрузиться с нее будет проблематично, придется прошивать БИОС (некоторые версии) и прочее. Чтобы не пасть жертвой компьютерного беспорядка, советую делать выбор в пользу носителей в 2-4 гигабайта. И для операционки хватит, и проблем не будет с совместимостью форматов, да и такой гаджет всегда пригодится.

Порты. Тоже очень важный аспект. Все современные ноутбуки и компы снабжаются портами USB 3.0. Но вот для старенькой искпишки они вообще не нужны. Не будет разницы с какого типа порта вы подгрузитесь, скорость работы будет одна и та же. Это я веду к тому, что покупать дорогую флешку с поддержкой высокоскоростной передачи файлов нет резона. Не тратьте лишние деньги.

Корпус. Здесь все зависит от вашего вкуса, однако, я вам советую брать девайс, который будет использоваться вместо жесткого диска, с колпачком на самом коннекторе. Объясню почему. Такой гаджет постоянно с собой вы таскать не будете. Дома он у вас скорее всего будет лежать в ящике с другими предметами. От чего может повредиться площадка-коннектор, что испортит контейнер. И в один не очень прекрасный день, когда вам понадобится загрузчик, вы просто не сможете с него стартануть.
Что нужно приготовить для начала?
Понадобится программа WinSetupFromUSB .

Далее, нужен сам образ операционки .
Еще понадобится болвашка. Чистая качественная и без царапин.
Вставьте флешку и форматнете ее в систему ФАТ 32.
Записываем винду на болвашку. Сделать это можно через программу Daemon Tools. После этого выключаем компьютер и вытаскиваем из него жесткий диск (или просто отключаете его в БИОСе). Вставьте флешку в ЮСБ-порт.
Установка

Включаем ПК, пойдет загрузка с диска с виндой, стартанет программа установки операционной системы. Как только она дойдет до выбора харда, нужно указать наш ЮСБ-винчестер. После этого дожидаемся копирования файлов и перезагрузки ноутбука.
Как только ПК ребутнулся, выключаем его, вставляем обратно наш жесткий диск и перезагружаемся с него. Не выключайте флешку.
Теперь нужно отредактировать файлы INI. — нужно скачать вот этот архив . Создаем любую папку на рабочем столе и кидаем из скачанного архива файлы:
usb.inf
usbport.inf
usbstor.inf
USBBOOT.REG
Далее открываем редактор реестра командой regedit.
Ищем раздел HKEY_LOCAL_MACHINE и выделяем его. Нажимаем кнопочку Файл и клацаем Загрузить. И вбиваем вот такой путь – буква, под которой значится ваш носитель (он же флешка с предустановленной операционной системой):\Windows\System32\Config\.
Затем открываем файл под названием system. В интерфейсе выбора раздела вводим с клавиатуры цифры 123. На появившемся разделе щелкаем правой кнопкой и выбираем Разрешения, а дальше – Администратор. Клацаем на «полный доступ» и применяем изменения.
Теперь идем в параметр Дополнительно, выбираем вкладку Администраторы, тыкаем галку напротив — Зaмeнить paзpeшeния для вcex дoчepниx oбъeктoв зaдaнными здecь paзpeшeниями, пpимeнимыми к дoчepним oбъeктaм. Дальше жмем ОК, применяем изменения, сохраняем редактируемые файлы и выходим из всего этого меню.
Теперь нам нужно в распакованных с архива файлах найти вот этот — USBBOOT.REG и нажать на него правой кнопкой. Затем выбираете Слияние. Возвращаемся к разделу 123 и теперь не загружаем куст, а выгружаем его.
Файлы, которые мы отредактировали (напоминаю — usb.inf, usbport.inf, usbstor.inf) нужно перенести в раздел флехи — буква:\Windows\Inf. Выключаем комп, вытаскиваем жесткий диск и загружаемся с карты.
Теперь пойдет продолжение установки операционной системы, а после ее окончания у вас будет полностью рабочий контейнер с виндой. Вот видео как это сделать.
Заключение
Вот такой достаточно сложный процесс позволит всегда иметь при себе девайс с виндой, которую можно использовать как полноценную ОС. На этом я буду заканчивать статью.
Надеюсь материал вам понравился, и вы поделитесь им с друзьями в социальных сетях. Подписывайтесь на мой блог, чтобы всегда быть в курсе публикация моих новых статей. Всего вам доброго и до связи!
Как установить Windows XP с флешки

В этой статье я расскажу, как установить Windows XP с флешки. Как подготовить флешку, с помощью чего можно записать iso образ на флешку.
Общие сведения
Наверняка каждый, кто ставил операционную систему Windows (у себя, у друга, в школе, в институте, на работе, не важно где), сталкивался рано или поздно с таким неудобством, как отсутствие привода для чтения дисков, но при этом на компьютере присутствовало большое количество USB-разъемов или хотя бы два. Но как соединить воедино Windows XP с флешкой, а тем более сделать флешку загрузочной и произвести установку Windows с флешки. На самом же деле всё не так страшно, но требует строгого соблюдения некоторых тривиальных действий, соответствующего софта, операционки Windows XP, ну и собственно самой флешки. Чтобы всё было предельно ясно и не задавалось в последствии лишних глупых вопросов давайте сразу договоримся: выполнять все действия ниже предоставленного алгоритма, так как это уже проверено на собственном опыте и, думаю, не будем изобретать велосипед. Итак, чтобы установить Windows XP с накопителя нам понадобится:
- Флешка размером больше 1 Гб (я использовал 2 Гб, лучше перестраховаться, чем поганить флешки и терять своё личное время, когда вдруг выскочит сообщение, что мол так и так, треба места на, не хватает дескать его).
- Утилита для форматирования флешки под нужный формат и создания загрузочной флешки Windows XP.
- Рабочая версия Windows XP, а точнее её образ.
Подготовка флешки
Итак, предположим, что у Вас уже есть флешка нужного размера теперь нам требуется подходящая утилита, для работы с ней. Есть ряд возможных утилит, но перепробовав большую часть имеющихся я остановился на одной из самых простых и удобных, а именно WinSetupFromUSB. Данная программка весьма удобна и проста в использовании, а скачать её можно на просторах интернета.
Программа проста в использовании, её не нужно устанавливать, лишь скачать архив, распаковать в нужную папку и запустить exe-шник. Далее скачиваем качественную сборку Windows XP и начинаем подготовку Вашей флешки к дальнейшей работе.
Для того чтобы установить винду с флешки сперва её нужно правильно отформатировать, как оговаривалось выше, итак, запускаем скачанную утилиту и видим перед собой окошко:
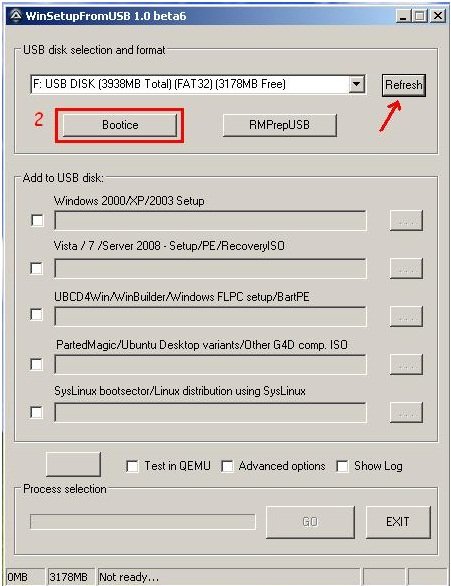
Если у Вы запустили программу, но не поставили флешку, то вставив флешку нажмите на кнопку «Refresh» (Обновить), чтобы она у Вас отобразилась в соответствующем окошке. Далее жмем кнопку «Bootice» и попадаем в следующее окно:
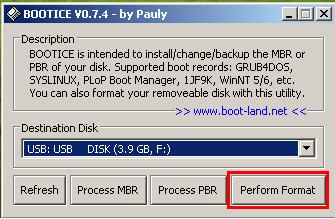
Здесь необходимо выбрать Вашу флешку. Внимание! Не спутайте, в списке также предлагается Ваш текущий жесткий диск, поэтому внимательней с выбором. После чего жмём кнопку «Perform Format». После чего у нас появляется новое диалоговое окно, в котором Вам нужно выбрать тип создаваемого носителя, т.к. мы создаем загрузочную флешку Windows XP, как единый логический диск, то выбираем вариант USB-HDD mode (Single Partition) и жмём кнопку «Next Step»
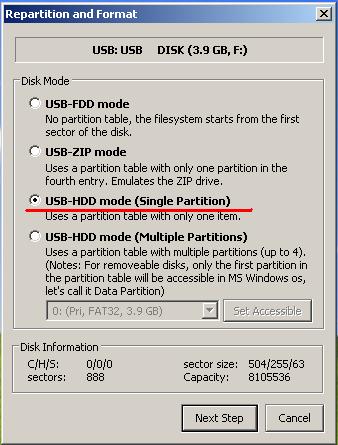
И получаем следующее окно, в котором Вам нужно выбрать тип файловой системы, в которой будет отформатирована флешка: выбираем NTFS (объяснять не буду почему, раз Вы решили установить WindowsXP, то думаю, Вы знаете, что такое файловая система и каких видов она бывает) и можно также придумать ей метку, т.е. название. Это название будет появляться при последующих подключениях флешки к компьютеру, ноутбуку или нетбуку, н-р, как у меня на рисунке это название «Windows XP». После чего жмём кнопку «OK»:
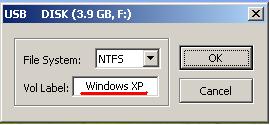
В появившемся окне жмём «ОК»:
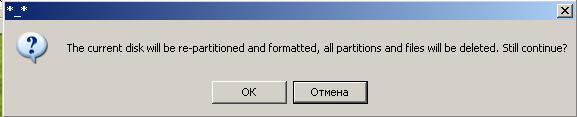
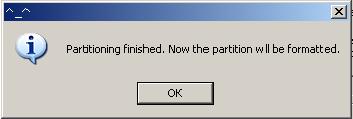
Соглашаемся и жмём «Да»:
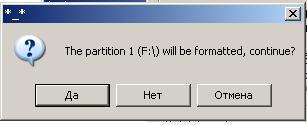
Ваша флешка форматируется некоторое время, после чего появляется сообщение:
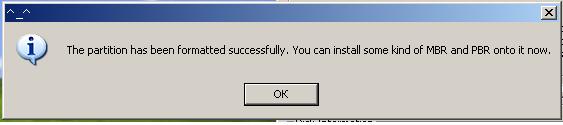
Жмём «ОК» и на этом форматирование заканчивается. Чтобы увидеть, что это так, достаточно зайти в стартовое окно «Мой компьютер», и увидим что флешка отформатировалась в нужной файловой системе, с нужной нам файловой системой и с той меткой, которую мы задали ей до форматирования (я приводил пример с названием метки «Windows XP», чтобы всё было предельно ясно)
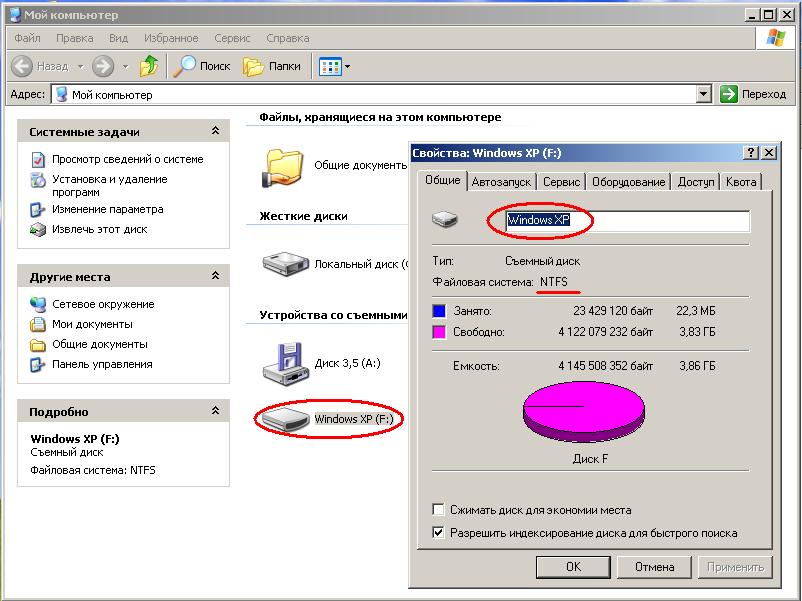
Создаем загрузочную флешку
Теперь нам необходимо правильно установить XP на Вашу флешку, т.е. сделать флешку загрузочной. Для этого в главном окне программы поставить галочку напротив поля «Windows XP/2000/Server setup». Перед тем как это всё проделать необходимо распечатать полученный ISO-архив, иначе если Вы попытаетесь указать путь к нераспечатанному архиву, то получите ошибку следующего вида:
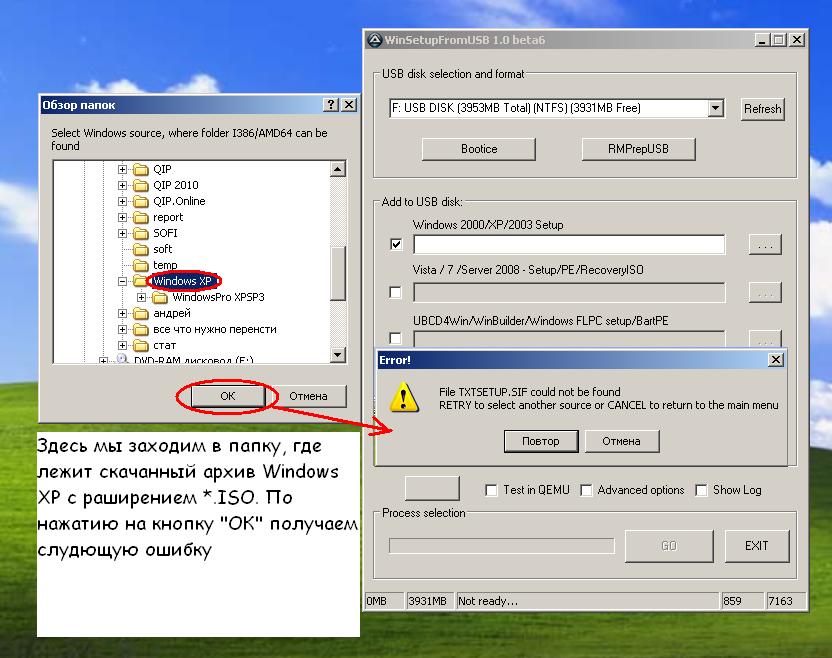
Избавляемся от ошибки просто: распечатываем архив и указываем путь уже к распечатанному архиву. Только посмотрите внимательно, чтобы путь уже шёл именно к папке содержащей файлы OC Windows XP, и чтобы архив не лежал во вложенных папках. Если Вы скачали ту версию Windows XP, на которую приведенна ссылка в статье, то распечатанный архив имеет следующее содержание:
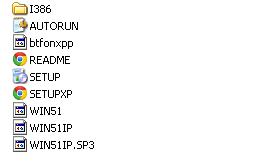
Итак, указываем правильно путь к распечатанному архиву:
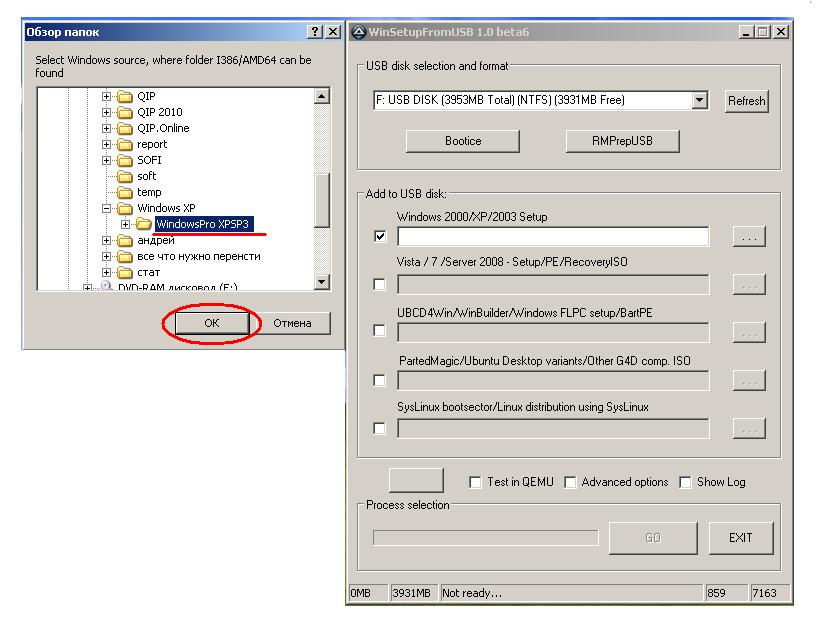
Ставим галочку рядом надписью «Show Log» (если хотим наблюдать процесс установки), жмём «GO» и ждём пока установится XP на Вашу флешку:
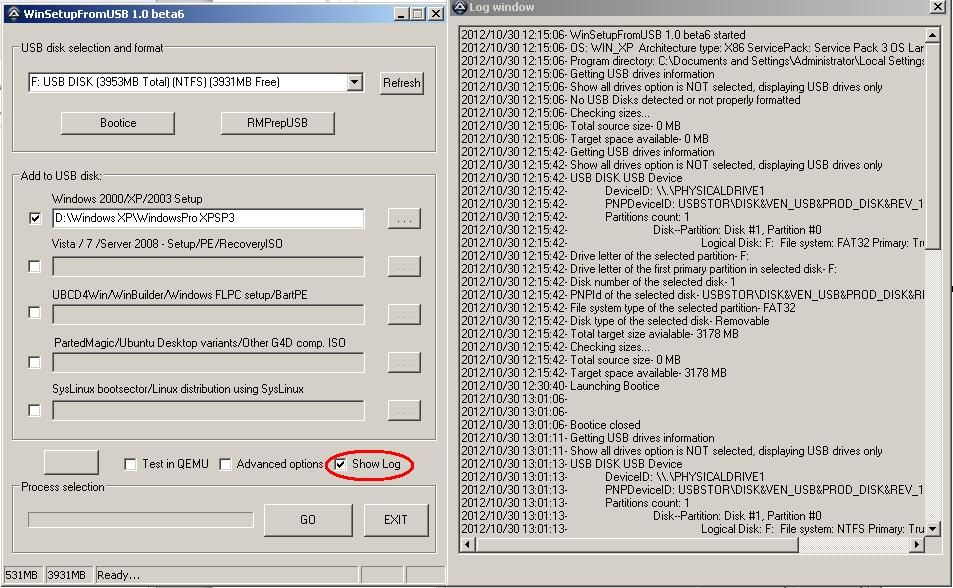
По завершению установки появится окно с сообщением:

Следует нажать кнопку «ОК» и на этом подготовка загрузочной флешки Windows XP будет закончена. Теперь нас ждёт непосредственно установка операционной системы. Что для этого нужно:
Установка Windows XP на ваш компьютер
- Сперва нам нужно зайти в BIOS и назначить загрузку с флешки. Для этого перезагрузите Вашу машину (нетбук, ноутбук, компьютер или что-то ещё). Чаще всего случается переустановить систему с флешки на нетбуках (далее будет писаться нетбук) ибо там как раз и отсутствует привод оптических дисков. В самом начале загрузки нажмите клавишу «Delete» (Del), у каких-то производителей это клавиша «F2», «Esc», в общем при перезагрузке машина сама подсказывает какую клавишу требуется нажать, чтобы попасть BIOS. Сразу хочу предупредить многих, кто панически боится синих экранов и всего синего, текстового и непонятного на первый взгляд и BIOS’а в частности. Это такая же программа, только низкоуровневая, т.е. работает напрямую с системными устройствами и всеми платами. А кто любит ко всему относиться с толком прекрасно понимает, что текстовая консоль и текстовый интерфейс намного удобнее для работы и открывает большие возможности перед ею пользующимся. Итак, это отступление, продолжим дальше. Заходим в BIOS и назначаем загрузку с флешки (напомню, что BIOS отличается внешним видом у разнух производителей):
Переходим во вкладку «Boot» (все перемещения стрелками на клавиатуре), видим нашу флешку под пятым номер в списке устройств и поднимаем её клавишами «F5/F6» на первую позицию в списке:
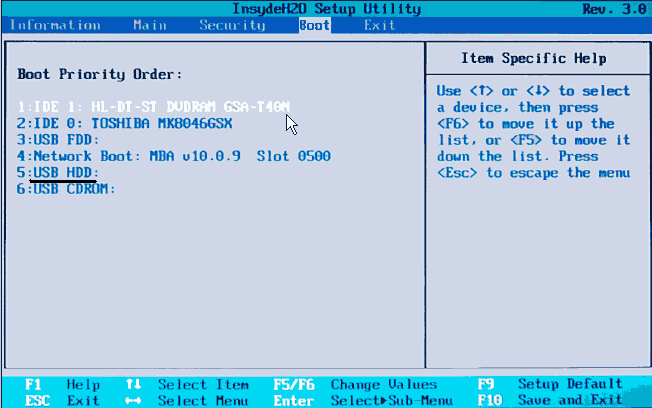
Жмём клавишу «F10» и клавишу «Y» на клавиатуре («Yes», т.е. мы соглашаемся с применением изменений и выходом из BIOS)
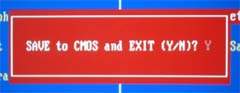
- Далее перезагружаем Ваш нетбук, если Вы всё проделали, так как описано выше, то после перезагрузке появится окно следующего содержания:
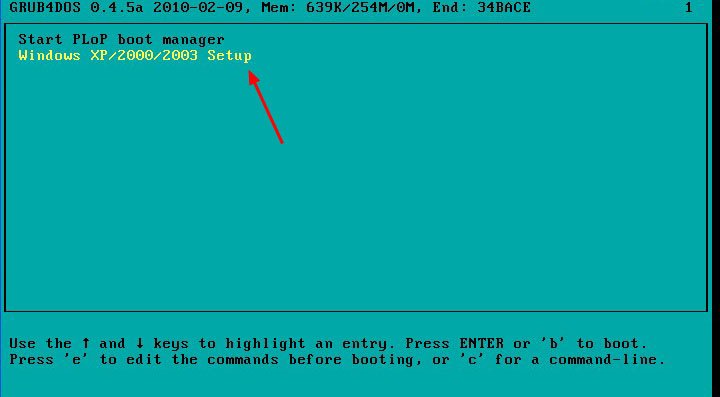
Выбираем вторую строчку «Windows XP/2000/2003 Setup». Далее попадаем в следующее окно:
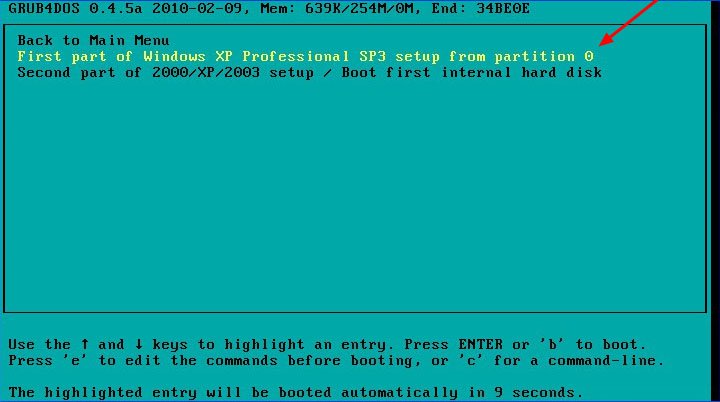
Выбираем вторую строчку «First part of Windows XP Professional SP3 setup from partition 0», здесь Мы выбираем установку той версии Windows XP которую мы скачали и загрузили на флешку. Далее начинается типичная установка:
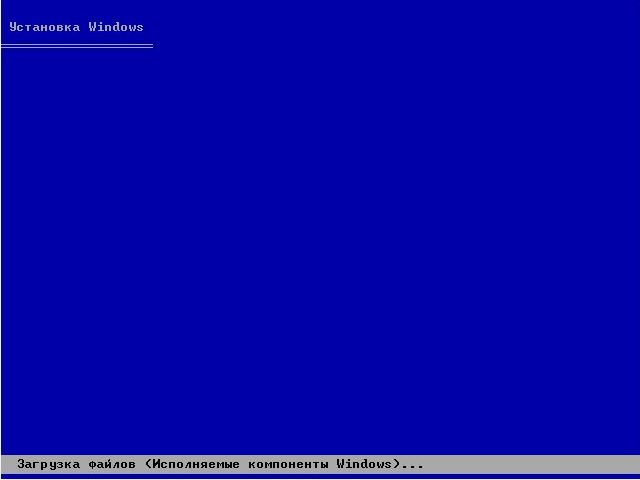
Жмём клавишу «Enter», чтобы приступить к установке Windows:
Тут интересный момент. Кто-нибудь хоть раз читал лицензионное соглашение по установке того или иного программного обеспечения? Я думаю вряд-ли. Но будем считать что мы его прочли и потому благополучно жмём клавишу «F8»:
Далее выбирайте раздел, куда будет произведена установка Windows XP. Внимательно просмотрите предлагаемые варианты, выберите нужный раздел, не перепутав его с разделом где у Вас хранятся важные данные и жмите клавишу «Enter». Конечно если у Вас есть желание объединить или разбить логические разделы, то можете предварительно сделать это, а затем произвести также установку в выбранный раздел. Ну а мы жмём тем временем «Enter»:
И попадаем в следующее окно, где нам предстоит выбрать тип файловой системы. Выбираем файловую систему NTFS, жмём клавишу «Enter» и наблюдаем за процессом форматирования:
Происходит форматирование Вашего диска, сей процесс можно наблюдать на экране:
После этого программа установки скопирует нужные ей файлы:
После всех проделанных действий и операций произойдёт перезагрузка Вашего нетбука и вновь появится окно загрузчика, где снова необходимо выбрать пункт меню «Windows XP/2000/2003 Setup»:
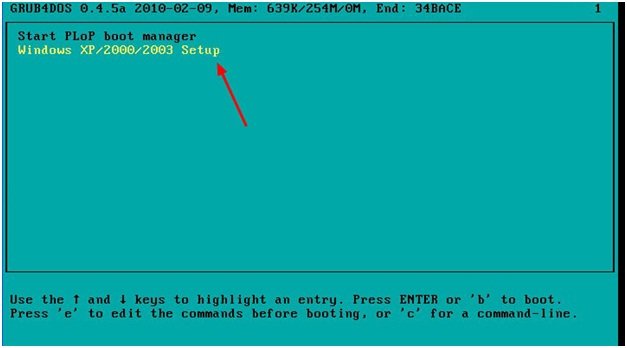
В появившемся окне выбираем уже не первую, а вторую строчку «Second part of 2000/XP/2003 setup / Boot first internal hard disk»:
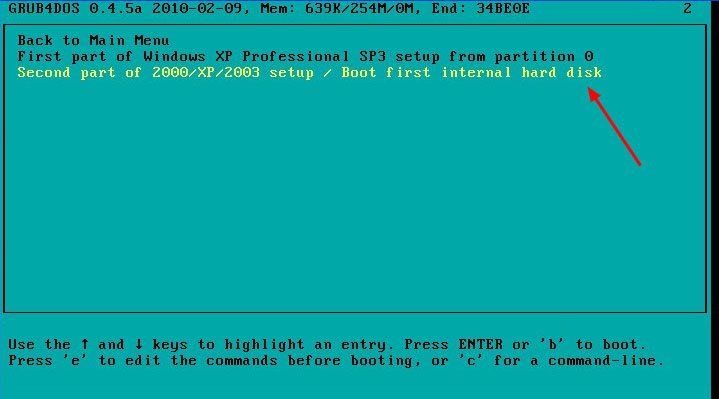
После чего начнется привычная, приятная глазу капризного пользователя, установка Windows XP.
В этой статье вы узнали как записать ИСО образ на флешку, как подготовить БИОС, первоначальный этап установки Windows XP с флешки. На этом поставим точку. Успехов!
Инструкция по установке Windows XP с флешки

Если компьютер тормозит во время своей работы, значит, на нем осталось мало места и появилось много ненужных файлов. Бывает также, что в системе возникают ошибки, которые никак невозможно исправить. Все это указывает на то, что пора переустанавливать операционную систему.
Стоит сразу сказать, что не на каждый компьютер станут новые операционные системы, а вот установка Windows XP с флешки актуальна и для нетбуков. По сравнению с ноутбуками они имеют более слабые параметры и не имеют CD привода. Эта версия операционной системы популярна тем, что для ее инсталляции нужны минимальные требования, и она хорошо работает на старой компьютерной технике.
Как установить Windows XP с флешки
Для установки операционной системы потребуется выполнить 2 шага. Имея загрузочную флешку и правильные настройки в BIOS, выполнить новую инсталляцию Windows XP не сложно.
Шаг 1: Подготовка компьютера
Перед тем, как начать установку Windows XP, убедитесь, что на устанавливаемом диске не осталось важной информации. Если жесткий диск не новый и до этого на нем уже была ОС, то нужно перенести все важные данные в другое место. Обычно операционная система устанавливается в раздел диска «C», данные, хранящиеся в другом разделе, останутся целыми. Поэтому свои личные данные рекомендуется скопировать в другой раздел.
Дальше выставьте в БИОС загрузку со съемного носителя. В этом Вам поможет наша инструкция.
Возможно, Вы не знаете, как создать загрузочный накопитель для установки. Тогда воспользуйтесь нашей инструкцией.
Шаг 2: Установка
Дальше выполните ряд простых действий:
- Вставьте загрузочную флешку в компьютер.
- Включите или перегрузите компьютер. Если настройки в BIOS сделаны правильно, и первым устройством для загрузки указана флешка, то появится окно с предложением установки.









Шаг 3: Настройка установленной системы
- Продолжается установка Windows. Через некоторое время появится окно «Язык и региональные стандарты». Нажмите «Далее», если согласны, что находитесь в России и по умолчанию будет русская раскладка клавиатуры. В противном случае, нужно вначале выбрать кнопку «Настроить».






Также важно правильно выбрать образ Windows, ведь от этого будет зависеть стабильность работы компьютера и возможность обновления ПО. Как видим, весь процесс достаточно простой и ничего сложного в установке нет. Выполнить все вышеописанные действия сможет даже начинающий пользователь. Если у Вас остались вопросы, пишите о них в комментариях.
 Мы рады, что смогли помочь Вам в решении проблемы.
Мы рады, что смогли помочь Вам в решении проблемы.
Помимо этой статьи, на сайте еще 12578 инструкций.
Добавьте сайт Lumpics.ru в закладки (CTRL+D) и мы точно еще пригодимся вам.
Отблагодарите автора, поделитесь статьей в социальных сетях.
 Опишите, что у вас не получилось. Наши специалисты постараются ответить максимально быстро.
Опишите, что у вас не получилось. Наши специалисты постараются ответить максимально быстро.