Как посмотреть пароль от своего WiFi быстро и просто!

Привет! Сегодня я покажу самые простые способы как узнать и где посмотреть пароль от своего WiFi дома или на работе. Один из них должен точно прийти Вам на помощь! Если вы ранее уже подключались к этой беспроводной сети или под рукой есть подключенное устройство, то будет значительно проще. А вот подключение осуществляется впервые — немного сложнее. Итак, погнали!
Пароль написан на роутере
Самый простой случай, который, как ни странно, спасает почти в половине подобных ситуаций. Дело в том, что любой роутер или точка доступа идёт уже с предварительно настроенной сетью WiFi. Причём раньше, на старых моделях, установленный с завода по умолчанию ключ безопасности использовался всех устройствах этой модели. Например, роутеры Tenda с паролем 12345678 или netis с паролем password. Сейчас это уже редко встречается и в основном на каждый беспроводной маршрутизатор генерируется свой, уникальный пароль. Найти его на многих моделях можно найти на стикере, который наклеен на роутере снизу или сзади. Например, такой:

Как Вы можете заметить, на стикере указано имя беспроводной сети, которое используется по-умолчанию и сгенерированный заводом пароль на WiFi.

На двухдиапазонных роутерах, которые умеют работать в диапазоне 2,4 ГГц и 5 ГГц, имя сети SSID и пароль на Вай-Фай указывается для обоих диапазонах.
Сохраненные пароли от WiFi в Windows 10
Если вы можете подключится к той сети со своего компьютера или ноутбука с Windows 10, то чтобы посмотреть пароль Вай-Фай от неё, зайдите в параметрах системы в раздел Сеть и Интернет >> Wi-Fi.

Там кликните на ссылку «Настройка параметров адаптера» чтобы открылось окно сетевых соединений:

Находим там беспроводную сеть и кликаем по подключению правой кнопкой. В появившемся меню выберите пункт «Состояние». И снова откроется окно состояния подключения:

Кликаем на кнопку «Свойства беспроводной сети». В следующем окошке переходим на вкладку «безопасность» и ставим галку «Отображать вводимые знаки». В поле «Ключ безопасности сети» будет показан пароль для этой сети WiFi.
Если Вы не можете подключиться к сети в данный момент времени, но ранее к ней подключались, тогда можно посмотреть пароль на WiFi в сохранённых профилях Windows 10. Для этого откройте командную строку с правами «Администратора». В ней надо будет ввести команду:
netsh wlan show profile name=имя_сети key=clear
То есть в моём случае имя сети cherdak и команда будет выглядеть так:
netsh wlan show profile name=cherdak key=clear
Результат будет выглядеть следующим образом:

Вывод команды содержит кучу разной информации. Нас же интересует строка «Содержимое ключа» — вот именно там можно узнать пароль своего WiFi.
Как узнать пароль от WiFi на Android
На смартфоне или планшете под управлением ОС Android, точно так же, как и на ПК или ноутбуке, вы тоже можете посмотреть пароль своего WiFi. Для этого нужно воспользоваться программой WiFi Password Show:

Но здесь есть одна оговорочка — вы должны предварительно получить права рута в Андроиде. В противном случае программа не сможет прочитать и показать сохранённые пароли.
Смотрим пароль Вай-Фай на роутере
Ну и, конечно же, не стоит забывать о том, что пароль WiFi на своём роутере Вы всегда можете посмотреть или изменить через его настройки. О том как попасть туда я уже подробно рассказал здесь — ссылка.

Попав в веб-интерфейс устройства, откройте параметры настройки WiFi. Они так же могут называться, как «Беспроводная сеть» или «WLAN». Там должен быть отдельный подраздел с параметрами безопасности, где указывается стандарт шифрования, а ниже, в соответствующем поле — пароль от Вай-Фай. Его можно посмотреть, либо сменить на какой-либо иной. После смены пароля не забудьте сохранить настройки и перезагрузить роутер!
Как на компьютере посмотреть пароль от Wi-Fi
![]() Кулешов Вячеслав
Кулешов Вячеслав
Как узнать пароль от WiFi сети – это актуальная тема, так как очень часто встречаются такие случаи, когда пользователи просто забывали свой ключ. Конечно, можно сбросить параметры роутера (точки доступа), но не всегда есть такая возможность, да и не каждый сможет потом заново настроить маршрутизатор.
Во избежание таких ситуаций следует записывать данные в блокнот. Более того, это позволит в дальнейшем быстро просмотреть его, если, к примеру, нужно подключить новое устройство. Итак, как узнать пароль от вайфая?
Как узнать пароль к собственной беспроводной сети
Существует два методов, как узнать пароль от вай-фай:
- В операционной системе.
- В параметрах роутера.
Но стоит отметить, что в первом случае ваш компьютер должен быть подключен к роутеру (необязательно в настоящий момент, но когда-либо ранее). Дело в том, что система сохраняет данные подключения, благодаря чему при следующих попытках все происходит автоматически, а пользователю не нужно вводить ключ. Это означает, что мы всегда можем посмотреть эти данные.
При этом второй способ позволяет узнать ключ от беспроводного подключения, даже если компьютер ни разу не был подключен к маршрутизатору. Это может быть, к примеру, после переустановки Windows или если вы приобрели новый ПК. Итак, давайте рассмотрим оба метода, как посмотреть пароль от Wi-Fi роутера.
Как узнать ключ от WiFi в операционной системе
Для этого нам нужно будет открыть свойства подключения. В этом случае ваш ПК должен быть подключен к сети на момент выполнения дальнейших действий. Итак, находим значок сети в трее (область в нижнем правом углу экрана). Нажимаете на него правой кнопкой мышки и открываете «Центр управления сетями».
В появившемся окне в центре вы увидите тип подключения (домашняя, общественная или рабочая группа), а также название сети. Если посмотреть правее, то вы увидите надпись «Беспроводное сетевое соединение» в Windows 7 или «Беспроводная сеть» в Windows 8 и название роутера.
Нажимаете на эту надпись. Откроется окно состояния подключения. Отсюда мы можем попасть в различные настройки беспроводного соединения. Нас интересует кнопка «Свойства беспроводной сети». При нажатии на нее вы откроете ее свойства. Открывшееся окно имеет две вкладки:
- Подключение.
- Безопасность.
Нас интересует вторая. Нажимаете на нее и видите тип безопасности, вид шифрования, а также ключ. Но пароль скрыт. Чтобы его увидеть, необходимо просто поставить галочку в пункте «Отображать вводимые знаки». Здесь вы можете посмотреть, какой пароль от сети WiFi используется в данный момент.
Стоит отметить, что открыть свойства беспроводного соединения можно и другим способом. Для этого снова открываем центр управления. В появившемся окне выбираем пункт «Управление беспроводными сетями». После этого вы увидите список сетей, к которым когда-либо был подключен ваш компьютер. Выбираете нужное название и нажимаете на него правой кнопкой мышки. Выбираете свойства. Дальше все точно так же, как и было описано выше.
Стоит отметить, что второй вариант отвечает на вопрос, как узнать свой пароль от вай фая без подключения к сети. Другими словами, если ваш ноутбук на данный момент не подключен к маршрутизатору, но был соединен с ним когда-либо раньше.
Как узнать пароль от WiFi в Windows: Видео
Как узнать ключ от своего WiFi подключения в параметрах роутера
Итак, как узнать пароль Wi-Fi сети в меню настроек маршрутизатора? Данный метод позволяет узнать нужную информацию, даже если вы никогда раньше небыли подключены к устройству. Но в таком случае вам потребуется кабельное соединение. Роутер имеет несколько портов для такого соединения. Вставляете интернет-кабель в один из них, а второй конец в соответствующее гнездо ноутбука или ПК.
После этого открываете любимый браузер и в адресной строке прописываете IP вашего роутера. Чтобы его узнать достаточно посмотреть инструкцию. Если ее нет, то необходимая информация должна быть указана на самом маршрутизаторе, просто внимательно осмотрите устройство со всех сторон. Если вы все же не смогли найти нужный IP-адрес, то на помощь приходит командная строка.
Если у вас установлена Windows 7, то открыть ее можно при помощи комбинации клавиш Windows+R. В появившемся окне просто пропишите CMD и нажмите «Ок». Если вы используете восьмерку, то одновременно нажмите клавиши Windows и X. В появившемся меню выберите пункт «Командная строка (администратор)».
Итак, здесь нам нужно выполнить нехитрую команду – ipconfig. Программа выдаст информацию о сети. Здесь нам нужно найти основной шлюз. Его значение – это и есть IP-адрес роутера, к которому вы подключены. Прописываем это значение в браузере (в адресной строке) и нажимаем «Enter».
Как узнать пароль через командную строку
Начнем с того, как узнать пароль от WiFi через командную строку. Этот метод подойдет для операционок Виндовс 7, 8 и 10 ревизии. Обязательное условие – компьютер должен хотя бы однажды подключиться к нужной сети.
- Нажимаем сочетание кнопок “Win+R”.
- В появившемся окне прописываем задачу cmd, щелкаем “Ок”. Кстати, на 10-й “винде” это окно вызывается из меню “Пуск”.
- В строке C:/Users прописываем первую команду “netsh wlan show profiles”. Она открывает информацию о всех линиях, к которым ранее присоединялся настольник.
- После того, как все профили открыты, ниже пишем новую команду “netsh wlan show profiles name=_____key=clear”. На месте прочерка запишите никнейм нужной сети и нажмите “Enter”.
Кейген находится внизу страницы в поле “Содержимое ключа”.
Как узнать пароль через WirelessKeyView
Сейчас расскажем, как на компьютере посмотреть пароль от WiFi на Windows с помощью программы “WirelessKeyView”
Эту программу не нужно устанавливать, достаточно открыть исполняемый файл. Советуем на время использования отключить антивирус, чтобы не возникло проблем. Дело в том, что защита от вирусов принимает утилиту за вредоносное ПО и блокирует загрузку. Действуем следующим образом:
- Напишите название в поисковике и скачайте русскоязычную версию для Windows, установленной на компьютере (64 и 32 бит).
- Загрузится архив с двумя файлами. Распакуйте их в одну папку. Это нужно сделать для того, чтобы программа открылась на русском языке.
- Кликните правой кнопкой мыши файл “WirelessKeyView.exe” и выберите пункт “Запуск от имени администратора”.
- Больше ничего делать не нужно. Утилита автоматически отобразит все доступные подключения. Пароли к ним находятся в столбце “Key ASCII”.
Это одни из самых действенных методов, как на компьютере узнать пароль от вайфая.
Как легко узнать IP адрес WiFi роутера: Видео
Если все сделано правильно, то откроется окно, в котором нужно будет вписать логин и пароль для входа в интерфейс. Изначально производитель устанавливает следующие значения – admin, admin соответственно. После этого нажимаете «Ок». Вот мы и вошли в параметры маршрутизатора. Но, как здесь узнать свой пароль от WiFi?
Мы рассмотрим, как это сделать на примере роутера D-LinkDir-615. Но стоит отметить, что все они работают по одному принципу. Различие только в названиях некоторых пунктов и в оформлении интерфейса. Итак, внизу экрана есть кнопка «Расширенные настройки». Нажимаем ее. Появится несколько дополнительных пунктов. Нас интересует раздел «WiFi». В нем мы видим настройки безопасности. Входим в них. Здесь мы видим сетевую аутентификацию и ключ шифрования PSK. Второе – это и есть пароль от вашего WiFi соединения.
Здесь же его можно изменить на любой удобный для вас.
Как узнать пароль от своего WiFi подключения в параметрах роутера: Видео
Теперь вы знаете, как узнать пароль от вашего вай-фая в операционной системе и в настройках маршрутизатора. Как можно посмотреть пароль от сети WiFi, если используется другая модель роутера? Все делается аналогичным способом. Нужно найти настройки беспроводной сети (Wireless) и войти в подпункт «Настройки безопасности» (Security settings).

Имею опыт работы в ИТ сфере более 10 лет. Занимаюсь проектированием и настройкой пуско-наладочных работ. Так же имеется большой опыт в построении сетей, системном администрировании и работе с системами СКУД и видеонаблюдения.
Работаю специалистом в компании «Техно-Мастер».
Как узнать пароль от своего Wi-Fi несколькими способами
Я покажу как быстро узнать пароль от своего Wi-Fi. Нет ничего страшного в том, что вы его забыли. Такая ситуация очень часто происходит у простых пользователей. Найти выход из неё очень просто, особенно если вы подключены к Wi-Fi с какого-либо устройства. Даже если вы не имеете доступ с устройств, то эту информацию всё равно можно узнать.
Я продемонстрирую 5 способов как его узнать:
- При подключенном Wi-Fi.
- При отключенном.
- В настройках роутера.
- C помощью программы.
- На мобильном устройстве андроид.
Пароль не получится узнать только если вы поменяли и забыли данные для авторизации в настройки роутера и у вас нет устройств, которые хотя бы 1 раз подключались к вашему Wi-Fi. В таком случае придётся производить настройку заново.
Для всех действий потребуются права администратора.
Для тех, кому лень читать можно посмотреть информацию в этом универсальном видео. Почти тоже самое показывается там, но более наглядно.
Узнать пароль в Windows 7, 8 на компьютере
Если Wi-Fi подключен
Справа и снизу, в углу рабочего стола, найдите значок как на изображении ниже и нажмите на него. Затем выделите вашу сеть (надпись подключено). Зайдите в её свойство в контекстном меню.

Выбрав вкладку «Безопасность» включите отображения вводимых значков и звёздочки будут заменены. Строка ключ безопасности сети — это пароль.
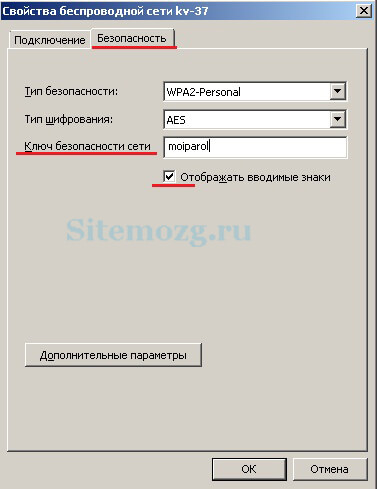
Если нет значка, то нажмите по пустому месту правой нижней панели правой кнопкой мыши, затем выберите «Настройка значков уведомлений» в списке. Затем выберите «Показать значок и уведомления» как на изображении ниже.
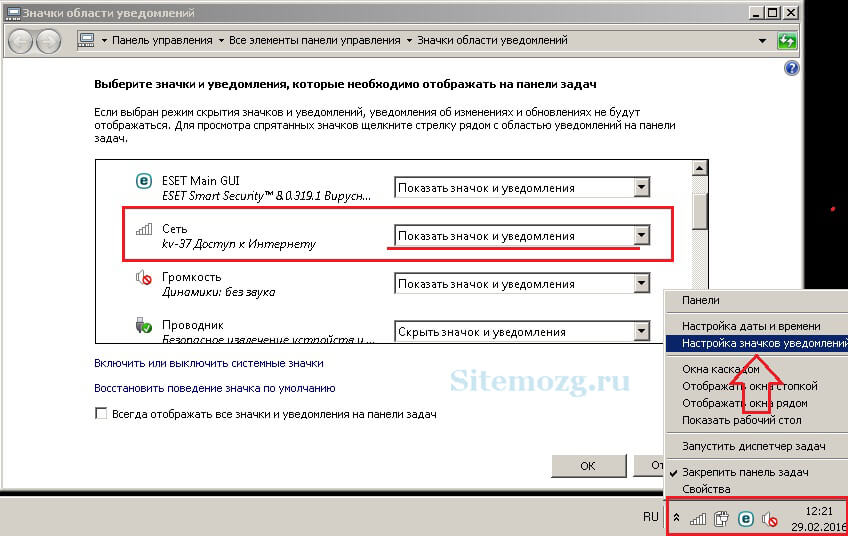
Если Wi-Fi отключен
Такой способ сработает если вы хотя бы 1 раз заходили в Wi-Fi с устройства. Дело в том, что Windows запоминает Wi-Fi, в которые был произведён вход. Это сделано для автоматического входа, чтобы каждый раз не вводить данные.
Чтобы увидеть их перейдите в меню Пуск >> Панель управления. Выберите просмотр по категориям и перейдите в сеть и интернет.
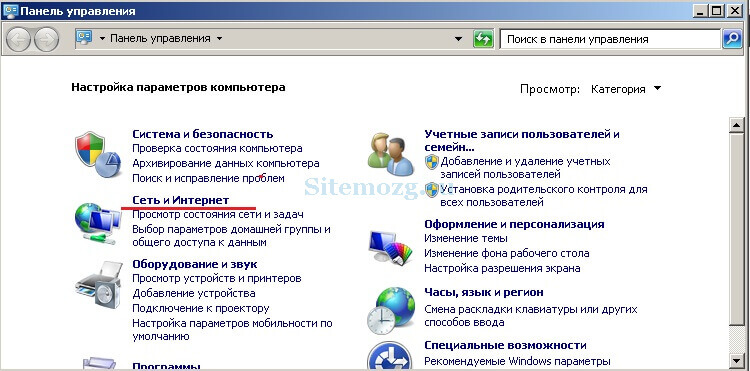
Затем зайдите в центр управления сетями.
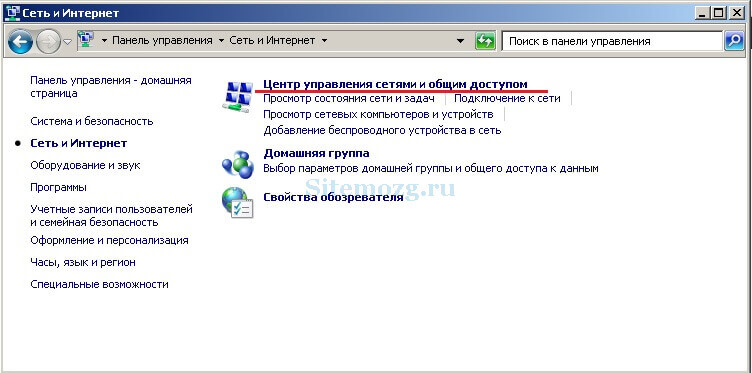
После перейдите в управление беспроводными сетями.
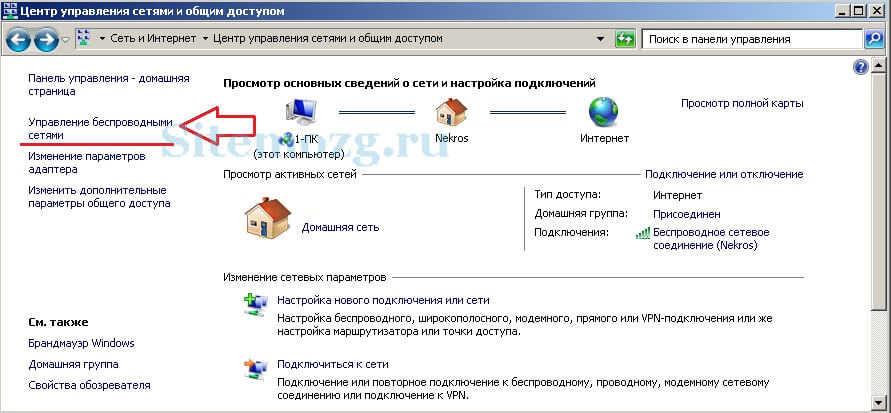
Тут будут отображены все сети, в которые выполнялся вход. Выберите нужную и в контекстном меню перейдите в свойства.
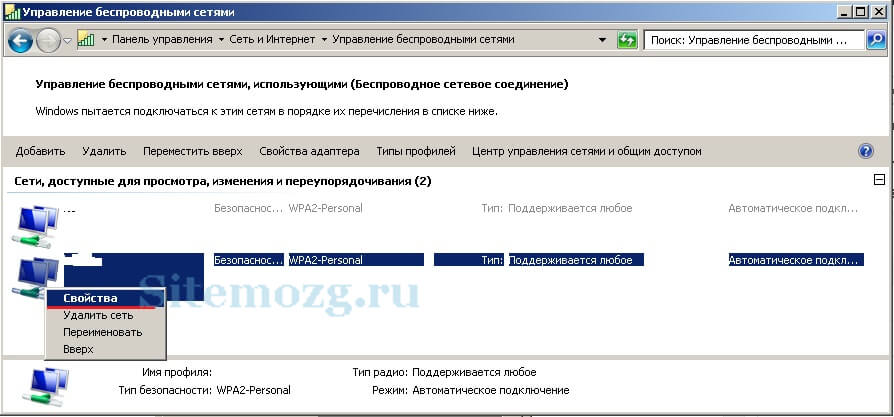
Зайдите во вкладку безопасности и отметьте пункт «Отображать вводимые значки» как показано ниже. Это пароль от Wi-Fi.
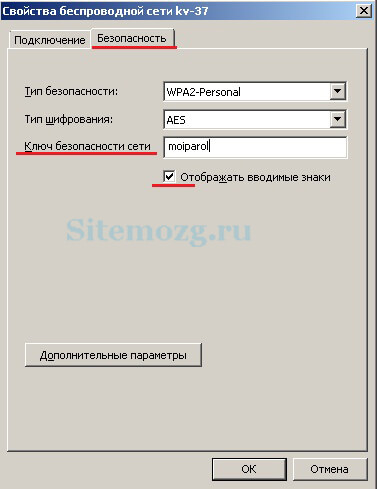
Вместо этих действий можно воспользоваться программой. Об этом ниже.
Узнать пароль с помощью программы
Наиболее популярная и удобная программа для этого — это WirelessKeyView. Скачайте её с официального сайта и распакуйте архив. Установка не требуется. Просто запустите скачанный файл.
Антивирус может обнаружить угрозу. Это из-за того, что программа получает доступ к паролям. Поэтому на время отключите его.
После запуска появится окно, в котором будет отображён пароль (в правом столбце).
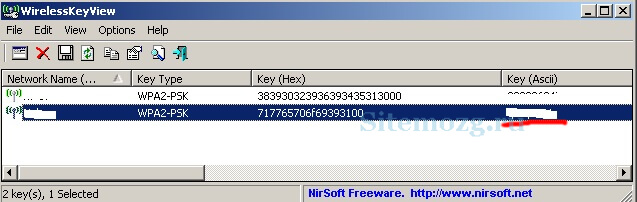
Если способы выше вам не подходят, то есть универсальное решение. Посмотреть пароль в интерфейсе роутера.
Узнать пароль через роутер
Зайдите в настройки.
Если Wi-Fi не подключен, то подключите роутер к компьютеру через сетевой кабель, он почти всегда присутствует в комплекте.
Для этого введите IP адрес в строке браузера. Его можно посмотреть на самой коробке, обычно он находится снизу. Я покажу пример на D-link.

![]()
После этого потребуется авторизация. Если вы не меняли её данные, то введите:
- Логин: admin
- Пароль: admin

Если при первоначально настройке эти данные были изменены и вы их не помните, то в таком случае поможет только сброс настроек.
Затем перейдите в Wi-Fi >> Безопасность. Здесь вы увидите ключ шифрования PSK. Это и есть ваш пароль от Wi-Fi. У вас может быть по другому так, как устройства у всех разные, но действия аналогичны. Ищите похожие пункты.
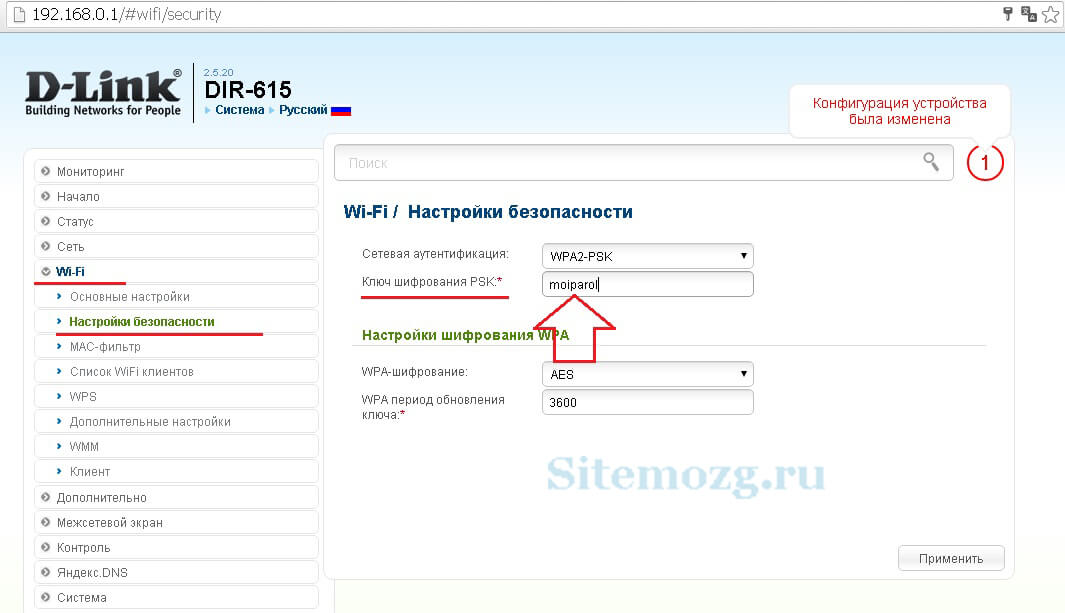
Узнать пароль на мобильных устройствах андроид
Этот способ подойдёт как для телефонов, так и для планшетов. Главное условие, чтобы был выполнен вход в Wi-Fi хотя бы 1 раз.
Потребуется наличие прав суперпользователя (root). Без этого никак.