Как открыть порт на модеме huawei?
Переходим в раздел «Network Application» > «UPnP Configuration». Ставим галочку «Enable UPnP». Нажимаем «apply».
Как открыть порты на Huawei?
Итак, чтобы на ONT Huawei HG8245 открыть порт, надо сначала зайти в веб-интерфейс роутера. По умолчанию, IP-адрес терминала в сети — 192.168.100.1, URL веб-интерфейса соответственно: http://192.168.100.1. Логин и пароль на доступ в веб-интерфейс — root и admin соответственно.
Как открыть роутер Huawei?
Кабель должен быть в комплекте с модемом. 2 В настройки HG8245 и его младшего брата можно зайти по адресу 192.168.100.1. Поэтому, открываем любой браузер и в адресной строке набираем адрес 192.168.100.1. Для перехода нажимаем Ентер.
Как открыть порт на роутере hg532e?
Как открыть порт — последовательность действий:
- В адресной строке веб-браузера вводим ip-адрес Вашего HG532E — 192.168.1.1. …
- В меню интерфейса настройки модема выбираем раздел «Advanced» пункт «NAT». …
- Для того, чтобы создать правило для проброса портов на модеме Huawei надо нажать кнопку «New».
Как включить UPnP в настройках роутера?
Инструкция по активации выглядит следующим образом:
- входим в веб-браузер;
- вписываем IP-адрес (обычно это 192.168.0.1, 192.168.1.1, 192.168.10.1);
- вводим значения логина и пароля;
- находим пункт под наименованием «Включить UPNP» и выбираем режим работы.
Как включить UPnP на роутере TP Link?
Перейдите на вкладку Forwarding – UPnP (Переадресация – UPnP). Должен быть статус Enabled (Включено).
Как открыть порт?
Как открыть порты в брандмауэре Windows?
- Чтобы перейти в настройки брандмауэра, нажмите Пуск, откройте Панель управления и выберите «Брандмауэр Windows» (Windows Firewall). …
- Нажмите «Дополнительные параметры» (Advanced Settings).
- В левой колонке выберите «Правила для входящих подключений» (Inbound Rules).
- В правой колонке выберите «Создать правило» (New Rule).
Как проверить порты на роутере?
Как открыть порты на роутере самостоятельно
- Откройте интернет-браузер, в строке адреса введите сетевой адрес роутера. …
- Введите логин и пароль пользователя. …
- Откроется веб-интерфейс роутера, меню управления в нём находится в левой колонке.
Как открыть порт 25565 на роутере?
Открываем порт 25565 на роутере
В адресной строке любого браузера нужно набрать 192.168.0.1 (либо 192.168.1.1, либо другой адрес, на котором находится ваш маршрутизатор). Появится «Окно авторизации». Если вы ничего не меняли при начальной настройке роутера, то по умолчанию логин и пароль будут «admin».
Как подключится к роутеру Huawei?
Для того, что бы попасть в веб-интерфейс роутера, необходимо открыть ваш Интернет браузер и в строке адреса набрать 192.168.3.1, логин admin, пароль – admin (при условии, что роутер имеет заводские настройки, и его IP не менялся).
Как включить WPS на роутере Huawei?
Подключение к сети Wi-Fi с помощью WPS: На экране Wi-Fi выберите > Расширенные настройки Wi-Fi > WPS-соединение. Нажмите на кнопку WPS на роутере, чтобы установить соединение. Если Ваш роутер поддерживает WPS, подключение к сети Wi-Fi с помощью WPS — самый быстрый способ подключения, не требующий ввода пароля.
Как настроить VPN на роутере Huawei?
Как настроить режим Router для VPN на модеме Huawei EchoLife HG8245HV5
- Установите соединение с модемом. …
- Зайдите в настройки модема. …
- Перейдите во вкладку WAN. …
- Выберите подключение для интернета. …
- Выберите нужный порт. …
- Создайте новое подключение для VPN. …
- Отключите автоматическую выдачу ip-адресов. …
- Измените ip-адрес модема.
Как узнать какой порт открыт?
Вызовите командную строку сочетанием клавиш Win+R. Введите команду «cmd» и нажмите ОК. В окне терминала введите команду: telnet имя_сервера номер_порта (например, telnet mysite.ru 31). Можно проверить порт на доступность по IP, если ввести команду telnet IP_сервера номер_порта (например, telnet 10.0.119.127 31).
Как узнать пароль от модема Huawei?
Просто перейдите в браузере по адресу 192.168.1.3. Пароль можно посмотреть в разделе «WLAN». Если не получается, или нет возможности зайти в настройки маршрутизатора, и нет возможности посмотреть пароль на другом устройстве, то придется делать сброс настроек роутера Huawei и настраивать его заново.
Как узнать пароль от модема huawei? – О технике – подключение, настройка и ремонт
Если на телефон так и не пришло SMS в течение 30 минут и более, можно пойти на следующий шаг – самостоятельно отправить на номер 111 бесплатное сообщение такого вида: 25 «пробел» «свой пароль». Пример сообщения: «25 Privet123». В вашем новом пароле должна быть хотя бы одна цифра и одна прописная буква.
В ответ придет SMS с одноразовым паролем, который сбросится после того, как вы войдете с ним в личный кабинет. Далее на телефон придет ещё одно сообщение о том, что «свой пароль» (в нашем примере – Privet123) будет назначен в качестве постоянного. Если придет другое сообщение, вроде «Ошибка смены пароля», тогда придется звонить оператору и решать проблему с его помощью.
Для входа в личный кабинет «Домашнего Интернета и ТВ» или «Спутникового ТВ» в случае отсутствия SMS с паролем следует воспользоваться альтернативой – запросить его пересылку на электронную почту.
Если же пароля не будет и на электронной почте и даже в папке со спамом, придется звонить оператору.
Сегодня пользователи сотовой связи МТС могут подключать дополнительные услуги ЦТВ, интернета и телефонии через доступ в личный кабинет. На такой личной странице абонента можно получить всю подробную информацию о существующих сервисах и методах их подключения. Теперь клиенты могут самостоятельно управлять услугами связи в любое время прямо на сайте оператора.
Краткое техническое описание
Роутер Huawei HG8245H – это устройство для управления интернет-сетями и телефонией. Маршрутизатор работает как с проводными, так и с беспроводными сетями. Устройство относится к классу GPON-терминалов, поэтому с помощью этого прибора можно добиться большой скорости подключения (до 1,2 гигабит в секунду).
Внешне имеет вид небольшой прямоугольной коробки белого цвета. По бокам устройства имеется 2 антенны для работы с беспроводными сетями. Обратите внимание, что устройство выпускается в различных версиях (HG8245A, HG8245M и другие). Однако они незначительно отличаются друг от друга (обычно разнятся только заводские данные по умолчанию).
Детальные технические характеристики прибора представлены в таблице ниже:
| Технические возможности | Маршрутизатор, управление Wi-Fi-сетями, работа с IPTV-подключениями |
| Количество разъемов | 2 входящих порта, 4 исходящих порта и 1 USB-порт |
| Скорость доступа | Входящая скорость – до 2,4 гигабит в секунду, исходящая скорость – до 1,2 гигабит в секунду |
| Стандарты Вай-Фай | 802.11 b/g/n |
| Шифрование | AES, TKIP, WPA/WPA2-PSK |
| Совместимость с операционными системами | Windows XP/Vista/7/8/10, Linux, MacOS, UNIX и другие |
| Размеры | Приблизительно 3 x 17,5 х 13 см |
| Особые указания | Есть возможность фильтрации по MAC- и IP-адресам, имеется встроенная защита от DDoS-атак |
Видео-обзор смотрите здесь:
Faq – бесплатная удаленная разлочка 3g модемов huawei
1. Зайти в Опции-Опции-Управление профилем.
2. Нажмите Создать новый профиль.
3. Введите название профиля.
4. Выберите APN-статический.
5. Введите настройки соответствующие вашему оператору. Узнать настройки вы можете на сайте своего оператора или в службе поддержки.
В некоторых прошивках, меню могут называться по другому, но суть тажа, нужно создать новый профиль или изменить настройки существующего подключения, на подходящие для нового оператора.
Список настроек основных операторов:
МЕГАФОН
Точка доступа (APN) — internet
Имя пользователя (login) — Не требуется, оставить пустыми
Пароль (password) — Не требуется, оставить пустыми
Для операторов использующих симкарты МегаФон, настройки точно такие же.
Эти оператороры используют симки МегаФон: Алло Инкогнито (ЗАО «КантриКом»), Матрикс, Просто Для Общения, Центральный телеграф (марки «База», «Мегател»), Гарс Телеком.
МТС РОССИЯ
Точка доступа (APN) — internet.mts.ru
Имя пользователя (login) — Не требуется, оставить пустыми
Пароль (password) —Не требуется, оставить пустыми
Номер доступа: *99#
МТС БЕЛАРУСЬ
Точка доступа (APN) — internet.mts.by
Имя пользователя (login) — Не требуется, оставить пустыми
Пароль (password) —Не требуется, оставить пустыми
Номер доступа: *99#
LIFE БЕЛАРУСЬ
Точка доступа (APN) — internet.life.com.by
Имя пользователя (login) — Не требуется, оставить пустыми
Пароль (password) —Не требуется, оставить пустыми
Номер доступа: *99#
VELCOM БЕЛАРУСЬ
Точка доступа (APN) — vmi.velcom.by
Имя пользователя (login) — Не требуется, оставить пустыми
Пароль (password) —Не требуется, оставить пустыми
Номер доступа: *99#
БИЛАЙН
Точка доступа (APN) — internet.beeline.ru
Имя пользователя (login) — Не требуется, оставить пустыми
Пароль (password) — Не требуется, оставить пустыми
Номер доступа: *99#
ГУДЛАЙН
Точка доступа (APN) — send.ee
Имя пользователя (login) — номер сим-карты ГудЛайн (11 цифр)
Пароль (password) — пустое поле (No password – нет пароля)
ТЕЛЕ2
Точка доступа (APN) — internet.tele2.ru
Имя пользователя (login) — Не требуется, оставить пустыми
Пароль (password) — Не требуется, оставить пустыми
СМАРТС
Точка доступа (APN) — internet.smarts.ru
Имя пользователя (login) — Не требуется, оставить пустыми
Пароль (password) — Не требуется, оставить пустыми
*Настройки для абонентов тарифной линейки «Лидер», кроме абонентов ТПО «Лидер-Отличный»
APN: liderinternet.smarts.ru
Пользователь: i@s
Пароль: ias
КИЕВСТАР
Имя соединения – Kyivstar Internet
Канал данных – GPRS
Имя точки доступа. Для контрактных абонентов – www.kyivstar.net, для абонентов предоплаченной мобильной связи Ace&Bace – ab.kyivstar.net, для абонетнов, активировавших услугу «мобильный интернет XL” – xl.kyivstar.net
Имя пользователя – igprs
Пароль – internet
Аутентификация – Normal
Дом страница – www.kyivstar.net
Номер удаленного доступа – *99***1# или *99#.
В настройках соединения обязательно укажите строку инициализации модема: – AT CGDCONT=1,”IP”,”www.kyivstar.net”
Reset на модеме huawei с помощью кнопки
Обратите внимание! Сброс восстановит заводской IMEI модема. Если вы меняли IMEI (для использования СИМ-карты, которая предназначена только для смартфонов), то вам придется заново выполнить процедуру по смену IMEI, или не делать сброс.
Практически на всех модемах и мобильных Wi-Fi роутерах Huawei кнопка находится под крышкой. Поэтому, нужно снять крышку и дальше сделать все по инструкции:
- Включаем роутер, или подключаем модем к источнику питания. Думаю, не лишним будет подождать минуту, чтобы устройство загрузилось.
- Находим утопленную в корпус кнопку RESET. Обычно возле нее есть соответствующая надпись. И выглядит она вот так:

- Нужно нажать на эту кнопку чем-то острым и подержать ее нажатой 5-10 секунд. Можно ориентироваться по индикаторам. Они начинают мигать.

- Ждем, пока модем или роутер загрузится. После чего можно к нему подключиться (не забудьте, что настройки Wi-Fi будут тоже сброшены, писал об этом в начале статьи) , зайти в настройки и задать необходимые параметры.
С помощью кнопки это все делается очень просто и быстро. Нажали, подержали и готово.
Wifi pass recovery
Для получения пароля от сети Wi-Fi ещё можно использовать бесплатное приложение WiFi Pass Recovery. Установить его можно из Google Play стандартным способом. В принципе, все программы из нашей подборки работают по одинаковому алгоритму. Благодаря наличию прав суперпользователя они получают доступ к файловой системе смартфона, а оттуда уже достают данные от Wi-Fi. Но всё равно для наглядности предлагаем рассмотреть инструкцию и для приложения WiFi Pass Recovery:
- Запускаем утилиту и предоставляем запрашиваемые разрешения.
- Ожидаем, пока программа обнаружит все доступные сети.
- Нажимаем по названию нужной точки доступа.
- В графе « SSID » видим наименование Wi-Fi, а чуть ниже в поле « PSK » и пароль.
- Вы можете скопировать код доступа и использовать его для подключения.
В настройках программы можете автоматически активировать поиск новых сетей, а также изменить интервал времени. В целом, программа стандартная, так что про неё много рассказать не получится. А если у вас на телефоне нет root-прав, то даже не пытайтесь использовать представленные приложения. Ничего не получится.
Wifi password
Начнем с приложения WiFi Password Recovery. По названию уже можно догадаться о его предназначении. Здесь всё просто: утилита собирает сохраненные в телефоне данные, а после выдает их в формате структурированного и аккуратного списка. В приложении содержится достаточное количество рекламы, которая не мешает комфортно работать с софтом. Итак, вот пошаговая инструкция для поиска пароля от Wi-Fi:
- Запускаем программу и ожидаем, пока будут выполнены первоначальные настройки. Обычно на это уходит несколько секунд.
- Предоставляем доступ к местоположению, а также файловой системе устройства.
- Открываем вкладку « Scanned WiFi » и здесь видим названия сетей, к которым вы ранее пытались подключиться.
- Если вы уже подключены к определенной точке доступа, то возле неё появится значок « Show PWD ».
- Как вы уже догадались, нужно нажать по этой иконке и просмотреть ключ от Вай-Фай. Долгожданная комбинация отобразится в графе « PASS ».
Интерфейс приложения простой и понятный, так что разобраться с ним будет несложно. Вы могли подумать: а для чего же нужна первая вкладка «Saved WiFi»? А она используется для восстановления старых паролей. Предположим, что вы когда-то давно подключались к определенной точке доступа, но теперь уже ключа от неё не помните.
Wi-fi wps

Способ даст возможность подключиться к сети Wi-Fi, закрытой паролем, в том случае, если есть беспроводной адаптер в клиентском устройстве и физический доступ к роутеру. Обычно сзади раздающей Wi-Fi-точки или на ее корпусе поверху есть маленькая кнопка, помеченная как «WPS». Варианты расположения данной кнопки представлены на рисунке ниже.
На нее необходимо кратко нажать для запуска процедуры соединения. А вот долго ее держать в утопленном состоянии не стоит. Некоторые производители, такие как TP-LINK, к примеру, зачастую объединяют две функции на названой клавише — собственно соединение и аппаратный сброс настроек маршрутизатора.
Кстати, о последнем действии. Если точка доступа не используется как модем, то сбросом можно привести ее в параметры, установленные по умолчанию, без потери связи, а информация о пароле к сети Wi-Fi станет стандартной, как и у всех моделей аналогичного ряда у производителя с завода.
Еще одно место, где можно найти нужные сведения, относящиеся к настройкам по умолчанию — этикетка, прикрепляемая к корпусу самого устройства. На ней перечислен и ПИН-код WPS, и пароль беспроводной сети.

Вернемся к подключению с использованием WPS. После нажатия кнопки начала связи на самом маршрутизаторе, требуется активировать аналогичную на устройстве клиента, конечно, если она физически присутствует на нем. Дальше все произойдет автоматически, будет установлено соединение между роутером и аппаратурой пользователя. Возможные расположения кнопок «WPS» на роутере и Wi-Fi-адаптере представлено на рисунке ниже.
В том случае, когда кнопки нет — применяют программную авторизацию. Для смартфона или планшета при подключении необходимо выполнить следующую последовательность действий, рассмотренную на примере Android-смартфона:
- Зайти в основное меню.
- Выбрать пункт «Wi-Fi».

- Откроется список доступных беспроводных сетей. Следом справа сверху необходимо нажать на три точки.

- В открывшемся меню выбрать «Кнопка WPS».

- Начнется соединение с роутером.

Можно вначале активировать функцию на смартфоне и только потом на маршрутизаторе. Результат действий не изменится — будет произведено подключение к сети.
Способ приведен для Android-устройств, в случае iPhone или iPad последовательность будет другой. Она полностью расписана в документации к конкретному устройству Apple.
Компьютер или ноутбук подключить к роутеру с использованием технологии WPS (Wi-Fi Protected Setup) еще проще. Конечно, доступна указанная возможность только тогда, когда само клиентское устройство оснащено адаптером беспроводной сети с поддержкой названой функции.
Рассмотрим, как же это осуществить:
- Первое, что требуется сделать — зайти в сетевые соединения Windows.
- Выбрать интересующую беспроводную точку и нажать «Подключение».

- Откроется окно с полем ввода пароля сети. Обратите внимание, что, если на роутере разрешены соединения Wi-Fi Protected Setup , то снизу будет примечание об этом.

- Далее нажать «WPS» на маршрутизаторе, что приведет к автоматической установке связи между компьютером и точкой доступа сети.
Возможные проблемы и их решения
Страница настроек может не отображаться по следующим причинам:
- Терминал Huawei не включен или перебит кабель.
- Изменился адрес. В этом случае сбрасываются настройки до заводских.
- Устройство поломалось и требует ремонта.
- В настройках задан статический адрес. Исправить ошибку можно, выполнив действия, описанные ниже.
Устанавливаем автоматический режим приема IP-адреса:
- В трее нажимаем правой кнопкой мыши по значку подключения.
- Из контекстного меню выбираем «Центр управления сетями и общим доступом».
- Кликаете по пункту «Изменения параметров адаптера».
- Правой кнопкой мыши нажимаете на актуальное подключение, используемое роутером. Выбираете пункт «Свойства».
- Далее следуете в раздел «Протокол Интернета версии 4… », снова выбираете «Свойства». Галочки должны быть напротив «Получить IP-адрес автоматически» и «Получить адрес DNS-сервера автоматически». Если их нет, поставьте.
После установки нового пароля можно не переживать, что скорость интернета упадет из-за «тарифных воришек». Взломать Wi-Fi сеть сложно. Единственным упущением может быть знакомый, который попросил пароль от сети, а потом сообщил его постороннему. Но вы уже знаете, как вести себя в такой ситуации: смените данные на роутере Huawei.
Если есть настроенный доступ на ином оборудовании
Бывают ситуации, когда пароль роутера забыт, но есть сохраненный доступ на другом устройстве. В большинстве случаев можно его посмотреть в настройках подключенного аппарата. Для Windows операция производится совсем просто, одним из двух способов. Первый состоит из следующих действий:
- Правой кнопкой мыши на меню «Пуск» выбрать «Сетевые подключения».

- Зайти в пункт меню «Состояние».

- Кликнуть «Настройки параметров адаптера».
- Найти «Беспроводная сеть».

- Правой кнопкой мыши вызвать подменю и выбрать пункт «Состояние».
- В появившемся окне активировать кнопку «Свойства беспроводной сети».

- В следующем открывшемся окне выбрать вкладку «Безопасность» и поставить галочку на «Отображать вводимые знаки».

- В строке «Ключ безопасности сети» будет находиться искомый пароль.
Для получения аналогичной информации можно воспользоваться консолью системы. Плюсом способа будет то, что можно узнать контактные данные от любого беспроводного подключения, вне зависимости от срока его давности. Последовательность действий будет следующей:
- Правой кнопкой мыши нажать на меню «Пуск».

- Выбрать «Windows PowerShell (Администратор)» или «Командная строка (Администратор)», в зависимости от версии Windows.
- В открывшейся консоли посмотреть все существующие записи о беспроводных подключениях, введя команду: «netsh wlan show profiles» (без кавычек).

- Выбрать интересующую сеть из списка «Профили пользователей» и посмотреть информацию по ней: «netsh wlan show profile name=Rl key=clear» (без кавычек). Команда покажет сохраненные данные о точке доступа «Rl», используемой для примера.

- Сам пароль будет написан в разделе «Параметры безопасности» в строке «Содержимое ключа».

В том случае, если сведения сохранены только в Android устройстве, то все немного сложнее. Во-первых и основных, его необходимо рутировать, то есть установить полный «Root» доступ. Тут для каждого смартфона, планшета или хромобука свои нюансы, ищите на профильных сайтах.
Если пароль не установлен
Метод хорош тем, что находиться рядом с роутером не обязательно. В реалиях современного мира стоимость связи снижается, и уже не так сильно владельцы интернет-доступа озабочены его защитой. Неоднократно было замечено, что пароль на Wi-Fi попросту не устанавливается. То же самое относится к гостевым или общедоступным сетям, предоставляющим ресурсы в совместное использование.
Итак, рассмотрим саму пошаговую инструкцию по подключению. Для смартфонов и планшетов Android:
- Зайти в меню с помощью символа шестеренки в выдвинутой сверху свайпом панели.

- Найти пункт «Wi-Fi».

- Выбрать интересующую сеть.

- Тапнуть на нее.

В случае носимых устройств Apple с iOS инструкция по подключению будет выглядеть следующим образом:
- Зайти в настройки.
- Найти пункт «Wi-Fi».

- Если связь выключена, активировать ее переключателем «ON/OFF».

- Откроется список доступных сетей. Выбрать интересующую и нажать на ее.

Как посмотреть пароль от wi-fi к которому подключен
Выделяют лучшие методы, как узнать пароль на телефоне от вай-фая. Каждый из них обладает особенностями, поэтому предварительно требуется в них разобраться.
В первую очередь пользуются файловым менеджером. В телефоне всегда остаются сохраненные данные обо всех введенных кодах с момента покупки. Если раньше было осуществлено подключение к вай-фай, можно найти эти данные.
Для этого следуют инструкции:
- Открытие файлового менеджера, например, «Проводник».
- Переход к внутренней памяти смартфона, используя путь data/misc/wifi.
- Поиск файла «conf» с последующим открытием (в некоторых смартфонах имя этого файла может отличаться, поэтому придется посмотреть функции каждой папки, найти расширение «conf»).
- В открытом файле находят поле «ssid», где будет указано наименование беспроводной сети.
- Рядом ищут поле «psk», где указан пароль (например, psk=«ffhgf3456»).
Это наиболее простой способ, при помощи которого можно понять, как на телефоне узнать пароль от Wi-Fi. В остальных случаях путь может быть другим, но он завершается открытием идентичной папки с просмотром тех же файлов.

Открытие data/misc/wifi
Для поиска пароля от Wi-Fi можно воспользоваться настройками роутера. Методика подходит для людей, которые забыли ключевой доступ от интернета, но не поменяли код от вай-фай роутера (обычно он указан на самом устройстве).
Осуществить этот путь можно через браузер смартфона или другого устройства, подключенного к сети (ноутбук, планшет). Как узнать вай-фай пароль на телефоне:
Как правильно настраивать модем huawei: пошаговая инструкция
После получения доступа к административной панели сетевого устройства нужно выяснить, как настроить модем Huawei. Разные способы назначения провайдером IP-адреса приводят к некоторым различиям в процедуре настройки.
Для WAN используют такую схему действий:
- установить флажок напротив параметра WAN connection;
- указать верные значения VPI/VCI для конкретного региона;
- для типа соединения выбрать значение PPPoE;
- вписать правильные значения имени и пароля;
- с помощью кнопки Submit сохранить созданный профиль.
Для динамического типа IP настройки отличаются только 3 параметрами:
- для типа соединения выбирают IPoE;
- для Address Type указывают DHCP;
- включить NAT, а при наличии выбора указать значение NAPT.
Настройка беспроводного Wi-Fi соединения выполняется через вкладку WLAN по такой схеме:
- Выбрать Сеть 1, которая будет выступать в роли основного подключения.
- Для SSID прописать индивидуальное значение. Это имя сети, которое будет видеть в списке каждое клиентское устройство.
- Установить флажок напротив WMM.
- Для частоты канала Width выбрать значение 40 МГц.
- Для безопасности выбирают WPA2-PSK с типом шифрованием AES.
- В пункте WPA pre-shared key указать индивидуальный код доступа к беспроводной сети, который исключит несанкционированный доступ к ней.
Ключ доступа должен содержать не больше 12 символов. Могут использоваться различные комбинации букв и чисел.
Как создать сложный пароль
Пользователь, который знает, что такое ключ сети Wi-Fi должен понимать, что безопасность подключения и передаваемой информации полностью зависит от сложности ее пароля. Надежный код должен обязательно состоять из прописных и строчных букв, цифр и спецсимволов, расположенных в случайном порядке.
При этом шифр не должен содержать логических слов или предложений, либо простых последовательностей (например, 111111 или qwerty). Такую комбинацию можно придумать самостоятельно, либо получить при помощи специальных онлайн-генераторов.

Правильно подобранный пароль не позволит злоумышленникам проникнуть в сеть
Обратите внимание! Не стоит использовать в качестве пароля личные данные, такие, как даты, фамилии или номера телефонов.
Зная, что такое ключ безопасности сети вай-фай, как его определить на пользовательском устройстве и изменить на более защищенный (и применив данную информацию на практике), можно не сомневаться в том, что никто посторонний не получит доступа к личной сети и передаваемым через нее данным.
Последнее обновление – 13 сентября 2021 в 14:23
Как узнать пароль от модема мтс
Для получения кода необходимо указать МОДЕЛЬ , IMEI и ВЕРСИЮ ПРОШИВКИ .Пример запроса:
- Модель и оператор: E353 МТС
- Версия прошивки: 11.810.09.20.143
- IMEI: 355514042228743
ВЕРСИЮ ПРОШИВКИ указывать ОБЯЗАТЕЛЬНО т.к. в зависимости от версии может меняться код разблокировки.
Любые запросы/ответы кодов для телефонов в этой теме будут удаляться .На модемы ZTE бесплатных кодов и калькуляторов разблокировки не существует! Кроме MF920WОбсуждение процесса разблокировки запрещено, все общение только в профильной теме по модему.
Что ещё нельзя делать в этой теме
- Нельзя запрашивать коды для телефонов
- Нельзя выдавать коды для телефонов
- Нельзя обсуждать процесс разблокировки
- Частые запросы кода разблокировки могут быть расценены как использование темы для коммерческой выгоды. Т.е. перепродажа бесплатных кодов другим лицам.
- Повторный запрос кода, в случае отсутствия ответа, допускается только по истечении 12-ти часов с момента последнего запроса.
Сообщения, попадающие под эти запреты, удаляются
Информация для раздающих :
- Дублирование ответов запрещено: не нужно размещать коды, которые уже были выданы другими участниками темы. Не считаются дублирование ответы на один и тот же запрос в пределах одной-пяти минут (т.к. невозможно увидеть, что отвечает ещё кто-то). Если ваш ответ не оказался первым — удалите его.
- Запрет обсуждения разлочки телефонов касается всех. Публиковать коды для телефонов запрещено точно так же, как и запрашивать их.
- Если бесплатного кода для разлочки не существует, не нужно писать сообщения «Ответил в ЛС» и им подобные. В противном случае администрация будет расценивать подобные сообщения как попытку заработать, что запрещено правилами форума п. 4.23, и наказывать соответственно. Если код платный, об этом стоит так и написать в теме.
- Размещение ссылок на сторонние ресурсы, не считая добавленных в шапку, запрещено!
- В программе, которой вы пользуетесь для подключения к интернет;
- Через Dc-Unlocker или терминал
- Зайти в диспетчер устройств и опросить модем в закладке диагностика.Всю необходимую информацию можно получить при помощи Dc-Unlocker .Рассчитать Flash код для прошивки и коды разблокировки версии 1 (old algo), 2 (new_algo) и 201 (201_algo) 3G модемов HUAWEI можно при помощи калькулятора: HUAWEI_Calculator.exe .Для большинства 4G модемов Huawei используются другие методы расчета кода разблокировки. Соотвественно в этой теме не выдают бесплатные коды разблокировки на большинство 4G модемов Huawei
В теме бесплатно можно получить следующие коды:SIMLOCK, UNLOCK , NCK, NETWORK коды используются для разблокировкиFLASHCODE используются для обновления ПО модема.
- Old Algo Code — Старый алгоритм разблокировки
- New Algo Code — Новый алгоритм разблокировки
- 201 (201_algo)- Еще более новый алгоритм оразблокировки
- Flash Code — Флеш-код, запрашиваемый при прошивке модема
OEM а также DATALOCK коды рассчитываются самостоятельно и запрос их в теме запрещен.
Программа управления модемом (дашбоард) от МЕГАФОН и БИЛАЙН не дает ввести код разблокировки.Но если использовать дашбоард от МТС или универсальные версий 3.0 или 3.5 то при установке СИМ карты отличной от Мегафон появляется окно ввода кода разблокировки.также код разблокировки можно ввести через терминал обычной АТ командой.
Какие бывают способы защиты и виды шифрования
Для защиты данных, которые передаются по сети, вся информация шифруется на выходе, и обратно переводится в понятный для человека вид, когда доходит до целевого устройства. В настройках любого маршрутизатора можно выбрать протокол шифрования, подходящий для пользователя.

Протоколы шифрования данных отличаются между собой по степени защиты
Виды методов защиты беспроводных сетей:
- WEP (Wired Equivalent Privacy) — самый первый метод проверки подлинности, который появился еще в 90х годах прошлого века. В настоящее время он практически не используется, и некоторые современные устройства уже могут его и не поддерживать. Уязвимость протокола в том, что через определенные интервалы времени защита ненадолго прерывается и в течение этих «пауз» подобрать пароль к сети на современном оборудовании не составит труда. К тому же, WEP передает части ключа доступа одновременно с пакетами данных и при помощи специального программного обеспечения их легко перехватить.
- WPA (Wi-Fi Protected Access) — более надежный протокол безопасности, который совместим со всеми современными операционными системами и типами устройств.
- WPA2 — усовершенствованная версия WPA, которая поддерживает более современные типы шифрования и позволяет пользователю задавать пароль для своей сети любой длины и сложности. На данный момент, это самый совершенный способ защиты вай-фай подключения.
- WPS (возможность подключения к Wi-Fi одним нажатием кнопки на корпусе маршрутизатора) — самая современная технология, которая не требует от пользователя запоминать пароль сети. Однако ее уязвимость в том, что ключ безопасности при этом состоит всего из 8 знаков, и если злоумышленникам станет известно хотя бы 4 из них, то полностью подобрать секретную комбинацию они смогут менее, чем за сутки.
Обратите внимание! Для защиты корпоративных или иных сетей, через которые передается важная информация, использовать протокол WPS не рекомендуется.
Каковы характеристики роутеров и модемов huawei?
Если вы еще не определились с выбором, обратите внимание на такие характеристики роутеров и модемов Huawei. Первая из них — это способы подключения устройства к интернету. Для маршрутизаторов стандартно это порт для подсоединения кабеля провайдера или кабеля модема.
Но в некоторых роутерах есть слоты для сим-карт, чтобы подключаться через операторов сотовой связи. У модемов Huawei основным способом подключения является USB-порт. Поэтому для них важно посмотреть, какое поколение сетей сотовой связи они поддерживают (4G, 3G и другие).

Вторая характеристика — возможности Wi-Fi. Так как к большинству роутеров подключается множество современных устройств с Wi-Fi-адаптером, то здесь важно число клиентов, которые могут одновременно подключиться к роутеру, максимальная скорость соединения, стандарты Wi-Fi (
), число, мощность антенн и число частот Wi-Fi (на одной частоте или на двух). Среди модемов USB лишь некоторые модели способны раздавать Wi-Fi, в то время как у большинства такой возможности нет.
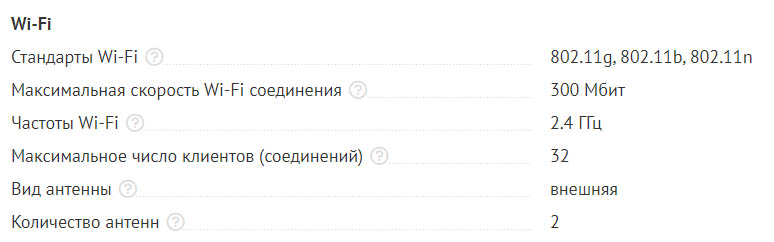
Третья характеристика — порты. Посмотрите, сколько портов LAN есть в устройстве (используются для подключения устройств по проводу), так как в некоторых моделях всего 1-2 порта, чего не всегда достаточно для подключения компьютеров, ТВ-приставок и других устройств.
Также может быть полезен USB-порт, используемый как сетевое хранилище, как порт для подключения принтера, для USB-модема и в других целях. Нередко в роутерах Huawei есть и разъемы RJ11 для подключения стационарных телефонных аппаратов. У некоторых моделей роутеров Huawei, а также у многих модемов есть порты для подключения внешних антенн.
Заметим, что это не классические антенны для усиления сигнала Wi-Fi, как в других роутерах, а антенны для усиления сотовой связи. С такими антеннами устройство намного лучше ловит сигнал базовой станции и будет полезно в сельской и иной удаленной местности, где не может справиться смартфон. Подробнее характеристики и советы по выбору маршрутизаторов описаны в статье «
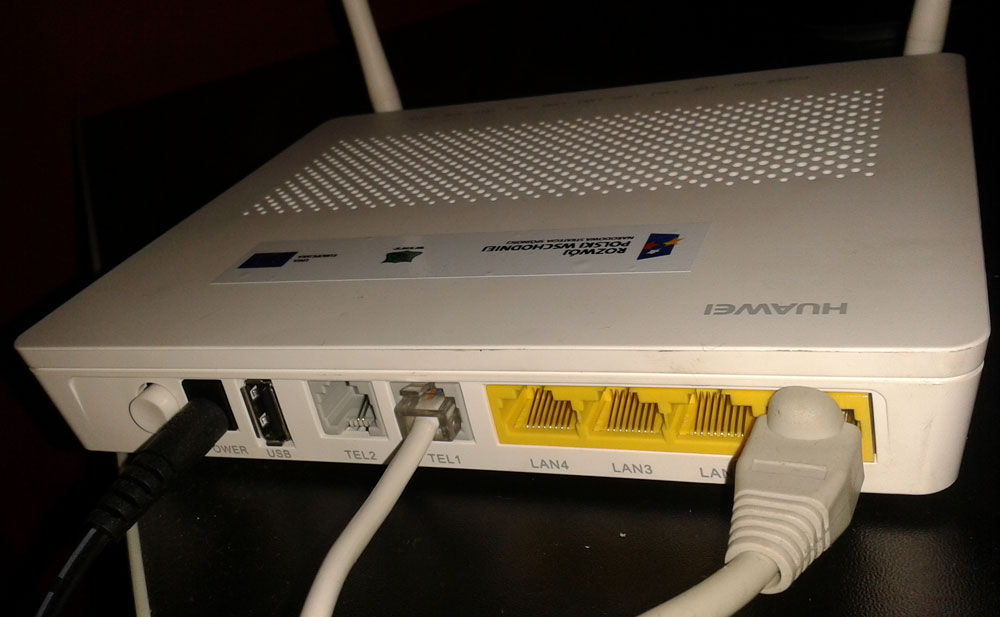
Какой пароль поставить на wifi?
Давайте сначала посмотрим на Вашу беспроводную сеть. В типичной домашней беспроводной сети никакой важной или секретной информации не крутится. Подключаться к ней будете Вы или Ваши родственники, близкие, друзья. Использоваться будут ноутбуки и смартфоны.
Возможно будет использоваться телевизор Smart TV с WiFi-модулем или медиа-проигрыватель. С точки зрения безопасности кода длиной в 8 символов будет вполне достаточно. Сами посудите — время взлома такого пароля методом перебора — в среднем 11 месяцев .
Поверьте, Вашу домашнюю сеть WiFi никто ломать не будет в течение такого длительного времени- это никому не нужно. Теперь о самих символах — это могут быть буквы, цифры и символы. Символы я бы советовал исключить. Сейчас конечно спецы по безопасности выльют на меня весь накопившийся гнев и будут биться в истерике о экран монитора, но… даже если в разы сократит надежность кодовой фразы — её все равно хватит с лихвой для простой домашней WiFi-сети.
А вот подключаться со смартфона с ключом: 7?»rT&#Qt%#$ — натуральное мучение. А главное — не нужное и бестолковое в рамках простой домашней сети. Кодовую фразу надо делать смешанной из латинских букв и арабских цифр. При этом буквы можно делать в разном регистре.
Классика — кабель

Классическое подключение через кабель представлено на рисунке ниже.
Самый простой способ для тех случаев, когда есть доступ к портам RJ45 роутера — использовать обычный сетевой UDP-кабель. Для подключения телефона можно применить USB LAN-адаптер, соединив его через переходник с большого USB-разъема на MINI к самому смартфону.
Настройки IP-адреса для тех случаев, когда DHCP их не выдаст автоматически, можно посмотреть на рядом расположенных компьютерах. Или попробовать стандартные 192.168.x.y, где классически X в промежутке от 0 до 126, а Y — первый свободный.
Мастер настройки wifi роутера huawei и honor
Для первичной настройки воспользуемся пошаговым мастером, который по умолчанию нас встречает на стартовой странице. Нам нужно согласиться с правилами использования роутера и нажать на кнопку «Начать»
Необычно, но первым делом система нас спросит, каким образом мы хотим обновлять роутер Honor/Huawei — вручную или автоматически. Для удобства можно поставить на автомат — проверка свежей версии прошивки будет производиться в ночное время, когда wifi никому не нужен. А значит перезагрузка маршрутизатора Huawei или Honor никому не помешает.
Далее идет настройка имени и пароля WiFi. Для того, чтобы роутер автоматически перекидывал подключаемые устройства с одного частотного диапазона на другой для оптимальной скорости и качества связи, по умолчанию активна функция «Приоритет 5 ГГц». Настройка имени сети (SSID) и пароля для подключения к беспроводному сигналу производится одновременно для обоих диапазонов.
Здесь же можно продублировать ключ авторизации для входа в панель администратора, но в целях безопасности лучше задать другое значение.
Следующий шаг — настройка подключения роутера Huawei к интернету. Тип соединения определяется автоматически. От нас же требуется просто указать, по какому стандарту будет оно выполняться, IPv4 или IPv6
После этого маршрутизатор Huawei (Honor) применит настройки и перезагрузится для их сохранения.
Для продолжения работы в личном кабинете необходимо переподключиться к wifi сети с новым названием, которое мы только что задали.
Источник
Метод 3. использование сторонних программ
Посмотреть конфигурацию отдельных сетей можно используя сторонние программы.
Они позволяют не искать системные файлы самостоятельно. Вся нужная информация о нем будет представлена в приложении и удобно оформлена в форме таблицы.
WiFi Key Recovery — одна из таких утилит. В главном окне приложения отображается информация об имени производителя смартфона и точное время последнего обновления конфигурационных файлов.
Утилита открывает информацию о Wi-Fi автоматически. Пользователь может найти конкретное подключение с помощью текстового поля для поиска.
Достаточно просто ввести имя необходимой сети, чтобы она поднялась на первое место в списке подключений.
Главное окно приложения WiFi Key Recovery
Каждое подключение разделено на отдельные блоки, каждый из которых имеет следующие параметры:
- SSID – имя используемого ранее маршрутизатора;
- PSK – искомая строка пароля;
- KEY MGMT – наименование типа шифрования, которое используется в конкретной сети.
Просмотр ключа от Wi-Fi на Андроид позволит вам быстро узнать информацию для входа в сеть маршрутизатора.
Таким образом, вы сможете подключить другие гаджеты, не используя для просмотра ключа компьютер.
Назначение индикаторов
На лицевой стороне USB-модема есть три индикатора для отражения состояния мобильной сети, сообщений и сети Wi-Fi. У каждого из индикаторов есть несколько вариантов индикации в зависимости от работающей функции.
Начнем с индикатора мобильной связи. Так как модем может работать в разных сетях, то для каждого типа сети задан свой цвет. В частности, зеленая индикация говорит о работе в сети 2G, синяя — о 3G, а голубая — о работе в сетях 3G /4G/LTE.
Если индикатор мигает зеленым два раза через каждые две секунды, это говорит о том, что роутер включен. Частое мигание зеленым через каждые 0,2 с свидетельствует об обновлении прошивки роутера. Мигание зеленым (синим, голубым) один раз каждые две секунды показывает, что происходит регистрация модема к сети 2G (3G, 3G /4G/LTE).
Если индикатор горит зеленым (синим, голубым), значит роутер подключился к соответствующей сети. А отсутствие индикации означает, что устройство не получает питание, в нем нет сим-карты (она неисправна) или не настроен профиль соединения с интернетом (см. раздел «Подключение и настройка…»).
Так как USB-модем умеет принимать сообщения, то у него есть индикатор, оповещающий об их получении. Если он горит зеленым, значит, вам пришло сообщение, которое можно прочитать в веб-интерфейсе в разделе SMS. Отсутствие индикации означает и отсутствие сообщений или же то, что роутер не включен. Так как память для SMS ограничена, то при ее переполнении индикатор будет мигать зеленым каждые две секунды.
Третий индикатор отвечает за работу сети Wi-Fi. Горящий индикатор оповещает вас о том, что сеть Wi-Fi включена, а мигающий — о передаче данных между роутером и подключенными к нему по Wi-Fi-устройствами. Если индикатор не горит, это может означать отсутствие питания, выключенную сеть Wi-Fi или проблему с сетевым соединением.
Настройка wi-fi
В открытом ранее меню перейти в раздел «WLAN», чтобы закончить настройку и получить точку доступа к вай-фай сетям. Пользователю понадобится совершить следующие действия:
- Нужно ввести в строке «SSID Name» название сети, которое будут находить устройства при подключении у них к беспроводному интернету. Клиенту необходимо набрать латинское название (оно может достигать 32 символов);
- Необходимо отметить галочкой пункт «Enable SSID». Далее следует навести курсор на строку «Associated Device Number» и ввести цифровое значение «32»;
- Перейти на команду «Authentication Mode» и указать в выпадающей строке WPA или WPA2. В следующей строке «Encryption Mode» указать параметр «AES»;
- В строке «WPA Key» необходимо указать пароль, который потребуется вводить для получения доступа в вай-фай сети (потребуется ввести не менее 10 символов);
- Необходимо принять настройки, нажав на кнопку «Apply»;
- Помимо этого понадобится заполнить дополнительные пункты, указать в них такие же значения, как на картинке. Необходимо вновь согласиться с изменениями, щелкнув на клавишу «Apply».
Ошибка при загрузке веб-интерфейса
Наиболее популярная проблема при входе в веб-интерфейс: долгая загрузка страницы после ввода «данных для входа по умолчанию» в адресную строку интернет-браузера. Чаще всего это происходит из-за несовместимости вводимого значения с моделью маршрутизатора. Чтобы решить возникшую проблему, достаточно поменять значение для входа в систему.
Если пользователь ввел все стандартные данные для маршрутизаторов HUAWEI, а настройки Wi-Fi так и не загрузились, то, скорее всего, проблема кроется в неверном IP-адресе соединения.
Чтобы исправить эту ошибку, следует выполнить следующие действия:

- На ПК запустить команду «Выполнить» с помощью клавиш Win R .
- Ввести значение «cmd» и нажать на Enter .
- В открывшемся окне выполнить команду «ipconfig».
- Значение в строке «Основной шлюз» будет являться данными, необходимыми для входа в настройки маршрутизатора.
В случае, когда уточнение шлюза не помогло войти в настройки оборудования, следует проверить правильность подключения персонального компьютера к устройству. А также просмотреть устройство или LAN-кабель на наличие физических повреждений.
Подключаем и настраиваем
Давайте теперь узнаем о том, как настроить роутер Huawei. Сперва достаньте устройство из коробки и подключите его к электросети. После подключения на приборе должна загореться зеленая лампочка-индикатор рядом с отметкой PWR.
Теперь возьмите внешний интернет-шнур или телефонный кабель и вставьте его в один из двух разъемов для сети МГТС GPON. Разъемы окрашены в черный цвет, а расположены они на тыльной стороне устройства. После подключения на роутере должен загореться еще один зеленый индикатор рядом с отметкой POS или LOS.
После подключения вам следует активировать прибор. Сделать это можно двумя способами:
- Через Ethernet-кабель. Для этого нужно соединить роутер с кабелем провайдера, а патч-корд вставить в 1 из 4 разъемов (нужные гнезда окрашены в желтый цвет). Другой конец вставьте в гнездо интернет-карты на компьютере.
- Через Wi-Fi. С помощью Wi-Fi-адаптера на компьютере найдите ваш роутер и подключитесь к нему.
Теперь вам необходимо зайти в меню настроек. Откройте любой интернет-браузер, вбейте в строку поиска адрес вашего устройства и нажмите клавишу Enter.
Обратите внимание, что маршрутизаторы HG8245H имеют IP-адрес 192.168.100.1.
Разблокировка модема старого образца
Сетевые устройства старого образца имеют особенности в процессе снятия блока – эти модемы часто не генерируют диалоговое окно для введения кода. Пользователю необходимо установить специальную утилиту, которая в ходе работы сгенерирует нужное окошко для ввода кода и последующей разлочки.
Программа Huawei Modem Terminal последней версии станет оптимальным решением для моделей модемов старого образца. После установки и запуска этой утилиты пользователю следует выбрать пункт Huawei Mobile Connect — 3G PC UI Interface и нажать Connect. Поверка соединения с программой выполняется путем введения специальной команды AT.
Подтверждением успешного соединения будет появление надписей:
Теперь можно управлять модемом через AT-команды. Разблокировке сетевого устройства соответствуют такие запросы:
- AT^CARDLOCK=»nck code» используют при снятии блокировки;
- AT^CARDUNLOCK=»nck md5 hash» позволяет обнулить счетчик попыток;
- AT^CARDLOCK? проверяют состояние блокировки устройства.
Последнему контрольному запросу соответствуют такие результаты:
- CARDLOCK: A, B, 0;
- A, равное 2, указывает на отсутствие блока;
- А со значением 1 имеет заблокированный модем;
- B показывает количество доступных попыток.
Новое устройство имеет 10 попыток введения кода разблокировки.
Расположение и назначение элементов роутера
На одной из граней USB-модема скрываются под заглушками два разъема TS9 под внешние антенны. Вы можете подключить сюда автомобильную антенну, или, например, 3G/4G-антенну для усиления сигнала.
Также у роутера E8372 есть колпачок для защиты USB-порта и крышка, которая сдвигается в сторону. USB-порт можно подключать к любому подходящему устройству (ПК, ноутбуку, автомагнитоле и пр.), чтобы раздавать Wi-Fi устройствам с Wi-Fi-адаптером (смартфонам, ноутбукам, вещам умного дома и пр.).
Под крышкой вы увидите два слота: один для карты памяти, а другой для SIM-карты любого оператора. Чтобы вставить карту памяти, зацепите защелку ногтем и потяните ее на себя (по направлению стрелки Open), после чего вставьте карту и поместите защелку обратно (по направлению стрелки Lock). SIM-карту вставляйте контактами вниз так, чтобы скошенный уголок карты совпадал со скошенным уголком выемки под нее.
Под крышкой находятся и не менее важные ярлыки, на которых напечатаны имя Wi-Fi-сети (SSID), ключ к этой сети (Wi-Fi KEY), адрес от веб-интерфейса (через него вы в дальнейшем будете настраивать роутер) и другая ценная информация. Также под крышкой скрыта кнопка Reset для сброса настроек к заводским. О том, как ее использовать, мы расскажем позже.
Смена пароля на роутере huawei
Практически на всех роутерах Huawei процедура смена пароля почти не отличается (может меняться оформление страницы и расположение пунктов в зависимости от используемой прошивки).
Чтобы поменять пароль на роутере Huawei, выполните следующую последовательность действий:
- В пользовательском интерфейсе, в меню, расположенном с левой стороны, откройте пункт «Basic» и подпункт «WLAN».
- В открывшемся меню параметров «WLAN» введите предпочтительное имя Wi-Fi сети (поле SSID).
- В поле «WPA pre-shared key» введите предпочитаемый пароль не менее чем из восьми символов (используйте только английский алфавит и цифры).
- Для сохранения произведенных изменений нажмите кнопку «Submit».
Сегодня китайская компания Huawei достаточно известна, и, буквально говоря, захватила рынок телекоммуникационных устройств.Все ее знают за счёт невероятной популярности их телефонов, но немногие в курсе, что она выпускает ещё и замечательные и высокотехнологичные роутеры.
Однако, как и устройства от любой другой компании, роутеры от Huawei нуждаются как в корректном подключении, так и в более сложных настройках, с которыми сложно справиться, не имея общей информации об этом. В России Huawei маршрутизатор можно получить у многих провайдеров, став их абонентом.
Весь набор состоит из самого роутера, блока питания и коммутационного шнура, то есть никаких отличий от аналогов, всё то же самое. Из особенностей можно отметить лишь наличие двух антенн, 32 МБ RAM памяти и пяти Ethernet портов. Достаточно просто и эстетично. Тем не менее, даже с учётом внешней простоты, не каждый пользователь сможет понять, как настроить модем Huawei.
Каковы отзывы по wi-fi-роутерам huawei?
Роутеры Huawei заняли свою нишу в крупных торговых сетях и за долгое время своего присутствия на рынке собрали множество отзывов. У большинства представленных сегодня в магазинах моделей рейтинги высокие от четырех до пяти звезд. Рассмотрим конкретные примеры.
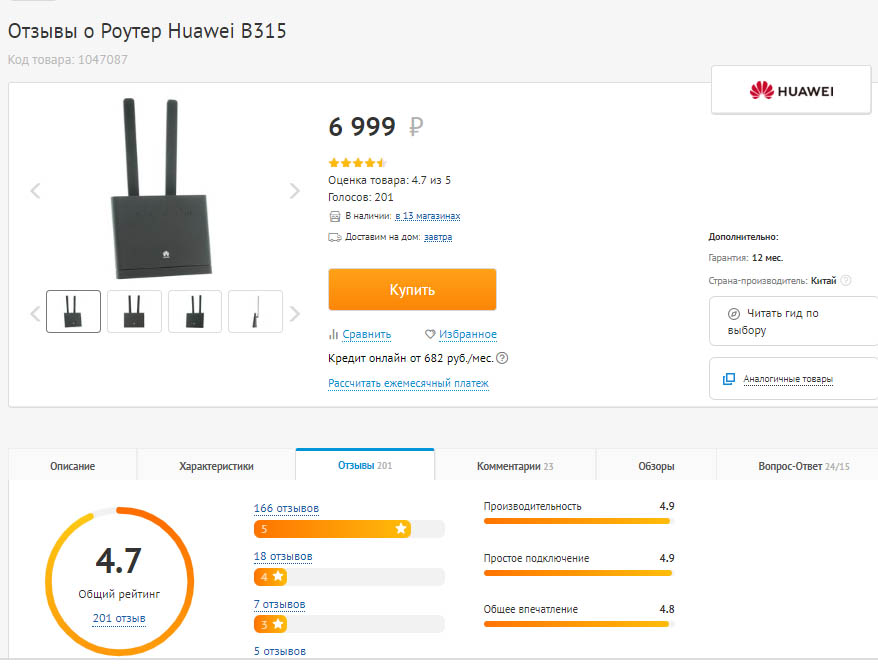
Пользователи этой сети отмечают следующие достоинства роутеров Huawei: стабильность в работе, работу практически без потерь в скорости как на частоте 2,4 ГГц, так и на частоте 5Ггц, хорошее прохождение сигнала через стены. Владельцам ряда моделей также понравилось, что устройства одновременно и легко настраиваются, и имеют расширенный функционал для продвинутых пользователей, причем настройки можно делать в том числе через мобильное приложение.
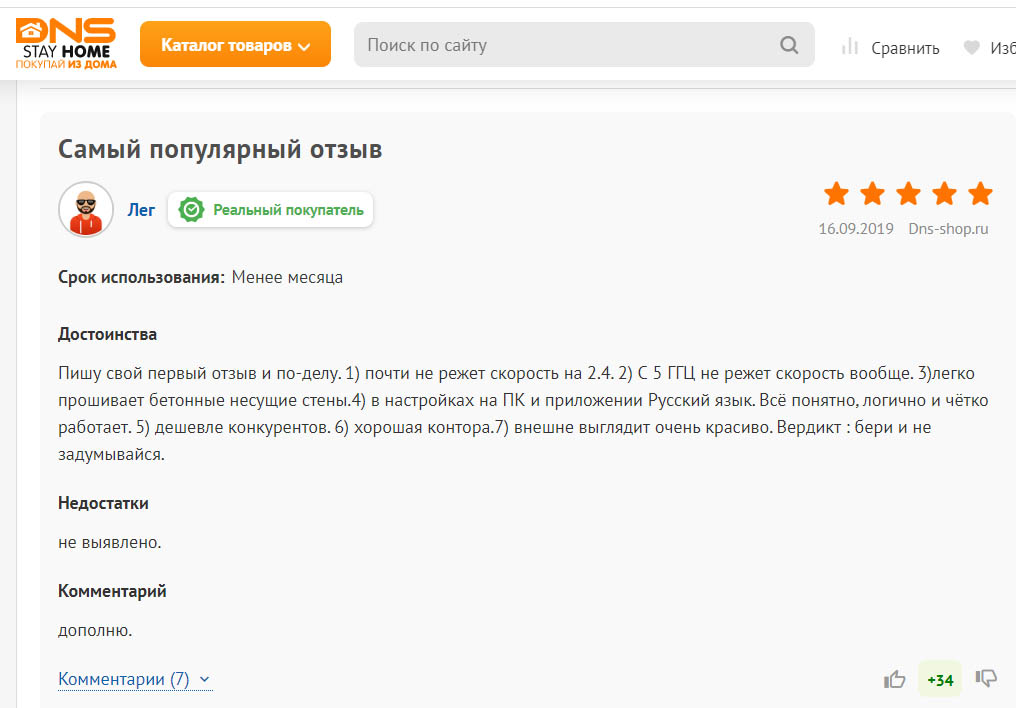
Снижение рейтинга роутеров Huawei часто связано с такими причинами. Пользователям попадаются роутеры, которые уже кто-то до них настраивал (изменены имя и пароль сети, коробка вскрыта). Не все могут сразу разобраться, как подключить такой вскрытый роутер, что приводит к негативным отзывам.
Другая причина — неудачные для данных условий настройки. В результате у кого-то роутер отключается в процессе игр, или часто разрывает соединение, другим не удается настроить интерактивное телевидение и так далее. При правильных настройках эта проблема решается. Кому-то не нравится конкретная модель по сравнению с другими моделями этого или других производителей.
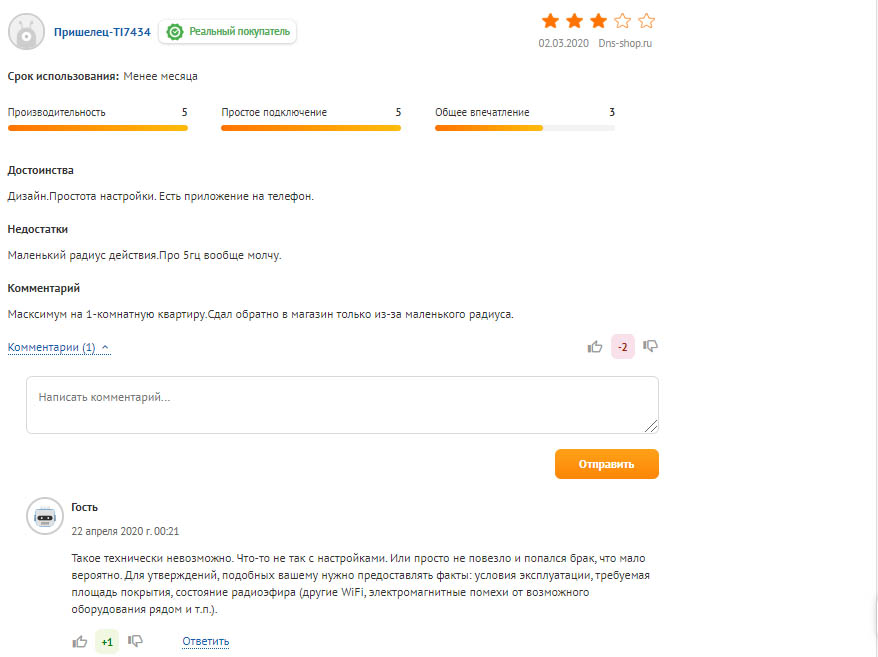
Мы рассмотрели наиболее популярные вопросы по роутерам Huawei, но если вы не нашли в этой статье ответа на свой вопрос, задайте его в комментариях ниже.
Разблокировка модема Huawei: краткое описание и инструкция

Многих интересует вопрос о том, как бесплатно разблокировать какой-либо модем от китайского производителя Huawei, не имея при этом каких-то особенных навыков. Использовать для такой манипуляции лучше всего специальные программы, которые подбирают коды для снятия запрета. Разблокировка модема Huawei – несложное дело. Более подробно далее.
Вступление
Практически все операторы сотовой связи предпочитают блокировать свои устройства с целью недопущения его использования другим провайдером. Это можно объяснить с логической точки зрения.

Как правило, операторы продают роутеры с акцией, то есть намного дешевле, чем они стоят на самом деле. Конечно же, речь идет о том, чтобы их и использовали только с их сим-картами. Блокировка считается стандартной функцией, которая предусмотрена еще с момента создания программного обеспечения (прошивки) для него. Однако кто сказал, что нет обратной опции – разблокировки модема Huawei? Многие операторы продают модемы, которые требуют введения специального кода при вставке «чужой» сим-карты. Это позволяет разблокировать устройство и работать с любыми провайдерами.
Как узнать IMEI устройства?
Для того чтобы получить код разблокировки, необходимо определить IMEI модема. Что это? Это уникальный идентификатор мобильного устройства, состоящий из 15 символов. Узнать его можно, посмотрев на корпус прибора.
К примеру, у модема Huawei E173 он находится под основной крышкой. Если же нет возможности посмотреть код, то узнать IMEI программным путем. Для этого нужно подключить к компьютеру свой модем, зайти в его свойства и определить порт, который используется для устройства.
Теперь нужно открыть терминальную программу, являющуюся стандартной для некоторых операционных систем – Hyper Terminal, PuTTy и так далее. Если ее нет, то можно скачать с интернета. Эта программа для разблокировки модема Huawei проста в управлении. Для начала нужно включить локальное эхо, тогда можно будет увидеть все команды, которые вводятся с клавиатуры. После подключения модема следует ввести ATI. Если все верно, то программа покажет диалоговое окно, в котором указан IMEI устройства.
Есть и более простой метод для получения данного кода. Необходимо скачать программу под названием DC Unlocker Client. После успешной загрузки нужно нажать на клавишу «Найти». Обеспечение найдет используемый роутер и покажет всю информацию о нем, в том числе и IMEI. Тут же можно узнать, сколько имеется попыток для ввода кода разблокировки (по стандарту их всего 10). Если их не останется, то с модема уже при помощи такого метода снять запрет не получится.
Код разблокировки
Как же получить код разблокировки модема Huawei? Он может быть двух типов. Если модем старого образца, то необходима комбинация, созданная по алгоритму OLD Algo Unlock Code, если нового – NEW Algo Unlock Code.
Для того чтобы получить код разблокировки, необходимо скачать любой «Анлокер» или же найти онлайн-ресурс, который способен давать верные комбинации. Необходимо в специальном поле ввести IMEI устройства, нажать на клавишу «Рассчитать». В ответ программа или сайт сгенерирует код.
Разлочка модема
Как именно разблокировать модемы Huawei для использования их в работе с другими операторами? В интернете довольно много советов, однако большая их часть не дает понятной инструкции. Именно она будет представлена в статье далее. Рассмотрим подробно каждый шаг. Нужно отметить, что разблокировка модема Huawei E171 ничем не отличается от нижеописанных методов.
Каждый, кто рискнул на такой шаг, должен помнить, что разблокировка опасна для модема. Есть вероятность того, что он в итоге перестанет работать.
Принципы разблокировки модема от данного китайского производителя мало чем отличается от методов, использующихся для устройств любых других компаний. Однако на роутере стоит неслабая защита, поэтому придется немного повозиться.
Есть вероятность того, что в начале перепрошивки модем выдаст ошибку под кодом «2». Эту проблему решить просто. Достаточно заново подключить устройство и установить менеджер подключений. Обязательно программное обеспечение должно быть «родным», иначе в процессе загрузки будет ошибка. Как правило, она указывает на отсутствие прав администратора или отсутствие модема. «Родной» менеджер устанавливает все необходимые драйвера и программы, необходимые для работы с роутером. Только благодаря ним можно беспроблемно перепрошить устройство.
Далее следует сменить менеджер на необходимый, который позволит работать с другими операторами. Есть вероятно того, что это – конечная точка в настройке. Если же после вставки сим-карты роутер выбивает ошибку, то следует рассмотреть два нижеописанных метода, которые помогут разрешить эту ситуацию.

Не стоит забывать, что разблокировка модема Huawei 827F и других должна производится без вставленных сим-карт, внешнего накопителя. На устройстве нужно выключить «Антивирус», интернет. Лучше всего совершать этот процесс на компьютере, который подключен к сети с помощью кабеля, а не на ноутбуке. Помимо этого, желательно использовать источник бесперебойного питания. В противном случае, при экстренном отключении электричества модем может выйти из строя.
Метод №1

Отличным решением разблокировки модема будет скачивание прошивки, которая уже создана для работы с определенным оператором. Ее необходимо установить на роутер. После вставки сим-карты владелец увидит код, который запрашивается для разблокировки устройства. Как это решить? Достаточно запустить специальный «Анлокер», который благодаря своим механизмам способен подобрать нужный код. Делается это при помощи IMEI. В интернете имеются бесплатные варианты, поэтому не стоит отдавать деньги, если на каком-то ресурсе за программу они будут требоваться.
Метод №2
Еще одно эффективное решение, которое позволит без труда разблокировать собственный модем. Понадобится программа, которая проверяет роутер на то, работает ли он с сим-картами «чужих» операторов. Если он может это делать, то нет никаких проблем. Если нет – нужно скачать «Анлокер», который по IMEI сможет создать код типа NSK. После этого следует вернуться к выше указанной программе и ввести комбинацию в ней. Далее следует нажать на клавишу «Разблокировать». После этого роутер разблокирован. Точно так можно провести разблокировку модема Huawei «Мегафон».
Метод №3
Необходимо скачать определенные программы, а также руководства работы с ними. Для начала, следует установить прошивку от производителя, после этого утилиту для создания кодов типа NCK, Flach по IMEI. Также понадобятся программа для корректной работы менеджера и инструкция по перепрошивке устройства.
Теперь, когда уже все необходимо установлено, нужно запомнить IMEI роутера. Далее требуется запустить «Анлокер». Сюда же следует ввести ранее записанный код устройства – откроется диалоговое окно. После этого пользователю нужно нажать на «Разблокировать». Появится еще одно диалоговое окно, в котором будет представлено два набора цифр. Следует запомнить второй. Что же делать дальше, совершая разблокировку «МТС» модемов Huawei?
Следует запустить прошивку, скачанную ранее. Если же она не запросила кода для разблокировки, то далее путь установки прост. Необходимо принять условия соглашения, дождаться окончания загрузки. Выбьет ошибка №2, однако после нее продолжится установка, и в конечном итоге роутер перепрошьется. После этого нужно отключить модем и подключить его заново. Теперь необходимо изменить менеджер подключений таким образом, что после вставки «чужой» сим-карты он запросил код разблокировки. После установки нового обеспечения нужно отключить роутер и снова его подключить. Откроется диалоговое окно, в котором необходимо будет ввести код разблокировки. Ранее было указание его запомнить – второй в «Анлокере». Осталось еще раз переподключить устройство, поставить на него более удачную прошивку, если в это есть необходимость. После этого устройство будет готово работать с любым оператором.
Прошивка роутера под операторов других стран

В последнее время актуальным обсуждением стал вопрос перепрошивки роутера Huawei под операторов других стран. Это процесс несложный, похож на обычный, описанный выше. Поэтому ниже рассмотрим три наиболее действенных метода, благодаря которым можно совершить разблокировку модемов 4G Huawei.
Метод №1

Нужно найти тот менеджер подключений, который способен поддерживать интересующих операторов. Есть свои минусы, например, в интернете такое программное обеспечение для роутеров от «Хуавей» отыскать довольно сложно. На некоторые модели его просто нет. Но среди преимуществ хочется отметить то, что при использовании такого варианта даже при смене операционной системы или компьютера заново прописывать все данные не придется.
Метод №2
Необходимо найти прошивку, которая позволит в ручном порядке вводить все данные и указывать нужных операторов. Это позволит совершить разблокировку модема Huawei. Из минусов такого метода нужно отметить то, что следует знать все настройки для доступа к сети. После смены операционной системы или компьютера придется все данные указывать заново. Из плюсов: за несколько минут можно получить доступ к интернету любого оператора страны. Метод неплохой и пользуется спросом.
Метод №3

Последний метод подразумевает редакцию любой прошивки с открытым кодом. Потом ее можно самостоятельно «залить» в модем и работать с ней. Однако это сложно, и нужно иметь какие-никакие навыки. При наличии «лишних» денег, всегда можно обратиться к тому, кто сделает это за пользователя. Разблокировка модема Huawei, как уже стало понятно, — это совершенно нетрудно.
Итоги
Как уже понятно, процесс разблокировки модемов довольно прост. Способы существуют разные, но их технологии практически одинаковы, что гарантирует их выполнение. Не стоит раскошеливаться на дорогостоящий модем с уже доступной функцией работы с другими операторами, ведь можно всего лишь попытаться разблокировать свой. В этом нет ничего сложного. Привести роутер в нерабочее состояние при помощи вышеописанных методов практически невозможно.