Как включить функцию блютуз на ноутбуке. Как настроить и включить Bluetooth на ноутбуке. Где в ноутбуке найти блютуз
В этой статье вы найдете всю необходимую информацию по настройке точки доступа на Windows 8 и Windows 8.1 . Мы настроим раздачу интернета с ноутбука, который работает на Windows 8 и подключим к этому ноутбуку по Wi-Fi наш телефон, планшет, другой компьютер, телевизор и т. д. Наш компьютер будет выполнять роль Wi-Fi роутера.
Я уже очень давно собирался подготовить эту статью, так как это очень популярная тема на данный момент. Статья по настройке точки доступа на Windows 7 собрала очень много просмотров и комментариев. Да и инструкции по раздаче интернета с Android устройств и даже Smart TV, тоже популярные.
Коротко о том, что мы будем делать, и для чего вообще запускать точку доступа на ноутбуке.
Например, у вас есть ноутбук (возможно персональный компьютер с Wi-Fi адаптером), есть проводной интернет (или интернет через 3G/4G модем), и устройства, которые можно подключать к интернету по Wi-Fi. Современные смартфоны, планшеты, ноутбуки, телевизоры, практически все имеют такую возможность. А у вас интернет по кабелю, или от USB модема.
Мы подключаем интернет к компьютеру на котором есть Wi-Fi и запускаем на нем точку доступа. В этой статье мы будем делать это на примере Windows 8. Вот и все, наш ноутбук получает интернет по кабелю, и раздает по Wi-Fi на нужные нам устройства. Вот и вся схема. Если вы не хотите тратить деньги на покупку Wi-Fi роутера, или он просто вам не нужен (например, очень редко нужен Wi-Fi), то этот способ, то что вам нужно.
Настройка раздачи интернета на Windows 8 практически никак не отличается от настройки на Windows 7 (ссылка на инструкцию есть в начале этой статьи). Но, я понимаю, что намного проще делать все по инструкции, которая написана конкретно для операционной системы, которая установлена на вашем ноутбуке. А так как Windows 8 (8.1) активно набирает обороты, то эта статья будет полезной.
Что нужно сделать перед настройкой точки доступа?
- Нужно подключить интернет к вашему ноутбуку. По кабелю, или через USB модем. С USB модемом могут быть нюансы, смотрите эту статью, если интернет у вас через модем. Там статья для Windows 7, но это не страшно. Если интернет подключен по сетевому кабелю, то проблем возникнуть не должно. Интернет должен работать, сайты в браузере должны открываться.
- Убедится, что на вашем ноутбуке есть Wi-Fi и драйвер на него установлен. Если вы раньше с этого ноутбука подключались к беспроводным сетям, то все хорошо, значит драйвер установлен. Если вы не знаете, установлен ли драйвер на беспроводной адаптер, то зайдите в Панель управления – Сеть и Интернет – Сетевые подключения , и посмотрите, есть ли там Беспроводная сеть . Если есть, то все хорошо. Если нет, то скачайте с сайта производителя вашего ноутбука (адаптера) драйвер для вашей модели и операционной системы и установите. Драйвер для беспроводного Wireless LAN адаптера.
Вот и все, можно приступать к настройке.
Настройка Wi-Fi точки доступа на Windows 8 с помощью командной строки
Это первый способ, в котором мы не будем использовать сторонние программы, а все сделаем стандартными возможностями операционной системы. Этот способ немного сложнее чем второй, который вы найдете ниже. Но, иногда настроить все через командную строку еще проще. Да и через сторонние программы могут возникнуть проблемы.
Нажмите правой кнопкой мыши на левый нижний угол (или сочетание клавиш Win+X), и выберите пункт Командная строка (администратор) .
В окне командной строки введите команду (можете просто скопировать и вставить):
Где “f1comp” – это название сети, оно может быть любым. Английскими буквами.
А “12345678” – это пароль к сети. Его нужно будет ввести на устройстве, которое вы будете подключать к Wi-Fi. Указывайте пароль минимум в 8 символов. Можно цифры и английские буквы.

Нажмите Enter .
Должен появится результат запуска с информацией, что имя сети и пароль успешно изменены.
Вводим еще одну команду:
Это команда для запуска точки доступа. Нажимаем Enter , и видим вот такой результат:

Должно быть написано, что размещенная сеть запущена. Если у вас такой же результат как у меня на скриншоте выше, то можно продолжать. Окно командной строки можно закрыть.
Если вы увидели ошибку Не удалось запустить размещённую сеть , то выполните по очереди две команды:
netsh wlan set hostednetwork mode=disallow
netsh wlan set hostednetwork mode=allow
Зайдите в Диспетчер устройств, откройте в списке Сетевые адаптеры , нажмите правой кнопкой мыши на Виртуальный адаптер размещенной сети и выберите Включить .
Выполняем две команды по запуску сети, о которых я писал выше:
netsh wlan set hostednetwork mode=allow ssid=f1comp key=12345678
netsh wlan start hostednetwork
Разрешаем использование общего доступа к интернету
Нажмите правой кнопкой мыши на значок подключения, в правом нижнем углу. Выберите пункт Центр управления сетями и общим доступом .
В новом окне, слева, нажмите на пункт Изменение параметров адаптера . Дальше внимание! Нажмите правой кнопкой мыши на подключение, через которое вы получаете интернет (у меня это Ethernet, так как просто сетевой кабель подключен к ноутбуку), и выберите Свойства .

В новом окне перейдите на вкладку Доступ . Установите галочку возле пункта Разрешить другим пользователям сети использовать подключение к Интернету данного компьютера .
Ниже в списке выберите сеть, которая появилась после запуска точки доступа. Скорее всего, она будет выглядеть примерно так, как на скриншоте ниже.
Нажмите Ок .

Можете брать свое устройство и подключать его к интернету по Wi-Fi, который уже раздает наш ноутбук.

Можете посмотреть инструкции по подключению к Wi-Fi: телевизоров со Smart TV, Android устройств, смартфонов на Windows Phone.
Самая популярная проблема, это кода устройство подключается к созданной на Windows 8 точке доступа, но интернет не работает. Сайты не открываются. Или, когда возникают проблемы с получением IP адреса.
Решение: полностью отключите антивирус, антивирусные утилиты, фаерволы. Скорее всего, это они блокируют подключение. Если после отключения антивируса все заработает, то нужно добавить соединение в исключения антивируса.
Так же, проверьте настройки общего доступа к интернету, как на скриншоте выше.
Как запустить сеть после перезагрузки ноутбука?
У вас наверное появился вопрос, а как же восстановить работу беспроводной сети после перезагрузки ноутбука.
Просто нужно выполнить команду:
netsh wlan start hostednetwork
Как мы делали это выше в статье. Вводить название сети и пароль заново не нужно. Только запустить сеть.
Раздаем интернет в Windows 8 с помощью программы MyPublicWifi
Это более простой способ. Сеть будем запускать не через командную строку, а с помощью программы MyPublicWifi . Это бесплатная, небольшая программа, с понятным интерфейсом, хоть и без русского языка. Вместо MyPublicWifi можно использовать программы Virtual Router Plus, Connectify и им подобные. Принцип работы у них одинаковый.
Скачайте и установите MyPublicWifi. Версию 5.1 можете скачать по этой ссылке (файл я брал с официального сайта http://www.mypublicwifi.com).
Установка стандартная. После установки перезагрузите ноутбук и запустите MyPublicWifi. Если при запуске появляется ошибка, то нажмите на ярлык MyPublicWifi правой кнопкой мыши и выберите Запустить от имени администратора .

Выделите пункт Automatic HotSpot configuration .
В поле Network Name (SSID) укажите название создаваемой сети.
В поле Network Key укажите пароль, который нужно будет указать на устройстве для подключения.
Ставим галочку возле Enable Internet Sharing и выбираем в списке подключение, с помощью которого ваш ноутбук подключен к интернету.
Нажимаем на кнопку Set up and Start Hotspot .

Можно уже подключать устройства к созданной сети. Если снова же, подключение к сети есть, а интернет не работает, то проверьте настройки общего доступа к интернету (об этом я писал выше в статье) и отключите антивирус, фаервол и другие программы, которые могут блокировать подключение.
В программе MyPublicWifi, на вкладке Clients вы можете увидеть устройства, которые в настоящий момент подключены к вашей сети.

А на вкладке Management можно дополнительно настроить программу. Например, установив галочку возле пункта Enable Firewall… мы запретим устройствам, которые подключатся к вашей сети использовать для загрузки и раздачи файлов через такие клиенты как Торрент и им подобные.
А если установить галочку возле MyPublicWifi Will be launched on every system start , то программа будет запускаться автоматически, при включении компьютера.

Все готово! Можно пользоваться интернетом.
Если у вас в процессе настройки возникнут какие-то проблемы, ошибки и прочие сложности, то вы можете задать вопрос в комментариях. Опишите проблему как можно подробнее, и мы попробуем разобраться вместе. Всего хорошего!
Интернет плотно вплелся в нашу повседневную жизнь, и мы уже зачастую не представляем себя без всевозможных гаджетов, позволяющих обмениваться сообщениями и получать доступ к любой информации в считанные секунды. Однако иногда возникает такая ситуация, что подключить кабель, дающий живительный сигнал, можно только к ноутбуку, а связь нужна еще, например, для планшета или смартфона. Так может ли ноутбук раздавать WiFi? Windows 8 и более ранняя Windows 7 позволяют это сделать.
В этом кратком обзоре будет подробно показано, каким образом можно создать собственную вайфай-сеть и как раздавать WiFi с ноутбука Windows 8, если под рукой только он и нет роутера. В большинстве случаев сделать это несложно. Основным требованием к ноутбуку будет наличие проводного подключения к интернету и встроенного вайфай-модуля, а также всех необходимых драйверов. Данный способ работает с операционными системами Windows 8 и младше. Итак, приступим.
Первые шаги
Для начала хотелось бы заметить, что для данного способа не нужна никакая дополнительная программа, раздать WiFi с ноутбука Windows 8 можно с помощью штатных средств системы. Вначале необходимо отключить интернет у себя на ноутбуке, просто выдернув шнур. Мы подключим его позднее, когда произведем часть необходимых настроек.
После этого следует начать работу с открытия командной строки. Сделать это можно набрав в поисковом поле меню «Пуск» команду cmd. После того как появятся результаты поиска, вверху находим ярлык cmd.exe, делаем щелчок с помощью правой кнопки мыши и выполняем пуск консоли от имени администратора.
Третьим шагом будет ввод нашей первой команды, которую можно просто скопировать. Стоит заметить, что вставить скопированную команду в командную строку через привычную комбинацию Ctrl+V не получится, однако можно воспользоваться контекстным меню, появляющимся после клика правой кнопкой мыши, в котором выбрать пункт «Вставить». Сама команда выглядит следующим образом:
- netsh wlan set hostednetwork mode=allow
После ввода команды консоль должна оповестить нас, что запущен режим, позволяющий создавать и редактировать сети в теле службы беспроводных сетей. На этом можно сказать, что практически треть пути уже пройдена, это действительно просто! Вот вы и смогли продвинуться немного в том, как через ноутбук раздавать WiFi. Windows 8 сама помогает нам в этом, и эта функция заложена в ней изначально, просто скрыта от пользователей.
Создание сети и указание ее параметров
Следующая команда призвана создать саму беспроводную сеть. Нужно задать для нее название и защитить паролем, чтобы нашим интернетом не пользовались соседи. Для этого нужно ввести:
- netsh wlan set hostednotwork mode=allow ssid=XXXXXXXXX key=YYYYYYYYYYY.
- key Usage=persistent.

В данном случае символы XXXXXXXX означают название вашей будущей беспроводной сети, а YYYYYYYY — пароль, вводя который можно будет к ней подключиться. Не забывайте, что пароль должен содержать не менее восьми символов. Постарайтесь придумать в меру сложный пароль, чтобы его было нелегко подобрать. Таким образом, вы защитите себя от несанкционированного использования проплаченного вами доступа к интернету. Кроме того, при введении названия сети и пароля используйте только латинские символы и цифры, ввод других символов нежелателен, а иногда и недопустим.
Запуск созданной беспроводной сети
С помощью еще одной команды мы запускаем созданную ранее беспроводную сеть. Для этого необходимо ввести в командной строке следующее:
- netsh wlan start hostednetwork.

После этого в консоли должно появиться сообщение, что созданная ранее размещенная сеть удачно запущена. Однако это еще не конец, поскольку она может объединять устройства, но пока что сама не имеет доступа к интернету. Для того чтобы он появился, необходимо правильно настроить наш Однако основной вопрос о том, как раздавать WiFi с ноутбука Windows 8, мы уже решили, ведь на данном этапе можно уже обнаружить новую сеть и подключиться к ней.
Настройка доступа к интернету
Для дальнейшей настройки следует перейти в центр по управлению сетями, входящий в состав операционной системы Windows. Его можно найти в панели управления или же вызвать через значок сетевого подключения в трее. В самом центре необходимо найти ссылку «Изменение параметров адаптера».

Попав в следующее меню, ищем наш адаптер проводного подключения к сети интернет, через который мы будем получать сигнал. Обычно найти его несложно, поскольку на ноутбуках в большинстве случаев всего два адаптера: один для проводного подключения, другой для беспроводных сетей.

Сделав клик на его значке правой кнопкой мыши, переходим в свойства. Далее находим вкладку «Доступ» и в ней с помощью галочки разрешаем использование подключения к интернету другим пользователям компьютера, а в выпадающем списке на этой же вкладке (он там всего один) находим наше созданное ранее подключение и выбираем его. На этом вопрос о том, как раздавать WiFi с ноутбука Windows 8 практически исчерпан.

После этого достаточно лишь вернуть шнур в разъем и подключиться с любого гаджета к новосозданной сети. Больше никаких настроек делать не нужно, если вы планируете только пользоваться сетью для серфинга через браузер или обмена сообщениями. Если же необходимо, например, скачать файл через торрент на мобильном устройстве, тогда понадобится сделать еще пару действий.
Как открыть полный доступ
Если нужно запустить дополнительные протоколы для скачивания файлов через торрент, или же для работы электронной почты, то во вкладке «Доступ», которую мы открывали ранее, нужно найти кнопку «Настройка». Откроется список служб, среди которых можно выбрать необходимые. Если не знаете, какие из них могут понадобиться, лучшим решением будет запустить все. Теперь можно сказать, что вы полностью научились тому, как раздавать WiFi с ноутбука. Windows 8 при этом стала для вас еще чуточку проще, ведь можно было параллельно разобраться и в том, как работать с командной строкой.
Минусы данного способа
Однако, как и все в этом мире, данный метод создания беспроводной сети не лишен минусов. После перезагрузки ноутбука созданная сеть пропадет, и ее придется создавать заново. Так как настройки для адаптеров сохранятся, для этого достаточно будет прописать только команды в консоли, но это все же не совсем удобно. Для того чтобы облегчить задачу, можно воспользоваться программами, автоматизирующими этот процесс и помогающими раздать WiFi с ноутбука Windows 8, F1Comp и другие сайты пестрят инструкциями на эту тему. Или, если есть финансовая возможность, приобрести недорогой беспроводной маршрутизатор, чтобы и свой ноутбук отвязать от кабеля, и без проблем перемещаться с ним по квартире.
Благодаря современным технологиям беспроводной связи огромным распространением пользуются частные домашние группы, которые создаются для объединения нескольких ПК, смартфонов, планшетов и другой техники. Это позволяет обмениваться данными, а также управлять бытовыми приборами и оргтехникой удаленно без использования кабелей. Как правило, для организации таких сетей используются беспроводные роутеры. Но что делать, если маршрутизатора нет под рукой? Как создать точку доступа WiFi на ноутбуке с Windows 8?
Это вполне реально. Более того, сделать это проще простого. Нужно просто знать несколько правил. В Данной статье мы рассмотрим, как создать виртуальную точку доступа на ноутбуке с операционной системой Windows 8.
Как создать частную группу при помощи ноутбука
Сразу же хочется отметить, что частная виртуальная сеть может быть организована при помощи любого ноутбука, на котором есть WiFi адаптера. Более того, если ноутбук подключен к интернету (при помощи кабеля или любого другого соединения), то участники виртуальной группы смогут получить к нему доступ. Как это сделать вы узнаете, прочитав эту публикацию.
Как легко создать точку доступа и раздать WiFi с ноутбука Windows 8: Видео
Итак, на самом деле, создать виртуальную сеть можно несколькими способами:
- Используя встроенные средства Windows 8.
- При помощи программ от сторонних разработчиков.
Давайте разберем, как работают оба метода.
Как создать точку доступа на ноутбуке при помощи встроенных средств Windows 8
Для начала нужно запустить командную строку с правами администратора. Для этого наведите курсор мышки в верхний правый угол. После этого откроется всплывающее меню, в котором необходимо найти и запустить поиск. В поисковой строке пропишите «Командная строка», кликните по результату правой кнопкой мышки и выберите пункт «Запуск от имени администратора».
В появившемся окне нужно просто напечатать команду для создания виртуальной точки доступа. После этого система обнаружит новое устройство, а в подключениях появится новое подключение по локальной сети 3.
Для управления виртуальной сетью есть набор команд, которые нужно также прописывать в командной строке:
- Создание виртуальной точки доступа – netsh wlan set hostednetwork mode=allow ssid=My_virtual_WiFi key=12345678 keyUsage=persistent. Здесь SSID – это имя сети, оно может быть любым (только латинскими буквами), а Key – это ключ группы, который потребуется для подключения.
- Запуск созданной сети – netsh wlan start hostednetwork.
- Остановка работы сети – netsh wlan stop hostednetwork.
Создание точки доступа WiFi на ноутбуке Windows 8 с помощью командной строки: Видео
Если все выполнено правильно, то ваша точка доступа WiFi на ноутбук с ОС Windows 8 создана. Осталось предоставить общий доступ для пользователей сети. Кроме этого, если ноутбук подключен к интернету, то его также можно раздать по WiFi.
Делается это следующим образом. Запускаете центр управления сетями и общим доступом. Это делается аналогично тому, как мы запускали командную строку. В появившемся окне заходим в пункт «Изменить дополнительные параметры общего доступа» и включаем обнаружение сети, а также другие сервисы. Здесь же нужно выключить общий доступ с парольной защитой. Сохраняем настройки и возвращаемся в центр управления сетями.
Теперь нас интересует меню «Изменение параметров адаптера». Запускаем сервис и в появившемся окне ищем подключение, которое предоставляет компьютеру доступ в интернет – это может быть локальное соединение, или USB-модем, а также беспроводное сетевое соединение. Кликаем на подключении правой кнопкой мышки и заходим в свойства соединения.
Здесь нам нужна вкладка «Доступ», в которой следует установить галочки, а в строке «подключение домашней группы» выбираем созданную сеть (подключение по локальной сети 3). Нажимаете «Ок» и закрываете все окна. Все, теперь ваша точка доступа WiFi на ноутбуке с Windows 8 создана и готова к использованию.
Организация домашней сети при помощи сторонних программ
Создание точки доступа WiFi на ноутбуке с Windows 8 при помощи специальной программы – это самый легкий способ, который не требует от пользователя никаких знаний, единственное, нужно знать, какую программу установить. Таких приложений достаточно много на просторах виртуального мира. Более того, скачать их можно абсолютно бесплатно.
Несмотря на такое разнообразие, все они работают по одному принципу, поэтому имеют практически одинаковый набор настроек. Все сводится к указанию нескольких пунктов:
- Имя создаваемой точки доступа.
- Ключ безопасности и тип шифрования.
- Выбор подключения к интернету для раздачи.
Конечно, кроме этого могут быть и дополнительные настройки, однако – это основа всех программ для создания виртуальных точек доступа. Как правило, к программе имеется инструкция, поэтому не должно возникнуть трудностей.
Как раздать WiFi при помощи программы Conectify Hotspot: Видео
Теперь вы знаете, что ноутбук как точка доступа WiFi в ОС Windows 8 – это возможно, и вполне выполнимо. Какой из методов использовать выбирать вам. Стоит лишь уточнить, что первый способ позволяет получать и раздавать интернет по WiFi, чего нельзя сделать о втором варианте. Кроме этого, стоит понимать, что встроенные средства всегда работают стабильнее сторонних программ.
Имею опыт работы в ИТ сфере более 10 лет. Занимаюсь проектированием и настройкой пуско-наладочных работ. Так же имеется большой опыт в построении сетей, системном администрировании и работе с системами СКУД и видеонаблюдения.
Работаю специалистом в компании «Техно-Мастер».
Раздача интернета происходит с помощью точки доступа. Обычно в этом качестве выступает роутер. Но не всегда он находится под рукой. При наличии проводного или модемного соединения можно организовать раздачу Wi-Fi с любого устройства, которое имеет соответствующее программное и аппаратное оснащение.
Также с помощью беспроводного соединения для быстрого обмена информацией можно объединить все устройства в одну сеть. Например, соединить несколько ноутбуков для игры по сети.
Подготовка
Современные устройства обычно оснащены Wi-Fi модулем и могут как принимать, так и раздавать интернет. Но подключение не появляется из воздуха, поэтому понадобится одно устройство, например, ноутбук, которое уже подключено к сети с помощью кабеля, USB-модема или других технологий.
Раздача Wi-Fi с ноутбука с Windows 8 происходит следующим образом: передается сигнал на компьютер и далее c помощью Wi-Fi он может передавать сигнал на любое устройство.
Такой способ подойдет, если у вас нет роутера, вы находитесь не у себя дома, например, снимаете квартиру или на даче. Перед тем как приступать к созданию точки доступа, нужно подготовиться:
- подключить интернет-кабель или модем к компьютеру;
- проверить работает ли интернет, для этого просто откройте любую страницу браузера;
- проверить исправность вай-фай адаптера и его наличие. Обычно в ноутбуках адаптеры встроенные, но могут отсутствовать драйвера или он может быть выключен в биосе.
Раздача с помощью стандартных средств Windows
Открыть точку доступа и раздавать вай-фай можно как с помощью стандартных средств Windows и командной строки, так и с помощью сторонних утилит. В случае с утилитами, процесс будет автоматизирован, и пользователю в основном нужно только следовать инструкциям программы.
Чтобы настроить передачу интернета средствами Виндовс 8, нажимаем Win+x и в открываем командную строку (или если ярлык присутствует на начальном экране, зайти с него). В ней набираем команду “netsh wlan set hostednetwork mode=allow ssid=comp key=abcdefgi” . Comp – это имя соединения, его можно изменить на любое название, key – это пароль, который должен быть длинной не менее 8 символов и старайтесь не использовать русские буквы, также он чувствителен к регистру.
 Далее нам нужно активировать точку доступа, для этого пишем с новой строки: «etsh wlan start hostednetwork» . На этом можно закончить и закрывать командную сроку.
Далее нам нужно активировать точку доступа, для этого пишем с новой строки: «etsh wlan start hostednetwork» . На этом можно закончить и закрывать командную сроку.
Открытие доступа
Пока другие компьютеры и устройства не могут видеть только что созданию точку доступа. Чтобы ее открыть нужно зайти в Панель управления и перейти на «Сеть и интернет».
В левой части выбираем пункт «Изменение параметров адаптера». Среди доступных подключений ищем то, которое планируется раздавать. Если это проводное соединение, то нажимаем левой кнопкой на Ethernet, если модем – то соответственно выбираем его. В выпадающем меню нажимаем на свойства и выбираем вкладку «Доступ».
Включаем для других пользователей возможность использовать подключение компьютера и выбираем название сети, которое придумали когда писали команды в командной строке.
 На этом процесс настройки раздачи Wi-Fi с компьютера под управлением Windows 8 можно считать завершенным. Раздача интернета прекратится, если включить ноутбук и после его запуска придется снова заходить в командную строку и с помощью команды «netsh wlan start hostednetwork» , чтобы включать раздачу вай-фая.
На этом процесс настройки раздачи Wi-Fi с компьютера под управлением Windows 8 можно считать завершенным. Раздача интернета прекратится, если включить ноутбук и после его запуска придется снова заходить в командную строку и с помощью команды «netsh wlan start hostednetwork» , чтобы включать раздачу вай-фая.
Bluetooth что означает?
Bluetooth – это технология радиосвязи, которая позволяет устройствам соединяться и обмениваться данными. Если человек научился пользоваться радиоприемником, мобильным телефоном и компьютером, то понять, как пользоваться блютус для него не составит никакого труда.
Какие функции выполняет блютуз?
- Передача данных между смартфонами. Именно благодаря этой функции Bluetooth стал востребован у пользователей. …
- Передача данных между компьютером и смартфоном. …
- Подключение беспроводных наушников и гарнитуры. …
- Портативная акустика. …
- Автомобильная магнитола. …
- Фитнес-трекеры и умные часы.
Что такое блютуз простыми словами?
Bluetooth — это технология беспроводной передачи данных между устройствами на расстоянии до 100 метров. … Само слово Bluetooth — это перевод на английский язык датского слова «Blatand» («Синезубый»). Так прозвали короля викингов Харальда I, который объединил враждовавшие датские племена в единое королевство.
Для чего нужен Bluetooth в телефоне?
Функция Bluetooth используется в мобильных телефонах, ноутбуках, игровых приставках, беспроводных гарнитурах и нужна для: Обмена информацией, например, можно передать файл видео или звука с одного телефона на другой. Подключение беспроводной гарнитуры (например, к ноутбуку) — мышки, наушников, микрофона.
Нужно ли отключать блютуз?
Специалисты утверждают, что постоянно выключать данный стандарт связи не нужно. Постоянно включенный Bluetooth не приносит вреда встроенному аккумулятору. … Причиной быстрого расхода заряда может быть интенсивная передача информации, поэтому производители постоянно совершенствуют технологию передачи данных.
Как обновить версию Bluetooth на телефоне?
Если Вы хотите вручную запустить процесс обновления, то зайдите в Настройки (или Параметры) устройства, далее «Сведения о телефоне», потом «Обновление ПО». И нажимаете кнопку «Обновить».
Как включить Bluetooth?
Шаг 1. Установка связи с устройством Bluetooth
- Проведите по экрану сверху вниз.
- Нажмите на значок Bluetooth. и удерживайте его.
- Нажмите Добавить устройство. …
- Нажмите на название Bluetooth-устройства, которое хотите подключить.
- Следуйте инструкциям на экране.
Что такое Bluetooth модем?
Как использовать устройство Android в качестве модема или точки доступа Когда на телефоне включена точка доступа или он используется в режиме модема, вы можете предоставлять другим устройствам доступ к мобильному Интернету. … На большинстве смартфонов Android такое подключение доступно через Wi-Fi, Bluetooth или USB.
Что такое Bluetooth и как он работает?
Bluetooth или блютуc ( переводится как синий зуб) — технология беспроводной передачи данных. … Bluetooth позволяет этим устройствам общаться, на расстоянии от 1 до 100 метров друг от друга (дальность сильно зависит от преград и помех), даже в разных помещениях.
Откуда произошло название Blue Tooth?
Слово Bluetooth — адаптация на английский язык датского слова «Blåtand» («Синезубый»). Так прозвали когда-то короля викингов Харальда I Синезубого, жившего в Дании около тысячи лет назад. Прозвище этот король получил за тёмный передний зуб. … Harald Blåtand, норв.
Как подключить телефон к машине через Bluetooth?
Подключение с телефона
- Убедитесь, что ваш автомобиль виден телефону и готов к подключению.
- Откройте настройки телефона.
- Выберите Подключенные устройства. Если вы видите кнопку Bluetooth, нажмите ее.
- Выберите Добавить устройство название автомобиля.
Как включить блютуз на Ауди q5?
Нажать функциональную клавишу SETUP. Нажать клавишу управления Bluetooth. На дисплее MMI появляется меню настроек «Bluetooth». Функцию «Bluetooth» на терминале MMI можно включить и выключить.
Как включить раздачу на андроиде. Создание из смартфона Bluetooth-модема
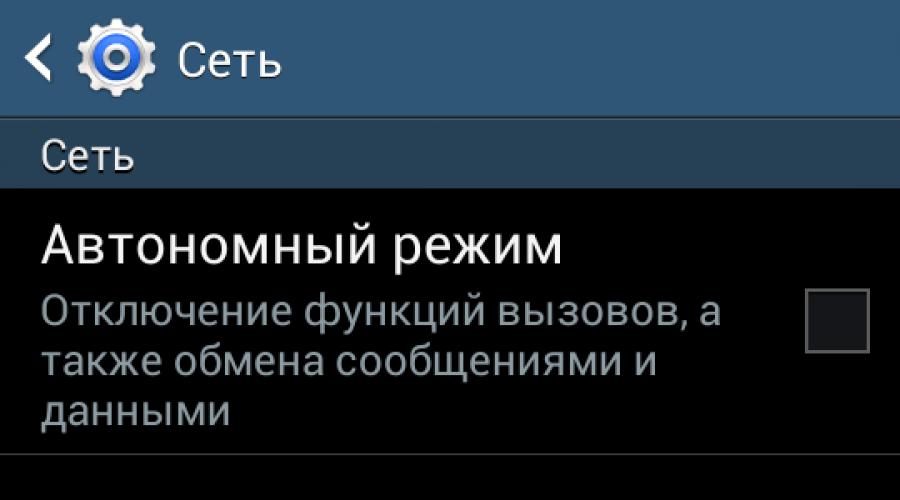
Любой современный телефон умеет раздавать интернет на другие устройства с помощью точки доступа Wi-Fi. При этом от пользователя требуется минимум усилий. Нужно просто зайти в настройки и включить соответствующую функцию. В этой статье мы расскажем о том, как это делается на телефонах с операционной системой Android, iOS и Windows Phone.
Как раздать Wi-Fi с Android телефона
Для того чтобы раздать Wi-Fi с телефона на базе операционной системы Андроид вам необходимо открыть настройки телефона и зайти в раздел «Другие сети». Если вы не можете найти раздел настроек с таким названием, значит, на вашем телефоне данный раздел называется по-другому. Для того чтобы найти нужный раздел обратите внимание на разделы, которые находятся сразу после «Wi-Fi» и «Bluetooth».
Дальше откройте раздел «Модем и точка доступа». Если раздела с точно таким названием нет, то посмотрите разделы с похожими названиями. Нужный вам раздел может называться «Режим модема», «Подключение точки доступа», «Модем» или просто «Точка доступа».


После этого на экране может появиться предупреждение о включении точки доступа и отключении Wi-Fi. Если такое предупреждение появилось, то нажимаем на кнопку «Да» для того чтобы продолжить.

Все, точка доступа создана, и ваш телефон уже раздает Wi-Fi. Но, для того чтобы к нему подключиться нужно знать как минимум пароль. Для этого открываем раздел настроек «Мобильная точка доступа» (он находится рядом с переключателем).

В результате должно открыться окно с информацией о созданной точке доступа. Здесь можно будет посмотреть название точки доступа и пароль для подключения к ней.

Как раздать Wi-Fi с iPhone
Если у вас iPhone, то для того чтобы раздать вай фай вам нужно открыть настройки и перейти в раздел «Режим модема». Если такого раздела настроек у вас нет, то, скорее всего, вам нужно включить и настроить мобильный интернет.

После того как вы попали в раздел настроек «Режим модема», вам нужно этот режим активировать. Для этого переместите переключатель в положение «Включено».

В этом же разделе настроек будет отображаться название точки доступа вайфай и пароль для подключения к ней.
Раздача WiFi с телефона на базе Windows Phone 8
На телефонах с операционной системой Windows Phone 8 также можно раздавать WiFi. Для этого нужно открыть настройки телефона и перейти в раздел «Общий интернет».


После этого телефон автоматически начнет раздавать WiFi. Название точки доступа и пароль для подключения к ней будут отображаться в этом же разделе настроек.
С помощью смартфона или планшета можно легко настроить интернет и для других ваших устройств.
Это возможно с помощью функции «Режим модема» , которая делает из смартфона полноценный роутер интернет-сигнала.
Если вам нужно подключиться к глобальной сети с компьютера и под рукой есть смартфон с мобильным интернетом, вам понадобится всего 1 минута, чтобы настроить общий доступ.
Также, к одной точке доступа можно подключить сразу несколько разных гаджетов.
Смартфон Android
Во всех версия ОС Android есть функция включения точки доступа.
Требования для раздачи сигнала:
- Мобильный интернет. Для нормальной работы сразу с несколькими подключенным устройствами рекомендуется использовать соединение 3G или 4G;
- Достаточное количество трафика. Если ваш тариф имеет ограничения, перед созданием точки доступа рекомендуем проверить количество оставшихся мегабайт;
- На втором устройстве должна работать функция .
Раздача интернета через Wi-Fi
Чтобы получить доступ к интернету со второго гаджета, на первом устройстве нужно обязательно включить передачу данных по мобильной сети.
Без этого вы подключитесь к точке доступа, но сайты прогружаться не будут.
Обратите внимание! В зависимости от вашей версии Андроид, названия пунктов меню может меняться, но принцип настройки остается таким же, как в инструкции.
Выполните такие действия:
- Зайдите в окно Настройки -Мобильные сети ;
- Активируйте передачу данных по сотовой сети;
- Далее снова зайдите в Настройки и откройте раздел «Точка доступа Wi-Fi» ;
- В новом окне укажите Имя сети , Тип защиты и придумайте Пароль доступа . Выберите максимально возможное число пользователей и сохраните настройки.

- Имя сети – укажите любое название, по которому вам будет легче распознать точку доступа. Вводите текст латинскими буквами.
- Тип защиты – эта настройка отвечает за уровень шифрования данных по беспроводной сети. Рекомендуется выбирать вариант WPA/PSK2, так как он сохраняет конфиденциальность данных и не тормозит интернет-соединение.
- Пароль – минимум 8 символов. Нужно использовать буквы верхнего и нижнего регистров, а также. Цифры, специальные символы. Таким образом вы защитите точку доступа от взлома. Если пароль не указать, к сети сможет подключиться кто-угодно.
Режим модема
Второй вариант, как раздать интернет с Андроид смартфона – это использование мобильного гаджета в качестве .
Этот способ подойдет в том случае, если вам нужно зайти в интернет с компьютера, но он не поддерживает подключение к Wi-Fi сетям.
Следуйте инструкции:
- Подключите телефон к компьютеру с помощью кабеля USB и дождитесь пока компьютер распознает устройство;
- Далее система автоматически установит нужные драйвера. Если вы используете или более старую версию ОС, драйвера придется устанавливать вручную с помощью Диспетчера устройств ;
- Затем на смартфоне зайдите в Настройки . Откройте раздел «Сетевые подключения» ;
- Перейдите во вкладку «Другие сети» , а затем нажмите на «Модем и точка доступа» ;
- Отметьте поле USB-модем;

- После активации функции на смартфоне, компьютер автоматически распознает новую . Зайдите в Сетевые подключения Windows. Кликните правой кнопкой мышки на иконку подключения по локальной сети и выберите поле «Включить» .

Теперь на компьютере появится соединение с интернетом.
Однако, оно будет работать только в том случае, если вы активировали передачу данных по мобильной сети и у вас есть достаточное количество интернет-трафика.
Владельцам iPhone и iPad
Официально на iPhone нельзя раздавать интернет в режиме точки доступа. такая функция то присутствует, то снова пропадает.
Даже если в настройках вашего смартфона нет точки доступа, вы равно сможете раздать интернет с помощью простого лайфхака.
Для начала убедитесь, что есть соединение с 3G или 4G.
Затем выполните такие действия:
- Откройте Настройки и перейдите в окно «Сотовой связи» ;
- Найдите пункт «Сотовая передача данных» и откройте его;

- Далее в самом низу окна откройте вкладку «Режим модема» . В открывшемся окне появится поле «APN» . Вы увидите несколько текстовых полей, в которые нужно ввести значение « » (без кавычек);

- Теперь в главном меню гарантированно появится раздел «Режим модема» . Откройте его, придумайте имя сети, и пароль.
На втором устройстве включите Wi-Fi созданную только-что сеть. Проверьте работу интернета.
Если соединения нет, убедитесь, что активировали свой тарифный план или Свяжитесь с оператором .
Инструкция для Windows Phone
Хоть Windows Phone и имеет много отличий от и , опция быстрой раздачи интернета в этой операционной системе такая же простая, как и в предыдущих вариантах.
Следуйте инструкции:
- Откройте Настройки и зайдите в окно «Беспроводные сети» ;
- Далее зайдите в «Дополнительно» и выберите поле «Режим модема» , предварительно активировав мобильную сеть;

- Выберите тип раздачи сети «Wi-Fi роутер» , USB-модем или . Самый быстрый и удобный вариант – это Wi-Fi. Он не требует беспроводных подключений и обеспечивает более высокую скорость загрузки веб-страниц;

- Нажмите на нужное поле и придумайте Имя сети , её Пароль . В окне «Пользователи» вы можете контролировать, сколько устройств на данный момент подключено к сети и сможете заблокировать нежелательных юзеров.

Настройки
В пользователям доступны расширенные настройки раздачи сети по Wi — Fi :
- Настройка полосы пропускания. Вы можете самостоятельно определить максимально допустимый уровень скорости соединения. Для этого нажмите на поле «Полоса пропускания» и выставьте лимит. В дальнейшем можно посмотреть статистику использования подключения;

- Настройка WPS – способа подключения к вашей сети. Это может быть ПИН-код или нажатие на Push-кнопку . Если на втором гаджете есть специальная , достаточно просто активировать точку доступа на вашем Windows Phone и нажать на эту клавишу на другом гаджете. Соединение будет установлено автоматически без ввода паролей;

- Энергосбережение. Это окно надстройки позволяет настроить работу точки доступа, когда к ней не подключены клиентские устройства. Автоматическое отключение позволит сэкономить заряд . Вы можете настроить деактивацию раздачи интернета через 5, 10 или 15 минут бездействия. Также, можно запретить выключать соединение, но это увеличит расход батареи в среднем на 20%-30%.

Обратите внимание, на можно задавать лимит трафика.
Эта опция будет полезна тем, у кого пакеты услуг сотового оператора сильно ограничены.
Лимит не позволит превысить указанное вами количество трафика и сохранит для других пользователей возможность зайти в интернет:
- Зайдите в окно настроек и перейдите в раздел «Приложения» ;
- Кликните на «Контроль данных» ;
- Выберите «Задать лимит» . Затем укажите период работы ограничения (день, неделю или месяц), а также допустимое количество мегабайт.
Фоновую передачу данных отключать не стоит . Это может стать причиной ошибок при подключении к точке доступа.
Скорость соединения на клиентских устройствах может немного понизиться, но так происходит из-за дополнительной фильтрации контента, который потребляет много трафика.

Рис.13 – настройка лимита подключения
Настроить раздачу Wi-Fi с планшета другим устройствам (например смартфону, ноутбуку) можно в два шага: подключиться к интернету непосредственно с планшета, а затем превратить его в точку доступа.
Подключаем интернет на планшете
Сразу оговорюсь, что WiFi интернет не подойдет. Если в ваш планшет вставляется Sim-карта, вы можете подключиться к интернету через своего мобильного оператора. Если нет разъема для Симки, можно подключить к планшету внешний USB (2G либо 3G) модем, и подключиться к сети через него. Для этого необходимо поучить настройки мобильного интернета у своего оператора, а затем включить передачу мобильных данных в разделе настроек (может называться по разному на разных планшетах), но в большинстве случаев этот пункт называется “Мобильные сети”.

Включаем раздачу WiFi
Теперь пришло время сделать из нашего планшета настоящий WiFi модем. Первым делом включаем в настройках W-Fi. Затем в разделе “Передача данных” выбираем подпункт “Еще”. Там нас интересует строка “Режим модема”, выбираем ее.

Следующий шаг — выбираем пункт “Точка доступа Wi-Fi”.

Теперь нужно активировать режим модема, переключив ползунок в режим “включено” на пункте “Точка доступа WiFi”.

Режим модема включен, осталось дело за малым — настроить точку доступа. Нажимаем “Настройки точки доступа Wi-Fi”. Откроется окошко, в котором необходимо дать имя вашей сети в графе “Имя сети SSID (можно написать все что душе угодно на латинице), и придумать пароль (ввести в графе “Пароль”), который будете помнить вы, но не будут знать соседи. В графе “Защита” желательно оставьте WPA2 PSK. В конце нажмите “Сохранить”.

Ну вот и все, теперь вы можете выполнить поиск беспроводных сетей хоть с компьютера, хоть со смартфона, и если все сделано правильно, в списке беспроводных сетей появится новая сеть с названием, которое вы сами придумали ранее. Выбираете эту сеть, вводите пароль, и жмете “Подключиться”.
Постоянное улучшение качества покрытия сетей 3G и 4G позволяет с комфортом просматривать видео и быстро загружать страницы не только на экране смартфона или планшета, но и на ноутбуке или телефоне. Это удобно, позволяя отвязаться от сетей Wi-Fi, а предлагаемые операторами безлимитные или условно неограниченные по трафику тарифные планы часто позволяют вовсе отказаться от стационарного интернета. Одновременно остается актуальным вопрос раздачи на ноутбук или свой персональный компьютер, который решается достаточно быстро переводом телефона на Android в режим модем. Это обеспечит качественным и удобным интернетом в дороге, парке, кафе или другом заведении, позволяя решить какие-то рабочие вопросы или просто хорошо отдохнуть. Подобный варинат очень удобен студента, руководителям и менеджерам, позволяя более рационально использовать время.
Как включить раздачу WiFi на Андроиде
Под этой мобильной системой работает большинство современных смартфонов или планшетов. Оболочка ОС может несколько отличаться в зависимости от марки гаджета, но принцип функционирования схож, поэтому достаточно рассмотреть настройку раздачи доступа к интернету с помощью телефона Самсунг. Для этого выполните следующие действия:
- Зайдите в настройки вашего телефона и щелкните по полю «Сетевые подключения», где находится раздел «Другие сети» или «Еще».
- Откройте меню «Модем и точка доступа» (он может еще носить название «Режим модема») и запустите «Переносную точку доступа» с подтверждением действия при необходимости. Обратим внимание, что в этот момент отключается доступ смартфона или планшета к интернету через Wi-Fi, так как адаптер начинает свою работу в режиме роутера, поэтому обращайте на это внимание в случае, если у вас лимитирован мобильный трафик.
Как подключиться к сети Wi-Fi, раздаваемой с Android
По умолчанию смартфон или планшет раздает интернет в сети с названием AndroidAP. Для подключения на ноутбуке или другом гаджете просто ее выберите и введите пароль, который можно увидеть в настройках сети. Одновременно в местах с большим скоплением людей может одновременно быть активными несколько гаджетов под Андроид, раздающих интернет. Для облегчения идентификации рекомендуем заблаговременно переименовать название беспроводной сети и ввести новый пароль. По умолчанию он генерируется автоматически и очень сложен для запоминания, что логично, учитывая моменты безопасности, но вы можете задать свой, который будет проще для запоминания и передачи его своим близким.
После успешного подключения к сети на экране смартфона Android, с которого раздается интернет появится сообщение об этом. Если это произошло несанкционированно, то просто выключите режим модема или мобильную передачу данных, включите доступ к Wi-Fi на смартфоне. В этом случае доступ автоматически прекращается и посторонний человек теряет связь. Вам же необходимо в настройках изменить активный пароль, который также потребуется скорректировать на компьютере, ноутбуке или ином оконечном устройстве.
Что делать, если ваш ПК или ноутбук не может подключиться по Wi-Fi
Если на оконечном устройстве, которое вы хотите подключить к интернету через телефон с операционной системой Android, нет адаптера для доступа к беспроводной сети, то указанная выше инструкция бессмысленна. Речь, как правило, идет о персональных компьютерах, подключаемых к интернету с помощью провода, и ноутбуках с неисправным адаптером. В этом случае есть два варианта решения проблемы:
- установка внешнего адаптера, после подключения которого выполняется указанная выше инструкция (он легко подключается к стандартному разъему и не занимает много места);
- применение другого типа подключения.

ОС Android имеет в составе альтернативные инструменты для объединения с другими устройствами. Речь о Bluetooth-модеме и USB-модеме. В первом случае необходим на оконечном устройстве соответствующий адаптер, после установки которого достаточно выполнить упомянутую уже выше инструкцию.
Если вы хотите раздать интернет через Bluetooth, то выполните следующие операции:
- активируйте при необходимости мобильный интернет на своем андроиде;
- откройте настройки и зайдите в раздел «Другие сети» или «Еще»;
- в пункте «Режим модема» выберите себе пункт «Bluetooth-модем».
Теперь осталось только связать оба устройства через поиск и добавление нового устройства по Bluetooth. Для этого сделайте смартфон «видимым», а с персонального компьютера активируйте процесс обнаружения. После его завершения на экране телефона появится код доступа и будет предложено выполнить сопряжение. Затем останется только на компьютере зайти в настройки «Устройств и принтеров», где правой кнопкой нажмите по значку в виде телефона и активируйте подключение через точку доступа. Если все в порядке, то вы получите доступ к интернету, но его скорость будет невысокой и сильно зависеть от удаления обоих устройств друг от друга.
Более выгодной альтернативой станет подключение интернета через USB, так как этот вариант гарантирует более высокую скорость доступа ко всемирной паутине. Для подключения этим способом сделайте следующие действия:
- активируйте мобильную передачу данных на телефоне;
- в настройках сети активируйте режим «USB-модем»;
- подключите телефон к ПК или ноутбуку через разъем USB;
- в настройках на ПК (ноутбуке) найдите в списке подключение по локальной сети и запустите ее, щелкнув правой кнопкой мыши.
Вместо заключения
Из перечисленных выше способов раздачи интернета с мобильного телефона наиболее удобным остается использование именно режима Wi-Fi. Он дает следующие преимущества:
- высокая скорость доступа;
- возможность одновременного подключения к смартфону нескольких пользователей.
Параллельно Wi-Fi за счет достаточно большой зоны покрытия позволяет подобрать оптимальное место в квартире или доме, где сигнал мобильной связи будет максимальным, а это необходимое условие для комфортного выхода в интернет за счет хорошей скорости. В загородных домах дополнительно рекомендуется установка репитеров, которые усилят сигнал по всему помещению и обойдутся совсем недорого.
На Android есть встроенные инструменты для раздачи мобильного трафика через адаптер Wi-Fi. Их настройка не вызывает сложностей, так что для того, чтобы раздавать Вай Фай с телефона Android или планшета Android, не понадобятся специальные навыки или приложения.
Настройка режима модема
Если вы знаете, как раздать интернет с ПК на Андроид, то быстро поймете технологию, по которой становится возможным раздать интернет с Андроида на другие устройства. В случае с компьютером используется роутер, к которому подключается кабель. После короткой настройки роутер начинает распространяться ВайФай в помещении, так что ноутбуку, персональному компьютеру (при наличии адаптера беспроводной связи), планшету и телефону можно выходить в интернет без проводного подключения.
В случае с раздачей интернета с планшета или телефона на Андроиде роутер не нужен. Его функции выполняет встроенный адаптер Wi-Fi, который после включения режима модема начинает отдавать мобильный трафик. Чтобы понять, как раздавать WiFi с Андроида на ноутбук и другие устройства, давайте посмотрим, как включить режим модема на примере оболочки TouchWiz от Samsung:

Обратите внимание: при включении режима модема смартфон не может использовать Wi-Fi для выхода в интернет. Адаптер начинает работать как роутер, а доступ в сеть можно получить только через мобильный трафик. После включения мобильного трафика можно считать, что сеть Wi-Fi распространена по помещению. с любого устройства, имеющего адаптер Wi-Fi (планшета, ноутбука, ПК):

В настройках телефона, с которого раздается ВайФай, появится уведомление о том, кто подключен к сети. Если вы увидите, что точкой пользуется другое устройство, которое вы не подключали самостоятельно, заблокируйте доступ для него и поменяйте пароль в настройках сети. Чтобы прекратить раздачу трафика, достаточно выключить режим модема или отключить мобильный интернет на телефоне.
Другие способы раздачи мобильного трафика
Информация о том, как раздать Вай Фай с телефона Андроид, не поможет только в том случае, если на другом устройстве нет адаптера беспроводной сети. В первую очередь это относится к ПК, которые обычно подключаются к роутеру проводным соединением. Устранить этот недостаток можно двумя способами:
- Купить внешний адаптер, и тогда информация о том, как раздать WiFi, снова станет актуальной.
- Использовать другой тип подключения.
В пользу второго способа говорит тот факт, что в настройках Android есть необходимые инструменты для установления соединения другого типа – Bluetooth-модем и UBS-модем. При использовании первой технологии нужно, чтобы на ПК был адаптер Bluetooth, а для работы USB-модема понадобится только кабель и свободный порт USB.
В настройке подключения серьезных отличий от раздачи Wi-Fi нет. Чтобы установить соединение через Bluetooth:
- Включите на телефоне мобильный интернет.
- Откройте настройки, перейдите в раздел «Еще» («Другие сети»).
- Выберите пункт «Режим модема». Нажмите на пункт «Bluetooth-модем».

Чтобы подключиться к интернету на ПК, необходимо включить поиск и добавление нового устройства по Bluetooth. Когда телефон будет найден, на экране появится окошко с 8-значным кодом доступа, а ОС Android предложит выполнить сопряжение устройств. После сопряжения откройте на компьютере раздел настроек «Устройства и принтеры», щелкните правой кнопкой по значку телефона и выберите подключение через точку доступа.
Bluetooth-модем показывает самую низкую скорость передачи данных, поэтому вместо него рекомендуется использовать подключение через USB.