Установка и настройка модема на компьютере
Сложно представить повседневную жизнь без современных технологий. Практически в каждом доме есть интернет Wi-Fi, однако не все жители России могут позволить себе провести кабельный, где нет оборудованных линий связи. Для решения задачи можно подобрать наиболее удобный и выгодный вариант, который позволит подключиться к мобильному интернету. В данной статье рассмотрены все методы, как подключить модем через модем. Прежде чем перейти к действию, необходимо подобрать специальное оборудование для получения доступа к Wi-Fi.
Подключение модема к телефонной сети
Прежде чем подключать схему ADSL устройства на стороне абонента, специалисты исследуют коммутационный план местной телефонной проводки. При этом определяется общее количество телефонных аппаратов. Чтобы воспользоваться телефоном и получить хороший доступ к интернету, необходимо использовать пассивное устройство разделения частот — сплиттер. Обычно сплиттер входит в комплект с модемом.

ADSL сплиттер является разделителем каналов голоса и данных. Разработка в виде частотного фильтра имеет единственный разъем LINE на входе, а два PHONE/MODEM — на выходе. При помощи разделителя ADSL телефонный аппарат работает в исправном режиме.
Для подключения модема нужно выполнить несколько простых действий:
- Изначально происходит подключение сплиттера.
- Для правильного подсоединения телефона к разъему Phone придется воспользоваться разделителем, а также маршрутизатором через DSL.
- Следующий этап связан с подключением одного или нескольких компьютеров при помощи шнура. Для этого используют специальный маршрутизатор.
- Подключение маршрутизатора осуществляется непосредственно через розетку.
- В конце запускается система.
Обратите внимание! Диагностика сетевого устройства проводится на протяжении 3 минут.
Следующий этап — настройка, которая осуществляется в автоматическом режиме. Активация ADSL router не требуется. Для идентификации используются логин с паролем.
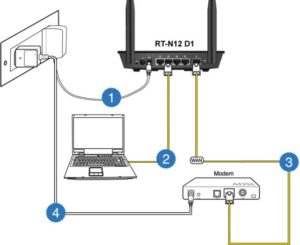
Подключение компьютера с модемом
Узнать, как установить модем на компьютер, можно после приобретения соответствующего устройства. Изначально определяется аппаратная конфигурация компьютера и аппарата. Обычно меняют положение переключателей, которые расположены на некоторых платах ПК. Если неправильно подключить устройство к компьютеру, тогда возникнут сбои в системе.
Обратите внимание! Для подключения через USB модем нужно определить тип устройства. Его делят на две категории: внутренний или внешний.
Внешний аппарат подключается к любому COM-порту компьютера. В некоторых устройствах отсутствует COM-порт. После приобретения внешнего аппарата придется подключить питание. Выходной разъем блока питания должен подключаться через ответный разъем на корпусе самого устройства.
Если внутренний модем встроен в ПК, тогда его установка происходит на материнской плате компьютера. Затем аппарат подсоединяют к телефонной линии или телефону.
Соединение через внешние/внутренние модемы к телефонной линии и телефонному аппарату осуществляется одинаковым образом. Для этого выделено два разъема RJ11, расположенные на задней панели аппарата. Один разъем обозначается как LINE, что в переводе означает «линия» или WALL — «стена». Его предназначение — подключить устройство к телефонной линии. Другой разъем обозначается как PHONE.
Как правило, с модемом поставляется специальный кабель, который служит для подключения аппарата к телефонной линии. Разъем RJ11 с 4 линиями не используют при подключении к стандартной телефонной розетке. Так как обычная городская телефонная линия имеет только две. Для осуществления всех этих действий придется найти или приобрести переходник.
Важно! Средние провода подключаются к телефонной линии и телефону. Остаются лишние провода (2). В результате чего они остаются неподключенными.
После выполнения этих действий необходимо снять трубку телефона. Не нужно включать питание компьютера. При возникновении длинного гудка особых проблем не возникнет.
Далее нужно включить питание компьютера и устройства (внешнего). Прежде чем завершить действие, следует вторично проверить работу телефона. Если аппарат не работает, следует проверить разъемы и кабели.
Если питание компьютера и внешний аппарат подключены успешно, тогда проверяется само устройство. Запускается коммуникационная программа, которая позволит соединить устройство с другим аппаратом.
Как правило, программисты рекомендуют пользоваться коммуникационными программами. Среди них можно выделить BITCOM или COMIT. Они поставляются в комплекте с модемом. Не менее популярным является приложение Terminal. Это стандартная конфигурация операционной системы Windows 3.1, а также Виндовс для Workgroups 3.11.
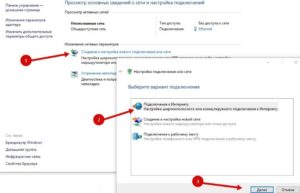
Подключение USB модема
Для тех, кто постоянно находится в помещении, где проведены телефонные линии, и не знает, как подключить модем к своему компьютеру и настроить интернет, это можно сделать при помощи проводного ADSL-устройства. Телефонная линия будет всегда свободна. Тарифы ADSL связи ниже, чем сотовой, однако подсоединять ноутбук через провод не всегда удобно.
Важно! При выборе оборудования нужно ознакомиться с тарифами, скоростью доступа и зоной покрытия.
Модем присоединяют к ноутбуку посредством USB-порта. Изначально придется подключить ноутбук к сети и подождать когда завершится процесс загрузки. Далее нужно подсоединить телефон, переместить кнопку ON/OFF на позицию ON, которая находится на передней панели устройства. Если под рукой есть установочный CD, тогда его требуется вставить в привод. В таком варианте потребуется перезагрузка компьютера. Приняв условия лицензионного соглашения, система предлагает выбрать место установки программы. Если установочный диск отсутствует, тогда загрузка программы произойдет автоматически.
Иногда после установки программы на рабочем столе появляется ярлык. Поэтому многие не знают, как настроить правильно модем на комп, чтобы качественно поставлять Wi-Fi. В этом варианте нужно нажать на выбранную опцию дважды и ввести данные, предоставленные провайдером. Потребуется запустить новый браузер и воспользоваться подключенным USB-модемом. Если вдруг на рабочем столе ярлык не появится, тогда нужно открыть диспетчер устройств и запустить диагностику. После чего надо выбрать пункт «Опросить». Нажав на кнопку, процесс диагностики завершится успешно.
Обратите внимание! В следующий раз придется перейти в раздел «Управление сетями и общим доступом».
Опция находится на панели управления. Если настройка запускается, тогда для подключения придется ввести логин и пароль.

Подключение интернета через проводной модем
В настоящее время ADSL принадлежит к редкому виду соединения. Подключение сетевого интернета через модем осуществляется с применением кабеля Ethernet. Чтобы успешно подать Wi-Fi, изначально нужно подсоединить устройство к сетевой плате.
Некоторые предпочитают использовать стационарный телефон. Лучшая альтернатива — сплиттер. На входе следует присоединить городскую телефонную линию. Среди 2-х разъемов необходимо выбрать 1 провод, предназначенный для телефона, а второй разъем Line.
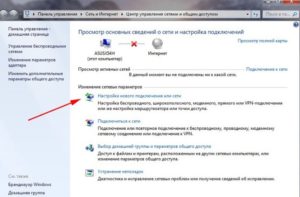
Настройка модема для подключения в интернет сети
Многих интересует вопрос, как подключиться к интернету через модем. Изначально нужно открыть любой браузер, установленный на компьютере, воспользовавшись IP-адресом. При выполнении настройки сети необходимо руководствоваться стандартной инструкцией.
Следующий этап — нужно развернуть вкладку меню «Advanced Setup». После перехода на страницу «LAN» следует выбрать опцию «Add» в разделе «Static IP Lease List».
Обратите внимание! После того как откроется новая страница, нужно заполнить поля, учитывая все данные, полученные раннее от Wi-Fi роутера. Завершив успешно данное действие, нужно обязательно сохранить настройки.
Завершающий этап сопровождается отключением модема от компьютера.
Для подключения интернета нужно использовать патч-корд. Далее происходит соединение ADSL аппарата и Wi-Fi маршрутизатора. Если пользователь установил роутер, тогда кабель нужно подключить к порту WAN. Если поставлено ADSL устройство, тогда можно соединить любой неопознанный LAN-интерфейс.
В заключении следует отметить, что с целью получения интернета хорошего качества стоит выбрать тарифный план модема с высокой скоростью передачи данных. Для этого нужно приобрести маршрутизатор достойной мощности.
Подключение компьютера к Интернету
через мобильный телефон
В этой статье рассмотрен порядок использования обычного мобильного телефона (не смартфона) в качестве модема для подключения компьютера или ноутбука с ОС Windows к Интернету.
Подключение компьютера к сети через Android-смартфон или планшет описан здесь.
Понадобится:
1. Мобильный телефон со встроенным 3G-, EDGE- или GPRS-модемом.
Проще говоря, подойдет любой современный мобильный телефон Samsung, NOKIA, Sony Ericsson или другой марки.
2. USB-шнур для подключения телефона к компьютеру.
Вместо шнура для соединения телефона с компьютером можно использовать Bluetooth. Разумеется, что в таком случае компьютер и телефон должны быть оснащены соответствующими Bluetooth-адаптерами.
3. Драйвер модема или программа-синхронизатор для телефона.
Драйвер обычно поставляется на диске в комплекте с телефоном, а также доступен для свободной загрузки на сайте его производителя.
4. SIM-карта соответствующего мобильного оператора с необходимой суммой на счету.
Необходимо, чтобы для SIM-карты была активирована услуга передачи данных. Этот вопрос нужно уточнить у оператора сотовой связи, и если передача данных для карты отключена — попросить активировать ее.
5. Нужно также определиться с тарифным планом и узнать у провайдера строку инициализации и номер дозвона. Их нужно будет указать в настройках модема, а также при создании соединения (изображения и описание действий см. ниже).
Строка инициализации может выглядеть так: AT+CGDCONT=1,»IP»,»usluga», только вместо «usluga» в ней будет другое значение (в зависимости от оператора мобильной связи и используемого тарифного плана).
Номер дозвона может быть следующим: «*99#», «*99***#», «*99*1#» или «*99***1#». Это зависи от марки телефона, а также от оператора мобильной связи.
Уточните эту информацию в сервисном центре или на сайте вашего мобильного оператора.
Выбору оператора следует уделить особое внимание, поскольку качество и скорость соединения с Интернетом у разных провайдеров существенно отличаются. Скорость и качество связи могут зависеть также от региона Вашего пребывания и времени суток.
Этапы подключения
Если у Вас есть все перечисленные выше элементы, можно переходить непосредственно к подключению. Порядок необходимых действий следующий.
I. Установка драйвера модема
Для установки драйвера понадобится специальный файл-инсталлятор с расширением .exe или .msi. Ссылки на страницы с такими файлами для телефонов Nokia и Samsung приведены выше в этой статье. Драйверы для телефонов других марок ищите на сайтах их производителей.
Устанавливается драйвер точно так же, как и обычная программа.
Подробнее о том, что такое драйвер, и как его установить, читайте здесь.
II. Настройка строки инициализации модема
• подключить телефон к компьютеру (если Вы этого еще не сделали);
• открыть Диспетчер устройств Windows. Если не знаете, как это сделать, прочтите инструкцию здесь;
• в Диспетчере устройств в разделе «Модемы» отыскать свой телефон, щелкнуть по нему правой кнопкой мышки и в появившемся контекстном меню выбрать пункт «Свойства»;
• в открывшемся окне «Свойства: (название модема)» перейти на вкладку «Дополнительные параметры связи» и в пункте «Дополнительные команды инициализации» прописать строку инициализации. Затем нажать кнопку «ОК» (см. изображение ниже).
Как уже говорилось выше, строку инициализации необходимо узнать в сервисном центре или на сайте мобильного оператора. Например, строка инициализации для тарифного плана «Гипер Актив» от МТС будет выглядеть так:
AT+CGDCONT=1,»IP»,»active»
Именно строка инициализации определяет то, какой услугой оператора Вы будете пользоваться. Как правило, для каждого тарифного плана предусмотрена своя строка.

III. Создание подключения
Порядок действий на этом этапе зависит от версии Windows.
в Windows XP
• в меню «Пуск» пройти по пути: «Панель управления» ⇒ («Сеть и подключения к Интернету») ⇒ «Сетевые подключения»;
• дважды щелкнуть мышкой по значку «Мастер новых подключений»;
• в первом окне мастера нажать «Далее»;

• в окне «Тип сетевого подключения» отметить галочкой пункт «Подключить к Интернету» и нажать «Далее»;
• на следующем этапе выбрать «Установить подключение вручную» и нажать «Далее»;
• «Через обычный модем» — «Далее»;
• в окне «Выберите устройство» отметить галочкой модем телефона, для которого на предыдущем этапе была прописана строка инициализации (если есть несколько модемов, важно не ошибиться), затем нажать «Далее»;
• указать имя подключения и нажать «Далее». Имя можно выбрать любое, например, Internet;
• на следующем этапе указать номер телефона, который нужно узнать у оператора сотовой связи. Чаще всего это *99# или *99***# , жмем «Далее»;
• на всех последующих этапах ничего менять не нужно, жать «Далее» до окончания работы мастера.
в Windows Vista, Windows 7
• в меню «Пуск» пройти по пути: «Панель управления» ⇒ «Сеть и Интернет» ⇒ «Центр управления сетями и общим доступом» ⇒ «Установка подключения или сети» ⇒ «Настройка телефонного подключения»;
• в окне настроек нового подключения в соответствующих окнах указать номер дозвона ( *99# или *99***# , нужно уточнить у оператора сотовой связи) и название соединения (любое). Имя пользователя и пароль, как правило, указывать не нужно (оставить пустыми);
• нажать кнопку «Подключить» (или «Создать»).

в Windows 8, 10
• щелкнуть правой кнопкой мышки по кнопке входа в меню «Пуск» и пройти по пути «Панель управления» ⇒ «Сеть и Интернет» ⇒ «Центр управления сетями и общим доступом» ⇒ «Создание и настройка нового подключения или сети» ⇒ «Подключение к Интернету» ⇒ «Коммутируемое»;
• в окне настроек в соответствующих окнах указать номер дозвона ( *99# или *99***# , нужно уточнить в сервисном центре или на сайте оператора) и название соединения (любое). Имя пользователя и пароль оставить пустыми;
• нажать кнопку «Создать».

После создания подключения
Настройка подключения завершена. Теперь чтобы подключиться к Интернету достаточно:
1. Подсоединить телефон к компьютеру.
2. Открыть созданное соединение.
Для этого нужно дважды щелкнуть левой кнопкой мышки по значку соединения, который находится в папке «Сетевые подключения». Попасть в указанную папку можно через меню «Пуск» (путь зависит от версии Windows) или следующим способом:
• на клавиатуре нажать комбинацию клавиш Win + R (то есть, сначала нажать кнопку Win, обозначенную логотипом Windows и находящуюся в левой ближней части клавиатуры между кнопками Ctrl и Alt, и, не отпуская ее, нажать кнопку R. После чего отпустить обе кнопки);
• в открывшемся окне напечатать или скопировать с этой страницы слово ncpa.cpl
• нажать кнопку Enter.
3. В окне соединения нажать кнопку «Вызов» и дождаться подключения.
Чтобы каждый раз не ходить в папку «Сетевые соединения», ярлык соединения целесообразно вынести на рабочий стол. О том, что такое ярлык и как его создать, можно узнать здесь.

НАПИСАТЬ АВТОРУ
 Ошибки подключения к Интернету
Ошибки подключения к Интернету
При подключении компьютера к Интернету через Dial-up, EDGE/GPRS и некоторые другие типы модемов иногда возникают ошибки, причиной которых могут быть как неполадки в компьютере или модеме пользователя, так и проблемы в работе провайдеров и операторов связи. Сейчас такие модемы уже почти не используются, но некоторым читателям эта информация все-же может оказаться полезной.
При возникновении упомянутых проблем с подключением к Интернету компьютер сообщает об ошибке. При этом, чтобы пользователю было проще найти и устранить ее причину, в сообщении отображается также номер ошибки, указывающий на направление, в котором нужно искать.
 Как подключить компьютер к Интернету через планшет или смартфон
Как подключить компьютер к Интернету через планшет или смартфон
В статье речь пойдет об использовании в качестве компьютерного модема только устройств на базе Андроид. О подключении компьютера к Интернету через простой мобильный телефон читайте здесь.
Собственно, порядок подключения к Интернету непосредственно самого андроид-планшета (смартфона) рассматриваться здесь тоже не будет, поскольку решение этого вопроса, во-первых, редко вызывает какие-то затруднения, во-вторых – подробно описывается на сайте каждого оператора сотовой связи.
Если Ваш смартфон (планшет) уже подключен к Интернету, выходить через него в глобальную сеть с компьютера можно одним из следующих способов.
 Как изменить MAC-адрес компьютера
Как изменить MAC-адрес компьютера
У каждого компьютера, ноутбука или любого другого устройства, подключаемого к сети, есть так называемый MAC-адрес. Это уникальный идентификатор, «вшитый» производителем в его сетевую карту.
Тем не менее, настройки Windows можно изменить таким образом, чтобы вместо «вшитого» MAC-адреса сетевая карта компьютера использовала другой идентификатор.
Зачем это нужно? Например, многие провайдеры Интернета для предоставления своих услуг конкретным пользователям используют идентификацию их компьютеров по MAC-адресу. В случае приобретения нового компьютера, просто подключить его к такой сети не получится. Потребуется либо обращение к провайдеру, либо изменение MAC-адреса компьютера на тот, который был у предыдущего. По понятным причинам, второй вариант удобнее.
Для изменения MAC-адреса может быть много других причин.
 Как изменить пароль Wi-Fi
Как изменить пароль Wi-Fi
Если у Вас дома установлен роутер с Wi-Fi, изменить пароль доступа к беспроводной сети не сложно. Процедура длится не более 5 минут. Никаких дополнительных инструментов, приспособлений или особых навыков не требуется.
Нужен лишь компьютер, ноутбук, планшет или другое устройство, подключенное к этому роутеру. При этом, не имеет значение, подключено оно к нему сетевым шнуром или через тот же Wi-Fi.
 Как узнать, кто подключен к Wi-Fi
Как узнать, кто подключен к Wi-Fi
У многих из нас в квартире установлен роутер, «раздающий» Интернет через Wi-Fi, в том числе за пределы жилища. Этим могут воспользоваться недобросовестные соседи. Тем более, что пароль от Wi-Fi не очень то сложно подобрать.
Если соединение с Интернетом вдруг стало слишком медленным, вполне возможно, что с соседями Вам не повезло, и они не только подключаются к Вашему Wi-Fi без разрешения, но и нагло используют его «по полной», качая фильмы и прочий объемный контент.
Проверить, так ли это, не сложно. Нужно всего лишь зайти в соответствующий раздел настроек роутера.
 Как включить или выключить брандмауэр Windows
Как включить или выключить брандмауэр Windows
Брандмауэр Windows — это программное средство, которое контролирует весь сетевой трафик компьютера, фильтруя его согласно правил, установленных пользователем. Брандмауэр называю также сетевым экраном или фаерволлом (от англ. firewall — стена огня).
Брандмауэр является важным средством защиты компьютера. Он позволяет использовать разные сетевые политики для приложений, разрешая доступ к Интернету одним программам и запрещая его другим.
По умолчанию, брандмауэр Windows всегда включен. Но иногда он может конфликтовать или дублировать функции другого программного обеспечения, например, антивирусов, используемых собственные брандмауэры. В таких случаях брандмауэр Windows целесообразно выключить, чтобы не замедлять работу компьютера.
Как подключить к компьютеру интернет через модем
Как подключить компьютер к интернету – через WiFi, через 3G, 4G, через оптоволоконный кабель

Информационные ресурсы всего мира становятся доступными после подключения Интернета к ПК. Сегодня существует множество способов присоединения к Всемирной паутине. Выбор каждого из них зависит от финансовых возможностей и места проживания пользователя. Самыми популярными способами подключения ПК к сети являются:
- WiFi;
- Через 3 или 4G модем;
- Соединение с помощью оптоволоконного кабеля.
Разработчики технологий 3 и 4G смогли воплотить в жизнь идею полностью портативного подключения. Оно не зависит от наличия кабеля, роутера или точки доступа. Но мобильное подключение к сети сложно пока назвать высокоскоростным.
Как подключить компьютер к интернету через WiFi
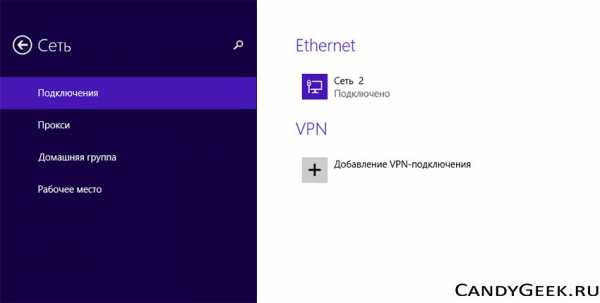
Популярность WiFi-сети обусловлена тем, что почти каждое современное портативное устройство может подключаться к беспроводному Интернету. Ноутбуки, планшеты, нетбуки и прочие гаджеты имеют встроенные WiFi-модули. Что касается стационарных компьютеров, то большинство из них не обладает таким преимуществом.
Создать беспроводное подключение для ПК можно с помощью внешних и внутренних WiFi-приемников. Первая категория – это устройства, напоминающие небольшие флешки. Тип соединения – USB. Все, что нужно для создания подключения – это присоединить приемник к соответствующему порту и установить драйвера с диска (он продаётся в комплекте).
Внутренние приемники соединяются с ПК через интерфейс PCI. После создания беспроводного подключения можно приступать к настройке доступа к сети на компьютере. Алгоритм действий следующий:
- Подключить приемник и подождать пока компьютер оповестит вас, что устройство установлено и готово к работе;
- Убедиться в том, что драйвер установлен можно, нажав правой кнопкой мыши по значку «Компьютер» и выбрав строку «Свойства»;
- Выбираем «Диспетчер устройств» и нажимаем в открывшемся окне «Сетевые адаптеры»;
- В списке устройств нужно отыскать модель приемника (например, USB-адаптер беспроводных сетей D-Link Wireless и т.д.); название в списке адаптеров указывает на то, что подключение проведено правильно.
Наличие доступа проверяют в «Сетевых подключениях». Возле значка указывается тип соединения (в данном случае – беспроводное сетевое), имя и уровень сигнала.
Как подключить компьютер к интернету через модем 3G
Присоединение к Всемирной сети через модем 3G – наиболее простой способ всегда и везде оставаться на связи. Специфика создания такого подключения зависит от оператора мобильной связи (МТС, Интертелеком, Билайн и т.д.). Изначально приобретается модем, а уже потом карта к нему. Если некоторые моменты создания подключения для разных модемов могут отличаться, то общий алгоритм действий неизменен для всех.
После завершения настройки появится окно проверки подключения. Предпочтительно проверить правильность введенного номера. Зачастую неправильный ввод данных в этом поле провоцирует возникновение ошибок подключения.
Как подключить компьютер к интернету через модем 4G

Технология подключения 4G – это будущее всего Интернета. Но на современном этапе развития науки и техники раскрыты далеко не все возможности этого беспроводного соединения. Технология 4G позволяет получить доступ к неограниченному интернету в любом месте.
Алгоритм подключения 4G-интернета ничем не отличается от схемы подключения обычного 3G-модема. Можно купить WiFi-роутер с поддержкой такого способа подключения. Технология 4G позволяет раздавать Интернет для нескольких устройств одновременно. Создать скоростное подключение такого типа можно:
- При помощи мобильного 3g/4g WiFi-роутера; для начала работы достаточно вставить сим-карту в устройство;
- С помощью модема, поддерживающего 3g/4g;
- При использовании роутера со встроенным модулем 4G.
Раздавать скоростной интернет для других устройств можно и через ноутбук, но для этого к нему необходимо подключить роутер и модем. Если говорить о целесообразности настройки подключения 4G на стационарном компьютере, то главным минусом будет дороговизна этой процедуры.
Значительно проще изначально приобрести портативное устройство со встроенным G-модулем, и тогда вопросы как подключить компьютер к интернету с помощью 3g/4g модема возникать не будут.
Кстати! Популярные браузеры для Windows 8 – преимущества и отличия
Как подключить компьютер к интернету с помощью оптоволоконного кабеля

Оптоволоконный кабель позволяет передавать огромные объемы информации с высокой скоростью. Ethernet один из лучших вариантов подключения к Всемирной паутине. Большинство провайдеров даже при низких тарифах предлагают безлимитный доступ, а значит, можно сёрфить информационные просторы без ограничений во времени и по количеству скачанных гигабайт.
У многих возникает вопрос, как подключить компьютер к интернету с помощью оптоволоконного кабеля самостоятельно. Сразу отметим, что первое подключение должна провести техническая бригада выбранного провайдера. Необходимо написать заявление на подключение и дождаться его рассмотрения в сервисном центре.
Непосредственное подключение просто. Устанавливается распределитель, к которому присоединяется один конец обжатого кабеля. Второй подключается к соответствующему порту ПК. В большинстве случаев настройки протокола TCP/IP задаются автоматически, но бывают случаи, когда их нужно прописывать вручную.
Причиной этого также может быть переустановка операционной системы. Узнать цифровые значения для каждого поля в настройках протокола (маска подсети, основной шлюз и т.д.) можно у провайдера. Очевидно, что самым простым, выгодным портативным способом подключения является WiFi. Настройка соединения с помощью оптоволоконного кабеля привязывает к дому паутиной проводов. Подключение с использованием технологии 3g/4g обойдётся не дешево и вряд ли удивит невероятной скоростью передачи данных.
Как подключить интернет через модем
На данное время мы как бы нуждаемся в подключении не только компьютерной техники но и в прочем оборудовании, это:
- факсы;
- модемы;
- телефонные аппараты,
— с подключением дополнительных, необходимых для подключения к интернету приборов, таких как:
- сплиттеры;
- адаптеры питания;
- микрофильтры.

К каждому варианту, способу различного подключения компьютерной техники, перед нами ставится вопрос к примеру такого характера: «Как подключить интернет через модем«.
В теме будут рассмотрены как варианты подключений так и пояснение устройств к таким приборам.
Рассмотрим способы подключений интернета через модем:
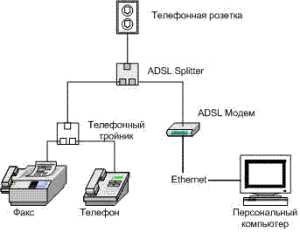
Во всех приведенных способах подключений будут рассматриваться варианты подключения к телефонной розетке, линия которой подключена к интернету.
Как подключить adsl сплиттер
ADSL сплиттер имеет три гнезда для подключения. К гнезду Line \рис.1\ подключается абонентская телефонная линия. Телефонный аппарат подключается к гнезду Phone \сплиттера\.
ADSL модем подключается к гнезду Модем сплиттера. От ADSL модема интернет — сигнал поступает на компьютер. При необходимости подключить Факс, сигнал осуществляется через тройник, к которому так же можно подключить телефонный аппарат.
Подобный вариант подключения \рис.2\ вносит некоторые изменения. Данная схема подключения удобна тем, что телефонными аппаратами можно пользоваться из двух мест,
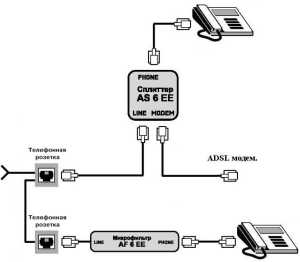
к примеру в зале и в кухне. Телефонная розетка, к которой подключена абонентская линия,- назовем первой телефонной розеткой. Подключение к сплиттеру
аналогично для каждых соединений.
В варианте соединений рис.2 отсутствует подключение Факса через тройник. Вторая телефонная розетка соединена шлейфом от первой телефонной розетки, то есть две телефонные розетки соединены параллельно как между собой так и к внешнему источнику сигнала — интернет.
Чтобы от второй телефонной розетки подключить второй телефонный аппарат,- подключение выполняется через микрофильтр.
Как подключить модем к питанию
Подключение модема к внешнему источнику электрической энергии как это показано в схеме подключений \рис.3\,- осуществляется через адаптер питания, значение которого можно принимать как за блок питания.
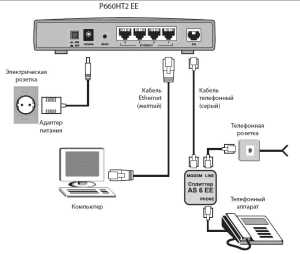
Модем здесь имеет четыре порта для подключений.
Рассмотрим некоторые электрические схемы:
Кабель с разъемом от телефонной розетки подключается к гнезду Line микрофильтра, телефонный аппарат подключается к гнезду Phone микрофильтра.
схема ADSL микрофильтра
Усиление сигнала здесь происходит за счет катушки индуктивности, выведенные концы которых соединены в электрической схеме последовательно. Конденсатор относительно телефонной линии соединен параллельно. Емкость конденсатора составляет 56 нанофарад, допустимое номинальное значение напряжения конденсатора — 250В.
Электрическая схема ADSL сплиттера
мало чем отличается от электрической схемы ADSL микрофильтра.
Схема adsl сплиттера
схема ADSL сплиттера
Ток на выходе ADSL сплиттера для подключения модема и телефонного аппарата, — незначителен и соизмерим в миллиамперах. Так допустим для микрофильтра Zyxel,- ток на выходе составляет 10 миллиампер. Сила тока на выходе \сплиттера и микрофильтра\ будет зависеть от индуктивности катушек.
Индуктивность катушки измеряется в Генри \Гн\. Сама суть состоит в том, что прежде чем выполнить допустим соединения:
- адаптера питания с ноутбуком;
- адаптера питания с модемом;
- сплиттера с телефонным аппаратом;
- модема с компьютером;
- сплиттера с модемом;
- микрофильтра с телефонным аппаратом,
следует помнить о том, что соединения должны выполняться с учетом сопоставимости, своего соответствия значений по силе тока и напряжению.
Схема адаптера питания

выполняется на данное время в штамповочном исполнении,- своей разборке в случае своей неисправности для последующего ремонта не подлежит. Схема адаптера питания аналогична схеме простейшего блока питания.
Диагональ одного моста соединена со вторичной обмоткой трансформатора, диагональ другого диодного моста подключается к нагрузке. Участок электрической цепи включающий соединения:
- стабилитрон односторонний;
- сопротивление;
- транзистор с p-n-p переходом
— представляют в своей совокупности соединений стабилизатор тока. Транзистор в данной электрической цепи работает в активном режиме, сопротивление перехода эмиттер — коллектор изменяется в соответствии с изменением тока нагрузки путем изменения потенциала базы транзистора.
При приобретении данной техники и комплектующих звеньев необходимых для подключения, — необходимо проконсультироваться с продавцом — консультантом на предмет правильного выбора и обращать свое внимание на соответствие между гнездом и разъемом для выполнения таких соединений.
Как подключить телефон как модем к компьютеру

Комментариев к записи: 0
Автор: Алексей Кузнецов
Привет всем! Современные смартфоны давно уже научились не только входить в Интернет, но и выступать посредниками, своего рода модемами или даже роутерами для других устройств. В своё время эти функции были чем-то невероятным. Автор этих строк помнит, как в 2005 году дорвался до Nokia 3220 со встроенным EDGE-модемом, и это было чудом — иметь доступ в Интернет через сотовый телефон где угодно.
Сегодня всё гораздо проще и с сетями, и с устройствами. Смартфоны с доступом в Интернет легко использовать как модемы или роутеры, вне зависимости от операционной системы. Рассмотрим же, как это можно сделать.
Проводной способ
Самый очевидный способ передать Интернет через телефон на компьютер — проводное подключение. Этот метод имеет ряд преимуществ:
- Телефон во время работы не разряжается, а, наоборот, подзаряжается
- Кабельное соединение безопаснее, так как к нему невозможно подключиться незаметно
- Скорость Интернета выше (хотя это заметно только в сетях 4G)
- Можно подключить компьютер не только к сотовой сети, но и к Wi-Fi, используя смартфон в качестве адаптера (автор так поступал, когда в его ноутбуке сгорел модуль Wi-Fi)

Есть, впрочем, и недостатки:
- Смартфон и компьютер должны быть рядом
- Подключить по кабелю можно одновременно только одно устройство
Как это сделать?
Если у вас смартфон на Андроид:
- Убедитесь, что на смартфоне включен доступ в Интернет через сотовую сеть
- Подключите смартфон к компьютеру по USB
- Откройте Настройки, раздел «Сети» (или в самом вверху ещё), пункт «Режим модема»
- Найти пункт «USB-модем» и включить переключатель
- Если смартфон выдаст предупреждение о том, что общий баланс на счету мобильного может снизиться, согласитесь с ним.
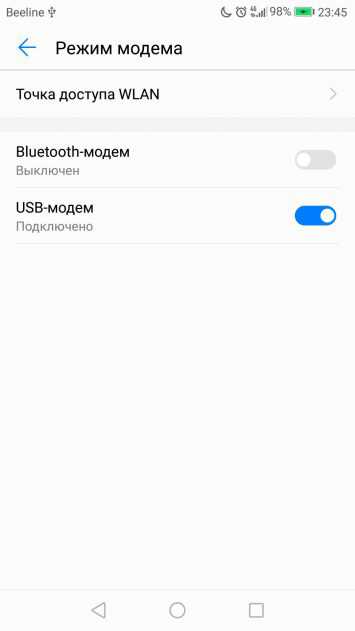
Если компьютеру понадобятся драйвера на смартфон, он установит их автоматически. В наше время необходимые драйвера хранятся в памяти самого смартфона.
Мы пробовали этот способ с устройствами на Android 5.0 и более свежих версиях. Всё работало со всеми смартфонами и версиями ОС. Если вы используете более старое устройство, то, возможно, перед тем, как подключить телефон как модем к компьютеру, вам придётся установить его драйвер вручную.
Если у вас iPhone:
- Подключите iPhone к компьютеру кабелем
- Зайдите на iPhone в меню «Настройки»
- Выберите пункт «Режим модема» непосредственно в Настройках или во вкладке «Сотовая сеть»
- Из предложенных способов подключения выберите «USB»
- Если не срабатывает, то убедитесь, что Режим модема на iPhone включён, перезагрузите iPhone и повторите попытку
Если у вас Windows Phone
Увы, Microsoft так и не успела научить Lumia раздавать интернет с телефона на компьютер через USB. Так что переходите к следующему пункту.
Беспроводной способ
В эпоху беспроводных соединений более логично выходить в Интернет через смартфон на компьютере, не используя кабели. Это не только «понтовее», но и имеет ряд объективных плюсов:
- Для соединения не нужны драйвера
- Можно обеспечить Интернетом несколько устройств с одного смартфона
- Смартфон и компьютер могут быть на расстоянии нескольких метров и перемещаться
Есть, конечно, и недостатки:
- Смартфон разряжается интенсивнее, поэтому нуждается в подзарядке
- Если вы не устанавливаете пароль, к вашему устройству могут подключиться посторонние
- Вы не сможете использовать смартфон одновременно для приёма и раздачи Wi-Fi, так что придётся раздавать Интернет из сотовой сети
В любом случае, удобство беспроводного способа неоспоримо. Как же он активируется?
- Убедитесь, что на смартфоне включен доступ в Интернет через сотовую сеть
- Откройте Настройки, раздел «Сети или ещё», пункт «Режим модема»
- Найдите пункт “Точка доступа Wi-Fi” и включите переключатель
- Тапните на строке «Создать точку доступа»
- При необходимости введите имя, выберите тип безопасности и задайте пароль
- Найдите на компьютере сеть с именем, которое вы задали. Для подключения к ней используйте заданный вами пароль для неё
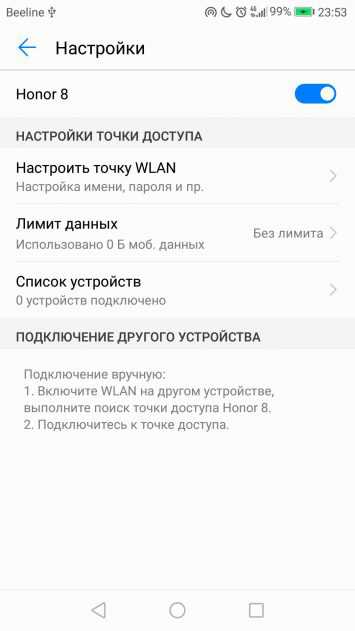
- Зайдите на iPhone в меню «Настройки»
- Выберите пункт «Режим модема» непосредственно в Настройках или во вкладке «Сотовая сеть»
- Из предложенных способов подключения выберите «Wi-Fi»
- При необходимости введите имя, выберите тип безопасности и задайте пароль
- Найдите на компьютере сеть с именем, которое вы задали. Для подключения к ней используйте заданный вами пароль для неё
- Если не срабатывает, то убедитесь, что Режим модема на iPhone включён, перезагрузите iPhone и повторите попытку
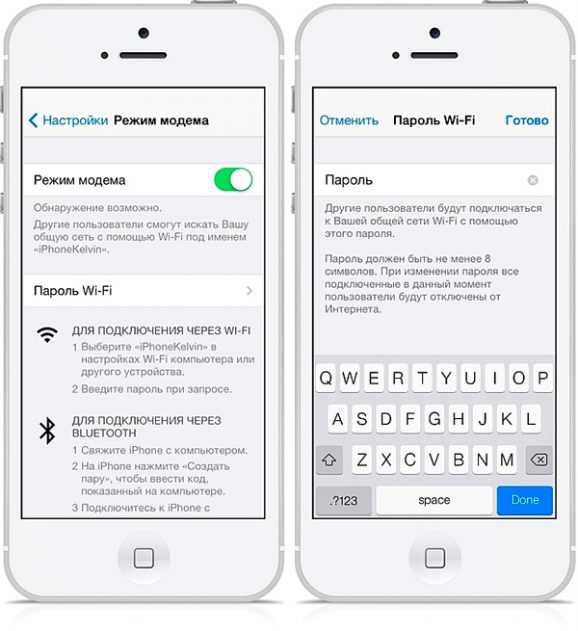
Для Windows Phone
- Убедитесь, что на смартфоне включен доступ в Интернет через сотовую сеть
- Зайдите в Настройки
- Найдите пункт “Общий Интернет” и откройте его
- Убедитесь, что переключатель находится в состоянии «включено»
- При необходимости нажмите на кнопку «Установка», чтобы задать имя сети, способ аутентификации и пароль
- Найдите на компьютере сеть с именем, которое вы задали. Для подключения к ней используйте заданный вами пароль для неё
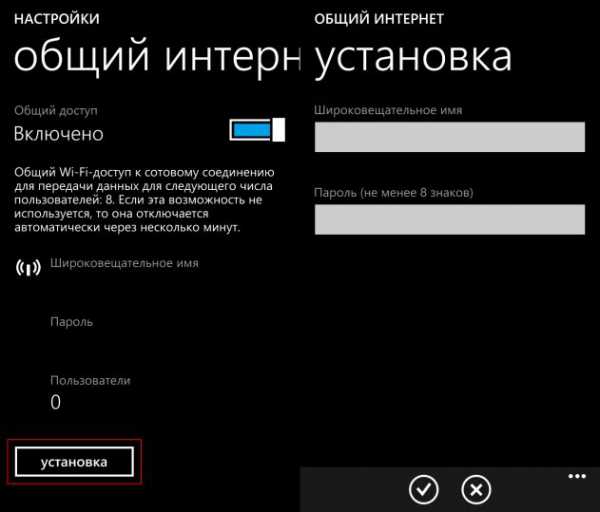
Как видите, для всех рассмотренных систем способ примерно одинаков и содержит очень схожие действия. Увы, у нас под рукой не было устройств на BlackBerry OS, но мы не думаем, что ситуация с ними сильно отличается.
Несколько советов по использованию смартфона как беспроводного роутера:
- Во время раздачи Интернета устройство интенсивно тратит заряд. Поэтому подключите его к розетке (или к пауэр-банку)
- Не забудьте задать пароль для подключения.
- Если компьютер отказывается подключаться при выбранном способе шифрования, выберите в настройках на смартфоне другой. Но выберите его же и в настройках подключения на компьютере
- Если по какой-то причине вам надо создать беспарольное подключение, регулярно мониторьте через смартфон, какие устройства в настоящий момент к нему подключены
- Отключите автоматические обновления на компьютере (если это возможно) перед подключением, чтобы снизить расход трафика
Смотрите также
Copyright (c) HTFI. Копирование информации разрешено, при условии указания активных ссылок на источники.