[Вопросы] Redmi 9A в качестве модема для компьютера с помощью USB-кабеля

Подробнее  Обновить
Обновить

Xiaomi Comm APP
Получайте новости о Mi продукции и MIUI
Рекомендации
 Изменить
Изменить
Как Подключить Телефон к Компьютеру — Xiaomi Redmi Не Видит USB Драйвер
Думаю, что я не один, кто столкнулся с проблемой подключения смартфона Xiaomi Redmi к компьютеру после очередного обновления системы, которая состояла в том, что при подключении по USB компьютер не видит телефон. Поэтому в данной статье хочу поделиться своим опытом.
Как обычно подключается телефон к компьютеру?
До того, как я рискнул официально обновить по воздуху прошивку все было четко по схеме:
- Подключаем смартфон к компьютеру шнуром USB
- На экране появляется вкладка «Зарядка через USB»
После чего телефон отображался на компе и можно было на него зайти и перекинуть нужные файлы.
Почему компьютер не видит телефон — подключение Xiaomi Redmi по USB?
Однако после обновления это работать перестало — Xiaomi больше не определяется в Windows. Телефон не подключается к компьютеру через USB, а только заряжается. Как же теперь подключить Xiaomi Redmi к компьютеру? Не торопитесь искать драйвер — дело совсем не в нем, а в том, что в новой версии прошивки в интересах безопасности, дабы оградить смартфон от шаловливых неопытных ручек, была предустановлена блокировка подключения Xiaomi по USB. Чтобы снять ее, делаем следующим образом.
Как раздать интернет с телефона Xiaomi

Сегодня сложно представить жизнь без интернета. Возможность выхода в интернет для многих жизненно необходима, и речь даже не о зависимости от социальных сетей, многие люди уже давно работают в сети.
Но что делать если выключили электричество, или Вы находитесь вне зоны раздачи Wi-Fi со своим ноутбуком? Здесь на помощь приходит Ваш смартфон Xiaomi. Если у Вас есть пара гигабайт трафика или безлимитный интернет нужно всего лишь раздать интернет с телефона Сяоми. Как это сделать Вы узнаете прочитав подробную инструкцию в данной статье.
Как Вы уже поняли из заголовка раздать интернет с телефона можно тремя различными способами:
- Wi-Fi отлично подходит для подключения ноутбука, либо других смартфонов;
- USB незаменим, если Вы хотите выйти в интернет со стационарного компьютера, на котором нет модулей Wi-FI и Bluetooth;
- Bluetooth удобно использовать для подключения ноутбука, ввиду того, что модуль предустановлен.
Каждый из них имеет свою специфику. Переходим к детальному рассмотрению.
Раздача интернета через Wi-Fi
На мой взгляд это самый простой и эффективный способ раздать интернет с телефона Xiaomi. Обращаю внимание, для того, чтобы подключить Ваш компьютер к телефону данным способом, необходимо наличие модуля Wi-FI. Для того чтобы им воспользоваться:
- Заходим в « Настройки »;
- Нажимаем « Точка доступа Wi-Fi ».
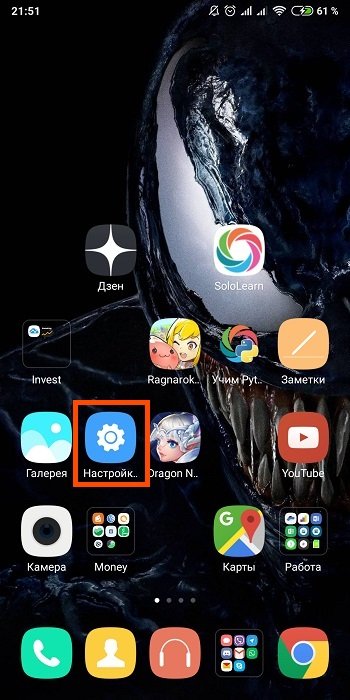
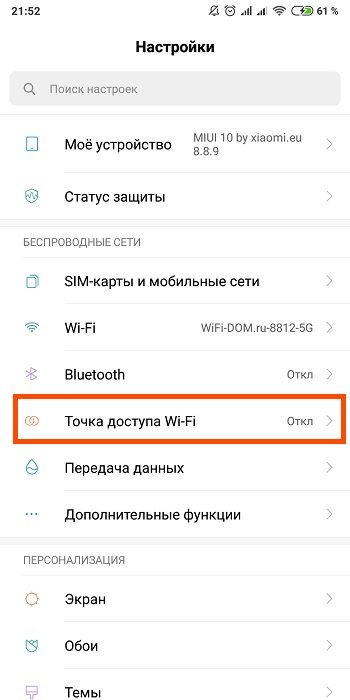
Прежде всего нам нужно настроить точку доступа.
Настройка точки доступа:
- В открывшемся меню выбираем « Настройка точки доступа ».
- В поле « SSID » вводим название точки доступа, в моем случае Mi Phone.
- В поле « Защита » выбираем WPA2 PSK.
- В поле «Пароль» вводим код, используя который к Вашей точке доступа можно будет подключиться с других устройств.
- « Идентификация устройства » — выбираем « Точка доступа ».
- « Диапазон частот Wi-Fi » — выбираем 2.4 ГГц. Это оптимальная частота, которая поддерживается большим спектром устройств, ее сигнал хорошо проходит через стены.
- Нажимаем на галочку в верхнем правом углу, тем самым закрывая настройки точки доступа и попадаем в меню «Точка доступа» (с которого и начинали).
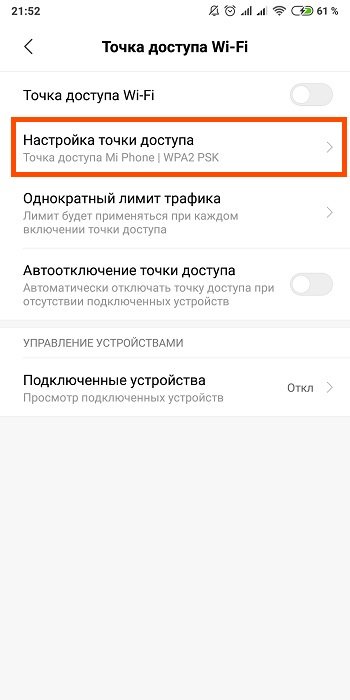
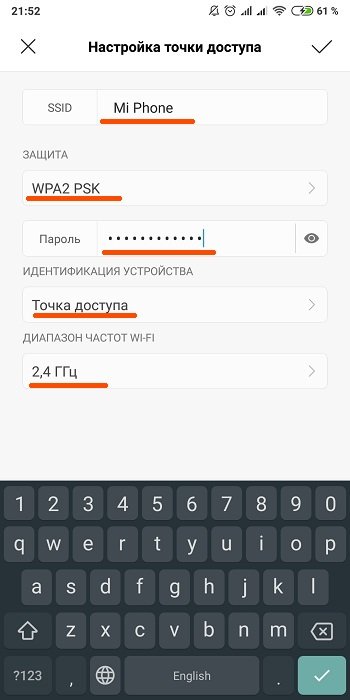
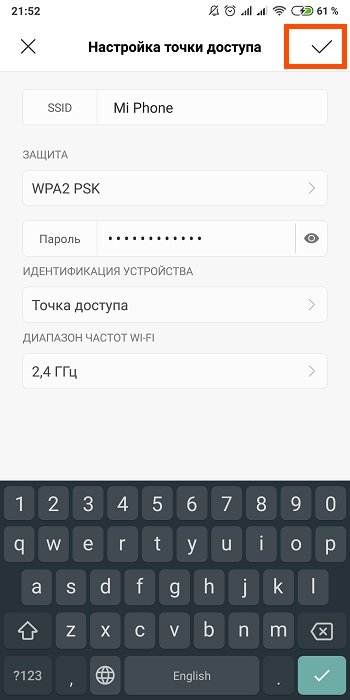
Стоит обратить внимание на функцию «Однократный лимит трафика». Нажав на нее Вы увидите небольшое меню, в котором можно выставлять лимиты на потребление трафика. Довольно полезная опция, при условии того, что у Вас не безлимитный интернет.
К примеру возьмем мой тариф, на месяц мне дается 30Гб трафика. Если его превысить скорость упадет и придется покупать дополнительные гигабайты, либо менять тарифный план.
С одной стороны кажется, что 30 гигов это много, но по факту стоит Вам посмотреть пару видео на YouTube в формате 4K и от этого «много» не останется ничего. Именно поэтому:
- Выставляем ползунок « Однократный лимит трафика » в активное положение.
- Нажимаем « Лимит трафика ».
- Выбираем « Особый », и здесь вводим желаемое значение в Мб (мегабайтах) или Гб (гигабайтах).
- Далее нажимаем « При превышении » и выбираем одно из двух: «Уведомлять и отключать точку» или «Уведомлять».
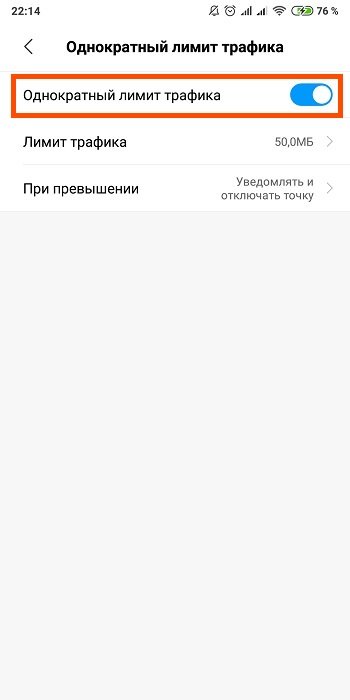
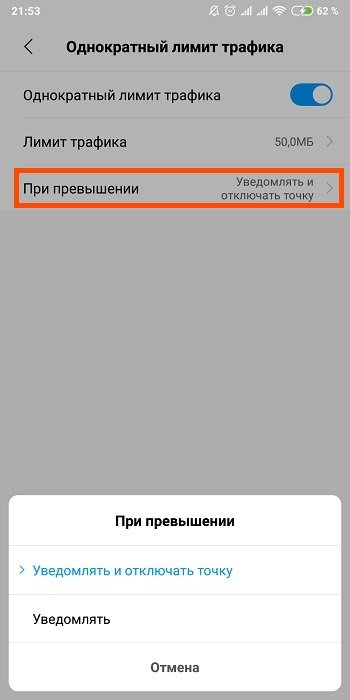
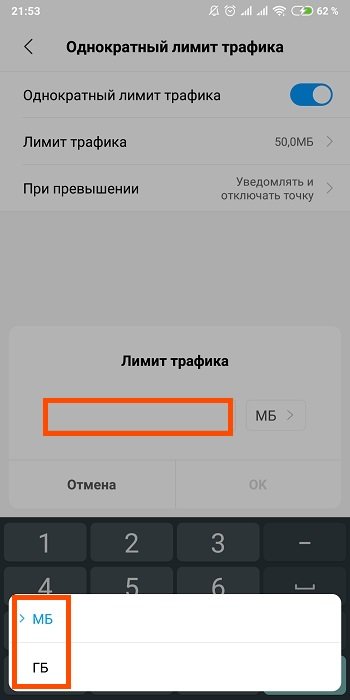
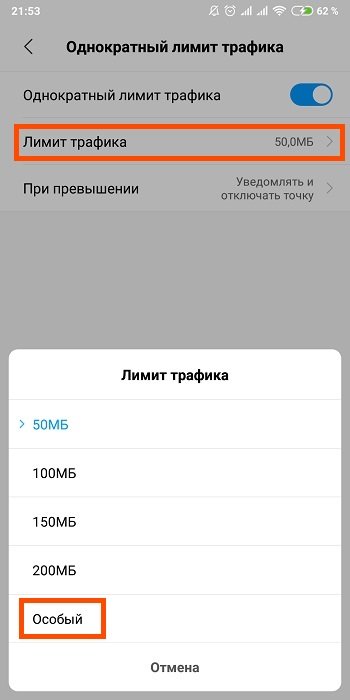
Активация точки доступа
Находясь в меню «Точка доступа», для включения опции нам остались лишь переместить ползунок «Точка доступа Wi-Fi» в активное положение.
Точка активна, можно подключаться с других устройств. Рекомендую также включить опцию «Автоотключение точки доступа» — она автоматически отключает раздачу интернета при отсутствии подключенных устройств, что очень удобно.
А для того, чтобы впредь активировать раздачу с Вашего смартфона Сяоми еще быстрее есть отличная фишка.
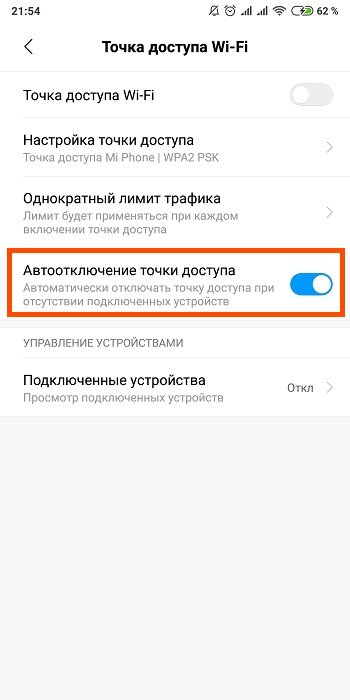
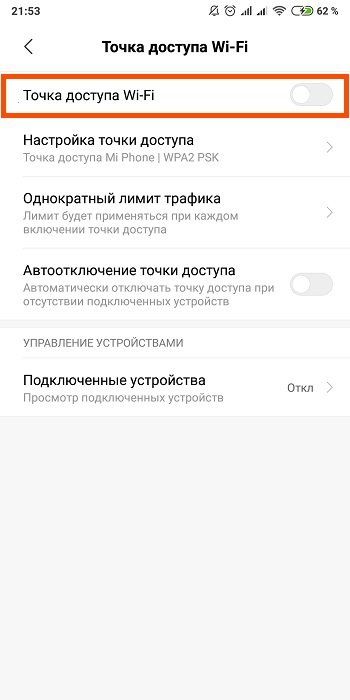
Создание «горячей» кнопки «Точка доступа»
Для этого нужно сделать несколько простых манипуляций:
- Тянем шторку уведомлений.
- Еще раз тянем вниз.
- Переходим на второе пространство меню быстрого доступа свайпом влево.
- Нажимаем « Сортировка ».
- Перетягиваем опцию « Точка доступа » в меню быстрого доступа, выставляя в удобную позицию.
Теперь, потянув за шторку, Вы можете мгновенно использовать ваш Xiaomi для раздачи интернета через Вай Фай.
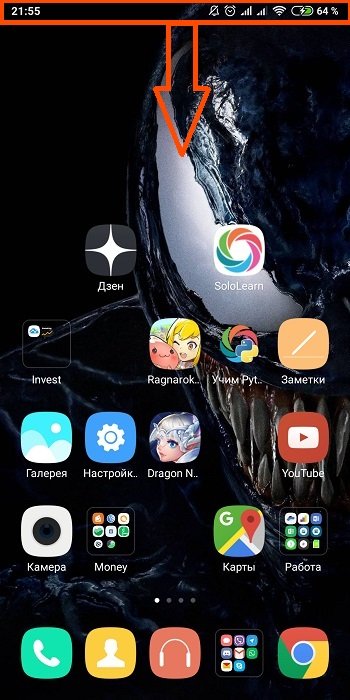
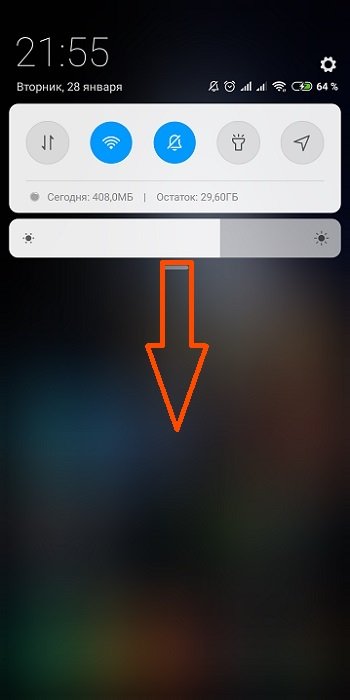
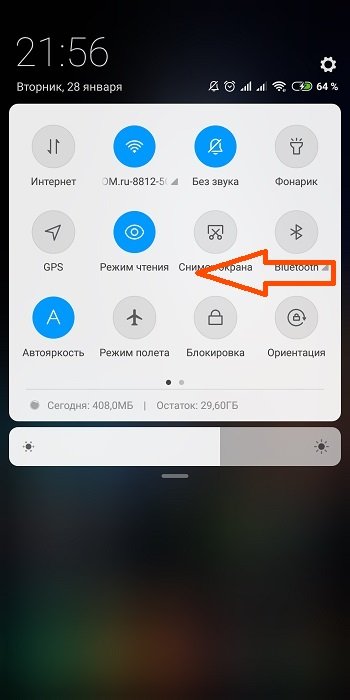
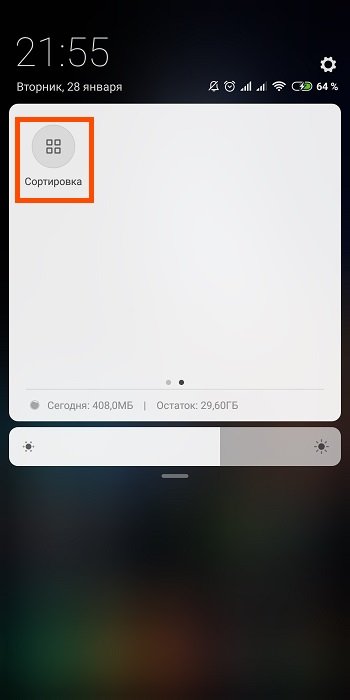
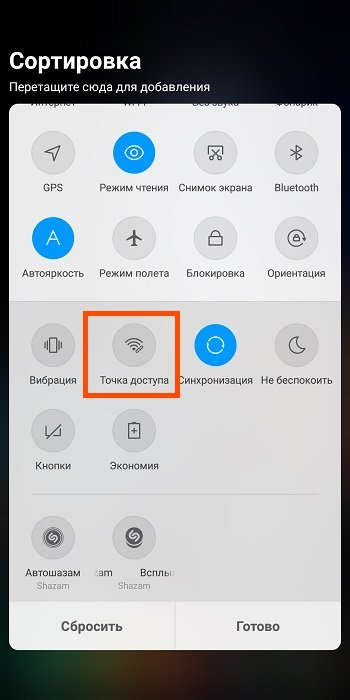
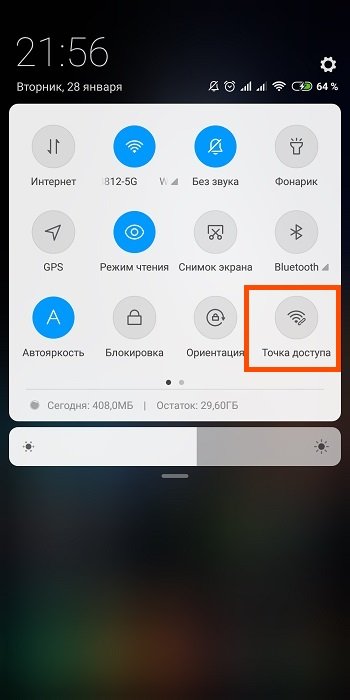
Осталось подключиться с компьютера, для этого:
- Нажимаем на значок « Сеть », переходим в « Беспроводная сеть », передвигаем ползунок в положение « Вкл. ».
- Выбираем наш смартфон, в моем случае Mi Phone (имя прописанное в поле SSID во время настройки точки доступа);
- Затем нажимаем « Подключиться ».
- После этого вы увидите надпись «Подключено».


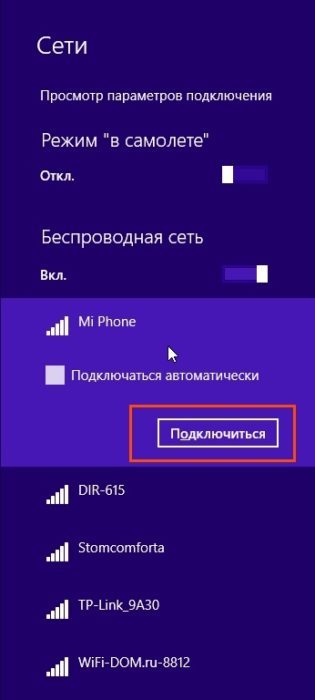

Вот и все, Ваш компьютер успешно подключен к интернету. Само собой точно также Вы можете подключать к Вашей точке доступа планшеты, смартфоны и т. д.
Использование смартфона Xiaomi в качестве USB модема
Второй способ более «колхозный». Почему, спросите Вы? Хотя бы потому, что для него нужно использовать USB-кабель как в старые добрые времена, когда еще не было облачных хранилищ и огромной скорости передачи данных «по воздуху».
Из вышесказанного Вы уже поняли, для данного способа Вам понадобится компьютер и кабель USB. Рекомендуется использовать оригинальный кабель, который Вы вероятно используете исключительно для зарядки смартфона.
Итак, настройку подключения Сяоми в качестве модема через USB начинаем с телефона:
- Подключаем смартфон USB кабелем к компьютеру;
- Затем нажимаем « Настройки »;
- Выбираем « Дополнительные функции »;
- Выбираем USB-модем, перетягивая ползунок в положение « Вкл ».
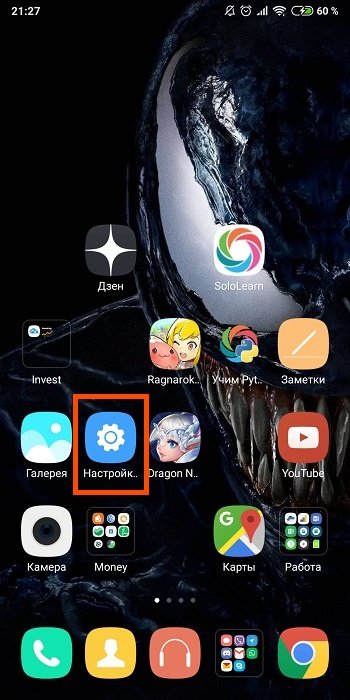
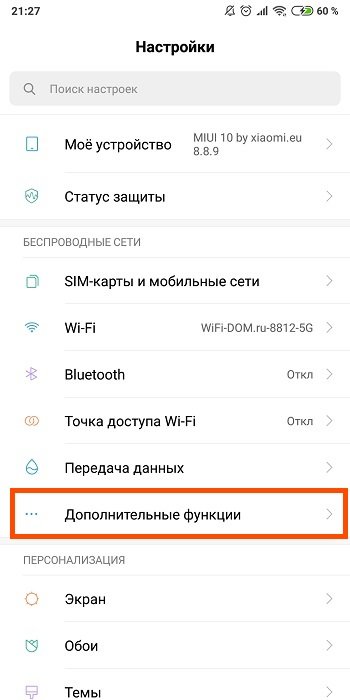

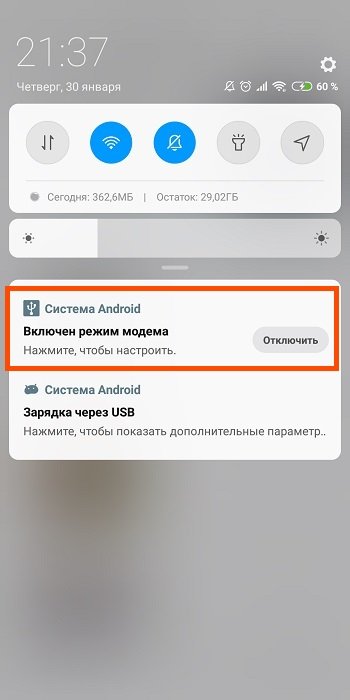
Если все в порядке Вы увидите серую надпись «Подключено» под активацией USB — модема. Также потянув шторку уведомлений на главном экране вниз вы увидите оповещение «Включен режим модема». Нажав на сообщение откроется настройка. Как ее произвести Вы можете прочесть выше в разделе «Настройка точки доступа».
Теперь переходим к компьютеру с Windows:
- Щелкаем левой кнопкой мыши по значку « Сеть ».
- Здесь Вы видите « Подключение по локальной сети » — подключено.
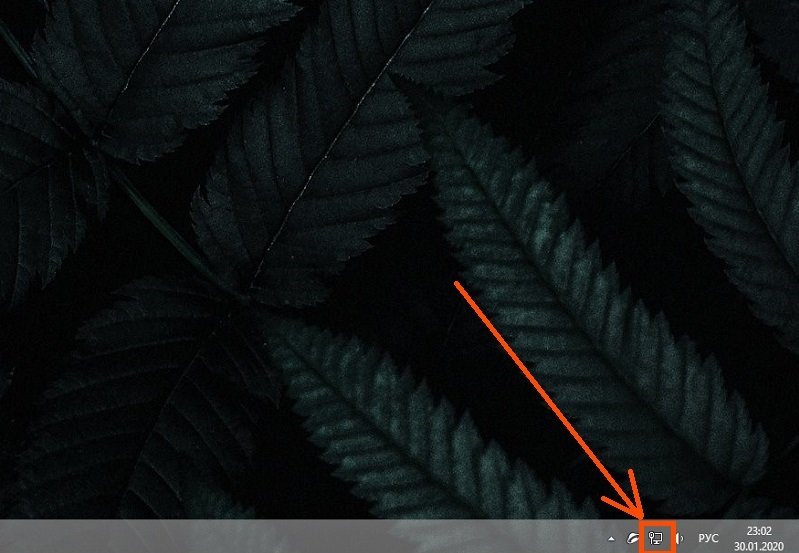
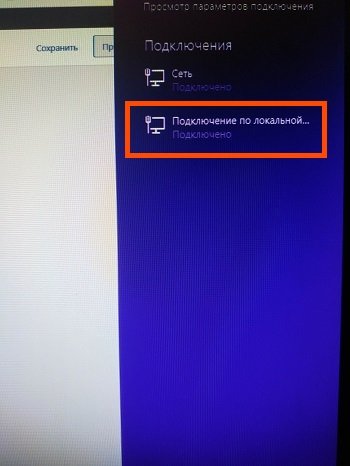
Для отключения смартфона как модема от компьютера делаем следующее:
- Тянем шторку на рабочем столе,
- Нажимаем « Отключить ».
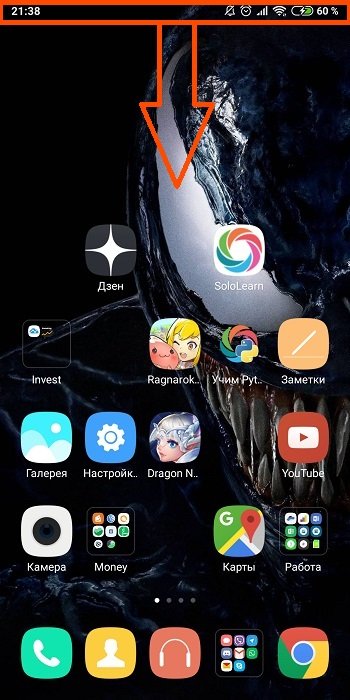
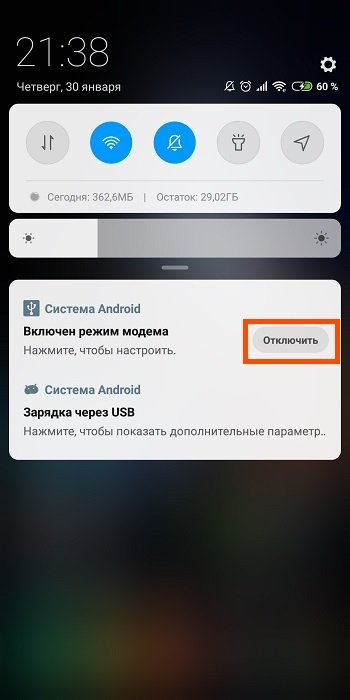
Раздаем интернет с Xiaomi через Bluetooth
Третий способ имеет более широкое применение при работе с ноутбуком. Обусловлено это тем, что именно в ноутбуках встроен модуль Bluetooth. Что касается стационарных ПК, этой возможностью тоже можно воспользоваться, прикупив для этого необходимое оборудование.
Начинаем с настройки смартфона Xiaomi:
- Переходим в «Настройки».
- Открываем «Дополнительные функции».
- Переводим ползунок «Bluetooth-модем» в положение «Вкл.».
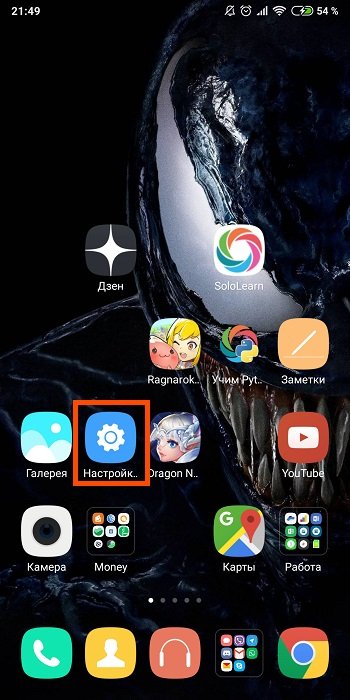

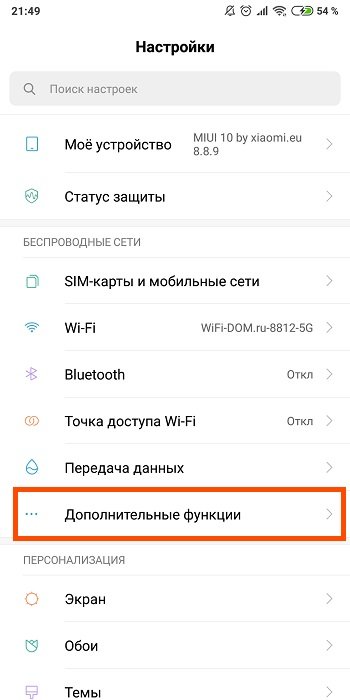
Переходим к компьютеру с Windows. Обращаю внимание инструкция предназначена для устройств с Bluetooth модулем:
- Находим иконку Bluetooth, как правило она находится в нижнем правом углу экрана.
- Выбираем « Добавление устройства Bluetooth ».
- Добавляем устройство и выбираем тип устройства.
- Среди доступных устройств находим свой смартфон Xiaomi (обязательно проверьте включение Bluetooth на телефоне).
- На экране телефона появится защитный код, жмем « Подключиться » на ПК и смартфоне.

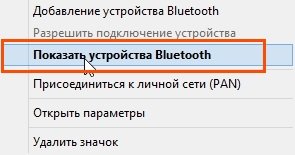
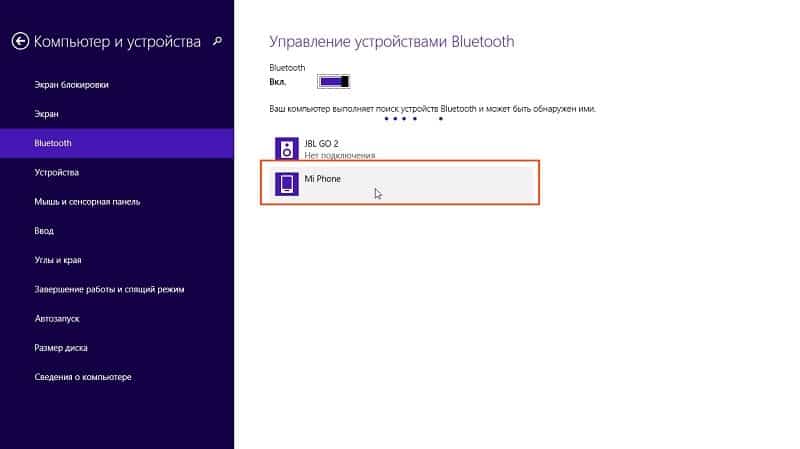
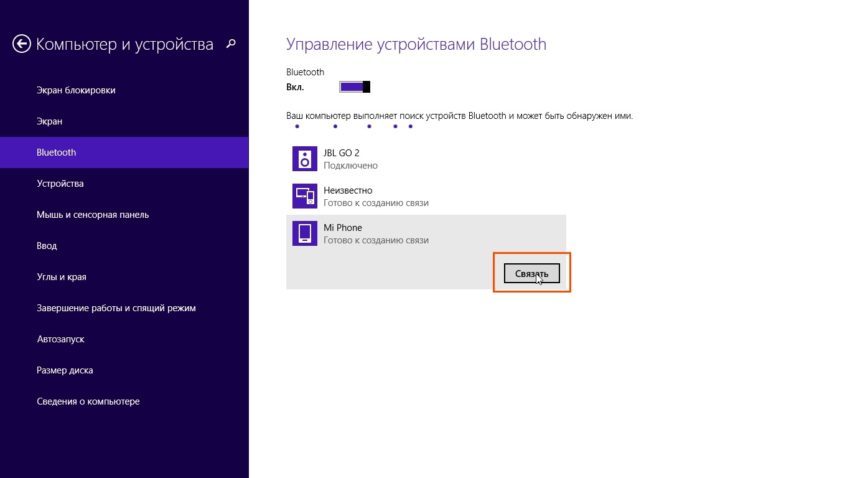


Далее Вы увидите надпись «Ваше устройство готово к использованию».
Ответы на часто задаваемые вопросы
Для данной рубрики формируется отдельный блок в конце статьи для удобства в навигации. Задавайте вопросы в комментариях, на почту или в личку. Ответ Вы получите в статье, таким образом Вы поможете другим читателям быстро находить ответы и решать проблему.
Вопрос №1. Xiaomi не раздает интернет по Wi-Fi.
Если у Вас не получается раздать интернет через Wi-Fi:
- Прежде всего внимательно ознакомьтесь с инструкцией, приведенной в данной статье;
- Обратите внимание на название точки доступа, которую Вы вводили в поле «SSID» во время настройки;
- Проверьте поле «Пароль», правильно ли Вы его вводите при попытке подключиться к точке доступа;
- Также проверьте «Диапазон частот Wi-Fi», желательно выставлять 2,4 ГГц, так как с этой чистотой работает большой процент устройств.
Вопрос №2. Как раздать интернет с телефона Xiaomi Redmi (4, 5, 7), Mi
Принципиальной разницы в использовании смартфона в качестве точки доступа нет. На телефонах Сяоми может стоять различная версия оболочки MIUI, это в свою очередь влияет на отображение списков, допустим в меню «Настройка». То есть какие-то пункты могут называться немного иначе, нежели в приведенной в статье инструкции.
Если Вы с этим столкнулись можете ввести запрос на Ютуб, точно указав модель Вашего смартфона, либо своими силами найти вариант решения проблемы опираясь на инструкцию приведенную в данном материале.
Интересуюсь смартфонами всё время сколько себя помню. Раньше пользовался Windows Phone, но 5 лет назад перешёл на устройства Сяоми. Помимо увлечения программированием, в свободное время я играю на гитаре и барабанах. А ещё в PS5.