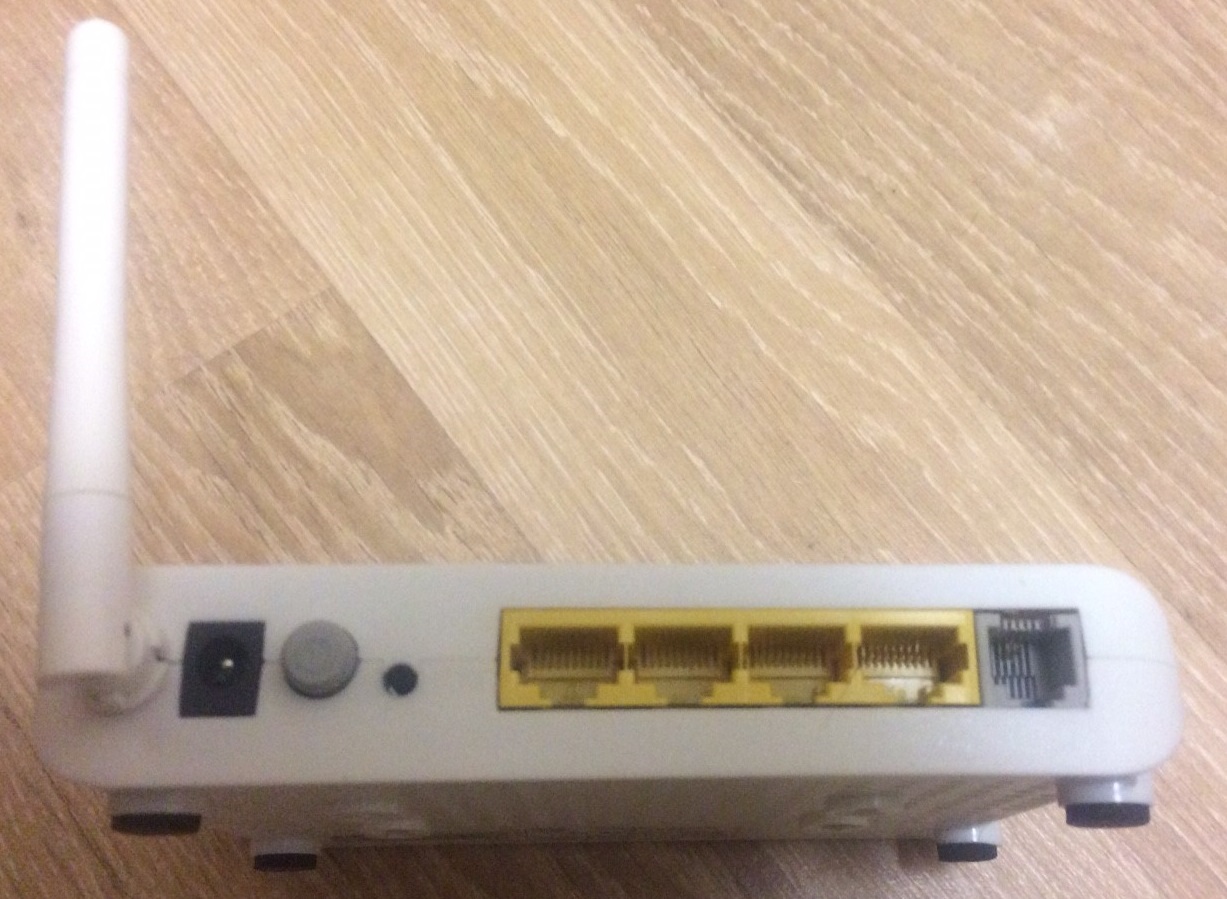Настройка модема Промсвязь M -101a в режим роутера

Настройка модема Промсвязь M -101a в режим роутера
Статья написана с использованием материалов ByFly по настройке ADSL модема Промсвязь M-101a и предназначена для использования в качестве инструкции по самостоятельной настройке данного устройства.
На сайте ByFly в 2012 году был выложен не совсем удачный мануал по настройке ADSL модема Промсвязь M-101a. Это стало причиной написания данной небольшой инструкции.
В оригинальном мануале ByFly были указаны все необходимые настройки, но вразброс. И тот факт, что и модем имеет не совсем понятный WEB интерфейс (меню администратора), делает более упорядоченную инструкцию по настройке модема Промсвязь M -101a в режим роутера ByFly востребованной и актуальной.
Настройка маршрутизатора-модема ADSL — Промсвязь M-101a в режим роутера нужна для того чтобы:
- модем начал раздавать интернет согласно рекомендуемых настроек ByFly;
- правильно работал с региональными DNS ByFly;
- в модеме появилась возможность работать через Wi-Fi всем беспроводным устройствам;
- роутер корректно работал встроенный DHCP — автоматическая раздача IP-адресов всем подключенным устройствам (компьютерам, ноутбукам, смартфонам).
Для правильной настройки необходимо следовать инструкции ниже.
Принцип настройки модема Промсвязь M-101a в режим роутера аналогичен настройке модема Промсвязь M-200A.
Настройка модема Промсвязь M -101a в режим роутера ByFly
Входим в меню администратора Промсвязь M -101a. Чтобы попасть в него и начать настройку в браузере набираем его IP адрес: 192.168.1.1 .

Если окно настроек модема Промсвязь M -101a не открывается
Пингуем адрес — ping 192.168.1.1 -t -проверяем доступность устройства.

Если модем пингуется, но при этом его web-интерфейс не открывается — попробуйте использовать другой браузер. В качестве альтернативы можно скачать и использовать любой — Opera, Google Chrome, Mozilla Firefox, Яндекс Браузер (кроме родного Windows браузера Internet Explorer).
Если роутер недоступен (пинги не проходят) чаще всего надо искать причину: операционной системе Windows (вирусы, проблемные драйвера); в компьютере (сетевой карте компьютера или ноутбука); сетевом кабеле (обрыв, неправильно обжаты коннекторы).
Изредка случается, что не запущена служба DHCP. Поэтому можно пробовать задать сетевые параметры вручную. Открываем настройки сетевой карты и прописываем адрес 192.168.1.3, маска по умолчанию.

После открытия меню с настройками жмём кнопку Qwick start. Заполняем поля vpi-0, vci-33 (для Минска). При необходимости заполняем значения для цифрового телевидения IPTV. Для других городов значения могут быть другие.
Значения VPI/VCI у филиалов
1.Минский. Для byfly 0- 33, для IPTV 1- 34.
2.Гомельский. Для byfly 0- 33, для IPTV 0- 32
3.Гродненский. Для byfly 0- 33, для IPTV 1- 34.
4.Могилевский. Для byfly 0- 33, для IPTV 1- 34.
5.Витебский. Для byfly 0- 33, для IPTV 1- 34.
6.Брестский. Для byfly 0- 33, для IPTV 1- 34.
Значения для IPTV в нашем случае не трогаем, для настройки интернета они не нужны.
Далее. Настраиваем PPPoE соединение. Всё как на картинке внизу.


Вводим имя пользователя и пароль. Имя- xxxxxxxxxxxxx@beletel.by, пароль — первоначальный пароль (если не меняли).

На следующей вкладке настройки будут изменены и отличны от настроек ByFly.

Ставим птичку на сервере DHCP. Обязательно, иначе автоматическая раздача Ip адресов работать не будет.

Сервер DHCP должен быть Enable. Устанавливаем сервера DNS вручную, как сделать написано ниже. В этих двух пунктах и есть отличия от настройки в инструкциях ByFly.

Модем перезапустится через 2 минуты. Затем, если меняли настройки сетевой карты, как на картинке 3-ей сверху, выставить всё автоматом: получить Ip адреса автоматически, DNS сервера — автоматически.
Проверить наличие интернета. Если не заработал — нужно ещё раз войти в модем и найти закладку Advanced и слева найти DNS. Там необходимо изменить положение галок на Manual и вбить DNS для вашего региона.
Значения DNS для регионов Беларуси
Можно также использовать альтернативные DNS (без привязки к региону). DNS Google и Yandex будут работать везде достаточно шустро.
Это, как правило, увеличивает скорость работы сети Интернет, но некоторые фишки ByFly могут стать недоступны.
Например, перестанет работать перенаправление на сайт ByFle при отрицательном балансе.
После ввода значений DNS необходимо нажать Apply (Применить) для сохранения заданных настроек.
Перезагружаем модем после всех настроек
Возможно, модем самостоятельно перезагрузиться не сможет, об этом нам сообщит «красный» текст на английском в нижнем левом углу.
Поэтому открываем меню — Management.
Жмём — Reset, но с пустым чек-боксом Restore factory Default. Ждём 2 минуты — должно всё работать.
Как войти в модем промсвязь
![]()
- Телефония
- Установка Wi-Fi
- Windows
- Router OS
- macOS
- FTP
- RDP
- VPN
- Реклама в интернет
- Продвижение сайтов
- Хостинговые услуги
- Доработка сайтов
- CMS Joomla
- Установка драйверов
- Замена БП
- Устранение сбоя
- Чистка от пыли
- Восстановление ПО
- Мастер в офис
- Настройка UEFI
- Замена кулера
- Замена термопасты
- CPU
- RAM
- SSD
- HDD
- macOS
- Windows
- Ubuntu
- Mint
- Red Hat
- Debian
- CentOS
- macOS
- Windows
- macOS
- Windows
- eDeclaration
- Клиент-банкинги
- ФСЗН
- Белгосстрах
- ЭСЧФ
- MikroTik
- Apple
- Форвардинг
- Ubiquiti
- TP-Link
- D-Link
- Asus
- Keenetic
- Xiaomi
- Настройка Wi-Fi
- Интернет
- NAS
- IP камеры
- Видеорегистраторы
- Усиление Wi-Fi
- Оборудование
- Установка 802.11ac
- Дагностика ноутбуков
- Чистка ноутбука
- Замена диска
- Замена ОЗУ
- Диски
- Память
- Блок питания
- Промсвязь
- Huawei
- ZTE
- Настройка компьютеров
- Абонентское обслуживание
- Контекстная реклама
- Разработка сайтов
- Продвижение сайтов
- Настройка MikroTik
- Обслуживание Apple
- Ремонт компьютеров
- Настройка сети
- Бухгалтерское ПО
- Модернизация компьютера
- Монтаж локальной сети
- Новое в блоге
- Настройка ОС
- Windows
- macOS
- Linux
- Linux
- Windows
- Промсвязь
- Huawei
- TP-Link
- ZTE
- MikroTik
- Keenetic
- BIOS
- UEFI
- Apple
- Intel
- AMD
- Nvidia
- Microsoft
- Остальные
- Шарики
- Народная
- Серебрянка
- Плеханова
- Чёрный список
- Отзывы
Настройка модема Промсвязь M200A(B) для Wi-Fi от ByFly

В последнее время мне приходится устанавливать Wi-Fi роутеры. Часто приходится заниматься настройкой модема Промсвязь и всякий раз не обходится без каких-либо сюрпризов. Дабы облегчить жизнь пользователей, решил написать статью о том, как настроить модем Промсвязь и его аналог ZTE ZXV10 W300 для использования интернета несколькими компьютерами.
Инструкция написана для настройки Wi-Fi сети и модема на операционной системе Windows 7, но, думаю, что по аналогии не составит труда произвести настройку и в других операционных системах.
Для тех кто не хочет тратить своё дорогое время на изучение данного мануала предлагаем нашу платную помощь.
Модификации роутера Промсвязь M200A и M200B
Модемы M200A и M200B отличаются лишь поддержкой Anex A или Anex B. Если у вас дома есть охранная сигнализация, то скорее всего установлен модем M200B.
Вид сверху последней модификации модема:
Настройка сетевой карты
Итак, приступим к настройке Wi-Fi на модеме. Соединяем 1-3 порт модема и сетевую карту компьютера патчкордом, идущим в комплекте. После чего запускаем команду ping 192.168.1.1 –t

Если на модеме включён DHCP сервер, а IP адрес на сетевой карте автоматический вы должны увидеть такую картину:

Если вместо ответа выдаётся сообщение «Заданый узел недоступен» придётся проверить автоматический ли IP адрес стоит на вашем сетевом адаптере. Для этого щёлкаем в трее значёк компьютера, выбираем «Центр управления сетями и общим доступом«:

Выбираем «Изменение параметров адаптера» в открывшемся окне:
Делаем клик правой конопкой мыши на «Подключение по локальной сети» и выбираем «Свойства«:

В свойствах Протокола интернета версии 4 (TCP/IPv4) переставляем табуляторы в положение «Получить IP-адрес автоматически«, «Получить адрес DNS-сервера автоматически»:

Если и после этих манипуляций по команде ping 192.168.1.1 –t не начинают приходить ответные пакеты, нужно сбросить модем ресетом или настроить статический ip адрес на сетевой карте. На старых модемах ZTE это может привести к потере всех настроек провайдера! Вам придётся настраивать его в точности по инструкции, если не уверенны в своих силах настройте лучше статический адрес . Для тех кто любит рисковать — кнопка Reset обычно спрятана на «подошве» модема, дабы избежать случайных нажатий, плюс к этому она утоплена в корпус, и для того, чтобы ее нажать, нужно использовать какой-либо тонкий предмет (например, стержень шариковой ручки):

Эти жедействия необходимо сделать, если вы забыли пароль от админки модема или хотите вернуть настройки модема на дефолтные.
Настройка PPPoE на модеме
После того как команда ping 192.168.1.1 –t наконец начнёт выполняться, открываем ваш любимый обозреватель интернета и пишем в строке ввода: http://192.168.1.1. Пароль и логин по умолчанию в этом модеме admin. Нажимаем кнопочку «Отправить«:

Приступим к настройке модема. Переходим на вкладку » Internet » ставим табулятор ISP на PPPoA/PPPoE . Записываем логин и пароль, указанные в договоре, в поля username и password . Табулятор Default Route ставим в положение Yes , всё остальное оставляем так, как есть:
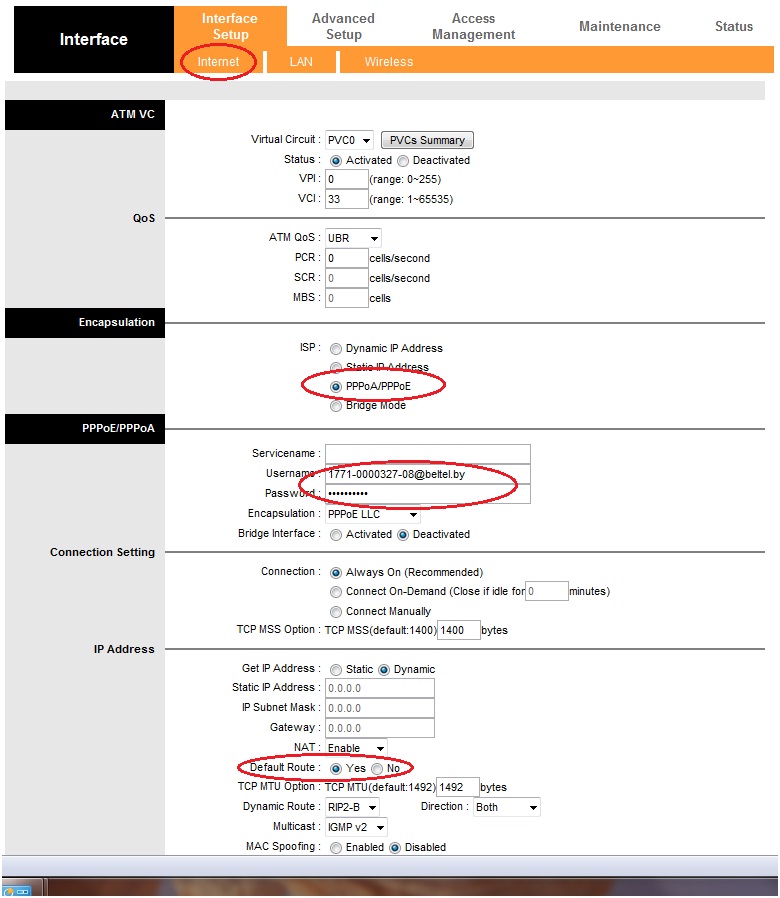
Настройка Wi-Fi точки доступа
Настроим Wi-Fi на модеме. Переходим на вкладку «Wireless» переводим точку доступа в самый быстрый режим «802.11 g+n» с шириной каналов 20/40Mhz что даст наивысшую производительность.
Обязательно активируем PerSSID Switch. Если вы хотите чтобы беспроводная сеть KardaNet не была видна соседям ставим «No» напротив Broadcast SSID. Если хотите, чтобы сеть можно было обнаружить утилитой конфигурации Wi-Fi адаптера WINDOWS, ставим на табуляторе «Yes«. Ну и, разумеется, чтобы соседи не могли пользоваться вашим интернетом настраиваем шифрование придумав для поля Pre-Shared Key ключ из не менее восьми произвольных символов. Тип шифрования выбираем самый сильный — WPA2-PSK, алгоритм шифрования AES. Все достаточно новые устройства поддерживают данную конфигурацию беспроводной сети. Если Вы будете использовать Wi-Fi устройства, которые не поддерживают это шифрование или режим работы точки доступа, придётся вам экспериментировать.

Pre-Srared Key — Это ваш ключ (пароль) от Wi-Fi. Рекомендуем использовать буквы в нижнем и верхнем регистре плюс цифры или символы не менее 8-ми. Это исключит возможность воровства у вас трафика соседями и перехват данных.
Осталось подключить ваши ноутбуки к созданной Wi-Fi сети . Если не знаете как это сделать смотрите этот материал: настройка Wi-Fi в Windows 7
Проброс порта для торрентов
Как известно, для того, что бы кто-либо смог с вами установить входящее TCP соединение, вам необходимо настроить проброс порта на компьютер в образованной роутером локальной сети 192.168.1.0/255.255.255.0. Итак, повернём порт 55555 TCP на локальный IP адрес копьютера с торрент-клиентом, например на 192.168.1.254. Ввиду того что статические привязки ip адресов к MAC в настройках этого модема сделать невозможно предлагаю установить статический ip адрес вручную. Делается это в свойствах того же протокола интернета (TCP/IPv4) на локальной машине. Заполняем строки так: ip адрес 192.168.1.254, маска подсети 255.255.255.0, шлюз 192.168.1.1, dns1 192.168.1.1, dns2 8.8.8.8

Заходим в админ панель модема в раздел AdvаncedSetup/NAT/VirtualServer:
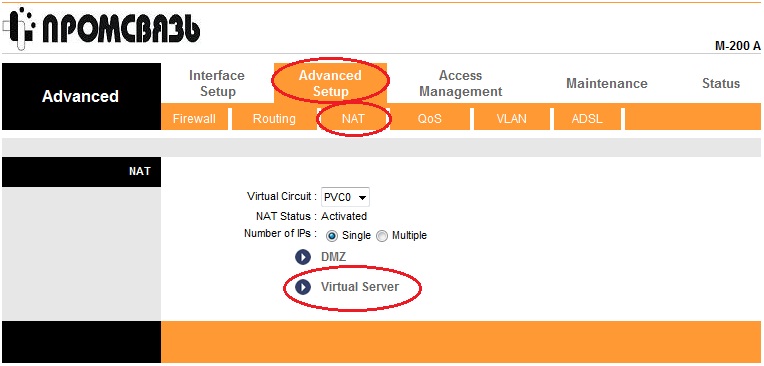
Настраиваем для протокола TCP форвард внешнего порта 55555 на сокет 192.168.1.254:55555:

Для торрентов следует отфорвардить так же и UDP порт 55555. В торрент клиенте mtorrent нужно указать проброшенный порт. Для этого идём в Настройки/Соединение/»Порт для входящих соединений» и ставим там 55555.
Набор прошивок разных версий для модемов Промсвязь M200A, Промсвязь M200B, ZTE ZXV10 W300 без поддержки 802.11N скачать. Для модемов anex A подходит прошивка с соответсвующим индексом.
Смотрите также продолжение статьи включающее в себя правильную настройку DHCP сервера: Настройка IPTV ZALA на модеме Промсвязь m200a
Если вам не удалось настроить модем или нужно настроить более сложную конфигурацию вы можете вызвать платно специалиста на дом. Цены на настройку. С нами настройка Wi-Fi модема стала ещё легче!
Настройка модема Промсвязь M-200A
Настройка модема Промсвязь M-200A (интернет-провайдер Byfly, компания Белтелеком) состоит из двух этапов. Первый этап – это настройка модема для работы в режиме роутера. На втором этапе требуется настроить на модеме wifi.
Чтобы зайти в настройки модема Промсвязь M-200A, откройте браузер (вы можете использовать любой браузер, однако мы рекомендуем использовать браузер Internet Explorer) и введите в адресной строке «192.168.1.1».

После этого нажмите клавишу Enter. У вас должно появится окно с полями, в которые нужно ввести имя пользователя и пароль. В поле Имя пользователя вводим «admin», в поле Пароль также пишем «admin», затем нажимаем кнопку Вход.

Внешний вид окна входа в настройки модема Промсвязь М-200А может отличаться от приведенного на рисунке выше (это зависит от прошивки adsl-модема).
Если после набора в адресной строке браузера адреса 192.168.1.1 окно авторизации adsl-модема Промсвязь М-200А не появится, необходимо проверить надежность подключения модема к компьютеру и исправность сетевой карты.
Настройка модема Промсвязь М-200А для работы в режиме роутера
В главном меню выбираем раздел Interface Setup, потом раздел Internet. В разделе Encapsulation ставим отметку напротив PPPoA/PPPoE. В разделе PPPoE/PPPoA заполняем поля Username и Password (эти данные вы берете из своего договора с интернет-провайдером Byfly, при этом Username должен быть вида 1706005684001@beltel.by). В Bridge Interface выбираем вариант Activated. Далее в разделе IP Address для Default Route устанавливаем отметку Yes, а для Dynamic Route выбираем RIP2-M. Нажимаем Save. Ждем несколько секунд обновления настроек adsl-модема M-200А. На этом настройка режима роутера на adsl-модеме М-200А завершена.

Настройка wifi на модеме Промсвязь М-200А
После нажатия кнопки Save на предыдущем этапе, мы попали в интерфейс настройки модема Промсвязь М-200А. Выбираем в главном меню раздел Interface Setup, а затем – Wireless. Напротив Access Point ставим отметку Activated. В качестве PerSSID Switch выбираем Activated, а в пункте Broadcast SSID ставим Yes. В строке SSID вместо стандартного названия сети ZTE необходимо прописать произвольное имя своей сети. Для обеспечения собственной безопасности в пункте меню Pre-Shared Key следует удалить стандартный пароль на wifi и ввести свой новый пароль. В дальнейшем он будет использоваться при подключении к вашей точке доступа (wifi-сети). Нажмите кнопку Save.

Если вы ознакомились с инструкцией по настройке wifi на модеме Промсвязь М-200А, но у вас не получилось произвести настройку самостоятельно, вы можете вызвать специалиста по ремонту компьютеров в Минске на дом. Звоните Velcom 8-029-111-95-95 и МТС 8-029-222-95-95.
© Александр Пуховский
Специально для:
Компьютерная помощь в Минске — http://remka.by
В сервисном центре мы выполняем следующие виды работ:
- Замена матрицы
- Замена клавиатуры
- Ремонт видеокарты
- Чистка системы от пыли
- Замена оперативной памяти
- Ремонт материнской платы
- Снятие пароля BIOS
- Другие работы по ремонту ноутбука
Подробную информацию по спецификации услуг и ценам смотрите в разделе услуги и цены.
Чаще всего причины поломки ноутбуков кроются в неосторожном обращении с ними пользователей. Это разбитие матрицы, заливание жидкостью клавиатуры, и банальное механическое повреждение корпуса.
Следующими по частоте являются поломки, проявляющиеся из-за недоработок производителя. Ведь тенденция производителей удешевлять стоимость компьютерной техники имеет обратную, не слишком приятную для потребителя сторону.