Huawei e3372. Инструкция по использованию оригинального 3G/ 4G модема.
Для начала определимся с понятиями. Некоторые не знают, что роутер и маршрутизатор – это одно и тоже, а вот модем – это другое устройство. Модем за счет модуляции и демодуляции сигналов передает цифровые данные через аналоговые каналы.
- Dial Up – самые первые модемы, которые многие помнят из своей молодости и детства. Маленький прибор втыкался в телефонную розетку, при этом сеть была постоянно занята, а скорость была медленнее черепахи.
- ADSL – модемы работающие с технологией ADSL, также через домашний телефон. Но тут можно использовать сплиттер для разделения линий, чтобы одновременно пользоваться интернетом и телефоном. Скорость передачи данных стала выше, но все равно меньше в сравнении с оптоволокном.
- 3G/4G/LTE модемы – мобильные устройства, выпускаемые чаще всего операторами связи.
Мы будем писать про вход в веб-интерфейс ADSL и 3G/4G/LTE модемов. Они также, как и роутеры, имею административную панель.
О том, как зайти в ВЕБ-интерфейс роутера, писала наша Блондинка тут.
Adsl-роутер huawei: как подключить модем к компьютеру
Помимо моделей с USB, компания Хуавей выпускает ADSL-роутеры для домашнего использования. Они работают при подключении к телефонной линии и точно так же раздают интернет, как устройства с USB. Эти роутеры зарекомендовали себя достаточно неплохо, но с одной важной оговоркой: их антенны для раздачи Wi-Fi рассчитаны на небольшую площадь.
L2tp или pptp-подключение
Сеть с протоколом L2TP есть, например, у «Билайна». Настраиваются оба типа одинаково на роутере Huawei:
- Выполните шаги из инструкции выше, чтобы установить тип соединения «Динамический IP».
- Теперь в этом же разделе «Интернет» откройте вкладку VPN. Выберите одно из двух меню — L2TP или PPTP (зависит от того, что использует именно ваш провайдер).
- Поставьте птичку рядом с «Включить», чтобы активировать протокол.
- В подключении WAN укажите ранее созданное соединение с динамическим IP.
- В поле LNS-адрес вбейте адрес сервера VPN вашего оператора.
- В имени пользователя PPP и пароле PPP укажите данные из соглашения с поставщиком интернет-услуг. Кликните по «Сохранить».
Быстрое подключение
В некоторых случаях есть возможность более простого подключения, но она доступна не для каждого роутера. Как правило, ей можно воспользоваться, если маршрутизатор был куплен в салоне сотовой связи или магазине компьютерной техники, а не заказан по Интернету.

Для того чтобы это сделать, необходимо заранее снять рамку с корпуса роутера, к которой закреплен оптический кабель устройства. Под этой рамкой должны находиться несколько стикеров, и на одной из этих наклеек должны быть указаны название сети и ключа к ней. Обычно на ней нет никакого русскоязычного текста и указан логотип Huawei.
В виде текста они выглядят как две строчки, первая — SSID с цифробуквенным кодом и вторая — WLAN Key с длинным численным кодом, с одной или двумя буквами латинского алфавита на конце.
Вариант исполнения
В чем отличия между сетями 3G и 4G: особенности, преимущества и недостатки
В зависимости от типа подключения выбирается вариант исполнения. Роутер настраивается через CОМ или LAN. Если при запуске происходит сбой, стоит воспользоваться функцией Reset. В окне при подключении система запрашивает пароль. В зависимости от производителя предусматриваются варианты 1234, password. При заходе через браузер открывается консоль управления с категориями:
- основные настройки,
- подключения,
- выбор оборудования,
- активный режим,
- dns-сервер,
- сохранения.
Возможности
После входа в систему личного кабинета для модема Мегафон с компьютера, любой абонент интернета от оператора получил доступ к следующим возможностям:
- Пополнение счета;
- Детализация расходов на услуги интернет;
- Настройка автоматического пополнения счета;
- Изменение тарифного плана;
- Проверка остатка квоты трафика;
- Подключение или продление дополнительных услуг.
Это, безусловно, далеко не все услуги, доступные в сервисе, но мы перечислили основные. Кроме того, там возможно также настроить непосредственно саму систему, подстроить её под свои удобства, изменить пароль на статический.
Доступ к sd-карте
И еще одна интересная особенность модема Huawei E8372h — это поддержка работы с микро SD картами. Она, также как и симка, устанавливается внутрь корпуса. На ее базе можно создать сетевой FTP сервер и открыть в него доступ для всех гаджетов, подключенных к его WiFi сети. Находится эта настройка в разделе «Общий доступ».
По умолчанию активирован режим «Только USB», то есть она используется как обычная флешка, подключенная к компьютеру. Но если переставить флажок на «Доступ по FTP», то открываются описанные выше возможности.
Можно дать права только на чтение файлов или также на запись. Плюс выбрать каталог, в который будет открыть доступ — ко всей карте памяти или же к отдельной папке.
Если не удаётся попасть на модем huawei hg532e
Чтобы убедиться, что модем Huawei HG532e по прежнему находится по адресу 192.168.1.1 можно выполнить команду пинг.

Для этого выполняем WIN R, затем в строке Открыть: ping 192.168.1.1 -t затем Ввод (Enter). Если адрес модема правильный, начнётся обмен пакетами: Ответ от 192.168.1.1 число байт и время отклика, TTL.
Если возникли проблемы со входом в интерфейс роутера советуем на время настройки отключить действующий брандмауэр (фаервол). Отключить брандмауэр Windows можно здесь: Панель управленияВсе элементы панели управленияБрандмауэр WindowsНастроить параметры. Либо выполнив из командной строки с правами администратора:netsh advfirewall set allprofiles state off
Если роутер ранее уже настраивался (менялся пароль на вход, менялся IP адрес модема), устройство лучше привести к заводским настройкам. Сделать это можно удерживая в нажатом положении в течение 3-5 секунд кнопку reset на модеме возле шнура питания.
Попадаем в следующее меню.
Переходим в закладку Basic.
Нажимаем мышкой на панель Internet_B_0_33.
Открывается вид, как внизу на картинке.
Здесь необходимо поменять значение Connection Type: brige на Connection Type: PPPoE.
Меню поменяет вид и станет более развёрнутым.
Если нужно включить функцию iptv
Компания Huawei позаботилась о пользователях её роутеров — действия для настройки цифрового ТВ сведены к минимуму:
- Вам нужно открыть раздел «Интернет», а в нём вкладку слева «Служба IPTV». Поставьте птичку рядом с «Включить IPTV».
- Укажите в следующем пункте гнездо LAN, к которому вы намереваетесь подключить кабель от приставки ТВ. В виде подключения оставьте значение «Мост».
- Если ваш провайдер требует ручного ввода VLAN (об этом прочитайте в своём договоре с провайдером либо позвоните на горячую линию оператора), установите отметку «Включить VLAN» и вбейте номер из соглашения.
- Щёлкните по «Сохранить». Подключите теперь приставку к указанному ранее порту LAN и включите её — ТВ должно появиться.
Индикация модема.
На Huawei 3372 имеется индикатор состояния, по которому можно понять какую сеть использует модем:
– индикация горит или мигает зеленым цветов, модем использует сеть 2G
– горит или мигает синим цветом, Хуавей использует сеть 3G/ 3G
– горит или мигает голубым, устройство использует сеть 4G/ LTE.
Используйте huawei в качестве репитера для главного роутера
Роутеры Huawei можно настроить в качестве усилителя сигнала (повторителя) для основного маршрутизатора в доме или квартире, если последнее устройство не справляется со своей задачей — не покрывает сигналом всё помещение. Настраивать нужно режим моста (WDS):
- Перейдите в раздел «Домашняя сеть» — во вкладку «Режим моста». Активируйте опцию Bridge.
- Выберите свою сеть «Вай-Фай» и введите ключ безопасности от неё.
- Установите тот же пароль на сеть репитера, что стоит на основном маршрутизаторе. Сохраните изменения и подождите, пока два устройства установят связь между собой.
Как зайти на 192.168.8.1?
Подключите модем Huawei по кабелю, или по Wi-Fi. Откройте любой браузер. Желательно использовать браузер, которым вы не пользуетесь каждый день. Там обычно нет никаких дополнений, которые могут помешать нам открыть страницу с настройками модема. В адресной строке браузера наберите адрес и перейдите по нему.
Обратите внимание, что на некоторых модемах/мобильных роутерах заводской адрес может быть 192.168.1.1
Должна загрузится страница с настройками модема. Если это не произошло, можно сделать сброс настроек модема Huawei.
На главной странице отображается информация о подключении к интернету, уровню сигнала 3G/4G сети, ну и доступ к другим настройкам и функциям модема.
В зависимости от устройства (модем без/с Wi-Fi), модели, мобильного оператора (Билайн, МТС, Мегафон и т. д.) – личный кабинет (страница с настройками) может немного отличаться. Могут отсутствовать каике-то пункты меню и настройки.
Как открыть настройки модема huawei?

Для начала нужно подключить модем к компьютеру. Если у вас обычный USB модем, например Huawei E3372, то просто подключите его в USB-порт ноутбука, или стационарного компьютера. Мобильный Wi-Fi роутер обычно так же можно подключить к компьютеру по USB-кабелю.
При подключении модема к компьютеру по кабелю он определяется как виртуальная сетевая карта (RNDIS адаптер).
Если у вас модем с функцией раздачи Wi-Fi (мобильный роутер), то к нему можно подключится по Wi-Fi сети. Не только с ПК (через Wi-Fi адаптер), или ноутбука, но и с планшета, или телефона. Заводское имя сети (SSID) и пароль (Key) обычно указаны под крышкой самого модема Хуавей.
После первого подключения модема к компьютеру по кабелю, скорее всего понадобится установить драйвера. В большинстве случаев достаточно выполнить установку в окне, которое появится сразу после подключения модема.
Скорее всего, после этого автоматически откроется браузер, загрузится страница по адресу и вы увидите домашнюю страницу модема. Выглядит она примерно вот так:
Если автоматически веб-интерфейс модема не открылся, то можно сделать это вручную.
Как открыть настройки модема от мобильного оператора?
Среди пользователей, предпочитающих активный образ жизни и часто бывающих на выезде, особой популярностью пользуются модемы с симками от сотовых провайдеров: МТС, Билайн, Мегафон и т. д.
Эти компактные устройства выглядят примерно одинаково, в виде пластикового бокса размером с мобильный телефончик. Наиболее распространены модели от компаний из Китая: «Huawei» и «ZTE».
Как правило, их минимальное внешнее оснащение включает в себя USB-разъем, светоиндикаор состояния и клавишу «Вкл./Выкл.».
Принцип входа в их окно управления примерно одинаков. После подсоединения к USB-порту компьютера инсталлируется драйвер, и затем, в сетевых подключениях отображается новое соединение.
Обычно все настройки уже сохранены провайдером и сразу начинается раздача интернета, но при желании допускается выполнение более тонкой настройки. Внешне меню web-конфигураторов будет разным у всяческих компаний, но суть процедуры входа не отличается.
Требуется запустить интернет-обозреватель и напечатать «192.168.1.1» либо другой, который прописан в инструкции к аппарату. После того, как пользователь щелкнет «Ввод», появится меню с запросом кода и имени (они написаны в документации, идущей с устройством).
Пройдя авторизацию, на дисплее появится нужное меню, которое на стартовой странице содержит сведения о состоянии модема.
Как сделать проброс портов на huawei
Для проброса (переадресации) порта необходимо выполнить следующее:
- В разделе «Интернет» откройте вкладку Forwarding («Переадресация»).
- Кликните по New port mapping.
- Щёлкните по Add port mapping application.
- В типе оставьте значение Custom.
- В списке WAN Name выберите внешнее WAN-соединение.
- В окне Protocol укажите значение TCP/UDP.
- В поле External Start Port вставьте первый порт диапазона, который необходимо открыть.
- В строке External End Port напишите последний порт диапазона. При открытии одного порта значения совпадают.
- В поля Internal Start Port и Internal End Port вставьте те же значения.
- В строке Internal Host укажите IP-адрес компьютера, для которого открывается порт.
- Установите «галку» у строки Enable Port Mapping. Сохраните изменения.
Как сделать сброс huawei e8372 до заводских настроек
Если вы не можете вспомнить пароль к вашему веб-интерфейсу, поменяли настройки так, что перестал работать интернет, или возникла другая проблема, выполните сброс настроек до заводских. Для этого подключите роутер к USB-порту ПК или к адаптеру питания, сдвиньте в сторону крышку USB-модема и найдите кнопку с надписью Reset.
Зажмите ее на 2 секунды и дождитесь, пока роутер не восстановит настройки. Имейте в виду, что после сброса все настройки возвращаются к тем, которые были в состоянии «из коробки». Это значит, что вам придется заново настраивать устройство, заново задавать имена, пароли и другие параметры.
Как создать личный кабинет для 3g/4g модема мегафон
Как и в случае с мобильными устройствами, для получения доступа ко всем сервисам и услугам личного кабинета, в нем необходимо произвести предварительную процедуру регистрации. Выполняется она также просто, и осуществить её можно несколькими разными способами:
- Первое, что можно сделать – это отправить код USSD-формата *105*00#. Это стандартная процедура, являющаяся аналогичной и для мобильных абонентов, пытающихся зарегистрироваться в системе;
- Кроме того, можно воспользоваться и способом с отправкой СМС-месседжа, в теле которого должен находиться текст «00». Номер для отправки – 000110;
- Также можно воспользоваться номером голосового помощника – позвоните на 0505 и в голосовом режиме пройдите необходимые процедуры в разделе тарифных планов и услуг.
В случае использования первых двух вариантов, пароль доступа к системе личного кабинета будет предоставлен в сообщении. Если же речь идет об использовании третьего варианта, то здесь пароль устанавливается в голосовом режиме или генерируется случайный код доступа.
Комплектация модели e3372. когда можно использовать?
USB-модем E3372 продается в привычной картонной коробке, в комплекте присутствуют техническая и гарантийная документация. Это полноценный роутер, выполненный в виде классического USB-брелока, который может быть использован для любой ситуации, где необходима мобильность. Если же будет производиться настройка модема «Хуавей 8372» (более продвинутой модели), возможности гораздо шире, а именно:

- организация домашней Сети при использовании для выхода в Интернет шлюза одного из сотовых операторов связи;
- раздача трафика на несколько устройств в поездках, встречах в кафе, выезде на природу и т. д.;
- обеспечить ноутбук резервной, независимой линией выхода в Интернет в деловых и рабочих поездках.
Конфигурация беспроводного режима
Вторая стадия процедуры – настройка режима беспроводной связи. Происходит она следующим образом.
-
Во вкладке «Basic» веб-интерфейса щёлкните по пункту «WLAN» .






Подробнее: Что такое WPS на роутере
Беспроводное соединение должно включиться в течение нескольких секунд – для подключения к нему воспользуйтесь списком подключений операционной системы.
Личный кабинет модема
Под термином «вход в модем» подразумевается открытие меню панели управления прибора, в котором производится ввод и настройка сетевых параметров, системы защиты, подключение дополнительного оборудования и т. д.
Также очень часто используются для его обозначения следующие наименования:
- web-интерфейс;
- web-конфигуратор;
- настройки;
- браузер (сайт или страница) модема;
- меню ввода параметров;
- личный кабинет модема.
Иногда для удобства пользователей с оборудованием, подключаемым через Wi-Fi или специальным «Интернет-кабелем» к ПК для настроек, идет комплектный CD диск, с помощью которого производится быстрый вход в параметры и пошаговое сопровождение мастером всей процедуры ввода параметров.
Наиболее часто для входа используется адрес сетевого прибора «192.168.1.1». Такой IP для своих аппаратов по умолчанию прописывают следующие производители:
- Zyxel Keenetic,
- Асус;
- Upvel;
- ТП-Линк;
- Lincsys;
- Sagemcom;
- Cisco.
Другие производители оборудования используют нередко IP «192.168.0.1». К ним относятся D-Link и Нетгеар.
Цифры либо символы могут отличаться, но принцип действий для открытия web-конфигуратора почти ничем не разнится.
Для устройств, подключаемых с помощью USB-порта процедура запуска интерфейса еще легче, так как обычно после вставки в разъем ПК происходит автозапуск инсталляции драйверов и открытие программы быстрой настройки.
Как правило, USB-модемы от операторов связи, например, МТС, Мегафон, Билайн уже прошиты со всеми сетевыми параметрами провайдера и от пользователя требуется лишь, придумав, ввести оригинальный защитный код.
Далее пошагово разберем процесс решения вопроса: «Как правильно зайти в настройки модема?».
Назначение индикаторов
На лицевой стороне USB-модема есть три индикатора для отражения состояния мобильной сети, сообщений и сети Wi-Fi. У каждого из индикаторов есть несколько вариантов индикации в зависимости от работающей функции.
Начнем с индикатора мобильной связи. Так как модем может работать в разных сетях, то для каждого типа сети задан свой цвет. В частности, зеленая индикация говорит о работе в сети 2G, синяя — о 3G, а голубая — о работе в сетях 3G /4G/LTE.
Если индикатор мигает зеленым два раза через каждые две секунды, это говорит о том, что роутер включен. Частое мигание зеленым через каждые 0,2 с свидетельствует об обновлении прошивки роутера. Мигание зеленым (синим, голубым) один раз каждые две секунды показывает, что происходит регистрация модема к сети 2G (3G, 3G /4G/LTE).
Если индикатор горит зеленым (синим, голубым), значит роутер подключился к соответствующей сети. А отсутствие индикации означает, что устройство не получает питание, в нем нет сим-карты (она неисправна) или не настроен профиль соединения с интернетом (см. раздел «Подключение и настройка…»).
Так как USB-модем умеет принимать сообщения, то у него есть индикатор, оповещающий об их получении. Если он горит зеленым, значит, вам пришло сообщение, которое можно прочитать в веб-интерфейсе в разделе SMS. Отсутствие индикации означает и отсутствие сообщений или же то, что роутер не включен. Так как память для SMS ограничена, то при ее переполнении индикатор будет мигать зеленым каждые две секунды.
Третий индикатор отвечает за работу сети Wi-Fi. Горящий индикатор оповещает вас о том, что сеть Wi-Fi включена, а мигающий — о передаче данных между роутером и подключенными к нему по Wi-Fi-устройствами. Если индикатор не горит, это может означать отсутствие питания, выключенную сеть Wi-Fi или проблему с сетевым соединением.
Настраиваем wi-fi роутера huawei для ростелеком
Большинство новейших операционных систем, при условии правильной настройки модема, в автоматическом режиме обеспечивают высокоскоростное соединение. Если же этого не случилось, то вы можете попробовать дополнительно войти через панель управления.
- Зайдите в Центр управления сетями и общим доступом. Здесь нужно выбрать опцию нового высокоскоростного подключения.
- Указываем имя пользователя и пароль. Если у вас заключён договор с провайдером Ростелеком, то соответствующая информация в нём есть.
- Указываем WLAN ID. Для получения этих данных необходимо связаться с провайдером. Обычно помогает служба поддержки. Получив данные, вы можете включать роутер Ростелеком, настраивая вай-фай.
Настраиваем локальную сеть (lan) и dhcp-сервер роутера
В каком разделе веб-платформы можно тонко настроить локальную сеть роутера Huawei и его сервер DHCP:
- Во третьем блоке «Домашняя сеть» перейдите на вторую вкладку «Интерфейс LAN».
- В меню «Настройки интерфейса» при желании и необходимости измените адрес IP роутера в локальной сети. Если что-то изменили, не забудьте нажать на «Сохранить».
- В меню «Сервер DHCP» активируйте функцию и выберите охват IP-адресов, которые будут присваиваться устройствам в локальной сети. Количество доступных адресов выбирайте исходя из того, сколько девайсов будут одновременно пользоваться вашей точкой доступа «Вай-Фай».
- В блоке «Резервация DHCP», если нужно, зафиксируйте за определённым гаджетом в «локалке» уникальный IP-адрес. Для этого вбейте необходимый IP и адрес MAC девайса.
Настраиваем сам интернет в зависимости от типа соединения вашего провайдера
Первый шаг настройки самый важный: нужно правильно указать протокол — тот, по которому работает ваш оператор. В противном случае к интернету вы не подключитесь. Поэтому берём договор или памятку, который оставил специалист после проведения кабеля, и внимательно его читаем. Там находится вся информация по подключению, в том числе протокол и данные для входа в сеть.
Даже если в итоге ничего не нашли в договоре, не паникуйте. Позвоните в техподдержку оператора — вам всё разъяснят и помогут настроить интернет. Мы рассмотрим ниже настройку трёх протоколов. Выберите нужную вам инструкцию и следуйте ей.
Настройка iptv
Раз уж мы упомянули о такой возможности на модеме Huawei HG532e, то считаем нужным сообщить о её настройке. Проделайте следующее:
-
Снова откройте разделы «Basic» и «WAN» . На этот раз найдите соединение с наименованием «OTHER» и кликните по нему.


Теперь роутер готов к работе с IPTV
Таким образом мы закончили знакомство с настройками модема Huawei HG532e. Как видим, процедура конфигурации рассматриваемого маршрутизатора ничего сложного собой не представляет.
Настройка wi-fi hg8245h-256m

После того, как авторизовались, требуется найти пункт меню «WLAN». Потом выбрать вкладку слева «WLAN Basic Configuration».
Необходимыми для заполнения являются следующие пункты:
- «SSID Name» — имя вашего будущего интернет-подключения, лучше всего использовать латинские буквы обоих регистров, так как иногда возникают ошибки с кириллицей.
- «Authentication Mode» — способ, с помощью которого происходит аутентификация, наиболее подходящим выбором для домашнего маршрутизатора будет WPA2 PreSharedKey.
- В качестве метода шифрования подойдет AES, хоть скорей всего сайт посоветует выбрать что-то другое. Конкретный выбор будет зависеть от того, каким конкретным оператором связи вы пользуетесь, скорей всего, оптимальный вариант указан в договоре.
- И наконец, «WPA PreSharedKey», тут должны указать пароль от сети. Его лучше составлять в соответствии со следующими требованиями:
- От 8 до 63 букв и символов, заглавных и строчных, причем в пароле обязательно должно быть использовано и то, и другое.
- Следует отказаться от использования каких-либо слов и осмысленных комбинаций символов, так как в ином случае пароль можно будет подобрать.
Настройка wifi на huawei hg532e
Чтобы настроить беспроводную сеть Вай-Фай на ADSL-модеме Хуавей HG532E, откройте в меню конфигуратора пункт Basic >> WLAN:
В зависимости от прошивки, у роутера могут быть от одной до четырёх беспроводных сетей. В последнем случае первая будет основной, три оставшиеся — гостевые. Чтобы настроить WiFi на HG532E — выберите в списке «SSID Index» первую по порядку сеть с индексом 1.
Ниже, в поле «SSID» придумайте и пропишите название беспроводной сети. Например — WiFi-Network. С этим названием сеть будет отображаться в поиске на клиентских устройствах.Поставьте галку WMM, если она не установлена.В поле «Band Width» поставьте значение ширины канала в 40 МГц.
В поле Security надо выбрать тип безопасности WPA2-PSK с шифрованием AES.В строчке WPA pre-shared key надо ввести пароль на Вай-Фай, чтобы никто посторонний не смог подключиться. Пароль лучше всего делайте не короче 10-12 символов, состоящий из латинских букв разного регистра и цифр. Чтобы сохранить настройки нажмите кнопку «Submit».
Настройка wi-fi: меняем название сети и задаём пароль
Настройка самой точки доступа сводится к созданию сети и смене пароля со стандартного на более сложный:
- Раскройте третий раздел «Домашняя сеть». Выберите третью вкладку «Настройки «Вай-Фая». Поставьте птичку рядом с «Включить Wi-Fi 2.4 ГГц».
- В меню «Шифрование» поставьте, если хотите, новое имя для точки доступа роутера Huawei (если название модели вам не подходит). Активируйте SSID в пункте ниже.
- В режиме защиты выберите WPA2-PSK. В меню ниже оставьте AES.
- Далее в поле напечатайте заранее придуманный пароль от сети, по которому другие пользователи будут входить в точку доступа. Рекомендуем записать эту комбинацию где-то отдельно в блокноте — как напоминание.
- Рядом с последними двумя пунктами галочки убираем. Щёлкните по «Сохранить».
- Раскройте меню «Дополнительные». Поставьте мощность передатчика 100%, если площадь для покрытия «Вай-Фаем» у вас большая. В режиме сети установите комбинированное значение b/g/n.
- Канал пока оставьте «Авто». Если потом при работе заметите низкую скорость интернета, опытным путём выберите самый свободный канал для вашей ситуации (устанавливайте поочерёдно и смотрите на скорость).
- В полосе пропускания оставьте 20/40 МГц. Кликните по «Сохранить».
Настройка в фирменной утилите (на примере интерфейса от «теле2»)
Если была установлена прошивка от сотового оператора, внешний вид веб-интерфейса будет несколько отличаться от стандартного «Хуавей». Например, при использовании «Теле2» порядок действий для подключения будет следующим:
- в разделе «Параметры» необходимо выбрать ручной или автоматический режим включения;

- для пункта «Приоритет сети» лучше всего установить использование и 3G, и 4G;
- APN настраивать не нужно;

- перейти на главную страницу и нажать кнопку «Подключить», после чего значение статуса соединения должно поменяться на «Успешно».
Настройка в фирменной утилите (на примере интерфейса от beeline)
Рассмотрим также настройку подключения в установленном ПО модема:
- Щёлкните по плитке справа «Настройки».
- В первом меню с параметрами подключения кликните в выпавшем меню по блоку «Управление профилями».
- Нажмите на жёлтую кнопку «Новый профиль». Если у вас Билайн, ничего создавать опять же не нужно — используйте аккаунт по умолчанию.
- В название профиля и в имени точки доступа APN укажите значения из таблицы выше.
- В номере доступа напишите *99#. Поставьте автоматический DNS — пароль ставить не нужно. Обязательно щёлкните по «Сохранить».
- Кликните по скрученной стрелке на серой панели слева внизу, чтобы обновить соединение с новыми параметрами.
Настройка интернета на модеме usb
Теперь перейдём к самой настройке модема в запущенной оболочке:
- Главный дисплей показывает текущую скорость соединения, полученный и отправленный трафик, а также продолжительность сеанса. Мы идём в предпоследнюю вкладку «Настройки» на верхней панели. Либо переходим по ссылке «Настройки подключения» в центре окна под сообщением «Нет сигнала».
- В первом блоке для мобильного подключения активируем передачу данных по сети, если она ещё не включена. В зависимости от условий тарифа, включаем или отключаем передачу для роуминга. В интервале ставим «Всегда включено», если не хотим, чтобы модем отключался после определённого периода бездействия. Не забываем нажать на «Применить».
- Самая важная вкладка — «Управление профилями». Изначально модем сам настраивает профиль в зависимости от вставленной в него «симки». Если у вас Билайн, оставьте по умолчанию созданный профиль, а если Мегафон или Теле2, настройте аккаунт самостоятельно. Для этого жмём на первую клавишу под анкетой «Новый профиль».
- Печатаем данные в соответствии с таблицей ниже: название профиля и точка доступа. Ключ безопасности и имя юзера писать не нужно. Сохраняемся после этого.
- В параметрах сети ставим тип мобильной сети, к которой вы хотите подключаться: UMTS (3G) или LTE (4G). Если вы постоянно бываете в разных районах города или в разных населённых пунктах, в которых не всегда ловит 4G, рекомендуется поставить значение «Авто». Так модем будет сам переключаться на тот стандарт, который есть в текущем местоположении. Устанавливаем также все поддерживаемые диапазоны и применяем изменения.
- В разделе с параметрами безопасности деактивируем сетевой экран — «Брандмауэр».
- Если вы будете пользоваться IP-телефонией, зайдите в «Настройки SIP ALG». Отключаем опцию — снимаем галочку с пункта.
- Теперь возвращаемся на главный дисплей — должен появиться статус «Подключено». Количество полос будет говорить о качестве сигнала. Если всего 1 – 2 полоски, постарайтесь переместиться с компьютером поближе к окну. Или ещё лучше: приобретите USB-удлинитель — вы сможете, таким образом, разместить модем на подоконнике. В итоге связь станет качественнее.
- Если статус «Подключено» не появился, зайдите снова в настройки и убедитесь, что вы всё ввели верно.
Настройка модема
Мы уже выяснили, что на вкладке «Главная» отображается основная информация о подключении к интернету. Там же сверху можно сменить язык страницы с настройками.
На вкладке «Статистика» можно посмотреть информации о интернет трафике.
В разделе «SMS» можно посмотреть входящие сообщения и при необходимости отправить текстовое сообщение. Или открыть настройки SMS-сообщений.
Следующая вкладка – «Контакты», на которой можно посмотреть сохраненные номера.
Дальше по курсу полезный раздел «USSD». Оттуда можно выполнять USSD команды. Например, для проверки счета, количества оставшихся мегабайт, подключения пакетов, тарифов и т. д.
Дальше идут основные «Настройки». В первую очередь это «Мобильное соединение». Можно выключить, или включить мобильную передачу данных, управлять передачей данных в роуминге и установить интервал автоматического отключения.
В разделе «Управление профилями» выбираем профиль подключения к интернету для нашего оператора. Обычно там 1-2 профиля. Или создать новый профиль вручную и прописать имя пользователя, пароль и точку доступа.
«Настройка сети» – можно установить режим работы сети: GSM (2G), UMTS (3G), LTE (4G), или смешанные режимы. Эти настройки могут пригодится при настройке антенны, или не очень стабильном подключении.
В разделе «Безопасность» нет ничего интересного. При настройке может пригодится еще страница «Система» – «Информация об устройстве». Там можно посмотреть уровень сигнала и шумов. И уже ориентироваться по этих показателях при настройке самого модема, или антенны.
Если у вас модель, которая работает не только как USB модем, но и раздает Wi-Fi, то в личном кабинете Huawei будут еще настройки Wi-Fi сети (WLAN). Там можно выключить Wi-Fi, сменить имя сети, и сменить пароль на Wi-Fi (ключ).
Очень сложно писать такие инструкции, так как самих устройств очень много, и все они отличаются друг от друга. У кого-то разлоченный модем с СИМ-картой того же Мегафона, а у кого-то модем от МТС. С Wi-Fi и без. Разные модели и прошивки. Но практически на всех настройки можно открыть по адресу 192.168.8.1, через любой браузер и с любого устройства. Главное, чтобы оно было подключено к модему.
Настройка подключения к интернету от ростелеком, укртелеком, byfly
Как правило, большинство абонентских роутеров хуавей HG532E идут прошитые под конкретного оператора и имеют предустановки в соответствии с требованиями этого оператора. Я для примера буду рассматривать модем с прошивкой под Ростелеком. Но для МТС, УркТелеком или ByFly всё выполняется примерно так же.
В меню веб-интерфейса модема Huawei HG532E откройте раздел Basic >> WAN:
Настройка производительности модема хуавэй hg8245h-256m
Поскольку эта модель поддерживает довольно большую скорость и нагрузку на сеть, то имеет смысл воспользоваться некоторыми особенностями настройки, чтобы улучшить производительность и скорость Интернета. Данный совет может пригодиться в том случае, если тариф с оператором телекоммуникации от 25 мегабайт в секунду.
Если это так, то на странице роутера требуется:
- Зайти во вкладку «WLAN Advanced Configuration».
- Выставить значение ширины канала («Channel Width») на значение «20/40 MHz», что сильно увеличит производительность Wi-Fi-сети.
Настройки маршрутизатора huawei и honor в мобильном приложении для смартфона
Уже отсюда на смартфоне можно выполнить некоторые настройки на роутерах Honor и Huawei, а точнее одну — управлять доступом к локальной сети wifi для компьютеров, телефонов, ноутбуков, ТВ приставок и прочих сетевых девайсов. Для того, чтобы зайти в меню регулировок жмем по названию любого устройства
Тут отображается текущая скорость входящего и исходящего трафика, а также индивидуальные настройки для данного пользователя:
- Родительский контроль
- Лимит скорости
- Информация
- Изменить имя
Для более детальных настроек сети Huawei или Honor с телефона нужно перейти во вкладку «Инструменты». Здесь в основном привычные для нашего глаза конфигурации. Интерес вызвал пункт «Диагностика». В ней роутер проверяет всю систему на безопасность и выявляет те недочеты, которые можно исправить. В частности, сменить пароль администратора и обновить прошивку.
Также обращает на себя внимание еще один диагностический раздел — «Оптимизация сети Wi-Fi». В нем показано, какие в данный момент каналы Wi-Fi наиболее загружены, а какие предпочтительны для использования.
Настройки роутера huawei для wi-fi
Чтобы правильно настроить Wi-Fi на роутере, вам нужно:
- Отключив кабель Optical, выполнить вход в настройки роутера (поможет в этом хорошо знакомый веб-интерфейс). О том, как зайти в настройки роутера, мы писали выше.
- Выбираем вкладку WLAN и ставим галочку напротив пункта, подразумевающего активацию.
- Система попросит ввести SSID name, то есть имя сети. Какой текстовый или цифровой вариант выбрать — зависит только от вас. Здесь же выставляется максимально допустимое количество одновременно подключающихся людей.
- На уже настроенном роутере нужно выбрать пароль беспроводной сети. Он должен включать в себя большие и маленькие латинские буквы, а также цифры. В классическом варианте этот параметр настраивается с кодом от 10 символов.
- Уточнив адрес роутера, задаём ключ безопасности сети.
- Сохраните данные и откройте браузер — Wi-Fi уже должен быть активен.
Подготовка места и оборудования
Перед установкой роутера советуем внимательно отнестись к выбору его места, так как неудачное расположение устройства приведет к проблемам со связью в некоторых местах дома. Устройства с сетевыми портами, которым нужен мощный сигнал, лучше всего подключать по проводам через порты LAN.
Это ПК, ноутбуки, планшеты, ТВ-приставки и другие. Так как в комплекте с роутерами нет кабелей нужного количества и длины, приготовьте их самостоятельно. Устройства с адаптерами Wi-Fi (смартфоны, вещи умного дома) должны находиться в зоне действия сети WI-Fi-роутера, поэтому лучше всего ставить роутер в центре будущего Wi-Fi-пространства.
Подключение модема в wi-fi роутер.
Перед тем как использовать модем в роутере необходимо убедиться, что два устрйоства совместимы между собой. Рекомендуем зайти на официальный сайт роутера, найти список поддерживаемых 3G/ 4G модемов. Если в списке есть модем Huawei e3372, значит его можно использовать в данном Wi-Fi роутере.
Если в списке поддерживаемых модемов Хуавей 3372 есть, а ваш роутер “не видит” модем, то, рекомендуем обновить прошивку роутера.
Вот пример как роутер
Процедура запуска
панели управления устройства
В составе комплектующих элементов, вместе с прибором, обычно присутствует и все необходимое для того, чтобы настроить работу аппарата.
Если для этого предусматривается подключение к компьютеру патч-кордом (Ethernet-кабелем), то один его конец следует вставить в гнездо LAN устройства, а другой в сетевую карту ПК (конечно, производителями предусматривается и соединение по Wi-Fi для дальнейших настроек, но рекомендуется совершать вход в web-конфигуратор модема именно по проводному подключению, так как это позволит избежать многих проблем при обновлении ПО и вводе сетевых характеристик).
Необходимо отметить, что для входа в web-интерфейс подключение к всемирной паутине не нужно. Далее требуется шнур от адаптера электропитания вставить в соответствующее гнездо в аппарате, нередко под ним написано «Power».
Подать питание в устройство и включить его, если для этого на нем предусматривается кнопка. В случае, когда клавишей включения и отключения прибор не оборудован, то он запустится сразу после установки адаптера в розетку электросети.
На передней панели устройства загорится светоиндикатор LAN, а в ПК отобразится подключение.
После выполнения проводных соединений потребуется исполнить следующие шаги, сидя за компьютером:
- Вызвать контекстное меню от значка подключений в трее;

- Клацнуть «Центр управления сетями и общим доступом»;
- Далее войти в закладку «Изменение параметров адаптера»;
- Вызвать контекстное меню от «Подключение по локальной сети»;

- Кликнуть «Свойства»;
- Клацнуть «Протокол интернета версии 4»;

- Щелкнуть «Свойства»;
- Установить отметки для присвоения адресов в автоматическом режиме;
- Клацнуть «Ok» последовательно в обоих открытых окошках;
- Открыть интернет-обозреватель;
- Напечатать в графе ввода адресов «IP» устройства (он написан на этикетке прибора, которая приклеена к нижней крышке. Если наклейка содрана или затерта, то следует ознакомиться с сопроводительными документами к оборудованию);

- Щелкнуть «Ввод»;
- В отобразившемся меню напечатать код и имя (они тоже написаны на этикетке и в документации);
- Клацнуть «Ввод»;
- Готово. На мониторе появится нужная панель управления устройством, то есть вход в модем выполнен.
Дизайн личного кабинета прибора у разработчиков разный, но в основном они русифицированы и предусмотрена справочная информация.
Например, если прибор предоставляется провайдером «Ростелеком», то меню будет выполнено в фирменной расцветке.
Иногда могут не сработать указанные параметры авторизации на этикетки прибора. Это означает, что ранее они были скорректированы.
Чтобы вновь начали действовать имя и пароль, заданные производителем, придется сделать сброс настроек.
С этой целью на корпусе прибора найти клавишу «Reset» и, нажав, удерживать ее около десяти секунд. Аппарат перезапустится, и снова будут действовать начальные параметры для входа в интерфейс.
Расположение и назначение элементов роутера
На одной из граней USB-модема скрываются под заглушками два разъема TS9 под внешние антенны. Вы можете подключить сюда автомобильную антенну, или, например, 3G/4G-антенну для усиления сигнала.
Также у роутера E8372 есть колпачок для защиты USB-порта и крышка, которая сдвигается в сторону. USB-порт можно подключать к любому подходящему устройству (ПК, ноутбуку, автомагнитоле и пр.), чтобы раздавать Wi-Fi устройствам с Wi-Fi-адаптером (смартфонам, ноутбукам, вещам умного дома и пр.).
Под крышкой вы увидите два слота: один для карты памяти, а другой для SIM-карты любого оператора. Чтобы вставить карту памяти, зацепите защелку ногтем и потяните ее на себя (по направлению стрелки Open), после чего вставьте карту и поместите защелку обратно (по направлению стрелки Lock). SIM-карту вставляйте контактами вниз так, чтобы скошенный уголок карты совпадал со скошенным уголком выемки под нее.
Под крышкой находятся и не менее важные ярлыки, на которых напечатаны имя Wi-Fi-сети (SSID), ключ к этой сети (Wi-Fi KEY), адрес от веб-интерфейса (через него вы в дальнейшем будете настраивать роутер) и другая ценная информация. Также под крышкой скрыта кнопка Reset для сброса настроек к заводским. О том, как ее использовать, мы расскажем позже.
С помощью пк
Если используется модем Byfly, TP Link или Gpon, получится произвести настройки через персональный компьютер.
- подключение устройства через кабель,
- выбор центра управления сетями,
- изменение параметров,
- настройка адаптера,
- выбор подключения,
- переход в свойства,
- телефонное соединение,
- открытие доступа,
- проверка разрешений,
- подключение к локальной сети.
Если рассматривать систему Windows 10, там используется вкладка Ethernet. По завершении операции остается выбрать «сохранить» и нажать кнопку OK.
Технические характеристики
Говоря о USB-модеме E3372 как о мобильном устройстве, предназначенном для организации доступа в Интернет, необходимо более детально рассмотреть его технические возможности:
- внешнее исполнение: в виде USB-брелока (также их называют «стиками»);
- семейства поддерживаемых систем: Windows, Linux, Mac;
- стандарты связи и соответствующие им частоты:
FDD: 800 МГц / 900 МГц / 1,8 ГГц / 2,1 ГГц / 2,6 ГГц;
UMTS: 900 МГц / 2,1 ГГц;
GSM: 850 МГц / 900 МГц / 1,8 ГГц / 1,9 ГГц;
- верхние лимиты скорости передачи данных:
HSUPA: загрузка — 7.2 Мбит/с / передача — 5.76 Мбит/с;
UMTS (DCHSPA ): (42 / 5,76) Мбит/с, (21 / 5,76) Мбит/с, (14 / 5,76) Мбит/с;
LTE FDD: загрузка — 150 Мбит/с, передача 50 Мбит/с;
- разъем для подключения внешней антенны – присутствует, типа TS-5×2;
- гнездо, чтобы устанавливать microSD-карту – присутствует;
- формат SIM-карты – мини;
- шина подключения по USB – версия 2.0;
- размеры 8,8×2,8×1,15 см;
- Масса примерно 35 г;
Далее будет рассмотрено, как настроить модем Huawei e8372 (на примере E3372 с установкой дополнительных параметров).
Установка драйвера и специальной программы
Если ПК распознает девайс, на дисплее появится окно мастера инсталляции ПО модема. Перед установкой обязательно убедитесь, что на вашем компьютере не стоит ПО от какого-либо другого модема и оператора, с которыми работали ранее.
Если оно есть, удалите его с помощью стороннего деинсталлятора Revo Uninstaller либо другой подобной программой, чтобы сразу избавиться и от «хвостов» приложения (записей в реестре и т. д.) Так вы избежите конфликтов программ в будущем.
Если модем не запустил установку ПО, сделайте это вручную через «Проводник Виндовс». Название программы будет зависеть от того, каким оператором вы пользуетесь, но процесс установки для них всех практически идентичен:
- Закройте по возможности все окна, открытые на ПК в текущий момент, и щёлкните по Next на начальном экране.
- Согласитесь с условиями использования приложения — кликните по I Agree.
- При необходимости поставьте другой каталог, в котором будут сохранены файлы ПО, через кнопку Browse и вызванный «Проводник». Щёлкните по Next.
- Нажмите на Install, чтобы запустить установку.
- Дождитесь её завершения.
- Щёлкните по Finish, чтобы открылось окно программы.
Характеристики
Внешне роутер Huawei hg8245 выглядит очень стильно и современно. В сравнении с устройствами предыдущих поколений он тоньше и длиннее. Поэтому на столе или другой рабочей поверхности он занимает минимум места. Его даже можно закрепить на стене. Специально для реализации этой задачи в нижней части роутера есть специальные разъёмы для крепежей.
Подключение к роутеру происходит через два провода. Один из них оптический, а второй предназначен для разъёма LAN. При первом подключении нужно активировать питание роутера через кнопку на задней стенке гаджета.
Наши работы
Если Вашей модели не оказалось не расстраивайтесь- Вы можете обратиться к нам и мы найдем выход из сложившейся ситуации.
Всегда с Вами Сервисный Центр Rem-Buz в городе Бузулук и Тоцком Оренбургской области.
Необходимо выбрать Ваше устройство.
| Разблокировка Goole, Mi iD, Apple icloud. | Планшеты | Прочие работы | Модемы | Роутеры |
| Телевизоры | Ноутбуки | Мониторы | Компьютеры | ТВ Приставок |
Тогда вы можете написать нам на Viber, WhatsApp +79228460005 или в ВК, так через форму обратной связи или через чат в правом нижнем углу.
Подключение и управление 3G модема Huawei E3372
Современное общество уже невозможно представить без интернета. Он существенно упрощает жизнь каждого человека. Благодаря нему можно решать много рабочих моментов, проводить свой досуг, общаясь с друзьями и родственниками, и даже совершать покупки. Для организации беспроводной сетевой инфраструктуры дома необходимо не только провести сетевой кабель от провайдера в квартиру/дом, но и приобрести маршрутизатор. Ассортимент велик, выбрать подходящую модель непросто, но специалисты рекомендуют ознакомиться с 4G модемом Huawei E3372.
Технические характеристики
Huawei E3372 — это компактное устройство, которое способно работать в сетях 2G, 3G, 4G. Отдельно можно приобрести модем, брендированный для операторов мобильной связи, например Tele2, Билайн и Мегафон. Маршрутизатор имеет привлекательный внешний вид и благодаря конструкторским решениям легко подключается к разным гаджетам посредством USB-порта.

Самые высокие скоростные показатели можно увидеть в сетях 4G Cat4 DL. Здесь устройство способно принимать пакеты информации со скоростью до 150 Мбит/с, а отдача не превышает 50 Мбит/с.
В обычных сетях LTE у роутера показатели скорости достигают 7-40 Мбит/с во время скачивания и до 6 Мбит/с на отдаче. В режиме 2G скорость колеблется в пределах 230-240 Кб/с.
Устройство может работать со всеми версиями операционной системы Windows, MAC. Сложностей в настройке WiFi возникнуть не должно, веб-интерфейс устройства прост и понятен. С помощью панели управления можно разблокировать проверку пароля, перепрошить устройство, выбрать соединение и т.д.
Huawei 3G / 4G modem обладает следующими техническими характеристиками:
HSUPA: 7.2 / 5.76 Мбит/с
UMTS (DCHSPA+): 42 / 5,76; 21 / 5,76; 14 / 5,76 Мбит/с
Фиксация на возвышенности возможна с помощью универсальных USB-удлинителей, они сейчас довольно распространены. Лучше отдавать предпочтение модификации с экранированной поверхностью
Комплект поставки
USB модем Хуавей реализуется в картонной коробке компактных размеров с прозрачным окошком, сквозь которое просматривается устройство. В комплект входит краткая инструкция по эксплуатации, гарантийный талон сроком на 12 месяцев.

Внешний вид и компоновка элементов
Модем Хуавей 4G 3372 имеет корпус миниатюрных размеров, что позволяет устройство брать владельцу куда угодно. Обтекаемые формы позволяют класть его даже в небольшие карманы.
Основная дизайнерская концепция — изогнутые и плавные линии. Сам корпус изготовлен из качественного пластика, поверхность матовая. Одна грань «коробка» оснащена двумя отсеками для антенных коннекторов типа TS-5.
Если сместить верхнюю часть маршрутизаторов, устройство раскроется. Внутри пользователь увидит два слота, предназначенных под microSD и sim-карту.
Выпускается 3G модем Huawei в белом и черном цвете. Размеру следующие: 88 мм*28 мм*12 мм (В*Ш*Т соответственно).

Подключение и управление
Модель модема Huawei E3372, как и любые другие устройства USB настраиваются через веб-интерфейс или фирменную утилиту оператора.
Приступать к настройке необходимо с сопряжения маршрутизатора с персональным компьютером. Алгоритм действий следующий:
- Разобрать роутер, сняв заднюю крышку, и в слот установит sim-карту.
- После того как компьютер запустится, к нему можно подключать модем через один из портов.
- По истечении небольшого промежутка времени на модеме замерцает индикатор голубого цвета вместо зеленого. Это означает, что операционная система ПК распознала устройство.
Обратите внимание: если сопряжения не произошло, нужно переставить устройство в другой порт.
Следующий этап — установка программных компонентов (драйверов и утилиты). Как только модем будет опознан, на экране отобразится окно мастера инсталляции программного обеспечения модема.
Важно: чтобы разблокировка/установка устройства прошла успешно, нужно убедиться, что на ПК не установлены приложения от других модемов, используемых ранее. Если такие есть, их обязательно надо удалить.
Если модем самостоятельно не запустил установку программного обеспечения, это нужно сделать вручную с использованием проводника Windows. Наименование приложения будет зависеть от используемого оператора, но алгоритм установки везде идентичен.
- Закрыть все окна, открытые на персональном компьютере, и на начальном экране ПО кликнуть «Next».
- Мышкой прокрутить вниз и согласиться с условиями соглашения, нажав на кнопку «I Agree».
- При необходимости можно установить другой каталог, в котором будут сохраняться все файлы программного обеспечения. Для этого нужно нажать «Browse» и через открывшийся список выбрать подходящее. Кликнуть «Next».
- Чтобы запустить установку приложения, нужно нажать «Install».
Дождаться завершения установки и кликнуть на «Finish», в противном случае окно программы не откроется.
Вход в настройки модема
Настроить USB-маршрутизатор можно непосредственно в фирменной утилите, которая была установлена немного ранее, или же через веб-интерфейс производителя.
- Для входа в панель управления нужно открыть любой браузер, установленный на ПК. После чего в адресной строке указать адрес — 192.168.8.1. Настройки отобразятся, даже если нет подключения к интернету.
- На экране отобразится приветствие, для идентификации нужна авторизация. По умолчанию логин и пароль — admin, admin. При желании имя пользователя и пароль можно изменить.
На этом все, перед пользователем открыты все функциональные возможности устройства.
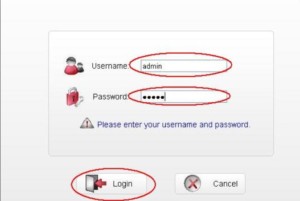
Настройка интернет
На главном экране будет отображаться текущая скорость соединения, трафик (полученный/отправленный), а также продолжительность сессии. Приступая к настройке роутера в запущенной оболочке, нужно:
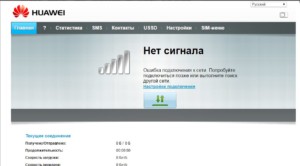
- На верхней панели перейти во вкладку «Настройки» или же кликнуть на «Настройки подключения» в центре окна.
- На первой открывшейся странице нужно активировать передачу данных для мобильного подключения, при условии, что оно отключено. В зависимости от выбранного трафика включают или отключают роуминг.
- Наиболее важная часть — управление профилями. При первом включении модем самостоятельно настраивает профиль с учетом вставленной в него сим-карты.
- В следующем окне требуется ввести название профиля и точку доступа. Вся информация должна содержаться в договоре между провайдером и пользователем. Изменения надо сохранить.
- В параметрах сети нужно указать тип, к которому необходимо подключиться: LTE (4G) или UMTS (3G). Если пользователь часто перемещается, предпочтительнее установить режим «Авто».
- В окне с параметрами безопасности деактивируют сетевой экран — «Брандмауэр».
- В завершении необходимо обязательно вернуться на главный экран, где должен начать отображаться статус «Подключено». Количество отображающихся полос указывает на качество интернет-соединения.
Если интернет не подключился, нужно проверить все параметры, возможно, где-то была допущена ошибка.
Модем Huawei E3372 в работе
Факторов, которые влияют на показатели максимальной скорости подключения, много. Основной из них — покрытие используемого оператора в конкретном месте. Вместе с тем стоит отметить, что у абсолютных лидеров мобильных операторов — Мегафон, Билайн и МТС качество покрытия отменное практически по всей территории России.
Что касается слота для флеш-накопителя, то это функциональное и полезное дополнение. Туда можно установить карту памяти и использовать как устройство 2-в-1 — модем и флеш-накопитель. Максимальный объем памяти — 32 Гб. Слот для sim-карты тоже может быть полезен.
Модем Huawei E3372 — это функциональное и технически оснащенное устройство, которое отменно справляется со своей задачей и стоит небольших денег, в отличие от более разрекламированных брендов. Помимо этого, устройство просто настраивать, не будет необходимости обращаться за помощью в сервисные центры.