Как зайти в настройки роутера Xiaomi?
Роутеры Xiaomi появились на отечественном рынке относительно недавно, потому с ними мало знакомы даже специалисты, профессионально занимающиеся настройкой/ремонтом сетевого оборудования. В отличие от устройств связи производства таких гигантов, как ASUS, TP-LINK, D-LINK и других, маршрутизаторы Xiaomi имеют несколько иную структуру веб-интерфейса, что можно заметить сразу же после входа в него. Однако сам процесс входа в настройки данных роутеров ничем не отличается от такового у любых других аналогичных устройств. Рассмотрим данный вопрос.
Способы подключения к роутеру Xiaomi
Существуют два способа подключения к любому маршрутизатору — проводной и беспроводной, т.е. посредством Wi-Fi-соединения. Ввиду того, что Xiaomi производит только Wi-Fi-оборудование (по крайней мере, то, что поставляется на отечественный рынок), значит, и настраивать его можно по беспроводному соединению.
Однако в некоторых случаях сделать это невозможно. Например, если под рукой нет устройства связи, поддерживающего выход в сеть по Wi-Fi (телефон, планшет и т.д.). Также это будет невозможным при отсутствии у пользователя пароля от беспроводной сети.

Если по каким-либо причинам к роутеру не удается подключиться по Wi-Fi, остается воспользоваться первым способом подключения — проводным. Для этого понадобится сетевой кабель, но, к сожалению, он не всегда поставляется в комплекте с маршрутизаторами Xiaomi. Однако для подключения подойдет любой другой кабель. Выбирая данный способ, нужно иметь физический доступ к оборудованию, т.е. оно не должно располагаться в недоступном месте.
Если нет пароля от Wi-Fi-сети
Обычно у новых (только что приобретенных) роутеров Xiaomi Wi-Fi-сеть не защищена паролем. К маршрутизатору можно подключиться сразу же после включения. Если же роутер был приобретен с рук либо он ранее настраивался выездным специалистом от интернет-провайдера, то вещаемая Wi-Fi-сеть, скорее всего, будет защищена парольной фразой. При невозможности ее получения останется воспользоваться проводным способом подключения к устройству. Есть и другое решение — выполнить сброс настроек. Делается это просто:
- На противоположной от лицевой панели стороне, где расположены порты связи, присутствует небольшое отверстие с надписью «Reset» (надписи может и не быть). Первым делом нужно найти его.
- Внутри отверстия расположена кнопка, отвечающая за запуск функции обнуления всех параметров маршрутизатора. Нужно взять тонкий предмет (зубочистку, например), вставить в отверстие до щелчка и удерживать его в таком положении некоторое количество времени.
- Все индикаторы на лицевой панели, кроме индикатора питания, загорятся, а затем погаснут (либо просто погаснут). Это будет означать, что сброс успешно выполнен.
- Иногда нажатие на кнопку сброса и удержание не приводит к результату. В данном случае нужно нажать кнопку и, не отпуская ее, выключить питание устройства, а затем включить его.
При успешном сбросе вещаемая роутером Wi-Fi-сеть должна отобразиться, как открытая. Останется подключиться к ней.
Вход в настройки
Пользовательский интерфейс роутеров Xiaomi (как и у любых других) выполнен в виде Web-сайта. Он хранится во внутренней памяти устройства и для его открытия потребуется использовать интернет-браузер. В адресную строку браузера нужно вписать сетевой адрес маршрутизатора. Если настройки по умолчанию не были изменены, то этим адресом будет являться — «192.168.31.1».
Также можно воспользоваться запросом «miwifi.com» (данный адрес можно увидеть с нижней части корпуса устройства). При успешной установке соединения откроется начальная страница пользовательского интерфейса. Если это произошло, можно переходить к следующему шагу. В противном случае читаем нижеследующую информацию.

Если не открывается Web-интерфейс роутера
Ошибка при переходе по адресу «192.168.31.1» или «miwifi.com» может возникнуть в нескольких случаях:
- Стандартный сетевой адрес маршрутизатора был изменен;
- Действующие сетевые параметры компьютера, смартфона, планшета и т.д. несовместимы с сетевыми параметрами роутера;
- Устройство связи, через которое выполняется вход в пользовательский интерфейс, работает через прокси или VPN-сервер;
- И другие.
Для решения первых двух проблем нужно проделать следующее (на примере компьютера под управлением Windows 7):
- В «Пуске» ОС Windows найти раздел «Панель управления».
- Перейти в раздел «Сеть и Интернет».
- Далее — «Центр управления сетями и общим доступом».
- С правой стороны окна найти и перейти в раздел «Изменение параметров адаптера».
- Найти значок текущего сетевого подключения и кликнуть по нему мышкой два раза.
- Нажать на кнопку «Сведения».
- Найти в открывшейся табличке свойство «Шлюз по умолчанию IPv4», IP-адрес напротив — переписать в строку браузера и попытаться вновь войти в пользовательский интерфейс роутера.
- Если осталась ошибка подключения, закрыть окно «Сведения о сетевом подключении», а затем нажать кнопку «Свойства».
- Перевести галочку в положение «Использовать следующий IP-адрес».
- В поле «IP-адрес» вписать «192.168.31.ХХХ», где «ХХХ» — произвольное число от 2 до 255.
- В поле «Маска подсети» — «255.255.255.0».
- В поля «Основной шлюз» и «Предпочитаемый DNS-сервер» — «192.168.31.1».
- Нажать «ОК» и попробовать вновь подключиться к роутеру.
Если же ошибка подключения связана с работающими на компьютере/телефоне/планшете серверами прокси или VPN, то их просто нужно отключить на время. Сегодня многие браузеры предоставляют возможность использования VPN без необходимости установки отдельных программ. В этом случае используется специальный плагин, устанавливающийся в интернет-обозреватель в качестве дополнения. Нужно просто на время отключить его в настройках браузера (как правило, в меню расширений).

Есть еще один маленький нюанс касательно роутеров Xiaomi. В настройки некоторых моделей данных маршрутизаторов невозможно зайти с компьютера при использовании Wi-Fi-соединения. Почему именно сделано подобное ограничение, известно лишь производителю. Поэтому, если браузер выдает ошибку при попытке входа в Web-интерфейс роутера с ПК, можно попробовать войти в него по проводному каналу связи. Если же под рукой имеется любое мобильное устройство связи, то можно использовать и его.
Ввод логина и пароля
У большинства роутеров других производителей Web-интерфейс защищен паролем, установленным по умолчанию. Сразу после перехода на сетевой адрес маршрутизатора первое, что должен сделать пользователь — ввести имя пользователя и парольную фразу. Без этого доступ в настройки не представляется возможным. У роутеров, которые ранее не настраивались или подвергались процедуре сброса настроек, комбинация логин/пароль задается по умолчанию. В случае с маршрутизаторами Xiaomi все немного по-другому.
При первом входе в пользовательский интерфейс роутером будет предложен выбор режима работы устройства. Всего два варианта — режим точки доступа (т.е. обычный Wi-Fi) либо режим работы повторителем (прием/передача сигнала от другого беспроводного роутера). Если маршрутизатор приобретался с целью выхода в интернет, то нужно выбрать первый вариант путем нажатия на кнопку «Mode (Set up Wi-Fi network)».

Далее откроется окно «Set Wi-Fi network name and password» с предложением ввести будущее название Wi-Fi-сети (Wi-Fi name), а также пароль для входа в нее (Wi-Fi password). Имя может быть любым, а пароль — содержать минимум 8 символов. После заполнения полей нужно нажать на кнопку «Next». Откроется еще одно окно с предложением выбрать из выпадающего списка имя пользователя и ввести пароль, но уже от самого Web-интерфейса.
После установки пароля и нажатия кнопки «Connect to router admin page» откроется стартовая страница пользовательского интерфейса. Здесь нужно вновь ввести пароль, который был установлен в предыдущем шаге. И только после этого процедура по входу в настройки маршрутизатора Xiaomi можно считать оконченной.
Пароль от Web-интерфейса не подходит
Если пароль администратора был задан ранее и в данный момент нет возможности узнать его, единственное, что остается сделать — произвести сброс настроек роутера вышеупомянутым способом.
Как зайти в настройки любого роутера Xiaomi и что делать, если не заходит на 192.168.31.1 или miwifi.com

Для входа в настройки роутера от Xiaomi необходимо воспользоваться специальным WEB-интерфейсом — 192.168.31.1 или miwifi.com , который вводят в адресной строке любого браузера. Первичная настройка производится с помощью указанных сервисов. Там можно настроить сеть, установить пароль, проконтролировать количество подключенных устройств и задать другие параметры. Но бывает так, что веб-интерфейс роутера не открывается. Далее разберемся, что делать, если при входе высвечивается ошибка.
Причины, по которым не заходит в WEB-интерфейс и решения
Чтобы войти в админ-панель любой модели роутера Сяоми, необходимо открыть браузер и ввести IP-адрес 192.168.31.1 или miwifi.com . Сразу после этого откроется страница настройки оборудования. Если же что-то пошло не так, то либо высветится страница с ошибкой, либо произойдет перенаправление на официальный сайт Xiaomi. Давайте выясним, в чем же причина ошибки.
Неисправность оборудования
Проблема может быть в ошибке самого роутера, поэтому первым делом проверьте, что оборудование в исправном состоянии:
- Маршрутизатор подключен к сети.
- Светодиоды горят зеленым/синим в зависимости от модели.
Если питание есть, но устройство не работает, значит проблема аппаратная и необходимо обратиться к мастеру.
Неправильное подключение роутера
Если не получается открыть веб-интерфейс через беспроводную сеть, попробуйте соединение через кабель. Когда вы используете подключение через кабель, убедитесь в надежности соединения:
-
Проверьте, что кабель вставлен нужной стороной.


Неверный адрес сайта или IP
Стандартный адрес для большинства роутеров Xiaomi — 192.168.31.1 . Но на некоторых моделях он может отличаться. Чтобы убедиться, переверните маршрутизатор и посмотрите данные на наклейке сзади корпуса. В строчке «IP» отображен нужный адрес — его и необходимо вводить в адресной строке браузера.
Также адрес можно узнать следующим образом:
-
Откройте «Пуск» — «Параметры» .



Наиболее частая ошибка при входе в роутер Сяоми — это неправильный ввод IP-адреса. Например, лишняя точка в конце или, наоборот, отсутствие точки в середине. Чтобы не совершить такую ошибку, переходите по ссылкам ниже:
192.168.31.1 или miwifi.com
Временный сбой
Часто ошибка заключается во временном сбое в работе роутера. В таком случае достаточно отключить маршрутизатор от сети, подождать несколько минут и подключить его заново. Если же это не помогло, вернитесь к заводским настройкам: переверните устройство и удерживайте кнопку «Reset» в течение 20 секунд. После этого действия придется заново провести настройку устройства.

В компьютере указан неверный IP-адрес
Данная проблема заключается непосредственно в настройках сети на компьютере. Необходимо, чтобы данные IP-адреса поступали на ПК автоматически: при ручном вводе вход в админ-панель может оказаться невозможным.
Как исправить данную проблему:
-
Перейдите по пути «Пуск» — «Параметры» — «Сеть и интернет» .




Неверный логин/пароль
Банальная причина — не подходит логин и пароль для входа в админ-панель. Обычно, данные для входа указаны на наклейке, которая находится с обратной стороны корпуса. Переверните маршрутизатор, запомните логин и пароль, а затем эти данные введите в веб-интерфейсе.
Если же на вашем роутере наклейки нет, попробуйте стандартные комбинации:
- admin-admin
- user-user
- admin-1234
Действие антивирусных программ
Некоторые антивирусные программы, например, бесплатный Касперский, по какой-то причине прерывает попытку соединения с веб-интерфейсом. Поэтому, если при загрузке страница не открывается и происходит ошибка, отключите действие антивируса.

Ошибка в самом браузере
Очистка кэша
Если вы слишком часто заходили в веб-интерфейс, а затем не дождались полной загрузки, браузер может сохранить пустую страницу. Чтобы это исправить, очистите кэш браузера:
- Откройте «Настройки» .
- Теперь «История» .
- И «Очистить историю» .
Инструкция написана на основе популярного браузера Google Chrome, но на других обозревателях процедура практически не отличается.

Отключение прокси
Настроенный прокси в браузере может вызывать ошибки при попытке открыть страницу настройки роутера. Разберем, как отключить прокси, на примере Google Chrome:
- Нажмите на три вертикальные полоски справа вверху.
- Откройте «Настройки» .
- Пролистайте вниз до раздела «Сеть» и нажмите «Изменить настройки прокси-сервера» .
- В открывшемся окне выберите «Без прокси» .

Во многих браузерах в настройках присутствует функция поиска — просто введите в поисковой строке слово «прокси» и отключите прокси-сервер.
Смена браузера
Если ничего из вышеперечисленного не помогло, попробуйте поменять браузер. Старайтесь пользоваться обозревателями, которые зарекомендовали себя среди пользователей: Google Chrome, Opera, Mozilla и так далее.
Таким образом, если вам не удается зайти в веб-интерфейс роутера Сяоми, скорее всего, проблема в программной составляющей. Проверьте настройки прокси сервера, перезапустите все устройства или смените браузер. Если же ни один из советов, представленных в статье выше, не помог, обратитесь к своему провайдеру или отнесите маршрутизатор в сервисный центр.
Настройка роутера Xiaomi mini WiFi. Подробная инструкция
Специально купил роутер Xiaomi mini WiFi, чтобы подготовить несколько подробных инструкций по настройке этого интересного маршрутизатора. Кстати, судя по отзывам и комментариям в интернет-магазинах, роутер от Xiaomi очень популярный. И это даже не странно, за небольшую суму мы получаем красивый, мощный и качественный маршрутизатор. К тому же, роутер двухдиапазонный, конечно же с поддержкой стандарта 802.11ac, да еще и с USB портом. Да, это китайский роутер, но Xiaomi это хорошая компания, и очень популярная.

Сам роутер от Xiaomi очень красивый, стильный и необычный. Обзор этого маршрутизатора сделаю в отдельной статье. А в этой статье я хочу подробно расписать процесс первой настройки роутера Xiaomi mini WiFi. Покажу как подключить роутер, настроить Wi-Fi сеть, и интернет. В ближайшее время подготовлю инструкции по настройке общего доступа к файлам на USB накопителе, прошивке роутера и т. д.
Панель управления на китайском языке. Что делать, как сменить язык?
Что касается настройки Xiaomi mini WiFi, то это скорее всего единственный момент, который может вас разочаровать в этом маршрутизаторе. Дело в том, что настройки роутера на китайском языке. Нет возможности выбрать русский язык, или даже английский. Если вы хотите, что бы панель управления была на русском языке, то придется прошивать роутер сторонней прошивкой (PandoraBox, Padavan) . Сам процесс прошивки сложный. Возможно, напишу об этом в отдельной статье.
Английский язык можно добавить. Нужно в настройках Wi-Fi нужно сменить регион на Европу, и обновить прошивку. Об этом так же напишу в отдельной статье. Ну а я советую не заморачиваться, и просто настроить роутер Xiaomi mini по моей инструкции. Разве что-то поменяется, если настройки будут на английском? Это же маршрутизатор, вы его настроите, и забудете про эту панель управления. И все ровно на каком она языке. Главное, что бы интернет работал хорошо и стабильно.
Еще один момент, маршрутизатор можно настроить со смартфона, или планшета, через приложение Mi Router. Приложение на английском языке, там все понятно. Этот вариант мы так же рассмотрим в конце этой статьи.
Эта инструкция должна подойти не только для модели Xiaomi mini, но и для WiFi MiRouter 3, и Mi WiFi Nano.
Xiaomi Mi Router Mini: настройка Wi-Fi и интернета
Сначала подключите к роутеру питание, и в порт «Internet» подключите кабель от провайдера, или модема.

Дальше нам нужно зайти в настройки роутера Xiaomi. Сначала мы рассмотрим первую настройку с компьютера (ноутбука) . Подключить компьютер к роутеру можно как по кабелю (правда, кабеля в комплекте нет) , так и по Wi-Fi. Сразу после включения, появится беспроводная сеть с названием «Xiaomi_какие-то цифры». Она не защищена паролем. Подключаемся к ней.
1 Открываем любой браузер, и переходим по адресу miwifi.com (он указан снизу роутера) . Или 192.168.31.1. Можете посмотреть подробную статью, в которой я показывал как зайти на miwifi.com. На первой странице просто нажимаем на большую китайскую кнопку �� Это что-то типа лицензионного соглашения.
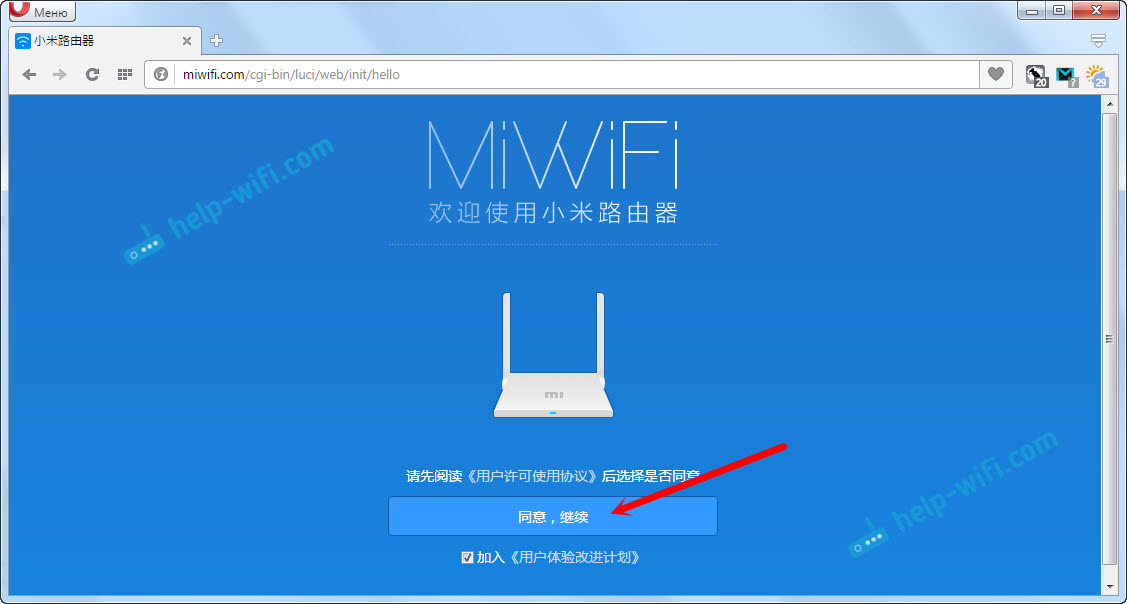
2 Дальше нужно задать имя Wi-Fi сети и пароль к ней. Пароль должен быть минимум 8 символов. Так как роутер двухдиапазонный, то пароль будет одинаковым для сетей на двух частотах. Его можно будет потом сменить в панели управления. Продолжаем настройку.
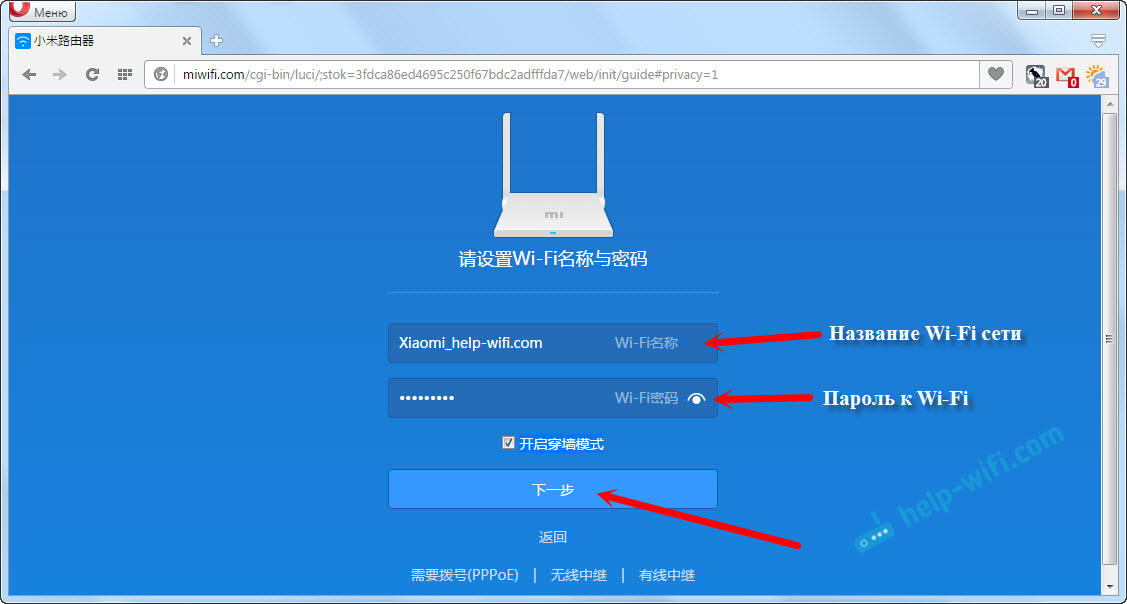
3 В следующем окне нам нужно установить пароль, который будет защищать настройки роутера. Этот пароль нужно будет указывать при входе в настройки маршрутизатора. Пропишите пароль, и нажмите на кнопку, чтобы продолжить. Если вы хотите, что бы пароль от роутера был такой же как пароль от Wi-Fi, то можно просто поставить галочку. Но я не советую так делать.
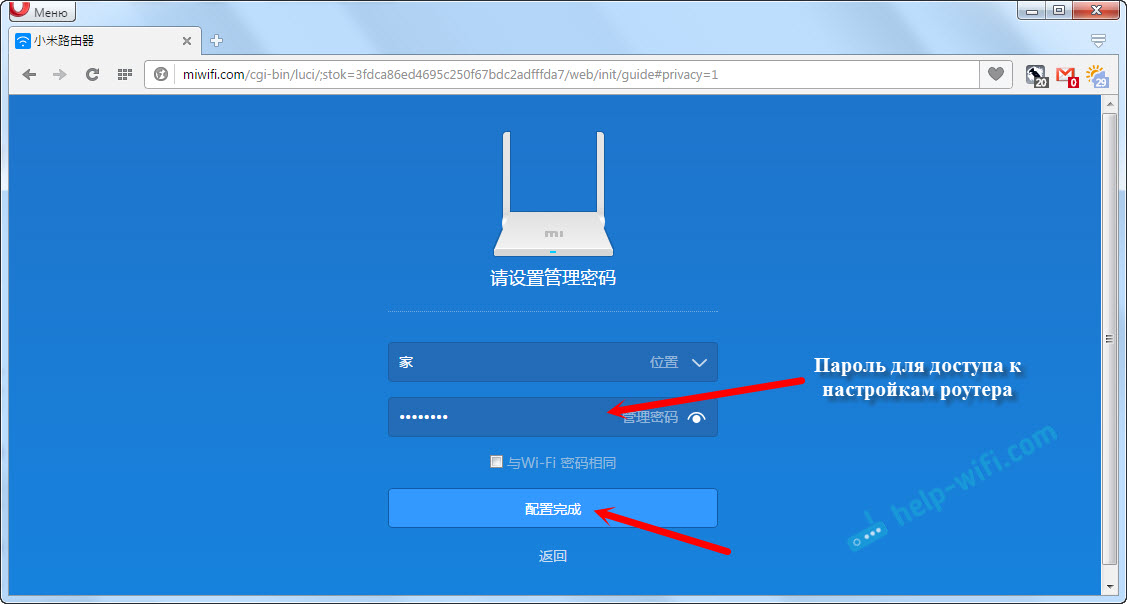
4 Видим сообщение о том, что роутер создаст две Wi-Fi сети на разных частотах, там будут указаны их названия. Роутер будет перезагружен.
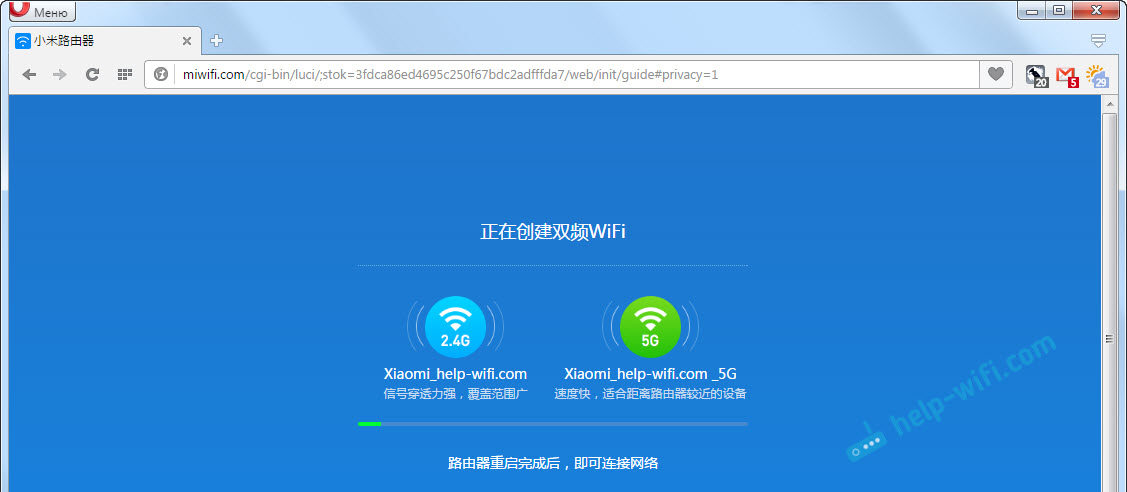
5 В окне настройки, если вы его еще не закрыли, можете нажать на кнопку, и увидите сообщение с предложением установить фирменное приложение на свой смартфон, для управления маршрутизатором Xiaomi. Вы можете установить это приложение в App Store, или Google Play, если вам оно необходимо. Называется оно Mi Router. Ниже я покажу как настраивать роутер с телефона через это приложение.
Если же интернет через роутер не работает, то его нужно настроить.
Вход в настройки роутера Xiaomi и настройка подключения к провайдеру
1 Снова в браузере перейдите по адресу miwifi.com. Появится запрос пароля. Укажите пароль, который вы установили в процессе первой настройки. Это не пароль от Wi-Fi, а именно от роутера.
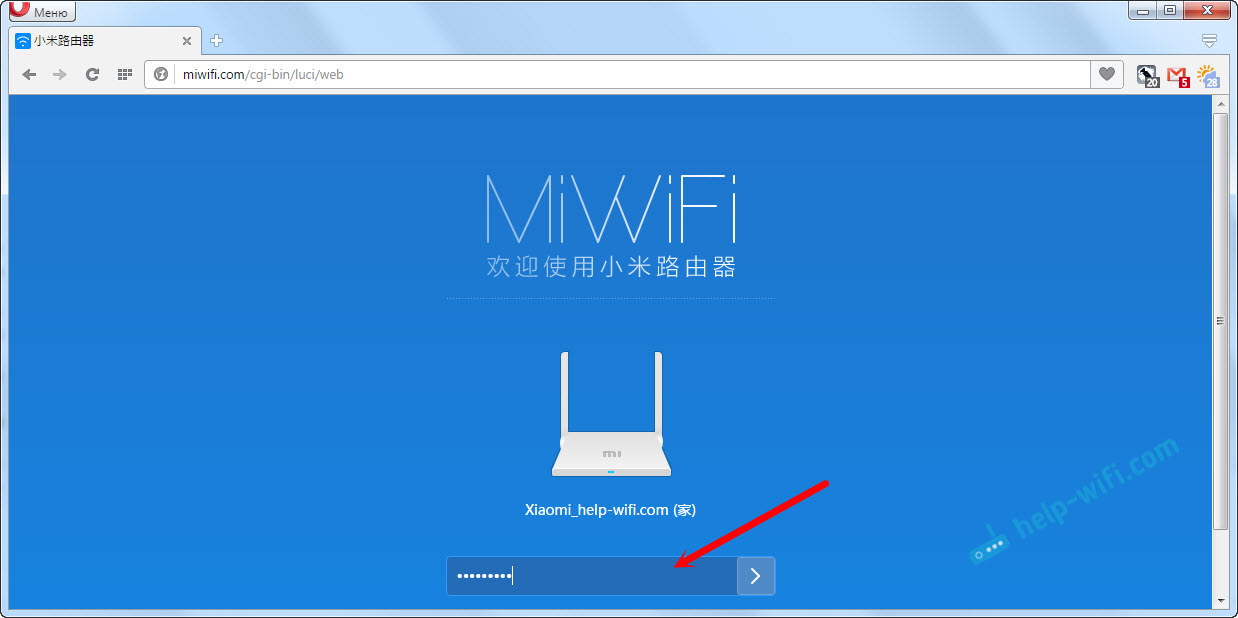
2 Для настройки интернета (подключения к провайдеру) перейдите в настройках на отдельную страницу, как показано ниже. В списке выберите свой тип подключения. Скорее всего, вам нужно выбрать PPPoE. Просто если бы у вас был тип подключения DHCP (Динамический IP) , то интернет через роутер заработал бы без настройки. Тип подключения можете уточнить у своего провайдера.
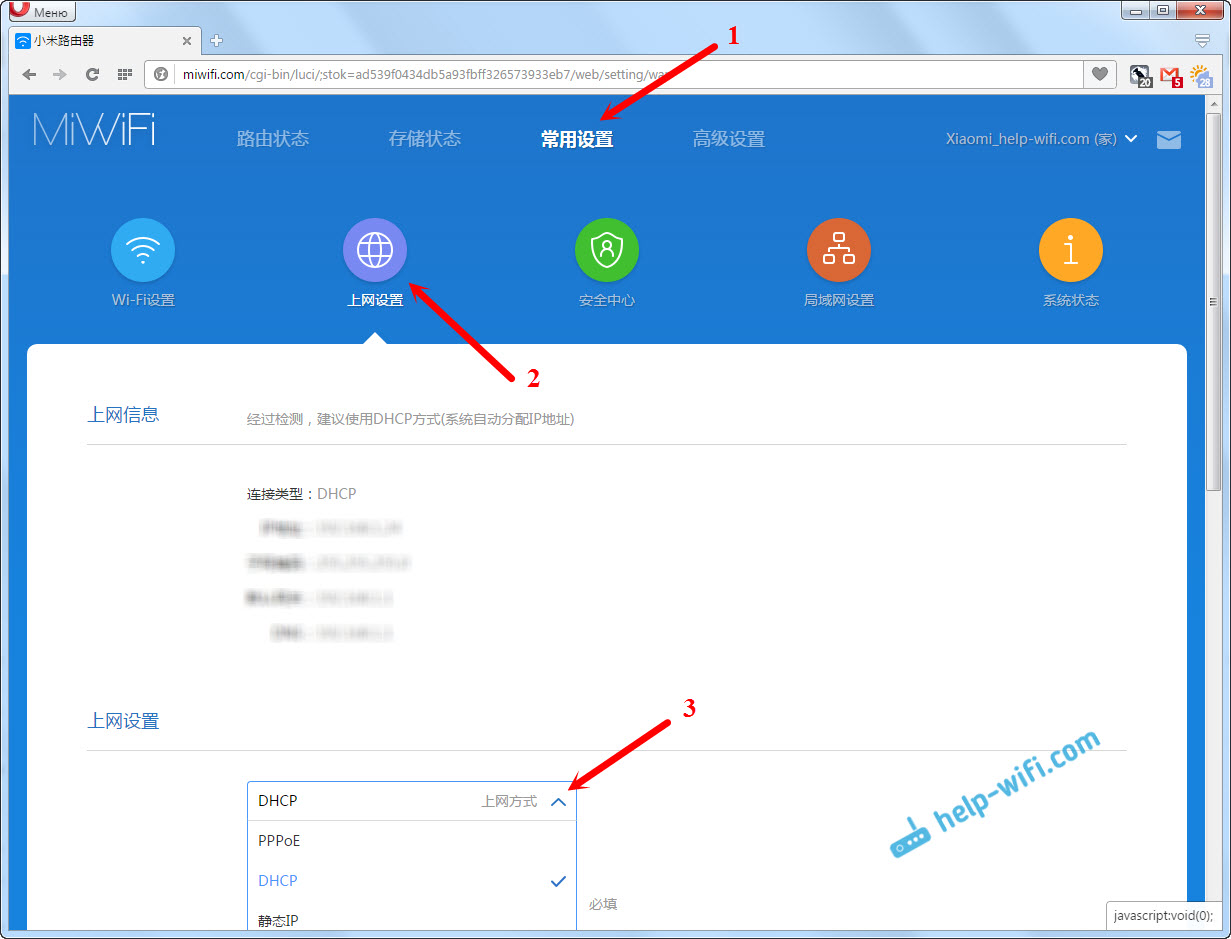
3 После выбора PPPoE, вам нужно будет задать необходимые параметры для подключения. Эти параметры выдает интернет-провайдер. Так же, они скорее всего указаны в документах, которые вам выдали при подключении к интернету.

4 Если провайдер использует привязку по MAC-адресу, то сменить его вы можете на этой же странице, внизу. Просто пропишите необходимый MAC. Или попросите, что бы провайдер прописал MAC-адрес вашего роутера, который указан в этом поле, или на корпусе самого устройства.
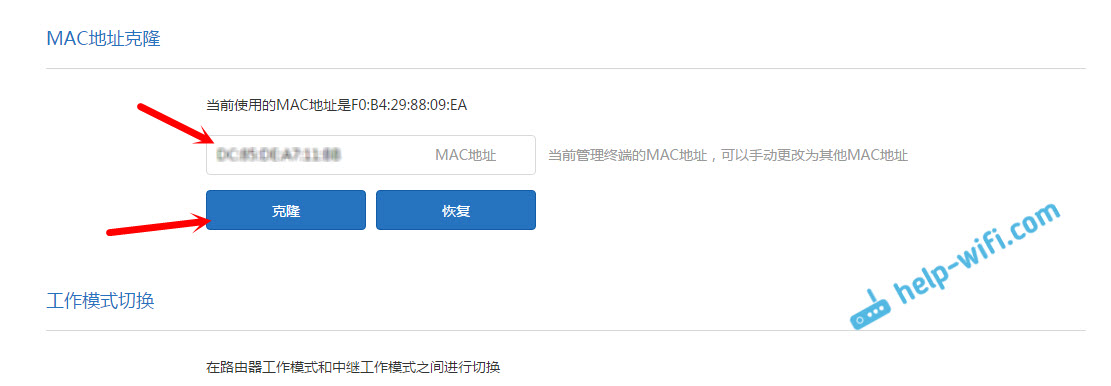
Нужно, что бы роутер подключился к интернету, и начал раздавать его на ваши устройства.
Настройка беспроводной сети 2.4 ГГц и 5 ГГц. Смена пароля от Wi-Fi
Если вы захотите сменить название Wi-Fi сети, пароль, канал, или например отключить сеть на какой-то частоте 5 GHz, или 2.4 GHz, то зайдите в настройки, и перейдите на станицу как показано ниже.
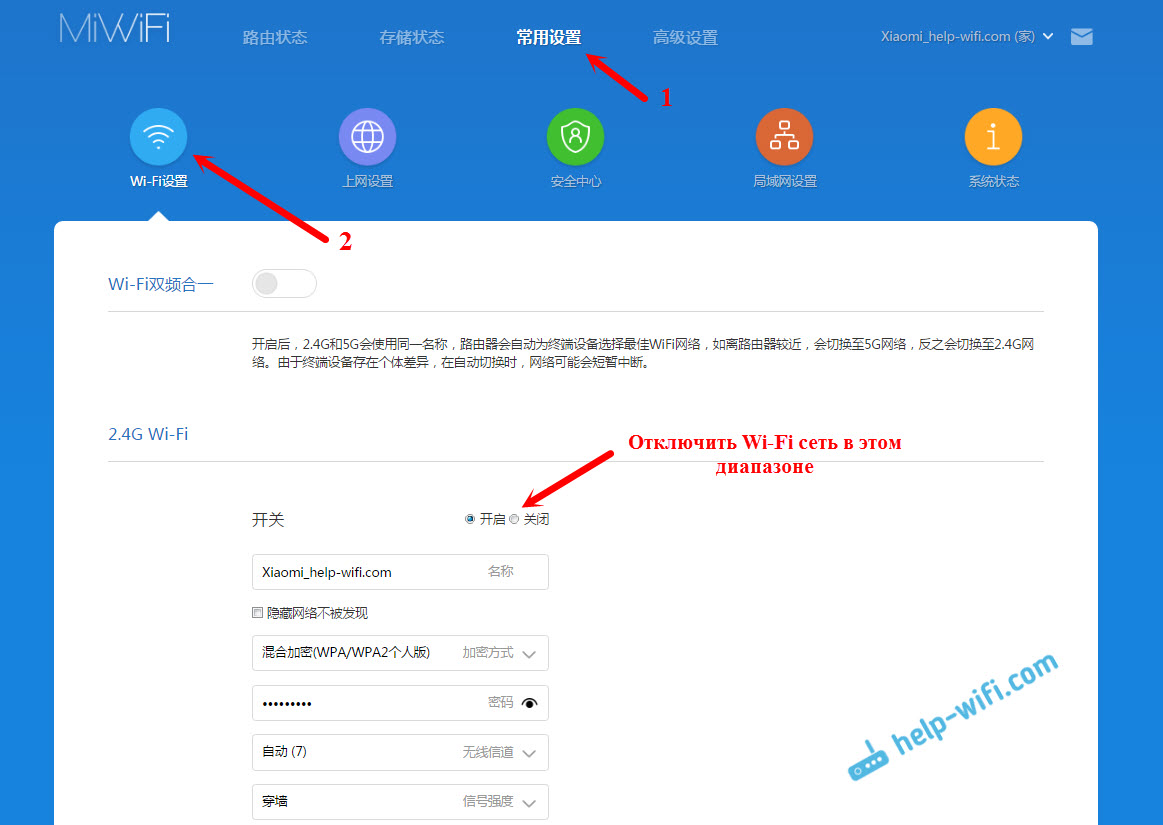
Если прокрутить страничку ниже, то вы там увидите настройки 5G Wi-Fi, насколько я понял настройки гостевой сети и смену региона.
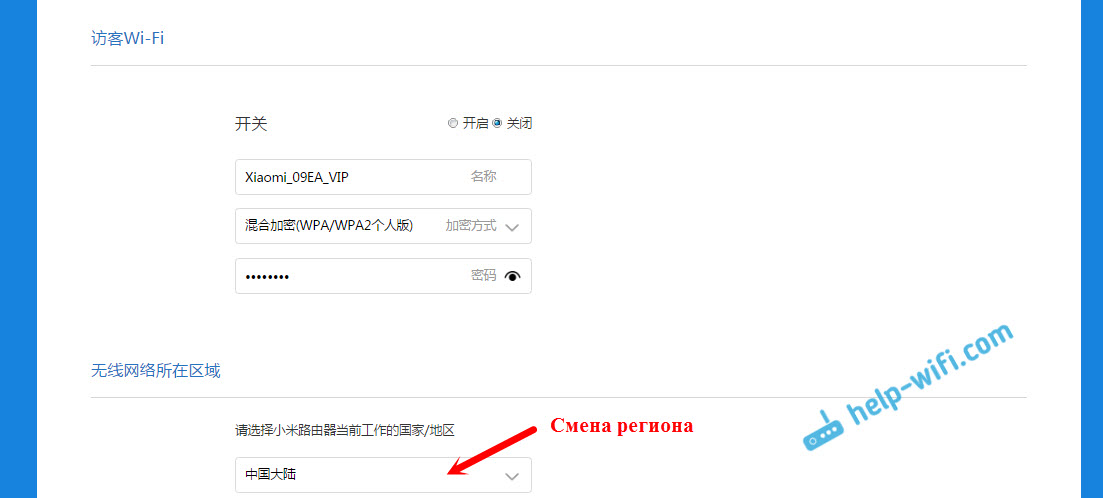
Как видите, ничего сложного. Даже не смотря на то, что настройки на китайском языке.
Первая настройка роутера Xiaomi с телефона, или планшета (Mi Router)
Настроить маршрутизатор можно и с мобильного устройства. Сначала нужно установить на телефон фирменную программу Mi Router. Ставим ее с Google Play, или App Store. Если не хотите ставить приложение, то настроить можно и через браузер мобильного устройства, как я показывал выше.
Подключите свой смартфон к роутеру Xiaomi. Wi-Fi сеть будет иметь стандартное название, и не будет защищена паролем. Так же, не забудьте подключить к роутеру интернет.
У меня, на iPhone, сразу после подключения появилось окно с настройкой роутера. А на Android, в программе Mi Router нужно выбрать пункт «Set up a new router». Указываем место, где установлен роутер, и нажимаем кнопку «Next».
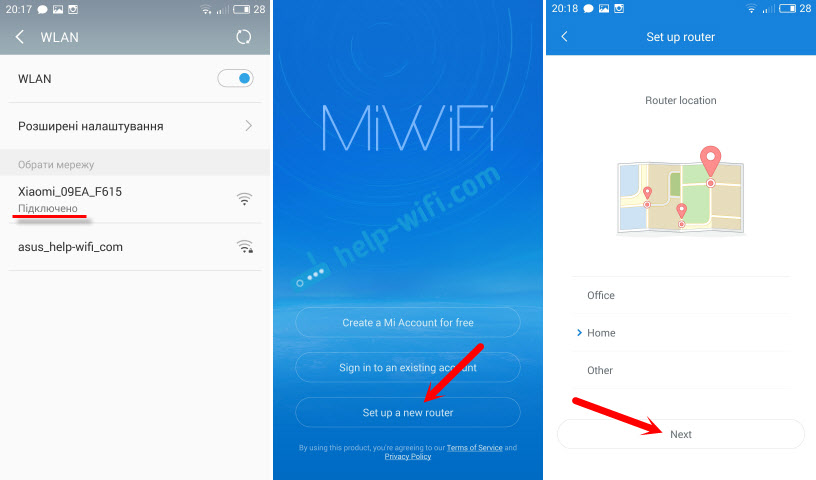
Роутер проверит подключение к интернету, и если у вас провайдер использует подключение по DHCP, то вы увидите сообщение, что интернет подключен. Как у меня на скриншоте ниже. А если у вас технология соединения PPPoE, то нужно будет задать некоторые параметры (логин, пароль) .
Последний шаг, это установка пароля на Wi-Fi сеть, и смена названия сети. Укажите эти данные и нажмите кнопку «Finish».
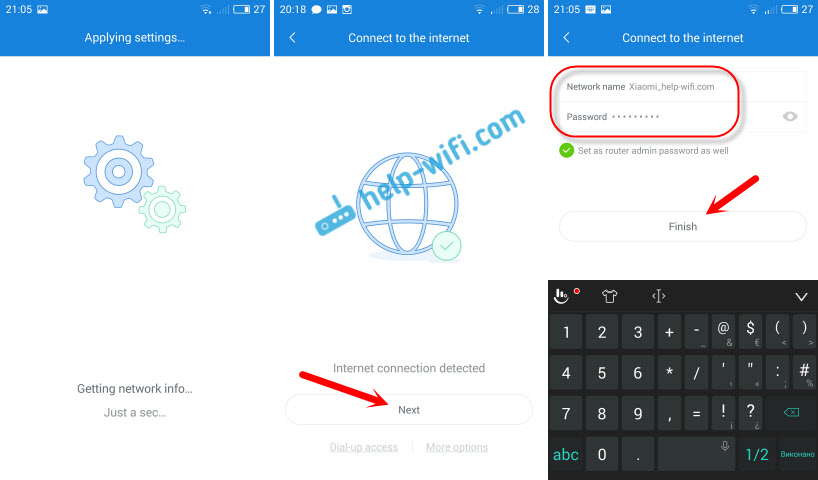
Вот и все, настройка маршрутизатора завершена. Если что-то не получилось, то зайдите в настройки через браузер, и смените необходимые параметры.
Даже без прошивки роутера на английский, или русский язык, его можно без проблем настроить, и все будет работать. Да, в настройках, которые на китайском языке разобраться очень сложно. Даже на английском было бы проще. Английская версия оригинальной прошивки есть, в отдельной статье я покажу как ее установить.
Роутер мне очень понравился, как внешне, так и стабильной работой. Пишите свои отзывы об этой модели, делитесь советами, и задавайте вопросы. Всегда рад помочь советом!