Настройка модема byfly

В данной инструкции описаны все необходимые настройки для модема Промсвязь М200а от «Белтелеком». В том числе настройка в режим беспроводного Wi-Fi роутера
Как результат, получаем полностью готовый к работе модем Промсвязь М200а. Повторюсь, функционал модема позволяет использовать его в качестве: ADSL модема, маршрутизатора, беспроводной Wi- Fi точки доступа, к которой возможно подключить сразу несколько устройств.
Например: можно одновременно подключить стационарный компьютер по сетевому кабелю, а ноутбук, смартфон и планшет по Wi-Fi.
Таким образом можно быстро создать домашнюю локальную беспроводную сеть на базе Промсвязь М200а. Беспрепятственно выходить в Интернет, обмениваться файлами и данными между различными устройствами без проводов.

Что потребуется для настройки модема M200a для абонентов ByFly
- Для настройки модема M200a нам понадобится исправный компьютер(ноутбук), сам модем Промсвязь М200а и сетевой кабель(идёт в комплекте с модемом) для подключения к модему для первоначальной настройки.
- Естественно, что Вы должны являться абонентом интернет-провайдера «Белтелеком» с подключенной и активной услугой «ByFly».
- Компьютер, на котором производиться настройка должен быть без вирусов и троянов. Перед настройкой очень желательно провести экспресс сканирование на наличие вирусов и прочего мусорного ПО.
Инструкция как быстро почистить компьютер от вирусов со списком эффективных антивирусных сканеров есть на нашем сайте.
В целом, для нормальной работы компьютера рекомендуем использовать резидентный антивирус с годовой лицензией и описанием на русском языке.
Сравнить и скачать антивирусы с сайтов разработчиков можно по ссылке здесь.
Настройка ADSL модема ByFly Промсвязь М200а для подключению к Интернету
- Подключаем сетевой кабель компьютера к 1, 2 или 3-ему LAN порту модема (используем для подключения именно эти порты так как четвёртый зарезервирован для IP TV с отключенным DHCP). Запускаем на компьютере браузер Chrome (Opera, FireFox, IE — подойдёт любой).
- Заходим в интерфейс модема. Для этого в адресную строку браузера вводим (без пробелов) цифры: 192.168.1.1 (это IP-адрес по умолчанию модема Промсвязь М200а). Жмём Ввод (Enter).
Иногда IP-адрес по умолчанию может быть изменён или недоступен. Есть достаточно простой способ узнать IP адрес роутера.
Если, по какой-то причине, вход осуществить не удаётся стоит проверить состояние операционной системы компьютера и/или перезагрузить модем.
Если не удаётся попасть в интерфейс модема-маршрутизатора Промсвязь М200а, попробуйте воспользоваться другим браузером.
В некоторых случаях лучше сбросить настройки модема на заводские и начать настройку заново. Для этого нажимаем и держим острым предметом (иголка, разогнутая скрепка) специальную кнопку, утопленную в корпусе, в течение 5 секунд.
Иногда достаточно просто сменить браузер или удалить старый антивирус (особенно если не обновляется). Антивирус может провоцировать проблемы на компьютере, в том числе работу с WEB интерфейсами.
В редких случаях необходимо переустановить Windows. Особенно если интернет на компьютере работает медленно с постоянными обрывами связи.
После того как был введён адрес модема появляется окно ввода имени и пароля администратора модема .
Вводим пароль -admin, пользователь- admin .

Или как на рисунке DNS ByFly для города Минска.
Для настройки DNS переводим меню DNS Relay в состояние USED USER DESCOVERED DNS (англ. использовать пользовательские DNS сервера) — указываем свои.
Можно пользовать публичные DNS сервера Google — 8.8.8.8 и 8.8.4.4 — подойдёт для любого региона Беларуси. Подробнее о настройках Google DNS в статье DNS сервер не отвечает. Сохраняем настройки. Если вы используете Промсвязь М200а лишь как проводной ADSL модем — дальнейшая настройка не требуется.
Настройка модема Промсвязь М200а в режим беспроводного Wi-Fi роутера

- Для настройки модема Промсвязь М200а в режим беспроводного Wi-Fi роутера переходим в закладку Wireless.
- Активируем модуль Wi- Fi в роутере (по умолчанию может быть отключен), если соответствующие пункты меню не активны. Для этого в меню Access Point Settings ставим чек-бокс в положение Activated.
- Меняем в настройках только то, что указано стрелками на картинке ниже.
- Обязательно меняем пароль на свой в меню Pre-Shared Key. Этот пароль необходимо записать и запомнить — это пароль для подключения к вашей Wi-Fi сети.
- Для удобства меняем SSID(название вашей сети). Сделаем его уникальным, чтобы запомнить. Используется только английская раскладка клавиатуры.
- Сохраняем параметры — жмём SAVE.
Беспроводной роутер Wi-Fi Промсвязь М200а готов к работе.
Подключение ноутбука (смартфона, планшета) к Wi-Fi сети
Чтобы подключить ноутбук (смартфон, планшет) к созданной (или любой другой) беспроводной сети включаем Wi-Fi карту на устройстве.
В качестве индикатора работающего Wi-Fi адаптера вашего устройства должен появиться индикатор в виде лесенки.
- Ищем нашу сеть (как прописали в SSID).
- Жмём подключиться.
- При запросе пароля — водим наш пароль (который ввели, записали и запомнили при настройке в пункте Pre-Shared Key).
- Ноутбук должен сообщить о том, что подключен к беспроводной сети. Можно начинать работать…
Если ноутбук не отображает сеть, возможно не корректно установлен драйвер сетевой карты.
Могут быть и другие проблемы с ноутбуком, которые напрямую или опосредованно приводят к проблемам при работе с беспроводными сетями и Интернетом.
Для того, чтобы быть уверенными в том, что Ваш ноутбук полностью исправен воспользуйтесь услугами нашей компании: бесплатная диагностика ноутбука, профессиональный ремонт ноутбуков в Минске.
Настройка модема ByFly

Варианты модемов ByFly и их настройка
Для начала несколько слов об официально сертифицированных устройствах. Оператором ByFly сертифицированы несколько вариантов роутеров:
-
Промсвязь М200 модификаций A и B (аналог ZTE ZXV10 W300).



Указанные устройства аппаратно почти не отличимы друг от друга и сертифицированы в соответствии со спецификациями связи Республики Беларусь. Основные операторские параметры для абонентов одинаковы, но некоторые позиции зависят от региона, о чём мы обязательно упомянем в подробных вариантах. Рассматриваемые роутеры также отличаются внешним видом интерфейса конфигурации. Теперь давайте рассмотрим особенности конфигурирования каждого из упомянутых девайсов.
Промсвязь М200 модификаций A и B
Эти роутеры составляют подавляющее большинство абонентских устройств ByFly. Они отличаются друг от друга только поддержкой стандартов Annex-A и Annex-B соответственно, в остальном же они идентичны.
Подготовка к подключению роутеров Промсвязь ничем не отличается от этой процедуры для остальных устройств этого класса. Первым делом нужно определиться с местоположением модема, затем соединить его с питанием и кабелем ByFly, а затем подключить роутер к компьютеру посредством LAN-кабеля. Далее необходимо проверить параметры получения адресов TCP/IPv4: вызовите свойства соединений и воспользуйтесь соответствующим пунктом списка.
Для конфигурирования параметров зайдите в конфигуратор модема. Запустите любой подходящий просмотрщик веб-страниц, и напишите адрес 192.168.1.1 . В окошке входа в оба поля введите слово admin .

После захода в интерфейс откройте вкладку «Internet» — на ней расположены основные нужные нам настройки. Проводное соединение оператора ByFly использует подключение по стандарту PPPoE, поэтому редактировать понадобится именно его. Параметры следующие:
- «VPI» и «VCI» — 0 и 33 соответственно.


Оставшиеся опции оставьте без изменения и жмите «SAVE».
По умолчанию роутер работает как мост, что означает доступ в сеть только для компьютера, к которому устройство подключёно кабелем. Если нужно использовать девайс в целях раздачи вай-фая к смартфону, планшету или ноутбуку, понадобится дополнительно настроить и эту возможность. Откройте последовательно вкладки «Inteface Setup» — «LAN». Используйте такие параметры:
- «Main IP adress» — 192.168.1.1 .
- «Subnet Mask» — 255.255.255.0 .
- «DHCP» — положение Enabled.
- «DNS Relay» — Use User Discovered DNS Only.
- «Primary DNS Server» и «Secondary DNS Server»: зависят от региона местонахождения. С полным списком можете ознакомиться на официальном сайте, ссылка «Настройка DNS-серверов».

Нажмите «SAVE» и перезагрузите маршрутизатор, чтобы изменения вступили в силу.
Также потребуется настроить беспроводное подключение на этих роутерах. Откройте закладку «Wireless», расположенную в блоке параметров «Inteface Setup». Измените следующие опции:
- «Access Point» — Activated.
- «Wireless Mode» — 802.11 b+g+n.
- «PerSSID Switch» — Activated.
- «Broadcast SSID» — Activated.
- «SSID» — введите название вашего вай-фая.
- «Authentication Type» — желательно WPA-PSK/WPA2-PSK.
- «Encryption» — TKIP/AES.
- «Pre-Shared Key» — защитный код беспроводного подключения, не меньше чем 8 знаков.

Сохраните изменения, после чего перезагрузите модем.
Промсвязь H201L
Более старый вариант модема от ByFly, однако всё ещё используется многими пользователями, особенно жителями белорусской глубинки. Вариант Промсвязь H208L отличается только некоторыми аппаратными характеристиками, поэтому руководство ниже поможет настроить и вторую модель устройства.
Этап его подготовки ничем не отличается от описанного выше. Подобен и метод доступа к веб-конфигуратору: точно так же запускайте веб-обозреватель, переходите по адресу 192.168.1.1 , где нужно ввести сочетание admin в качестве данных авторизации.
Для конфигурирования модема раскройте блок «Network Interface». Затем кликните по пункту «WAN Connection» и выберите вкладку «Network». Первым делом укажите соединение «Connection Name» — вариант PVC0 или byfly . Проделав это, нажмите кнопку «Delete» чтобы сразу же перенастроить девайс на работу в режиме роутера.

Введите эти значения:
- «Type» — PPPoE.
- «Connection Name» — PVC0 или byfly.
- «VPI/VCI» — 0/33.
- «Username» — та же схема, что и в случае Промсвязь М200: номер договора@beltel.by .
- «Password» — пароль, полученный от провайдера.

Нажмите кнопку «Create» для применения введённых параметров. Настроить беспроводную сеть можно в разделе «WLAN» главного меню. Первым откройте пункт «Multi-SSID». Проделайте такие действия:
- «Enable SSID» — поставьте галочку.
- «SSID Name» — задайте название желаемое название вай-фая.

Кликните по кнопке «Submit» и открывайте пункт «Security». Здесь введите:
- «Autentication Type» — вариант WPA2-PSK.
- «WPA Passphrase» — кодовое слово для доступа к сети, не менее 8 знаков английскими буквами.
- «WPA Encryption Algorithm» — AES.

Снова воспользуйтесь кнопкой «Submit» и перезагружайте модем. На этом операция установки параметров рассматриваемого роутера окончена.
Huawei HG552
Последний распространённый тип – Huawei HG552 различных модификаций. У данной модели могут быть индексы -d, -f-11 и -e. Они отличаются технически, но обладают почти идентичными вариантами оформления конфигуратора.
Алгоритм этапа преднастройки данного девайса аналогичен обоим предыдущим. После соединения модема и компьютера с дальнейшим конфигурированием последнего открывайте веб-браузер и входите в утилиту конфигурации, что находится по адресу 192.168.1.1 . Система предложит авторизоваться — «Username» установите как superadmin , «Password» — как !@HuaweiHgw , после чего нажимайте «Login».

Параметры соединения с интернетом на данном роутере расположены в блоке «Basic», раздел «WAN». Перво-наперво выберите конфигурируемое соединение из имеющихся – оно носит название «INTERNET», за которым следует набор букв и цифр. Кликните по нему.

Далее приступаем к настройке. Значения такие:
- «WAN Connection» — Enable.
- «VPI/VCI» — 0/33.
- «Connection type» — PPPoE.
- «Username» — логин, который как правило состоит из номера абонентского договора, к которому присоединена @beltel.by.
- «Password» — пароль из договора.

В конце нажмите «Submit» для сохранения изменений и перезагрузите роутер. Закончив с подключением, приступайте к установке параметров беспроводной сети.
Настройки Wi-Fi находятся в блоке «Basic», опция «WLAN», закладка «Private SSID». Внесите следующие коррективы:
- «Region» — BELARUS.
- Первая опция «SSID» — введите желаемое название сети вай-фай.
- Вторая опция «SSID» — Enable.
- «Security» — WPA-PSK/WPA2-PSK.
- «WPA Pre-Shared Key» — кодовое слово для соединения с Wi-Fi, как минимум 8-мизначное.
- «Encryption» — TKIP+AES.
- Нажмите «Submit» для принятия изменений.

Данный роутер также оборудован функцией WPS — она позволяет соединение с вай-фаем без ввода пароля. Для активации этой опции отметьте галочкой соответствующий пункт меню и нажмите «Submit».
Настройка Huawei HG552 окончена – им можно пользоваться.
Заключение
По такому вот алгоритму и совершается конфигурирование модемов ByFly. Само собой, список не ограничивается упомянутыми моделями устройств: можно, например, купить более мощный и соответствующим образом настроить, используя инструкции выше как образец. Однако стоит иметь в виду, что девайс должен быть сертифицирован для Беларуси и оператора Белтелеком в частности, иначе интернет может не работать даже с правильными параметрами.
 Мы рады, что смогли помочь Вам в решении проблемы.
Мы рады, что смогли помочь Вам в решении проблемы.
Добавьте сайт Lumpics.ru в закладки и мы еще пригодимся вам.
Отблагодарите автора, поделитесь статьей в социальных сетях.
 Опишите, что у вас не получилось. Наши специалисты постараются ответить максимально быстро.
Опишите, что у вас не получилось. Наши специалисты постараются ответить максимально быстро.
Настройка интернета на Byfly
Пожалуй, нет ни одной белорусской семьи, которая ни разу не пользовалась интернетом ByFly от Белтелекома. По состоянию за 2016 год, на республиканском рынке предоставления интернет-услуг путем фиксированного наземного доступа, монополия интернет-провайдера достигла 70%. Компания действительно поставляет широкополосный доступ на высокой скорости, причем не только для физических лиц, но и для крупнейших компаний нашей страны. А емкость внешнего шлюза РУП «Белтелеком» уже превысила 650 Гбит/сек.
В качестве неоспоримых преимуществ интернета Байфлай можно отметить не только высокую скорость, но и доступные тарифные планы, а также получение маршрутизатора в безвозмездное пользование. Что примечательно, настройка модема от компании осуществляется бесплатно, однако дождаться инженера от Белтелекома практически невозможно, и подключение к интернету придется ждать больше месяца.
Проблему ощущают не только жители Минска, но также всех областных центров и даже белорусской глубинки. Из-за больших очередей на подключение и невозможности оперативно дозвониться в службу технической поддержки, многие пытаются настроить интернет на ByFly самостоятельно. Чтобы решить проблему, вы можете вызвать мастера от нашей компании, который осуществит стабильное подключение и настройку любого модема с выездом в пределах города Минска в кратчайшие сроки, либо вам следует внимательно прочесть наше пошаговое руководство.
Настройка сетевой карты (на примере Windows 7)
Подключить и настроить роутер ByFly самому не так просто, но с помощью нашей инструкции вы без труда сможете это сделать. Первым делом стоит подключить маршрутизатор к телефонной
сети, затем подсоединить его к компьютеру. Далее используем пошаговое руководство для настройки сетевой карты:
- Заходим в меню «Пуск», в «Панели управления» выбираем вкладку «Сеть и Интернет».

- Открываем окно «Центр управления сетями и общим доступом».

- Выбираем пункт «Изменение параметров адаптера».

- Находим ярлык «Подключение по локальной сети», нажав правой кнопкой мыши, необходимо открыть пункт «Свойства»
 .
. - Затем находим компонент «Протокол Интернета TCP/IP» версии 4, выделяем галочкой и заходим в его «Свойства»
 .
. - Как только открылось окно со свойствами «Протокола Интернета версии 4» в полях под пунктом «Использовать следующий IP-адрес» необходимо вручную ввести значения: – IP-адрес: 192.168.1.2 (в случае, если в доме несколько персональных компьютеров, последняя цифра на каждом из них должна отличаться); – Маска подсети: 255.255.255.0; – Основной шлюз: 192.168.1.1;

- В соответствии с областью вашего проживания вводим адреса DNS-серверов. Номера «Предпочитаемого» и «Альтернативного» DNC-сервера доступны для скачивания по ссылке.
- Когда все параметры прописаны, нажимаем на кнопку «Ок» в «Свойствах протокола», далее «Закрыть» в «Свойствах подключения».

Как только настройки на сетевой карте вашего ПК сохранены, можно приступить к настройке модема ByFly.
Настройка Wi-Fi на ByFly на компьютере, планшете и смартфоне
После того как все компьютеры настроены и подключены остается настроить Wi-Fi, с помощью которого вы сможете передвигаться по дому с ноутбуком либо качать файлы из интернета на смартфон. Независимо от модели маршрутизатора, выданного в Белтелекоме, мы публикуем универсальную инструкцию для подключения беспроводного соединения на Байфлай:
- Повторяем пункты 1-2 из предыдущей настройки, однако вместо «Локальной сети» кликаем правой кнопкой мыши на «Беспроводное сетевое соединение» и открываем «Свойства».

- Повторяем действия 3-8, идентичные настройке сетевой карты. При этом в полях ввода DNC-серверов для Минска прописываем следующие данные: а) Предпочитаемый: 82.209.240.241 б) Альтернативный: 82.209.243.241

- Далее в «Беспроводном сетевом соединении» правой кнопкой мыши выбираем пункт меню «Подключение/Отключение».

- В окне необходимо найти и выбрать название вашего модема и нажать на кнопку «Подключить».

- Теперь остается ввести «Ключ безопасности» и нажать «Ок».
 Обратите внимание! Заводское название модема и пароль обычно прописаны на боковой стороне маршрутизатора на специальной голограмме. Эти данные будут отображаться в компьютере по умолчанию.После выполнения всех пунктов сетевой кабель от вашего ПК можно отключить.
Обратите внимание! Заводское название модема и пароль обычно прописаны на боковой стороне маршрутизатора на специальной голограмме. Эти данные будут отображаться в компьютере по умолчанию.После выполнения всех пунктов сетевой кабель от вашего ПК можно отключить.
Чтобы настроить Wi-Fi на Байфлай на планшете или смартфоне, следует:
- Найти название вашего роутера среди активных Вай-Фай сетей.

- Ввести пароль и нажать на кнопку «Подключить».

- Когда подключение готово, можно открывать браузер и пользоваться интернетом ByFly с портативного устройства.
Настройка модема byfly — пошаговая инструкция со скриншотами для всех моделей роутеров
Какие устройства поддерживаются провайдером ByFly?
Белорусский провайдер Белтелеком через бренд ByFly предоставляем жителям Беларуси подключение к высокоскоростному интернету, а также имеет несколько разновидностей сертифицированных модемов, поставляемых клиентам для более комфортного пользования услугами. Среди них можно выделить следующие:
- Промсвязь M200A и M200B;
- Промсвязь M201L и M208L;
- Huawei HG532E;
- Huawei HG552D;
- Huawei HG8245A;
- Huawei 520B, 520C, 520i.
- Huawei HG8245H-256M;
- ZTE ZXHN H208N;
- ZTEw300;
- ZTE AT4 660.
Все вышеперечисленные устройства сертифицированы, согласно специфике интернета в данной стране. Также можно использовать и сторонние роутеры для работы с данной сетью, если вы хотите пользоваться более мощным девайсом. В целом, настройка вышеперечисленных устройств похожа, но есть некоторые различия в нюансах. Ниже мы более подробно рассмотрим процесс настройки модемов Huawei, ZTE и Промсвязь.
Huawei HG8245A и HG8245H-256M
Для моделей HG8245A и HG8245H-256M процесс настройки происходит аналогично. Для начала необходимо удостовериться, что устройство Хуавей работает, а также к нему подсоединен компьютер и кабель провайдера. К компьютеру его можно подключить посредством кабеля локальной сети. После приступаем к непосредственной настройке:
- Включаем интернет-обозреватель и прописываем IP устройства. В данном случае это необычный адрес, в отличие от других модемов — 168.100.1

- Откроется окошко авторизации. Логин и пароль тоже отличаются от стандартной распространенной комбинации admin/admin. В строке «Account» нужно написать «telecomadmin», а ниже в «Password» — «admintelecom», после чего кликнуть по кнопке «Login», чтобы войти в веб-интерфейс.
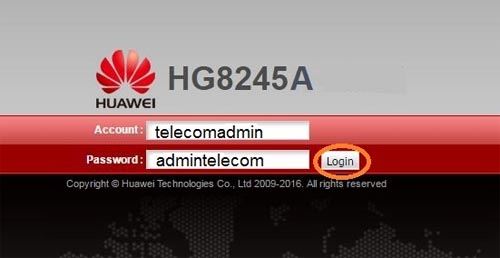
- После этого панель параметров модема должна появиться в браузере. Для конфигурации интернет подключения ByFly открываем раздел «WAN».
- Отмечаем галочкой строку с названием «4_INTERNET_R_VID_10». Ниже в строчке «WAN Mode» нужно установить «Route WAN».
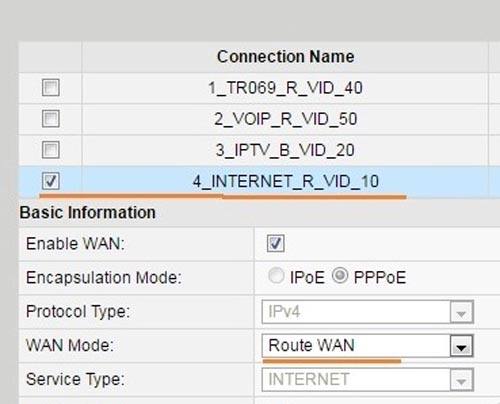
- В графах «Username» и «Password» прописываем номер договора и пароль, выданные провайдером. К номеру договора добавляем «@beltel.by» на конце. Сохраняем настройки нажатием на кнопку «Apply» («Применить»).
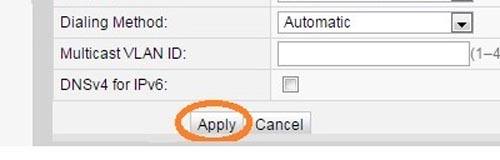
- После переходим в другой раздел «LAN». Выбираем подраздел «DHCP Server Configuration». Верхние три строки отмечаем галочками.
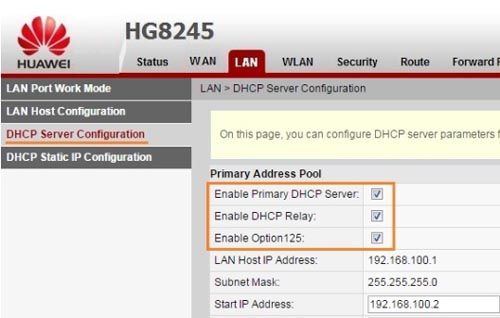
- В строку «Primary DNS» (основной DNS сервер) прописываем 82.209.240.241, а в «Secondary DNS Server» (второй DNS сервер) — 82.209.243.241.
- Применяем измененные параметры.
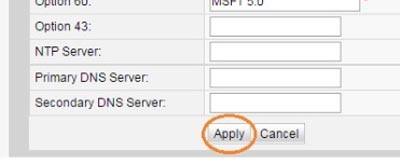
Huawei HG532E

Еще одно устройство, предоставляемое Белтелекомом своим абонентам – Huawei HG532E. В отличие от модемов Промсвязь, также применяемых в компании, это устройство намного быстрее и мощнее, а также обеспечивает более стабильную связь. Подробная инструкция, как настроить этот модем:
- Для начала нужно включить роутер и подсоединить его к компьютеру.
- После открываем любой удобный интернет-браузер и прописываем в адресной строке ip-адрес устройства. В данном случае это 168.1.1

- В окне авторизации заполняем обе строки одинаково, написав «admin». Это стандартная и самая распространенная комбинация. Для входа кликаем по левой кнопке снизу.
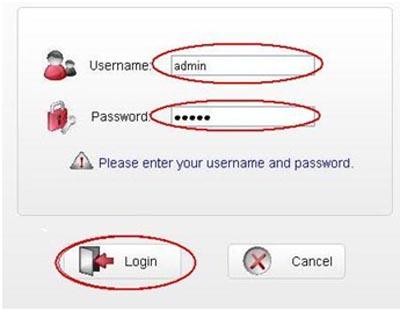
- Появится веб-панель параметров модема. В меню слева нужно развернуть пункт «Basic» и кликнуть на «WAN», чтобы настроить доступ в сеть интернет. Сверху выбираем подключение «INTERNET_B_0_33».
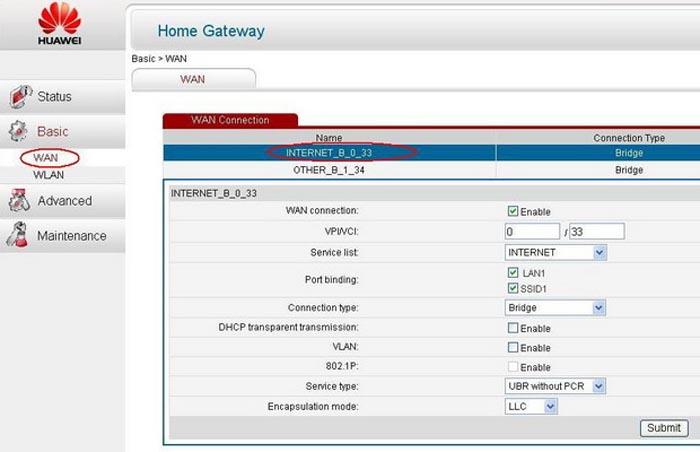
- В строке «Connection type» нужно выбрать тип соединения с интернетом «PPPOE». В строках «Username» и «Password» нужно ввести авторизационные данные, выданные провайдером Белтелеком (номер договора и пароль).
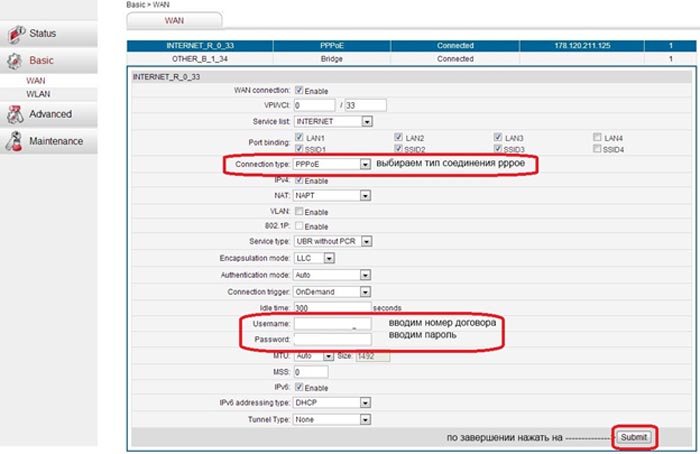
- Для сохранения настроек и их вступления в силу нужно кликнуть по соответствующей кнопке справа внизу.
Huawei HG552D
Модели устройств Huawei HG552F-11, HG552D и HG552E настраиваются аналогичным образом. Несмотря на некоторые технические различия, веб-интерфейс этих модемов выглядит одинаково. Для конфигурации устройства и организации выхода в интернет нужно сделать следующее:
- Удостовериться, что модем включен в сеть и соединен с компьютером посредством LAN-кабеля.
- Теперь заходим в веб-панель параметров модема через браузер, введя в адресной строке ШЗ устройства – 192.168.1.1 Также придется ввести данные для авторизации: логин – «superadmin», пароль – «!@HuaweiHgw». Для входа кликните по «Login».
- Чтобы настроить доступ в интернет, необходимо перейти во вкладку «WAN», находящуюся в разделе «Basic». Сверху будет отображен список соединений, нам понадобится подключение под названием «INTERNET_R_0_33».
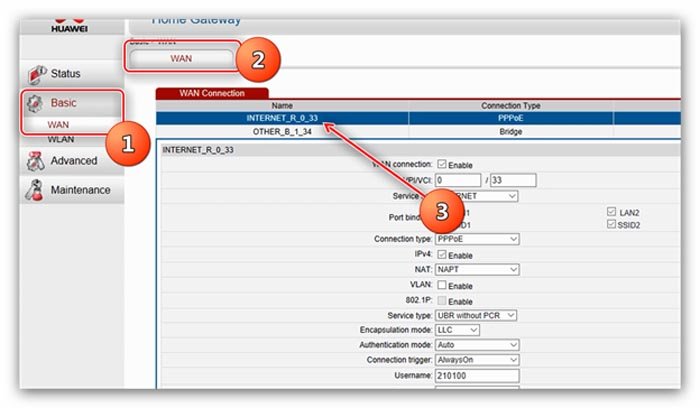
- Теперь устанавливаем параметры для данного соединения. Ставим галочку напротив строки «WAN connection», в «VPI/VCI» вписываем «0/33». Далее выбираем тип соединения – PPPoE.
- В конце осталось ввести номер договора, выданные провайдером в соответствующие строки «Username» и «Password».
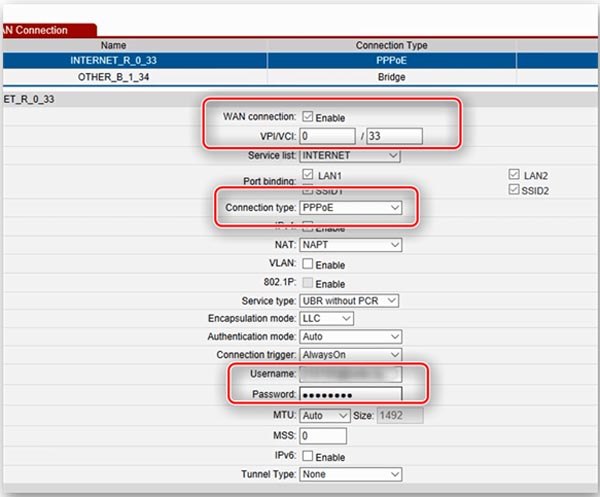
- Для сохранения проведенных изменений стоит нажать на «Submit».
ZTE ZXHN H208n

Провайдер иногда выдает своим клиентам еще и устройства от производителя ZTE. Его настройка такая же простая, как в случае с устройствами Huawei. Та же последовательность действий применима и на более старой версии устройства – ZXHN H108N. Инструкция следующая:
- Для начала соединяем с помощью провода LAN ПК и модем, вставив конец кабеля в любой из первых 3-х портов устройства (не в 4-й).

- Заходим в интернет браузер и набираем IP устройства – «192.168.1.1». Появится окошко авторизации, в котором нужно ввести самую распространенную комбинацию – admin/admin.
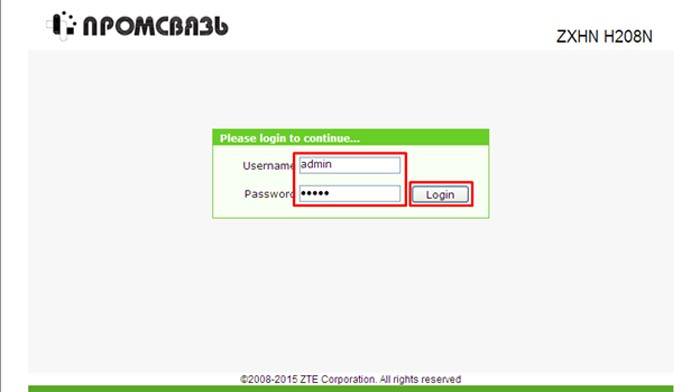
- В панели находим меню слева, кликаем по строчке «WAN», затем «WAN connection».
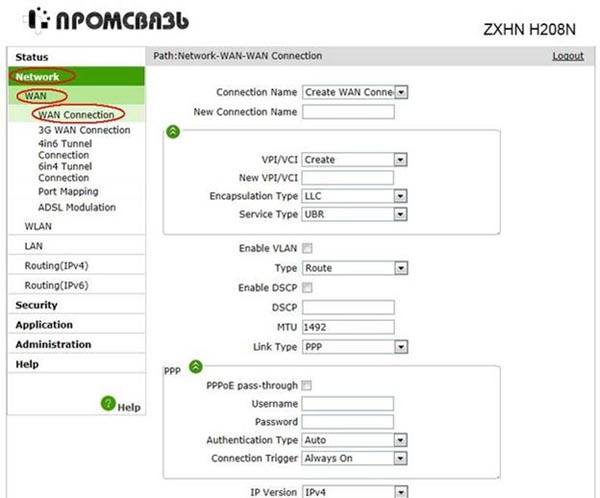
- Выбираем подключение PVC0.
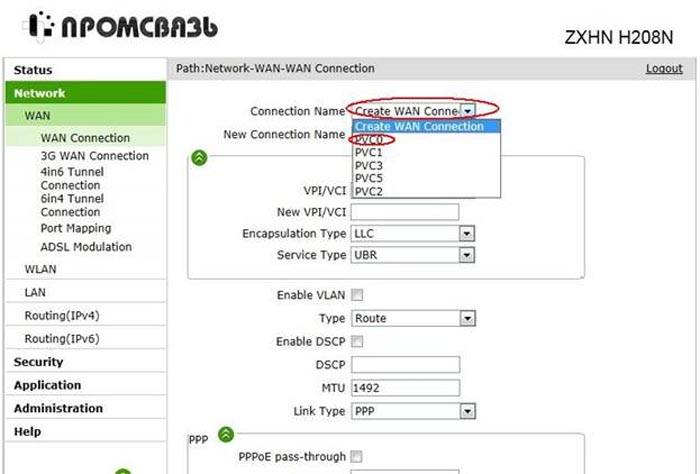
- Меняем режим с «Bridge» на «Route».
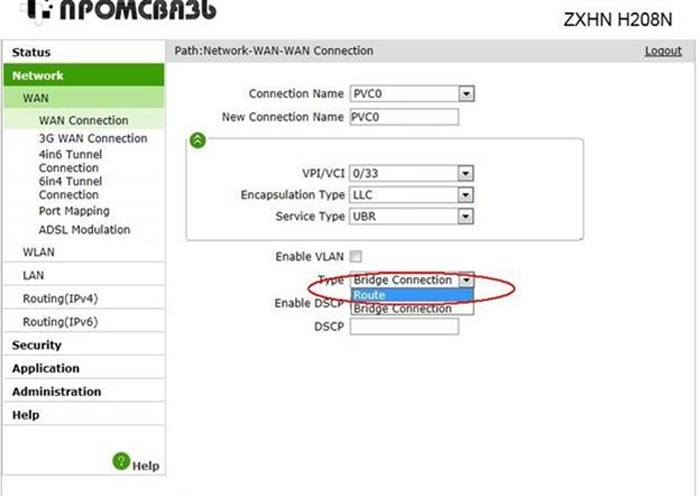
- Заполняем данные, указанные в договоре с провайдером (логин и пароль).
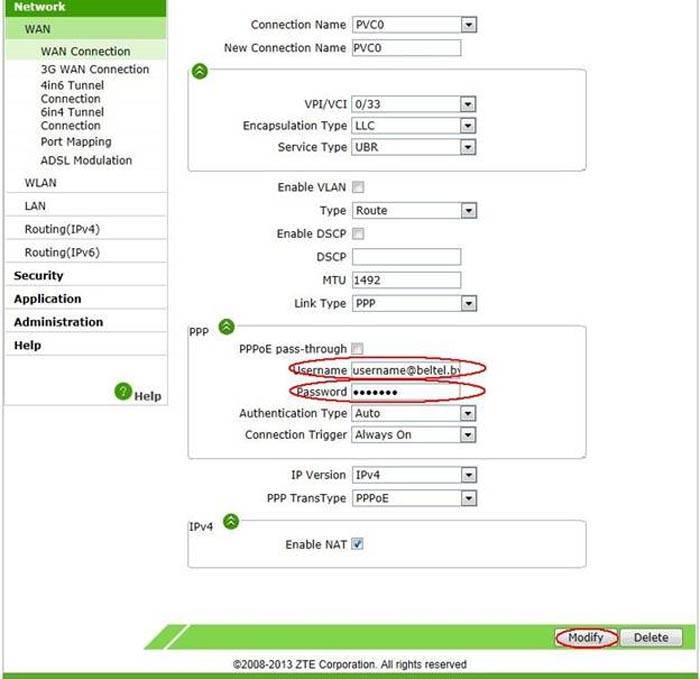
- Кликаем на «Modify» для завершения.
Промсвязь H201L
Довольно старая модель, которая, тем не менее, до сих пор применяется. Перед тем, как настраивать устройство, нужно убедиться, что оно включено и подсоединено к компьютеру посредством кабеля. После этих приготовлений приступаем к непосредственной конфигурации модема:
- Запускаем веб-браузер и прописываем в адресной строке IP модема (192.168.1.1). Логин и пароль для авторизации самые стандартные, используемые в большинстве роутеров и модемов – admin/admin.
- Для организации доступа к глобальной сети нам понадобится раздел «Network». На картинке снизу под цифрой 1 указана строчка, в которой нужно выбрать имя соединения – выбираем PVC0 или же byfly. После этого кликните по кнопке «Delete» в нижнем правом углу. Аппарат перенастроится для работы в качестве роутера.
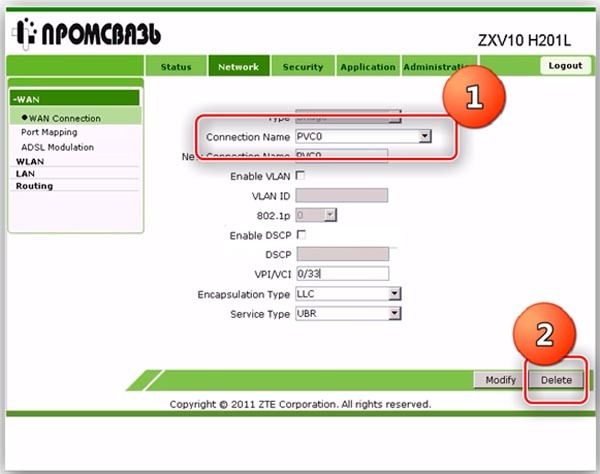
- В настройках подключения выбираем тип соединения – PPPoE. Во второй строке задаем название – «byfly» или же «PVCO».
- Заполняем строчку «VPI/VCI» — 0/33.
- Далее в строчках «Username» и «Password» заполняем данные, выданные провайдером ByFly (к номеру договора нужно в конце подписать «@beltel.by»).
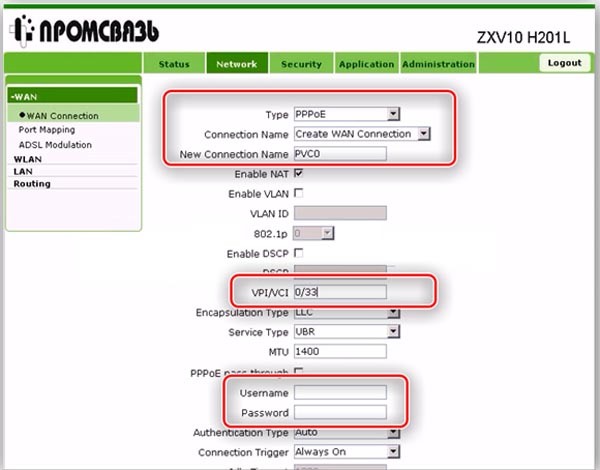
- Чтобы сохранить все параметры, нужно кликнуть по клавише «Create».
Промсвязь М200 модификаций A и B
Это самые распространенные устройства, предоставляемые абонентам ByFly. Различие между модификациями A и B заключается только в том, что первый поддерживает стандарт Annex-A, а второй – Annex-B. Других отличий нет.
Процедура настройки подключения на этих маршрутизаторах практически ничем не отличается от конфигурации других вай фай роутеров, перечисленных в этой статье. Для начала мы должны включить устройство и соединить компьютер и модем с помощью кабеля LAN. Проверяем параметры получения адресов TCP/IPv4. Это можно сделать, открыв свойства текущего подключения к модему.
Теперь нужно приступить к непосредственной настройке:
- Открываем интернет-браузер и набираем адрес нашего модема Промсвязь – 192.168.1.1
- Появится окошко авторизации. В нем в обе строки нужно прописать admin (это стандартная комбинация, которая будет работать, если ее не меняли до этого).
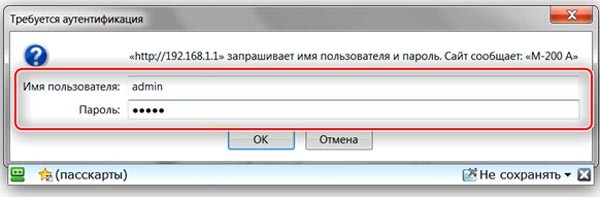
- Наконец выведется сама панель настроек модема. В ней ищем раздел «Internet» и открываем, чтобы получить доступ к нужным нам сетевым параметрам. Провайдер ByFly предоставляет своим клиентам доступ к интернету по протоколу PPPoE, и выбрать нужно будет именно его.
- Сначала заполняем строки «VPI» — 0, и «VCI» — 33.
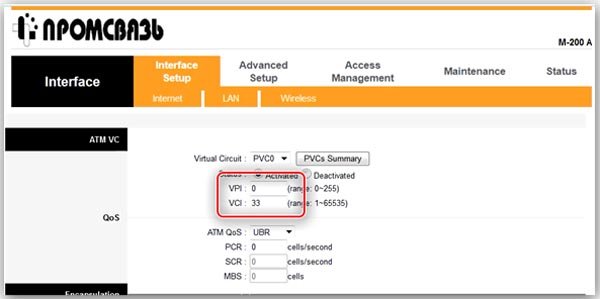
- В строке «ISP» выбираем тип подключения к интернету – PPPoE.
- В строчках «Username» и «Password» нужно указать соответственно номер договора и пароль, выданные провайдером (в строке «Username» нужно добавить к номеру договора в конце «@beltel.by», например, если ваш номер 5555, то вы должны написать «5555@beltel.by»).
- «Default Route» — выбираем левый вариант «Yes».
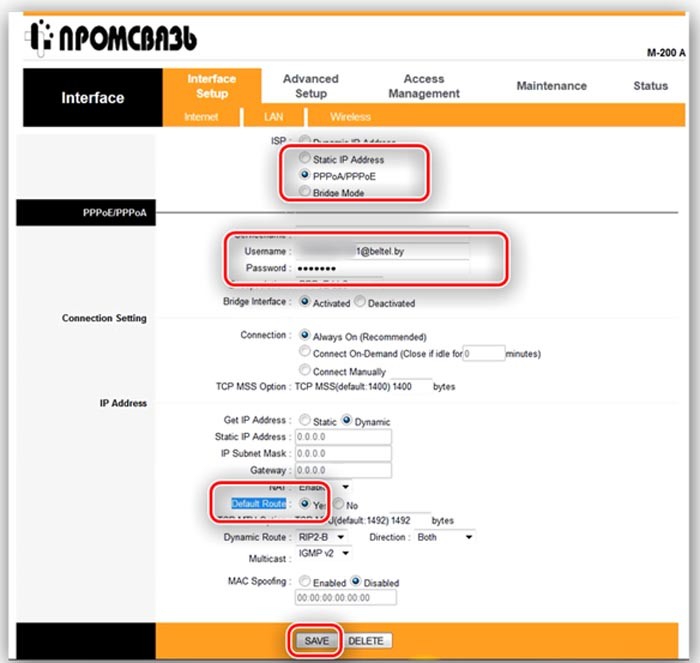
- В конце сохраняем проведенные изменения.
Возможные проблемы и способы их решения
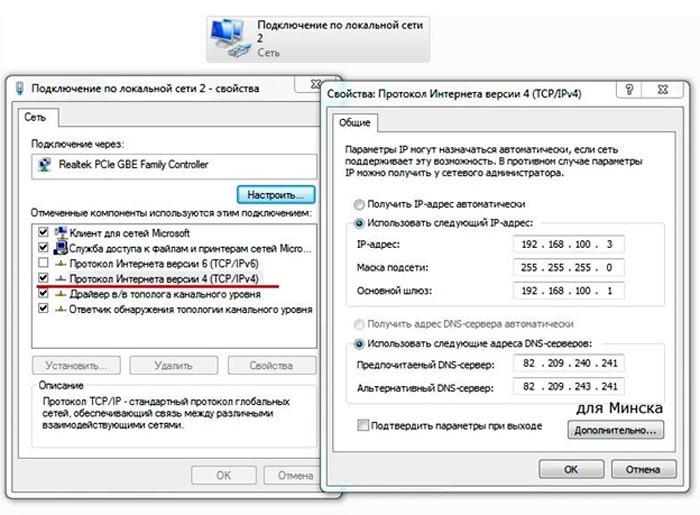
В некоторых случаях веб-меню устройства может не открываться вообще. Чтобы это исправить, придется изменить сетевые настройки подключения к модему. А конкретно – прописать ip-адрес, маску, шлюз и DNS адреса вручную.
Маска подсети и DNS-сервера подходят для всех модемов, перечисленных в статье, а ip-адрес для каждого устройства нужно устанавливать разный. Вышеуказанные сервера актуальны для жителей Минска.
У вас остались вопросы? Тогда обязательно пишите о них в комментариях, и наши эксперты в самое короткое время ответят вам!
Настройка модема Yota — пошаговое руководство со скриншотами от А до Я
Настройка роутера D-Link — универсальная инструкция со скриншотами (подключение, вход в настройки, настройка интернета, создание wifi сети, обновление прошивки, IPTV)
Как использовать телефон в качестве модема? Пошаговая инструкция для всех популярных моделей телефонов
Настройка роутера Asus RT N12 — обзор, настройка для Билайна, Ростелекома, Дом.ру, создание беспроводной сети
Настройка роутера Tenda для Билайна, Ростелекома и Дом.ру — универсальное пошаговое руководство
Настройка интернета byfly

Подробная настройка интернета byfly
В данной статье будет рассматриваться настройка интернета byfly по проводному доступу. Понадобиться она может в таких ситуациях:
- Только что подключились к интернету byfly (информативная статья что такое интернет)
- Переустановили операционную систему Windows
- Пропало (удалено) подключение
- И других ситуациях
Вначале убедимся, что техническая часть выполнена.
Итак, будем считать, что у вас проведены необходимые провода, услуга byfly полностью оформлена и активирована (уточнить это можно, позвонив на белтелеком с домашнего телефона по бесплатному номеру 123).
В том числе на балансе есть деньги, потому, что, если будет минус соответственно ничего не получится. Чтобы убедиться в этом следует позвонить в справочную службу Белтелеком по номер 123 (бесплатно с домнего телефона, платно с мобильного).
Сначала всё-таки проверим, соединены ли основные кабели, это недолго, но иногда позволяет сэкономить много времени:
- К модему должен идти телефонный кабель
- Также он должен быть включён в розетку
- От модема должен идти сетевой кабель в системный блок, рядом с входом должна гореть или мигать лампочка
- Это, в общем, всё, что необходимо
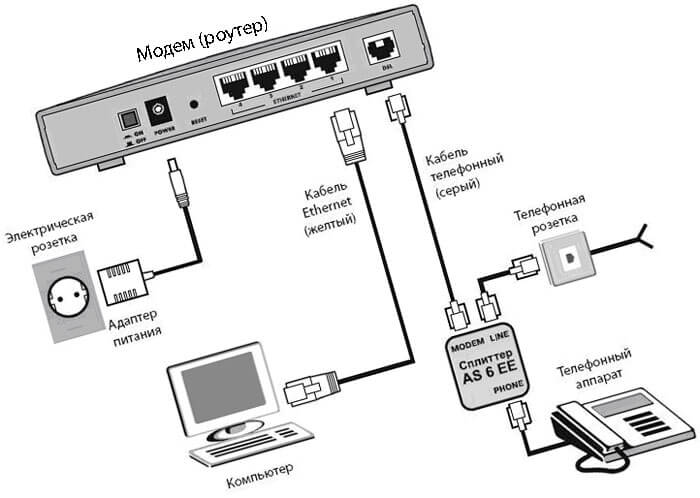
Далее порекомендуем проверить связь компьютера и модема – это просто и быстро
Для этого мы заходим в браузер Internet Explorer (он стандартный, всегда присутствует в ОС Windows), причём правильное отображение в других браузерах не гарантируется, даже скажу более, часто в них недоступны некоторые настройки. Так, что используем исключительно Explorer.
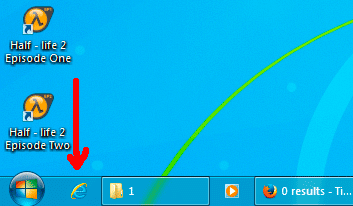
Чтобы проверить связь с модемом, нам следует зайти на него, делается это так – в адресной строке Explorera пишем такие цифры: 192.168.1.1 или 192.168.0.1 (иногда они могут отличаться, плюс часто они написаны на самом модеме внизу).
Я проверяю на модеме Промсвязь ZXV10 H208L в статье настройка Промсвязь H201L / H208L в режим — Router описано, как он настраивается. После ввода адреса появляется страница входа.
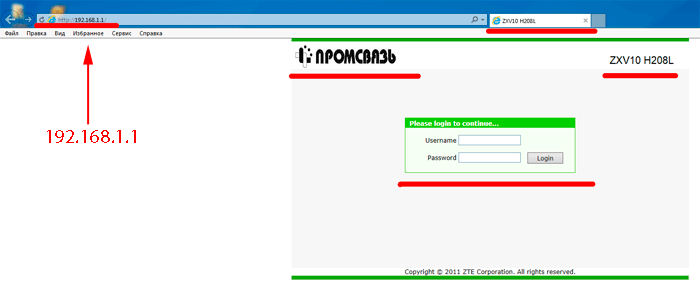
Вообще этого нам достаточно, поскольку, если эта страница появилась (а не, к примеру, запись – страница не найдена), то связь с модемом есть и нам остаётся только создать подключение byfly. Но, если вам ещё понадобится зайти в настройки, тогда здесь нужно ввести стандартные значения, обычно это admin и admin (конечно, если их не изменили).
Хотя даже, если и изменили, то, чтобы вернуть стандартные admin и admin нужно сбросить настройки на заводские, то есть обнулить их до первоначальных. Обычно делается это нажатием на отверстие reset иголкой или чем-то схожим тонким. В итоге после этой проверки можем настроить интернет.
Создание подключения
Делаем это так – переходим по следующему пути (в «виндовс 7» в статье как ускорить компьютер описано, как придать скорости вашему ПК):
- Пуск
- Панель управления
- Сеть и internet
- Центр управления сетями
- Настройка нового подключения
- В открывшемся окне нажимаем «далее»
- Создать новое подключение
Теперь в верхней строке записываем номер договора byfly, это цифры и к ним добавляем также @beltel.by в итоге у вас там должно быть записано примерно так – 2337001504203@beltel.by
Вторая строка это пароль, обычно это номер вашего домашнего телефона, но, если вы меняли его, значит, запишите тот, новый на который поменяли.

После, создать, далее, далее и закрыть.
Если всё сделали правильно, то у вас на панели задач возле часов справа появится высокоскоростное подключение к интернету byfly. Теперь нужно просто нажать на него и выбрать «подключить». Далее появится окно, в котором нужно нажать подключить и всё интернет должен включиться.

Теперь вам осталось только запустить браузер для посещения сайтов и их страниц. Рекомендуем ознакомиться со статьёй, как убрать всплывающую рекламу в опере. Плюс, конечно же, очень важно выходя в глобальную сеть иметь защиту от вирусов, более подробно об этом можно прочитать в статье антивирусная защита.
Настройка модема Huawei HG532e для Wi-Fi от ByFly
Введение
Чтобы настроить этот модем может потребоваться от 10 до 20 минут, а иногда и больше всё зависит от опытности и умения пользоваться таким оборудованием.
Быстрая настройка
Настройка модема HUAWEI hg532e начинается с подсоединения всех нужных проводов. На первом этапе важно соединить сетевую карту и устройство, затем подключить провод провайдера, и только потом включить маршрутизатор в розетку.
Настраиваем wi-fi на huawei hg532e
Теперь давайте займёмся вопросом настройка wifi huawei hg532e, то есть настроить беспроводное подключение wifi на byfly.Во вкладке Basic перемещаемся в подраздел Wlan.
Почти ничего не изменяем, только в SSID: — вводим название будущей Wi-Fi сети, SSID отмечаем галочкой SSID:Enable и составляем пароль для почти уже созданного Wi-Fi соединения в соответствующем строке: WPA pre-shared key.
Применяем внесённые изменения кнопкой Submit и всё готово беспроводная сеть ByFly на модеме Huawei Home Gateway HG532e создана.
Настройка iptv
Чтобы заработало телевидение, вам придётся создать ещё одно соединение. В этом случае правила заполнения будут такими:
- service list — Other;
- VPI/VCI — 0/50;
- тип соединения — Brigde;
- поставьте отметку напротив DHCP transmission.
Таким элементарным образом вам удастся настроить IPTV для HUAWEI hg532e.
Настройка wi-fi
Беспроводная сеть настраивается также в интерфейсе, но важно выбрать вкладку WLAN. Здесь помимо названия (SSID) и пароля для Wi-Fi от HUAWEI hg532e, важно правильно выставить режим (универсальный, 802.11b/g/n), а также активировать поля WMM и WPS (если WPS вам не нужен, то можно опустить данный момент).
Что касается типа шифрования, то специалисты рекомендуют выбирать WPA-PSK.
Настройка модема huawei hg532e для wi-fi от byfly
Всё чаще ко мне стали обращаться пользователи для настройки ADSL модема Huawei HG532e. Для тех кто хочет настроить беспроводную сеть на модеме самостоятельно пишу эту инструкцию. Для тех кто очень далёк от компьютерной техники сразу предлагаем свои услуги настройки . На всех роутерах выдаваемых Белтелекомом настройка Wi-Fi и PPPoE упрощена сейчас до безобразия. Это устройство не исключение: IPTV по умолчанию уже выведен в 4 порт и к нему сразу можно подключать STB. Компьютеры соответственно подключать следует к 1-3 портам. Итак встречайте новинка 2020 года от Белтелеком — Huawei HG532e. Не сомневаюсь если Промсвязь через пару лет наладит производство копий этого устройства под своим брендом.
Приступим к настройкам
Для того, чтобы приступить к установке настроек модема huawei hg532e byfly нужно зайти в какой-нибудь браузер, например интернет обозреватель Opera или Mozilla Firefox или другой.
Обычно перед началом настройки модема необходимо сбросить все предыдущие внесённые в него изменения и вернуть его к начальным настройкам. Чтобы сбросить настройки нужно нажать и держать примерно 10 секунд чем-либо острым нажатую кнопку reset, которая находится почти у провода питания.
И так, чтобы разобраться с вопросом huawei hg532e роутер давайте приступим к настройкам. В браузере в поле в котором обычно вводим название сайтов вводим путь к настройкам модема — 192.168.1.1 (не сомневайтесь при вводе в адресную строку просто представьте, что вводите адрес сайта).
Проверяем созданную wi-fi сеть
Теперь можно опробовать беспроводную сеть wi-fi, нужно на компьютере зайти в Центр управления сетями и общим доступом (находится Пуск — Панель управления — Сеть и интернет — Центр управления сетями и общим доступом).
Находим там название созданной беспроводной сети, пробуем подключиться должно появиться поле с запросом ввода пароля, который Вы вводили в строке WPA pre-shared key. Вот как производится настройка wifi byfly huawei hg532e.
И так на любом устройстве поддерживающем Wi-Fi, нужно сначала найти название Вашего Wi-Fi соединения, а потом ввести пароль. Вот как производится настройка huawei hg532e настройка byfly.
Если все настройки введены правильно обычно проблем возникнуть не должно, но не факт, что не возникнет дополнительных нюансов в ходе настройки. Если не удалось её произвести, то Вы можете обратиться к нам на huaweidevices.ru, наши мастера решат вопрос настроить wifi на byfly huawei, недорого и в кратчайшие сроки.
Расширенные настройки
Чтобы самостоятельно покопаться в конфигурации, заходите в пункт WAN раздела Basic интерфейса. В этом окне будут выведены все подключения. При необходимости каждое из них можно удалить и создать новое (New).
При создании нового WAN-соединения важно правильно заполнить такие поля:
Другие поля лучше не трогать. Заполнив строки правильно, вы моментально получите доступ к Сети.
Характеристики
Корпус пластиковый, белого цвета, сам роутер устанавливается на подставку вертикально.
На верхнем торце маршрутизатора можно рассмотреть индикаторы состояния. Порты и кнопка сброса расположены на задней панели.
Клавиши WPS, Wi-Fi и Power находятся с правого торца.
Важно подчеркнуть, что устройство оптимально подходит для небольших офисов и квартир. Из-за своей слабой беспроводной антенны, маршрутизатора не хватит для раздачи Интернета в большом доме.
Итак, основные параметры:
- RAM 32 Мб;
- флеш-память — 4 Мб;
- может работать в режиме «Мост»;
- есть поддержка AnnexM, ADSL2 ;
- защита данных по WPA2, WEP, WPA;
DHCP-сервер, поддержка WPS.
В итоге…
Чтобы применить настройки нажимаем самую нижнюю кнопку — Submit. После применения настроек примерно через секунд 20 должен начать работать интернет. Для проверки прописываем какой-либо сайт в браузере.
Всё, этими настройками внесёнными в модем была произведена настройка роутера huawei hg532e, то есть мы подключили компьютер к интернету при помощи сетевого кабеля в режиме роутера.
Также не забываем с появлением выхода в интернет сразу устанавливать антивирус, в этом Вам поможет статья про антивирусную защиту компьютера. Также Вы всегда можете обратиться к нам и наш мастер выполнит данную настройку быстро и качественно.
Как зайти в настройки модема Белтелеком?

Как результат, получаем полностью готовый к работе модем Промсвязь М200а. Повторюсь, функционал модема позволяет использовать его в качестве: ADSL модема, маршрутизатора, беспроводной Wi- Fi точки доступа, к которой возможно подключить сразу несколько устройств.
Например: можно одновременно подключить стационарный компьютер по сетевому кабелю, а ноутбук, смартфон и планшет по Wi-Fi.
Таким образом можно быстро создать домашнюю локальную беспроводную сеть на базе Промсвязь М200а. Беспрепятственно выходить в Интернет, обмениваться файлами и данными между различными устройствами без проводов.
Что потребуется для настройки модема M200a для абонентов ByFly
- Для настройки модема M200a нам понадобится исправный компьютер(ноутбук), сам модем Промсвязь М200а и сетевой кабель(идёт в комплекте с модемом) для подключения к модему для первоначальной настройки.
- Естественно, что Вы должны являться абонентом интернет-провайдера «Белтелеком» с подключенной и активной услугой «ByFly».
- Компьютер, на котором производиться настройка должен быть без вирусов и троянов. Перед настройкой очень желательно провести экспресс сканирование на наличие вирусов и прочего мусорного ПО.Инструкция как быстро почистить компьютер от вирусов со списком эффективных антивирусных сканеров есть на нашем сайте.В целом, для нормальной работы компьютера рекомендуем использовать резидентный антивирус с годовой лицензией и описанием на русском языке.Сравнить и скачать антивирусы с сайтов разработчиков можно по ссылке здесь.
Настройка ADSL модема ByFly Промсвязь М200а для подключению к Интернету
- Подключаем сетевой кабель компьютера к 1, 2 или 3-ему LAN порту модема (используем для подключения именно эти порты так как четвёртый зарезервирован для IP TV с отключенным DHCP). Запускаем на компьютере браузер Chrome (Opera, FireFox, IE — подойдёт любой).
- Заходим в интерфейс модема. Для этого в адресную строку браузера вводим (без пробелов) цифры: 192.168.1.1 (это IP-адрес по умолчанию модема Промсвязь М200а). Жмём Ввод (Enter).
Иногда IP-адрес по умолчанию может быть изменён или недоступен. Есть достаточно простой способ узнать IP адрес роутера.
Если, по какой-то причине, вход осуществить не удаётся стоит проверить состояние операционной системы компьютера и/или перезагрузить модем.
Если не удаётся попасть в интерфейс модема-маршрутизатора Промсвязь М200а, попробуйте воспользоваться другим браузером.
В некоторых случаях лучше сбросить настройки модема на заводские и начать настройку заново. Для этого нажимаем и держим острым предметом (иголка, разогнутая скрепка) специальную кнопку, утопленную в корпусе, в течение 5 секунд.
Иногда достаточно просто сменить браузер или удалить старый антивирус (особенно если не обновляется). Антивирус может провоцировать проблемы на компьютере, в том числе работу с WEB интерфейсами.
В редких случаях необходимо переустановить Windows. Особенно если интернет на компьютере работает медленно с постоянными обрывами связи.
Вводим пароль -admin, пользователь- admin.
Или как на рисунке DNS ByFly для города Минска.
Для настройки DNS переводим меню DNS Relay в состояние USED USER DESCOVERED DNS (англ. использовать пользовательские DNS сервера) — указываем свои.
Можно пользовать публичные DNS сервера Google — 8.8.8.8 и 8.8.4.4 — подойдёт для любого региона Беларуси. Подробнее о настройках Google DNS в статье DNS сервер не отвечает. Сохраняем настройки. Если вы используете Промсвязь М200а лишь как проводной ADSL модем — дальнейшая настройка не требуется.
Настройка модема Промсвязь М200а в режим беспроводного Wi-Fi роутера
- Для настройки модема Промсвязь М200а в режим беспроводного Wi-Fi роутера переходим в закладку Wireless.
- Активируем модуль Wi- Fi в роутере (по умолчанию может быть отключен), если соответствующие пункты меню не активны. Для этого в меню Access Point Settings ставим чек-бокс в положение Activated.
- Меняем в настройках только то, что указано стрелками на картинке ниже.
Беспроводной роутер Wi-Fi Промсвязь М200а готов к работе.
Подключение ноутбука (смартфона, планшета) к Wi-Fi сети
Чтобы подключить ноутбук (смартфон, планшет) к созданной (или любой другой) беспроводной сети включаем Wi-Fi карту на устройстве.
В качестве индикатора работающего Wi-Fi адаптера вашего устройства должен появиться индикатор в виде лесенки.
- Ищем нашу сеть (как прописали в SSID).
- Жмём подключиться.
- При запросе пароля — водим наш пароль (который ввели, записали и запомнили при настройке в пункте Pre-Shared Key).
- Ноутбук должен сообщить о том, что подключен к беспроводной сети. Можно начинать работать…
Если ноутбук не отображает сеть, возможно не корректно установлен драйвер сетевой карты.
Могут быть и другие проблемы с ноутбуком, которые напрямую или опосредованно приводят к проблемам при работе с беспроводными сетями и Интернетом.
Для того, чтобы быть уверенными в том, что Ваш ноутбук полностью исправен воспользуйтесь услугами нашей компании: бесплатная диагностика ноутбука, профессиональный ремонт ноутбуков в Минске.
Пошаговый гид по новому личному кабинету пользователя «Белтелеком» (Байфлай, Зала)

С 17 июля 2019 старый кабинет «Белтелеком» прекратил свою работу. Рассказываем, как зарегистрироваться и пользоваться новым кабинетом, используя все возможности по-максимуму. С функциональной точки зрения он сохранил все возможности старой версии, но при этом стал куда более удобным и интуитивно понятным для использования.
Регистрация
Процесс регистрации отнимет у вас буквально пару минут.
Для этого потребуется:
- номер мобильного телефона;
- электронная почта;
- логин и пароль.
И конечно, также нужно быть клиентом «Белтелекома». Но обо всем по порядку.
Вход в новый кабинет пользователя «Белтелеком» доступен по ссылке my.beltelecom.by
1. Первое, что нужно сделать – ввести номер мобильного телефона, который вы хотите привязать к новому кабинету байфлай.
2. Сразу следом на телефон приходит 4-значный код. Введите его в пустое поле и нажмите кнопку «Подтвердить».
Обратите внимание, что код действителен только в течение 5 минут. Если же сообщение с ним вы так и не получили, то запросите код повторно.
3. Следующий шаг – заполнение полей с личными данными. Выберите имя для авторизации – это будет ваш логин. Также укажите электронную почту и подберите пароль для входа. Смело жмите «Подтвердить», если справились.
4. Проверьте вашу электронную почту – на нее придет письмо со ссылкой на подтверждение. Она будет активной только в течение часа – воспользуйтесь ею для того, чтобы успешно подтвердить ваш e-mail.
Если увидели на экране своего устройства сообщение, как на скриншоте ниже, то вы успешно справились с операцией.
Без регистрации — только проверка баланса
Не имея на руках мобильного телефона, зарегистрироваться в кабинете не получится. Нужен действующий мобильный, оператора в Беларуси, России или любой другой стране.
Единственная возможность, доступная без регистрации — проверка баланса услуги. Для этого надо:
- на главной странице смените вкладку с «Личный кабинет» на «Узнать баланс»
- введите логин и пароль услуги (указан в договоре)
- нажмите «Проверить»
Вход в личный кабинет
Для того, чтобы войти в новый кабинет пользователя «Белтелеком», нужно ввести номер уже привязанного к нему телефона.
И придуманный пароль.
Если вы забыли пароль, то ничего страшного. Нажмите нужную кнопку на панели входа – и на телефон придет код для его изменения.
Сразу после его введения система предложит вам придумать новый пароль. Сделайте это и смело жмите кнопку «Подтвердить» для успешной авторизации.
Узнать баланс, ввести обещанный, изменить тариф
Новый формат личного кабинета «Белтелеком» обладает внятной и интуитивно понятной структурой. Расширенная функциональность ничуть не повредила удобной навигации по всем размещенным блокам.
На главной странице по умолчанию раскрывается раздел «Мои услуги», передающий информацию о всех активных сервисах.
Также по клику доступны и другие разделы.
- «История платежей» — сведения обо всех проведенных платежах.
- «Статистика» — подробная детализация по входящему и исходящему трафику.
- «Помощь» — техническая поддержка в режиме онлайн. Просто выберите нужный сервис и создайте новое обращение, как указано на скриншоте ниже.
- «Карта» — справочный раздел с указанием всех сервисных центров и зон wi-fi «Белтелеком», размещенных на территории Республики Беларусь.
- «Новости и акции» — подробная информация обо всех проводимых технических работах, анонсы новых тарифных планов, выгодные акционные предложения.
- «Тарифы» — сведения о стоимости всех тарифных планов, возможность подключения, получение информации о скорости и условиях – по клику на соответствующую вкладку «Подробнее».
Также на главной размещен и доступ к настройкам персонального кабинета пользователя «Белтелекома».
В любой момент вы можете внести все необходимые изменения. Например, изменить адрес электронной почты, привязанной к кабинету пользователя.
Либо проследить собственную историю активности, чтобы пресечь несанкционированный доступ к подключенным услугам.
Как добавить услугу?
Новый кабинет byfly позволяет вам оперативно получать информацию обо всех подключенных услугах «Белтелекома». Однако для этого их нужно сперва добавить на свою пользовательскую панель.
Сделать это можно двумя способами:
- по логину и паролю, указанным в договоре на подключение;
- по номеру стационарного телефона, который также указан в договоре.
Если вы выбираете первый вариант, то возьмите в руки бланк-заказ к договору на подключение и отыщите на нем нужный номер контракта.
Паролем по умолчанию является ваш стационарный номер телефона.
Введите эти данные в нужные поля, как на скриншоте ниже, и нажмите на кнопку «Добавить».
Если сделали все верно, то активная услуга отобразится у вас на панели.
Хотите добавить услуги по номеру телефона? Без проблем: жмите соответствующую кнопку на панели.
Укажите область, в которой вы проживаете, номер стационарного телефона и фамилию, на которую он зарегистрирован.
После того, как вы подтвердите действие, на указанный номер последует звонок автоинформатора. Он сообщит вам нужный код для добавления всех привязанных к конкретному телефонному номеру услуг.
Следом на панели отобразится сумма задолженности за услуги телефонии. Однако если вы благополучно оплатили счет за предыдущий месяц, а новый еще не сформировался, она будет нулевой.
Как заказать новую услугу?
Если же вы хотите заказать новую услугу, то обратитесь к следующей форме.
Возможность ее реализации можно проверить сразу же, последовательно вводя всю адресную информацию в нужные поля.
Можно указать даже свой дом.
Если реализация данного сервиса невозможна, то вы увидите примерно такое сообщение.
Для того, чтобы отправить заявку на подключение, выберите интересующую вас услугу. Все они разбиты на 5 больших блоков:
- «Интернет»;
- «Телевидение»;
- «Телефония»;
- «Пакет услуг»;
- «Умный дом».
При желании вы можете получить расшифровку по каждому, кликнув на кнопку «Подробнее».
Пример. Вы хотите подключить интерактивное телевидение «Zala: все включено HD».
1. Заполните все личные данные: телефон, имя и электронная почта прописываются автоматически, а адрес добавьте сами, используя системную опцию.
Можно сразу заполнить паспортные данные. Кликните на этот пункт.
2. Заполните все поля и после этого отправляйте заявку на рассмотрение.
Таким образом можно добавить абсолютно любую доступную в системе услугу, однако появится она на вашей пользовательской панели только после активации.
Актуальные тарифы Белтелеком на интернет (байфлай) https://finbelarus.com/tarify-beltelecom-na-internet/
Как узнать баланс?
Актуальная информация о состоянии счета по всем подключенным сервисам отображается сразу же при входе в личный кабинет пользователя «Белтелекома».
Независимо от того, хотите ли вы проверить баланс интернета или узнать остаток средств на Zala, нужная информация находится на центральной панели.
Нажмите значок обновления баланса для того, чтобы получить последнюю информацию об остатке средств.
А вот здесь отображается примерное время следующего пополнения баланса. Очень удобно, если нужно рассчитать все свои финансы на несколько недель вперед.
Пополняем баланс из кабинета
В новом личном кабинете пользователя «Белтелеком» успешно реализовал прямое пополнение баланса.
1. Кликните на эту иконку.
2. Выберите опцию «Банковская карта». Как видим, использовать можно карточки всех платежных систем. Введите нужную сумму и кликните на «Оплатить».
3. Вас перекинет на страницу оплаты. Здесь все стандартно: введите 16-значный номер карты, срок ее действия, защитный код, размещенный на оборотной стороне пластика. Нажмите на «Оплатить», как только введете всю необходимую информацию.
4. Следующий шаг – введение пароля 3-D Secure. Он используется для обеспечения безопасности любых покупок в интернете и актуален, если вы используете карточку платежной системы Mastercard.
Подключается он отдельно – в настройках того банковского инструмента, который вы используете для удаленного доступа к своему карт-счету.
5. После того, как вы ввели этот пароль, система проинформирует вас об успешном завершении операции. А на электронную почту придет вот такое письменное подтверждение.
Историю внесенных платежей можно посмотреть в отдельной вкладке на главной странице. Здесь же можно посмотреть чек по каждой операции, а также повторить произведенную оплату при необходимости.
Как ввести обещанный платеж?
1. Кликните на иконку «Пополнить счет» — она появляется в тот момент, когда наводите курсор мышки на ваш баланс. Либо просто нажмите «Оплата», если находитесь непосредственно в самом разделе услуги.
2. Среди появившихся опций выберите «Обещанный платеж».
3. Введите в свободное поле ту сумму, которая вам нужна, и нажмите «Оплатить». Обратите внимание, что вы можете ввести обещанный платеж максимум на 10 рублей и должны будете оплатить его в течение 3 дней.
Если операция прошла успешно, то в правом нижнем углу экрана увидите вот такое подтверждение.
Баланс обновляется в течение 10-15 минут.
Как сменить тарифный план?
1. Если вы хотите перейти на новый тариф, то кликните по подключенной услуге и нажмите на «Управлять тарифом» — кнопка сменится на «Управлять опциями», а внизу раскроются все возможные тарифы.
2. Выберите интересующий вас тарифный план – например, «Рекорд 50 new» — и кликните на «Изменить тариф».
Обновленная информация вскоре отобразится на главной странице вашего кабинета.
Как ставить блокировку?
Иногда, особенно в пору летних отпусков и естественного желания выбраться на отдых, возникает необходимость заморозить услугу на определенный срок. Согласитесь, что платить за то, чем не будешь пользоваться, не очень хочется. В таком случае оптимальный вариант – добровольная блокировка.
В новом кабинете пользователя «Белтелеком» она также предусмотрена. Для того, чтобы к ней обратиться, кликните на вашу услугу и выберите соответствующую опцию среди предложенных ниже.
Как видите, вам доступна добровольная бесплатная блокировка на 15 или 30 дней.
И на платной основе – на 15, 30 и 45 дней.
Напомним, что воспользоваться бесплатной блокировкой услуги можно на период не более чем 45 дней в календарный год. При этом у вас должен быть положительный баланс на счету.
Поэтому, если вы часто путешествуете, без подключения платной блокировки не обойтись. Впрочем, она позволит вам неплохо сэкономить. Тем более, что суммарно вы можете воспользоваться платной блокировкой на период до 45 дней в течение календарного года.
Подключение любого вида блокировки в личном кабинете пользователя байфлай осуществляется следующим образом.
Отметим при этом, что телефонная связь остается активной.
Новый личный кабинет пользователя «Белтелеком» полностью заменил привычный старый формат. Тем более, что сейчас активно обрабатываются все клиентские пожелания и устраняются различные недочеты. Такая разумная позиция провайдера позволяет каждому клиенту, использующему byfly или zala, надеяться на получение действительно удобного сервиса, с помощью которого можно быстро и просто решать все необходимые задачи и получать настоящее удовольствие от потребляемой услуги.
(: 10, средняя оценка: 3,00 из 5)
Загрузка…
192.168.100.1 – вход в роутер Huawei, настройка Wi-Fi, не открывается личный кабинет

192.168.100.1 – IP-адрес, который установлен в качестве заводского адреса для входа в настройки некоторых моделей роутеров, модемов и оптических терминалов от компании Huawei.
Это несколько популярных моделей (например, Huawei EchoLife HG8245H, HG8326R, HG8310M), которые такие интернет-провайдеры как Ростелеком, Белтелеком, Byfly (Промсвязь), Казахтелеком устанавливают своим клиентам при подключении к интернету по технологии GPON или ADSL. По адресу 192.168.100.
1 можно открыть личный кабинет модема для настройки Wi-Fi, смены пароля и других параметров. По этому адресу можно зайти только на страницу с настройками модема, а не в личный кабинет интернет-провайдера Ростелеком и других.
Обратите внимание: так как так эти модемы и GPON терминалы практически всегда устанавливают и настраивают представители интернет-провайдера, то с доступом к настройкам могут быть проблемы. Часто, например, в процессе настройки меняют логин/пароль модема, и при попытке зайти в настройки заводское имя пользователя и пароль просто не подходит. Если у вас возникли проблемы с подключением к интернету, я рекомендую сначала позвонить в поддержку интернет-провайдера. Возможно, у них какие-то неполадки на линии.
Заводской IP-адрес должен быть указан на наклейке, которая находится на корпусе модема или оптического терминала Huawei. Там же обычно есть заводское имя пользователя и пароль для доступа к настройкам (username и password). Кроме этого на наклейке можно посмотреть заводской SSID (имя Wi-Fi сети) и WLAN key (пароль для подключения к Wi-Fi).
Это имя и пароль установлены по умолчанию (когда роутер новый, после сброса настроек).Если у вас модем или GPON терминал от Промсвязь, Ростелеком или другого провайдера, то на нем IP-адрес, username и password скорее всего не будет указан.Но даже если это так, для входа в настройки устройства все ровно используется IP-адрес 192.168.100.1.
Как открыть личный кабинет модема Huawei по адресу 192.168.100.1?
- Ваше устройство (ПК, ноутбук, смартфон) с которого мы будем выполнять вход в веб-интерфейс должно быть подключено к модему/терминалу. Подключиться можно либо по Wi-Fi сети, либо с помощью сетевого кабеля. Примерно вот так:
- На устройстве нужно отключить браузер, в адресной строке ввести (или скопировать) адрес http://192.168.100.1 и перейти по нему (нажав на клавишу Enter).
Только это заводские данные, их могли изменить в настройках роутера. Например, мастер при установке и настройке оптического терминала.
Если модем от провайдера Ростелеком, то в качестве логина скорее всего используется telecomadmin, а пароль admintelecom. Обязательно попробуйте. Если все хорошо, то должен открыться личный кабинет модема или терминала Huawei. Можно выполнить настройку Wi-Fi (WLAN) и т. д.
Логин и пароль Huawei (root, admin, telecomadmin, admintelecom)
У многих по адресу 192.168.100.1 открывается окно авторизации, но в настройки не заходит, так как не подходит стандартный логин и пароль.
Логин/пароль для авторизации в модемах и терминалах Huawei HG8245H и других похожих моделях:
- Логин – root
- Пароль – admin
Но если устройство вам выдал провайдер Ростелеком, Белтелеком и т. д., то там установлен другой логин/пароль. Очень часто:
- Логин – telecomadmin
- Пароль – admintelecom
Если эти данные не подходят, то я рекомендую позвонить в поддержку своего интернет-провайдера и спросить, какие данные использовать для входа в настройки роутера.
Или еще один вариант – сделать сброс настроек роутера/терминала Хуавей.
После сброса настроек вам придется заново настраивать свой роутер. Если при установке это делали специалисты, и вы не уверены, что сможете его настроить, то я рекомендую для начала обсудить проблему с поддержкой интернет-провайдера.
Для этого нужно найти на корпусе устройства кнопку Reset (обычно она утоплена в корпус), нажать на кнопку и подержать ее нажатой минимум 10 секунд. Настройки роутера будут сброшены до заводских. После перезагрузи роутера попробуйте выполнить вход на 192.168.100.1 и ввести заводской логин/пароль.
Настройка Wi-Fi
Если цель входа в настройки – сменить параметры Wi-Fi сети (чаще всего это имя сети, или пароль), то сделать вы это сможете в разделе WLAN (Wi-Fi).
Там же можно сменить тип защиты, шифрование, или отключить Wi-Fi сеть. Для более тонкой настройки Wi-Fi сети (канал, ширина канала и т. д.) слева перейдите в раздел WLAN Adwanced Configuration. Не забывайте сохранять настройки нажав на кнопку «Apply». Скорее всего веб-интерфейс вашего GPON терминала будет на русском языке, там будет проще разобраться.
Не открывается 192.168.100.1, не заходит в настройки Huawei
Бывает, что настройки модема по адресу 192.168.100.1 не открываются. Появляется ошибка, или открывается страница поисковой системы.
Причины могут быть разные, давайте рассмотрим самые популярные решения.
- Адрес http://192.168.100.1 нужно вводить в адресной строке браузера. А не в строке поиска! Попробуйте зайти через другой браузер. Можете использовать стандартный Microsoft Edge в Windows 10.
- Проверьте подключение к роутеру (GPON терминалу) Huawei.
- Попробуйте выполнить вход на другом устройстве. Оно так же должно быть подключено к вашему роутеру Huawei.
- На всякий случай попробуйте зайти по адресу 192.168.0.1 или 192.168.1.1.
- Если заходите с компьютера, то сделайте сброс настроек сети и повторите попытку.
- Примените решения из этой статьи: не заходит в настройки роутера на 192.168.0.1 или 192.168.1.1. Все рекомендации без проблем подойдут в том случае, когда не можете зайти на 192.168.100.1.
- Обратитесь с этой проблемой в службу поддержки своего интернет-провайдера (Byfly, Ростелеком, Белтелеком и. д.).
Как выполнить вход в модем и настроить его

В настоящее время активно используются много видов различных устройств. Отличаются и методы входа в их настройки.
Значительное количество устройств настраивается посредством соединения с компьютером патч-кордом или через беспроводное подключение, а также многочисленная армия использует оборудование, подключаемое по USB.
Всегда с прибором в комплекте есть печатное или электронное руководство, в котором дается описание входа в панель управления конкретного аппарата.
Но в случае, когда эта инструкция отсутствует, то можно воспользоваться универсальным руководством, представленным ниже.
Личный кабинет модема
Под термином «вход в модем» подразумевается открытие меню панели управления прибора, в котором производится ввод и настройка сетевых параметров, системы защиты, подключение дополнительного оборудования и т. д.
Также очень часто используются для его обозначения следующие наименования:
- web-интерфейс;
- web-конфигуратор;
- настройки;
- браузер (сайт или страница) модема;
- меню ввода параметров;
- личный кабинет модема.
Иногда для удобства пользователей с оборудованием, подключаемым через Wi-Fi или специальным «Интернет-кабелем» к ПК для настроек, идет комплектный CD диск, с помощью которого производится быстрый вход в параметры и пошаговое сопровождение мастером всей процедуры ввода параметров.
Наиболее часто для входа используется адрес сетевого прибора «192.168.1.1». Такой IP для своих аппаратов по умолчанию прописывают следующие производители:
- Zyxel Keenetic,
- Асус;
- Upvel;
- ТП-Линк;
- Lincsys;
- Sagemcom;
- Cisco.
Другие производители оборудования используют нередко IP «192.168.0.1». К ним относятся D-Link и Нетгеар.
Цифры либо символы могут отличаться, но принцип действий для открытия web-конфигуратора почти ничем не разнится.
Для устройств, подключаемых с помощью USB-порта процедура запуска интерфейса еще легче, так как обычно после вставки в разъем ПК происходит автозапуск инсталляции драйверов и открытие программы быстрой настройки.
Как правило, USB-модемы от операторов связи, например, МТС, Мегафон, Билайн уже прошиты со всеми сетевыми параметрами провайдера и от пользователя требуется лишь, придумав, ввести оригинальный защитный код.
Далее пошагово разберем процесс решения вопроса: «Как правильно зайти в настройки модема?».
Процедура запуска
панели управления устройства
В составе комплектующих элементов, вместе с прибором, обычно присутствует и все необходимое для того, чтобы настроить работу аппарата.
Если для этого предусматривается подключение к компьютеру патч-кордом (Ethernet-кабелем), то один его конец следует вставить в гнездо LAN устройства, а другой в сетевую карту ПК (конечно, производителями предусматривается и соединение по Wi-Fi для дальнейших настроек, но рекомендуется совершать вход в web-конфигуратор модема именно по проводному подключению, так как это позволит избежать многих проблем при обновлении ПО и вводе сетевых характеристик).
Необходимо отметить, что для входа в web-интерфейс подключение к всемирной паутине не нужно. Далее требуется шнур от адаптера электропитания вставить в соответствующее гнездо в аппарате, нередко под ним написано «Power».
Подать питание в устройство и включить его, если для этого на нем предусматривается кнопка. В случае, когда клавишей включения и отключения прибор не оборудован, то он запустится сразу после установки адаптера в розетку электросети.
На передней панели устройства загорится светоиндикатор LAN, а в ПК отобразится подключение.
После выполнения проводных соединений потребуется исполнить следующие шаги, сидя за компьютером:
- Вызвать контекстное меню от значка подключений в трее;
- Клацнуть «Центр управления сетями и общим доступом»;
- Далее войти в закладку «Изменение параметров адаптера»;
- Вызвать контекстное меню от «Подключение по локальной сети»;
- Кликнуть «Свойства»;
- Клацнуть «Протокол интернета версии 4»;
- Щелкнуть «Свойства»;
- Установить отметки для присвоения адресов в автоматическом режиме;
- Клацнуть «Ok» последовательно в обоих открытых окошках;
- Открыть интернет-обозреватель;
- Напечатать в графе ввода адресов «IP» устройства (он написан на этикетке прибора, которая приклеена к нижней крышке. Если наклейка содрана или затерта, то следует ознакомиться с сопроводительными документами к оборудованию);
- Щелкнуть «Ввод»;
- В отобразившемся меню напечатать код и имя (они тоже написаны на этикетке и в документации);
- Клацнуть «Ввод»;
- Готово. На мониторе появится нужная панель управления устройством, то есть вход в модем выполнен.
Дизайн личного кабинета прибора у разработчиков разный, но в основном они русифицированы и предусмотрена справочная информация.
Например, если прибор предоставляется провайдером «Ростелеком», то меню будет выполнено в фирменной расцветке.
Иногда могут не сработать указанные параметры авторизации на этикетки прибора. Это означает, что ранее они были скорректированы.
Чтобы вновь начали действовать имя и пароль, заданные производителем, придется сделать сброс настроек.
С этой целью на корпусе прибора найти клавишу «Reset» и, нажав, удерживать ее около десяти секунд. Аппарат перезапустится, и снова будут действовать начальные параметры для входа в интерфейс.
Вариант исполнения
Приведем конкретный пример входа в модем «Промсвязь М-200А» для последующей настройки интернета от «ByFly».
Подключив его к ПК по методике приведенной выше, открыть браузер и напечатать «192.168.1.1». После клика по «Enter» отобразится меню авторизации, где в графах имени и кода указать «admin».
Далее клацнуть «Вход».
Сразу отобразится интерфейс, где уже можно начинать вводить параметры, прописанные в договоре с провайдером.
Как открыть настройки модема от мобильного оператора?
Среди пользователей, предпочитающих активный образ жизни и часто бывающих на выезде, особой популярностью пользуются модемы с симками от сотовых провайдеров: МТС, Билайн, Мегафон и т. д.
Эти компактные устройства выглядят примерно одинаково, в виде пластикового бокса размером с мобильный телефончик. Наиболее распространены модели от компаний из Китая: «Huawei» и «ZTE».
Как правило, их минимальное внешнее оснащение включает в себя USB-разъем, светоиндикаор состояния и клавишу «Вкл./Выкл.».
Принцип входа в их окно управления примерно одинаков. После подсоединения к USB-порту компьютера инсталлируется драйвер, и затем, в сетевых подключениях отображается новое соединение.
Обычно все настройки уже сохранены провайдером и сразу начинается раздача интернета, но при желании допускается выполнение более тонкой настройки. Внешне меню web-конфигураторов будет разным у всяческих компаний, но суть процедуры входа не отличается.
Требуется запустить интернет-обозреватель и напечатать «192.168.1.1» либо другой, который прописан в инструкции к аппарату. После того, как пользователь щелкнет «Ввод», появится меню с запросом кода и имени (они написаны в документации, идущей с устройством).
Пройдя авторизацию, на дисплее появится нужное меню, которое на стартовой странице содержит сведения о состоянии модема.
Конкретный пример исполнения
Рассмотрим процедуру входа для мобильного модема Yota Many. Для попадания в интерфейс можно применить соединение с компьютером через USB или по Wi-Fi.
Неважно, какой тип подключения будет выбран владельцем устройства, сразу после подключения в автоматическом режиме инсталлируются драйвера.
Дождавшись завершения процесса, надо открыть интернет-обозреватель и при попытке соединиться с любым узлом сразу появится меню настроек роутера.
Это означает, что вход в модем успешно выполнен и можно приступать к вводу сетевых параметров.
Настройка интернета на Byfly — Как подключить и настроить модем, WiFi роутер на Byfly

Пожалуй, нет ни одной белорусской семьи, которая ни разу не пользовалась интернетом ByFly от Белтелекома. По состоянию за 2016 год, на республиканском рынке предоставления интернет-услуг путем фиксированного наземного доступа, монополия интернет-провайдера достигла 70%. Компания действительно поставляет широкополосный доступ на высокой скорости, причем не только для физических лиц, но и для крупнейших компаний нашей страны. А емкость внешнего шлюза РУП «Белтелеком» уже превысила 650 Гбит/сек.
В качестве неоспоримых преимуществ интернета Байфлай можно отметить не только высокую скорость, но и доступные тарифные планы, а также получение маршрутизатора в безвозмездное пользование. Что примечательно, настройка модема от компании осуществляется бесплатно, однако дождаться инженера от Белтелекома практически невозможно, и подключение к интернету придется ждать больше месяца.
Проблему ощущают не только жители Минска, но также всех областных центров и даже белорусской глубинки. Из-за больших очередей на подключение и невозможности оперативно дозвониться в службу технической поддержки, многие пытаются настроить интернет на ByFly самостоятельно. Чтобы решить проблему, вы можете вызвать мастера от нашей компании, который осуществит стабильное подключение и настройку любого модема с выездом в пределах города Минска в кратчайшие сроки, либо вам следует внимательно прочесть наше пошаговое руководство.
Настройка сетевой карты (на примере Windows 7)
Подключить и настроить роутер ByFly самому не так просто, но с помощью нашей инструкции вы без труда сможете это сделать. Первым делом стоит подключить маршрутизатор к телефонной
сети, затем подсоединить его к компьютеру. Далее используем пошаговое руководство для настройки сетевой карты:
- Заходим в меню «Пуск», в «Панели управления» выбираем вкладку «Сеть и Интернет».
- Открываем окно «Центр управления сетями и общим доступом».
- Выбираем пункт «Изменение параметров адаптера».
- Находим ярлык «Подключение по локальной сети», нажав правой кнопкой мыши, необходимо открыть пункт «Свойства» .
- Затем находим компонент «Протокол Интернета TCP/IP» версии 4, выделяем галочкой и заходим в его «Свойства» .
- Как только открылось окно со свойствами «Протокола Интернета версии 4» в полях под пунктом «Использовать следующий IP-адрес» необходимо вручную ввести значения: – IP-адрес: 192.168.1.2 (в случае, если в доме несколько персональных компьютеров, последняя цифра на каждом из них должна отличаться); – Маска подсети: 255.255.255.0; – Основной шлюз: 192.168.1.1;
- В соответствии с областью вашего проживания вводим адреса DNS-серверов. Номера «Предпочитаемого» и «Альтернативного» DNC-сервера доступны для скачивания по ссылке.
- Когда все параметры прописаны, нажимаем на кнопку «Ок» в «Свойствах протокола», далее «Закрыть» в «Свойствах подключения».
Как только настройки на сетевой карте вашего ПК сохранены, можно приступить к настройке модема ByFly.
Настройка Wi-Fi на ByFly на компьютере, планшете и смартфоне
После того как все компьютеры настроены и подключены остается настроить Wi-Fi, с помощью которого вы сможете передвигаться по дому с ноутбуком либо качать файлы из интернета на смартфон. Независимо от модели маршрутизатора, выданного в Белтелекоме, мы публикуем универсальную инструкцию для подключения беспроводного соединения на Байфлай:
- Повторяем пункты 1-2 из предыдущей настройки, однако вместо «Локальной сети» кликаем правой кнопкой мыши на «Беспроводное сетевое соединение» и открываем «Свойства».
- Повторяем действия 3-8, идентичные настройке сетевой карты. При этом в полях ввода DNC-серверов для Минска прописываем следующие данные: а) Предпочитаемый: 82.209.240.241 б) Альтернативный: 82.209.243.241
- Далее в «Беспроводном сетевом соединении» правой кнопкой мыши выбираем пункт меню «Подключение/Отключение».
- В окне необходимо найти и выбрать название вашего модема и нажать на кнопку «Подключить».
- Теперь остается ввести «Ключ безопасности» и нажать «Ок». Обратите внимание! Заводское название модема и пароль обычно прописаны на боковой стороне маршрутизатора на специальной голограмме. Эти данные будут отображаться в компьютере по умолчанию.После выполнения всех пунктов сетевой кабель от вашего ПК можно отключить.
Чтобы настроить Wi-Fi на Байфлай на планшете или смартфоне, следует:
- Найти название вашего роутера среди активных Вай-Фай сетей.
- Ввести пароль и нажать на кнопку «Подключить».
- Когда подключение готово, можно открывать браузер и пользоваться интернетом ByFly с портативного устройства.
Настройка модема ByFly, как сменить пароль на WiFi, как войти в настройки

Во первых проверьте выполнение всей технической части.
Нужно проверить, что проведены и подключены все кабели, а точнее правильно подключены. Услуга byfly должна быть активирована и пополнена, если денег не будет, то соответственно и интернета тоже.
Проверим соединение всех основных проводов:
- Модем должен быть включён в сеть.
- К нему должен идти телефонный кабель.
- От модема к системному блоку должен обязательно идти кабель, а рядом со входом должен гореть светодиод.
С проводами закончили. Иногда это может сэкономить кучу времени в дальнейшем.
Теперь уточним, есть ли соединение между ПК и модемом.
Чтобы это сделать нужно запустить браузер Internet Explorer, его можно найти в любой версии Windows. В Windows 10 он тоже имеется и находится через поиск или в классических приложениях.
Теперь следует попробовать зайти в настройки модема — для этого в верхнюю строку браузера вводится 192.168.1.1 или 192.168.0.1.
Когда будут введены эти цифры вы попадете на страница входа. Это означает, что соединение с модемом установлено. Если будет написано, что страница не найдена, то наоборот – связи нет.
Настройка pppoe
Чтобы создать pppoe соединение делаем так:
- Открываем меню пуск.
- Заходим в панель управления.
- Дальше нам нужно в Центр управления сетями.
- Там клацаем «настройка нового подключения«.
- В окне, которое появится кликаем кнопку «далее«.
- Нажимаем создать новое подключение.
В строку, где нужно вводить имя пользователя, вводим номер договора byfly и добавить к этим цифрам @beltel.by, получится что-то типа [email protected]ltel.by.
В строке пароль вводится номер домашнего телефона.
Дальше жмем создать – далее – далее – закрыть.
Теперь проверяем, все ли сделано правильно. Внизу возле часов должен появится значок интернета. Нажимаем на него, а затем кнопку подключить. После этого интернет включится.
Теперь можно лезть в браузер и спокойно лазить по интернет страницам.
Настройка WiFi
Заходим в панель управления роутера, как это делать уже говорилось, вводим в браузере сверху 192.168.1.1, откроется страница входа, там в строках указываем admin и admin и попадаем в панель управления.
- В меню, которое сверху сначала заходим в Interface Setup, а затем в Wireless.
- Находим параметр PerSSID Switch и ставим ему значение Activated.
- Таким образом wifi активирован, осталось настроить сеть.
Там, где написано SSID вводится название будущей точки доступа. Значения Authentication Type и Encryption это настройки безопасности, их ставим как на скрине.
Pre-Shared Key – это значение пароля будущей сети, это как минимум 8 знаков из различных букв и цифр.
Осталось нажать SAVE и готово.
Как сменить пароль на WiFi
- Путем ввода в вверху браузера 192.168.1.1 или 192.168.0.1 мы попадаем в панель настроек модема.
- На появившейся странице указываем admin и admin и нас пустит в панель настроек модема.
- Там заходим в Interface Setup – Wireless.
- Нам нужен пункт Pre-Shared Key вписываем там нужный пароль.
- Нажимаем SAVE и готово.
Как пробросить порт
- Идем в настройки модема по адресу http://192.168.1.1.
- Заходим в Interface Setup и выставляем все как на скрине
- Зайдите в вкладку LAN и проверьте, чтобы все было как на картинке
- Все сохраняем и на модеме загорается светодиод, где написано Internet.
- Теперь рассмотри, как открыть порты на примере uTorrent.
WiFi – что это такое и как работает
Если в uTorrent у вас загорелся индикатор зеленого цвета, как на скрине, то все хорошо. Порт открылся и по нему пошли данные.
Несколько замечаний связанных с настройкой модема:
- Если вами были выставлены все рекомендуемые настройки, но ничего не помогло, тогда сделайте reset (сброс всех настроек) вашего модема, и настройте все по новой.
- Сверьте или узнайте настройки вашей области VPI/VCI.
Как зайти в настройки роутера byfly?

Беспроводные сети стали нам настолько привычны, что уже и не вспомнить толком то время, когда было необходимо часами возиться для того, чтобы подключиться к Интернету. А потом сутками напролет «курить» форумы, пытаясь определить, в чем причина неполадок с беспроводным доступом в сеть. Сейчас это куда проще – достаточно нажать одну кнопку, и весь мир у тебя в кармане. Правда, перед этим эту беспроводную сеть необходимо настроить.
Сама по себе настройка WiFi на ByFly занимает не более 5 минут, но как настроить роутер от ByFly на полную мощность Вай Фай? Поехали!
С чего начать и как настроить
Неважно, интересует ли вас настройка wifi на byfly на персональном компьютере без непосредственно идущего к сетевой плате провода, или вы хотите знать, как настроить беспроводной интернет byfly на ноутбуке – начать надо с одного, а именно определиться с моделью и типом раздающего оборудования, которое у вас установлено.
От типа оборудования wifi зависит много факторов, которые повлияют на качество вашей сетевой жизни:
• «дальнобойность» беспроводного устройства, раздающего сигнал – от этого фактора зависит, как далеко вы можете находиться от роутера и принимать достойный уровень сигнала; • способность роутера передавать сигнал с минимальным падением уровня через стены и прочие препятствия; • легкость и доступность настройки беспроводного интернет; • уровень вредного излучения, потому что, хоть оно и не такое сильное, как у мобильной связи – модель от модели этот показатель отличается;
• количество одновременно подключаемых устройств.
Как видим, выбор правильного роутера – ответственная задача, которую не следует оставлять на откуп провайдеру. А все чаще люди оставляют то оборудование, которое дал им провайдер, и мучаются с разными, перечисленными выше, недостатками.
Давайте рассмотрим сначала случай с модемом промсвязь м200а.
- Зайдем в оболочку маршрутизатора wifi. Для того чтобы настроить wifi маршрутизатор, надо в абсолютно любом браузере вверху, где мы пишем название сайта или поисковый запрос написать сочетание цифр 192.168.1.1
- Введем логин и секретную комбинацию в соответствующие поля. Там надо написать admin, если вы в первый раз делаете это и не меняли пароли ранее. Пишем это слово и в поле комбинации символов, и в поле логин. Затем нажимаем кнопку «Login».
- Собственно, теперь мы в оболочке маршрутизатора wifi. Вверху окошка расположены функциональные вкладки настроек модема, пониже – его характеристики, в зависимости от того, какая вкладка сейчас активна. Чтобы настроить беспроводное подключение, мы должны совершить два пункта действий: 1-ый пункт – модификация маршрутизатора в режим роутера, 2-ой пункт – создание точки доступа для беспроводной сети.
Для того, чтобы настроить wifi, начнем с модификации раздающего устройства в роутер-режиме. В разделах верхнего меню последовательно кликаем на Interface Setup, затем – Internet. Во вкладке Encapsulation модификацию ISP указываем в PPPoA/PPPoE, и после этого диалоговое окно интерфейса должно выглядеть , как на нижнем изображении. Там мы должны в соответствующих местах указать имя пользователя и пароль пользователя wifi. Характеристики имени пользователя и пароля от wifi роутера вы можете посмотреть в вашем договоре с провайдером.
Пункт Bridge Interface меняем на Activated, а Default Route ставим YES. Затем просто сохраняем все наши модификации соединения wifi byfly, нажав «Save» внизу окошка.
Настроим теперь точку доступа Wi-Fi byfly. В том же самом меню выбираем наверху сначала Interface Setup, а чуть ниже – Wireless. Внешний вид диалогового окна станет таким же, как у нас показано на изображении. PerSSID Switch ставим на Activated. Пункт SSID демонстрирует, какое имя сети будете видеть вы и все, кто захочет подключиться к вашей беспроводной сетке.
Пункты Authentication Type и Encryption определяют политики безопасности сети, поэтому выставьте их строго так, как показано у нас. В том месте, где написано Pre-Shared Key напишите, желательно сложное, сочетание букв латинского алфавита в верхнем и нижнем регистре, а также цифр – итого не менее восьми штук и запомните его. Теперь можно сохраняться.
Похожими действиями вы можете также настроить и другое оборудование от byfly. Это модемы zxhn h208n и zxv10 h208l от ZTE, а также hg532e и hg8245a от Huawei.
Принципы используются все те же, только немного может отличаться интерфейс оболочки конкретного маршрутизатора и названия некоторых пунктов меню. Но последовательность и принципы настройки беспроводного доступа сохранятся.
Если Вы используете в повседневной жизни роутер другой марки, ничего страшного! Специально для Вас мы подготовили отдельную статью о том, как произвести настройку Вай-Фай роутера!
Личный кабинет byfly
Зайдя в Личный кабинет пользователя, вы можете проделать множество операций со своим лицевым счетом, узнаете, как настроить wifi на byfly, сможете проверить баланс и изменить пароль. Сменить пароль от личного кабинета надо в разделе «Кабинете пользователя» на сайте byfly.by. Для этого надо при входе в личный кабинет в соответствующих полях ввести номер вашего договора – это будет Логин, и пароль. Там перейдите на вкладку «Операции», найдите «Смена пароля» и меняйте его на другой.
Также в кабинете byfly размещена информация по настройке беспроводного доступа с модемов разных производителей и вы сможете настроить сетевую карту вашего персонального компьютера, настроить сам модем, а также само беспроводное подключение к Интернет.
Как настроить wifi на byfly
Если нет возможности провести кабельную систему для подключения и выхода во всемирную паутину в вашем помещении (доме, коттедже, офисе, загородном жилье или квартире) или это экономически вам невыгодно, следует обратится за помощью к специалистам, которые помогут вам подключить и настроить ADSL-модем со встроенным Wi-Fi передатчиком.
Мировым стандартом оборудования считается Wireless Fidelity. Оно предназначено для организации подключений беспроводных сетей, радиосвязь которых имеет широкополосной диапазон.
Модемы Wi-Fi дают возможность беспрепятственно выходить в сеть интернет в любом удобном для вас месте, где есть точка доступа. Модемы полностью соответствуют сертифицированным устройствам с обозначенными логотипами Wi-Fi, передатчики излучают наименьший уровень излучения в режиме работы (уровень ниже, чем у мобильного), с помощью задействования Wi-Fi соединения пользователь получает стопроцентную мобильность и всегда находится на связи, как по личной необходимости, так и по рабочей.
Сейчас подробно рассмотрим, как самостоятельно можно настроить Wi-Fi на ByFly. Примером возьмем модем Промсвязь М-200А.
Подключение к модему М-200А
Для начала настройки надо зайти на веб-интерфейс данного модема. После загрузки браузера, в адресной строке необходимо указать 192.168.1.1, и нажать клавишу ввода.
Если вы все сделали правильно, то загрузится страница и вас попросят заполнить поля имя пользователя и пароль админа. Логином и паролем по умолчания используйте стандартные значения и вводите слово admin.
Решение проблем при настройки Wifi
Если не появился запрос на имя и пароль, то следует проверить правильность подключения модема к компьютеру. Затем попробовать заново получить от модема его ip адрес.
Для этого надо зайти в свойства проводного сетевого подключения, дальше в свойства TCP/IP протокола (это протокол Интернет 4-ой версии для Windows 7), там должно быть отмечено галочкой автоматическое получение ip адреса.
Для поиска сетевых подключений надо проделать следующее со своей операционной системой:
Windows XP: зайдите в панель управления, там в сетевые подключения.
Windows 7: зайдите в центр управления сетями и общим доступом, дальше откройте изменения параметров адаптера.
Если после проделанных работ вам не удается зайти на веб-интерфейс данного модема по указанному адресу в адресной строке, то необходимо все настройки модема сбросить на заводские. Возьмите модем, переверните и на дне найдите маленькое отверстие. Оно должно быть подписано как сброс или reset.
Найдите иголочку, нажмите ею на кнопочку, находящуюся в этом отверстии. Удерживайте ее 5-10 сек и потом отпустите. Таким образом модем сам перезагрузится и настройки сбросятся на заводские.
К такой перезагрузке можно прибегнуть в случае, если модем был уже настроен правильно и случайно были внесены какие-либо изменения его парметров, что привело к неправильной работе.
Настройка ByFly интернета
И вот вы попали на веб-интерфейс устанавливаемого модема. На экране, в верхней его части, находится меню модема, внизу экрана его настройки, которые разделяются на блоки. Для правильной настроки модема wifi byfly необходимо пройти 2 этапа: на первом этапе модем настраивается, как роутер, а на втором – настраивается точка доступа (что и есть WI FI).
Начинаем первый этап – настройка модема как роутера. Работаем с верхним меню и нажимаем по очереди Interface Setup и чуть ниже – Internet. Параметр ISP, в блоке Encapsulation, ставим отметку на PPPoA/PPPoE, после этого окно с настройками станет таким же, как на иллюстрации.
В этом блоке настроек PPPoA/PPPoE заполняем поле Username и прописываем там имя пользователя, в поле Password вводим пароль. Параметр Bridge Interface – ставим отметку на Activated, в параметре Default Route отмечаем Yes. После произведенных изменений в настройках модема необходимо их сохранить, нажав кнопку Save (внизу экрана).
Этап по настройке модема, как роутера окончен. Теперь следует настроить точку доступа Wi Fi.
Настройка Wi-Fi
В верхнем меню надо выбрать Interface Setup – Wireless. Окно станет таким же как на иллюстрации ниже. Параметр PerSSID Switch надо установить на Activated. Этим параметром активируем Wi Fi и остается настроить параметры сети. За название сети отвечает параметр SSID. Его будут видеть все устройства с Wi Fi модулем в радиусе действия нашего модема.
Authentication Type и Encryption параметры отвечают за безопасность Wi Fi сети в целом. Установить отметки следует в соответствии с тем, как показано на иллюстрации. В поле Pre-Shared Key надо ввести придуманный пароль для вашего подключения к Wi Fi. Безопаснее всего, когда пароль состоит не только из цифр, но и присутствуют латинские буквы. Пароль не должен быть меньше, чем 8 символов.
Нажав на кнопку Save вы сохраняете все настройки для Wi Fi соединения и передачи данных.
После заполнения и сохранения всех необходимых блоков с настройками, смело можно отсоединить кабель от компьютера и подключиться к новосозданной сети беспроводного интернета Wi Fi, где необходимо будет ввести пароль.
Если все настроено правильно, то выход в интернет может осуществляться в любой точке радиуса действия модема.
Смотрим так же видео:по настроить Wi-Fi на ByFly
Настройка модема Промсвязь М200а
Как результат, получаем полностью готовый к работе модем Промсвязь М200а. Повторюсь, функционал модема позволяет использовать его в качестве: ADSL модема, маршрутизатора, беспроводной Wi- Fi точки доступа, к которой возможно подключить сразу несколько устройств.
Например: можно одновременно подключить стационарный компьютер по сетевому кабелю, а ноутбук, смартфон и планшет по Wi-Fi.
Таким образом можно быстро создать домашнюю локальную беспроводную сеть на базе Промсвязь М200а. Беспрепятственно выходить в Интернет, обмениваться файлами и данными между различными устройствами без проводов.
Настройка Wi-Fi на ByFly: как подключить Wi-Fi через модем Белтелекома?

ByFly – товарный знак компании «Белтелеком», которая предоставляет доступ к интернету. Компания предлагает своим клиентам выполнить настройку сети с помощью службы технической поддержки. Однако порой ожидание своей очереди может затянуться на несколько часов.
Доступ к сети можно наладить самостоятельно. Настройка WI-FI на ByFlyзанимает всего несколько минут. Главное знать – как это сделать. Надеемся, что наша статья поможет вам настроить сетевую карту и роутер для доступа к беспроводному интернету.
Настройка ПК
Чтобы наладить интернет на компьютере, сначала маршрутизатор подключают к сети и устройства соединяют проводом. После этого налаживают работу сетевой карты.
На картинке показано, как узнать свою ОС на компьютере:
Windows 7
Чтобы подключить ПК с ОС Windows 7к сети, действуют следующим образом:
- совершают вход в меню «Пуск»;
- переключаются в подпункт «Панель управления»;
- «Сеть и интернет» – «ЦУ сетями» – вот последовательность выбора следующих пунктов;
- появляется новое окно настроек, избирают графу «Изменение параметров адаптера»;
- возникает надпись: «Подключение по локальной сети», по которой кликают клавишей мыши, расположенной с правой стороны, и перенаправляются в подпункт «Свойства»;
- кликают по надписи: «Протокол интернета 4 TCP/IPv4»;
- кликают по кнопке «Свойства», которая располагается ниже надписи;
- выставляют галочку в том окошке, где написано: «Использовать следующий IP-адрес»;
- в графу вбивают цифры: 192.168.1.2, при этом, если планируется подключить к маршрутизатору несколько устройств, то совпадение этих данных и данных из последней строки недопустимо;
- в строку «Основной шлюз» вбивают такие данные: 192.168.1.1;
- вбивают адреса DNS-серверов, которые представлены на официальном портале БайФлай.
Windows XP
Для ОС Windows XP выполняют следующие манипуляции:
- первые два пункта действий соответствуют налаживанию системы с Windows 7;
- после этого совершают переход в подпункт «Сетевые подключения»;
- появляется надпись: «Подключение по локальной сети», по которой кликают клавишей мыши, расположенной с правой стороны, и выбирают графу «Свойства»;
- под надписью: «Компоненты, используемые этим подключением» выбирают «Протокол подключения TCP/IP» и кликают по графе «Свойства»;
- вводят цифровые значения, как в последних четырех пунктах настройки Windows 7;
- подтверждают действие и одновременно сохраняют настройки нажатием на клавишу «OK».
-урок по настройке сетевой карты смотрите в следующем ролике:
Настройка маршрутизатора
Следует также ознакомиться с тем, как настроить Вай-Фай на модеме. Это зависит от марки прибора. Однако существует ряд манипуляций, характерных для всех устройств:
- осуществляют вход в настройки роутера (для этого вводят адрес маршрутизатора, который указан на нижней панели – например для прибора Промсвязь М-200А это 192.168.1.1);
- открывают сайт настроек;
- вбивают в окна логин и пароль (заводские admin/admin);
- подтверждают свои действия нажатием кнопки «OK».
Чтобы настроить Вай-Фай, следуют инструкции, которая прилагается к маршрутизатору. Мы рассмотрим настройку маршрутизатора Промсвязь М-200А для подключения Wi-Fi на ByFly:
- Во вкладке «Interface Setup» выбираем «Internet».
- В меню «ISP» выбираем третье значение «PPPoA/PPPoE».
- В соответствующие поля вбиваем логин и пароль, которые вы получили от провайдера.
- В строке «Bridge Interface» выбираем «Activated».
- В строке «Default Route» отмечаем «Yes».
- Нажимаем «Сохранить» и выбираем «Wireless» (наверху).
- Активируем «PerSSID Switch».
- Даем своей сети имя и придумываем пароль.
- Сохраняемся.
Подключение к сети
Для подключения к WI-FI с помощью беспроводного соединения, выполняют такие манипуляции:
- первые четыре пункта соответствуют действиям для Windows 7;
- после этого клавишей мыши, расположенной с правой стороны, кликают по надписи: «Беспроводное сетевое соединение» и перенаправляются в подпункт «Свойства»;
- кликают по надписи: «Протокол интернета 4 TCP/IPv4»;
- кликают по кнопке «Свойства»;
- задают IP-адрес и DNS-адреса;
- клавишей мыши, расположенной с правой стороны, кликают по надписи: «Беспроводное соединение» и перенаправляются в подпункт «Подключение»;
- открывается пункт «Текущие подключения», где выбирают тип своей связи;
- кликают по кнопке «Подключить»;
- в окно вбивают ключ безопасности;
- подтверждают свои действия, нажатием на кнопку «OK».
Если все манипуляции выполнены правильно, можно начинать пользоваться интернетом.
Как настроить Wi-Fi на ByFly, можно также узнать из следующей видео-инструкции:
Общественный Вай-Фай
Подключиться к беспроводному интернету от «Белтелеком» можно даже без заключения договора, правда на короткое время. Сделать это можно в общественных местах.
- Включить Вай-Фай на телефоне и выбрать сеть «Белтелеком», нажать «Подключение».
- Попробовать зайти в браузер и попытаться посетить любой сайт.
- Вы окажетесь на странице для входа в сеть, куда нужно вписать свой телефон и выбрать бесплатный доступ к Вай-Фай.
- На ваш номер телефона придут данные для авторизации. После их ввода сможете воспользоваться бесплатным доступом, правда всего на 15 минут.
Для постоянного доступа к общественной сети «Белтелеком» продаются специальные пополняемые карты, которые дают право пользования доступом в Интернет.
Личный кабинет
В Личном кабинете можно оплачивать интернет-услуги, просматривать состояние своего лицевого счета. Для входа в кабинет нужно ввести логин и пароль. Логин – это номер договора, пароль должен быть прописан в договоре. Пароль можно сменить.
В Личном кабинете клиентам «Белтелеком» доступна информация по настройкам роутеров различных моделей. Подробно описывается настройка сетевой карты компьютера на разных операционных системах и процедура подключения к Wi-Fi.
Как подключиться к модему Белтелеком?
Откройте настройки смартфона. В разделе «Беспроводные сети» («Сеть») найдите пункт «Режим модема» («Модем и точка доступа»). Активируйте USB-модем. На компьютере появится новая сеть с доступом к интернету.
Как настроить модем Белтелеком?
В адресной строке (там, где вы пишете адрес сайта, на который хотите попасть) наберите 192.168.1.1 или 192.168.0.1; Должна будет открыться стартовая страница настроек модема, где нужно будет ввести логин и пароль; Введите admin в поле Login, и admin в поле Password.
Как зайти в меню роутера ZTE?
Для того, чтобы попасть в веб-интерфейс WiFi роутера ZTE ZXHN H118N, либо ADSL модема ZXHN H108N, запустите веб-браузер и в адресной строке наберите его IP-адрес. По умолчанию используется 192.168.0.1. Так же можно ввести и символьный адрес — http://rt. Логин для авторизации — admin.
Как узнать кто подключен к моему wi fi ZTE?
После того как Вы нажмете кнопку «Login», попадете в настройки модема. Далее Вам нужно перейти во вкладку «Network», далее во вкладку «WLAN». Во вкладе «WLAN» выбираем «Associated Devices». Здесь в столбце с названием «Mac Address» можно увидеть все подключенные в данный момент устройства через Wi-Fi.
Как настроить подключение к интернету через модем на Windows 7?
как установить модем на windows 7
- Подключите ваш ADSL-модем к компьютеру с помощью прилагаемого кабеля.
- Откройте системное меню «Пуск» и перейдите в «Панель управления» — здесь отыщите «Центр управления сетями и общим доступом».
- В разделе управления сетями выполните команду «Изменение параметров адаптера».
Как включить USB модем на Xiaomi?
При помощи USB кабеля подключаем его к компьютеру, ноутбуку или планшету. Заходим в меню «Настройки» -> «Беспроводные сети» -> «Дополнительные функции». Активируем функцию «USB-модем». Дожидаемся пока компьютер установит драйвера на этот тип подключения и пользуемся интернетом.
Как подключить wi fi роутер к маршрутизатору?
Подключите роутер к роутеру с помощью кабеля. К первому маршрутизатору провод подключается в гнездо LAN, ко второму – в WAN. Для облегчения идентификации производители, как правило, маркируют сетевые разъемы, или выполняют порт WAN в цвете, отличающемся от LAN.
Какой тип подключения выбрать при настройке роутера?
В настройках маршрутизатора нужно будет выбрать PPPoE, указать логин и пароль, которые вам выдает провайдер. Так же, возможно, нужно будет задать статический IP адрес. PPTP и L2TP – похожие протоколы, при настройке которых нужно так же указывать имя и логин.
Как зайти в настройки роутера от Белтелекома?
Теперь следует «зайти» в настройки модема/роутера. Для этого открываем какой-либо интернет браузер (IE, Chrome, Mozilla) и в адресную строку вводим те самые 192.168.1.1. 192.168.1.1 — является IP адресом модема, именно при помощи этого адреса можно попасть в большую часть роутеров и модемов для их настройки.
Как настроить подключение к интернету?
Шаг 1 Нажмите Пуск, затем Панель управления. Затем перейдите на страницу Интернет и сети->Центр управления сетями и общим доступом. Шаг 2 Нажмите Настройка нового подключения или сети. Шаг 3 Выберите Подключение Интернет и нажмите кнопку Далее.
Как узнать пароль от модема Huawei hg8245h?
Как правило, по умолчанию используется: логин (Account) – root, пароль (Password) – admin. Если они не подходят, то попробуйте указать логин – telecomadmin и пароль – admintelecom. Дальше нажимаем кнопку «Login» и должны открыться настройки нашего модема Huawei.