Как использовать ноутбук в качестве wifi роутера. Ноутбук как роутер или Как сделать из ноутбука Wi-fi роутер? Что нужно для раздачи Wi-Fi с ноутбука
Да, может! Но там есть много нюансов и непонятных моментов, о которых я расскажу в этой статье. Ниже вы найдете подробный ответ на вопрос: «может ли ноутбук раздавать Wi-Fi?». Так как на эту тему я написал уже много подробных инструкций, то по ходу написания статьи я буду давать ссылки на подробные инструкции, по которым вы сможете настроить раздачу интернета по Wi-Fi со своего ноутбука, или стационарного компьютера.
Что нужно для раздачи Wi-Fi с ноутбука?
Выберите настройку для беспроводной сети. Продолжайте работу с экранами этой программы, пока не достигнете «Выберите способ подключения» и выберите Этот компьютер подключается напрямую к Интернету. Другие компьютеры в моей сети подключаются к Интернету через этот компьютер. Перейдите в следующее окно и выберите «Подключение по локальной сети» в качестве экрана подключения к Интернету.
Посмотрите, нужно ли вам выбрать личное соединение в следующем окне. Выберите параметр подключения к беспроводной сети и перейдите к следующему окну. Продолжайте, пока не дойдете до конца, и не хотите создавать сетевой конфигурационный диск. Переключитесь на любой компьютер, который вы хотите подключить к Интернету по беспроводной сети. Щелкните правой кнопкой мыши значок «Беспроводное сетевое подключение» и выберите «Просмотреть доступные беспроводные соединения».
Для тех кому интересно, как это работает. Несколько слов о самой технологии и как все реализовано. С целью как-то расширить функционал беспроводной технологии Wi-Fi, в компании Microsoft разработали технологию Virtual WiFi. Это такая программная оболочка (по сути, просто программа встроенная в Windows) , которая умеет создавать виртуальные Wi-Fi адаптеры. Вот в ноутбуке, или к компьютеру подключен один физический адаптер, или Wi-Fi модуль (проще говоря, плата) . И этот адаптер может, например, только подключатся к Wi-Fi сетям. А благодаря технологии Virtual WiFi, в Windows есть возможность создавать виртуальный Wi-Fi адаптер, который будет работать независимо от основного (с разными настройками) . Например, один принимает Wi-Fi, а второй раздает его. Вот так все это работает. Именно технология Virtual WiFi позволяет раздавать Wi-Fi с ноутбука без роутера.
Подключитесь к сети, которую вы создали на ноутбуке, используя ключ доступа. Следуйте инструкциям в руководстве по настройке маршрутизатора и вашего интернет-соединения, что, вероятно, потребует подключения клиента через кабель к маршрутизатору. Как только беспроводной маршрутизатор настроен, проводное соединение больше не понадобится. Если что-то пойдет не так, вы снова можете получить доступ к интерфейсу администратора. Собирает информацию об установке. Чтобы настроить беспроводной клиент, вам необходимо знать идентификатор набора услуг, ключ протокола беспроводного шифрования в дополнение к каналу и режиму.
Начиная с Windows 7 появилась возможность запуска виртуальной точки доступа простым способом (с помощью определенных команд) . Все что необходимо, это поддержка SoftAP в драйвере беспроводного сетевого адаптера. Как показывает практика, с этим проблем нет. Хотя, в редких случаях, когда не удается запустить виртуальную точку доступа, обновление драйвера может помочь.
Вставьте диск, который прилагается к карте, и следуйте процедуре установки на экране. На большинстве дисков запускается новый мастер оборудования, который делает установку чрезвычайно простой. Это можно найти в системном трее внизу экрана ноутбука. Нажмите «Пуск», затем выберите «Подключиться к» и «Беспроводное сетевое подключение». Если эта сеть подключена к Интернету, вы также сможете подключиться к Интернету. Раздел расширения.
Универсальный способ: через командную строку
Следуйте инструкциям и вызовите ссылки. Чтобы установить беспроводное соединение с Интернетом, требуется определенное оборудование и услуги. Они перечислены ниже. Если один из этих элементов отсутствует, подключение к Интернету не может быть установлено. Диапазон маршрутизатора ограничен.
Не смотря на то, что интернет на свои устройства можно раздать с ноутбука, или ПК, такой способ организации Wi-Fi сети никогда не заменит настоящий роутер. С роутером все намного проще, надежнее и стабильнее. Намного больше возможностей и функций. Виртуальную Wi-Fi сеть можно использовать временно, иногда, но не совсем правильно рассматривать этот способ, как полноценную замену маршрутизатора. Лучше купить самый дешевый роутер (подробнее о выборе читайте в статье). Так будет лучше, поверьте.
Если вы не знаете, установлена ли беспроводная сетевая карта, обратитесь к производителю компьютера. Маршрутизатор используется для подключения всех компьютеров к сети и к Интернету. Широкополосные интернет-провайдеры: провайдеры услуг телефонной связи и кабельного телевидения обычно предоставляют интернет-услуги. Беспроводной широкополосный маршрутизатор. . При настройке беспроводной сети попробуйте установить беспроводной маршрутизатор как можно более централизованно в вашем доме или офисе, если это возможно.
- Выключите все компьютеры, подключенные к сети.
- Извлеките шнур питания беспроводного маршрутизатора.
- Включите питание беспроводного маршрутизатора.
- Среднее-Низкое из раскрывающегося меню.
- В поле «Свойство» выберите «Включить производительность» в раскрывающемся меню.
- В поле «Свойство»: нажмите кнопку «Отправить» и нажмите «Отправить».
Как я уже писал выше, технология Virtual WiFi встроена в операционную систему Windows 7 (кроме начальной версии) , Windows 8, и конечно же в Windows 10. Кстати, в десятой версии появилась уже оболочка для работы с этой функцией, которая называется «Мобильный хот-спот». Мы к этому еще вернемся.
Что нужно для раздачи Wi-Fi с ноутбука?
Да ничего особенного. Ноутбук со встроенным, рабочим Wi-Fi модулем (он есть в каждой модели) , или стационарный компьютер с внутренним, или внешним Wi-Fi адаптером. О них я писал . Понятно, что он должен быть подключен к интернету. По кабелю, или через USB-модем. Так же возможен вариант использования ноутбука в качестве репитера (усилителя) . Это значит, что он будет принимать интернет по Wi-Fi, и раздавать его уже в виде другой беспроводной сети.
Длина должна быть от 1 до 32 символов. Он не должен содержать никаких подробностей о вашем адресе, вашем имени или похожих деталях, которые могут выявить вашу личность. Ниже приведен список из трех типов беспроводной безопасности, которые предоставляются для домашних пользователей и малых предприятий, а также для сравнения их сильных сторон.
Рекомендуется, чтобы беспроводная сеть была настроена с самым высоким уровнем резервного копирования, доступным на всех беспроводных устройствах. Он использует несколько механизмов для предотвращения определения сетевого ключа. Рекомендуется использовать все три типа символов в ключе в случайном порядке. Это делает угадывание ключа очень сложным.
На Wi-Fi адаптер должен быть установлен драйвер. То есть, сам адаптер должен отображаться в диспетчере устройств. Wi-Fi должен работать. Как проверить? В диспетчере устройств, на вкладке «Сетевые адаптеры» должен быть адаптер, в названии которого есть «Wireless», «Wi-Fi», «802.11», или «WLAN».
А в сетевых подключениях должен быть адаптер «Беспроводное сетевое соединение», или «Беспроводная сеть» в Windows 10.
Ключ, который вы создаете, содержит дополнительный 24-битный заголовок, час создаваемый вами ключ составляет всего 40 бит или 104 бит. Шестнадцатеричный также называется машинным кодом. Когда компьютер запускает программу, он получает инструкции в виде шестнадцатеричных чисел.
Самый простой способ найти имя беспроводной сети — разместить компьютер и беспроводной маршрутизатор на расстоянии от 1 м до 3 м друг от друга. Выполните одно из следующих действий. Если ваш компьютер подключен к беспроводному маршрутизатору по сетевому кабелю, имя беспроводной сети можно получить непосредственно с беспроводного маршрутизатора.
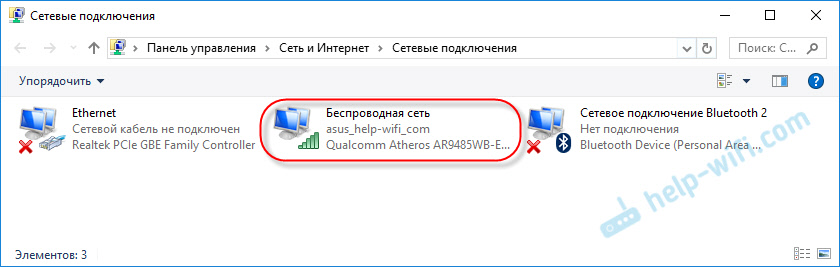
Если у вас нет этих адаптеров в настройках, то устанавливайте драйвер. Драйвер скачивайте с официального сайта производителя ноутбука, или самого адаптера. И только для своей модели и установленной версии Windows. Вам может пригодится , и отдельная .
Для этого следуйте инструкциям на вкладке «Прямой запрос» имени беспроводной сети с беспроводного маршрутизатора. Обратите внимание на 10-значный ключ точно так, как он появляется. . Выберите модель и номер модели компьютера, а также предпочтительный язык.
Если значения по умолчанию по умолчанию не работают, это означает, что кто-то изменил значение по умолчанию, или ваша модель беспроводного маршрутизатора имеет уникальное имя пользователя или уникальный пароль. Обратитесь к человеку, который установил беспроводной маршрутизатор, и попросите имя пользователя и пароль. Документацию к беспроводному маршрутизатору или обратитесь к производителю беспроводного маршрутизатора. Если все попытки входа в беспроводной маршрутизатор не выполняются, беспроводной маршрутизатор должен быть сброшен до конфигурации по умолчанию для подключения к беспроводному маршрутизатору.
Но это еще не все. Можно проверить, поддерживает ли драйвер SoftAP. Запуск виртуальной точки доступа. То что нам нужно для раздачи интернета по Wi-Fi сети с ноутбука.
Для этого нужно в командной строке запущенной от имени администратора выполнить следующую команду:
netsh wlan show drivers
Результат должен быть таким («Поддержка размещенной сети» – «Да»):
Как настроить раздачу в командной строке
Документацию к беспроводному маршрутизатору или обратитесь к производителю беспроводного маршрутизатора, чтобы сбросить беспроводной маршрутизатор до его конфигурации по умолчанию. Перед сбросом беспроводного маршрутизатора обратите внимание на следующее.
Таблица 3: Общие имена пользователей и пароли для беспроводных маршрутизаторов. Убедитесь, что вы записываете имя беспроводной сети точно так, как оно появляется. Спросите человека, который установил беспроводной маршрутизатор в соответствии с именем пользователя и паролем. Но это не потому, что он превратил ровинг-роутер в то, что правила использования данных выпущены. Вероятно, по-прежнему необходимо будет сохранить потребление пакета как можно ниже.
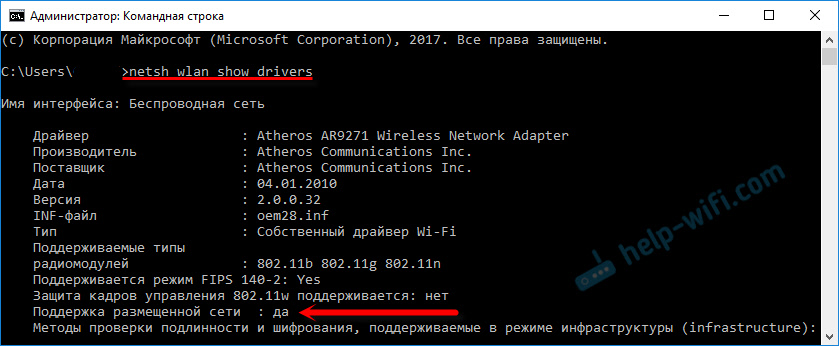
Если у вас там «Нет», то советую попробовать запустить точку доступа. Если не получится, то обновляйте драйвер.
В Windows 10 часто указана «Поддержка размещенной сети» – «Нет», но при этом ноутбук отлично раздает интернет через мобильный хот-спот.
Сохранение данных в вашем браузере
Вот несколько советов, чтобы в полной мере использовать мобильную точку доступа, не повреждая ваш карман. Отключение автоматической загрузки изображений делает просмотр гораздо менее интересным, но экономит огромное количество данных. Вы также можете загрузить расширение для выполнения этой работы. и этот совет относится к сохранению данных в общем соединении, хотя многие сайты автоматически адаптируются, чтобы обнаружить, что вы находитесь в ограниченном соединении.
Сохранение данных в других приложениях
Если это не вариант, вы можете внести некоторые изменения. Выберите свою учетную запись в меню вашего аватара, затем нажмите «Параметры воспроизведения» и выберите «Низкий». Мы не сможем передавать приложения с приложениями, которые вы, возможно, установили на свой компьютер, но если вы посмотрите немного на настройки каждого из них, вы должны найти похожие варианты.
Что необходимо для раздачи Wi-Fi сети мы выяснили, можно приступать непосредственно к настройке и запуску самой точки доступа.
Как запустить точку доступа и раздать интернет без роутера?
Есть три способа:
- С помощью команд , которые нужно выполнить в командной строке. Это универсальный способ, который работает в Windows 10, Windows 8 и Windows 7. Команды одинаковые. В большинстве случаев лучше использовать именно этот вариант. Из минусов: сложновато разобраться (по моим инструкциям – легко) и каждый раз нужно открывать командую строку, чтобы запустить раздачу. Но и здесь есть решение. Расскажу дальше в статье.
- Через специальные, сторонние программы . Есть много бесплатных, и платных программ для запуска SoftAP. Все эти программы являются просто оболочкой, и выполняют те же команды, которые можно выполнить самому через командную строку. Просто в программах это можно сделать нажатием на кнопки. Не редко с ними возникает много проблем. И если не удается запустить виртуальную сеть через командную строку, то и через программу скорее всего не получится.
- Через мобильный хот-спот . Только в Windows 10. Это отдельная функция в параметрах, с помощью которой можно в несколько кликов раздать интернет. Если у вас Windows 10 и интернет не через PPPoE, то рекомендую именно этот вариант.
А теперь подробнее:
Автоматические загрузки и обновления приложений также могут потреблять данные, и эти изменения необходимо сделать на уровне операционной системы. Вы путешествуете с коллегами или друзьями. Чтобы попасть туда, у вас есть три возможности. Либо вы создаете виртуальную беспроводную сеть через свой компьютер.
Совместное использование виртуальной сети Для обмена виртуальной сетью перейдите на панель управления, нажмите «Центр управления сетями и общим доступом», а затем «Беспроводное сетевое подключение». Нажмите на свойство, чтобы отобразить свойства подключения беспроводной сети. Затем перейдите на вкладку «Общий доступ» и установите флажок «Разрешить другим пользователям сети подключаться через интернет-соединение этого компьютера».
Универсальный способ: через командную строку
Подходит для всех операционных систем Windows. Нужно запустить командную строку от имени администратора. Для управления виртуальной точкой доступа Wi-Fi нам понадобится всего три команды:
netsh wlan set hostednetwork mode=allow ssid=»mywi-fi» key=»11111111″ keyUsage=persistent – где «mywi-fi» это имя сети, а «11111111» это пароль. Их можно сменить на свои. Эту команду выполняем только один раз. Или когда нужно сменить имя сети, или пароль.
Запустите виртуальную сеть, включите мосты. На вкладке «Настройки» вы можете выбрать тип службы, которой хотите поделиться. Это единственный вопрос. Подключение других устройств Теперь можно подключить периферийные устройства. Это более удобно для новичков, так как они должны на короткое время овладеть онлайн-командами языка. Третий метод: используйте параметр «Менеджер виртуального маршрутизатора». Он отображает имена станций в Интернете.
Но специалисты, лучшие исполнители могут лучше адаптировать эту виртуальную сеть к их удобству. Проверьте список подключений, чтобы узнать о различных типах подключений, советы о том, когда использовать каждое соединение, и ряд действий, которые вы не знали.
netsh wlan start hostednetwork – запуск раздачи Wi-Fi сети.
netsh wlan stop hostednetwork – остановка раздачи.
Примерно вот так:
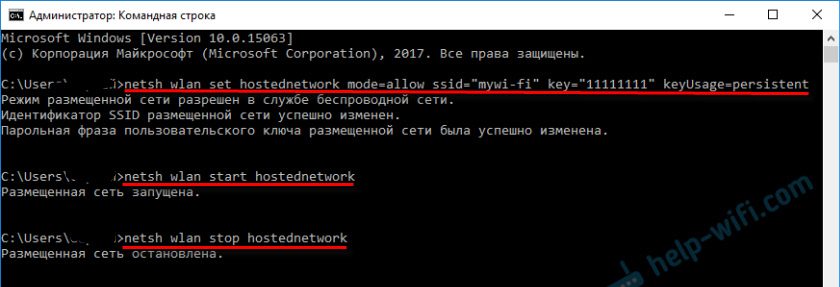
Важный момент:
После запуска сети нужно обязательно открыть общий доступ в свойствах подключения к интернету. В противном случае, ноутбук будет раздавать Wi-Fi сеть, но без доступа к интернету, или устройства не будут к ней подключатся. Как это сделать, я подробно показывал в статьях по ссылкам ниже.
Соединения между терминалами
В некоторых местах, например, в больницах или самолетах, вы вынуждены отключать подключение к мобильной сети, но обычно вы можете оставить его. Перейдите в Центр управления сетями и общим доступом и нажмите «Изменить настройки карты». Щелкните правой кнопкой мыши соединение, используемое для доступа к Интернету, и выберите «Свойства». На вкладке «Общий доступ» установите флажок Разрешить другим пользователям в сети подключаться через это подключение к Интернету на этом компьютере.
В противном случае вам потребуется обновить драйверы беспроводной карты. Нажмите «Ввод», чтобы закрыть операцию создания сети и ввести ее. Щелкните правой кнопкой мыши сеть, соответствующую соединению, и выберите «Свойства». Нажмите «Версия протокола Интернета 4» и затем «Свойства».
Подробные инструкции:
Выбирайте более подходящую для себя инструкцию и настраивайте.
Проблемы и решения:
- (Ошибка: Не удалось запустить размещенную сеть. Группа или ресурс не находятся в нужном состоянии для выполнения требуемой операции.)
Через специальные программы
Что-то мне никогда не нравился этот вариант. Проще уже с помощью команд. Но способ то рабочий, так что можете попробовать. Рекомендую следующие программы: Virtual Router, Switch Virtual Router, Maryfi, Connectify 2016..
Вроде все статьи собрал. Этой информации вам будет достаточно.
Выводы
Мы с вами выяснили, что практически каждый ноутбук и компьютер может поделится интернетом по Wi-Fi сети с другими устройствами. Для этого нужен только настроенный Wi-Fi адаптер. Дальше достаточно запустить раздачу одним из способов, и в зависимости от выбранного способа открыть общий доступ к интернету. После чего наш ноутбук превращается в роутер
Судя по комментариям к другим статьям, не всегда эта функция работает стабильно и без проблем. У меня все работает. Хоть и пользуюсь я этим способом только когда инструкции по этой теме пишу. Если есть роутер, то нет необходимости мучить ноутбук.
Скорее всего у вас остались какие-то вопросы. Задавайте их в комментариях, не стесняйтесь ��
Иногда бывает так, что роутер сломался (или его просто нет), а нужно срочно раздать Интернет по ВиФи на другое устройство. Это можно сделать двумя способами:
1. Встроенными средствами Windows. Для этого нам нужно на основе Windows 7 создать программный wifi роутер, который будет получать Интернет каким-либо способом и сможет раздать этот Интернет по wifi.
2. Сторонними программами (утилитами), которые по сути используют те же встроенные средства Windows, только помещённые в удобную оболочку.
Итак рассмотрим — первый:
Что нам понадобиться:
- Windows 7 Basic или старше. Windows 7 Starter (начальная) не подойдет. Точнее, на Windows 7 Starter подключение возможно только при помощи сторонней программы.
- Нестарый wifi адаптер. Например для этой статьи использовался USB wifi адаптер TP-Link TL-WN722NC.
- Соединение с Интернет. Для этой статьи было использовано GSM соединение через оператора МТС (USB модем МТС). Но это может быть любое соединение — PPPoE, VPN, Dail-Up, Ethernet, WiFi.
Первым делом нужно установить wifi адаптер, если он еще не установлен, и убедиться в том, что он включен и работает.
После этого нужно проверить запущена ли служба «Служба автонастройки WLAN» . Обычно режим ее запуска «Вручную» , а значит она может быть остановлена. Если вы планируете использовать создаваемую точку доступа постоянно, то лучше перевести эту службу в режим запуска «Автоматически» .
Также нужно проверить чтобы у службы «Общий доступ к подключению к Интернет (ICS)» тоже был режим запуска «Автоматически» .
Еще нужно проверить чтобы у службы «Маршрутизация и удаленный доступ» тоже был режим запуска «Автоматически», и чтобы эта служба работала. Возможны ситуации когда тип запуска этой службы установлен в авто, но при запуске Windows 7 она останавливается и соответственно другие в этом случае не будут получать Интернет.
Эти проверки делаются через «Панель управления\Система и безопасность\Администрирование\Службы» .
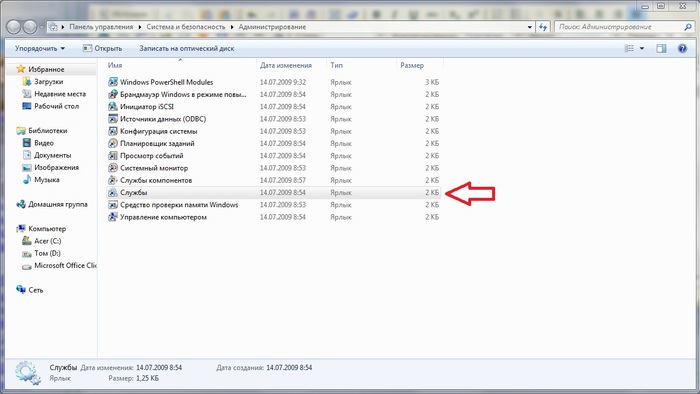
После этого нужно открыть консоль Windows (cmd.exe) с правами администратора. Это можно сделать через меню «Пуск — Все программы — Стандартные — Командная строка» (либо просто в строке поиска набрать cmd ) , затем щёлкаем по файлу правой кнопкой мыши и выбираем «Запустить от имени администратора» .
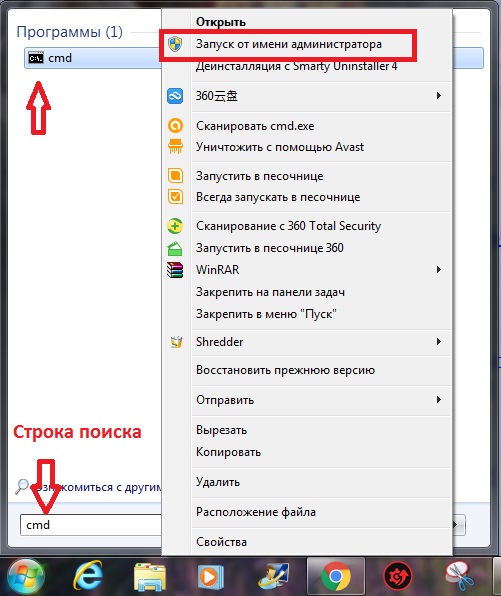
В открывшейся командной строке набираем (или копируем из поста) команду:
netsh wlan set hostednetwork mode=allow ssid=»winap» key=»123456789″ keyusage=persistent
И жмём Enter .
Вместо winap и 123456789 при желании вводите свое имя точки доступа и пароль к ней:
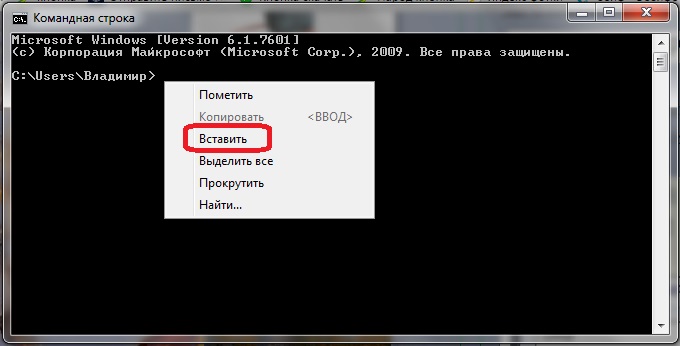

Внимание! Пароль должен быть длиной не менее 8 символов, это требование для типа защиты WPA2, которая используется в Windows, при создании точки доступа. Лучше не использовать в пароле кириллицу. Регистр букв имеет значение — а и А это разные символы!
Далее проверяете, что соединение для точки доступа создано. Открываете «Пуск — Все программы — Стандартные — Выполнить — ncpa.cpl» (или, повторюсь, набираете в строке поиска команду ncpa.cpl ) и после открытия окна «Сетевые подключения» , в этом окне находите беспроводное соединение для которого не указан физический адаптер:
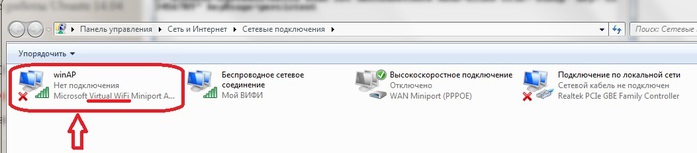
Внизу должно быть «Microsoft Virtual WiFi Miniport Adapter» :
Сразу же в «Сетевых подключениях» переименовываете это соединение — например в «winAP» (у меня оно уже переименовано).
Здесь же нужно включить доступ к Интернету для других пользователей. Выделить это соединение, правая кнопка — «Свойства» , вкладка «Доступ» .Ставим галку в чекбоксе «Разрешить другим пользователям сети. « и указываем соединение на которое будет раздаваться Интернет — на wifi соединение точки доступа («winAP» ):
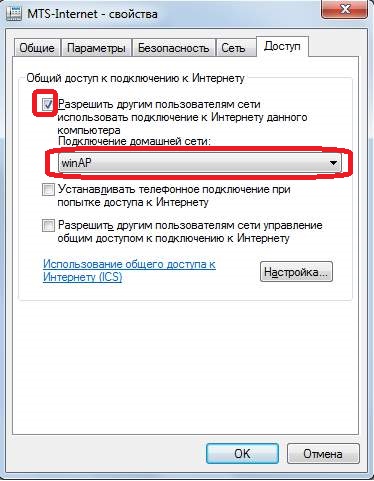
Теперь нужно подключиться к Интернету, или переподключиться, если соединение было установлено ранее.
После этого, в командной строке набираем (или опять же копируем из поста) команду:
netsh wlan start hostednetwork
И снова Enter.
Все, точка доступа должна уже работать. Теперь можно подключать клиента к этой точке доступа (эта иллюстрация с компьютера клиента):

Можно поставить галку в чекбоксе «Подключаться автоматически» .

На компьютере, где запущена точка доступа, можно проверить ее состояние. Для этого нужно в командной строке ввести команду:
netsh wlan show hostednetwork
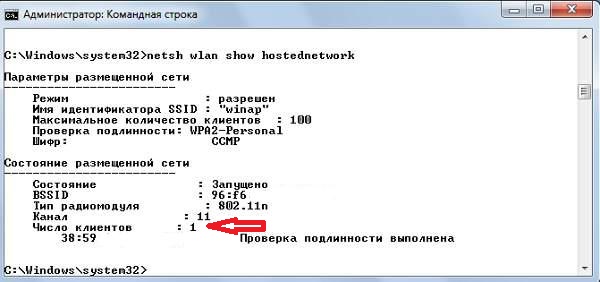
Видно, что подключен один клиент.
Остановка точки доступа командой: netsh wlan stop hostednetwork
Полное уничтожение точки доступа командой: netsh wlan set hostednetwork mode=disallow
Если нужно чтобы точка доступа включалась автоматически, при загрузке Windows, тогда команду старта нужно добавить в автозапуск. Речь о команде netsh wlan start hostednetwork. Команду можно записать в cmd скрипт, необходимо в свойствах этого скрипта указать «Запуск от имени Администратора» . Затем скрипт включить в автозапуск. ( В блокноте пишем нашу команду и сохраняем под именем, например, Интернет с расширением .cmd, затем в свойствах , на закладке «Совместимость», ставим галку в чекбоксе «Выполнять эту программу от имени Администратора», и помещаем в «Автозагрузку» . )
Внимание! Необходимо, чтобы соединение с Интернет, так же устанавливалось при запуске Windows. Иначе точка доступа у вас будет, а Интернет через нее идти не будет.
Конечно это очень простенькая точка доступа. Но зато все под рукой. Не нужно никаких сторонних программ. Одна лишь Windows 7. И настраивается все за пару минут.
Теперь рассмотрим второй способ:
Собственно говоря тут всё просто: качаете программу, устанавливаете и немного настраиваете. Как правило, настройка заключается в указании канала откуда будет браться Интернет и канала по которому он будет раздаваться, а также указания наименования виртуального адаптера и пароля доступа.
Существует множество программ типа Connectify и Virtual Router . Однако нужно понимать, что они делают всего лишь ту работу, которая выполняется двумя командами в командной строке Windows. Это просто надстройки над функциональностью Windows 7. К тому же большинство из них платные, а в бесплатном варианте имеют множество ограничений, к примеру, по времени подключения.
Наилучшие впечатления у меня оставила программа MyPublicWiFi .
MyPublicWiFi — бесплатная программа, которая превратит ваш ПК в точку доступа Wi-Fi с брандмауэром и возможностью отслеживания адресов посещенных сайтов.
Отличное решение для организации временной точки выхода в интернет в гостинице или на массовых мероприятиях, либо для расширения Wi-Fi покрытия в вашем доме. Есть возможность ограничить доступа пользователей к определенным серверам, а также предотвратить использование определенных интернет-сервисов, например, обмен файлами. Имеет простой интуитивно понятный интерфейс — чтобы организовать точку доступа, вам достаточно указать имя сети и пароль доступа к ней.
Особенности MyPublicWiFi :
- Создание личной WiFi точки доступа.
- Создание «хотспота» Wi-Fi полностью автоматизировано.
- Имеет мощный встроенный фаерволл.
- Фиксирование всех посещенных URL через ваш хотспот.
- Ведение логов. Все действия записываются в текстовый файл.
- Поддержка шифрования WPA2.
- Просмотр данных подсоединившихся пользователей (IP и Mac адрес, имя устройства и т.д.).
Другое дело если точка доступа нужна раз в месяц, на день или на пару дней. Или в командировке. Или в отпуске. Вот тут нас и выручит Windows. Можно быстро раздать Интернет через WiFi ноутбука (компьютера) на планшетник, смартфон или на другие ноутбуки (компьютеры) .
Но если есть необходимость делать постоянную точку доступа именно на компьютере, тогда лучше делать это под Linux. Как собственно это и реализовано в WiFi роутерах.
P.S.S. Если точка доступа на Windows 7 не работает не нужно ругаться на Microsoft, на Windows — в общем искать виноватых на стороне. Проблема в таких случаях всегда на вашем собственном компьютере (или ноутбуке). Это может быть:
- Драйвера WiFi адаптера на котором вы создаете точку доступа.
- Сам WiFi адаптер.
- Вы что-то неправильно сделали.
- Какие-либо «левые» службы или драйвера / программы, которые используют WiFi адаптер или USB-порт (если ваш адаптер через USB подключен).
- У вас Windows 7 Starter.
- Остановлена одна из необходимых служб
- Сеть блокирует антивирус.
При нормальном WiFi адаптере и если вы не засрали вашу Windows кривыми программами и драйверами — все будет работать нормально.
Интернет-роутер из ноутбука: программа mhotspot, и не только
В принципе, любой ноутбук сегодня включает в себя два сетевых устройства: сетевую карту wi-fi и «обычный» контролер сети (проводной). Карта wi-fi при этом, в большинстве случаев, может быть «точкой доступа», то есть раздавать сеть другим устройствам. То, как использовать ноутбук как роутер, рассматривают в разных обзорах, на форумах, потому что методов существует много. Мы же, рассмотрим самый простой: использование программы mhotspot. Попутно – скажем, почему в некоторых случаях все работает, а в некоторых – нет. Способ, рассмотренный здесь – простой, но потребует перехода на Windows 7: ноутбук как роутер работает через «виртуальный» адаптер. Его видят любые устройства, включая телефоны с Android, и т.д. (в более старых версиях Windows, механизм «виртуальной точки доступа» – не реализован).

Настройка
Перед тем, как запустить программу, убедитесь, что:
- – антивирус – выключен;
- – вы можете запускать приложение с правами администратора;
- – служба встроенного файервола – работает в режиме «Авто».
То есть, и встроенный, и любой другой файервол – нужно выключить, а служба – должна быть включена (причем, в режим «Авто»). Посмотреть можно в «Панель управления», «Администрирование» (кликните по иконке «Службы»):
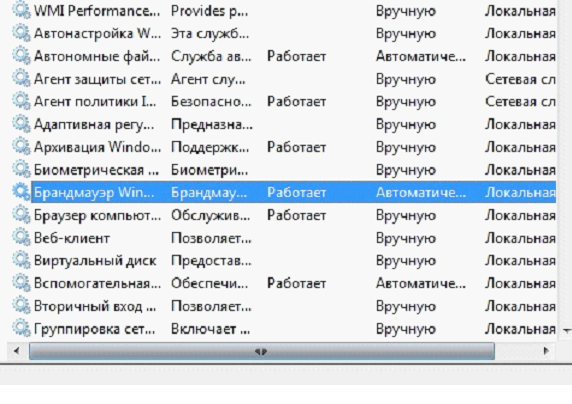
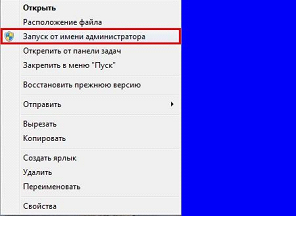
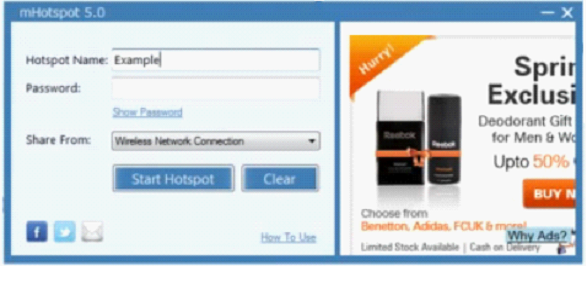
«Расшариваем» Интернет
Нужно открыть «Центр управления сетями и доступом» («Панель управления» -> «Сеть Интернет»). Здесь мы увидим соединения:
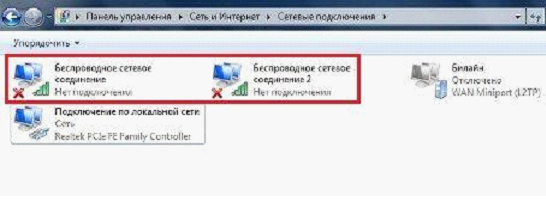
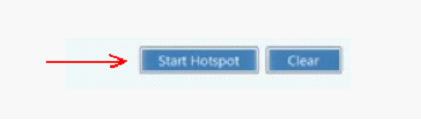

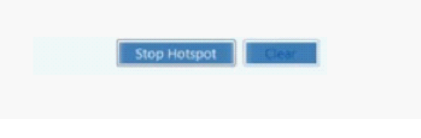
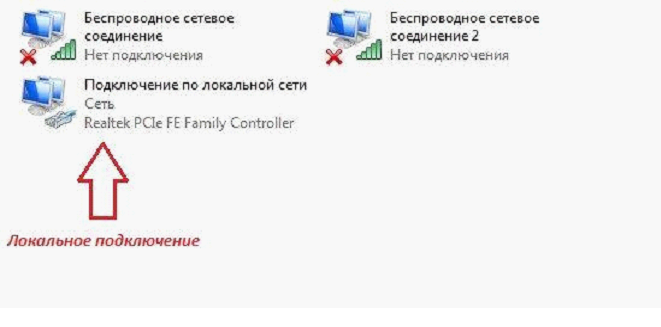


Фирменные технологии
На самом деле, так «расшаривать» Интернет можно и в Mac-OS X (http://osxdaily.com/2012/01/05/enable-internet-sharing-mac-os-x/). Но, яблочный ноутбук как wifi роутер – не слишком ли это шикарно? Решит пользователь.
Похоже, не отставала от Apple и фирма Sony, заложив возможности по созданию «точки доступа» в наиболее дорогостоящую линейку VAIO (нужна лишь программа «VAIO Network»). Что тут сказать? Если у вас, ни одного из перечисленных ноутбуков не имеется, то самым простым – останется вариант с Windows 7.
Дополнительно
Как проверить, поддерживает ли адаптер (и его драйвер) режим Soft AP (программная точка доступа)? В «Win7», например, так:
netsh wlan show drivers
Если набрать это в «командной строке, с правами администратора, дальше – последует вывод, в котором будет строка «Hosted network supported». Если в ней «Yes» – то поддерживает, если «No» – то, нет, увы… (настроить ноутбук как роутер с полноценной «точкой доступа» – не удастся).
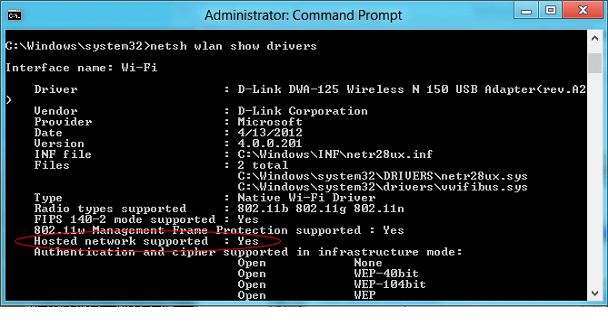
USB-адаптеры
Все USB-адаптеры, содержащие wi-fi модуль, условно делятся на 3 класса:
- «Hosted network support» – не поддерживают, фирменного ПО (включающего режим «Access Point») – не имеют.
- Фирменным ПО – не располагают, однако с последними версиями драйвера – поддерживают «Hosted network support» (а значит, режим «Virtual AP»). Хороший выбор для начинающих.
- Наконец, третье подмножество – это устройства, снабженные «фирменным» ПО для организации wi-fi точки доступа.
Заставить работать ноутбук как wi fi роутер, можно с устройствами класса 2-3. «Фирменное» ПО, конечно, удобнее. Оно проще в настройке, не требует (как правило) установки чего-либо дополнительного. Один лишь минус – сделано не Microsoft.
Как использовать ноутбук в качестве Wi-Fi ретранслятора?

Почти у всех в дома и офисе сегодня есть подключение к Интернету либо через оператора кабельного телевидения, телефонную линию или USB-программатора. Совместное использование одного подключения к Интернету со всеми другими беспроводными устройства дома или в офисе требует беспроводного роутера. Но есть моменты, когда вы едите в отпуск или путешествие, и необходимо подключение к Интернету. 3G Интернет USB-программаторы служат для подключения к Интернету, пока вы находитесь на улице, но эта связь доступна только для вашего ноутбука или планшета, которые имеют USB интернет программаторы совместимости. Ну а если вы хотите, чтобы ваш мобильный телефон или IPad также были подключены к Интернету, то мы покажем вам, как создать временный роутер с помощью любого ноутбука или компьютера в течение нескольких минут. Это позволит вам сэкономить стоимость нового портативного роутера.

Здесь мы покажем вам, как просто преобразовать любой обычный ноутбук или компьютер в беспроводной роутер или ретранслятор, используя доступное программное обеспечение. Прежде чем начать, давайте взглянем на требования:
• Ноутбук или ПК с Windows XP SP2 или более поздней версии операционной системы;
• Беспроводный USB-адаптер;
• Любая из программ: Connectify, MyPublicWiFi или MaryFi;
• Интернет-соединение (USB 3G программатор, широкополосный или DSL).
Чтобы преобразовать любой компьютер или ноутбук в роутер, вам нужен компьютер с интерфейсом Ethernet, USB портом и беспроводным USB адаптером или Wi-Fi сетевой картой. Некоторые новые настольные ПК имеют материнские платы с беспроводными интерфейсами сети. Если ваш компьютер не имеет беспроводного интерфейса, значит вам нужен беспроводной адаптер USB.
Для перевода компьютера или ноутбука в беспроводной ретранслятор, вам нужно два беспроводных сетевых интерфейса. В этом режиме один беспроводной интерфейс работает в режиме получения Интернета от беспроводного роутера, а другой помощником подключения к Интернету для других устройств. Ноутбуки как правило, имеют один беспроводной сетевой интерфейс и для того чтоб сделать ретранслятор, Вам необходимо установить беспроводной адаптер USB.
Когда вы соответствуете аппаратным требованиям, настало время для загрузки программного обеспечения.
Просто скачайте любую из следующих программ. Эти программные утилиты имеют возможность преобразовать обычный компьютер с подключением к Интернету в беспроводную точку доступа, роутер или ретранслятор. Программное обеспечение имеет подключение к Интернету с компьютера и разделяет его с помощью беспроводного интерфейса, что позволяет другим устройствам подключаться и пользоваться интернетом от него. Ссылки для скачивания приведены ниже:
• Connectify: www.connectify.me (ограниченна бесплатная версия);
• MyPublicWiFi: www.mypublicwifi.com (бесплатно);
• MaryFi: www.maryfi.com (бесплатно).
Вся процедура очень проста и займет у вас всего несколько минут для настройки и развертывания. Все, что вам нужно, это скачать любой из вышеперечисленных программ, установить его, перезагрузить компьютер один раз, если требуется, и запустить утилиту. Вот как вы можете настроить каждый из трех коммунальных услуг. Мы должны объяснить использовании Connectify в качестве примера, вы можете также применять аналогичные методы для двух других коммунальных услуг.
Режим роутера:
Шаг 1: Перейдите на вкладку Параметры.
Шаг 2: Введите имя или SSID Hotspot для вашей сети.
Шаг 3: Введите желаемой 8 — значный пароль для обеспечения безопасности беспроводных сетей.
Шаг 4: Выберите Интернет линию которой Вы хотите поделиться из списка в «Интернет, чтобы поделиться» в раскрывающемся списке.
Шаг 5: Откройте «Расширенные настройки». Здесь, выберете беспроводный интерфейс в «Поделиться» в раскрывающемся списке и выберите режим безопасности для сети в «Sharing Mode». Платные версии пользователи могут иметь возможность настроить брандмауэр и разрешить или запретить доступ к Интернету.
Шаг 6: После этого, нажмите «Start Hotspot» и ваш ПК / ноутбук в настоящее время будет беспроводным роутером. Подключите устройство к ПК роутеру, используя SSID и пароль, которые вы только что указали.

Ретранслятор:
Шаг 1: Выполните те же действия, описанные выше, но просто сделайте небольшие изменения в шаге 3: здесь вам нужно будет выбрать первый беспроводной сетевой интерфейс в системе «Интернет в Отправить» в раскрывающемся списке и второй сетевой интерфейс в » Поделиться «в раскрывающемся списке. Необходимо убедиться, что ваш первый интерфейс беспроводной сети уже настроен для подключение к роутеру.
Как настроить ноутбук как роутер

Если вы ищите интернет-магазин ноутбуков в Одессе и желаете купить дешево ноутбук со склада по хорошей цене от поставщика — рекомендуем ознакомиться с ассортиментом нашего каталога.
Часто возникает необходимость в доступе к интернету для нескольких девайсов одновременно, когда к сети подключен лишь ноутбук. Для этого используют роутер, который способен одновременно транслировать Wi-Fi сигнал для смартфонов, планшетов, портативных ПК. Но что предпринять в ситуации, когда нет возможности установить маршрутизатор? Для этого рассмотрим способы, как настроить ноутбук, как роутер.
Чтобы создать на устройстве точку доступа к беспроводной сети, оно должно иметь встроенный Wi-Fi адаптер. Такая функция есть у всех современных ноутбуков, а также у некоторых стационарных ПК. При этом адаптер должен быть в рабочем состоянии и иметь актуальное установленное ПО.
Способы настройки ноутбука на раздачу Wi-Fi

Реализовать такую опцию можно несколькими методами. Причем выполнить это получится у любого пользователя ПК. Чтобы начать раздавать Wi-Fi с ноутбука, необходимо произвести настройку сети наиболее удобным из нижеперечисленных способов:
- С помощью системной функции «Мобильный хот-спот». Такой способ является довольно простым и интуитивно понятным. Этот метод позволяет раздавать Wi-Fi с ноутбука в среде Windows 10. Данная версия ОС имеет интегрированную утилиту для установки беспроводной сети с помощью встроенного Wi-Fi адаптера.
- С применением командной строки. Этот метод дает возможность настроить ноутбук на раздачу Wi-Fi для ОС Windows 7 и более поздних версий. Прописав всего несколько специальных команд, вы в течение нескольких минут получите возможность подключения к беспроводной сети.
- Посредством внешних программ и утилит. Существует десяток приложений в сети, которые позволяют настроить Wi-Fi на ноутбуке без роутера. Все, что необходимо сделать – скачать специальную программу, установить ее на устройстве и, следуя инструкциям, выполнить необходимые настройки.
Установка подключения через «Мобильный хот-спот»

Это базовая вкладка Windows 10, которая устанавливается по умолчанию, вместе с операционной системой. Она позволяет настроить Wi-Fi на ноутбуке без роутера. По своему функционалу очень похожа на специальные программы для установки беспроводной сети. Чтобы ее запустить, нужно в меню «Пуск» перейти на вкладку «Параметры». В открывшемся окне находим и активируем ярлык «Сеть и Интернет». Среди открывшегося списка функций нужно выбрать строку «Мобильный хот-спот».
В появившемся окне вы увидите параметры беспроводного подключения, установленные по умолчанию. Название интернет соединения и пароль вы можете оставить такими же или задать собственные, нажав вкладку «Изменить». В разделе «Совместное использование соединения» нужно выбрать строку «Ethernet» или название подключения вашего провайдера, если оно отличается. После этого необходимо активировать функцию «Разрешить использование моего интернет-соединения на других устройствах».
После выполнения этих несложных операций, вы сможете применять свой ноутбук, как точку доступа к беспроводному интернету. С помощью такого способа возможно соединение восьми пользователей одновременно. Для этого на подключаемых устройствах нужно ввести название соединения и указать пароль.
Настройка беспроводного соединения с помощью командной строки

Данный способ пугает многих неопытных пользователей ПК кажущейся сложностью. Но на деле все очень просто и понятно. Для этого нужно запустить программное окно от имени администратора. Выполнив данную операцию, начинаем прописывать следующие команды:
- «netsh wlan show drivers» – с помощью этой строки мы узнаем, поддерживает ли ноутбук работу встроенного адаптера. После выполнения команды должно высветиться слово «Да»;
- «netsh wlan set hostednetwork mode=allow ssid="название сети" key="пароль"» – таким образом присваиваем имя соединению и вводим персональный пароль;
- «netsh wlan start hostednetwork» – эта команда активирует беспроводное соединение;
- «netsh wlan stop hostednetwork» – после ввода этой строки и нажатия клавиши Enter, раздача Wi-Fi сигнала прекратится.
Важно знать, что при каждой перезагрузке системы, соединение будет сбрасываться. Поэтому настройку сети нужно будет производить заново.
Использование сторонних приложений
Использовать ноутбук, как точку доступа к интернету по Wi-Fi, можно с применением некоторых программ. Одними из самых известных утилит с простым и понятным интерфейсом являются:
- Virtual Router Plus;
- Connectify Hotspot;
- Switch Virtual Router;
- My Public WiFi и другие.
С их помощью довольно просто использовать портативный ПК вместо маршрутизатора. Следуя простым инструкциям, можно довольно легко выполнить все настройки. Для этого в окне программы нужно задать название будущей сети, указать и подтвердить пароль, активировать подключение. После этого вы можете раздавать Wi-Fi с ноутбука для своих мобильных устройств.
Для создания эффективного и надежного беспроводного интернет соединения рекомендуем использовать роутер. Данный девайс обеспечит более сильный и стабильный сигнал для нескольких устройств одновременно. В нашем интернет-магазине вы найдете широкий ассортимент маршрутизаторов по доступным ценам.
Все товары сертифицированы и имеют гарантию от производителя. Звоните нам, мы поможем вам с выбором и доставим покупку в любую точку Украины!