Как использовать маршрутизатор в качестве коммутатора
Соавтор(ы): Travis Boylls. Трэвис Бойллз — автор и редактор, пишущий о технологиях для wikiHow. Имеет опыт в написании статей на технические темы, оказании компьютерной технической поддержки и графическом дизайне. Специализируется на Windows, macOS, Android, iOS и Linux. Изучал графический дизайн в Муниципальном колледже Пайкс-Пик.
Количество просмотров этой статьи: 3034.
В этой статье мы расскажем вам, как превратить старый маршрутизатор в сетевой коммутатор. Это пригодится, если к интернету нужно подключить (через проводное соединение) несколько устройств. Для этого настройки маршрутизатора сначала нужно сбросить, а затем изменить их.
Мы принимаем к оплате:
«Подарочный сертификат» от нашего Учебного Центра – это лучший подарок для тех, кто Вам дорог! Оплате обучение и подарите Вашим родным и близким обучение по любому из курсов.
«Сертификат на повторное обучение» дает возможность повторно пройти обучение в нашем Учебном Центре со скидкой 1000 рублей!
Как использовать роутер в качестве свитча
Как роутер настроить как свитч
Если Вы купили новый роутер, то старый тоже может пригодиться для расширения локальной сети. В этом случае роутер можно использовать как коммутатор (свитч), дополнительно подключив к нему оборудование, для которого не хватало портов. Или, протянув кабель в другую комнату, установить его там, подключив к нему компьютер, SIP-телефон, принтер и другие устройства.
Как сделать из роутера свитч
 Использовать коммутатор как роутер у вас не получится, так как коммутатор не может выполнять маршрутизацию между разными сетями. Роутер осуществляет подключение к интернету через WAN порт и организует LAN сеть, которая состоит из сети Ethernet и беспроводной сети Wi-Fi. В LAN сети он и осуществляет функции свитча – коммутирует пакеты между портами.
Использовать коммутатор как роутер у вас не получится, так как коммутатор не может выполнять маршрутизацию между разными сетями. Роутер осуществляет подключение к интернету через WAN порт и организует LAN сеть, которая состоит из сети Ethernet и беспроводной сети Wi-Fi. В LAN сети он и осуществляет функции свитча – коммутирует пакеты между портами.
Обычно LAN портов у роутера не так много. Для наших целей нужно более двух LAN портов. Потому что, если их только два, то использовать его можно только в качестве удлинителя Ethernet.
Чтобы сделать из роутера свитч, его необходимо настроить соответствующим образом:
- Отключить DHCP сервер
- Отключить Wi-Fi
- Настроить ему IP адрес
- Отключить динамический DNS
- Проверить настройки WAN
- Отключить настройки безопасности
- Отключить DMZ
Вообще, лучше отключать весь не используемый функционал. Это увеличивает производительность и предотвращает возможные сбои.
Рассмотрим все это.
Отключение DHCP сервера
В качестве DHCP сервера будем использовать основной роутер, а на настраиваемом его отключим. Можно, конечно, и вообще отказаться от DHCP и за каждым устройством закрепить свой статический IP.
При использовании DHCP на некоторых маршрутизаторах есть возможность закреплять IP адреса, которые раздает сервер за оборудованием по MAC адресам.
Здесь в качестве примера приведен маршрутизатор TP-Link. В настройках DHCP сервера выбирается «Отключить».

После этого следует нажать на кнопку «Сохранить».
Отключение Wi-Fi
Сеть Wi-Fi нам не понадобится, поэтому ее отключаем.
Выбираем «Настройки беспроводного режима» и снимаем галку в пункте «Включить беспроводное вещание роутера».
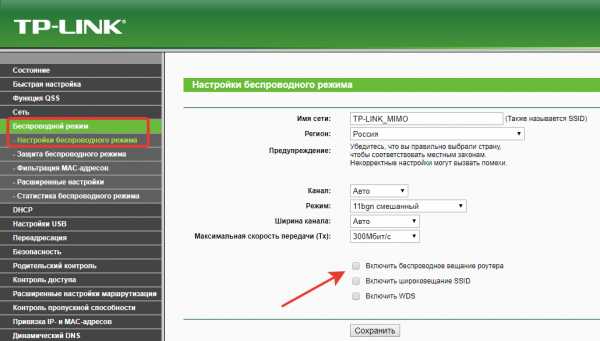
После этого сохраняем изменения с помощью кнопки «Сохранить».
Настройка IP
Заходим в настройки локальной сети. Здесь нам надо сделать следующие настройки:
- IP-адрес – выбираем свободный, не из диапазона адресов DHCP сервера, если он включен.
- Маска подсети – задаем маску подсети, она должна быть такая же как и на основном роутере.
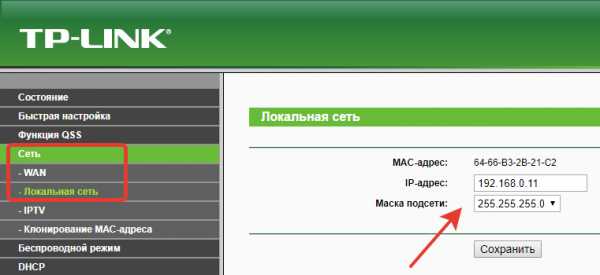
Настройка динамического DNS
Надо убедиться, что DDNS не запущен. Для этого заходим в параметры динамического DNS и проверяем, что убрана галочка «Включить DDNS».
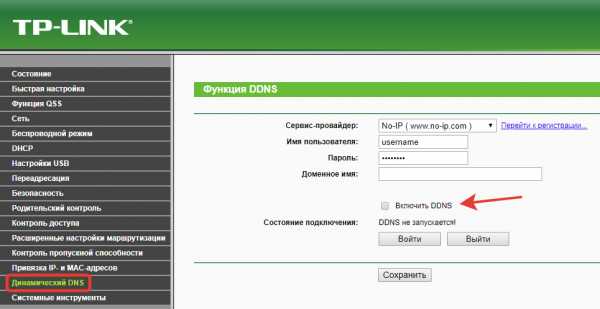
Если это не так, то отключаем динамический DNS и сохраняем.
Настройка WAN
Тут можно ничего не менять, так как линка на WAN порту не будет. У всех пакетов, которые будет получать свитч, сделанный из роутера, будет локальный MAC адрес назначения. Выставить на WAN интерфейсе тот же IP-адрес, что и на LAN интерфейсе или настроить одинаковые подсети не даст устройство. Оно откажется применять неправильные настройки. Поэтому, тут ставим IP адрес из другой подсети и сохраняем.
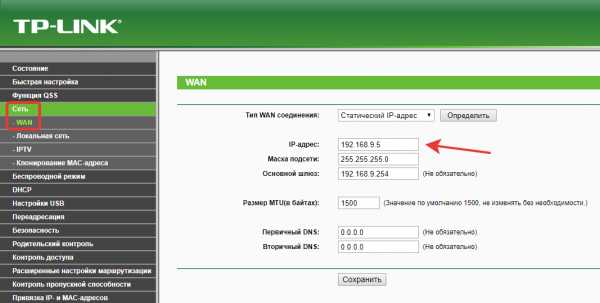
Настройки безопасности
Нужно отключить межсетевой экран (в англоязычном интерфейсе FireWall).
В данном случае выбираем «Выключить» в пункте «Межсетевой экран SPI».
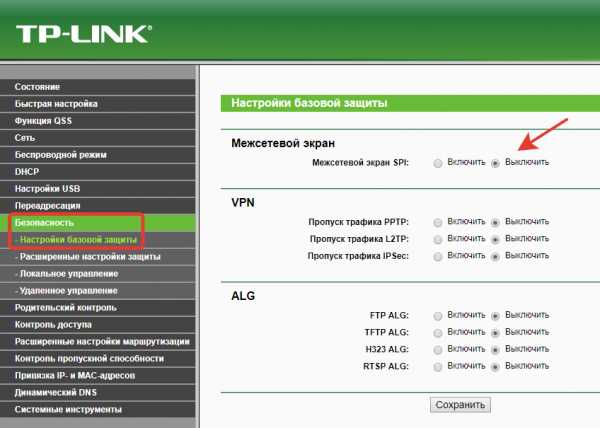
Отключение DMZ
Проверьте, что DMZ отключен. В настройках TP-Link отключение находится в пункте переадресации.
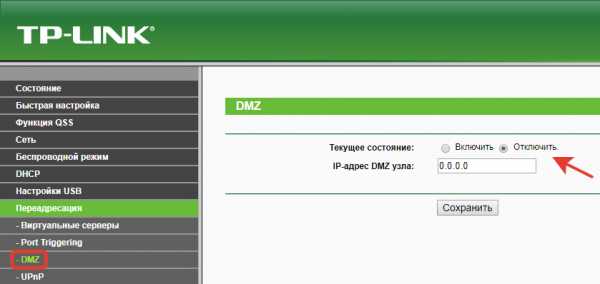
После того как были проведены все эти операции, следует перезагрузить маршрутизатор.
Перезагрузку лучше делать программно (через веб браузер), но можно и аппаратно (отключив питание), после сохранения всех необходимых настроек.
Теперь устройство можно использовать в качестве коммутатора.
Как настроить маршрутизатор как коммутатор
Как настроить маршрутизатор как коммутатор
Как настроить маршрутизатор как коммутатор ? Скорее всего, вы зададите этот вопрос, если планируете расширить домашнюю сеть и у вас есть только дополнительный маршрутизатор Ethernet, но нет коммутатора. В то же время вы стараетесь использовать этот дополнительный маршрутизатор, если это возможно, не платя больше за дополнительный коммутатор. Что ж . Сделать это довольно просто, продолжайте читать.
Как видно из двух приведенных ниже примеров, мы можем использовать второй маршрутизатор Ethernet для расширения существующей беспроводной сети или домашней сети Ethernet, чтобы вы могли подключить к своей сети больше компьютеров.Обратите внимание, что первый и второй маршрутизаторы должны быть расположены в одной сети, потому что второй маршрутизатор просто действует как коммутатор, а не как маршрутизатор.
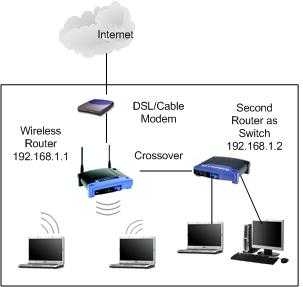
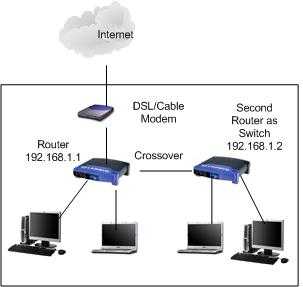
Ок. Приступим к настройке второго роутера как коммутатора.
1) Подключите порт LAN первого маршрутизатора к порту LAN второго маршрутизатора с помощью перекрестного кабеля. Если один из маршрутизаторов поддерживает функцию автоматического определения полярности MDI / MDI-X, вы можете использовать прямой или перекрестный кабель. Помните, что не подключайтесь к WAN или Интернет-порту второго маршрутизатора.
2) Хорошо. Теперь предположим, что IP-адрес вашего первого маршрутизатора в локальной сети 192.168.1.1 с маской подсети 255.255.255.0, и тогда он будет действовать как шлюз для всей сети (включая компьютеры, которые подключаются ко второму маршрутизатору). Если вы хотите включить DHCP, просто включите настройку DHCP на первом маршрутизаторе, и он будет действовать как DHCP-сервер для всей сети (вам больше не нужно включать DHCP на втором маршрутизаторе). Например, вы можете включить DHCP с диапазоном IP-адресов 192.168.1.2-250, маской подсети 255.255.255.0, шлюз 192.168.1.1, DNS-серверы 208.67.222.222 и 208.67.220.220 на первом маршрутизаторе .
3) После обсуждения конфигурации первого маршрутизатора перейдите на страницу конфигурации второго маршрутизатора , затем дайте этому маршрутизатору IP-адрес, настроив IP-адрес и маску подсети в настройках LAN . Настраиваемый вами IP-адрес должен находиться в той же подсети, что и подсеть первого маршрутизатора, и этот IP-адрес не используется никаким другим устройством.Если вы настроили IP-адрес LAN и DHCP для первого маршрутизатора, как показано на шаге 2 выше, вы можете легко настроить второй маршрутизатор с IP-адресом LAN 192.168.1.251, 192.168.1.252 или 192.168.1.253 и маской подсети 255.255.255.0.
4) После этого не включайте DHCP или другие настройки на втором маршрутизаторе. Если вы включили DHCP или другие настройки, отключите их. Наконец СОХРАНИТЕ все настройки. И теперь вы выполнили свою миссию по созданию второго маршрутизатора в качестве коммутатора.
5) Если у вас есть компьютер, на котором настроено автоматическое получение IP-адреса, подключите его к другому порту LAN этого нового «сетевого коммутатора», тогда он должен иметь возможность подключаться к сети, проверять IP-адрес маршрутизатора и получать доступ к Интернету.
Примечание : Если по-прежнему не работает, выключите все маршрутизаторы и компьютеры, перезапустите первый и второй маршрутизаторы, после этого включите другие компьютеры и повторите попытку.
Прочие статьи :
Расширение сети с помощью сетевого коммутатора
Использование Ping для устранения сетевых проблем
Простой способ проверки WAN IP кабельного / DSL-соединения
Вернуться к началу «Как настроить маршрутизатор как коммутатор» !!
Как сделать маршрутизатор Linksys коммутатором
Второй маршрутизатор удваивает размер вашей сети.
Чтобы превратить маршрутизатор Linksys в переключатель, вы должны отключить настройки устройства, которые позволяют ему работать как маршрутизатор. При этом вы позволяете Linksys транслировать тот же сигнал, что и основной маршрутизатор, тем самым позволяя вашим компьютерам подключаться к Linksys, как если бы они подключались к основному маршрутизатору в сети. Это создает более крупную и стабильную сеть для вашего дома или бизнеса.
— GNS3: использование маршрутизатора в качестве коммутатора с его функциями
- Около
- Товары
- Для команд
- Переполнение стека Общественные вопросы и ответы
- Переполнение стека для команд Где разработчики и технологи делятся частными знаниями с коллегами
- Вакансии Программирование и связанные с ним технические возможности карьерного роста
- Талант Нанимайте технических специалистов и создавайте свой бренд работодателя
- Реклама Обратитесь к разработчикам и технологам со всего мира
- О компании
Cisco Router-on-a-stick с примером конфигурации коммутатора
В этом посте я объясню, как обеспечить маршрутизацию между двумя VLAN на простом коммутаторе уровня 2 с использованием маршрутизатора Cisco с одним интерфейсом. Это также называется Router-on-a-stick . Эта конфигурация обычно задается как вопрос на экзаменах CCNA, поэтому я надеюсь, что она будет полезна людям, готовящимся к сертификации. Давайте посмотрим на схему ниже, чтобы начать работу:
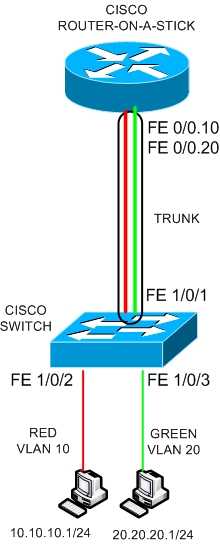
Коммутатор Cisco уровня 2 поддерживает две сети VLAN (VLAN 10 — КРАСНЫЙ и VLAN 20 — ЗЕЛЕНЫЙ) с двумя подключенными к ним хостами, как показано на схеме выше.Два порта коммутатора с подключенными к ним хостами (FE1 / 0/2 и FE1 / 0/3) должны быть портами доступа.
Первый узел принадлежит сети 10.10.10.0/24 (VLAN10), а второй — 20.20.20.0/24 (VLAN20).
По умолчанию, если коммутатор является обычным коммутатором уровня 2, два хоста не могут связываться между собой, потому что они принадлежат разным VLAN и нет маршрутизации. Таким образом, если мы хотим обеспечить сетевое соединение между двумя VLAN, нам необходимо иметь механизм уровня 3 где-нибудь в сети.
Это может быть выполнено, если используется коммутатор уровня 3 (с использованием маршрутизации между виртуальными локальными сетями уровня 3) или если имеется маршрутизатор. В нашем примере мы используем маршрутизатор для обеспечения подключения уровня 3, как показано на нашей диаграмме.
Маршрутизатор использует только один интерфейс, подключенный к магистральному порту коммутатора. Интерфейс маршрутизатора можно разделить на два подинтерфейса, каждый из которых принадлежит соответствующей VLAN.
Порт коммутатора, подключенный к маршрутизатору, должен быть магистральным портом, чтобы иметь возможность передавать обе сети VLAN к порту маршрутизатора.Давайте посмотрим на конфигурацию ниже:
КОНФИГУРАЦИЯ ПЕРЕКЛЮЧАТЕЛЯ
# conf t
(config) # vlan 10
(config-vlan) # exit
(config) # vlan 20
(config-vlan) # exit
( config) # interface FastEthernet1 / 0/1
(config-if) # description trunk-to-router-on-a-stick
(config-if) # инкапсуляция транка порта коммутатора dot1q
(config-if) # транк в режиме switchport
(config-if) # spanning-tree portfast trunk
(config-if) # exit
(config) # interface FastEthernet1 / 0/2
(config-if) # description connection-to-RED-VLAN
(config- if) # доступ в режиме switchport
(config-if) # switchport access vlan 10
(config-if) # exit
(config) # interface FastEthernet1 / 0/3
(config-if) # description connection-to-GREEN -VLAN
(config-if) # доступ к режиму switchport
(config-if) # доступ к switchport vlan 20
(config-if) # exit
(config) # exit
# copy run start
ПРИМЕЧАНИЕ :
Команда « spanning-tree portfast trunk » на интерфейсе FastEthernet1 / 0/1 используется для обхода задержки связующего дерева при подключении интерфейса к маршрутизатору.Эту команду не следует использовать, если интерфейс подключен к другому коммутатору, чтобы избежать возможных петель связующего дерева.
КОНФИГУРАЦИЯ МАРШРУТИЗАТОРА
# conf t
(config) # interface fastethernet 0 / 0.10
(config-if) # encapsulation dot1q 10
(config-if) # ip address 10.10.10.2 255.255.255.0
(config- if) # exit
(config) # interface fastethernet 0 / 0.20
(config-if) # encapsulation dot1q 20
(config-if) # ip-адрес 20.20.20.2 255.255.255.0
(config-if) # выйти из
Как настроить роутер в режим коммутатора
Как роутер настроить как свитч — подключение в качестве коммутатора
Если Вы купили новый роутер, то старый тоже может пригодиться для расширения локальной сети. В этом случае роутер можно использовать как коммутатор (свитч), дополнительно подключив к нему оборудование, для которого не хватало портов. Или, протянув кабель в другую комнату, установить его там, подключив к нему компьютер, SIP-телефон, принтер и другие устройства.
Как сделать из роутера свитч
 Использовать коммутатор как роутер у вас не получится, так как коммутатор не может выполнять маршрутизацию между разными сетями. Роутер осуществляет подключение к интернету через WAN порт и организует LAN сеть, которая состоит из сети Ethernet и беспроводной сети Wi-Fi. В LAN сети он и осуществляет функции свитча – коммутирует пакеты между портами.
Использовать коммутатор как роутер у вас не получится, так как коммутатор не может выполнять маршрутизацию между разными сетями. Роутер осуществляет подключение к интернету через WAN порт и организует LAN сеть, которая состоит из сети Ethernet и беспроводной сети Wi-Fi. В LAN сети он и осуществляет функции свитча – коммутирует пакеты между портами.
Обычно LAN портов у роутера не так много. Для наших целей нужно более двух LAN портов. Потому что, если их только два, то использовать его можно только в качестве удлинителя Ethernet.
Чтобы сделать из роутера свитч, его необходимо настроить соответствующим образом:
- Отключить DHCP сервер
- Отключить Wi-Fi
- Настроить ему IP адрес
- Отключить динамический DNS
- Проверить настройки WAN
- Отключить настройки безопасности
- Отключить DMZ
Вообще, лучше отключать весь не используемый функционал. Это увеличивает производительность и предотвращает возможные сбои.
Рассмотрим все это.
Отключение DHCP сервера
В качестве DHCP сервера будем использовать основной роутер, а на настраиваемом его отключим. Можно, конечно, и вообще отказаться от DHCP и за каждым устройством закрепить свой статический IP.
При использовании DHCP на некоторых маршрутизаторах есть возможность закреплять IP адреса, которые раздает сервер за оборудованием по MAC адресам.
Здесь в качестве примера приведен маршрутизатор TP-Link. В настройках DHCP сервера выбирается «Отключить».

После этого следует нажать на кнопку «Сохранить».
Отключение Wi-Fi
Сеть Wi-Fi нам не понадобится, поэтому ее отключаем.
Выбираем «Настройки беспроводного режима» и снимаем галку в пункте «Включить беспроводное вещание роутера».

После этого сохраняем изменения с помощью кнопки «Сохранить».
Настройка IP
Заходим в настройки локальной сети. Здесь нам надо сделать следующие настройки:
- IP-адрес – выбираем свободный, не из диапазона адресов DHCP сервера, если он включен.
- Маска подсети – задаем маску подсети, она должна быть такая же как и на основном роутере.

Настройка динамического DNS
Надо убедиться, что DDNS не запущен. Для этого заходим в параметры динамического DNS и проверяем, что убрана галочка «Включить DDNS».

Если это не так, то отключаем динамический DNS и сохраняем.
Настройка WAN
Тут можно ничего не менять, так как линка на WAN порту не будет. У всех пакетов, которые будет получать свитч, сделанный из роутера, будет локальный MAC адрес назначения. Выставить на WAN интерфейсе тот же IP-адрес, что и на LAN интерфейсе или настроить одинаковые подсети не даст устройство. Оно откажется применять неправильные настройки. Поэтому, тут ставим IP адрес из другой подсети и сохраняем.

Настройки безопасности
Нужно отключить межсетевой экран (в англоязычном интерфейсе FireWall).
В данном случае выбираем «Выключить» в пункте «Межсетевой экран SPI».

Отключение DMZ
Проверьте, что DMZ отключен. В настройках TP-Link отключение находится в пункте переадресации.

После того как были проведены все эти операции, следует перезагрузить маршрутизатор.
Перезагрузку лучше делать программно (через веб браузер), но можно и аппаратно (отключив питание), после сохранения всех необходимых настроек.
Теперь устройство можно использовать в качестве коммутатора.
Настройка роутера как свитч – 12 простых действий
Роутер можно использовать не только по прямому назначению, как маршрутизатор, но и в качестве свитча. Знание об этом пригодится, если возникнет необходимость организовать совместную локальную сеть, например, в офисе. Такой «тройник» объединит все ПК, при этом обеспечив высокоскоростную передачу инфы. От роутера до создания свитча нужно пройти 12 шагов, которые описаны в статье.
Интересно узнать: Как работает роутер: принцип действия и устройство маршрутизатора в 6 разделах.
Шаг №1: Поиск мануала пользователя
Независимо от модели девайса (например, TL-WR841N) в комплекте с ним обязательно поставляется инструкция, ее необходимо найти и положить прямо перед собой. А если обнаружить этот документ не удалось, есть альтернатива:
- Посмотреть на корпусе устройства (обычно внизу, на основании) его модель.
- Открыть интернет-браузер и ввести туда буквы и цифры модели.
- Кликнуть на «Поиск», после чего открыть и скачать найденный мануал.
Осталось лишь найти в инструкции раздел, как попасть в интернет-систему настроек маршрутизатора.
Шаг №2: Подключить ПК к роутеру
Это делается с помощью коммутационного кабеля, даже если он использует беспроводной сигнал. Использовать сетевой кабель нужно в любом случае (независимо от того, создана беспроводная сеть или нет), т.к. после преобразования маршрутизатора в свитч беспроводная сеть исчезнет. Для подключения используем LAN-порт роутера и ПК.
Читайте также: Как увеличить скорость интернета через Wi-Fi сеть роутера: 7 реальных способов.
Шаг №3: Ввести IP-адрес роутера
Эти цифры можно найти в инструкции к аппарату (в качестве примера можно привести RT-AC66U) или же посмотреть на его корпусе. IP-адрес выглядит примерно так: 192.168.0.1 (зависит от типа маршрутизатора). Что делать дальше с этими цифрами? Ввести их в строку адрес интернет-браузера и нажать Enter.
Шаг №4: Ввести имя пользователя и пароль
После выполнения действия №3 на экране ПК должно появиться окошко с 2-мя полями: имя юзера и пароль. По умолчанию используется «admin» (если пользователь не установил личный логин и код). Слово необходимо ввести в эти два поля. Если все сделано верно, то юзер попадает на страничку с настройками маршрутизатора.
Для сведения: заводской логин и пароль прописаны в инструкции, а также на корпусе самого аппарата.
Шаг №5: Предотвращение конфликта IP-адреса
В меню настроек устройства нужно:
- зайти в закладку «Сеть»;
- кликнуть на подпункт «Локальная сеть»;
- поменять IP-адрес.
Если роутер для соединения с инетом использует адрес 192.168.0.1, то для аппарата, который нужен как свитч, нужно написать 192.168.0.2. Это необходимо проделать, чтобы избежать конфликта с адресом основного интернет-проводника.
Важный нюанс: в зависимости от типа используемого маршрутизатора вкладки меню могут иметь различные названия. Например, в некоторых устройствах D-Link IP-адрес можно изменить в разделе «Сетевая информация».
Может заинтересовать: ТОП-5 лучших Wi-Fi роутеров D-Link.
Шаг №6: Выключить сервер DHCP
Далее нужно перейти во вкладку DHCP и выбрать «Отключить». Сервер позволяет маршрутизатору прописывать IP-адрес ПК, который к нему подключен. Так как роутер (например, Tenda N301) нужно использовать как свитч, то эта функция больше не актуальна. Отключив ее, можно переходить к следующему действию.
Шаг №7: Отключить DNS сервер
В меню настроек нужно перейти во вкладку DNS и отключить данный сервер. Он применяется, чтобы переводить IP-адреса в www, которые используются, чтобы попасть на веб-страничку. Свитч не выполняет данную опцию, поэтому здесь она не нужна.
Шаг №8: Выключить брандмауэр
Если в маршрутизаторе активирована опция firewall, то ее также следует отключить. В зависимости от типа устройства действия могут отличаться (например, в аппаратах D-Link к функции файрвола относится DMZ – демилитаризованная зона). Детальная инструкция представлена в мануале юзера (для тех, кто забыл – перейти в шаг №1).
Шаг №9: Изменить режим на «шлюз» или «свитч»
Для начала стоит проверить, есть ли в настройках аппарата вкладка «Режим работы». Если подобный раздел имеется, нужно выбрать пункт «Использовать как шлюз или свитч». Но в некоторых вариантах маршрутизаторов такой вкладки нет. В этом случае данный шаг пропускаем и переходим к следующему.
Шаг №10: Удалить перенаправления портов
Нужно удалить любые перенаправления портов. Они могли использоваться для онлайн-игр или других приложений. В качестве примера, в моделях TP-Link это можно сделать во вкладке «Переадресация» — UpnP – отключить.
Полезная информация: Как правильно настроить роутер TP-Link: 5 простых шагов для активации устройства.
Шаг №11: Настроить беспроводную часть
Производится, если в настройках связи предусмотрен такой подпункт (есть не во всех типах маршрутизаторов). Необходимо настроить беспроводную сеть роутера в качестве точки доступа. Например, в ASUS RT-N12 нужно перейти в быстрые настройки инета и отметить режим точки доступа.
Читайте также: 10 лучших Wi-Fi роутеров ASUS.
Шаг №12: Сохранение и перезагрузка
Последние действия – сохранить в настройках все произведенные манипуляции, которые осуществлялись в онлайн-меню. Затем следует перезагрузить маршрутизатор. Это можно сделать аппаратно: на корпусе предусмотрена кнопочка для включения/выключения прибора, называется она соответственно on/off.
После всех этих действий роутер можно использовать как коммутатор: хаб или свитч.
Кратенько, что нужно знать и сделать, чтобы маршрутизатор заработал, как свитч:
Локальная связь для компа готова. Нюанс – в качестве маршрутизатора девайс теперь эксплуатировать нельзя. Зато можно подключать к маршрутизатору не только комп, но и всю технику, для которой не хватало портов. Количество подключаемых девайсов зависит от числа разъемов, которыми оборудован роутер.
Как использовать роутер как свитч: что необходимо отключить и какие настройки выбрать
Роутер — оборудование, которое подключается к интернету и раздаёт его другим устройствам. В зависимости от используемой модели, подключение осуществляется через WAN порт (оптоволоконное соединение) или через ADSL (телефонная линия). Раздача интернета происходит по LAN-кабелю либо через сеть Wi-Fi.
Чтобы соединить больше 2 компьютеров в локальную сеть нужно установить коммутируемое устройство — свитч. Такое оборудование всегда можно приобрести, однако если имеется маршрутизатор, который не используется для подключения к интернету, то возможно использовать роутер как свитч. В случае, если на сетевом оборудовании все порты заняты, то роутер можно использовать для создания дополнительных портов.
Настройка роутера для работы в качестве свича
Необходимо получить параметры входа, а именно адрес, логин и пароль панели управления. Эти данные можно получить несколькими способами:
- В прилагаемом руководстве к оборудованию,
- На нижней или на боковой панели самого устройства,
- Исходя из модели оборудования найти параметры в интернете.

После получения параметров, открыть браузер и в адресную строку ввести IP-адрес устройства.
Важно! IP-адрес компьютера должен совпадать с адресом устройства за исключением цифр идущих после последней точки. Также можно настроить на автоматическое определение IP.
В открывшейся форме авторизации ввести логин и пароль.
Процесс настройки
Настройка осуществляется в несколько этапов.
Отключение DHCP сервера
Для корректной работы всех подключений, в сетевом оборудовании имеется свой DHCP сервер. Он присваивает IP-адрес новым устройствам из заданного диапазона адресов. Для правильной работы в режиме свитча эту функцию необходимо отключить. Сделать это можно следующим способом.
- В панели управления — найти меню настроек и в нем пункт «DHCP».
- В разделе «Настройки DHCP» поставить галочку «отключить».
- Сохранить изменения
Важно! Если роутер старый, то на нём может отсутствовать функция DHCP. В таком случае просто перейти к следующим настройкам.
Отключение Wi-Fi
Роутеры, используемые как свитчи, с Wi-Fi сетью не раздают интернет. Стоит отключить эту функцию.
- В панели управления перейти на вкладку «Беспроводной режим».
- Выбрать «Настройки беспроводного режима».
- Убрать галочку с пункта «Включить беспроводное вещание».
- Сохранить изменения.
Настройка IP
IP-адрес роутера должен отличаться от адресов всех подключённых устройств. При совпадении IP, отправленный пакет данных с одного компьютера может не дойти до адресата.
- В настройках выбрать в разделе «Сеть» пункт «LAN».
- В поле «IP-адрес» ввести свободный.
- Выбрать маску подсети.
- Нажать «Сохранить».
После этого адрес настроек изменится. Ввести новый назначенный адрес (если перенаправление не произошло автоматически) и заново пройти авторизацию.
Настройка динамического DNS
Данная функция на маршрутизаторе соединяется с адресом сервиса-провайдера и позволяет перевести доменные имена в соответствующие адреса.
- В админ панели перейти на вкладку «Динамический DNS».
- В окне «Функции DDNS» убрать галочку с пункта «Включить DDNS», либо выбрать «Отключить» (зависит от модели оборудования).
- Применить изменения нажав на «Сохранить».
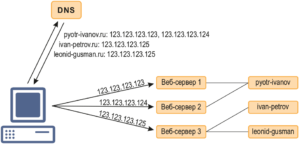
Настройка WAN
Использование роутера в качестве свича не позволяет использовать WAN порт. В настройках только следует указать IP-адрес другой подсети.
Настройки безопасности
Многие роутеры используют встроенный firewall для фильтрации сетевого трафика. Как правило, в режиме свитча он может блокировать некоторые соединения по локальной сети. Эту функцию требуется отключить.
- Во вкладке «Безопасность» выбрать «Настройки базовой защиты».
- Выключить «Межсетевой экран».
- «Сохранить».
Важно! В зависимости от прошивки, настройки безопасности могут находиться в разделе DMZ
Отключение DMZ
DMZ функция позволяет открывать доступ к необходимым сегментам сети извне. Создаётся специальная зона, в которую вносятся адреса устройств, и они становятся полностью доступны для удалённого управления. При этом оставшаяся часть сети скрыта. Если эта функция присутствует на маршрутизаторе, то её также необходимо отключить.
- В разделе переадресация выбрать пункт DMZ.
- Выбрать текущее состояние «Отключить».
- Применить изменения.
Изменить режим на «шлюз» или «свитч»
Если в веб-интерфейсе настроек присутствует выбор режима работы устройства, то в этом пункте установить режим на «шлюз» или «свитч».
После выполнения всех настроек сохранить и перезагрузить маршрутизатор.
Подсказки и предупреждения
Необходимо обращать внимание на следующие подсказки и предупреждения:
- Компьютер необходимо подсоединить к роутеру через LAN-кабель, т. к. при отключении некоторых параметров теряется соединение по Wi-Fi.
- Количество LAN-портов должно быть больше двух, иначе подключать роутер в качестве свича бесполезно.
- В случае если не удаётся попасть в веб-интерфейс настроек роутера, то нужно сбросить конфигурации оборудования. На корпусе каждого устройства имеется отверстие с надписью «Default». Под ним скрыта кнопка, которая сбрасывает все конфигурации. С помощью скрепки или другого тонкого предмета нажать на кнопку и удерживать несколько секунд. После этого оборудование само перезагрузится с заводскими установками.

Способы соединения свитча с роутером для раздачи интернета
Возникают ситуации, когда встаёт вопрос, как подключить свитч к роутеру для раздачи интернета. Это бывает нужно, когда имеется большое количество компьютеров, или несколько устройств находятся в одной комнате, но далеко от маршрутизатора. Схема использования вместе роутера и свитча позволяет произвести подключение к интернету большего числа пользователей, а также избавляет от необходимости прокладки большого количество кабелей на далёкое расстояние. Установка каких-либо драйверов не требуется.
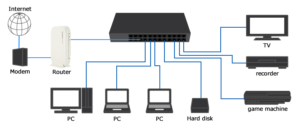
Сетевые оборудования подключаются между собой LAN-кабелем.
Сетевой коммутатор разделяют на несколько типов: управляемые и неуправляемые.
В случае с неуправляемыми коммутаторами (другое название хаб), подключения свичей к роутерам осуществляются LAN-кабелем между свободными портами. Больше ничего не требуется и можно раздавать интернет.
У управляемых маршрутизаторов имеется свой IP-адрес и другие несовместимые настройки. Как подключить switch к управляемым роутерам:
Необходимо открыть веб-интерфейс настроек свитча
Окно с настройками также открывается в браузере на компьютере, который соединён с устройством. Подключаться к панели управления необходимо, используя параметры, которые можно найти на задней панели устройства (IP-адрес, логин и пароль).
Отключить DHCP сервер
При включённом DHCP сервере получится раздать интернет, однако через некоторое время могут появиться ошибки.
Параметры
- Здесь необходимо отключить получение назначаемого IP-адреса в пункте «DHCP Settings».
- Выбрать свободный IP-адрес.
- Маска сети должна совпадать с маской на роутере.
- В поле шлюз указывается IP-адрес роутера.
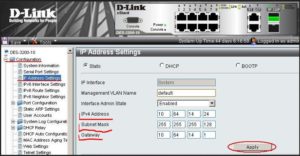
Таким образом, роутер при необходимости можно использовать не только как устройство, раздающее интернет, но и подключать как дополнительное сетевое оборудование и использовать как самостоятельный свич.

Подгорнов Илья Владимирович
Всё статьи нашего сайта проходят аудит технического консультанта. Если у Вас остались вопросы, Вы всегда их можете задать на его странице.
Как из роутера сделать свитч: подробная инструкция
Роутер, русскоговорящему человеку более известный как маршрутизатор — специализированное оборудование, подключаемое к интернету и раздающее его другим устройствам. Бывают разные модели этой техники, от чего зависит тип соединения: WAN-порт — напрямую, посредством оптоволоконного кабеля и ADSL — по телефонной линии. Для раздачи самого интернета применяется LAN-кабель или технология беспроводной связи Wi-Fi. Иногда возникает необходимость объединить несколько компьютеров в одну локальную сеть, но для этого нужен коммутатор — свитч. Опытные пользователи знают, что можно использовать роутер как свитч, при условии что он не приспособлен для раздачи интернета. При этом отпадает необходимость покупки коммутирующего устройства. И, если в сетевом оборудовании не осталось свободных для подключения портов, маршрутизатор станет их «донором».
Как из роутера сделать свитч
Коммутатор не будет работать как роутер, так как ему недоступна функция маршрутизации между разными сетями. После подключения к интернету через WAN-порт создается LAN-сеть, включающая в себя Ethernet и Wi-Fi. Отдельно для LAN роутер функционирует как свитч — передает пакеты между портами. ЛАН-портов у оборудования обычно мало, но если цель — сделать коммутатор, их должно быть больше 2.
Прежде чем из роутера сделать свитч, нужно зайти в его панель управления и выполнить ряд настроек:
- отключить DHCP;
- отключить беспроводную передачу данных — Wi-Fi;
- задать IP-адрес;
- отключить DDNS;
- выставить WAN;
- отключить файрвол;
- отключить DMZ.
То есть роутер избавляют от его основных функций, зато для определенных целей он будет, наоборот, производительней.
Настройка маршрутизатора
Для этого нужно знать параметры входа: пароль и логин. Откуда можно получить эти данные:
- из инструкции, прилагаемой к роутеру;
- с наклейки, расположенной внизу или на боку устройства;
- найти их в интернете, ориентируясь на производителя и модель.
Далее открывают браузер и вводят в адресную строку IP-адрес маршрутизатора. Это цифры в виде, например, 192.168.0.1, которые можно найти в той же инструкции. Откроется форма, в которой вводят логин и пароль.
Отключение DHCP-сервера
Чтобы все подключения работали корректно, оборудование создает свой DHCP-сервер. Его задача — присвоить подключаемым устройствам IP-адрес. Если в планах задействовать маршрутизатор как свитч — сервер следует отключить. Как это сделать:
- Находят на панели управления роутера «Настройки».
- Выбирают пункт «DHCP».
- В строке «DHCP-сервер» ставят галочку на «Отключить».
- Подтверждают действие нажатием на «Сохранить».
Некоторые модели маршрутизаторов не поддерживают функцию DHCP. Как в таком случае из роутера сделать свитч — этот шаг просто пропускают и переходят к дальнейшей настройке оборудования.
Отключение Wi-Fi
Роутер, работающий в качестве свитча, не способен раздавать интернет по вай-фай, поэтому эту функцию смело отключают:
- На панели управления находят и выбирают пункт «Беспроводной режим».
- Далее «Настройки беспроводного режима».
- Напротив пункта «Включить беспроводное вещание роутера» убирают галочку.
- Жмут «Сохранить».
Настройка IP
У маршрутизатора, настраиваемого как свитч, должен быть свой IP-адрес, отличный от адресов других подключаемых устройств. Если IP будут совпадать, то данные с одного компьютера могут не дойти до другого. Порядок настройки:
- На панели выбирают «Сеть».
- Далее «LAN» («Локальная сеть»).
После этого роутер перенаправит пользователя по новому адресу. Если этого не произошло — авторизуются заново.
Отключение динамического DNS
DDNS — функция маршрутизатора, используемая для соединения с IP-адресом провайдера — поставщика услуг. Она переводит домены по соответствующим адресам. Как ее отключить:
- В главном меню роутера выбирают раздел «Динамический DNS».
- Откроется окно «Функции DDNS», где напротив пункта «Включить DDNS» убирают галочку.
- Подтверждают нажатием на «Сохранить».
Настройка WAN
Роутер, работающий как свитч, вообще не предусматривает использование WAN-портов. Все получаемые им пакеты будут иметь локальный MAC-адрес. Вписать в строку WAN ту же комбинацию цифр, что и для LAN не получится — оборудование попросту откажется принимать настройки. Поэтому остается ввести IP-адрес другой подсети, сохранив изменения.
Настройка безопасности
Во многих роутерах есть встроенный firewall — программно-аппаратный элемент, фильтрующий сетевой трафик. Если оставить его включенным на оборудовании, работающим как свитч, он может блокировать соединения сети. Поэтому его отключают:
- Выбирают вкладку «Безопасность».
- Далее «Настройки базовой защиты».
- Сверху в пункте «Межсетевой экран SPI» ставят галочку напротив «Выключить».
- Жмут «Сохранить».
На некоторых моделях сетевого оборудования, особенно после прошивки, настройки безопасности перенесены в раздел «DMZ».
Отключение DMZ
Эта функция используется для получения доступа к сети, точнее некоторым ее элементам, извне. Работает это так: в специальное окно вносят IP-адреса отдельных устройств, к которым открывается доступ для удаленного управления. Другая часть сети остается скрытой. Чтобы роутер работал как коммутатор, DMZ отключают:
- На панели выбирают пункт «Переадресация».
- Далее «DMZ».
- В строке «Текущее состояние» ставят галочку напротив «Отключить».
- «Сохранить».
Изменение режима работы
Не во всех моделях сетевого оборудования есть вкладка «Режим работы». Если она есть, то выбирают «Использовать как шлюз или свитч». Если нет — пропускают.
Все, осталось убедиться, что все выставлено правильно, сохранить настройки и перезагрузить роутер. Делать это лучше программным путем, из главного меню, нажав соответствующую кнопку.
Рекомендации
Есть моменты, о которых стоит позаботиться заранее, обратив на них внимание:
- Для соединения компьютера с роутером используют LAN-кабель. Дело в том, что после отключения его функций, подключение по Wi-Fi недоступно.
- Свободных LAN-портов должно быть больше двух, иначе нет смысла пытаться использовать роутер как свитч.
- Иногда, как бы пользователь не пытался, он не может зайти в главное меню маршрутизатора, в его интерфейс. Решение — сбросить настройки до заводских. На корпусе любого роутера есть скрытая кнопка «RESET». Просто так нажать на нее не получится — нужно что-то тонкое, к примеру, скрепка. Кнопку зажимают на несколько секунд, после чего устройство автоматически перезагружается уже с заводскими установками.
Заключение
В статье описано пошагово, как настроить старый роутер как свитч. Таким образом можно создать отдельную локальную сеть для компьютера. Но теперь не получится использовать оборудование, как маршрутизатор, то есть для раздачи интернета. Зато к нему можно будет подключить не только ПК, но и другую технику, которой не доставало свободных портов. Количество поддерживаемых девайсов зависит от числа разъемов роутера.
Видео по теме
Как роутер настроить как свитч
Если Вы купили новый роутер, то старый тоже может пригодиться для расширения локальной сети. В этом случае роутер можно использовать как коммутатор (свитч), дополнительно подключив к нему оборудование, для которого не хватало портов. Или, протянув кабель в другую комнату, установить его там, подключив к нему компьютер, SIP-телефон, принтер и другие устройства.
Как сделать из роутера свитч
 Использовать коммутатор как роутер у вас не получится, так как коммутатор не может выполнять маршрутизацию между разными сетями. Роутер осуществляет подключение к интернету через WAN порт и организует LAN сеть, которая состоит из сети Ethernet и беспроводной сети Wi-Fi. В LAN сети он и осуществляет функции свитча – коммутирует пакеты между портами.
Использовать коммутатор как роутер у вас не получится, так как коммутатор не может выполнять маршрутизацию между разными сетями. Роутер осуществляет подключение к интернету через WAN порт и организует LAN сеть, которая состоит из сети Ethernet и беспроводной сети Wi-Fi. В LAN сети он и осуществляет функции свитча – коммутирует пакеты между портами.Обычно LAN портов у роутера не так много. Для наших целей нужно более двух LAN портов. Потому что, если их только два, то использовать его можно только в качестве удлинителя Ethernet.
Чтобы сделать из роутера свитч, его необходимо настроить соответствующим образом:
- Отключить DHCP сервер
- Отключить Wi-Fi
- Настроить ему IP адрес
- Отключить динамический DNS
- Проверить настройки WAN
- Отключить настройки безопасности
- Отключить DMZ
Вообще, лучше отключать весь не используемый функционал. Это увеличивает производительность и предотвращает возможные сбои.
Рассмотрим все это.
Отключение DHCP сервера
В качестве DHCP сервера будем использовать основной роутер, а на настраиваемом его отключим. Можно, конечно, и вообще отказаться от DHCP и за каждым устройством закрепить свой статический IP.
При использовании DHCP на некоторых маршрутизаторах есть возможность закреплять IP адреса, которые раздает сервер за оборудованием по MAC адресам.
Здесь в качестве примера приведен маршрутизатор TP-Link. В настройках DHCP сервера выбирается «Отключить».

После этого следует нажать на кнопку «Сохранить».
Отключение Wi-Fi
Сеть Wi-Fi нам не понадобится, поэтому ее отключаем.
Выбираем «Настройки беспроводного режима» и снимаем галку в пункте «Включить беспроводное вещание роутера».

После этого сохраняем изменения с помощью кнопки «Сохранить».
Настройка IP
Заходим в настройки локальной сети. Здесь нам надо сделать следующие настройки:
- IP-адрес – выбираем свободный, не из диапазона адресов DHCP сервера, если он включен.
- Маска подсети – задаем маску подсети, она должна быть такая же как и на основном роутере.

Настройка динамического DNS
Надо убедиться, что DDNS не запущен. Для этого заходим в параметры динамического DNS и проверяем, что убрана галочка «Включить DDNS».

Если это не так, то отключаем динамический DNS и сохраняем.
Настройка WAN
Тут можно ничего не менять, так как линка на WAN порту не будет. У всех пакетов, которые будет получать свитч, сделанный из роутера, будет локальный MAC адрес назначения. Выставить на WAN интерфейсе тот же IP-адрес, что и на LAN интерфейсе или настроить одинаковые подсети не даст устройство. Оно откажется применять неправильные настройки. Поэтому, тут ставим IP адрес из другой подсети и сохраняем.

Настройки безопасности
Нужно отключить межсетевой экран (в англоязычном интерфейсе FireWall).
В данном случае выбираем «Выключить» в пункте «Межсетевой экран SPI».

Отключение DMZ
Проверьте, что DMZ отключен. В настройках TP-Link отключение находится в пункте переадресации.

После того как были проведены все эти операции, следует перезагрузить маршрутизатор.
Перезагрузку лучше делать программно (через веб браузер), но можно и аппаратно (отключив питание), после сохранения всех необходимых настроек.
Теперь устройство можно использовать в качестве коммутатора.
Как из роутера сделать маршрутизатор — пошаговая инструкция
Роутер — оборудование, которое подключается к интернету и раздаёт его другим устройствам. В зависимости от используемой модели, подключение осуществляется через WAN порт (оптоволоконное соединение) или через ADSL (телефонная линия). Раздача интернета происходит по LAN-кабелю либо через сеть Wi-Fi.
Чтобы соединить больше 2 компьютеров в локальную сеть нужно установить коммутируемое устройство — свитч. Такое оборудование всегда можно приобрести, однако если имеется маршрутизатор, который не используется для подключения к интернету, то возможно использовать роутер как свитч. В случае, если на сетевом оборудовании все порты заняты, то роутер можно использовать для создания дополнительных портов.
Настройка роутера для работы в качестве свича
Необходимо получить параметры входа, а именно адрес, логин и пароль панели управления. Эти данные можно получить несколькими способами:
- В прилагаемом руководстве к оборудованию,
- На нижней или на боковой панели самого устройства,
- Исходя из модели оборудования найти параметры в интернете.

После получения параметров, открыть браузер и в адресную строку ввести IP-адрес устройства.
Важно! IP-адрес компьютера должен совпадать с адресом устройства за исключением цифр идущих после последней точки. Также можно настроить на автоматическое определение IP.
В открывшейся форме авторизации ввести логин и пароль.
Процесс настройки
Настройка осуществляется в несколько этапов.
Отключение DHCP сервера
Для корректной работы всех подключений, в сетевом оборудовании имеется свой DHCP сервер. Он присваивает IP-адрес новым устройствам из заданного диапазона адресов. Для правильной работы в режиме свитча эту функцию необходимо отключить. Сделать это можно следующим способом.
- В панели управления — найти меню настроек и в нем пункт «DHCP».
- В разделе «Настройки DHCP» поставить галочку «отключить».
- Сохранить изменения
Важно! Если роутер старый, то на нём может отсутствовать функция DHCP. В таком случае просто перейти к следующим настройкам.
Отключение Wi-Fi
Роутеры, используемые как свитчи, с Wi-Fi сетью не раздают интернет. Стоит отключить эту функцию.
- В панели управления перейти на вкладку «Беспроводной режим».
- Выбрать «Настройки беспроводного режима».
- Убрать галочку с пункта «Включить беспроводное вещание».
- Сохранить изменения.
Настройка IP
IP-адрес роутера должен отличаться от адресов всех подключённых устройств. При совпадении IP, отправленный пакет данных с одного компьютера может не дойти до адресата.
- В настройках выбрать в разделе «Сеть» пункт «LAN».
- В поле «IP-адрес» ввести свободный.
- Выбрать маску подсети.
- Нажать «Сохранить».
После этого адрес настроек изменится. Ввести новый назначенный адрес (если перенаправление не произошло автоматически) и заново пройти авторизацию.
Настройка динамического DNS
Данная функция на маршрутизаторе соединяется с адресом сервиса-провайдера и позволяет перевести доменные имена в соответствующие адреса.
- В админ панели перейти на вкладку «Динамический DNS».
- В окне «Функции DDNS» убрать галочку с пункта «Включить DDNS», либо выбрать «Отключить» (зависит от модели оборудования).
- Применить изменения нажав на «Сохранить».
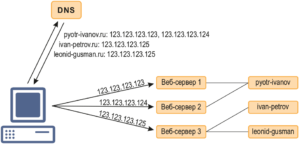
Настройка WAN
Использование роутера в качестве свича не позволяет использовать WAN порт. В настройках только следует указать IP-адрес другой подсети.
Настройки безопасности
Многие роутеры используют встроенный firewall для фильтрации сетевого трафика. Как правило, в режиме свитча он может блокировать некоторые соединения по локальной сети. Эту функцию требуется отключить.
- Во вкладке «Безопасность» выбрать «Настройки базовой защиты».
- Выключить «Межсетевой экран».
- «Сохранить».
Важно! В зависимости от прошивки, настройки безопасности могут находиться в разделе DMZ
Отключение DMZ
DMZ функция позволяет открывать доступ к необходимым сегментам сети извне. Создаётся специальная зона, в которую вносятся адреса устройств, и они становятся полностью доступны для удалённого управления. При этом оставшаяся часть сети скрыта. Если эта функция присутствует на маршрутизаторе, то её также необходимо отключить.
- В разделе переадресация выбрать пункт DMZ.
- Выбрать текущее состояние «Отключить».
- Применить изменения.
Изменить режим на «шлюз» или «свитч»
Если в веб-интерфейсе настроек присутствует выбор режима работы устройства, то в этом пункте установить режим на «шлюз» или «свитч».
После выполнения всех настроек сохранить и перезагрузить маршрутизатор.
Подсказки и предупреждения
Необходимо обращать внимание на следующие подсказки и предупреждения:
- Компьютер необходимо подсоединить к роутеру через LAN-кабель, т. к. при отключении некоторых параметров теряется соединение по Wi-Fi.
- Количество LAN-портов должно быть больше двух, иначе подключать роутер в качестве свича бесполезно.
- В случае если не удаётся попасть в веб-интерфейс настроек роутера, то нужно сбросить конфигурации оборудования. На корпусе каждого устройства имеется отверстие с надписью «Default». Под ним скрыта кнопка, которая сбрасывает все конфигурации. С помощью скрепки или другого тонкого предмета нажать на кнопку и удерживать несколько секунд. После этого оборудование само перезагрузится с заводскими установками.

Способы соединения свитча с роутером для раздачи интернета
Возникают ситуации, когда встаёт вопрос, как подключить свитч к роутеру для раздачи интернета. Это бывает нужно, когда имеется большое количество компьютеров, или несколько устройств находятся в одной комнате, но далеко от маршрутизатора. Схема использования вместе роутера и свитча позволяет произвести подключение к интернету большего числа пользователей, а также избавляет от необходимости прокладки большого количество кабелей на далёкое расстояние. Установка каких-либо драйверов не требуется.
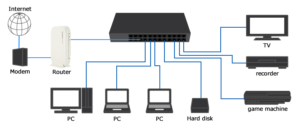
Сетевые оборудования подключаются между собой LAN-кабелем.
Сетевой коммутатор разделяют на несколько типов: управляемые и неуправляемые.
В случае с неуправляемыми коммутаторами (другое название хаб), подключения свичей к роутерам осуществляются LAN-кабелем между свободными портами. Больше ничего не требуется и можно раздавать интернет.
У управляемых маршрутизаторов имеется свой IP-адрес и другие несовместимые настройки. Как подключить switch к управляемым роутерам:
Необходимо открыть веб-интерфейс настроек свитча
Окно с настройками также открывается в браузере на компьютере, который соединён с устройством. Подключаться к панели управления необходимо, используя параметры, которые можно найти на задней панели устройства (IP-адрес, логин и пароль).
Отключить DHCP сервер
При включённом DHCP сервере получится раздать интернет, однако через некоторое время могут появиться ошибки.
Параметры
- Здесь необходимо отключить получение назначаемого IP-адреса в пункте «DHCP Settings».
- Выбрать свободный IP-адрес.
- Маска сети должна совпадать с маской на роутере.
- В поле шлюз указывается IP-адрес роутера.
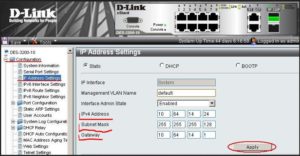
Таким образом, роутер при необходимости можно использовать не только как устройство, раздающее интернет, но и подключать как дополнительное сетевое оборудование и использовать как самостоятельный свич.
Как использовать роутер в качестве коммутатора
Здравствуйте.
так вышло что у роутера zyxel забиты все интернет порты, телик, 2 компа и принтер,
хочется где телик сделать 2 или 3 подключения к интернету, т.е. нужен коммутатор, приглядел ZyXEL ES-1 ES-105S цена, купить в Москве. Коммутатор Зайксел ES-1 ES-105S характеристики 12 фото
TP-LINK TL-SF1 TL-SF1005D цена, купить в Москве. Коммутатор ТП-Линк TL-SF1 TL-SF1005D характеристики 12 фото
ну это коммутаторы стоят денег)))дома лежит пара роутеров один адсл, второй роутер для выделенки
как можно превратить рутеры в коммутатор?П.С. на сколько потребление электроэнергии будет больше у ротеров в этом режиме чем у просто коммутаторов.
