Мы принимаем к оплате:
«Подарочный сертификат» от нашего Учебного Центра – это лучший подарок для тех, кто Вам дорог! Оплате обучение и подарите Вашим родным и близким обучение по любому из курсов.
«Сертификат на повторное обучение» дает возможность повторно пройти обучение в нашем Учебном Центре со скидкой 1000 рублей!
Как настроить принтер epson l355 по wifi через роутер
Как подключить Epson L355 по WiFi
Сегодня мы рассмотрим:
Современные модели принтеров способны работать с компьютером без лишних проводов, используя лишь беспроводное соединение Wi-Fi.
Одним из подобных устройств печати является Epson L355, и на его примере ниже мы рассмотрим, каким образом можно выполнить его подключение к сети Wi-Fi.
Epson L355 – это современное устройство, обеспечивающее качественную домашнюю печать. Подключен данный принтер к компьютеру может быть как с помощью USB-кабеля, так и по сети Wi-Fi, однако, именно со вторым пунктом у пользователей чаще всего и возникают трудности.
Настраиваем беспроводное Wi-Fi соединение для принтера Epson L355
- Прежде всего, если для печатающего устройства на компьютере уже установлены драйвера, их потребуется удалить, чтобы выполнить повторную установку и правильную настройку. Удаление драйверов выполняется в меню «Панель управления» – «Программы и компоненты» («Удаление программ»). В списке установленного на ПК программного обеспечения найдите драйвера для вашего принтера, кликните по ним правой кнопкой мыши и выберите пункт «Удалить».
- Завершите деинсталляцию драйверов, а затем перезагрузите компьютер, чтобы все внесенные изменения в систему вступили в силу.
- Теперь вам потребуется повторно установить драйвера на компьютер. Для этого используйте диск, входящий в комплект к вашему приводу. Если диска у вас нет или вовсе отсутствует CD-привод скачать драйвера можно по ссылке в конце статьи с официального сайта разработчика. Перед тем, как загрузить драйвера, вам потребуется выбрать вашу операционную систему (здесь важно учитывать как ее версию, так и разрядность).
- На ваш компьютер будет загружен архив, который потребуется распаковать. В архиве содержится установочный файл, который и необходимо запустить, но предварительно вам потребуется подключить принтер к компьютеру с помощью входящего в комплект USB-кабеля и включить его в сеть.
- Следуйте указаниям мастера установки. Когда на экране отобразится окно выбора типа подключения принтера, установите отметку около пункта «Нет: подключение к порту USBUSB», а затем завершите установку драйвера.
- Теперь, не перезагружая компьютера, снова запустите установщик драйверов и, снова дойдя к моменту выбора типа подключения, на этот раз выберите параметр «Да: сетевое подключение» и щелкните по кнопке «ОК».
- Принтер начнет поиск роутера. Как только сеть будет найдена, вам будет предложено к ней подключиться, указав авторизационные данные (пароль от Wi-Fi). Завершите процесс установки драйвера, а затем перезагрузите компьютер.
Скачать драйвера для принтера Epson L355 бесплатно
Загрузить последнюю версию драйверов с официального сайта
Как подключить принтер Epson к Wi-Fi роутеру
Как подключить принтер Epson к маршрутизатору Wi-Fi — В домах и офисах Wi-Fi быстро заменяет проводную локальную сеть. Вот почему в большинстве высокопроизводительных принтеров Epson теперь установлен модуль Wi-Fi. Теперь, без подключения кабелей, вы можете печатать документы по беспроводной сети. Однако вам просто нужно подключить принтер Epson и настроить его для печати через соединение Wi-Fi, прежде чем печатать. Итак, вопрос: Как легко и за меньшее время подключить принтер Epson к Wi-Fi роутеру .
Для больших объемов и услуг высокоскоростной печати принтеры Epson всегда востребованы. Он широко используется на малых и крупных предприятиях. Последние функции Epson также можно проверить во время его использования. ИТ-служба просто великолепна, и пользователи также могут воспользоваться номером обслуживания клиентов Epson Printer, чтобы набрать этот номер и получить мгновенную техническую помощь в любое время. Здесь вы найдете все ответы о том, как подключить принтер Epson к Wi-Fi роутеру с помощью расширенных методов.

Простые шаги для подключения принтера Epson к Wi-Fi роутеру
- Если на вашем принтере Epson есть экран «Настройки», тогда откроется «Сетевое подключение» или «Сетевые настройки».
- Теперь выберите «Помощник по настройке беспроводной сети» или «Настройка сети».
- Выберите свое имя для сети Wi-Fi (SSID), затем введите свой ключ. И то, и другое должно быть на обратной стороне модема, на карточке или буклете вашего стартового комплекта.
Использовать защищенную настройку Wi-Fi (WPS): Принтеры Epson предоставляют возможность подключения через WPS без ввода пароля для сети. На пару секунд нажмите кнопку WPS на модеме. Индикаторы на передней панели модема должны измениться, если принтер Epson успешно подключен к нему.
Как подключить принтер Epson напрямую к Wi-Fi роутеру
Некоторые новые принтеры Epson могут подключаться к компьютеру напрямую, без использования модема: выберите Wireless или Wi-Fi Direct на беспроводном принтере Epson. Теперь щелкните значок «Беспроводная связь» на устройстве Epson, которое вы хотите подключить. Выберите беспроводной принтер из списка. список сетей, затем введите пароль вашего принтера.
Как быстро подключить принтер Epson к Wi-Fi на Mac
- Откройте меню Apple и выберите «Системные настройки».
- «Выберите» Печать и сканирование.
- «Нажмите кнопку» Добавить «
- В окне «Печать и сканирование» в нижнем левом углу.
- Нажмите тестовую страницу сейчас, чтобы убедиться, что она работает.
Самые распространенные проблемы в принтерах Epson Wifi
Любой желающий может позвонить в службу технической поддержки по номеру телефона, где наши специалисты помогут вам во время телефонного звонка и помогут максимально эффективно, чтобы вы могли просто пользоваться услугами принтера Epson в соответствии с вашей работой.Воспользуйтесь нашим бесплатным номером, чтобы помочь экспертам; взгляните на проблемы, упомянутые в Epson Printer–
- Проблемы с драйверами.
- Проблемы с печатью.
- Ошибки конфигурации.
- Проблемы, связанные с установкой.
- Ошибки установки драйвера.
- Проблемы с сетью и подключением.
- Проблемы с оптимизацией и настройкой.
- Устранение неполадок, связанных с диспетчером очереди печати.
Это некоторые ненужные технические проблемы, которые мешают полноценной работе пользователей. Эксперты и талантливые профессионалы всегда готовы помочь вам, поэтому независимо от того, насколько серьезна проблема, вы всегда можете связаться с нами.Благодаря необходимой и максимально простой технической поддержке целевые группы всегда доступны. По любым вопросам вы можете воспользоваться нашей помощью. Поэтому свяжитесь с нами как можно быстрее.
Почему стоит выбрать специалиста технической поддержки для принтера Epson?
- Устранение замятия бумаги.
- Надлежащая поддержка неисправных и заблокированных проблем с принтером.
- Мы предоставляем обновленные драйверы и помогаем вам их установить.
- 24/7 доступность сервиса для решения всех видов технических ошибок.
- Комплексные решения для отказа от беспроводного или проводного подключения.
- Помогите повысить скорость вашего принтера за счет повышения производительности.
- Мы предлагаем идеальное решение проблем, связанных с картриджами.
Мы работаем круглосуточно, 7 дней в неделю Служба технической поддержки Epson
Мы считаемся лучшими поставщиками технической поддержки, которые предоставляют своим клиентам динамические решения для обеспечения мгновенной и безупречной поддержки в любое время. В любое время вы можете получить нашу поддержку, просто позвоните представителям службы поддержки клиентов Epson Printer, и все проблемы будут решены в кратчайшие сроки.Наши представители высококвалифицированы и талантливы, чтобы решить любую техническую проблему, как только они получат ту же информацию.
- По телефону, чат, поддержка по электронной почте.
- Основные решения с улучшенной поддержкой.
- Все в одном решении для всех технических неполадок.
- Всегда доступен для удаленного устранения ошибок.
- Полные разрешения по непревзойденным ценам.
Ping Эксперт технической поддержки по телефону 800-742-9005
При возникновении каких-либо проблем с принтером Epson можно просто положиться на наших инженеров технической поддержки.Мы являемся самой надежной и заслуживающей доверия службой технической поддержки и имеем опытных технических специалистов, которые, если таковые имеются, дадут вам удовлетворительные результаты для всех ваших проблем. Воспользуйтесь нашей бесплатной горячей линией для принтеров Epson 800-742-9005, чтобы получить более качественную и мгновенную поддержку благодаря нашему опыту.
.Настройка принтера Epson Connect
для Mac OS X
- Epson US
- СВЯЗАТЬСЯ С НАМИ
- Твиттер
- YouTube
- Моя учетная запись (вход / регистрация) Назад
- Войти
- Зарегистрироваться
- ДЛЯ ДОМА
- Принтеры Назад
- Принтеры
- Принтеры и МФУ
- Принтеры Supertank
- Фотопринтеры
- Посмотреть все принтеры
- Принадлежности
- Сканеры
- Фотосканеры
- Сканеры чеков
- Сканеры документов
- Посмотреть все сканеры
- Принадлежности
- Проекторы
- Проекторы для домашних кинотеатров
- Проекторы Pro Cinema
- Посмотреть все проекторы
- Принадлежности
- Документ
- Фотобумага
- Презентационный документ
- Профессиональные носители изображений
- Записки и бумага для рукоделия
Ноутбук не может найти принтер Epson через беспроводную сеть
Примечание. Убедитесь, что ваш продукт настроен на беспроводное или Ethernet-соединение, как описано на странице «Начать» для вашего продукта.
Нажмите Пуск> Устройства и принтеры
Нажмите Добавить принтер на панели команд.
вы можете попробовать средство устранения неполадок принтера, которое попытается автоматически диагностировать и устранить вашу проблему.Откройте средство устранения неполадок принтера, нажав кнопку «Пуск», а затем — «Панель управления».В поле поиска введите средство устранения неполадок и нажмите Устранение неполадок. В разделе «Оборудование и звук» щелкните «Использовать принтер».
Если Windows не может обнаружить принтер, который вы хотите использовать, выполните следующие действия, чтобы найти и добавить принтер вручную:
1. Откройте «Устройства и принтеры», нажав кнопку «Пуск», а затем в меню «Пуск» нажмите Устройства и принтеры.
2. Щелкните Добавить принтер.
3. В мастере добавления принтера выберите Добавить сетевой, беспроводной или Bluetooth-принтер.
4.На странице Поиск доступных принтеров щелкните Требуемый принтер отсутствует в списке.
5. На странице «Найти принтер по имени или TCP / IP-адресу» выберите, как найти принтер, который вы хотите использовать, в зависимости от типа или расположения принтера, а затем нажмите «Далее».
6. Выполните дополнительные шаги в мастере и нажмите Готово.Как подключить принтер Epson L355 к сети Wi-Fi

Современные модели принтеров способны работать с компьютером без лишних проводов, используя лишь беспроводное соединение Wi-Fi.
Одним из подобных устройств печати является Epson L355, и на его примере ниже мы рассмотрим, каким образом можно выполнить его подключение к сети Wi-Fi.
Epson L355 – это современное устройство, обеспечивающее качественную домашнюю печать. Подключен данный принтер к компьютеру может быть как с помощью USB-кабеля, так и по сети Wi-Fi, однако, именно со вторым пунктом у пользователей чаще всего и возникают трудности.
Настраиваем беспроводное Wi-Fi соединение для принтера Epson L355
- Прежде всего, если для печатающего устройства на компьютере уже установлены драйвера, их потребуется удалить, чтобы выполнить повторную установку и правильную настройку. Удаление драйверов выполняется в меню «Панель управления» – «Программы и компоненты» («Удаление программ»). В списке установленного на ПК программного обеспечения найдите драйвера для вашего принтера, кликните по ним правой кнопкой мыши и выберите пункт «Удалить».

- Завершите деинсталляцию драйверов, а затем перезагрузите компьютер, чтобы все внесенные изменения в систему вступили в силу.
- Теперь вам потребуется повторно установить драйвера на компьютер. Для этого используйте диск, входящий в комплект к вашему приводу. Если диска у вас нет или вовсе отсутствует CD-привод скачать драйвера можно по ссылке в конце статьи с официального сайта разработчика. Перед тем, как загрузить драйвера, вам потребуется выбрать вашу операционную систему (здесь важно учитывать как ее версию, так и разрядность).

- На ваш компьютер будет загружен архив, который потребуется распаковать. В архиве содержится установочный файл, который и необходимо запустить, но предварительно вам потребуется подключить принтер к компьютеру с помощью входящего в комплект USB-кабеля и включить его в сеть.

- Следуйте указаниям мастера установки. Когда на экране отобразится окно выбора типа подключения принтера, установите отметку около пункта «Нет: подключение к порту USBUSB», а затем завершите установку драйвера.

- Теперь, не перезагружая компьютера, снова запустите установщик драйверов и, снова дойдя к моменту выбора типа подключения, на этот раз выберите параметр «Да: сетевое подключение» и щелкните по кнопке «ОК».

- Принтер начнет поиск роутера. Как только сеть будет найдена, вам будет предложено к ней подключиться, указав авторизационные данные (пароль от Wi-Fi). Завершите процесс установки драйвера, а затем перезагрузите компьютер.
Epson L355, L366 и другие: как подключить к Wi-Fi, правильная настройка принтера
Адекватная стоимость принтера Epson L355 (от 14000 рублей) прекрасно сочетается с широким выбором функционала. Речь не только об экономной трате чернил и скорости печати 33 листа в минуту. Принтер Epson L355 прост в подключении и пользовании.
Устройство оснащено модулем Wi-Fi, что делает из него сетевой принтер, позволяющий печатать с телефонов и ноутбуков. Главное требование – Epson Wi-Fi и гаджет должны иметь подключение к одной сети.
Установка и подготовка к подключению
Прежде чем взять ваш Epson L355 и разобраться, как подключить его по Wi-Fi, стоит подготовить сам принтер согласно инструкции по настройке, идущей в комплекте с устройством. Если вкратце, то ещё до включения нужно заправить систему непрерываемой подачи чернил, находящуюся с правой стороны. Там будет четыре небольших квадрата, в который нужно залить краску из соответствующего флакона. Они обычно продаются специально для определенной линейки принтеров.

Потом мы подключаем принтер в розетку и включаем его с помощью кнопки, находящейся на левой стороне блока управления. Принтер начнёт свою диагностику и сообщит о её окончании миганием лампочки. Обычно процесс не занимает больше 1-2 минут.
Если вы планирует подключить принтер к компьютеру или ноутбуку, стоит проверить наличие нужных драйверов для печатного устройства. Как правило, они идут в комплекте с принтером на диске. А если установочный диск отсутствует, то и это не беда — достаточно зайти на официальный сайт производителя и самому скачать нужные файлы.
Для печати и сканирования с телефона можно выбрать программу iPrint — она бесплатна и доступна для загрузки в магазинах программ как для устройств от Apple, так и для тех, кто использует программное обеспечение Android.
Сразу отметим, что модель Epson L366, L355, L805 ничем не отличаются по функционалу, поэтому инструкции по настройкам у них схожи. Обновленные модели L3050, L3060, вышедшие в конце 2017 года, также мало отличаются от своего предшественника L355, разве что стали более узкими. Настройка этих моделей также похожа с подключением модели принтера Epson L355.
На Epson L366 или любой другой схожей модели настройка Wi-Fi может произойти двумя способами: с использованием SSID или без него. Чтобы первый способ заработал, ваше устройство оснащено небольшим ЖК экраном, через который и будут проводится все операции.
Любителям видео – инструкция «Как подключить принтеры Epson к беспроводной сети?»:
Подключение с помощью SSID
Как подключить Вай-Фай на принтере Epson L355, Epson L366 и других аналогичных моделях:
- Сначала заходим в настройки принтера. Найти их совсем несложно — они обозначены символами отвертки с ключом и надписью «Setup» сверху.
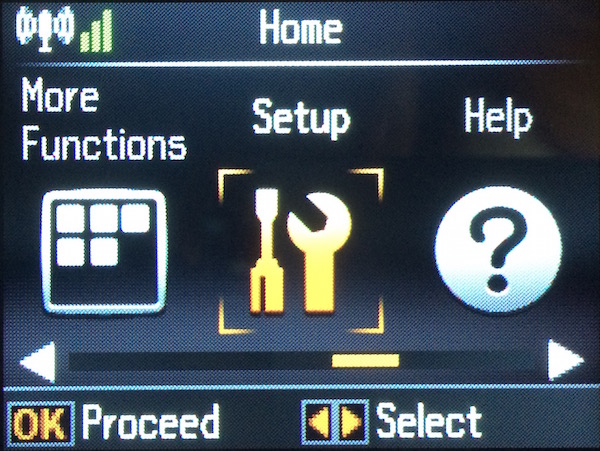
- Потом выбираем строку «Настройки Wi-Fi» («Wi-Fi Setting»).
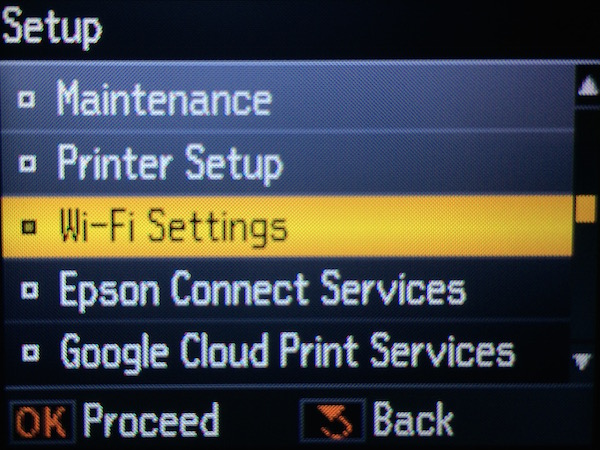
- Нажимаем на «Установка Wi-Fi соединения» («Wi-Fi Setup»)
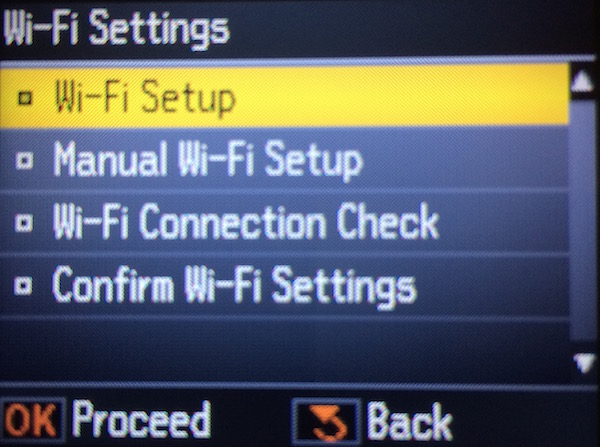
- Из ещё одного появившегося меню берём вариант «Мастер установки беспроводного соединения» («Wi-Fi Setup Wizard»).
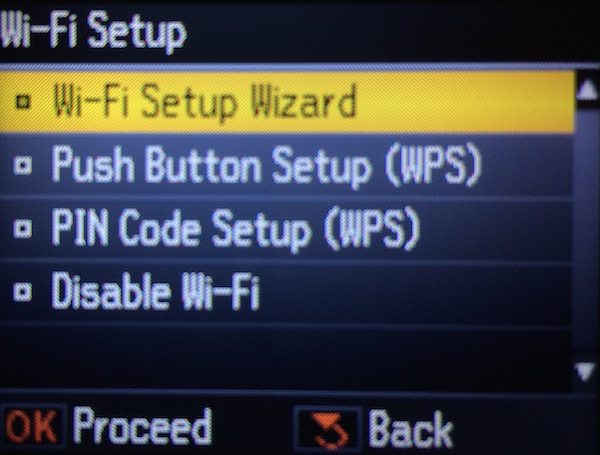
- Перед вами появится список сетей доступа в интернет, который Epson L355 смог обнаружить с помощью модуля Wi-Fi в ближайшем радиусе. Если вы не помните, как называется ваша сеть и не можете выбрать нужную, то посмотрите её название на своих других устройствах, подключенных к интернету. У них всех есть настройка подключения к беспроводным сетям, так что узнать нужные данные не составит никакого труда.
- Потом нужно будет ввести пароль. Если вы и его не помните, то можете обратится к пункту выше, там тоже есть шанс узнать нужные данные.
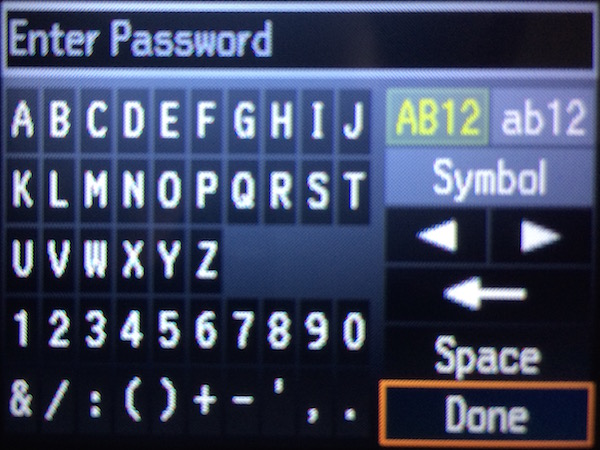
Если все вышеперечисленные шаги успешно пройдены, то результат не заставит себя ждать — световой сигнал над надписью «Wi-Fi», расположенный на принтере спереди, незамедлительно загорится зелёным цветом. Это значит, что печатное устройство успешно подключено к сети.
Подключение без пароля SSID
Вы скажете: это всё, конечно, здорово, но как же второй способ? Тут происходит деление на два способа: через небольшой экранчик принтера или без него. Разница между ними несерьезная, так что далее мы опишем одновременно оба способа.
Без пин-кода
Итак, если у вашего принтера есть ЖК-дисплей, дающий возможность управления над устройством, то проходим первые три пункта меню как в инструкции выше, а потом выбираем «Подключение с помощью кнопки WPS».
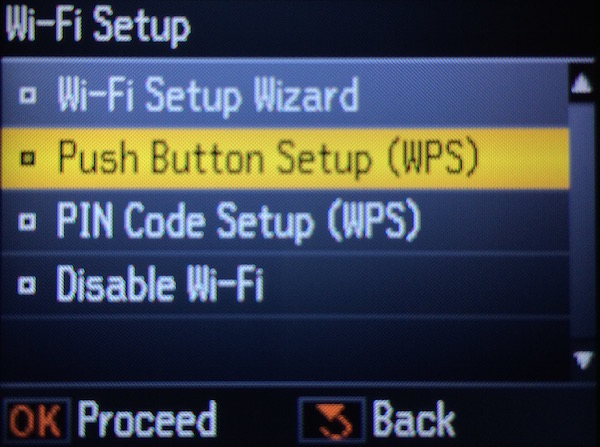
Если нет — нажимаем кнопку «Wi-Fi» на панели устройства.
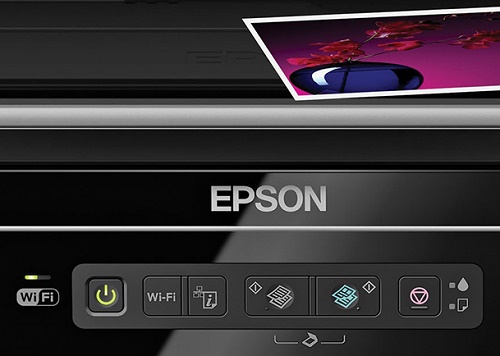
Далее печатное устройство будет сканировать беспроводные сети вокруг себя и попытается подключится к какой-либо из них. На ЖК-экране появится информация о следующем шаге настройки, а световой сигнал начнёт мигать.
Затем нужно будет обратиться уже к роутеру — всемогущему распределителю беспроводного интернета вашего дома. Как правило, справа в задней панели этого устройства есть кнопка с пометкой WPS или, что встречается более редко, QSS. Нажмите её и Wi-Fi роутер додумается, что требующий доступа принтер — устройство дружелюбное, а не ваши соседи снизу, жаждущие бесплатный интернет за чужой счёт.
Если всё прошло успешно, то световой индикатор перестанет мигать и загорится зелёным цветом. Это прямой сигнал к тому, что можно без переживаний начать печатать. Если горит оранжевый цвет — то это означает, что подключение отсутствует, и самый верный шаг тут будет проверить работоспособность самого роутера.
С пин-кодом
Если у роутера нет кнопки быстрого подключения WPS, делаем следующее (на примере роутера TP-Link):
- На принтере ищем 8-значный пин-код, который указан на стикере.
- Заходим в интерфейс роутера. Для этого в поисковике вводим адрес, указанный на маршрутизаторе. Так же там есть логин и пароль для входа в настройки (если вы не поменяли их на свои).
- Заходим в раздел WPS, нажимаем кнопку добавления нового устройства и вводим пин-код, который указан на принтере.
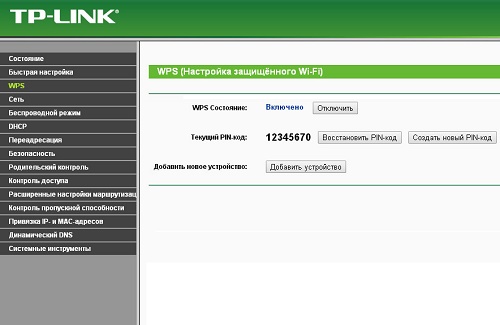
Если у вас есть вопросы или нашли ошибку в тексте, наша инструкция показалась вам неполной или непонятной, дайте нам знать! Оставляйте комментарии, и мы постараемся ответить на ваши вопросы! Ваши замечания помогут нам сделать более качественный материал в дальнейшем!
Как подключить принтер эпсон l355 по wifi
Epson L355, L366 и другие: как подключить к Wi-Fi, правильная настройка принтера
Адекватная стоимость принтера Epson L355 (от 14000 рублей) прекрасно сочетается с широким выбором функционала. Речь не только об экономной трате чернил и скорости печати 33 листа в минуту. Принтер Epson L355 прост в подключении и пользовании.
Устройство оснащено модулем Wi-Fi, что делает из него сетевой принтер, позволяющий печатать с телефонов и ноутбуков. Главное требование – Epson Wi-Fi и гаджет должны иметь подключение к одной сети.
Установка и подготовка к подключению
Прежде чем взять ваш Epson L355 и разобраться, как подключить его по Wi-Fi, стоит подготовить сам принтер согласно инструкции по настройке, идущей в комплекте с устройством. Если вкратце, то ещё до включения нужно заправить систему непрерываемой подачи чернил, находящуюся с правой стороны. Там будет четыре небольших квадрата, в который нужно залить краску из соответствующего флакона. Они обычно продаются специально для определенной линейки принтеров.
Подключение с помощью SSID
Как подключить Вай-Фай на принтере Epson L355, Epson L366 и других аналогичных моделях:
- Сначала заходим в настройки принтера. Найти их совсем несложно — они обозначены символами отвертки с ключом и надписью «Setup» сверху.

Первое подключение Epson L355
Перед первым включением заправьте систему непрерывной подачи чернил, расположенную с правой стороны. Для этого в комплекте поставляется четыре флакона с чернилами разных цветов. С подробной пошаговой инструкцией можно ознакомиться на вкладыше, который также входит в комплект поставки.
После заправки принтера вставьте шнур питания в разъём на задней панели. Подключите кабель в розетку и нажмите кнопку включения, расположенную слева на блоке управления. Устройство Epson выполнит диагностику и сообщит о её завершении миганием светодиода. Этот процесс обычно занимает не более 1-2 минут.

Важно! После первой заправки необходимо запустить очистку печатающих головок принтера. Чтобы произвести это действие, нажмите и удерживайте крайнюю правую кнопку в течение 4-5 секунд.
Установка Wi-Fi соединения
Беспроводное подключение к локальной сети устанавливается с использованием технологии Wi-Fi Protected Setup (WPS). Она позволяет добавить новое сетевое устройство одним из двух способов:
- Нажатием кнопок на принтере и маршрутизаторе;
- Вводом PIN-кода в административной панели роутера.
В первом случае достаточно нажать и удерживать кнопку «Wi-Fi» на лицевой стороне МФУ Epson в течение трёх секунд. Когда два первых светодиода начнут поочерёдно включаться, нажмите «WPS» на вашем роутере. При успешной установке соединения режим работы индикаторов изменится. Они будут включаться и выключаться одновременно.

Если на маршрутизаторе нет кнопки «WPS», используйте второй метод подключения к сети. Уточните PIN на нижней панели принтера Epson. Нужный код состоит из восьми цифр, разделённых дефисом на два блока по четыре символа. Найти его можно в последней строке информации на стикере, под серийным номером и MAC-адресом МФУ Epson.
Откройте веб-интерфейс роутера в любом браузере. Стандартные данные для входа можно узнать на наклейке внизу устройства. Чтобы перейти в административную панель, введите указанный IP в адресной строке. В окне авторизации укажите логин и пароль от роутера. Перейдите в раздел «WPS» и кликните по ссылке для добавления нового устройства. Введите PIN-код, уточнённый на предыдущем этапе.

Обратите внимание! В некоторых моделях роутеров это меню может называться «QSS». Также возможно использование полного наименования: Wi-Fi Protected Setup.
Настройка печати по Wi-Fi
Когда подключение принтера Epson к локальной сети будет завершено, перейдите к установке программного обеспечения на девайсах, с которых будет выполняться печать. Для компьютеров или ноутбуков на Windows установите драйвер принтера, диск с которым входит в комплект поставки. Также можно воспользоваться встроенным системным средством для поиска ПО. На мобильных устройствах используйте приложение «Epson iPrint».
Обучающее видео: Как настройки Epson принтеров использовать лучше всего
Печать с компьютера или ноутбука
Вставьте диск с драйвером и запустите установочный файл. При отсутствии диска утилиту можно скачать с официального сайта Epson. Во время установки приложения выберите «Подключение по Wi-Fi» для добавления сетевого принтера. Установить драйвер также можно через панель управления Windows, в меню «Устройства и принтеры».

Печать с мобильного телефона или планшета
Для подключения и печати на смартфонах или планшетах используется приложение iPrint. Версию для iOS можно скачать в App Store, утилита для Android размещена в Google Play Market. Программа бесплатна для обеих мобильных платформ. Планшеты на Windows используют ту же систему настройки, что и компьютеры.

Совет! В мобильных гаджетах, работающих под управлением iOS (iPhone или iPad), распечатать документы можно и без установки приложения. Для этого применяется стандартный интерфейс и технология Air Print.
Инструкция как подключить принтер Epson
Современные печатающие устройства созданы в рамках концепции «включи и работай», поэтому их первичная инсталляция занимает минимум времени, не требует специальных знаний, не введет вас в тупик. Самый простой способ, каким образом распланировать свои шаги, состоит в том, чтобы взять инструкцию по эксплуатации, входящую в состав комплекта поставки и выполнить рекомендации.
Что же делать, если вы не знаете, каким образом подключить принтер к ноутбуку? Прежде всего, проблемы пользователей возникают при необходимости включения печатающего устройства по беспроводной связи Wi-Fi. Путаница проявляется в результате непонимания, где настраивать девайс и в какой интерфейс включать. Разобраться именно с вашей моделью поможет инструкция, входящая в комплект. В противном случае вы можете воспользоваться нашим описанием и рекомендация производителя на его сайте.
О чём пойдет речь:
Задача: запустить современный принтер
Чтобы разобраться и запустить современное ПУ, нужно представлять довольно четко сам процесс и знать его принципы. Они состоят в следующем. Прежде чем подключить принтер Epson через WIFI и, возможно, придется понять, принципы подключения внешних устройств. Это необходимо не только для внешнего развития, но и чтобы быстро разобраться в задаче.
Для начала небольшой экскурс в историю. Изобретение компьютера – это достижение прошлого века, но они страдали одним существенным недостаткам, все детали и функциональные узлы были уникальными для каждой модели. Сами вычислительные машины представляли собой суперкомпьютеры. Появление приспособления для автоматической печати было предопределено выпуском IBM System/360. Этот мейнфрейм является первой универсальной вычмашиной. Его устройство отличалось наличием программных и аппаратных интерфейсов, которые обеспечивали подключение разных элементов с помощью единого интеграционного интерфейса.
Универсальные интерфейсы
Печатающие устройства подключались с помощью интерфейса ввода-вывода или LTP порт. Сейчас передача данных у большинства моделей осуществляется по Wi-Fi. Соответственно, требуется не только корректная настройка беспроводной сети, но и подключение через нее печатного девайса. Обычно в комплект входит установочный диск, то же самое можно сделать «Панели управления» при добавлении вручную. Для этих целей потребуются драйвера, это низкоуровневое программно-аппаратное обеспечение, обеспечивающее взаимодействие компьютера и печатного устройства.
Подключение по беспроводной связи – новый интерфейс со своими особенностями
Последние тенденции обновления ОС связаны с тем, что операционная система сама обновляет драйвера через интернет, опознавая подключенное устройство. Но это касается больше моделей, подключенных по кабелю, если нет соответствующего программного интерфейса. Система их определяет и подключает практически без участия пользователя. В нашей статье разберемся, как принтер Epson к компьютеру подключить с учетом новых возможностей, в частности, по WiFi. Такой моделью может быть, например, L355. Бренд также выпустил автоматическую систему инсталляции беспроводной сети.
Подключение Epson к Windows 7, 8: беспроводное и обычное
Инсталляция печатающего устройства в Windows 7, 8 может быть выполнена двумя способами по проводному соединению, обычно USB, и с помощью Вай Фай, если модель поддерживает беспроводное подключение.
При включении по USB достаточно вставить шнур в порты ноутбука и печатающего устройства и запустить инсталляционный диск, который имеется в комплекте. Данный программный продукт типа firmware полностью настраивает параметры без участия пользователя. Если программа столкнется с конфликтующими настройками, инсталляция выдаст предупредительное сообщение.
Если у вас отсутствует диск, то потребуются драйвера к ПУ. При включении они могут подгрузиться автоматически с условиями, что имеется загрузочный диск Windows или подключение к интернету. Система сама настроит подключение. В противном случае вам придется найти драйвер (в интернете или сервисном центре) и прямо указать путь, где он находится.
Проделать данные операции можно без инсталляционного диска. Используйте один или другой вариант.
Вариант №1:
- Вставьте шнур в USB разъем, при подключении интернет система сама настроит соединение;
- В правом нижнем углу в панели появится значок подключение нового USB-устройства, где будут даваться пояснения о подключении, например: инициализация нового устройства, поиск драйверов, настройка подключения;
- Если у вас появилось сообщение об удачном подключении ПУ, попробуйте напечатать пробную страницу;
- При наличии сложностей посмотрите очередь печати или перезапустите службу подключения ПУ для инициализации.
Вариант №2:
- Перейдите в Панель управления, меню находится справа в выпадающем окне при нажатии кнопки с логотипом Microsoft в левом углу экрана;
- В окне «Настройка параметров компьютера» перейдите в окно «Оборудование и звук», затем в «Просмотр устройств и принтеров». Здесь будут перечислены подключенные ПУ, если они не предполагаются, для этих случаев используется виртуальное печатающее устройство, позволяющее делать, например, pdf файлы;
- Нажмите на правую кнопку мыши и перейдите меню «Добавить принтер»;
- Система предложит выбрать из двух вариантов: локальный ПУ и сетевой, в том числе, подключенный по беспроводной связи (wifi, bluetooth). Делайте выбор и следуйте подсказкам системы;
- При выборе локального подключения нужно выбрать тип порта: обычно используется LTP1 в устаревших моделях или USB – в новых. Далее система предложит указать место драйверов. Если их нет, нажмите кнопку «Центр обновления Windows» для автоматической загрузки из интернета, можно также найти в каталоге по вашей модели. При наличии драйверов устройство без труда будет подключено (смотрите на фото);
- При выборе сетевого подключения, включая работающего по Вай Фай. Для добавления требуется установить сетевые параметры, чтобы ваш ноутбук его «увидел» в сети. Если автоопределение сделано правильно, далее нужно подключить драйвера, как и в случае с локальным устройством. ПУ будет успешно добавлено, что можно будет проверить печатью любой тестовой страницы (смотрите последовательность на снимках экрана).
Подключение беспроводного принтера (L366, L355) в домашнюю и офисную сеть
Теперь разберемся, например, как подключить принтер Epson l366 к WIFI. Обычно настройка сетевого соединения предполагает выбор интерфейса, в нашем случае беспроводной Wi-Fi, а также установку IP-адреса в домашней сети (192.168.0.7, где «7» – адрес ПУ в личной сети) и маску подсети (255.255.255.0). Это также подразумевает подключение сетевого роутера, например, ADSL (модема) с адресом 192.168.0.7. При этом не забудьте сделать фильтрацию устройств по MAC-адресу и снять его с публичного доступа.
Эти процессы берет на себя мастер-установщик. Что хорошо в Epson, что имеется автоматический установщик ПУ в беспроводной сети Wi-Fi Protected Setup (WPS), параметры безопасности будут настроены в соответствии с SecureEasySetup (SES).
Для правильного автоматического подключения воспользуйтесь фирменной инструкцией, размещенной на сайте Epson по ссылке.
Подключение Epson L366, L355 и других моделей к Windows 10
Теперь Epson во всех ОС осуществляется по аналогичному алгоритму, это описано для предшествующих версий. Единственное, что отличает – концептуально другой интерфейс 10 версии, а также мастер подключения практически все делает самостоятельно, снимая с пользователя необходимость устанавливать параметры.
В этом есть свои плюсы и минусы, однако при самостоятельной установке, особенно сетевого принтера, у вас есть возможность установить уникальные параметры защиты. Отметим, что Windows 10 позиционируется как высокозащищенная система. У вас есть возможность опробовать это на практике.
Epson l355 как подключить по wifi
Установка Wi-Fi соединения
Беспроводное подключение к локальной сети устанавливается с использованием технологии Wi-Fi Protected Setup (WPS). Она позволяет добавить новое сетевое устройство одним из двух способов:
- Нажатием кнопок на принтере и маршрутизаторе;
- Вводом PIN-кода в административной панели роутера.
В первом случае достаточно нажать и удерживать кнопку «Wi-Fi» на лицевой стороне МФУ Epson в течение трёх секунд. Когда два первых светодиода начнут поочерёдно включаться, нажмите «WPS» на вашем роутере. При успешной установке соединения режим работы индикаторов изменится. Они будут включаться и выключаться одновременно.

Если на маршрутизаторе нет кнопки «WPS», используйте второй метод подключения к сети. Уточните PIN на нижней панели принтера Epson. Нужный код состоит из восьми цифр, разделённых дефисом на два блока по четыре символа. Найти его можно в последней строке информации на стикере, под серийным номером и MAC-адресом МФУ Epson.

Подключение и настройка. Программное обеспечение
Подключение принтера к ПК производится традиционным способом. Включаем принтер в сеть и соединяем либо напрямую через кабель USB, либо через сеть Wi-Fi, обновляем драйверы.

Программа установки шаг за шагом ведёт пользователя и помогает ему настроить принтер. Правда, я заметил один нюанс: хотя основной интерфейс установщика выполнен на русском языке, часть текста осталась на английском.

Так как на роутере, использованном мною для теста подключения по Wi-Fi, отсутствовала кнопка WPS (WPS-технология используется для упрощённого подключения к беспроводной сети Wi-Fi), пришлось найти USB-кабель и с его помощью произвести настройки беспроводного подключения в плане сопряжения принтера с роутером.

Пользователям, имеющим старые модели роутеров, стоит подумать об их апгрейде или приобрести USB-кабель, которого, напомню, в комплекте поставки нет. В остальном подключение прошло успешно. Распечатал тестовую страницу, откалибровал печатающую головку (это делается при необходимости), и принтер был готов к работе в сети Wi-Fi.
В программном интерфейсе Epson L805 есть большое количество настроек качества печати и подбора скорости под любой документ — и цветной, и чёрно-белый. Можно даже добавить водяные знаки для защиты напечатанных документов и
создать дополнительные шаблоны печати под свои конкретные задачи — всё это настраивается. Сложностей такие процедуры не вызывают, и обычный пользователь без особого труда в них разберётся.
Есть в настройках печати и интересные особенности. Например, при выборе вариантов печати на простой (офисной) бумаге в окне выбора качества печати появляются (помимо привычных параметров «высокого» и «стандартного» качества) пункты «Черновик» и «Дополнительные настройки». В последнем можно выбрать вручную либо приоритет скорости, либо качества. Также при необходимости вручную настраивается цветокоррекция в документе, например, чтобы печатаемый текст сильнее выделялся на бумаге. Одним словом, гибких настроек много, и каждый пользователь сможет настроить принтер под свои задачи.
В комплект поставки принтера входило несколько полезных программ, про которые я вкратце расскажу.
Epson Easy Photo Print
Сама программа — несложная и будет удобна для большинства пользователей, которым нужно отобрать, скадрировать и отмасштабировать фотографии, провести их базовую цветокоррекцию и затем отправить на печать. Удобно также, что, отредактировав один снимок в этой программе, можно применить те же настройки ко всем остальным снимкам.

Просмотр и отбор снимков для печати

Окно выбора макета для распечатки фотографий

Коррекция параметров печати
В программе также есть функция создания макета коллажа для печати: можно как угодно расположить несколько снимков на листе бумаги А4.
Для удобства Easy Photo Print интегрируется в проводник, образуя дополнительную панель управления Epson, так что программа всегда находится под рукой, а при необходимости её отображение на панели управления можно отключить.Epson Print CD
Пожалуй, самая интересная и полезная программа из комплектного набора — Epson Print CD. Она позволяет создавать оформление CD/DVD-дисков и управлять печатью на болванках со специальной поверхностью для печати. С помощью этой программы также можно напечатать наклейки, подготовить и распечатать вкладыши в боксы для дисков. Красиво оформить диск и упаковку помогут шаблоны — как имеющиеся в программе, так и созданные самостоятельно. Можно использовать в оформлении фотографии и текст.

Программа несложная, и любой с её помощью сможет красиво оформить свою коллекцию дисков. Простор для фантазии практически безграничный.
Как подключить принтер по Wi-Fi
Многие современные принтеры и МФУ, например, распространенные модели Epson и Canon поддерживают подключение по Wi-Fi — т.е. принтер подключается к вашей беспроводной сети (Wi-Fi роутеру) и становится доступным для использования на всех устройствах, которые подключены к этому же роутеру, что очень удобно.
Подключение оргтехники по беспроводной сети обычно не сложное и производители предлагают собственные программы и приложения для мобильных (а иногда можно обойтись и без них), позволяющие легко подключить принтер по Wi-Fi. Далее — примеры для распространенных марок.
Как подключить МФУ или принтер Epson по Wi-Fi
Подключение поддерживающий Wi-Fi принтеров Epson распространенных моделей (L3050, L805, L366, L486, L4160, L6160 и других) очень простое.
Подключите компьютер или ноутбук к той же беспроводной сети, к которой будет подключен принтер, затем следующие такие шаги:
- Зайдите на сайт Epson.sn, введите в окно поиска модель вашего принтера и нажмите Enter.
- Нажмите по пункту «Настройка», а затем — «Загрузить», скачается фирменная программа Epson Install Navi, позволяющая легко произвести последующую настройку. Запустите её.
- На первом этапе программа скачает и установит необходимые драйверы, а затем предложит настроить подключение к принтеру. Выберите «Подключение по Wi-Fi».
- Далее все инструкции появятся на экране — нужно будет нажать кнопку Wi-Fi на принтере, дождаться индикации, после чего ваш компьютер «найдет» принтер и передаст ему параметры Wi-Fi подключения для соединения с роутером.

- Если на 4-м шаге возникли проблемы и подключение не удалось, попробуйте снова выбрать подключение по Wi-Fi, но с использованием кнопки WPS на роутере (инструкции появятся в программе). См. Что такое кнопка WPS на Wi-Fi роутере.
- Если и такой способ не сработает, можно подключиться к принтеру по USB и уже после этого выполнить настройки беспроводного подключения с помощью этой же программы.
- На завершающем этапе при желании вы можете задать статический IP для принтера, выбрав вместо DHCP ручную настройку IP-адреса (в некоторых случаях может быть полезно). Указывайте адрес, находящийся в подсети вашего роутера (например, если адрес роутера 192.168.1.1, вы можете указать что-то вроде 192.168.1.100).
На этом подключение завершено (вам будет предложено скачать дополнительные программы Epson, необязательные) и вы сможете работать с принтером по Wi-Fi.
Остальные компьютеры в этой же сети, а также мобильные телефоны с установленным приложением Epson iPrint обычно автоматически находят принтер, но для компьютеров я рекомендую повторить установку драйверов (для возможности настройки печати, а также сканирования по сети в случае, если у вас МФУ).
Есть и более простой (отчасти) способ подключения принтеров Epson к Wi-Fi — нажать и подержать кнопку Wi-Fi на принтере, пока индикатор рядом не начнет мигать левой и правой частью, а затем — нажать и подержать кнопку WPS на роутере (потом отпустить). Принтер должен подключиться автоматически, при этом индикатор Wi-Fi перестанет мигать, а будет просто гореть. После этого на компьютере потребуется добавить сетевой принтер. Но я рекомендую вариант, описанный ранее.
Как подключить принтер Canon по Wi-Fi
Для принтеров и МФУ Canon, в целом, имеются те же способы подключения по Wi-Fi (рекомендую использовать второй):
- Нажмите подержите кнопку Wi-Fi (на некоторых принтерах Canon кнопка может иметь подпись WPS) на принтере, пока не мигнет оранжевый индикатор, отпустите её. Затем на роутере нажмите и подержите кнопку WPS, соединение установится автоматически через некоторое время (индикатор Wi-Fi на принтере перестанет мигать и будет просто светиться). После этого потребуется подключить сетевой принтер средствами Windows или другой ОС.
- Подключите компьютер или ноутбук к той же Wi-Fi сети, к которой планируется подключить принтер и зайдите на сайт https://www.canon.ru/support/consumer_products/product_ranges/printers/pixma/ . Выберите вашу модель принтера или МФУ Canon, скачайте и установите предложенную фирменную программу, которая проведет вас через все шаги настройки Wi-Fi подключения (и скачает необходимые драйверы).
- Для принтеров и МФУ Canon в магазинах приложений Play Маркет и Apple App Store доступно приложение Canon Print (целых два его варианта для разных моделей принтеров), позволяющее в том числе настроить подключение принтера по Wi-Fi к вашему роутеру или напрямую к мобильному устройству (в приложении нажимаем по иконке «зарегистрировать принтер», затем — «Выполните настройку беспроводной сети», «Выбор метода подключения», а далее, после примерно минутного поиска подключенного принтера, когда он не будет найден — в соответствии с инструкциями в приложении).

Надеюсь, инструкция помогла вам подключить принтер по Wi-Fi. Если же что-то не получается, оставляйте комментарии — возможно, решение найдется.
