ASUS RT-N66U: обзор, настройка интернета и Wi-Fi, плюсы-минусы, стоит ли использовать
Всем привет. Сегодня ко мне на обзор попался старенький роутер модели ASUS RT-N66U. Проблема в том, что он уже вышел из производства. Его можно спокойно найти на барахолках или в подсобках серверных. Мы его распакуем, подключим, настроим, а также я выскажу свое мнение по этому аппарату. Самый главный вопрос: а стоит ли его использовать и актуален он на сегодняшний момент или нет? – попробуем на него ответить вместе. Поехали!

ПОМОЩЬ СПЕЦИАЛИСТА! Если у вас останутся какие-то вопросы при прочтении, или вы найдете ошибку, пишите в комментариях.
Плюсы, минусы и мое мнение
Если вам не важны преимущества и недостатки роутера, и вы хотите его просто настроить, то пропустите первые две главы и приступите к шагу 1.
- Есть поддержка 5 ГГц. Напомню, что это более надежная частота в беспроводном пространстве.
- Качественные материалы, и отличная сборка.
- Очень удобный интерфейс. Хоть и есть косяки в быстрой настройке из-за малого количества поддерживаемых провайдеров, но все же.
- Отличное покрытие, которого должно хватить на 3-4 комнатную квартиру.
- Отсоединяемые антенны. Даже у современных роутеров почти у всех антенны встроенные.
- На дне есть ушки для крепления его на стену.
- Почти полный функционал для обычного пользователя.
- Есть AiCloud, приложение, которое позволяет организовать собственное облако у себя дома.
- Быстрая настройка и поддержка 3G/4G модема.
- Можно скачивать торрент файлы, используя приложение на роутере.
- Фильтрация по URL без сторонних приложений.
- Встроенный DDNS сервис. Не нужно никуда заходить и что-то регистрировать, просто ввели адрес и пользуемся.
- Есть режим Dual-Link, когда вы можете организовать сразу два интернет подключения (через провод и 3G/4G модем).
- Поддержка Принт-сервера.
- Можно организовать свой собственный медиа файл-сервер.
- Все порты на 1 Гбит в секунду.
- Внутри стоит USB-Alcor – это хаб, к которому можно подключить microSD. Для этого нужно будет вскрыть крышку. Сам СД отображается в системе как обычный внешний носитель в USB разделе.
- Есть поддержка VPN-сервера/клиента. Организовываем свою собственную зашифрованную виртуальную локальную сеть с друзьями и близкими.
- На борту стоят два независимых радиомодуля с поддержкой 3T3R, которые увеличивают скорость передачи данных. Поддержка скорости до 450 Мбит в секунду.
- Нет режима Dual Band, при котором две частоты выступают как единое целое, а в эфире ты видишь только одну сеть.
- Всего одно ядро процессора, хотя для маленькой нагрузки этого должно хватить.
- Нет раздела просмотра истории Web-посещений.
- Нет игрового режима.
- Нет Open NAT.
- Нет поддержки IEEE802.11ac – все же скорость у неё выше. Как итог работает с Wi-Fi 4-го поколения, но поддерживает частоту 5 ГГц.
- Нет защиты AirProtection.
- USB 2.0 – для современного контента в 4К и организации облака может иногда не хватать.
Что хочется отметить по поводу 66-го АСУС-а. Роутер полностью еще работоспособен. В свои года, он стоил дорого – целых 6000 рублей. Конечно, сейчас он уже не совсем актуален, но им пока можно пользоваться.

Конечно, уже вышел стандарт Wi-Fi шестого поколения. Стандарт обладает более высокой скоростью и надежностью. Проблема этого роутера, что он работает только со стандартом IEEE 802.11n и не поддерживает даже Wi-Fi 5 (IEEE 802.11 aс).
Несмотря на то, что у роутера стоит всего одноядерный процессор, он вполне справится со всеми функциями. Я при задействовании всех плюшек не загрузил аппарат даже на 70%. Оперативной памяти хватает с лихвой. Все минусы, которые я описал – незначительные и есть в новых моделях. Но, как правило, они не особо и нужны. Если он вас полностью устраивает, то его вполне хватит еще на 3-4 года, если медиа и интернет контента не станет больше.

Если же у вас большая семья, вы хотите смотреть фильмы в 4К или даже в 8К, то стандарта и мощности может не хватить. Также если есть проблемы с зависанием или лагами (все же аппарат старый), то вы можете посмотреть новые модели от ASUS:
Мое слово такое. Попробуйте им попользоваться. Если вам будет его хватать, то используйте дальше. Если же вы хотите перешагнуть с Wi-Fi 4 сразу на Wi-Fi 6, то уже смотрим новые модели.
Характеристики
| Стандарты | IEEE 802.11 a, b, g, n |
| Частоты | 2,4 и 5 ГГц |
| Класс | N900 |
| MIMO | 3х3 |
| Мощность передатчика | 19 dBm |
| Антенны | 3 штуки |
| Коэффициент усиления антенны | 3 dBi |
| Шифрование | WEP , WPA , WPA2 , WPS |
| Порты LAN/WAN | 1 Гбит в секунду |
| USB | 2 х 2.0 |
| Процессор | BCM4706/BCM53003, работающий на частоте 600 МГц (1 ядро) |
| Оперативная память | 256 МБ |
| Питание | 19 В 1,58 А |
ШАГ 1: Знакомство и подключение
Давайте его подключим и познакомимся со всеми задними портами:

- В первую очередь прикрутите откручивающиеся антенны – они должны быть в коробке.
- Самый первый идет порт для блока питания – подключаем его в розетку.
- Power – кнопочка включения, нажимаем на неё.
- 2 х USB0 – подключаем любой USB носитель или модем.
- Между интернет портом и USB идет маленькая кнопочка – это кнопка сброса аппарата до заводских настроек. Если вы получили его от кого-то, купили на барахолке, и им ранее кто-то пользовался, то сбросьте аппарат до заводских настроек, зажав эту кнопку на 10 секунд.
- Интернет порт синего цвета – втыкаем сюда кабель от провайдера.
- 1 – 4 (LAN) – для прямого локального подключения.
- WPS – для быстрого коннекта с беспроводной сеткой.
На самом деле ничего сложного нет, у нас есть два способа подключения к интернету:
- USB модем.
- Интернет кабель.
Далее к роутеру уже можно подключить устройства по проводам или по Wi-Fi. Сразу вокруг вас начнет отображаться беспроводная сеть с именем «ASUS». Пароля у неё нет. Если вас при подключении попросят ввести пароль, то попробуйте использовать PIN Code, который состоит из 8 цифр. Если и он не подойдет, сбросьте роутер до заводских настроек.

Не спешите переходить ко второму шагу, давайте еще познакомимся с индикаторами – они помогут вам, в случае, если что-то с сетью или интернетом будет не так.

- Питание – включен ли аппарат.
- 4 – 1 – подключение к локальным желтым портам.
- Internet подключение.
- 4 и 5GHz – подключение и работы двух частот.
- USB.
Тут все достаточно просто. Если лампочка горит, то значит подключение есть. Если мигает, то идет обмен данными. Если не горит, то значит подключение отсутствует.
ШАГ 2: Начало настройки
В коробке есть диск, который поможет вам настроить интернет и Wi-Fi. Но на деле я считаю, что он не нужен, так как он полностью повторяет все шаги, которые есть в том же самом Web-интерфейсе (в него можно попасть из любого браузера). Откройте его и в адресной строке введите:
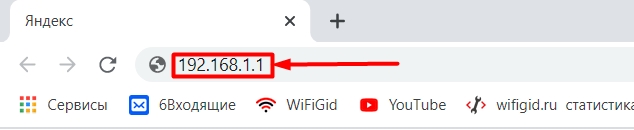
Далее вас попросят ввести логин и пароль – в обе строки вписываем «admin». После этого вы должны попасть внутрь роутера.
ШАГ 2: Интернет и вай-фай
Итак, вы можете попробовать настроить интернет и Wi-Fi через режим «Быстрой настройки» (кнопка с волшебной палочкой в левом верхнем углу). Там ничего сложного нет, под рукой вам нужно держать договор от провайдера.

Но есть небольшая проблема – система имеет не полный список провайдеров. Оно и понятно, ведь роутер уже давно вышел из производства. Но отчаиваться рано, можно вручную выбрать тип подключения – эта информация указана в договоре. От выбора типа подключения будет зависеть, какие дополнительные данные нужно вводить. Единственное, где не нужно ничего вписывать – это «Автоматический IP (DHCP)». Поэтому, если в договоре ничего не сказано, то выбираем этот тип.
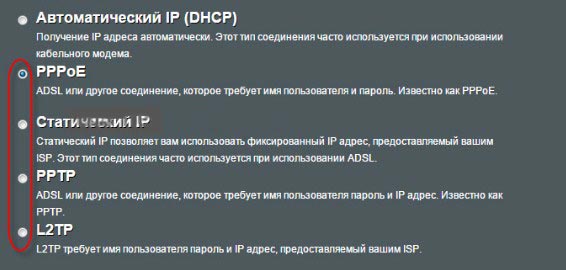
Вас также попросят придумать пароль от админки.
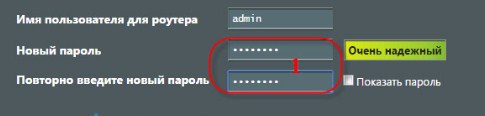
Ну и не забываем про имя и пароль от вай-фай сети.
ПРИМЕЧАНИЕ! Если вы были подключены по WiFi, то в конце конфигурации вам нужно будет подключиться к новой вай-фай, которую вы создали ранее. Роутер один раз будет перезагружен.
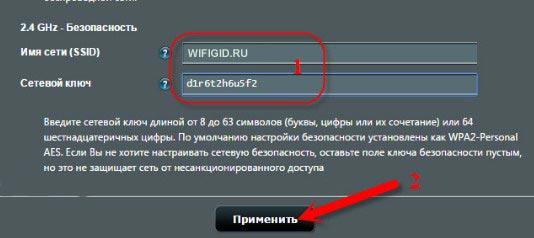
Если же таким образом не удалось настроить интернет, или вы хотите поменять имя сети и ключ от вайфай, то это можно сделать обычным способом.
Интернет
Переходим в соответствующий раздел, выбрав его слева. Теперь вам нужно, исходя из того, что написано в договоре, выбрать тип подключение. От этого будут зависеть данные, которые вы должны вписать. Напомню, что для «Автоматического IP» ничего вводить не нужно.
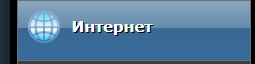
PPPoE
Здесь нужно вписать только имя и пароль от учетки.
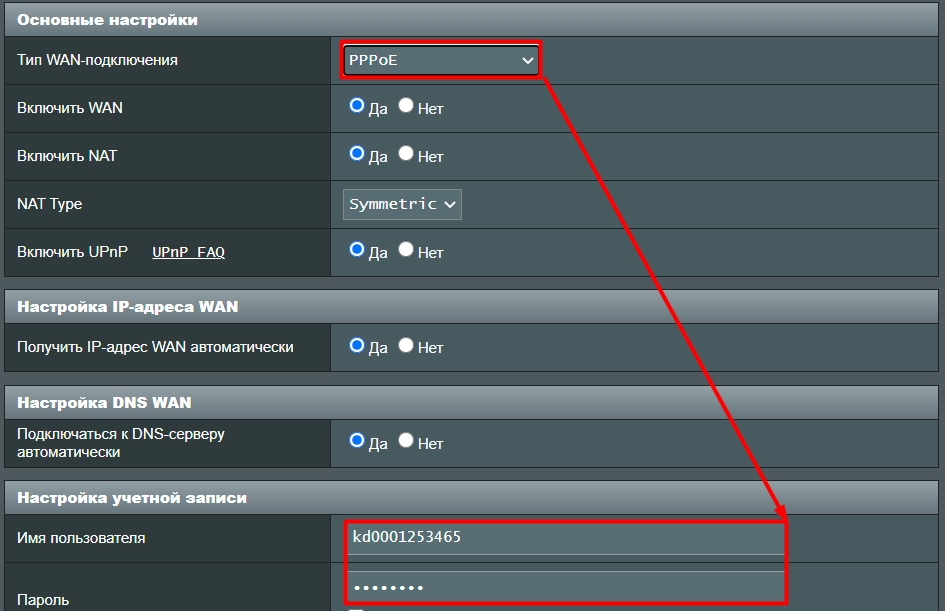
Статический IP
Указываем IP, маску, шлюз. ДНС можно указать, как от провайдера, так и сторонние.
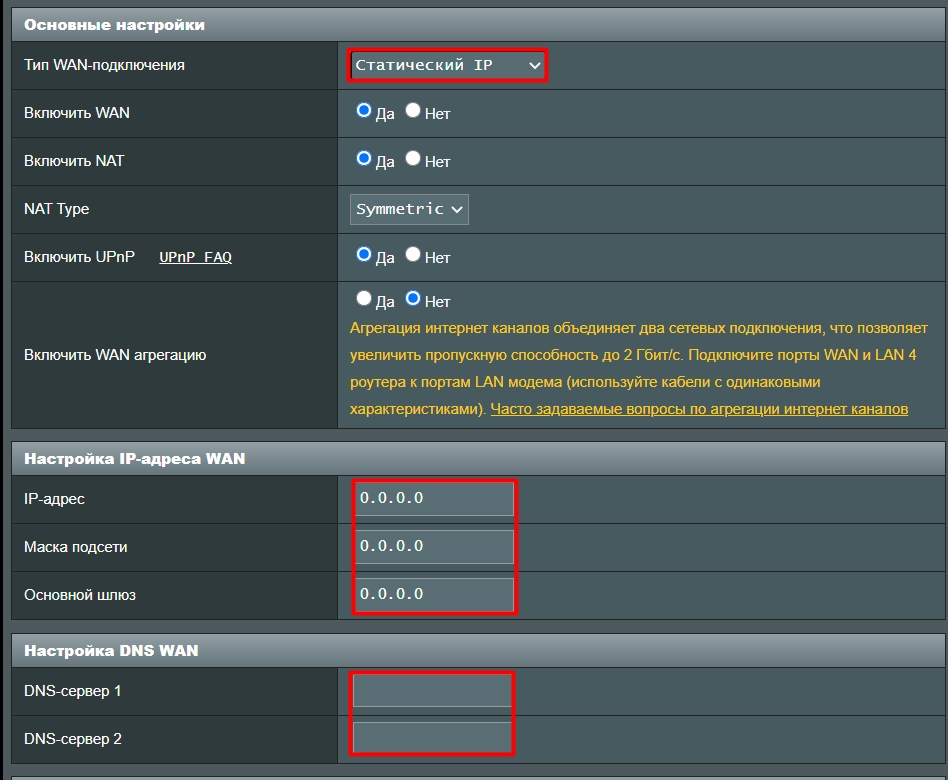
PPTP и L2TP
Если есть статические данные IP, маски и шлюза, то вписываем их ниже. Также не забываем указать логин и ключ учетной записи.
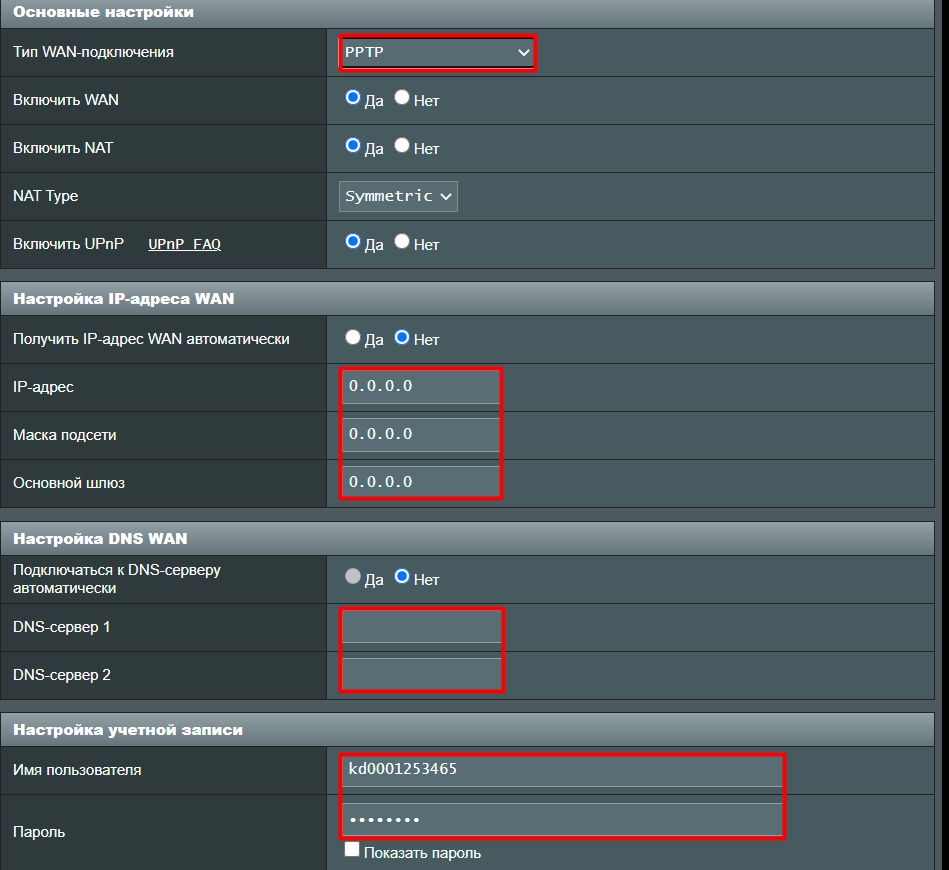
В некоторых случаях нужно также указать IP или DNS адрес VPN сервера, а также имя хоста.
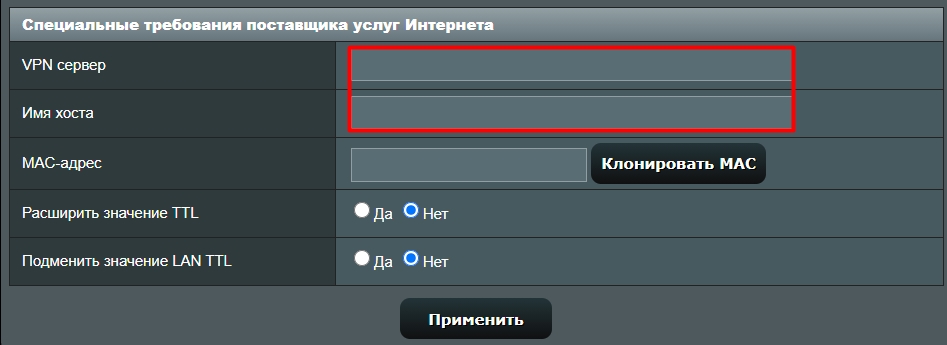
Не обязательно менять имя и пароль от вай-фай сети через быструю настройку, и это можно сделать через «Беспроводную сеть». Теперь по тому, какие настройки лучше выставить:
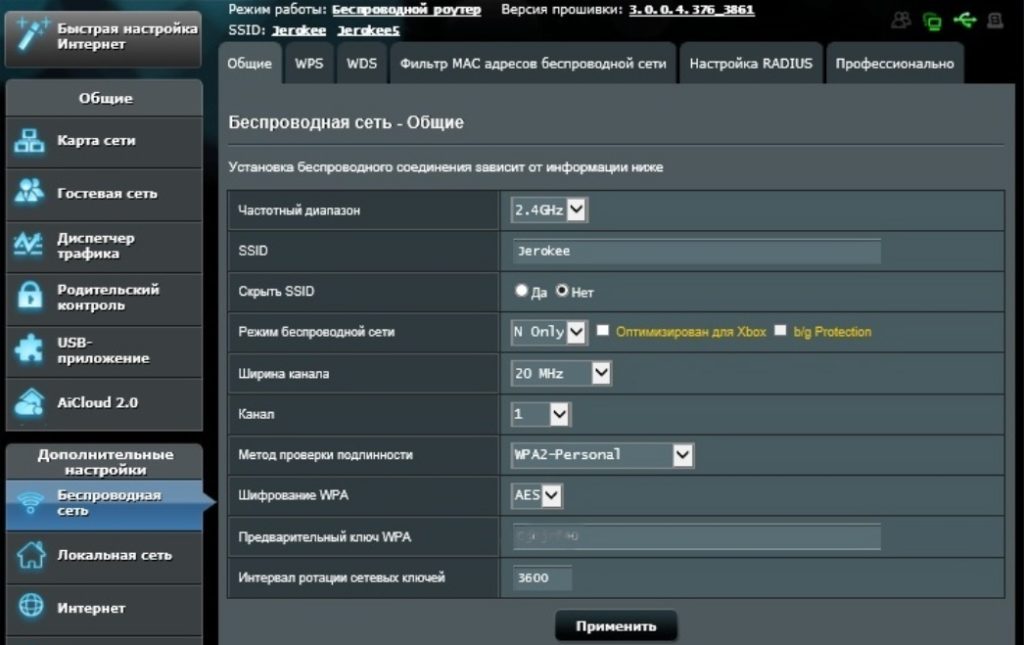
- Частотный диапазон – для каждой частоты нужно вводить свои настройки.
- SSID – это имя сети.
- Скрыть SSID – можно будет сделать её невидимой, но на мой взгляд это совершенно бессмысленная функция.
- Режим беспроводной сети – если у вас дома все современные устройства, то установите N-Only. Если у вас есть также старые ноутбуки или телефоны, то устанавливаем режим гибридный и ставим «b/g Protection».
- Ширина канала – я бы ставил в режим «Авто» (20/40 MHz).
- Канал – ставим «Авто».
- Метод проверки подлинности – «WPA2-Personal».
- Шифрование WPA – AES.
- Предварительный ключ WPA – сюда вписываем пароль, которые требуется для подключения.
Нажимаем «Применить». Также я советую зайти на вкладку «WPS» и отключить эту функцию, если вы ею не будете пользоваться.
Если вы хотите более детально настроить аппарат и использовать его по максимуму, то смотрим отдельную инструкцию по настройке ASUS тут.
Плюшки аппарата
Давайте посмотрим все возможности роутера, для этого смотрим в раздел «Общие».
Карта сайта
Здесь мы можем посмотреть внешний WAN IP. Если он динамический, то автоматом из коробки подключается DDNS, вы можете его сменить, нажав по нему. Ниже идет карта подключения клиентов и USB. Справа во вкладках 2,4 и 5 GHz можно быстро поменять настройки вай-фай сетей. На вкладке «Status» вы видите загруженность процессора и оперативной памяти.
ПРИМЕЧАНИЕ! Все функции роутера по умолчанию выключены, поэтому при активации определенных возможностей – следите за процессором и памятью.
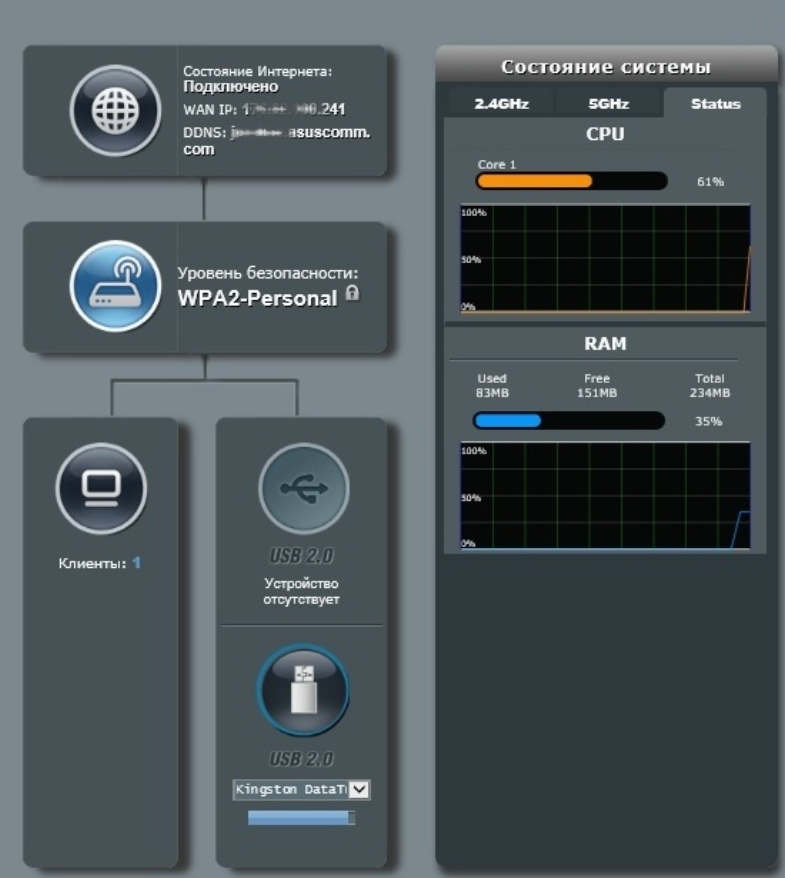
Гостевая сеть
Можно создать отдельную сеть для гостей, которые не будут иметь доступ к основной сети. Им также можно ограничить скорость интернета или вообще отключить.
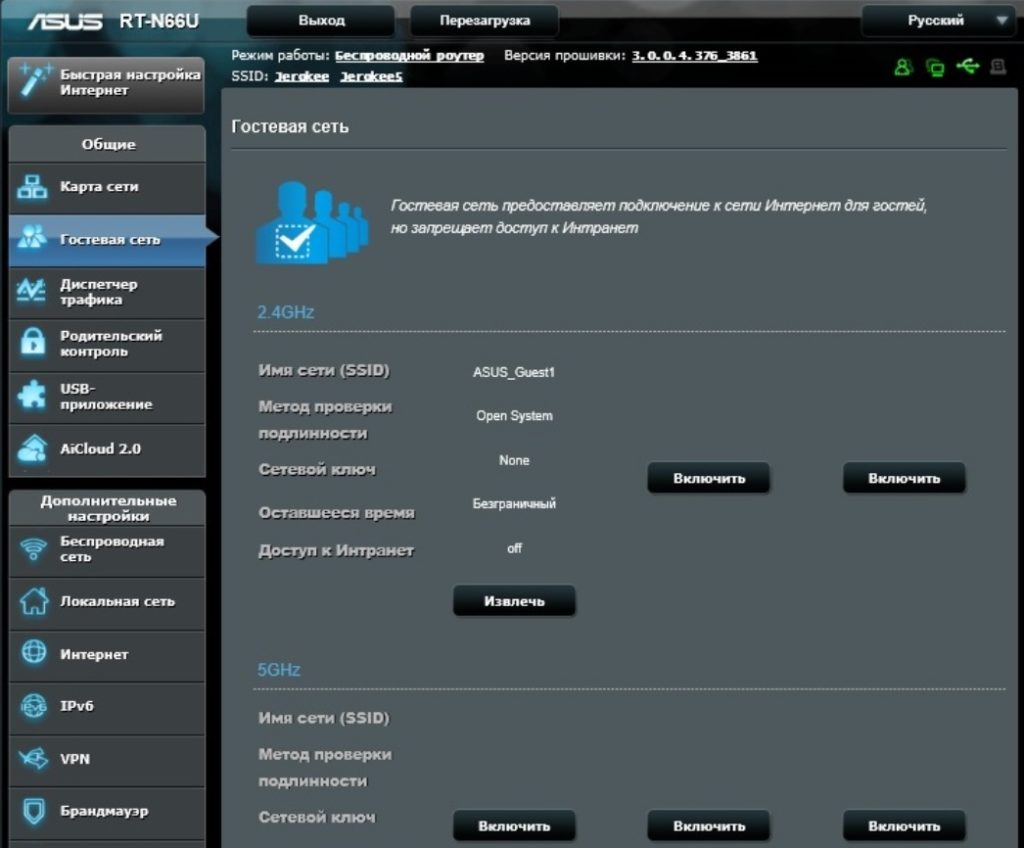
Диспетчер трафика
Полезная функция для геймеров или для тех людей, которые хотят правильно распределить трафик в сети. Особенно если у вас большая семья, а вечером вы решились поиграть в какую-нибудь онлайн-игру. Включаем функцию. В правом верхнем углу в разделе «Определение пользователем правила QoS» можно выставить приоритеты для определенных протоколов, служб и портов.
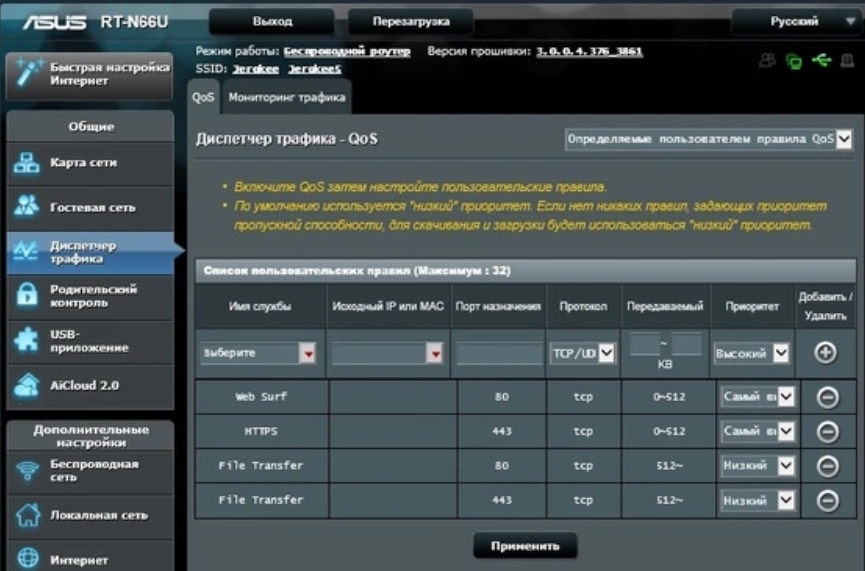
Если выбрать «Определяемый пользователем приоритет», то вы можете выставить приоритет для сетевых служб или отдельных приложений.
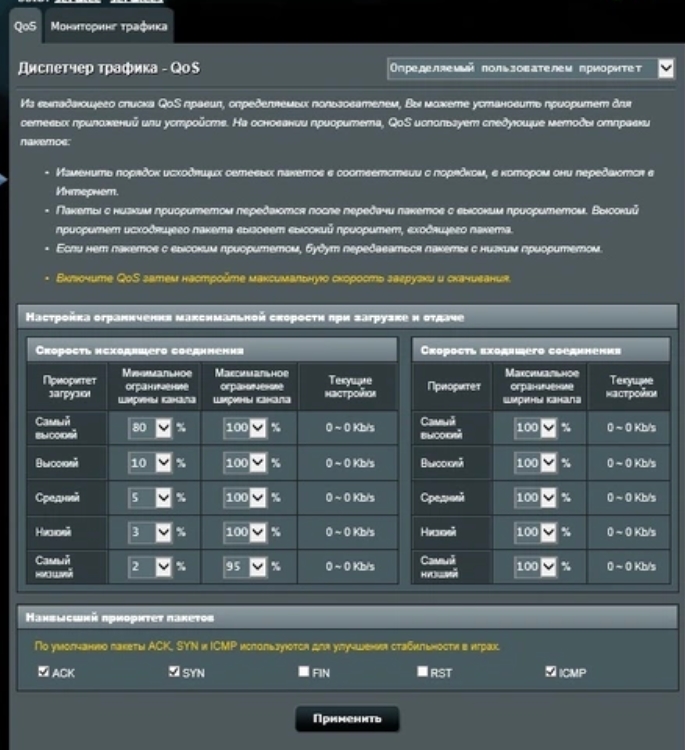
Родительский контроль
Устанавливаем ограничение на использование интернета. Достаточно выбрать устройство, подключенное к роутеру (или вписать его МАК), а потом выбрать расписание.
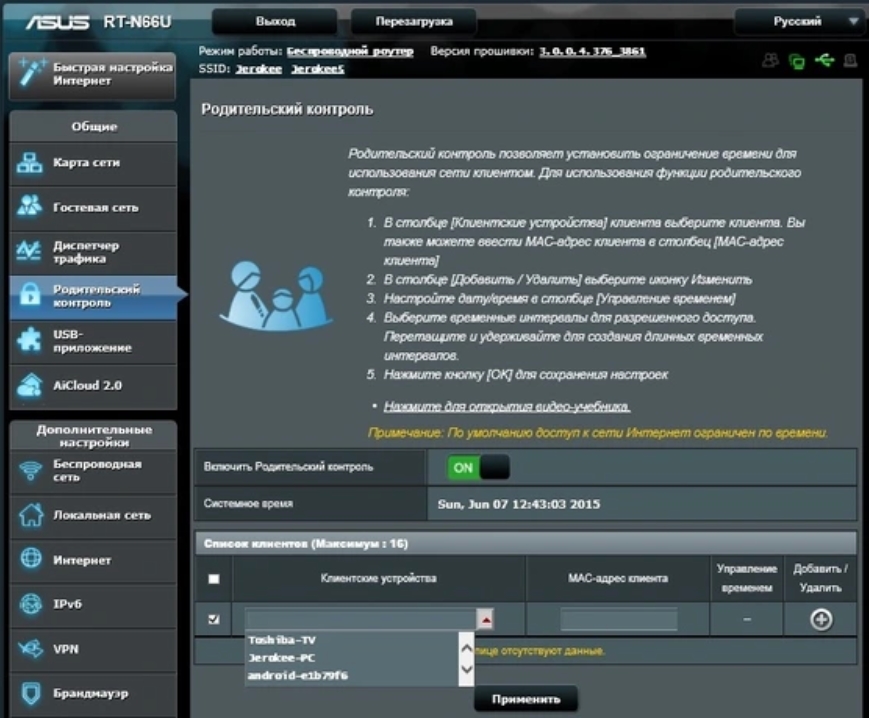
USB-приложения
Это приложение работает с устройством, которое подключено к USB портам. Давайте рассмотрим все функции:
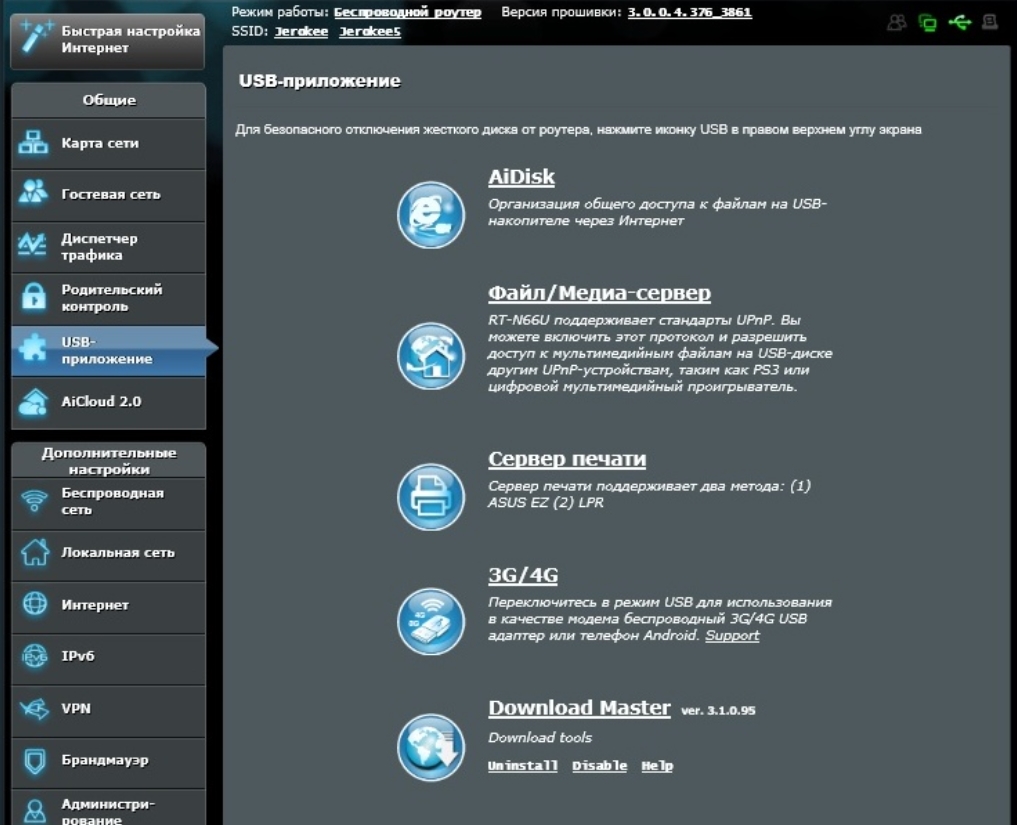
- AiDisk – можно настроить FTP доступ к файлам и папкам на жестком диске.
- Файл/Медиа-сервер – аналог DLNA, когда к картинкам, фото, видео вы можете подключаться из локальной сети. Например, смотреть фильмы с телевизора или компьютера.
- Сервер печати – тут все просто, для начала нужно подключить к USB принтер.
- 3G/4G – настройки модема.
- DownloadMaster – приложение, которое позволяет скачивать торрент файлы через роутер на флешку или жестак.
AiCloud
Организация собственного облака (на жестком диске или флешке) и доступ к нему из интернета. Для этого нужно установить приложение. Кратко пробежимся по возможностям:
Как настроить роутер ASUS RT N66U
В наше время львиная доля пользователей решают производить настройку оборудования самостоятельно. Этому способствует бесчисленное множество информации, представленной в интернете.
Сетевое оборудование отличается относительной сложностью. Она касается задания главных значений. Однако, имея всю необходимую информацию, можно осуществить это без особого труда. Далее будет подробно расписаны все значения, протоколы и виды шифрования, которые нужно использовать.
Подключение роутера
Тонкая настройка роутера ASUS RT N66U начинается непосредственно с подключения самого устройства. Для этого делаем следующее:
Совет: разместите устройство поближе к компьютеру, чтобы сигнал был наиболее мощный.
Совет: если не можете понять, где какой разъем, почитайте инструкцию.
Теперь следует убедиться в правильной работе оборудования на самом компьютере.
Для этого делаем следующее:

На этом предварительные манипуляции окончены. Если вы имеете дело с б/у устройством, то лучше сбросить прежние настройки на стандартные. Для этого нужно найти кнопочку «Reset» и нажать на неё с помощью ручки (или чего-то другого) и держать в течение 30 секунд. В результате все обнулится.
Авторизация
Теперь необходимо произвести авторизацию. Это нужно для того чтобы попасть в веб-интерфейс.
Делается это так:
Настройка подключения к Интернет
Теперь нужно произвести настройку различных протоколов. В зависимости от вашего провайдера они будут отличаться. Выбираем вкладку «Дополнительные параметры» (она расположена слева). В ней выбираем WAN.
PPPoE
Этот протокол нужен для стабильной работы на операторе Onlime.
Настройки должны быть такими:
Этот протокол нужен для работы на провайдере Билайн. Проблем и здесь возникнуть не должно.
Выставляем все так:
Важно! Имя хоста обязательно должно быть написано по-английски.
PPTP (VPN)
Такие параметры позволяют получать локальный IP-адрес в автоматическом режиме:
NAT при автоматическом получении IP адреса (DHCP)
Тут все гораздо проще:
NAT при статическом IP адресе (без DHCP)
Выставляем так:
Настройка IPTV на роутере ASUS RT N66U
Сегодня многие люди пользуются этим интернет-телевидением. Это обусловлено доступностью и отменным качеством этого соединения.
Чтобы настроить устройство на работу с ним, необходимо выполнить следующее:
Если нужно осуществлять просмотр IPTV по средствам Wi-Fi, то делаем следующее:
WI — FI
Пожалуй, самое главное предназначение данного устройства — это доступ к беспроводной сети Wi-Fi. Настроить это совсем несложно. Согласно характеристикам, ASUS RT-N66U поддерживает работу в двухдиапазонной высокоскоростной сети скоростью до 900 Мбит/сек.

Это позволяет обеспечивать очень скоростной доступ к интернету.
Для настройки необходимо сделать следующее:
Совет: здесь можно задать пользовательские данные для обоих радиоблоков.
Смена заводского пароля
Теперь вам нужно будет сменить заводской пароль. Это просто необходимо, ведь в противном случае кто-нибудь может к вам подключить. Опытные пользователи рекомендуют в пароль вставлять символы из Word. Разумеется, не для всех провайдеров это возможно.
Если вы пользуетесь telnet, то никаких специальных символов использовать нельзя. Только цифры и латинские буквы.
Осуществляем следующие манипуляции:
Если кабель уже был вставлен, то откроется страница с заданием других параметров. Устройство ошибочно определяет вид соединения автоматическое получение ip.
Настройка роутера asus rt n66u самостоятельно
Роутер ASUS RT N66U обладает весьма привлекательным внешним видом, который он позаимствовал у своего предшественника, 56-й модели. Успех этой модели, очевидно, повлиял на решение, принятое касательно дизайна. Не меньше впечатляет его мощная начинка, а также – внушительный функционал. Роутер оборудован двумя радиомодулями, они поддерживают скорость в пределах 450 Мбит/с. Между прочим, по этому показателю маршрутизатор уверенно входит в небольшую группу лидеров на мировом рынке устройств.

Комплектация
Роутер поставляется в достаточно традиционном комплекте. Помимо самого устройства в коробке вы найдёте:
- Три антенны
- Подставку, для поддержания маршрутизатора в вертикальном состоянии
- Патч-корд с гигабитной пропускной способностью
- CD с программами установки роутера, блок питания 19 В 1,58 А
- Руководство по установке.

Внешний вид
Модель роутера решена в дизайне, аналогичном её предшественнику, причём от его недостатков дизайнеры сумели избавиться. К всеобщей радости, ими был использован матовый пластик, а не глянцевый. Его цвет остался прежним: элегантным чёрным. Он в куда меньших количествах собирает пыль и жирные отпечатки. Сам корпус стал крупнее и массивнее, что позволяет пользователю не беспокоиться о потере равновесия аппаратом, после подключения ряда проводов.
Роутер стал больше, потому что внутри него отныне находится более мощная начинка. Точные размеры устройства: 21,7 Х 14,9 Х 3,5 см, вес же вырос почти до килограмма, т.к. понадобилось вмонтировать радиатор большего размера – чтобы улучшилось охлаждение. С той же целью выросло количество решёток по всей поверхности роутера.

Внутренняя конфигурация
Одной из любопытных особенностей роутера является его аппаратная версия B1 – очевидно, что до релиза он добирался долго и трудно. Вторая отличительная особенность – система охлаждения, которая приличествует скорее минималистичной видеокарте, чем сетевому маршрутизатору. Зато и никаких проблем с возможным перегревом внутренностей не будет, учитывая, что радиатор (16×6 сантиметров) прекрасно справляется со своей задачей.

Программная часть
Настройка роутера ASUS RT N66U осуществляется при помощи специального интерфейса, оформленного в чёрной гамме. Со времён предшественника поменялось немногое. Язык интерфейса по-прежнему определяется настройками браузера и системы, либо его можно выбрать вручную из списка. Многие пункты оснащены встроенные подсказками (кроме, разумеется, самых непонятных).
Само меню представлено интуитивно непонятным набором пунктов – в начале располагаются разные непрофильные настройки, а самое важное и первостепенное, такое как интернет-подключение и организация самой сети Wi-Fi находится в разделе “Дополнительные настройки”. В интерфейсе, помимо прочего, присутствует кнопка для “мягкой” перезагрузки роутера.
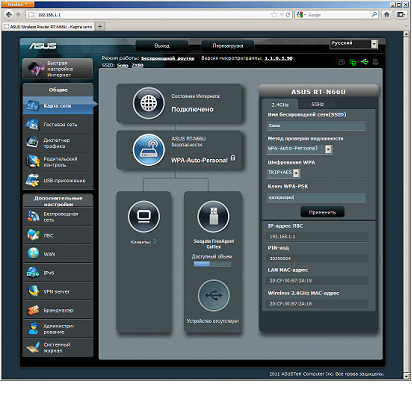
Настроить работу с сетью Интернет можно через прямой адрес, либо через разные протоколы:
- PPPoE
- L2TP
- PPTP
- 802.1x
Таким образом, можно задействовать наиболее распространённые на сегодня варианты. Комфортную работу с внешним адресом обеспечивает специальный клиент DDNS. Посредством роутера можно обеспечить доступ к внутренним ресурсам локальной сети из внешнего мира – благодаря таблице трансляции портов. При её помощи можно настроить перенаправление не только одиночных портов, но и целые диапазоны. Также роутер поддерживает “переключаемые порты”, UPnP и DMZ.
Для каждого диапазона происходит дублирование настроек беспроводного интерфейса. Традиционные параметры это: имя сети, режим работы, номер канала, а также режим безопасности (беспарольный доступ, шифрование по WEP, WPA и WPA2). Здесь же можно настроить ширину канала 802.11n. При помощи WPS можно быстро и безопасно подключать новых клиентов, причём частотный диапазон также настраивается.
Присутствует поддержка WDS – беспроводных мостов, которые позволяют расширять охват WiFi сети, однако, в результате падает скорость соединения.
Страница с “профессиональными” параметрами позволяет настроить расписание для работы радиомодулей, например, в соответствии с днями недели. Здесь же настраивается изоляция беспроводных клиентов.
Роутер поддерживает так называемую функцию “Гостевых сетей” – она очень популярна на сегодняшний день. Суть функции в том, что вы можете организовать сразу несколько Wi-Fi сетей – они будут шифроваться в разных режимах и обладать разными именами. В этом случае, клиенты, подключённые к разным сетям, смогут иметь доступ лишь в Интернет, но не к другим локальным ресурсам. Это ощутимый плюс в графе безопасности.
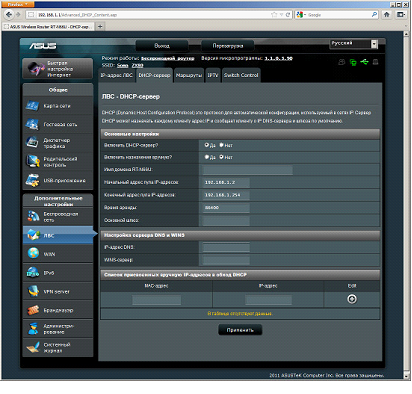
Раздел “Диспетчер трафика” отвечает за активацию ручного или автоматического режима для приоритетного трафика.
Очевидно, производитель предполагает выставление высокого приоритета для работы с веб-сайтами, а низкого – для обмена p2p-трафиком. Способ идентификации p2p-данных остаётся загадкой, однако, при включённом автоматическом режиме скорость доступа в Интернет резко снижается, почти в несколько раз.
Дополнительными опциями роутера являются функция “Родительского контроля”, позволяющая ограничивать время доступа каждого конкретного устройства во внешнюю сеть, блокиратор гиперссылок (работает по ключевым словам) и брэндмауэр, с настраиваемыми правилами доступа. Последние функционируют на основе “чёрного” и “белого” списков, в качестве уточнений можно использовать номер и адрес порта, протокол и даже диапазон времени.
Настройка и подключение ASUS RT-N66U. Высокопроизводительный двухдиапазонный беспроводной роутер ASUS RT-N66U
В наше время львиная доля пользователей решают производить настройку оборудования самостоятельно. Этому способствует бесчисленное множество информации, представленной в интернете.
Сетевое оборудование отличается относительной сложностью. Она касается задания главных значений. Однако, имея всю необходимую информацию, можно осуществить это без особого труда. Далее будет подробно расписаны все значения, протоколы и виды шифрования, которые нужно использовать.
Подключение роутера
Тонкая настройка роутера ASUS RT N66U начинается непосредственно с подключения самого устройства. Для этого делаем следующее:
Совет: разместите устройство поближе к компьютеру, чтобы сигнал был наиболее мощный.

Совет: если не можете понять, где какой разъем, почитайте инструкцию.
Теперь следует убедиться в правильной работе оборудования на самом компьютере.
Для этого делаем следующее:
- нажимаем кнопку пуск;
- в появившемся меню выбираем «панель управления», далее «сеть и Интернет»;
- теперь нажимаем на панель центра управления сетями;
- находим стандартное «подключение по локальной сети». У него также может в конце стоять цифра;
- открываем свойства этого подключения (через контекстное меню);
- появится список протоколов. В нем находим «Протокол интернета TCP/IPv4». Щелкаем на него двойным щелчком. Должны стоять галочки на пунктах получения DNS — сервера и IP-адреса. Если их нет, то ставим.

На этом предварительные манипуляции окончены. Если вы имеете дело с б/у устройством, то лучше сбросить прежние настройки на стандартные. Для этого нужно найти кнопочку «Reset» и нажать на неё с помощью ручки (или чего-то другого) и держать в течение 30 секунд. В результате все обнулится.
Авторизация
Делается это так:

Настройка подключения к Интернет
Теперь нужно произвести настройку различных протоколов. В зависимости от вашего провайдера они будут отличаться. Выбираем вкладку «Дополнительные параметры» (она расположена слева). В ней выбираем WAN.
PPPoE
Этот протокол нужен для стабильной работы на операторе Onlime.
Настройки должны быть такими:

Этот протокол нужен для работы на провайдере Билайн. Проблем и здесь возникнуть не должно.
Выставляем все так:

Важно! Имя хоста обязательно должно быть написано по-английски.
- оставшиеся значения можно оставить без изменений.
PPTP (VPN)
Такие параметры позволяют получать локальный IP-адрес в автоматическом режиме:

NAT при автоматическом получении IP адреса (DHCP)
Тут все гораздо проще:
- вид WAN — динамический IP;
- на этом все.
NAT при статическом IP адресе (без DHCP)
Выставляем так :

Настройка IPTV на роутере ASUS RT N66U
Сегодня многие люди пользуются этим интернет-телевидением. Это обусловлено доступностью и отменным качеством этого соединения.
Чтобы настроить устройство на работу с ним, необходимо выполнить следующее:

Если нужно осуществлять просмотр IPTV по средствам Wi-Fi, то делаем следующее:

WI — FI
Пожалуй, самое главное предназначение данного устройства — это доступ к беспроводной сети Wi-Fi. Настроить это совсем несложно. Согласно характеристикам, ASUS RT-N66U поддерживает работу в двухдиапазонной высокоскоростной сети скоростью до 900 Мбит/сек.

Это позволяет обеспечивать очень скоростной доступ к интернету.
Для настройки необходимо сделать следующее:
- открываем пункт «дополнительные параметры»;
- в нем выбираем «беспроводная сеть»;
Совет: здесь можно задать пользовательские данные для обоих радиоблоков.

Смена заводского пароля
Теперь вам нужно будет сменить заводской пароль. Это просто необходимо, ведь в противном случае кто-нибудь может к вам подключить. Опытные пользователи рекомендуют в пароль вставлять символы из Word. Разумеется, не для всех провайдеров это возможно.
Если вы пользуетесь telnet, то никаких специальных символов использовать нельзя. Только цифры и латинские буквы.
Осуществляем следующие манипуляции:
- находим поле New Password. В него вводим тщательно продуманный и максимально сложный пароль;
- повторяем его в пункте Retype New Password. При этом вставить из буфера обмена нельзя;
- выбираем кнопку NEXT;
Если кабель уже был вставлен, то откроется страница с заданием других параметров. Устройство ошибочно определяет вид соединения автоматическое получение ip.

Поэтому потребуется задать некоторые значения вручную:
- SSID (это обозначает имя сети) — задаем свое название сети;
- key — вводим пароль. Выбираем его как можно сложнее, но и не забываем записать его;
- активируем опцию Copy 2.4GHz to 5GHz. Это позволит перенести параметры из 2,4GHz. В противном случае потребуется задать их вручную.
- нажимаем Apply;
- откроется окно предварительного просмотра. Изучаем его и выбираем NEXT;
- затем откроется еще одна вкладка. Просмотрев ее, нажимаем на завершение операции (кнопка Finish). В результате вы автоматически перейдете на домашнюю страницу.
Видео: Настройка роутера Asus
Сохранение/восстановление настроек
Ситуации в жизни могут быть разные. К примеру, может потребоваться переустановка операционной системы. Такая манипуляция потребует от пользователя продолжительного и трудоемкого редактирования параметров.
Чтобы сделать это, производим следующие манипуляции:

Совет: перенести этот файл также и на съемный носитель, на случай непредвиденных обстоятельств.
- чтобы восстановить этот файл и активировать параметры, нужно будет нажать на кнопку выбора файла. Затем найти его на жестком (или другом) диске и нажать отправить.
- будьте внимательны: если вы нажмете кнопку «восстановить», то все параметры вернутся к заводскому режиму.
На этом все. Как видите, работа с таким оборудованием процесс весьма несложный. Главное иметь правильную информацию. Если у вас все равно возникли проблемы, можете воспользоваться различным программным обеспечением, которое создает подключение в автоматическом режиме.
Asus RT-N66U – это современный беспроводной маршрутизатор, предназначенный для ресурсоемких приложений (онлайн-игры, передача потокового видео в форматах высокой четкости, обмен файлами). Работая сразу в двух частотных диапазонах (2,4 и 5 ГГц), RT-N66U способен обеспечить общую пропускную способность беспроводного соединения на уровне 900 Мбит/c. Многочисленные функции этого устройства доступны посредством удобного интерфейса, который не покажется сложным даже неопытным пользователям.
Инструкция по настройке Asus RT-N66U
Авторизация
Для того, что бы попасть в веб-интерфейс роутера, необходимо открыть ваш Интернет браузер и в строке адреса набрать 192. 168.1.1, Имя пользователя — admin , Пароль — admin (при условии, что роутер имеет заводские настройки, и его IP не менялся).

Настройка Wi-Fi на роутере
В характеристиках ASUS RT-N66U заявлено, что данный роутер имеет Высокоскоростной двухдиапазонный WiFi, до 450 + 450 Мбит/с.
Заходим в пункт меню Дополнительные настройки — Беспроводная сеть. Обратите внимание, что здесь можно настроить оба радиоблока. Имя (SSID) — указываете название для первой и для второй сети, но они должны различаться.
В интерфейсе роутера необходимо зайти во вкладку слева Дополнительные параметры Беспроводная сеть .
Выставляем параметры следующим образом:
- Поле SSID : вводим название беспроводной сети. Значение в этом поле можно не менять.
- Метод проверки подлинности: WPA2-Personal
- Шифрование WPA: TKIP или AES
- Предварительный ключ WPA: вы должны ввести любой набор цифр, длиной от 8 до 63. Их также необходимо запомнить, чтобы Вы могли указать их при подключении к сети.
- Нажимаем ниже кнопку Применить

Настройка подключения к Интернет
В интерфейсе роутера необходимо выбрать вкладку слева Дополнительные параметры , в открывшемся списке выбираем WAN .

Настройка PPPoE подключения
- Тип WAN-подключения: PPPoE
- Получить IP адрес WAN автоматически: Yes
- Имя пользователя: Ваш логин по договору
- Пароль: Ваш пароль по договору
- MTU: 1472
- Сохраняем настройки кнопкой Применить .
Настройка L2TP подключения
- Тип WAN подключения — L2TP
- ДА
- автоматически — ставим точку на ДА
- Имя пользователя и пароль — логин и пароль из договора
- VPN сервер —
- Остальные параметры можно не менять. В имя хоста впишите что-нибудь по-английски. Сохраните настройки .

Настройка PPTP (VPN) при автоматическом получении локального IP адреса
- Тип WAN-подключения: PPTP
- Включить WAN, Включить NAT, Включить UPnP — ставим везде ДА
- Получить IP адрес и подключиться к DNSавтоматически — ставим точку на ДА
- Имя пользователя: Ваш логин по договору
- Пароль: Ваш пароль по договору
- вводим ip-адрес или название vpn-сервера по договору
- Сохраняем настройки кнопкой Применить .

Настройка PPTP (VPN) при статическом локальном IP адресе
- Тип WAN-подключения: PPTP
- Получить IP адрес и подключиться к DNSавтоматически — ставим точку на Нет
- IP адрес: Вбиваем ваш IP адрес по договору
- Маска подсети: Вбиваем маску по договору
- Основной шлюз: Вбиваем шлюз по договору
- DNS сервер 1: и DNS сервер 2: вводите сервера вашего провайдера (Ростелеком Омск DNS 1: 195.162.32.5 DNS 2: 195.162.41.8)
- Имя пользователя: Ваш логин по договору
- Пароль: Ваш пароль по договору
- Сервер Heart-Beat или PPTP/L2TP(VPN): вводим ip-адрес или название vpn-сервера по договору
- Сохраняем настройки кнопкой Применить .

NAT при автоматическом получении IP адреса (DHCP)
- Тип WAN-подключения: Динамический IP
- Сохраняем настройки кнопкой Применить

Проверка статуса подключения к Интернет

Сохранение/восстановление настроек роутера
После проведения настройки, рекомендуется сохранить их, чтобы в случае возникновения проблем, можно было их восстановить. Для этого необходимо зайти во вкладку Дополнительные настройки , меню Администрирование;, вкладка Восстановить/Сохранить/Загрузить настройки .
- Для сохранения текущих настроек роутера необходимо нажать кнопку Сохранить . Файл с настройками будет сохранен в указанное место на жёстком диске.
- Для восстановления настроек настроек из файла, необходимо нажать кнопку Выберите файл , указать путь к файлу с настройками, затем нажать кнопку Отправить .
Внимание! Нажатие кнопки Восстановить приведет к восстановлению заводских настроек!

Здравствуйте! Если вы попали на эту страницу, значит у вас возникли проблемы с настройкой ASUS RT-N66U и эта статья вам поможет в этом. Мы разберем процесс подключения роутера, основные типы настройки интернета, и также смену прошивки. Прочитав внимательно статью, каждый сможет разобраться в настройке ASUS RT-N66U для любого интернет-провайдера.
Подключение ASUS RT-N66U
Если вы первый раз настраиваете роутер, вам следует настраивать его, подключив к компьютеру или ноутбуку по проводу. Это избавит вас от лишних проблем.
Выполним несколько пунктов при подключении:
- Подключим питание — возьмите блок питания из комплекта и подключите его в крайний левый разъем, на задней панели роутера.
- Подключаем интернет-кабель — это кабель провайдера, который может идти из коридора или с улицы. Чтобы было еще понятней, это тот кабель, который был подключён к вашему ноутбуку или компьютеру (если до этого у вас не было роутера). Вы должны подключить его в отдельно стоящий порт интернет, отмеченный синим цветом.
- Соединяем компьютер с роутером — берем короткий провод, который шел в комплекте с роутером, и подключаем его в сетевую карту, а другой конец провода подключаем к любому из разъемов LAN 1-4, отмеченных жёлтым цветом .
- Дальше не забудьте нажать на кнопку питания, которая находится рядом с сетевым разъемом.
Сброс на заводские настройки роутера ASUS RT-N66U
Для сброса настроек роутера ASUS RT-N66U на заводские нужно на задней панели роутера нажать и удерживать в течений 20-30 секунд кнопку >o .

1. По умолчанию, Логин admin, пароль admin.
2. Курьеры-настройщики должны в настройках изменять пароль на Серийный номер, указанный на коробке (S/N). При перенастройке рекомендуется также использовать в качестве пароля на роутер и wi-fi S/N (серийный номер).
3. Сброс настроек роутера производится путем нажатия и удержания кнопки Reset на задней панели роутера в течении 10 секунд.
Для того, что бы попасть в веб-интерфейс роутера, необходимо открыть ваш Интернет браузер и в строке адреса набрать http://192.168.1.1 , User Name admin (Имя пользователя) , Password (пароль) – admin (при условии, что роутер имеет заводские настройки, и его IP не менялся).
[Смена заводского пароля]
В целях безопасности рекомендуется сменить заводской пароль. По умолчанию: Логин admin, пароль admin. В интерфейсе роутера необходимо зайти во вкладку «Администрирование », далееСистема. В поле «Новый пароль» введите новый пароль, в поле «Повторно введите новый пароль» введите новый пароль ещё раз . Ниже будет кнопка применить .

[Настройка WI-FI на роутере]
В интерфейсе роутера необходимо выбрать вкладку слева «Беспроводная cеть» , в открывшемся списке выбираем «Общие ». Выставляем параметры следующим образом:
1. Поле «SSID»: вводим название беспроводной сети. Значение в этом поле можно не менять.
2. Метод проверки подлинности: WP2- Personal
3. Шифрование WPA: AES
4. Предварительный ключ WPA: вы должны ввести любой набор цифр, длиной от 8 до 63. Их также необходимо запомнить, чтобы Вы могли указать их при подключении к сети. Рекомендуется использовать в качестве ключа серийный номер устройства (указан на коробке, в виде S/N ########).
Нажимаем ниже кнопку «Применить»

Настройка подключения к Интернет.
Часть 1. Внешний вид, настройка и возможности
В начале октября прошлого года в нашей лаборатории побывало очень интересное и красивое устройство — роутер ASUS RT-N56U. Производителю удалось совместить в нем высокопроизводительную платформу и уникальный дизайн. Для закрепления успеха в начале этого года компания представила модель RT-N66U. Те, кто внимательно следит за новостями, могут помнить, что первый раз она «засветилась» год назад, но финальный дизайн был определен совсем недавно. Возможно, сначала предполагалось использовать классический формат, но успех 56-й модели повлиял на планы компании, и устройство было переоформлено в новом стиле.
В RT-N66U установлено два радиоблока с поддержкой скоростей 450 Мбит/с, и по этому параметру роутер находится в очень малочисленной группе лидеров. Остальные внешние характеристики схожи — гигабитные проводные порты, два порта USB 2.0. Однако много всего нового есть и в прошивке, без которой аппаратная платформа бесполезна. Посмотрим, насколько хорошо эти две составляющие сочетаются в этой модели.
Из-за большого объема материал был разбит на две части: в первой мы обсудим внешний вид и возможности, а во второй — проведем тестирование производительности роутера.
Комплект поставки
Использовать компактную упаковку для устройства подобного класса, видимо, не разрешили маркетологи, так что ее размер — 39,5×24×6 см — в проекции даже больше, чем у предшественника. В оформлении использовали исключительно черный цвет, подчеркивая высокий класс модели. Кроме фотографии роутера, ламинированной пленкой, на коробке можно найти таблицу технических характеристик и ключевые особенности модели. Самой яркой из них будет поддержка скоростей 450 Мбит/с в каждом из двух диапазонов.

Комплект поставки традиционный: роутер, три антенны, подставка для вертикальной установки, блок питания 19 В 1,58 А, гигабитный патч-корд, компакт-диск с программами, краткое руководство по установке. Мы тестировали европейскую версию устройства, поэтому никакой локализации печатной продукции не было, но ожидается, что в официальных поставках все будет переведено. Отметим стильный плоский формат сетевого кабеля и достаточно крупные внешние антенны, продолжающие «бриллиантовый» стиль.

На компакт-диске находятся: помощник для настройки роутера, программа поиска устройства в сети, утилита восстановления прошивки, программа настройки сетевого принтера и электронная версия документации. В момент написания статьи на сайте производителя можно было найти обновления прошивки и электронные версии руководства пользователя. Новых утилит и программ пока не было представлено, так что если обеспечиваемые ими функции важны — постарайтесь не потерять компакт-диск. Интересно, что некоторые из программ (например утилиту управления загрузками) можно скачать по ссылке из самого web-интерфейса устройства.
Внешний вид
Учитывая успех предшественника, в модели RT-N66U компания использовала аналогичный дизайн, одновременно избавившись от прошлых недостатков. Во-первых, использован не глянцевый, а матовый черный пластик. На нем не остаются отпечатки пальцев и он меньше собирает пыль. Во-вторых, корпус более массивный и крупный, так что подключаемые к нему кабели не нарушат равновесие и не смогут стянуть его со стола.

Увеличение размеров — вполне закономерное следствие установки более мощной начинки. Новая версия роутера подросла до 21,7×14,9×3,5 сантиметров, а увеличение веса почти до полукилограмма связано с необходимостью установки большого радиатора в системе охлаждения. Еще одним косвенным признаком роста производительности является наличие решеток вентиляции на всех поверхностях существенной площади, кроме лицевой. Большая часть последней повторяет «ребристую» фактуру предшественника, а сверху есть полоска с серебристым логотипом компании и названием модели, оформленная «под металл». Набор индикаторов тоже немного изменился — статус, четыре светодиода для активности проводных портов, подключение к интернету, по одному для 2,4 и 5 ГГц диапазонов Wi-Fi и последний — для порта USB. Все они в этот раз достаточно крупные, все голубого цвета (выяснить скорость кабельного подключения невозможно) и светят относительно неярко.

С вариантами установки тоже стало получше — кроме горизонтального размещения на столе, можно использовать комплектную подставку для вертикальной установки (правда в этом случае все кабели будут в верхней части конструкции) или повесить роутер на стену.
Задний торец используется для разъемов антенн Wi-Fi, проводных портов, двух портов USB 2.0, кнопки сброса настроек, кнопки WPS, входа блока питания и выключателя. В целом все стандартно, только вот по поводу места для кнопки WPS можно поспорить. Впрочем, если не подключать кабель в LAN4, то воспользоваться ей будет несложно.

По сути можно сказать, что в этом устройстве компания ASUS использовала классический форм-фактор роутеров, внеся свое видение в виде красивой верхней панели и дизайна антенн. Так что в целом внешний вид заслуживает отличной оценки.
Аппаратная конфигурация
Интересно, что устройство имеет аппаратную версию B1 (а если судить по печатной плате — то она имеет ревизию 3.00). Похоже, что путь до релиза был долгим и непростым. Пожалуй, это первое устройство, систему охлаждения которого можно сравнить с современной видеокартой начального уровня — практически вся лицевая часть платы закрыта алюминиевым радиатором размерами 16×6 сантиметров и высотой ребер до одного сантиметра. Проблем с перегревом за все время тестирования отмечено не было, так что установленный радиатор вполне справляется со своими обязанностями, и это еще одно преимущество над предшественником.

Роутер основан на платформе Broadcom. Центральный процессор — BCM4706/BCM53003, работающий на частоте 600 МГц. Он имеет архитектуру MIPS и встроенные контроллеры шины PCIe, гигабитного сетевого интерфейса и USB 2.0. Объем оперативной памяти составляет 256 МБ, для хранения прошивки установлена микросхема флэш-памяти на 32 МБ. Радиоблоки основаны на одинаковых чипах — BCM4331, реализующих 802.11n на скоростях до 450 МГц (3T3R) и работающих абсолютно независимо. Антенны используются общие, подключаемые через стандартные разъемы на корпусе устройства. Гигабитные сетевые порты работают через коммутатор BCM53125 и поддерживают автоматическое определение типа (полярности) подключения MDI-X.
Дополнительно на плате есть микросхема Alcor — USB-хаб, совмещенный с контроллером для карт памяти microSD и слот для них. Установка карты памяти требует вскрытия корпуса и может быть интересна с точки зрения установки дополнительного программного обеспечения. Карта видна в системе как обычный сменный носитель. Отметим наличие консольного порта, не очень актуального из-за наличия в устройстве доступа к консоли через telnet.
Устройство было предоставлено для тестирования с прошивкой 3.0.0.3.90, но обновление 3.1.0.3.90 вышло буквально через несколько дней, и все результаты в этой публикации относятся именно к этой версии.
Настройка и возможности
Интерфейс настройки устройства теперь оформлен в черных тонах, но в целом аналогичен предшественнику. Выбор языка осуществляется автоматически по настройкам браузера или выбором из выпадающего списка. Русский перевод выполнен достаточно качественно, только в некоторых новых функциях встречаются английские слова. Ко многим пунктам меню есть встроенные подсказки (к самым непонятным, конечно, нет). Есть возможность доступа к интерфейсу со стороны порта WAN с изменением номера порта, но, к сожалению, без шифрования.

На основном экране схематично представлена организация локальной сети — статус подключения к сети Интернет, настройки Wi-Fi, клиенты и USB-устройства. Большинство элементов являются ссылками на соответствующие страницы с более точной информацией и некоторыми настройками. Дополнительно есть информация о версии прошивки и кнопка перезагрузки устройства.
Сортировка пунктов меню может несколько смутить новичков. Все-таки основные настройки роутера — подключение к интернету и обеспечение беспроводной сети, а здесь они убраны в раздел «Дополнительные настройки», а первые пункты меню — это различные непрофильные функции. Так что восстановим справедливость и начнем с более важных опций.

Работа с сетью Интернет возможна с прямым адресом и через протоколы PPPoE, PPTP, L2TP, 802.1x, что закрывает большинство современных вариантов. Настройки позволяют изменить большинство сетевых адресов, включая MAC-адрес порта WAN. Поддержка IPTV состоит из нескольких функций: выбор одного или двух LAN-портов для приставки, поддержка трансляции мультикаста в LAN, встроенный сервер для трансформации мультикаст потоков в HTTP (udpxy). Обеспечить удобство работы с динамическим внешним адресом призван клиент DDNS, в списке которого представлены три популярных сервиса и собственный вариант от ASUS. Настройка технологии трансляции сетевых адресов (NAT) позволяет разрешить прохождение через роутер таких протоколов, как PPTP, L2TP, IPsec и RTSP. Обеспечение доступа к внутренним ресурсам из сети Интернет основано на таблице трансляции портов, с использованием которой можно перенаправлять не только одиночные порты, но и диапазоны, причем номера внутренних и внешних портов могут отличаться. В устройстве есть также функция «переключаемых» портов, поддержка DMZ и UPnP.

Настройки беспроводных интерфейсов дублируются для каждого диапазона. Основные параметры традиционно состоят из выбора имени сети, режима работы, номера канала, режима безопасности (открытая сеть, WEP, WPA/WPA2 с паролем или через сервер RADIUS), ширины канала для 802.11n. Предоставленная на тест модель поддерживает 13 каналов в диапазоне 2,4 ГГц и 4 в диапазоне 5 ГГц. Отдельной настройки региона работы в ней нет. Отметим, что по режимам предусмотрена установка «только n» или «все сразу». Поддержка WPS поможет быстро и безопасно подключить новых беспроводных клиентов. Причем пользователь роутера может выбрать частотный диапазон, в котором будет осуществляться ее работа. Предусмотрено создание белых или черных списков MAC-адресов беспроводных клиентов, что может повысить уровень безопасности. Поддержка беспроводных мостов (WDS) может пригодиться для расширения охвата беспроводной сети, но, на наш взгляд, эта технология не очень интересна сегодня из-за своих ограничений и существенного падения скорости. На странице «профессиональных» параметров можно указать расписание работы беспроводных модулей (один диапазон времени на выбранные дни недели), ограничить максимальную мощность передатчика, включить режим изоляции беспроводных клиентов, выбрать опции по широковещательной передачи через Wi-Fi.

В роутере реализована популярная в последнее время функция «Гостевых сетей». Основана она на возможности иметь несколько беспроводных сетей с разными именами и режимами шифрования на одной точке доступа. В случае рассматриваемой модели можно организовать дополнительно по три гостевые сети на каждом из двух диапазонов. Работать они будут на том же канале и стандарте, как и основной контроллер. Клиенты этих сетей по умолчанию имеют доступ только к интернету, но не могут обмениваться информацией с устройствами локального сегмента, что выглядит логично с точки зрения безопасности. Впрочем, это поведение можно и отключить. Кроме того, администратор может установить продолжительность работы внешних клиентов с точностью до минуты.

Настройка локального сегмента сети состоит из выбора собственного IP-адреса роутера, диапазона адресов и фиксированных назначений для сервера DHCP, программирования собственных маршрутов. Отметим наличие двух опций для встроенного коммутатора — отключение «аппаратного ускорителя» и включение Jumbo Frames. Последняя опция влияет только на сегмент LAN и позволяет в некоторых случаях увеличить производительность сетевых операций.

Поддержка IPv6 пока не очень актуальна, но вполне может пригодиться в будущем. Реализованы варианты прямого подключения, DHCP и три версии туннелей.
Производители домашних моделей роутеров, особенно высокопроизводительных, настойчиво продолжают реализовывать в своих устройствах функции управления трафиком, хотя во многих случаях более уместно настраивать необходимые программы на ПК, а не загружать этой задачей роутер. Не обошла эта мода и рассматриваемую модель. В разделе «Диспетчер трафика» можно включить автоматический или ручной режим установки приоритетов трафику. При этом обязательно указать скоростные параметры интернет-канала. Предполагается, что в автоматическом режиме устройство выставляет высокие приоритеты для работы с сайтами и низкие для p2p-трафика. Причем как конкретно идентифицируется последний — не очень понятно. Проверка показала, что активация функции заметно снижает скорость доступа в Интернет — до нескольких раз при прямом подключении и до полутора раз с VPN. Но несмотря на это, она остается все так же высокой — более 100 Мбит/с на загрузку во всех поддерживаемых режимах.

Для исследования работы этой функции мы провели еще один дополнительный тест — во время интенсивного скачивания torrent-файлов на 100 Мбит/с канале с прямым подключением (100 заданий, около 600 подключений, скорость более 10 МБ/с) запустили и наш стандартный тест получения информации из сети Интернет. Во время одновременной работы двух этих задач, скорость между ними распределялась поровну независимо от включения «Авто QoS», а каждая по отдельности забирала всю полосу. Получается, что с таким мощным процессором на 100 Мбит/с эта функция может и не требоваться. К сожалению, детального описания алгоритма работы этого модуля в документации нет, только одна страничка со скриншотом.

Немного больше информации можно получить, переключив модуль в ручной режим. В нем пользователь может устанавливать собственные правила для разделения трафика по приоритетам. В каждом правиле указываются такие параметры, как IP или MAC-адрес отправителя, порт получателя, протокол, объем данных (в килобайтах) и приоритет из пяти возможных вариантов. Несколько правил уже предустановленно производителем, хотя, на наш взгляд, их параметры неоднозначны. После этого нужно установить пределы скоростей передачи и приема данных для каждой категории приоритета. Более точная настройка данных параметров позволяет обеспечить приоритет для выбранных типов трафика (конечно, если они могут быть описаны правилами и таким образом идентифицированы в общем потоке) и обеспечить комфортную работу в интернете с одновременной активностью в сетях p2p.

Проверить текущие показатели реальной скорости интерфейсов можно на второй закладке. Отдельно приводятся графики по локальному сегменту, беспроводным точкам доступа и интернет-каналу. Устройство сохраняет детальную статистику за последние 24 часа и общие данные по объемам принятых и переданных данных за время с последней перезагрузки.

Функция «Родительский контроль» позволяет ограничивать время доступа локальных устройств к интернету. В правилах указываются MAC-адрес и расписание на неделю с точностью до часа. При этом у клиента остается полный доступ к локальной сети, но выход в Интернет у него будет работать только в указанные промежутки времени. В случае использования некоторых мобильных устройств в таблице вместо имени отображается только MAC-адрес, и нет возможности изменить это поле, что не очень удобно.

Для настройки работы с USB-устройствами есть отдельная группа страниц. Она будет подробно рассмотрена далее в статье.
Интересной функцией роутера является встроенный сервер удаленного доступа, работающий по протоколу PPTP. С его помощью вы сможете получить полный доступ в свою домашнюю сеть из любой точки Интернет. Разумеется, потребуется внешний IP-адрес на роутере и отсутствие блокировок данного протокола на всем пути. В устройстве можно запрограммировать до десяти аккаунтов удаленных пользователей. Настройки включают в себя выбор режима шифрования и опции IP-адресов подключающихся клиентов.

В качестве клиентов могут выступать любые ПК или мобильные устройства, которые поддерживают PPTP с аутентификацией MSCHAP и шифрованием MPPE 40/128 бит (опционально). Исследование скорости работы этого режима приводится во второе части статьи. Внимание стоит обратить и на то, что подключенные клиенты не отображаются на общей карте сети, и узнать об их существовании можно только из журнала. Работа сервера создает существенную нагрузку на процессор устройства. В режиме подключения к Сети по L2TP интенсивная работа удаленного пользователя катастрофически снижает скорость работы в интернете для локальных пользователей. Например, при подключении в режиме L2TP, если внешний пользователь что-то скачивает из локальной сети на высокой скорости, то производительность загрузки данных локальным пользователем из интернета снижается в четыре раза, да и web-интерфейс роутера становится очень «задумчивым». В более жизненной ситуации, когда не требуются максимальные скорости обмена данными, все не так плохо.

Дополнительные сервисы защиты состоят из модуля блокировки гиперссылок по ключевым словам в них и модуля брандмауэра с программируемыми правилами. Правила организуются в виде «белого» или «черного» списка, работают на сегменте LAN-WAN и включают в себя указание адреса и номеров портов отправителя и получателя, протокола и расписания работы (дни недели и один диапазон времени). Это позволит администратору блокировать определенные сервисы сети Интернет для всех или части клиентов.

Раздел «Администрирование» традиционно состоит из пунктов изменения пароля администратора, настройки часов, обновления прошивки, управления конфигурацией, выбора режима работы. В последнем случае возможности только две — беспроводной роутер или точка доступа. Дополнительно отметим опцию включения доступа через telnet и проверки обновлений прошивки в интернете.

В пункте «Системный журнал» можно найти не только подробный список событий роутера (пожалуй, даже чересчур подробный — копию системного журнала, что некоторых пользователей может испугать), но и несколько полезных таблиц: выданные сервером DHCP-адреса, режимы работы беспроводных контроллеров и подключенных к ним клиентов, текущее состояние правил трансляции портов и таблицу маршрутизации. Никаких средств для автоматического сохранения данных на внешних syslog-серверах или отправки по электронной почте в устройстве нет, что, как минимум, странно для устройства подобного класса.
Работа с USB-устройствами
Роутер оборудован двумя портами USB для подключения накопителей, принтеров и модемов 3G/4G. Работа с накопителями может быть настроена с использованием помощника AiDisk, но удобнее это делать в ручном режиме. Главное — найти необходимую страницу, что получилось не с первого раза. Накопители могут иметь разделы с файловыми системами FAT32, NTFS, EXT2, EXT3. Все они поддерживаются на чтение и на запись. Доступ к данным возможен по протоколам SMB и FTP. Во втором случае сервер работает одновременно в локальном сегменте сети и в интернете, что не всегда желательно.

Права доступа устанавливаются на поддиректории на каждом разделе и по каждому протоколу отдельно. Пользователи программируются в самом устройстве. Информация о пользователях и правах сохраняется в специальных файлах на внешнем накопителе, так что при повторном подключении они сохранятся. В дополнительных настройках предусмотрено изменение сетевого имени роутера и названия рабочей группы. Можно использовать и несколько дисков через хаб, не забывая про питание. Безопасно отключать накопители нужно через web-интерфейс.

Во время тестирования скоростных показателей внешнего винчестера мы столкнулись с одной проблемой — если на сетевой карте тестового ПК включена технология Jumbo Frames, то скорость записи на диск существенно снижается. Возможно дело в частичной несовместимости оборудования или же это проблемы текущей версии прошивки. Приведенные на графике цифры получены с настройкой ПК на кадры стандартного размера при работе с файлами объемом около 700 МБ.
Скорость работы с диском достаточно высока для роутера, но, конечно, значительно ниже, чем у подавляющего числа сетевых накопителей. В целом при использовании наиболее «удобной» файловой системы EXT2 можно рассчитывать на скорости 13-20 МБ/с в зависимости от протокола и направления. Это, в частности, позволит вам реализовать быстрый FTP-сервер для обмена документами с друзьями через интернет с поддержкой русских имен файлов и пассивного режима (но без шифрования).

К порту USB можно также подключить принтер или МФУ. Если ваш ПК работает под управлением ОС семейства Windows вы сможете полноценно использовать многофункциональное устройство — печатать, узнавать состояние картриджей и сканировать документы. Для этого требуется установка утилиты ASUS EZ printer sharing. Как эта схема будет работать в случае подключения нескольких клиентов — осталось загадкой. Для остальных операционных систем будет доступна функция печати по стандартному протоколу LPR.

Порт USB можно использовать и для организации резервного канала через сети 3G/4G. Текущий список поддерживаемых модемов состоит из нескольких десятков моделей. К сожалению, подходящей для проверки у нас не нашлось. Судя по документации, в настоящий момент реализован только один сценарий работы — при пропадании основного канала (по информации от компании это включает в себя потерю линка и отключение VPN), начинает использоваться резервный.

Обновленная версия модуля автономной загрузки файлов поддерживает протоколы BitTorrent, FTP/HTTP, NZB и ED2K. Ее установка осуществляется через web-интерфейс на один из подключенных накопителей (по выбору пользователя). Этот процесс включает в себя создание специальной директории со служебными файлами на внешнем диске и папки непосредственно для загружаемых файлов. Управление задачами осуществляется через доступный на отдельном порту интерфейс или с использованием плагинов для популярных браузеров. Общие настройки сервиса состоят из установки расписания работы, директории для файлов (переместить ее на другой носитель штатным образом нельзя), выбора порта для интерфейса управления, включения доступа из интернета. Интерфейс защищен паролем (тем же, что и сам роутер), так что последняя опция может быть удобна для удаленной работы. Настройки отдельных протоколов не очень разнообразны. Для transmission (именно этот популярный клиент установлен в RT-N66U) можно изменить номер порта, ограничения скоростей, шифрование, DHT и максимальное число подключений на одну задачу. Для nzbget и aMule настраивается только сервер для подключения. Загрузкой по ссылкам HTTP и FTP занимается утилита snarf.

Управление через web-интерфейс достаточно простое — добавить, удалить задачу, поставить на паузу или возобновить. Раздача торрента после загрузки осуществляется до тех пор, пока задание не будет удалено. Для более удобной работы можно использовать внешние утилиты управления transmission. Оригинальных web-интерфейсов у модулей не установлено. Ограничение на число активных задач — 30, что представляется вполне разумным. При прямом 100 Мбит/с подключении и трех десятках заданий у нас получилось загружать файлы на скоростях до 1,5 МБ/с но график напоминал пилу. Снижение числа задач и ограничение числа подключений немного увеличило среднюю скорость, но форма графика не изменилась. Во время интенсивной загрузки мы провели наш обычный тест на скорость работы с Интернет. При этом он показал обычные цифры, как будто и не было никаких торрентов, но p2p-клиент, в свою очередь, снизил свою производительность. Так что данная функция вполне работоспособна, рекордов по скорости устройство не ставит, но зато нет влияния на основную функцию роутера.

Записанные на внешние накопители медиафайлы можно предоставить для установленных в локальной сети медиаплееров по протоколу DLNA и для совместной работы с iTunes. Официально заявлена поддержка форматов jpeg, mp3, wma, wav, mp4, avi, mpeg, mpg, ts, vob, wmv, mkv и других. Традиционно для сортировки аудиозаписей используются теги, которые для корректного отображения русских символов нужно записывать в Unicode. Для фотографий есть сортировка по дате съемки и фотокамере. Доступ к видеозаписям осуществляется директориям. Производительности роутера хватает на передачу потока Full HD в качестве Blu-ray, но учитывая невысокие скорости работы с сетевым диском, мы бы рекомендовали ограничиться видео MPEG4 стандартного разрешения. Медиасервер не имеет никаких настроек и управления (кроме выключения), что может создавать определенные трудности при диагностике проблем. В частности было замечено не очень понятное его поведение при подключении нескольких носителей.

В роутере можно включить доступ к консоли через telnet, а устанавливаемые для менеджера загрузок утилиты также добавляют и систему Optware. Так что добавлять новые пакеты можно практически «из коробки». Судя по настройкам ipkg, ASUS планирует создание собственного репозитария пакетов программ в дополнение к популярной ветке «oleg».
Выводы
ASUS RT-N66U перенял наиболее интересные черты своего предшественника — привлекательный внешний вид, мощную начинку и большой список функций. Компромисс в виде внешних антенн можно объяснить желанием достичь максимальной скорости беспроводной связи. Установка двух независимых радиомодулей с поддержкой режимов 3T3R и скоростей до 450 Мбит/с встретилась нам впервые. На мировом рынке есть буквально несколько аналогичных по характеристикам моделей, но именно продукт компании ASUS первым добрался до нашей лаборатории. Про реальные возможности в режиме маршрутизации и с беспроводными сетями мы поговорим во второй части статьи, но по спецификациям аппаратной платформы уже видно, что это одно из наиболее производительных устройств на рынке.
Что касается программного обеспечения, то, несмотря на в целом хорошее впечатление, некоторые мелкие неприятности все-таки досаждают. Хочется верить, что прошивка будет в ближайшее время доведена до нужного уровня, соответствующего бренду мирового уровня. Если говорить про штатные возможности роутера, то нужно отметить поддержку всех популярных вариантов подключения к сети Интернет, возможность доступа в сеть провайдера при работе в VPN-режимах, работу с IPTV, организацию гостевых беспроводных сетей. Высокопроизводительную начинку можно и нужно загружать дополнительными сервисами, в роли которых в данном случае выступают модуль управления трафиком и сервер VPN. Последний позволит вам получить полный доступ к домашней локальной сети из любой точки Интернет.
Наличие портов USB выводит устройство на новый уровень. Кроме достаточно быстрого сетевого накопителя, в данной модели можно реализовать станцию загрузки файлов из p2p-сетей. Причем в качестве клиента используется популярная программа transmission, а производитель предлагает утилиты для добавления новых загрузок из известных браузеров. Работа этого модуля мало влияет на основные задачи устройства, что не может не радовать. Упомянем также возможность создания сервера DLNA, работу с МФУ и сотовыми модемами.
Производитель решил сразу же предоставить доступ к консоли устройства, не дожидаясь пока это сделают сами пользователи. Данный подход можно только приветствовать, хотя, конечно, потенциально могут возникнуть проблемы с гарантийным обслуживанием. Мощная начинка и возможность установки карты microSD буквально подталкивают к оснащению этой модели многочисленными дополнительными сервисами, такими как размещение сайтов, системы мониторинга и прочими полезным в хозяйстве программами.
Немного забегая вперед, скажем, что и по производительности устройство нас не разочаровало, так что оно заслуженно получает награду «Original Design» за март 2012 года благодаря не только внешнему виду, но и, разумеется, аппаратной платформе и программному обеспечению.