Настройка Wi-Fi роутеров для Ростелеком провайдера

Настройка роутера D-Link Dir для провайдера Ростелеком через WEB интерфейс (браузер):
— Нажмите на клавиатура сочетание клавиш Win+R
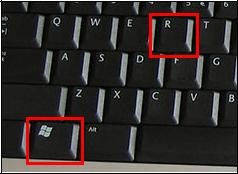
— В появившемся окне наберите ncpa.cpl и Нажмите OK
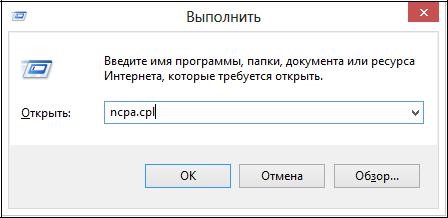
— Щелкните правой кнопкой мыши на значке сетевого адаптера Ethernet. Выберите в меню пункт Состояние.
— В появившемся окне нажмите кнопку «Сведения»

— Значение параметра «Шлюз по умолчанию» вставьте в адресную строку Вашего браузера и нажмите клавишу Enter на клавиатуре вашего компьютера…
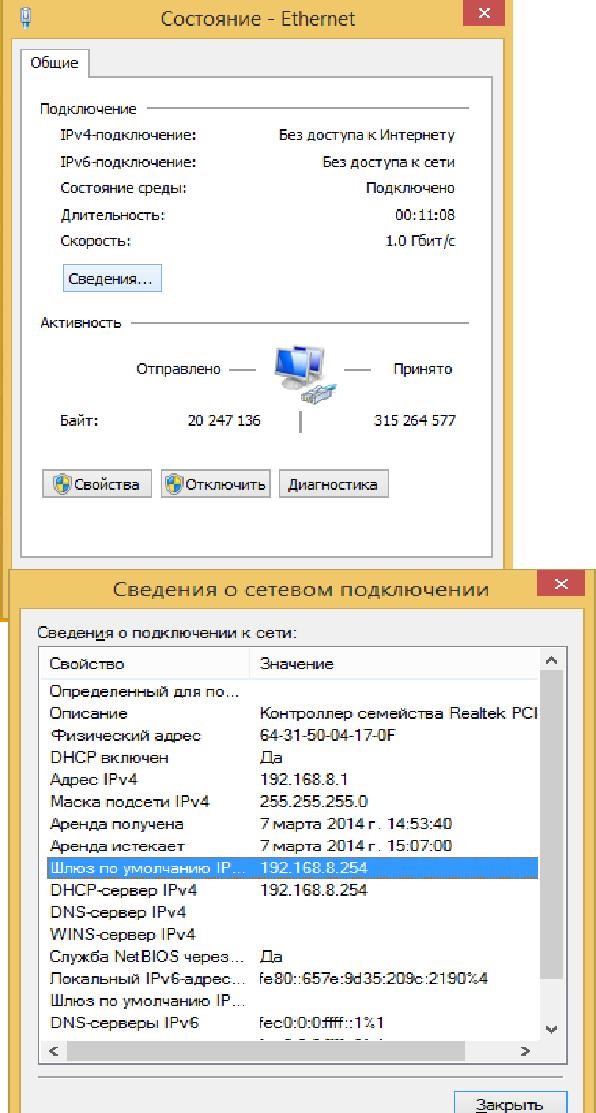
- 2. Введите в поле Username/Пользователь и Password/Пароль введите слово admin.

- 3. В адресной строке вашего web-браузера введите IP-адрес маршрутизатора (по умолчанию установлен IP-адрес 192.168.0.1). Нажмите клавишу Enter.
— На открывшейся странице введите имя пользователя и пароль администратора для доступа к web-интерфейсу маршрутизатора в полях Login и Password соответственно (по умолчанию имя пользователя – admin, пароль – admin). Нажмите ссылку Enter.
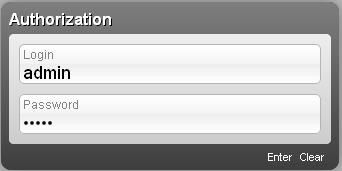
— В случае успешной регистрации открывается страница быстрых настроек маршрутизатора
— Чтобы настроить WAN-соединение, нажмите ссылку Click’n’Connect в разделе Сеть/Net.
— Оставьте значение «Вручную» нажмите кнопку «Далее».
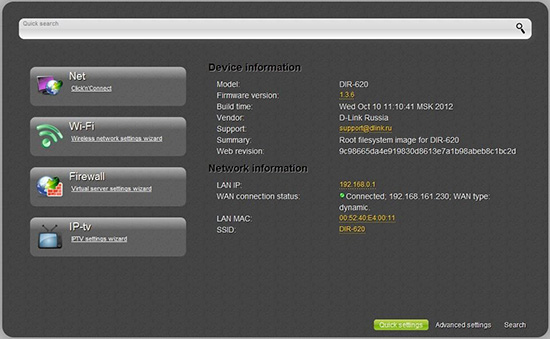
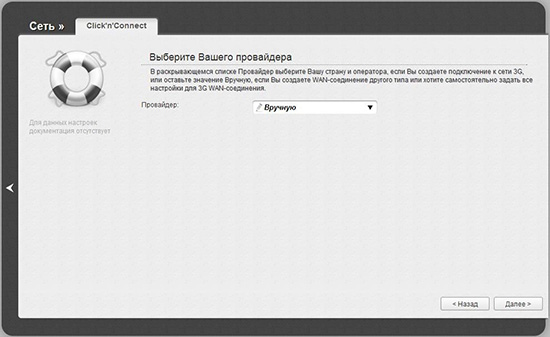
- 4. Выберите Тип соединения – Динамический IP
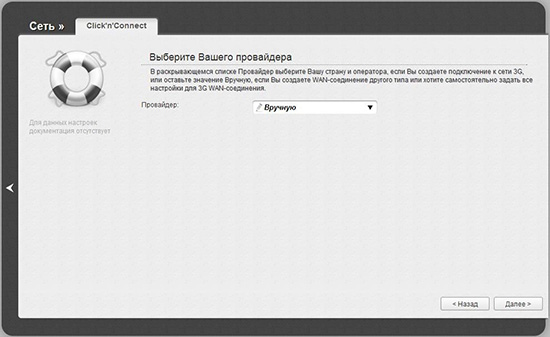
- 5. В поле Имя соединения задайте название соединения для удобной идентификации. Чтобы продолжить, нажмите кнопку Далее. На открывшейся странице будут отображены все заданные Вами настройки соединения. Нажмите кнопку «Применить», чтобы создать WAN-соединение, или кнопку «Назад», чтобы задать другие настройки. После нажатия на кнопку «Применить» откроется страница проверки доступности сети Интернет.
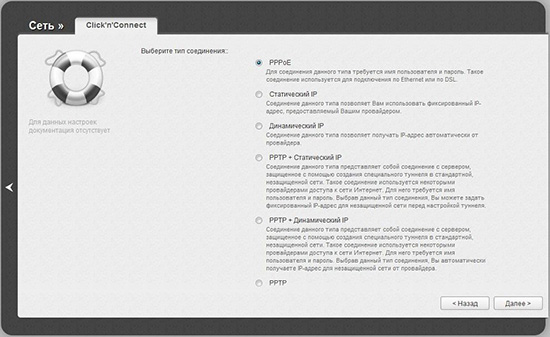
- 6. В разделе «Результат» отображается состояние WAN-соединения и возможные причины неполадок. Для повторной проверки состояния соединения введите IP-адрес или имя какого-либо узла в поле «Адрес» или оставьте значение по умолчанию (ya.ru), а затем нажмите кнопку «Перепроверить». Нажмите кнопку «Назад», чтобы задать другие настройки. Чтобы продолжить, нажмите кнопку «Далее».
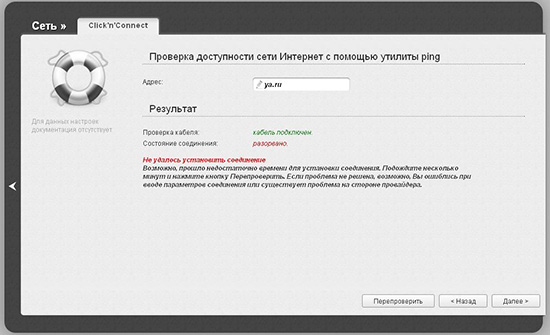
- 7. После нажатия на кнопку «Далее» откроется страница настройки беспроводного подключения.
- 8. На данной странице Вы можете изменить название Вашей беспроводной сети, задать пароль к ней или запретить Wi-Fi соединения.
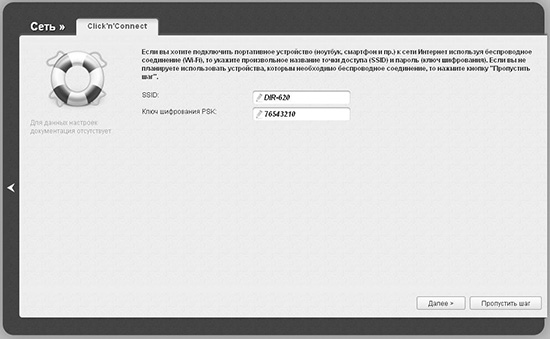
- 9. В поле SSID определите новое название Вашей домашней WiFi сети. Используйте цифры и латинские буквы. В поле «Ключ шифрования PSK» введите ключ (пароль, который будет использоваться для доступа к Вашей беспроводной сети). Используйте цифры и латинские буквы. После применения данной настройки для беспроводной сети роутера D-Link Dir устанавливается тип аутентификации WPAPSK/WPA2-PSK mixed.
- 10. Чтобы продолжить, нажмите кнопку «Далее».
- 11. На данной странице Вы можете настроить роутер D-Link Dir для настройки IPTV в Ростелеком.
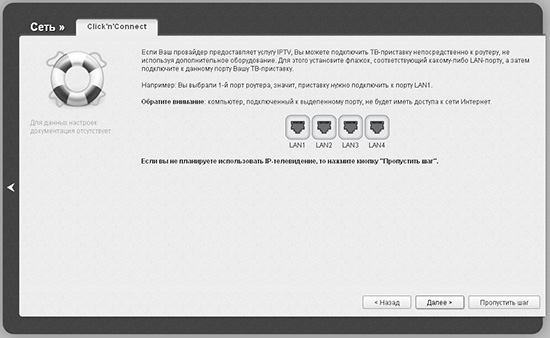
- 12. Нажмите кнопку «Пропустить шаг», чтобы не применять настройки IPTV. На открывшейся странице нажмите кнопку «Сохранить», чтобы сохранить выполненные Вами настройки.
- 13. После нажатия на кнопку «Сохранить» откроется начальная страница быстрых настроек.
Для улучшения беспроводной связи между беспроводным роутером D-Link Dir и сетевыми устройствами Ростелеком, подключенными к нему, выполните следующее:
• Поместите беспроводной роутер D-Link Dir в центре беспроводной сети для максимального покрытия.
• Поместите устройство подальше от металлических преград и прямых солнечных
лучей.
• Для предотвращения помех поместите устройство подальше от устройств
стандарта 802.11g или устройств, работающих на частоте 20 МГц или 2.4ГГц,
устройств Bluetooth, беспроводных телефонов, трансформаторов, мощных
двигателей, флюоресцентных ламп, микроволновых лучей, холодильников и
другого промышленного оборудования.
• Для оптимальной производительность настройте внутреннюю систему
охлаждения.
Видео инструкция настройки роутера D-Link Dir для Ростелеком (интернет-провайдера)
D-Link DIR-615 
D-Link DIR-620 
D-Link DIR-300 
D-Link DIR-300/NRU 
Cisco 881G-K9 
Cisco 871W-G-E(A)-K9 
Cisco 857W-G-E(A)-K9 
Linksys E900 
ASUS RT-N10 
Cisco 881W-GN-E-K9 
Linksys WRT160NL 
Tenda W150D 
Mikrotik RB751U-2HnD 
ASUS RT-G32 
Linksys WRT54GL 
Tenda W316R 
Mikrotik RB2011UAS-2HnD-IN 
Linksys E1200 
TP-LINK TL-WR740N 
Tenda N3 
Mikrotik RB951Ui-2HND 
Mikrotik RB951G-2HnD 
ZyXEL Keenetic Start 
ZyXEL Keenetic Lite 
Tenda W308R 
ZyXEL Keenetic Lite II 
ZyXEL Keenetic Giga II 
TP-LINK TD-W8151N 
TP-LINK TL-WR741ND 
TP-LINK TL-WR841ND 
ASUS RT-N12 
ASUS RT-N10P 
Как настроить роутер ростелекома для телевизора и интернета
Как настроить телевидение Ростелеком через роутер — пошаговые действия
После того как будет заключен договор на предоставление услуг ТВ по wi-fi роутеру, ваш провайдер отдаст вам нужное оборудование, которое и будет «поставлять» медиаконтент на ваши экраны. К оборудованию относится телевизионная приставка, роутер, пульт, адаптер питания, сетевой кабель, «тюльпан» и конвертор. На выбор вам будут предлагаться различные маршрутизаторы, но среди них советуем выбрать одну из наиболее надежных моделей – Sagemcom 2804.

Как настроить телевидение ростелеком через роутер
Как подключить TV приставку ростелеком через роутер?
Для подключения ТВ приставки ростелекома через роутер вам потребуется выставить ряд настроек.
Примечание! По стандарту в комплектацию не входит кабель HDMI, поэтому его придется купить отдельно.
Задняя панель консоли имеет несколько разъемов для кабеля. Некоторые из них могут не пригодиться, поэтому не стоит переживать. Все разъемы подписаны, что упростит этап сборки.

Задняя панель консоли имеет несколько разъемов для кабеля
- для начала следует подключить блок питания. Подключение самого устройства оставим до момента окончания сборки;
- подключаем сетевой кабель в специальный разъем под названием LAN. Он нужен для свитча или роутера;
- если для подключения вы решили использовать кабель «тюльпан», то его следует подключать черным концом в приставку (разъем AV), а цветной стороной в нужный паз в телевизоре. Если же на телевизоре нет маркированной панели разъемов, то белый штекер подключаем в левый разъем, красный в правый, а желтый – посредине;
- подключение HDMI кабеля не составит труда – соедините кабелем разъемы приставки и телевизора;
- USB разъем вставляем в роутер.

Схема подключения TV приставки Ростелеком через роутер
Шаг 2. Подключение ТВ приставки через роутер
Подключение ТВ через роутер – лучший и популярный вариант настройки и использования. Как правило, устройства, которые компания дает в пользование не нуждается в дополнительной настройке, так как провайдер сам прошивает устройства для облегчения жизни. Благодаря этому настройка происходит в автоматическом режиме. Но если у клиента уже есть роутер и ему не нужен еще один, то придется прописать дополнительные настройки. Мы возьмем для рассмотрения роутер Zyxel Keenetic. Предположим, авто-настройка не сработала, и мы будем настраивать вручную.
-
Откройте на панели управления «Интернет».

Открываем на панели управления «Интернет»

Выбираем вкладку «Подключения»

Выбираем строку «Broadband commection»

Ставим галочку напротив пункта VLAN для IPTV

Активация подключения роутера в строке «Broadband commection»
Примечание! Какой бы вы ни выбрали роутер, для его настройки понадобится ПК. Для этого следует открыть браузер и в адресную строку ввести 192. 168. 1. 1/ или 192.168. 0.1.
Шаг 3. Настройка телевидения
После успешно пройденного этапа сборки и настройки роутера приступим к настройке ТВ. Перед тем как настраивать приставку убедитесь, что включено питание и работает синий индикатор – это будет свидетельствовать о том, что все сделано правильно.

При помощи пульта для телевизора выбираем режим AV на телевизоре
При помощи пульта для телевизора выберите режим AV (если вы подключали телевизор через кабель-«тюльпан») или HDMI. Подождите несколько минут, так как телевидение интерактивного характера от Ростелеком должно загрузиться автоматически. После этого должно появиться окно с запросом ввода пароля и логина.

Окно с запросом ввода пароля и логина
Совет! Пароль и логин следует уточнять в договоре. Обычно их прописывают в виде цифр, и вводить их можно при помощи пульта.
После пройденной идентификации вы увидите список каналов или же меню. С этого момента вы можете начать наслаждаться просмотром ТВ.
Шаг 4. Обзор меню ТВ сервиса от Ростелекома
Здесь вы увидите перечень каналов, которые доступны согласно вашему тарифному плану. Если вы хотите изменить количество каналов, можете докупить пакеты. С услугой Мультскрин вы получите еще больше передач.

Меню ТВ сервиса от Ростелекома
В меню вы найдете:
- Программу телепередач.
- Time Shift. Данная функция помогает остановить передачу на нужном моменте или продолжить просмотр с того же места, а также записать программу и перемотать в случае необходимости. Записи хранятся в облаке Ростелекома.
- Видеопрокат. Огромная коллекция фильмов, которую можно добавить за отдельную плату.
- Приложения. Сюда входят курсы валют с постоянным обновлением по Сети, пробках, а также выход в социальные сети через экран телевизора.
Выход в социальные сети через экран телевизора
Проблемы при подключении
Бывает так, что при правильной установке телевидение все равно не работает. В таком случае следует выполнить проверку из пяти пунктов:
- Проверка счета. В случае задолженности телевидение не будет работать в любом случае.
- Осмотр кабелей на плотность контактов коннекторов.
- Осмотр кабелей на целостность/наличие повреждений.
- Перезагрузка системы (просто отключите устройство от сети на несколько минут).
- Перезагрузка роутера. Обычно на роутерах есть для этого специальная кнопка, но даже если ее нет, используем метод из пункта 4.
Если ничего не помогает, то следует связаться с горячей линией поддержки клиентов и рассказать о проблеме. Инженер скажет, в чем дело и даст инструкцию для дальнейших действий.

Если возникает проблема при подключении, звоним на горячую линии поддержки Ростелеком
Примечание! Для того чтобы оператор предоставил информацию о состоянии вашего счета и прочего он запросит данные владельца, на которого был оформлен договор, поэтому будьте готовы к озвучиванию Ф.И.О. и паспортных данных.
Это, пожалуй, и все. Процесс настройки и подключения совсем несложный. Прилагаем видео-урок по настройке роутера и подключения ТВ ростелеком через роутер.
Видео — Как настроить телевидение Ростелеком через роутер
Настраиваем TV-приставку Ростелеком через роутер
Подключить интерактивное телевидение Ростелеком стало просто. Необязательно покупать оборудование: как роутер, так и приставку, через которую осуществляется телевещание, провайдер предоставляет абонентам в аренду за 1 рубль в месяц.
Установку оборудования производят сотрудники компании, когда подключают интернет. Но в некоторых случаях может потребоваться повторное подключение и настройка ТВ-приставки Ростелеком через роутер: при переезде по новому адресу или восстановлении обслуживания после длительного перерыва.
Схема подключения

Перед тем как начать использовать интерактивное телевидение Ростелеком, ТВ-приставку нужно подключить к роутеру и телевизору. Через роутер приставка получает данные телевещания и выводит на телевизор изображение и звук.
Блок питания приставки не рекомендуется подключать к сети, пока не будут завершены кабельные подключения. После того как будут соединены все провода и настроен роутер, ТВ-приставку Ростелеком можно включать в розетку. Устройство попытается настроить файловую систему и получить IP-адрес через сеть. Важно, чтобы соединение с интернетом при включении приставки уже было установлено. Настройка самой ТВ-приставки Ростелеком не требуется.
Сервис Интерактивное ТВ от Ростелеком позволяет подключить через роутер как одну, так и несколько приставок, – такая услуга называется Мультирум. Чтобы одновременная работа двух-трех ресиверов не сказалась на скорости закачки, рекомендуется настроить приоритизацию трафика в меню роутера.
Варианты подключения
Соединить ТВ-приставку с роутером можно тремя способами:
- Ethernet. Подключение через кабель является самым надежным вариантом, который лучшим образом обеспечивает плотность потока данных, необходимую для телевещания.
- Wi-Fi. В офисах Ростелеком в розничной продаже есть ТВ-приставки, поддерживающие WiFi, но они не предоставляются абонентам в аренду: такое устройство придется купить за полную стоимость.
- PLC. Технология PLC позволяет передавать данных через электросеть: установив один такой адаптер в розетку у роутера, а второй – у телевизора, проблема лишних проводов будет решена.
Настройка маршрутизатора
Роутеры, которые предлагает абонентам Ростелеком, как правило, легко настроить благодаря фирменной прошивке провайдера. Для доступа в интернет вводятся только логин и пароль, а интерактивное телевидение через такой роутер работает автоматически.
Чтобы настроить другой роутер (Asus, ZyXEL, TP-Link, D-Link) и подключить через него к телевизору приставку Ростелеком, потребуется выполнить ряд несложных действий, как правило, не вызывающих трудностей.
Роутер настраивается через браузер. Обычно его адрес в домашней сети — 192.168.1.1/ или 192.168.0.1/. Логин и пароль указаны на этикетке или в инструкции (Как правило логин:admin и пароль также admin).
Открываем браузер, вводим в адресной строке http://192.168.1.1

Далее Вам необходимо ввести логин и пароль от роутера, в моем случае это admin\admin
В конфигурации роутера для подключения ТВ принято выделять виртуальный порт LAN 4 или как у нас на ASUS LAN 3. Соответственно, приставка должна подключаться физически к четвертому порту на задней панели роутера.
TP-Link
Для настройки ТВ необходимо открыть панель управления роутером, затем во вкладке «Сеть» кликнуть на раздел «IPTV» и выбрать режим подключения «Мост/Bridge» и порт IPTV LAN 4.

Настройка отличается от устройств TP-Link: чтобы ТВ-приставка Ростелеком заработала через роутер Asus, придется конфигурировать больше параметров.
В интерфейсе старой прошивки требуется войти в подменю «Доп. настройки». Сначала во вкладке «ЛВС – Маршрут» нужно включить опцию IGMP (Многоадресная маршрутизация).  Затем выбрать вкладку «WAN – Интернет-соединение» и настроить порт IPTV. Для сохранения настроек после каждого действия требуется нажатие кнопки «Применить».
Затем выбрать вкладку «WAN – Интернет-соединение» и настроить порт IPTV. Для сохранения настроек после каждого действия требуется нажатие кнопки «Применить». 
Так же возможен такой вариант настройки:
В интерфейсе новой прошивки необходимо войти в меню «Локальная сеть». Сначала во вкладке «IPTV» нужно включить опции «IGMP Proxy» и «IGMP Snooping», а также выставить значение «1234» для параметра «UDP Proxy» и применить настройки.  Затем, на той же вкладке нужно выбрать порт IPTV, не забыв еще раз применить настройки.
Затем, на той же вкладке нужно выбрать порт IPTV, не забыв еще раз применить настройки. 
D-Link
Разработчики D-Link предусмотрели упрощенный вариант автоматической настройки. Чтобы воспользоваться им, необходимо перейти в панель управления и выбрать пункт меню «Мастер настройки IPTV».  Все, что останется сделать – выбрать виртуальный порт.
Все, что останется сделать – выбрать виртуальный порт.

Подробная инструкция по изменению существующих настроек представлена в видео:
Настройка IPTV Ростелеком через роутер
Интерактивное ТВ от Ростелеком – это не только вещание сотен телеканалов в отличном качестве, но и возможность самостоятельного управления просмотром. Купить оборудование для IPTV сосем не сложно. Благодаря постоянно проходящим в компании РТК акциям, приобрести приставку можно всего за 1 рубль в месяц.
Важно понимать, что домашнее телевидение от Ростелеком будет работать на телевизоре только, если в квартиру проведено интернет – соединение. Кабель, передающий сигнал, должен быть подключен в модем провайдера РТК. 
При включении услуги интерактивного телевидения, на дом к абоненту приезжают сотрудники, которые осуществляют подключение и настройку приставки Ростелеком через роутер. Но бывают ситуации, когда человеку приходится самостоятельно установить параметры для стабильной работы IPTV. Например, он сменил место проживания, или отключал оборудование на время длительного ремонта. Как же подключить и настроить IPTV РТК через модем?
Схема подключения IPTV
Схема подключения и настройки телевидения через роутер Ростелеком довольна проста. Чтобы разобраться в процессе не нужно иметь дополнительных знаний и умений.
Что понадобится для настройки IPTV через роутер Ростелеком:
- маршрутизатор, подключенный к интернету;
- телевизор, на который будет поступать сигнал;
- ТВ – приставка Ростелеком, обрабатывающая информацию;
- кабели для соединения;
- коммутатор телефонной линии.
Перед началом работы необходимо проверить, чтобы маршрутизатор РТК был подключен к сети ADSL через сплиттер к телефонной связи.
 Схема подключения IPTV через ADSL модем
Схема подключения IPTV через ADSL модем
После чего можно переходить к присоединению интерактивного ТВ.
- Соединить LAN – кабелем приставку и роутер. Именно через него ресивер будет получать сигнал.
- Подключить приставку к телевизору одним из имеющихся проводов. Это может быть HDMI – кабель, или привычные всем колокольчики, имеющие со второй стороны вход AV.
- После окончания установки, подключить ресивер к сети.
Важно! Включать ТВ-приставку Ростелеком в сеть не рекомендуется до тех пор, пока не произведены настройки роутера.
С недавнего времени, компания Ростелеком расширила возможности просмотра цифрового вещания. Если раньше смотреть программы можно было только на одном устройстве, то теперь, заплатив небольшую сумму, можно подключить услугу «Мультирум». В этом случае, к модему, будут подключаться не одна, а несколько приставок.
Исходя из вышесказанного наглядно схему подключения можно изобразить так: 
Варианты соединения роутера и ТВ – приставки
Подключение через роутер Ростелеком не является единственным способом установления соединения. В некоторых случаях абоненты могут воспользоваться:
Wi-Fi – соединением
К сожалению, не все приставки имеют данный способ связи. И качество соединения может периодически изменяться. Хотя в данном способе есть и незаменимый плюс – это отсутствие дополнительных проводов.
PLC – адаптер
Использование адаптера, возможно, незаслуженно не рассматривается большинством пользователей. С его помощью, установить стабильное соединение можно по обычной электрической сети. Чтобы подключить роутер и приставку Ростелеком, находящиеся в разных комнатах и настроить интерактивное телевидение, не нужно тянуть длинные провода и прятать их за предметы мебели. Достаточно включить два таких адаптера в электрическую сеть, и они автоматически настроят связь.
Настройка роутера для IPTV
В стандартных маршрутизаторах от Ростелеком параметры соединения с IPTV прошиты программным обеспечением. Настраивать такой роутер нет необходимости. Если же абонент использует сторонний модем, в настройках устройствах придется поправить некоторые данные. Все они аналогичны для любых типов. Рассмотреть принцип настройки можно на примере самых популярных маршрутизаторов: TP- Link и D-Link.
Настройка TP- Link
Этапы изменения параметров:
- Открыть любой из имеющихся интернет – браузеров, и в адресной строке ввести значение 192.168.1.1. Если адрес не отвечает, можно попробовать второй – 192.168.0.1.
- Указать логин и пароль. Обычно они указаны в договоре на обслуживание. По умолчанию компания Ростелеком использует admin в обоих случаях.

- Перейти в раздел «Сеть» и выбрать номер порта, к которому подключен LAN – кабель, соединяющий приставку и роутер.
- Перезагрузить роутер.
Настройка D-Link
В маршрутизаторах данной марки разработан специальный сервис автоматического изменения параметров «Мастер настройки». Чтобы подключиться к интерактивному ТВ Ростелеком, необходимо, зайти в программу мастера, и выбрать вход LAN, подключения к IPTV.
Видео – настройка роутера Dir 300 на IPTV
Таким образом, чтобы настроить ТВ – приставку через роутер, в параметрах устройства достаточно указать, через какой порт будет подсоединен кабель. Настройки маршрутизатора на интернет – связь Ростелеком позволят автоматически изменить и установить уровень получаемого сигнала.
Возможные проблемы после подключения
Обычно, у пользователей не возникает проблем с настройкой и подключением интерактивного ТВ РТК. Если всё же появляется ошибка, важно проверить следующие моменты:
- правильно ли подключены провода, и нет ли на них повреждений;
- оплачены ли услуги связи на обслуживание интерактивного ТВ.
Также, не мало важно знать, что по техническим или погодным причинам могут быть обычные сбои в передаче связи. В таком случае может помочь перезагрузка устройств: роутера и ТВ – приставки.
Часто встречающиеся ошибки
- После включения ресивера, на экране телевизора появляется не экран загрузки, а мультипликационное изображение. Такая ошибка бывает из-за неправильного подключения или настроек. Чтобы её исправить достаточно проверить схему подключения, и запустить приставку заново.
- После длительного неиспользования интерактивного ТВ при включении появляется надпись: «Нет IP – адреса». Чаще всего это связано с резким обрыванием соединения, например, отключения электроэнергии, когда данные не сохранились. В таком случае необходимо зайти в настройки роутера и выбрать нужный порт.
- Неверно введение идентификационные данные. Если при настройке приставки у пользователя выскакивает ошибка, о том, что не верно указаны логин и пароль для входа в систему, ему необходимо обратиться за помощью к специалистам контактного центра по номеру 88003013840. Данная ошибка чаще всего бывает по причине провайдера, и только специалисты смогут снять запрет и предоставить доступ к интерактивному телевидению Ростелеком от роутера.
Таким образом настройка приставки интерактивного ТВ от роутера Ростелеком не станет обременяющей работой даже для абонента без специальных знаний и умений.
Если же при вводе параметров или при соединении возникают какие- либо проблемы всегда можно обратиться к сотрудникам Ростелеком, за получением квалифицированной помощи.
Как подключить тв приставку ростелеком через роутер?
После заключения договора на предоставление услуги IPTV по WiFi, провайдер передает своему абоненту в аренду оконечное оборудование, обеспечивающее «доставку» медийного контента до телевозира. В том числе телевизионную приставку (STB) и маршрутизатор (router). Перечень роутеров, предлагаемых компанией Ростелеком довольно обширен, поэтому здесь остановимся на одной из наиболее устойчивых и надежных моделей — роутере Sagemcom 2804. Чтобы подключить тв приставку ростелеком через роутер, маршрутизатор должен быть корректно настроен техническими специалистами поставщика услуг.
Подключить тв приставку ростелеком через wifi можно двумя способами:
Для получения видеопотока на телевизионную приставку посредством WiFi необходимо подобрать такой USB-WIFI-адаптер, который совместим с вашим STB. Специалисты предлагают использовать адаптеры на чипах Ralink производства DLink, ASUS или TPLINK. Относительно конкретной модели USB-адаптера лучше проконсультироваться специалистов службы сервисной поддержки Ростелеком.

Схематически само подключение ТВ приставки к телевизору представить достаточно просто: Интернет подается по WIFI-роутеру и принимается на ТВ-приставку через USB — адаптер. При этом телевизионная приставка должна быть напрямую подключена к телевизору проводом.
Рассмотрим, как подключить ТВ — приставку Ростелеком через WIFI с помощью точки доступа WiFi AP . Данное присоединение к IPTV без проводов является более универсальным: здесь отсутствует фактор привязки к совместимости оборудования различного типа.
Точка доступа WiFi осуществляет подключение STB к уже существующей сети провайдера по WiFi, работает в режиме клиента и перенаправляет видеопоток на TV-приставку. При этом подключить ТВ приставку (STB) к роутеру можно обычным сетевым кабелем (патч — кордом).
Настройка точки доступа для подключения ТВ приставки Ростелеком
Настраивая точку доступа, следует обязательно отключить функцию DHCP-сервер.
При включенной функции, STB-приставка будет определять IP-адрес не от точки доступа, а из сети провайдера.
Чтобы отключить DHCP, подключите точку доступа к вашему компьютеру сетевым кабелем и откройте привычный интернет-браузер. В командной строке браузера введите адрес девайса: по умолчанию – это стандартное значение 192.168.0.1.
Если всплывает диалоговое окно с требованием «введите логин и пароль» — введите данные из инструкции к роутеру (по умолчанию у большинства роутеров это: admin/admin). В открывшемся веб-интерфейсе найдите разделы LAN или Network, далее подменю DHCP и внесите требуемые изменения.

Перед выходом из веб-интерфейса сохраните все изменения и перезагрузите вашу точку доступа.
Настройка телевидения ростелеком через роутер
Чтобы настроить интерактивное телевидение ростелеком через роутер нужно проверить:
- — настроен ли роутер на IPTV;
- — активирована ли функция передачи мультикаста через беспроводную сеть (WMF);
- — произведена ли перегруппировка портов для IPTV по WiFi.
Обычно данную настройку производит технический специалист провайдера, предоставляющего услуги доступа к IPTV.
В рамках данной статьи рассмотрим настройку телевидения ростелеком через роутер Sagemcom fast 2804.
Данный роутер также следует подключить к компьютеру, ввести в в командную строку браузера адрес маршрутизатора (как и ранее вводим 192.168.0.1) и зайти в настройки роутера.
Чтобы настроить телевидение ростелеком через роутер перейдите: «Дополнительные опции» – «Настройка WLAN» — «Основной».
Найдите строку функции «Включить передачу мультикаста через беспроводную сеть (WMF)», активируйте данную функцию (поставив галочку в соответствующее поле) и сохраните все изменения.

Чтобы выделить беспроводную сеть WiFi для подключения ТВ приставки в отдельную группу, сперва перейдите на страницу «Безопасность» и снимите шифрование.
Для этого отключите функцию WPS и кликните кнопку «Сохранить».

Далее перейдите во вкладку «Группировка портов»: здесь вы увидите две группы, сформированные поставщиком услуг (Default — для WEB и IPTV).

В группу IPTV нужно добавить свой порт, а это возможно сделать, только создав новую группу.
Итак, для настройки телевидения через wifi роутер:
- — удалите существующую группу IPTV;
- — нажмите кнопку «Добавить»;
- — в окошке «Опции группы» впишите имя новой группы «IPTV»;
- — там же выберите опцию WAN- «Интерфейс типа Bridge», предназначенный для IPTV;
- — на этой же страничке выберите порт для TV-приставки (который был в группе, которую вы удалили) и интерфейс wlan0.

Беспроводная сеть WIFI для настройки интерактивного телевидения ростелеком через роутер создана. Не забудьте сохранить внесенные изменения.
Возможно, вам пригодится статья как подключить ноутбук к телевизору
Теперь можно подключить тв приставку ростелеком к созданной сети wifi либо с помощью USB-адаптера, либо с помощью точки доступа.
Смотрите также
Сломался телевизор и вы не знаете, что делать? Пройдите небольшой тест и узнайте, как лучше отремонтировать ваш телевизор.
Настройка интернета Ростелеком разными способами

Новые клиенты телекоммуникационной компании Ростелеком могут испытывать трудности с выходом в интернет из-за неправильной настройки или при приобретении нового сетевого оборудования. Поэтому каждому пользователю важно получить знания по самостоятельной настройке стандартным способом по кабелю, или подключения через Wi-Fi маршрутизатор.
Настройка стационарного подключения
Если в вашем доме многие подключились к сети Ростелеком, то наверняка раздающее интернет оборудование уже установлено. Поэтому не стоит что-то придумывать, и можно оформить договор на подключение интернета – этот вариант будет дешевле. Такое подключение работает практически без сбоев и на высокой скорости, но его можно использовать только для одного компьютера – ноутбука, настольного ПК или современного телевизора на прием спутниковых программ.
Подключение к Всемирной сети возможно через статистический IP адрес и по протоколу PPPoE.
Через статистический IP
Итак, с чего следует начать:
- Проверить наличие драйвера сетевой карты в диспетчере устройств: система → диспетчер устройств → сетевое оборудование. Против значка не должен стоять знак вопроса, иначе нужно загрузить драйвер с установочного диска (при покупке компьютера он поставляется в комплекте). Подключаться к сети интернет можно либо через статистический адрес, либо по протоколу PPPoE.
- В первом случае, который мы сейчас рассматриваем, вы получаете от провайдера постоянный IP адрес, и больше к вашей сети никто не подключен.
- Внизу, на панели задач возле часов, необходимо найти значок интернета и кликнуть по нему правой кнопкой мыши, затем перейдите в Центр управления сетями.
- Затем из меню в левой стороне перейдите на вкладку «Изменить параметры адаптера».
- Найдите опцию Ethernet, из контекстного меню войдите в свойства соединения, выберете интернет 4, опять кликните на свойства, и укажите «использовать этот IP и DNS сервер», откроется окно с вводом данных пользователя Ростелеком – логин и пароль, который вы получили при заключении договора о предоставлении услуги. Через некоторое время после проверки имени пользователя и пароля интернет будет подключен.
По протоколу PPPoE
Этот способ хорош тем, что нужно только правильно настроить и ввести данные договора обслуживания:
- Войдите в Центр управления сетями.
- Выберете функцию создания новой сети → высокоскоростной интернет (протокол PPPoE);
- Откроется окно авторизации, где прописываете свой логин и пароль, устанавливаете галочку «запомнить», и интернет будет подключен.
Настройка интернета через роутер
У современных роутеров уже давно разработан собственный интерфейс для всевозможных настроек, это очень удобно – не нужно копаться в системных папках.
Рассмотрим процесс на примере маршрутизатора марки D-Link DIR-300. На других моделях все делается аналогично, только на некоторых из них для входа в панель конфигурации может использоваться другая комбинация цифр. Смотрите, как зайти в настройки своего роутера.
Первый этап – вход в настройки роутера
- Подключите сетевое оборудование к компьютеру через кабель – порт обозначен маркировкой LAN.
- Подключите оборудование к сети, когда оно будет найдено системой, откройте страницу обозревателя и наберите в адресной строке 192.168.0.1
- Система попросит вас указать входные данные с паролем и логином клиента сети Ростелеком, вначале укажите в обеих строках «admin», но если ничего не получается, сбросьте настройки до заводских кнопкой Reset.
- Непосредственно настройки подключения. Если маршрутизатор подключен к сети, отключите соединение, перейдите в интерфейсе в раздел «Сеть», и укажите тип — WAN.
- Удалите установленное по умолчанию подключение через динамический адрес «Dynamic IP».
- Перейдите на вкладку «Добавить», и установите следующие значения: тип соединения – PPPoE; интерфейс – интернет; в поле имя укажите любое значение; авторизация – входные данные клиента Ростелеком.
Никакие другие параметры не менять, оставить все как есть, не забудьте нажать на кнопку «применить» и сохранить изменения.
Второй этап – раздача доступа к интернету
Теперь приступаем к настройке Wi-Fi сети. Для этого в интерфейсе маршрутизатора следует зайти в раздел основных настроек меню «Безопасность»:
- В поле имени сети будет указан маршрутизатор – здесь можно задать любое другое значение (только латиницей, иначе система не сможет распознать созданную сеть), а можно ничего не менять.
- Тип шифрования — WPA2-PSK, это наиболее безопасный современный протокол.
- В поле «ключ сети» укажите пароль, который можно найти внизу роутера или на коробке изделия.
- Активируйте подключение кнопкой «применить», и сохраните сделанные изменения.
- Все должно заработать, и можно подключать другие устройства к личной Wi-Fi сети.
По аналогии настраивается и другое сетевое оборудование.
Решение проблемы «Параметры сети не соответствуют требованиям»
Многие пользователи в результате настройки могут столкнуться с разными проблемами, но, как показывает практика, самая частая проблема выдает сообщение типа «Параметры сети не соответствуют требованиям».
Для исправления проделайте следующее:
- Войдите в Центр управления сетями, найдите неисправную сеть, и через контекстное меню войдите в свойства.
- Задайте в меню «безопасность» правильные параметры, и сохраните сделанные изменения.
- Можно удалить сеть через боковое меню «Управление», кликнув по неисправной сети.
- При последующем подключении введите правильные данные для входа.
После всех манипуляций и настроек клиент Ростелеком будет иметь возможность выхода в интернет, только все параметры нужно вводить верно, и сохранять сделанные изменения.
Как настроить интернет Ростелеком?
Современные провайдеры связи обеспечивают абонентов легким подключением к сети интернет, и Ростелеком не исключение. Во многих случаях пользователям и вовсе не требуется ничего настраивать, в других – достаточно всего несколько кликов, чтобы все заработало именно так, как требуется конкретно вам. Домашний ли у вас интернет Ростелеком или мобильный, их настройка не вызывает больших трудностей.
Общая настройка домашнего интернета
Когда вы подключаетесь к Ростелеком, компания выделяет вам специалиста, который и производит все изначальные действия по настройке сети на вашем компьютере. Ничего сложного этот человек не делает – кроме прокладки кабеля в дом, он проверяет те характеристики подключения, что ваш компьютер устанавливает автоматически для всех, и если они отличаются от требуемых, меняет их на нужные.
Поскольку Ростелеком – одна из самых крупных компаний на рынке связи в РФ, то настройка подключения на более-менее современных компьютерах вообще не требуется. Достаточно подсоединить кабель в слот сетевой платы и можно пользоваться.
Однако, не все компьютеры настолько продвинуты. Для многих потребуется дополнительное действие – установить, что все настройки сети будут переданы Ростелекомом автоматически. Если в опциях вашего нового соединения этот пункт останется в ручном режиме, то компьютер постоянно будет искать данные для выхода в сеть и не находить их.
Подобная настройка производится через центр управления сетями и общим доступом – после того, как сеть была создана автоматически от подключения кабеля к порту.
Чтобы проверить настройки и изменить их на автоматические, необходимо:
- Открыть центр управления интернет-сетями – на разных ОС это делается по-разному, но обычно иконка подключения находится рядом с часами на панели. Кликните на нее правой кнопкой мышки (для старых компьютеров) или нажмите в выскочившем окне «Параметры сети» (для новых компьютеров).
Важно! Пункт центра управления сетями и общим доступом на Windows 10 располагается в окошке Состояния сети под списком доступных действий с сетью.
- Перед вами отобразится ваше текущее соединение – кликните на синюю ссылку в графе «Подключения» с названием вашей сети.
- Перед вами появится окошко состояния беспроводной сети – здесь следует нажать «Свойства».
- Из всего списка, который выскочит дальше, нам требуется пункт протокола TCP/IPv4. Не снимая галочки с него, кликните на этот пунтк.
- После выбора пункта нажмите «Свойства».
- Для того, чтобы соединение с Ростелеком работало правильно, в следующем окне должны быть активны пункты автоматического получения адреса IPи DNS-сервера, а пункты ручного ввода деактивированы и неактивны.
- Если вы вносили изменения, для сохранения нажмите «Ок». Если все и так выставлено верно, закройте все окна и пользуйтесь интернетом.
Также, именно сюда может потребоваться внести изменения, если вдруг провайдер поменяет свои условия предоставления выхода в сеть – тогда может понадобиться ввести все данные вручную (их можно узнать в техподдержке провайдера). Однако подобный сценарий маловероятен. Конфигурация сети Ростелеком работает так, чтобы на любом устройстве выход в интернет производился без лишних сложностей.
Настройка подключения Wi-Fi
Чуть более сложным делом является настройка маршрутизатора для раздачи беспроводного интернета в доме.
Для начала, вам понадобится роутер, поддерживаемый Ростелеком. Большая часть тарифных планов провайдера предлагает опцию аренды маршрутизатора или его выкупа, так что если вам не хочется разбираться и покупать оборудование где-то в магазине техники, то проблем все равно не возникнет.
Большая часть современных роутеров также не требует сложной настройки – первоначальная конфигурация производится так:
- Кабель интернета Ростелеком подключается не напрямую к ПК или лептопу, а к маршрутизатору.
- Второй кабель (идет в комплекте роутера, обычно он желтого цвета) необходимо протянуть от гаджета к компьютеру и подключить к сетевой плате, как будто это простой кабель интернет.
- Теперь можно получить доступ к интерфейсууправления маршрутизатора – для этого требуется открыть браузер и ввести IP-адрес (например, 192.168.1.1 либо 192.168.0.1). Обычно конкретный адрес указывается на наклейке роутера.
- После перехода по ссылке, потребуется ввести логин и пароль – по умолчанию большая часть фирм-производителей использует связкуadmin – admin. Если не пускает, посмотрите в инструкции к девайсу, вся информация там указана.
- Когда войдете, интерфейс тут же предложит настроить роутер автоматически. Все параметры сети он получит напрямую от Ростелеком, в серьезные настройки впоследствии лезть не нужно будет.
- Настройке с вашей стороны подлежат имя вашего соединения, пароль вай-фай, который позволит подключаться с любого вашего девайса в доме и вашим гостям, тип защиты и шифрования сети (с паролем или без, какой протокол). Остальные настройки вам на этом этапе не нужны.
- После того, как интерфейс закончит первоначальную конфигурацию, роутер перезагрузится. Кабель от него к компьютеру можно будет отсоединить. Теперь все устройства в доме смогут подключаться в беспроводном режиме.
Важно! Если у вас стационарный компьютер, не оснащенный модулем беспроводной сети, для подключения по Wi-Fi потребуется его приобрести и установить, чтобы ПК смог воспользоваться таким типом соединения.
На остальных мобильных гаджетах и ноутбуках подключаться к новой сети можно будет, открыв список всех доступных соединений и найдя там вашу новую сеть. После введения пароля, интернет заработает на конкретном гаджете.
Настройка мобильного интернета
Если вы владелец мобильного номера от Ростелеком и пользуетесь смартфоном, грех не выходить в интернет при помощи мобильных сетей 3Gи 4G. Большая часть тарифов идет с большим запасом Гигабайт для использования интернета, и вы все равно за них платите ежемесячно, так что можно и воспользоваться.
Трудности могут возникнуть, если ваш смартфон — старый. Для соединения ему потребуются присланные от Ростелеком настройки. К счастью, добывать их каким-то невообразимым способом не придется. Чтобы интернет заработал, вам необходимо после активации карточки принять и установить те опции, которые вам отправит Ростелеком. Все инструкции будут на экране.
Эту процедуру проделывать с более новыми смартфонами не требуется – сеть активируется автоматически при активации карточки.