Нужно ли отключать роутер на ночь
Нас постоянно окружает электронная техника: компьютеры, телевизоры, различные мобильные устройства. Но как правильно выбрать режим использования электронных устройств, как обезопасить себя и домочадцев? Рассмотрим интересующий многих вопрос об отключении Wi-Fi роутера от сети на время, когда им не пользуешься, в частности на ночь.

Мнение специалистов
Вопрос об отключении роутера неоднозначный, и поэтому специалисты в разных областях дают подчас противоречивые советы.
Врачи практически единодушно выступают за отключение всех устройств в ночное время. Связано это не только с электромагнитными волнами, которые издаются любыми электроприборами. Тут важную роль играют световые индикаторы, присутствующие на роутере. Людям, чувствительным к малейшим раздражителям во время сна, рекомендуется оградить себя от всех источников шума и света. А светодиоды роутера в ночное время кажутся довольно яркими.
Специалисты-электронщики имеют диаметрально противоположное мнение. Для любых электроприборов включение-выключение – это самый экстремальный режим. Во время включения в сеть, в приборе возникают токи, превосходящие штатную нагрузку. Учитывая, что современная электроника практически лишена сильно греющихся компонентов, для нее будет лучше оставаться постоянно включенной в сеть.
Экономия электроэнергии
Wi-Fi роутеры обычно потребляют от 4 до 15 Ватт в час, то есть в среднем (4+15)/2=9,5 Ватт. Эту мощность можно сравнить со светодиодной лампочкой. Легко посчитать, что за месяц круглосуточной работы набежит 9,5*24*30=6,84 кВатт*час. Умножьте эту цифру на свой тариф, и Вы получите денежное выражение потребленной электроэнергии за месяц.
Вред от Wi-Fi излучения на здоровье
Вопрос вреда от электромагнитного излучения все еще остается открытым. Исследователи сломали много копий в борьбе за истину, но однозначного ответа все еще нет. Вы можете ознакомиться с нормами, указанными в документе о «допустимых параметрах электромагнитных излучений в помещениях жилых и общественных зданий и на селитебных территориях».

Wi-Fi роутер излучает в диапазоне 2,4 ГГц, а мощность такого излучения обычно около 100 мВт. Такой мощности, конечно же, недостаточно, чтобы ощутимо повлиять на живой организм. Но не стоит забывать о все растущем электромагнитном загрязнении, где роутер – всего лишь капля в море. Особенно сильно воздействие излучения может сказаться на детском организме.
Как обезопасить себя от излучения Wi-Fi
Снизить влияние на организм электромагнитных волн, создаваемых роутером, можно несколькими способами:
- Перенести роутер в то помещение, где Вы и Ваша семья меньше всего находитесь. Ведь мощность излучения обратно пропорционально квадрату расстояния до источника.
- В настройках уменьшить мощность устройства, снизив его до необходимого минимума.
- Установить направленную антенну, если передача сигнала нужна в каком-то одном направлении.
- Отключать беспроводной передатчик, когда в нем нет необходимости.
Безопасность сети
Не стоит забывать и о безопасности. Вашей точкой доступа могут воспользоваться злоумышленники для совершения противоправных действий в сети или с целью взлома Ваших устройств. Провернуть такое они могут и днем, но внимательный пользователь по некоторым параметрам (загрузка компьютера, падение скорости интернета и т. д.) сможет вовремя определить и пресечь опасность взлома. Ночью же отследить безопасность своей беспроводной сети не представляется возможным. Поэтому выход тут только один – ее отключение.
Как правильно отключать роутер на ночь
Выключают сетевое оборудование кто как: вынимают штекер питания из корпуса, выдергивают из розетки, используют выключатель на сетевом фильтре. Если выдергивать штекер из гнезда на корпусе, эти детали могут разболтаться, так как не предназначены для частых манипуляций. Вынимать вилку из розетки немного предпочтительней, но при этом может возникнуть искровой разряд, выводящий из строя электронику. Есть модели роутеров с кнопкой выключения на корпусе, но эта кнопка на дешевых моделях часто выполнена не очень надежно и не выдержит частых включений-выключений. Лучшим вариантом будет использовать отдельный выключатель на сетевом фильтре.
Воздействие частых отключений на роутер
Как и любой электрический прибор, Wi-Fi роутер наибольшим нагрузкам подвергается при включении-выключении. При этом в цепи возникают скачки напряжения. Конечно же, техника сделана с учетом таких режимов, но частые скачки приводят к выходу из строя техники. Тем более, что современная маломощная электроника выпускается с расчетом на постоянную работу.
Как отключить устройство от роутера?

Приобретая себе устройство для выхода в Интернет, люди хотят, чтобы им пользовались только они сами либо их доверенные лица. Но кто-то чужой всегда беспрепятственно может подключиться к вашей сети, если она недостаточно защищена. Что делать в таких случаях и как отключить пользователя от Wi-Fi роутера? Ниже приведена подробная информация об этом.
Просмотр подключения чужих устройств
Задуматься о том, что у вас завёлся воришка, который втайне от вас использует беспроводные ресурсы, необходимо тогда, когда:
- Индикатор подключения на маршрутизаторе постоянно горит (при условии, что вы сами не используете Интернет).
- Обмен данными выполняется крайне медленно, хотя ваше оборудование не оказывает нагрузки (например, нет никакого скачивания файлов и других активностей, которые могли бы негативно влиять наскорость интернета).
При наличии вышеперечисленного следует проверить, есть ли подключение чужих пользователей к вашей сети. Для этого необходимо сделать следующее:
- Проверить качество подключения.
- Ввести в браузер адрес роутера.
- Указать логин и пароль для входа в настройки роутера.
- Найти раздел, отображающий устройства, которые в настоящее время подключены к вашему, и без разрешения пользуются сетью.
Для того чтобы не запутаться, нужно знать наименования. Чаще всего, они прописываются по заводскому или уникальному имени, которое вы сами им задали.
Если не знаете наименований, то перед тем, как заходить в нужный раздел, можно отключить все свои устройства, тогда они не будут отображаться (после их отключения рекомендуется подождать 15 секунд, чтобы роутер успел выполнить обновление информации об отключении оборудования). Это позволит вам обнаружить чужие подключения.
Дополнительный способ просмотра сторонних пользователей – использование специальной программы. Например, Wireless Network Watcher.
Работа в ней является более простой и наглядной, может подойти неопытным пользователям. Такая программа быстро выполнит сканирование и выдаст детальный результат о халявщиках, про которых вы не знали.
-инструкции по обнаружению, отключению и блокировке сторонних пользователей от вашей сети Wi-Fi смотрите в следующем видео:
Отключение и блокировка чужого пользователя
Как заблокировать пользователя Wi-Fi, чтобы он больше не смог подключиться к вашему личному маршрутизатору? Если обнаружен сторонний пользователь, который эксплуатирует ваши ресурсы втайне от вас, то для его отключения и блокировки необходимо выполнить следующие действия (приведенные действия могут выполняться как с компьютера, так и с телефона):
- Проверить работоспособность роутера и выполнить подключение.
- Ввести в браузер адрес роутера.
- Указать логин и пароль для входа в настройки (обычно есть на дне роутера).
- Найти раздел, отображающий устройства, которые в настоящее время подключены к вам. В зависимости от модели роутера (ASUS, TP-Link, Ростелеком и т. д) наименования таких разделов могут отличаться.
- Скопировать MAC-адрес интересующего устройства.
- Выбрать чужое устройство и нажать на кнопку отключения его от Интернета (при необходимости вы можете отключить сразу всех. Для этого следует установить флажки напротив каждого устройства и нажать на соответствующую кнопку).
- Перейти в раздел, отвечающий за фильтрацию адресов MAC.
- Скопировать туда MAC-адрес устройства, которое было отключено. После этого устройство будет заблокировано и при попытках подключения к вашему маршрутизатору, оно не сможет добиться успеха.
Кроме приведенного способа, отключить халявщиков маршрутизатора можно при помощи специальной программы (например, SoftPerfect WIFI Guard, Netcut или другие аналогичные программы).
Такая программа выполнит полное сканирование, определит чужие устройства, и предложит вам отключить их от вас.
Минус программы: она отключает чужое устройство, но не выполняет полноценного блокирования (его можно установить лишь на роутере). При отсутствии блокировки пользователь может снова подключиться к вашей сети через некоторое время.
Для отключения пользователей в этой модели нужно:
- Авторизоваться в ASUS.
- Нажать на кнопку «Клиенты», после чего отобразится информация о других пользователях.
- Для блокировки: перейти на вкладку фильтрации адресов, указать необходимые, после чего доступ для них будет запрещён.
Для отключения и блокировки «левых» клиентов делают следующее:
- Авторизоваться в TP-Link.
- Выбрать пункт «Беспроводной режим» и перейти к разделу статистики, там можно будет посмотреть MAC-адреса чужих пользователей.
- Для блокировки: перейти в раздел фильтрации MAC-адресов и установить запрет подключения для конкретного адреса.
Ростелеком
Чтобы отключить чужих пользователей в этой модели требуется:
- Авторизоваться в роутере.
- Для просмотра подключенных устройств перейти на вкладку «Список Wi-Fi клиентов» (за более подробной технической информацией нужно перейти на вкладку DHCP).
- Для отключения нежелательных клиентов в списке нужно выделить необходимого клиента и нажать на кнопку разъединения.
- Для блокировки: скопировать MAC-адрес, перейти в раздел фильтрации таких адресов и добавить выделенный. После этого устройство не сможет выполнить подключение.
Как повысить степень безопасность?
Чужие устройства могут подключиться к вашей сети в том случае, когда имеется низкий уровень защиты. Вот 3 простых правила, которые позволят вам повысить уровень безопасности:
- Обязательно нужно установить хороший пароль и выполнить ряд требований, предъявляемых к качественному паролю:
- не менее 8 символов;
- содержит латинские буквы и цифры;
- включает в себя символы разного регистра, а также специальные символы;
- не совпадает с вашими персональными данными (их легко подобрать);
- смена пароля выполняется раз в 1-3 месяца.
- Не разглашайте пароль третьим лицам.
- Выключайте роутер, когда вам не требуется использовать сеть.
О том, как защитить свою сеть Wi-Fi, узнаете в следующем видео:
Ну что, полезный материал? А кто из наших читателей сталкивался с тем, что к Wi-Fi пристроился сосед? Что вы делали? Делитесь опытом, задавайте вопросы! Всегда рады общению! Спасибо, что выбираете нас!
(: 5, средняя оценка: 5,00
Отключить чужое устройство от WiFi
Отключить чужое устройство от WiFi или метод деидентификации aireplay-ng
Начну с лирики. Искренне надеюсь, что читающему подобные статьи хватит ума и совести не применять знания просто потому, что это “классный прикол”. Зло en passant, свершённое не из мести, вернётся к вам троекратно.
Эта статья является своего рода пояснительной запиской к статьям, посвящённым взлому WiFi с помощью пакета airmon-ng в кали линукс . Я объясню, как и обещал, для чего нужна деидентификация клиента во время перехвата пароля WiFi и как далеко хакер может зайти.
Если нужен взлом пароля WiFi
Деидентификация – это самый действенный способ исправить отсутствие перехваченного снифером заветного WPA handshake . Пришло время познакомиться с очередной интересной утилитой от кали линукс под названием aireplay-ng .
Её действие в двух словах заключается в том, что пересылаемый с вашего компьютера сигнал на mac адрес беспроводной точки доступа (любой в пределах видимости) заставит отключиться другое устройство, которое на законных основаниях к нему подключено.
То есть, роутер в квартире соседа принимает сигнал с его же мобильника о том, что мобильник не готов на данный момент принимать данные с этого роутера. Это выглядит как обмен данными между mac адресам этих двух устройств. Ситуация, казалось бы обычная.
Однако жертва даже не будет подозревать, что сигнал на самом деле передаётся не с его ноутбука или смартфона, а … из-за стенки или с улицы компьютером хакера. И утилита aireplay-ng справляется с этим идеально.
Те, кто знает принцип передачи информации и общения устройств, уже догадался, какую роль может сыграть здесь и компьютер хакера. Действие aireplay-ng основано на том, что она попросту подделывает цифровую подпись – в нашем случае – mac адрес устройства-клиента (принимающего WiFi сигнал смартфона или ноутбука от роутера). Основное назначение утилиты – послать кратковременный сигнал на “отключение” клиента от сети, заставив его повторно подключиться, выдав в трансляции пароль доступа.
Соответствующая команда с описанием на конкретном примере уже приводилась в предыдущей статье. Напомню её:
aireplay-ng -0 3 -a 04:A1:51:5A:61:CD -c 00:08:22:08:52:1D wlan0mon
где -0 – это команда “оборвать связь”
3 – количество команд прерывания
04:A1:51:5A:61:CD – mac адрес транслятора WiFi (точки доступа)
00:08:22:08:52:1D – mac адрес приёмника
Нажмём ввод и увидим результат:
Sending 64 directed DeAuth. STMAC: [00:08:22:08:52:1D] [32|62 ACKs]
Хакер только что отослал со своей машины три пакета “отключающих” команд. Устройствам жертвы приходится по окончании повторно сочленяться, обмениваясь в эфире конфиденциальной информацией, в которой есть не только пароли. Связь же на выбранном по mac адресу устройстве-клиенте на это/эти мгновения обрывается. Командой Ctrl +Shift + V повторно посылаем скопированную команду. Для достижения результата не стоит указывать большое число команд, так как…
Часть для тех, кому нужно отключить чужое устройство от WiFi
Что для этого нужно ?
- Кали Линукс на борту (реальная или виртуальная система)
- Карта-модем, способные работать в режиме мониторинга сети (советую придерживаться списка адаптеров, хотя он не полный).
- Куча терпения и практики
Вот как это выглядит на экране компьютера. В терминале наберём команду перевода карты в режим мониторинга:
airmon-ng start wlan0
Запустим снифер и посмотрим на близлежащие сети:
airodump-ng wlan0mon
Выберем нужные mac адреса с подключёнными устройствами (5 снизу у стрелки):
Остановим работу снифера командой Ctrl + C и выберем из списка клиентов. На фото видно, что трое из пяти клиентов связаны с точками доступа очевидными mac адресами:
- точка доступа с mac адресом EA:28:5D:B3:AD:XX передаёт сигналы на устройство с адресом 6C:71:D9:69:CD:XX
- ТД с mac адресом F8:1A:67:60:F4:XX передаёт сигналы на устройство с адресом 5C:FF:35:87:F6:XX
- ТД с mac адресом D8:50:E6:D7:E6:XX передаёт сигналы на устройство с адресом 28:C2:DD:2A:BF:XX
Это и есть потенциальные жертвы хакера, теперь можно отключить чужое устройство от WiFi поочерёдно командой из начала статьи, указав огромное число пакетов прерываний, например 100000. Так, для первой в моём списке точки беспроводного соединениякоманда на отключение будет выглядеть так:
aireplay-ng -0 100000 -a EA:28:5D:B3:AD:XX -c 6C:71:D9:69:CD:XX wlan0mon
Смартфон или планшет жертвы потеряет связь с роутером очень и очень надолго.
Успехов нам всем
Как отключить “левых” пользователя от Wi-Fi
Даже если установка беспроводного маршрутизатора прошла по всем правилам безопасности, вопрос «как отключить пользователя от wifi роутера нежелательных пользователей или ненужные устройства?» остается актуальным. О том, почему в сети могут оказаться лишние подключения и какой от них вред, написано достаточно. Мы же попробуем ответить на более практичные вопросы: как «найти и обезвредить» лишнее устройство.
Как отключить от Wi-Fi роутера других пользователей: найти и заблокировать!

Приобретая себе устройство для выхода в Интернет, люди хотят, чтобы им пользовались только они сами либо их доверенные лица. Но кто-то чужой всегда беспрепятственно может подключиться к вашей сети, если она недостаточно защищена. Что делать в таких случаях и как отключить пользователя от Wi-Fi роутера? Ниже приведена подробная информация об этом.
Как заблокировать пользователей Wi-Fi: способы решения проблемы с помощью роутера

Покупая роутер для выхода в Интернет, человек им может пользоваться как единолично, так и подключить к нему других людей, например, членов семьи. В некоторых случаях может наблюдаться излишний расход трафика или низкая скорость Сети. Связано это с тем, что к устройству подключилось третье лицо. Подобные ситуации часто происходят вследствие того, что на роутере не выставлены дополнительные параметры шифрования. Тогда люди спрашивают, как заблокировать вай-фай от других пользователей.
Как определить, кто подключился
При наличии определенных признаков можно говорить о том, что Интернетом пользуется другой человек:
- на устройстве постоянно горит индикатор доступа в Сеть. При этом в доме никто из членов семьи в данный момент не использует Интернет. Это можно проверить, если отключиться от роутера;
- передача пакетов происходит медленно, скорость соединения падает, наблюдаются постоянные разрывы связи;
- низкая скорость загрузки файлов. Если изначально установленная скорость соединения при загрузке файлов была 100 Гбит/сек., а теперь она опустилась до 15-20 Гбит/сек., то данный признак свидетельствует о том, что кто-то еще использует Интернет;
- при входе в онлайн-игры увеличивается время ответа сервера (Ping). Если ранее Ping был в пределах 10 м/сек., то теперь стал существенно выше (порядка 100). Это является признаком, что доступом в Сеть пользуется сторонняя личность.
Блокировка беспроводной сети от других пользователей возможна разными способами
Важно! Низкая скорость загрузки файлов и постоянные обрывы связи часто проявляются при хищении трафика.
Определение принадлежности MAC-адреса через телефон и персональный компьютер
Как это сделать через телефон или компьютерный планшет на Android:
- Вначале требуется открыть «Настройки».
- Прокрутить список и найти пункт «Система».
- Перейти в раздел «О телефоне».
- Дальше необходимо открыть пункт «Общая информация».
- Найти раздел «MAC-адрес Wi-Fi».
Определение MAC через телефон
Через персональный компьютер:
- Для начала требуется войти в «Центр управления сетями» через панель быстрого доступа.
- Найти вкладку «Сетевые подключения».
- В таблице «Просмотр сведений о сетевых подключениях» найти пункт «Беспроводные сети».
- Во вкладке «Общие» нажать на кнопку «Сведения».
- Найти раздел «Физический адрес». Здесь будет показан нужный идентификатор.
Способы отключения других пользователей
Как скинуть запись с диктофона с айфона на компьютер
После того как удалось установить, какие устройства подключены к маршрутизатору, возникает вопрос, как заблокировать чужого пользователя в Wi-Fi. Для этого можно как воспользоваться веб-интерфейсом маршрутизатора, так и прибегнуть к помощи стороннего программного обеспечения.
Обратите внимание! Наиболее простой и действенный способ блокировки чужого пользователя — это использование веб-интерфейса маршрутизатора. Для каждой модели роутера алгоритм авторизации и блокировки будет несколько отличаться.
TP-Link
Инструкция для TP LINK:
- Ввести IP маршрутизатора в адресную строку обозревателя.
- Авторизоваться с помощью логина и пароля, указанных на тыльной стороне роутера.
- В боковом меню открыть вкладку «Беспроводные сети».
- Чтобы провести мониторинг подключенных к роутеру устройств, нужно нажать на кнопку «Статистика».
- После этого перейти в раздел «Фильтрация» и выполнить блокировку конкретного MAC-адреса.
«Ростелеком»
Инструкция для отключения пользователя от роутера «Ростелеком»:
- Ввести IP в адресную строку браузера, который используется на ПК.
- Авторизоваться с помощью логина и ключа доступа.
- В главном меню выбрать «Списки клиентов».
- Чтобы выполнить выключение, необходимо нажать на кнопку «Разъединить» напротив MAC-адреса.
Обратите внимание! Чтобы выполнить полную блокировку оборудования, требуется перейти в раздел «Фильтрация», занести адрес в таблицу и нажать «Применить параметры».
Mikrotik
Инструкция для сетевого маршрутизатора Mikrotik:
- Авторизоваться через веб-интерфейс.
- Открыть главную страницу и выбрать раздел «Wireless».
- Затем требуется перейти во вкладку «Registration», чтобы посмотреть список подключенных клиентов.
- Чтобы узнать MAC-адрес каждого конкретного пользователя, нужно перейти в раздел «ARP list».
- Для блокировки требуется нажать «Copy to Access List», чтобы поместить MAC в черный список.
- Затем нужно заблокировать возможность аутентификации. Открыть «Copy to Access List» и кликнуть два раза по заблокированному оборудованию, а затем снять отметку с «Authentication».
- Нажать на кнопку «Apply» для применения новых параметров.
Huawei
Инструкция для вай-фай модема Huawei:
- Ввести IP роутера в адресную строку веб-обозревателя.
- Затем открыть вкладки «Basic» и «WLAN».
- В списке выбрать идентификатор клиента, который нужно заблокировать.
- Открыть раздел «WLAN Filtering» и ввести MAC-адрес для блокировки.
Веб-интерфейс модема Huawei
D-Link
Инструкция для устройств D Link:
- Авторизоваться в веб-интерфейсе клиента.
- Открыть вкладку «Беспроводные сети».
- Перейти в «Режим фильтрации».
- Выбрать режим «Ограничение MAC-адресов».
- Перейти во вкладку «MAC» и выбрать в списке клиента, которого требуется заблокировать.
- Нажать на кнопку «Добавить» и «Применить».
Инструкция для модема ZTE:
- Авторизоваться и выбрать вкладку «Network».
- Открыть раздел «WLAN» и перейти в «Access Control List»
- Выбрать нужный MAC-адрес и переместить его в черный список.
- Нажать на кнопку «Save» и «Apple».
Zyxel
Руководство для роутера Zyxel:
- Авторизоваться в веб-интерфейсе с помощью IP маршрутизатора.
- Открыть раздел «Домашняя сеть».
- Нажать на кнопку «Регистрация».
- Открыть «Wi-Fi» и «Доступ».
- Перейти в «Черный список» и ввести MAC-адрес устройства, которое нужно заблокировать.
- Нажать на кнопку «Сохранить».
С использованием специальных приложений
Как обновить Apple Watch через компьютер
Владельцы роутеров спрашивают, как отключить от вай-фай других пользователей с помощью стороннего программного обеспечения. Для этого нужно скачать и установить на персональный компьютер программы для мониторинга беспроводных сетей, которые позволяют осуществить блокировку другого оборудования.
SoftPerfect WiFi Guard
SoftPerfect WiFi Guard позволяет пользователям узнать, кто подключается к беспроводной сети. С ее помощью можно защитить сеть от последующего подключения сторонних лиц:
- Установить программное обеспечение на персональный компьютер.
- В главном окне программы нажать на кнопку «Сканировать».
- После анализа появится список подключенных устройств. Красной отметкой будут отмечены устройства, где зафиксирована подозрительная активность.
- Кликнуть по наименованию оборудования и скопировать MAC.
- Через веб-интерфейс роутера ввести адрес в черный список, чтобы выключить оборудование.
SoftPerfect WiFi Guard
Wireless Network Watcher
Удобная утилита для определения подключенных к роутеру устройств. Как в ней работать:
- Скачать и установить программу на персональный компьютер.
- Запустить утилиту от имени администратора.
- Подключить роутер через сетевой кабель к ПК.
- В главном окне выбрать кнопку «Сканировать». После анализа отобразятся сведения о подключенных устройствах.
- Отключать устройства можно через настройки маршрутизатора.
Netcut
Удобная утилита, позволяющая отследить подозрительные подключения к беспроводному модему:
- Скачать и установить программу на компьютер.
- Нажать на кнопку «Scan Net», чтобы запустить процесс анализа сетевых подключений. В окне «Gateway IP» появится список MAC-адресов.
- Необходимо выбрать идентификатор оборудования и нажать кнопку «CUT». Данные действия позволят выключать стороннее оборудование.
Важно! Программа работает нестабильно на новых версиях Windows 8 и 10. Лучше всего запускать утилиту под ОС Windows XP и 7.
Pixel NetCut
Приложение разработано специально для мобильных устройств под управлением Android:
- Скачать ПО из Play Market.
- Разрешить доступ к сетевым настройкам.
- Нажать на кнопку «SCAN». В столбце «INFO» появится информация обо всех подключенных к телефону устройствах.
- Чтобы отключить стороннее оборудование, необходимо передвинуть зеленый ползунок вправо.
Who’s On My Wifi
Инструкция, чтобы блокировать стороннее оборудование:
- Скачать и установить программу на ПК.
- В главном окне нажать «Scan Now». После этого в списке появятся наименование оборудования, хост и MAC-адрес.
- Чтобы заблокировать клиента, нужно отметить чекбокс «Block» напротив того устройства, которое нужно отключить.
Как повысить степень безопасность
Есть несколько способов повысить безопасность беспроводных сетей:
- использовать пароль из не менее 8 символов, который состоит из пунктуационных и специальных знаков;
- ключ доступа нужно менять несколько раз в течение 1 месяца;
- не давать ключ доступа третьим лицам;
- в настройках маршрутизатора обязательно указывать тип шифрования;
- отключаться от Сети на ночь.
Проблема с тем, что пользователь обнаруживает посторонние устройства, подключенные к роутеру, возникает вследствие игнорирования требований безопасности при самостоятельной настройке маршрутизатора. Владельцы не выставляют параметры шифрования и аутентификации. Если это учесть, то маршрутизатор не будет раздавать Интернет кому попало.
Как отключить пользователей от личной сети «Wi-Fi»

Полную версию статьи со всеми дополнительными видео уроками читайте в нашем блоге… https://hetmanrecovery.com/ru/recovery_news/how-to-kick-people-off-your-wi-fi-network.htm
Если собственник подключения желает ограничить доступ сторонних лиц, исключив любые устройства, кроме собственных или разрешенных, то представленные далее в нашей статье варианты смогут ему в этом помочь.
Как отключить пользователей от личной сети «Wi-Fi»
Введение
Области применения современных персональных компьютерных устройств различны и представлены значительным списком. Устройства задействуются повсеместно. И если ранее границы областей были четко разграничены, то на сегодняшний день степень взаимозаменяемости устройств выросла многократно. Обобщающим фактором, помимо возросших функциональных возможностей устройств, как стационарного, так и мобильного исполнения, стало разработка, внедрение и повсеместное распространение международной компьютерной сети «Интернет».
Обладая самой крупной базой разнообразных видов данных и уникальной способностью предоставлять, при наличии соответствующих условий, неограниченного доступа к сети с любых устройств, «Интернет» стал основной платформой для исполнения самых разных действий.
Ведение профессиональной деятельности, осуществление различных деловых, образовательных, консультационных процедур, социальное общение пользователей, официальная и частная переписка, создание, просмотр, обмен и распространение различных цифровых снимков и видео композиций и многое другое в сети «Интернет» стало на порядок быстрее и гораздо удобней, повысив скорость обработки и передачи данных многократно.
Первоначально, подключение к сети «Интернет» предусматривало использование проводных способов, но с развитием новых стандартов и методов удаленной передачи данных, массовость использования сети поднялась на значительно новый уровень.
Основным универсальным способом подключения к сети «Интернет»стало семейство стандартов беспроводного протокола цифрового обмена данными по радиоканалам, представленного обобщающим названием технология беспроводной локальной сети «Wi-Fi».
Популярность беспроводного соединения «Wi-Fi» достигла огромных размеров. Практически в любом общественном месте и частном доме присутствует возможность выхода в «Интернет» посредством «Wi-Fi», позволяя получить доступ к разнообразной нужной информации мгновенно из любого места и на любом устройстве, поддерживающим способ беспроводного соединения. Многие общественные организации бесплатно раздают соединение «Wi-Fi» для повышения привлекательности своих заведений. Но для частных пользователей, подключение сторонних абонентов нежелательно, особенно когда такое подключение не санкционированно.
Использование «Wi-Fi» соединения для доступа к сети «Интернет»требует наличия специального оборудования, способного обрабатывать, принимать и раздавать сигнал. И наиболее часто используется универсальный маршрутизатор, комплексно сочетающий проводные и беспроводные способы выхода в «Интернет», и способный обслуживать одновременно несколько разнообразных устройств, использующих разный или одинаковый выход в сеть.
Для уверенного подключения через маршрутизатор достаточно знать имя учетной записи сети и пароль, предварительно установленные собственником устройства. И если учетные данные были переданы собственником не только доверенным пользователям, но и сторонним абонентам (друзьям или знакомым для разового подключения), то любой из владеющих данными удаленного подключения сможет беспрепятственно пользоваться неограниченным доступом в сеть «Интернет» с любого количества сторонних устройств.
И если собственник подключения желает ограничить доступ сторонних лиц, исключив любые устройства, кроме собственных или разрешенных, то представленные далее в нашей статье варианты смогут ему в этом помочь.
Вариант 1. Изменить пароль доступа «Wi-Fi»
При необходимости обезопасить себя от несанкционированного подключения сторонних пользователей посредством беспроводной сети «Wi-Fi» можно воспользоваться легким и гарантированным способом, заключающемся в простом изменении пароля пользовательской сети «Wi-Fi» на личном маршрутизаторе.
После обновления учетных данных любые устройства, непосредственно подключенные к данной сети, включая все устройства собственника маршрутизатора, обладающие разрешением на подключение, будут в принудительном порядке отключены. И для повторного подключения к сети потребуется заново ввести новые значения парольной фразы на всех устройствах, для которых такое подключение необходимо.
Сторонний пользователь, не обладающий новыми данными для входа в сеть, уже подключиться не сможет.
Для некоторых пользователей, в обязательном порядке использующих «Wi-Fi» сеть для многих своих устройств, таких как компьютер, ноутбук, планшет, смартфон, «SMART-телевизор» и ряд других устройств, обладающих соответствующей возможностью подключаться к сети «Интернет» через беспроводное соединение «Wi-Fi», процедура переподключения вручную каждого объекта может показаться слишком утомительной. Однако из всех различных вариантов, смена пароля является действительно по-настоящему единственно надежным способом гарантированно отключить сторонние устройства от своей «Wi-Fi» сети.
Даже внесение в черный список маршрутизатора определенного устройства для последующей блокировки его «Интернет-соединения» оставляет возможность выполнить подключение к вашей сети с другого нового устройства, используя известный пароль. А в случае, если пароль был забыт, существуют различные способы восстановить сохраненные пароли «Wi-Fi» на персональных компьютерах под управлением операционной системы «Windows» и других видах устройств. Поэтому, смена парольной фразы поможет убрать любые подключения и предоставить доступ к сети только действительно необходимым устройствам.
Изменение пароля беспроводного соединения «Wi-Fi» осуществляется в настройках сетевого маршрутизатора, доступ к которым можно получить в веб-браузере, указав в адресной строке соответствующий адрес.
Используя собственные учетные данные, пользователь должен войти в систему управления настройками, отыскать раздел, часто содержащий в названии слова «беспроводная», «Wi-Fi», «Wireless» и отвечающий за присвоение сети «Wi-Fi» конкретного имени (которое также можно изменить на любое имя по выбору пользователя) и парольной фразы, и установить новые значения.
При затруднении отыскать соответствующий раздел в веб-интерфейсе маршрутизатора, пользователи могут по марке устройства отыскать инструкцию производителя с официальным описанием характеристик параметров всех присутствующих разделов.
Убедитесь, что было использовано безопасное шифрование («WPA2») и задана надежная фраза-пароль (избегайте простых и распространенных вариантов фраз, включающих простой возрастающий или убывающий числовой ряд, например, «123456» или «654321», прямых или обратных последовательностей букв, таких как «qwerty», распространенных и популярных слов или собственного имени). И по завершению изменений пользовательская сеть станет недоступна для устройств сторонних пользователей, не обладающих новым паролем, и последующее их подключение станет невозможным.
Как отключить пользователей от личной сети «Wi-Fi»
Вариант 2. Используйте фильтрацию «MAC-адресов» на своем маршрутизаторе
Отдельные модели маршрутизаторов обладают встроенными функциями контроля доступа, которые определяют список устройств, владеющих разрешением на подключение к сети. Каждое беспроводное устройство имеет уникальный «MAC-адрес».
И пользователи, при желании заблокировать определенному устройству доступ, могут внести его «MAC-адрес» в черный список в настройках маршрутизатора, после чего, выйти в «Интернет» такое устройство уже не сможет.
Или наоборот, для предотвращения подключения сторонних устройств в дальнейшем, пользователи могут указать белый список «MAC-адресов» разрешенных устройств, последующий доступ которых к сети одобрен, и ограничен лишь указанными устройствами.
Но не все маршрутизаторы обладают такими функциями. И даже если пользовательский маршрутизатор способен осуществлять фильтрацию «MAC-адресов», такой способ не гарантирует безопасное использование сети без нежелательных участников.
Сторонний пользователь, обладающий парольной фразой «Wi-Fi» может внести «MAC-адрес» своего устройства в разрешенный список или наоборот убрать его из перечня запрещенных устройств и продолжить использовать подключение к сети «Wi-Fi» на постоянной основе.
Но даже если этого не произойдет, владельцу сети придется регулярно отслеживать созданный список и каждый раз вручную добавлять «MAC-адреса» при подключении новых устройств, предотвращая их несанкционированное подключение. И сложностей при использовании данного способа может возникнуть гораздо больше, чем выгоды от его применения.
Фильтрация «MAC-адресов» хороша при желании временно отключить определенное устройство, например, детский смартфон или планшет, ограничив ему выход в сеть «Интернет» для достижения конкретных целей или исполнения определенных действий.
Для включения функции фильтрации «MAC-адресов» пользователю придется самостоятельно изучить официальное руководство производителя конкретной модели маршрутизатора и убедиться, что он поддерживает подобную настройку. Встроенная функция может как полностью блокировать доступ по «MAC-адресу», так и выполнять лишь частичное ограничение, закрывая выход в «Интернет», но оставляя возможность подключаться к сети «Wi-Fi». И пользователь, в соответствии с доступными настройками своего маршрутизатора, может устанавливать конкретные ограничения.
Как отключить пользователей от личной сети «Wi-Fi»
Вариант 3. Используйте гостевую сеть для временных пользователей
Если по ряду причин пользователю необходимо предоставить доступ к своей сети «Wi-Fi» и временно обеспечить выход в «Интернет»отдельных пользователей, то верным решением будет настроить гостевую сеть «Wi-Fi» на своем маршрутизаторе. Такой подход значительно упрощает весь процесс. Гостевая сеть является отдельной сетью для доступа в «Интернет» и временные пользователи, использующие данную сеть, никогда не получат доступ к основной пользовательской сети, что исключает обязательную смену пароля и последующее переподключение всех устройств в дальнейшем.
Многие модели современных маршрутизаторов предлагают такую функцию, именуя ее по-разному, но сохраняя общий понятный смысл, зачастую включая обязательную фразу «гостевая» или «гостевой» в своих настройках. Пользовательская гостевая сеть может иметь совершенно отдельный пароль, управляемый отдельно от основной сети и не затрагивающий ее настроек. В любой момент пользователь может изменить пароль без каких-либо негативных последствий для сетевых подключений своих разрешенных устройств.
Также часто пользователь может изолировать гостевую сеть от своей основной сети, заблокировав доступ сторонним устройствам к общим папкам на своих компьютерах или других подключенных к сети устройствах.
Конечно, пользователю придется подробно изучить официальное руководство к своему маршрутизатору и проверить, представлена ли функция гостевой сети в данной конкретной модели. Однако гостевые сети встречаются гораздо чаще, чем списки контроля доступа, ответственные за фильтрацию «MAC-адресов», и шансы, что она присутствует в настройках маршрутизатора довольно велики.
Вариант 4. Стороннее программное обеспечение, способное отключать посторонних пользователей от личной сети «Wi-Fi»
Исследуя данную тему в сети «Интернет», мы обнаружили, что часто можно встретить рекомендации использовать специальное программное обеспечение, такое как «Netcut» или «JamWifi», способного отправлять командные пакеты на другие устройства в вашей сети «Wi-Fi», сообщая им о принудительном отключении. Такие программные решения в основном выполняют временную деавторизацию устройств из сети «Wi-Fi», поэтому их трудно назвать настоящим действенным решением. После уведомления об отключении, стороннее устройство все равно будет пытаться повторно подключиться, вынуждая программу непрерывно отправлять пакеты на отключение.
Поэтому такой способ не позволит навсегда удалить стороннего пользователя из личной сети «Wi-Fi», а лишь только будет создавать ему трудности с подключением.
Заключение
Использование беспроводной сети «Wi-Fi» для удаленного подключения к сети «Интернет» значительно расширило возможности разнообразных видов компьютерных устройств и позволило выполнять множество различных действий значительно быстрее, на любых устройствах и в любом месте.
Применение специальных сетевых маршрутизаторов помогает подключать к сети разное количество устройств, обеспечивая им беспрепятственное использование всех возможностей сети «Интернет».
Но иногда к личной беспроводной сети «Wi-Fi» подключаются сторонние пользователи и собственнику сети необходимо знать способы их принудительного отключения.
Самым лучшим и гарантированным способом исключить в личной сети присутствие сторонних устройств является изменение парольной фразы сети «Wi-Fi» с последующим переподключением всех разрешенных пользовательских устройств.
В зависимости от целей, пользователь может устанавливать определенные ограничения в сети, используя функцию фильтрации «MAC-адреса», или создавать отдельную гостевую сеть при необходимости временной раздачи «Wi-Fi» соединения.
Владея представленными способами, пользователи всегда смогут поддерживать свою сеть «Wi-Fi» свободной от несанкционированных подключений и быстро отключать сторонних пользователей, в случае такой необходимости.
Полную версию статьи со всеми дополнительными видео уроками читайте в нашем блоге… https://hetmanrecovery.com/ru/recovery_news/how-to-kick-people-off-your-wi-fi-network.htm
Как заблокировать устройство (Wi-Fi-клиента) на роутере по MAC-адресу?

В этой статье я расскажу о блокировке Wi-Fi клиентов, которые подключены к роутеру. Проще говоря, покажу как по MAC-адресу заблокировать подключено устройство в настройках вашего роутера. Или же заблокировать абсолютно все устройства, и разрешить подключаться только некоторым. Не странно, что статья по блокировке доступа к сайтам через роутер Tp-Link пользуется большой популярностью. Не редко приходится ограничивать доступ к интернету через роутер для какого-то устройства, или же полностью его блокировать.
Подробно рассмотрим блокировку устройств по MAC-адресам на роутерах Asus, Tp-Link, D-link и Zyxel. В них эта функция реализована, правда у каждого производителя по-своему. Но ничего страшного, там не сложно разобраться. Главное, у вас должен быть доступ к настройкам роутера. Не буду здесь расписывать для чего может пригодится такая блокировка, вариантов на самом деле очень много. Кстати, можно запретить подключаться к своему Wi-Fi абсолютно любому устройству: смартфону, планшету, ноутбуку и т. д.
Как правило, есть два способа, которыми можно заблокировать Wi-Fi клиентов:
- Заблокировать абсолютно все устройства, никто не сможет подключаться к вашему роутеру, и разрешить только необходимые устройства (MAC-адреса устройств). Этот способ отлично подходит для дополнительной защиты Wi-Fi сети. В паре с хорошим паролем, такая блокировка сделает вашу беспроводную сеть очень хорошо защищенной. Но, если вы часто подключаете новые устрйоства, то это не очень удобно, так как придется каждый раз прописывать их MAC-адреса.
- Ну и второй способ, который используют чаще всего, это блокировка определенных клиентов Wi-Fi сети. Например, у вас дома к роутеру подключается 10 устройств, и вы хотите одному из них заблокировать интернет (подключение).
Если вы хотите заблокировать устройство, которое в данный момент не подключено к вашей Wi-Fi сети, то вам нужно узнать его MAC-адрес. Если это мобильное устройство, то его можно посмотреть в настройках, обычно на вкладке «Об устройстве», и т. п. Если вам нужно узнать MAC-адрес беспроводного адаптера ноутбука, то в командой строке нужно выполнить команду ipconfig /all. Появится информация, где будет указан Физический адрес именно беспроводного адаптера. Только не перепутайте его с сетевой картой.
Давайте подробнее рассмотрим сам процесс на разных маршрутизаторах. Ищите ниже инструкцию для своего роутера, и следуйте инструкциям.
Блокировка устройств по MAC-адресу на роутере Asus
Подключитесь к роутеру, и откройте настройки по адресу 192.168.1.1. Или, смотрите подробную инструкцию по входу в панель управления. В настройках перейдите на вкладку Беспроводная сеть – Фильтр MAC адресов беспроводной сети.
Напротив пункта Включить фильтр MAC-адресов установите переключатель в положение Да. В меню Режим фильтрации MAC-адресов вы можете выбрать Отклонять, или Принимать. Имеется введу, устрйоства, которые мы добавим в список. Если выбрать Принимать, то будут заблокированы абсолютно все устройства, кроме тех, которые вы добавите в список. Скорее всего, вам нужно оставить Отклонять, что бы блокировать только некоторых клиентов.
Дальше, выберите из списка подключенное устройство, которое вы хотите заблокировать, или пропишите MAC-адрес устройства вручную. Для добавления устройства нажмите на кнопку добавить (+).
Добавленный клиент появится в списке. Что бы сохранить, нажмите на кнопку Применить. Устройство будет отключено от вашей Wi-Fi сети, и не сможет к ней подключится, пока вы его не разблокируете.
Что бы убрать блокировку, нажмите напротив устройства на кнопку Удалить (-), и нажмите Применить. У Asus эта функция реализована очень просто и понятно. Думаю, вы со мной согласитесь.
Блокируем Wi-Fi клиентов по MAC-адресу на роутере Tp-Link
Уже по стандартной схеме, заходим в настройки своего Tp-Link. Переходим на вкладку Wireless – Wireless MAC Filtering. Нажимаем на кнопку Enable, что бы включить фильтрацию.
По умолчанию будет установлено Deny, это значит, что будут заблокированы только те устройств, которые вы укажите. Если же выбрать Allow, то будут заблокированы абсолютно все устройства. Нажмите на кнопку Add New… что бы добавить новое устройство.
В поле MAC Address прописываем адрес устройства, которое хотим заблокировать.
Что бы на роутере Tp-Link посмотреть подключенные на данный момент устройства, и их адреса, перейдите на вкладку DHCP – DHCP Client List. Там вы сможете скопировать MAC-адрес нужного клиента.
В поле Description пишем произвольное название для правила. А напротив Status оставляем Enabled (это значит, что правило включено). Для сохранения жмем на кнопку Save.
Появится созданное правило. Вы можете его удалить, или изменить, нажав на соответствующие ссылки напротив него. Или же, создать новое правило, для еще одного клиента.
Что бы обратно разблокировать устройство, достаточно удалить правило, либо отредактировать его, и сменить Status на Disabled.
Как запретить Wi-Fi устройство на роутере D-Link?
Так, сейчас будем блокировать клиентов на D-link DIR-615. Заходим в настройки по адресу 192.168.0.1. Если делаете в первый раз, или не получается, то смотрите эту инструкцию. В настройках переходим на вкладку Wi-Fi – MAC-фильтр – Режима фильтра. В меню, напротив Режим ограничений MAC-фильтра, выбираем один из двух вариантов: Разрешать, или Запрещать.
Если вы хотите заблокировать одного, или нескольких клиентов, то выберите Запрещать. А если хотите блокировать абсолютно все подключения по Wi-Fi, кроме тех устройств, которые добавите в список, то выберите Разрешать. Нажмите на кнопку Применить.
Дальше переходим на вкладку MAC-фильтр – MAC-адреса. И выбираем из списка (устройств, которые подключены) устройство, которое хотим заблокировать. Либо нажимаем на кнопку добавить, и указываем адрес вручную. Нажимаем кнопку Применить.
Добавленные устройства появляться в списке, и не смогут подключатся к вашей сети. Вы сможете удалять их из списка, или добавлять новые.
Вот так это настраивается на роутерах D-Link. Все просто, только жаль, что в списке возле адреса не выводится имя устройства. Сложно понять кого блокировать.
Контроль Wi-Fi клиентов по MAC-адресам на Zyxel
Давайте еще рассмотрим настройку фильтрации по MAC на устройствах ZyXEL Keenetic. Зайдите в настройки своего роутера по адресу 192.168.1.1. Сначала, нам нужно зарегистрировать необходимое устройство в домашней сети. Для этого, снизу перейдите на вкладку Домашняя сеть, нажмите в списке на нужное устройство, и нажмите на кнопку Зарегистрировать.
Дальше перейдите на вкладку Сеть Wi-Fi, и сверху откройте вкладку Список доступа. Первым делом, в поле Режим блокировки выберите тот, который вам подходит. Белый список – блокировать все устройства, кроме тех что в списке. Черный список – блокировать только тех клиентов, которые в писке.
Выделаем галочкой устройство, которое нужно заблокировать, и нажимаем кнопку Применить.
После этого, клиент будет отключен от роутера, и не сможет больше подключится.
Что бы убрать устройство из черного списка, достаточно снять галочку, и Применить настройки.
Вот и вся инструкция.
Может быть такое, что вы случайно заблокируете сами себя. В таком случае, зайдите в настройки подключившись к роутеру с помощью кабеля, или с другого устройства, и удалите свое устройство из списка. Если вдруг не получится, то можно сделать сброс настроек роутера.
Надеюсь, моя инструкция вам пригодилась. Удачи!
Как отключить пользователя от WiFi роутера — пошаговое руководство

Как отключить от вай-фая других пользователей — подобный вопрос является особенно актуальным, если обнаруживается, что кто-то на халяву решил попользоваться чужим интернетом. Существуют несколько вариантов, как можно обнаружить вора, а после удалить его из своей сети. Какие именно — рассказано далее.
Запретить подключение к роутеру
Как понять, что к сети Wi-Fi подключаются чужие устройства
Существует несколько косвенных признаков того, что посторонний пользователь подключился к сети вай-фай. Подозрение должны вызвать:
- уменьшение скорости интернета (по сравнению с прошлым);
- постоянно работает индикатор, свидетельствующий о передачи данных (даже когда все домашние устройства отключены от сети).
Постороннее соединение с сетью обладает массой негативных качеств. Помимо очевидной кражи трафика, это может вылиться и в то, что посторонний человек получит выход на личные данные.
Важно! Если некоторые документы, файлы или фотографии расположены в общем доступе, посторонний может подобраться к ним без особых проблем.
Если появились подозрения о незаконном проникновении и подключении к сети вай-фай, то действовать нужно незамедлительно. В первую очередь следует определить, действительно ли кто-то посторонний соединился с домашней точкой.
Способы отключения от вай-фая других пользователей
Если есть подозрения, что кто-то без разрешения подключился к сети, это нужно проверить. Существует два варианта разрешения ситуации: использовать настройки маршрутизатора или же специальные программы.
Отсоединение нежелательных устройств через web-интерфейс
Данный вариант того, как выявить и заблокировать пользователя Wi-Fi, является наиболее распространенным. Его преимущество заключается в том, что владельцу устройства не нужно будет скачивать и устанавливать на компьютер дополнительные программы, все делается через настройки роутера.
Поиск чужих устройств через web-интерфейс
Что нужно сделать:
- Открыть на компьютере, ноутбуке, айфоне или любом другом телефоне браузер.
- В адресную строку ввести IP-адрес роутера. Например, это может быть 192.168.1.1. Информацию можно посмотреть на обратной стороне самого устройства.
- В появившемся окне ввести логин и пароль. При стандартных настройках на большинстве роутеров это слово «admin». Также указанные данные прописываются на самом устройстве. Рекомендуется, после того как устройство изначально было установлено в доме, сменить логин и пароль. Это поможет повысить уровень защиты.
- В списке возможных действий необходимо найти раздел статистики маршрутизатора. Если установлен роутер TP-Link, то необходимо искать пункт под названием: «DHCP Clients List», «Status LAN», или «статистика беспроводного режима».
- После нажатия на экране выйдет список подключенных устройств. Далее следует проводить фильтрацию МАС-адресов, чтобы определить чужака. Можно просто поочередно отключать домашние гаджеты и соответственно выявлять лишний.
- Если установлен модем фирмы ASUS, то на главной страничке отображается раздел под названием «клиенты». При нажатии на него с правой стороны будет отображаться таблица со всеми подключенными устройствами. Далее также нужно будет фильтровать.
- В настройках устройства D-Link необходимо будет зайти в раздел «расширенных настроек», далее выбрать подпункт «станционный список». После будет выведен список подсоединенных устройств. Там же их можно будет отключить, нажав кнопку «разъединить».
- На роутерах Zyxel, следует открывать раздел «системный монитор», далее вкладка «домашняя сеть». Внизу будет выведен список подключенных устройств.
Работая через настройки модема, вопрос: как отключить пользователя от Wi-Fi роутера, решается достаточно просто. При обнаружении чужого подключения в списке МАС-адресов, достаточно его просто отсоединить или же заблокировать.
Важно! Обязательно нужно менять стандартные логин и пароль. В том числе это необходимо сделать, если факт взлома был установлен.
Специальные приложения
Как уже говорилось, блокировать связь между Wi-Fi и чужими устройствами можно также и при помощи специальных программ, которые есть в свободном доступе в интернете. В сети их достаточно много и каждая имеет как положительные, так и отрицательные стороны. Стоит рассмотреть наиболее популярные варианты утилит.
SoftPerfect Wi-Fi Guard
Данная программа выступает своего рода сканером для сетевых подключений, которые доступны на рабочей станции. Из-за простого и понятного интерфейса ее вполне можно использовать для домашнего применения.
Работа программы заключается в следующем: если устройство известно утилите, то оно будет помечаться зеленым цветом, в ином случае красным. При желании, можно включить функцию автоматического сканирования сети. В том случае, если во время проверки будет обнаружено постороннее соединение, пользователь получит соответствующее уведомление.
Важно! Можно настроить как звуковое уведомление, так и получение соответствующего сообщения на электронную почту.
Отвечая на вопрос: как заблокировать вай-фай от других пользователей при помощи SoftPerfect Wi-Fi Guard, ответ будет: никак. В изначальных задумках эта функция должна была присутствовать, однако в итоге ее так и нет. Однако утилиту можно использовать как хороший сканер, а уже после отключать нежелательные соединения самостоятельно или с помощью других программ.
Использование программы SoftPerfect Wi-Fi Guard
Утилита Wireless Network Watcher
Бесплатная программа, которую не нужно будет устанавливать на компьютер. Ее работа заключается в сканировании сети и выявлении подключенных на текущий момент устройств. Что удобно, в списке отображаются не только МАС-адреса, но и наименования производителя гаджета.
К сожалению, отключать чужаков при помощи утилиты также нельзя. Однако, при необходимости, полученные данные можно перенести в текстовый формат, чтобы использовать в дальнейшем.
Who’s On My Wi-fi
Еще одна утилита, которая помогает найти и отключить посторонние гаджеты от сети. После сканирования перед пользователем появляется список подключенных устройств, среди которых и можно выявить чужое.
Домашние гаджеты можно пометить как «известные», а посторонние как «неизвестные». Соответственно, последним программа уже самостоятельно запретит доступ. Блокировка работает и в дальнейшем.
Важно! Нужно внимательно относится к блокировке устройств. Иначе можно запретить доступ самому себе.
Сортировка пользователей в утилите Who’s On My Wi-fi
Как заблокировать чужие устройства через MAC-адреса
Если в ходе всех проведенных действий все же было обнаружено чужое подключение к сети, действовать нужно как можно скорее. Разумеется, устройство халявщика нужно выключить и позаботиться о том, чтобы оно больше не могло подсоединиться к роутеру. Все можно сделать при помощи отдельных приложений, но лучше всего будет воспользоваться настройками модема.
Что нужно сделать:
- Открыть любой удобный браузер. Воспользоваться можно компьютером, ноутбуком, планшетом или иным устройством.
- В поисковую строку ввести IP-адрес роутера.
- На открывшейся странице ввести логин и пароль (можно найти на наклейке на самом устройстве).
- Развернуть раздел, в котором имеется информация о подключенных на текущий момент устройствах. Следует помнить, что наименование указанного раздела может отличаться в зависимости от роутера, который установлен дома или в квартире.
- Выбрав нужный (чужой) МАС-адрес в представленном списке, предварительно скопировать его, а после просто отключить, путем нажатия на соответствующую кнопку. При необходимости полностью все устройства могут быть отсоединены от сети.
- Раскрыть подраздел с фильтрацией МАС-адресов.
- Поместить скопированный МАС-адрес в данный подраздел. После этого система будет проводить автоматическую блокировку каждый раз, когда указанный адрес попытается подсоединиться к сети.
Важно! Если при введении стандартных логина и пароля для входа в настройки выпадает ошибка, или же пользователь забыл установленные ранее изменения, роутер можно сбросить до заводских настроек. Достаточно просто зажать на несколько секунд кнопку «reset», расположенную на корпусе.
Как уже говорилось, в зависимости от модели роутера, разделы и некоторые формы настроек будут другими. Чтобы заблокировать другого пользователя на Asus нужно:
- Зайти на страницу настроек и работы с устройством.
- С правой стороны найти и нажать на кнопку «клиенты».
- Появится информация о подключенных МАС-адресах.
- Чтобы провести блокировку следует открыть вкладку фильтрации, и ввести информацию о чужих пользователях.
- Нажать на кнопку «ок», после чего адреса будут автоматически отсоединены и заблокированы.
Блокировка в настройках роутера Asus
Если в доме установлен роутер TP-Link, то действовать нужно по следующей инструкции:
- Авторизироваться на странице.
- Выбрать раздел «беспроводной режим», далее открыть подраздел «статистика беспроводного режима», если просто нужно выявить чужаков.
- Для блокировки открывается подраздел «фильтрация МАС-адресов».
- Устанавливается запрет на конкретный адрес.
Блокировка через SoftPerfect Wi-Fi Guard
Специальные утилиты также можно использовать для удаления и блокировки нежелательных пользователей. Программу SoftPerfect Wi-Fi Guard можно скачать на официальном сайте, а после уже запустить на компьютере. В первую очередь через нее выводится список подключенных приспособлений.
Что удобно, утилита работает в фоновом режиме и сообщает пользователю о новых подключениях. Так можно достаточно быстро найти и обезвредить «лазутчика». Запрет устанавливается достаточно просто. В списке просто выбирается интересующее устройство. Далее на него нужно нажать правой кнопкой мыши и выбрать необходимое действие.
Как повысить уровень безопасности своей сети
Если роутер установлен в многоквартирном доме, случаи чужих подключений могут происходить достаточно часто. Именно поэтому стоит сразу позаботиться о безопасности. Основные правила повышенной защиты заключаются в следующем:
- Необходимо устанавливать достаточно сложные пароли как на само Wi-Fi соединение, так и на роутер. Не стоит оставлять заводские логин и пароль от маршрутизатора, поскольку они всем и всегда известны так как являются стандартными.
- Поменять наименование SSID через панель управления.
- Сменить тип шифрования. Лучше всего в данном случае использовать WPA2. На текущий момент, это является наиболее надежным форматом защиты.
- Включить брандмауэр через настройки маршрутизатора.
- Отключить как WPS, так и UpnP. Делается это все через настройки роутера.
- Хотя бы 1 раз в 2-3 месяца обновлять прошивку устройства.
К выбору нового пароля, как на сеть, так и на сам роутер, следует подходить серьезно и основательно. Несколько правил:
- Использовать минимум 8 символов, которые бы содержали не только цифры, но и буквы.
- Добавить специальные символы для большей надежности, например: $, #. & и так далее.
- Не использовать в пароле свои персональные данные, такие как фамилия, имя, отчество, дата рождения.
- Периодически менять пароль. Рекомендуется проводить подобную процедуру по меньшей мере 1 раз в 6 месяцев. Можно и чаще.
Разумеется, при регулярной смены защитного кода, его можно забыть. Лучше всего записывать всю установленную информацию и хранить ее в специальном месте. При этом не стоит использовать текстовые файлы на самом компьютере. Бумажный вариант будет надежнее.
Кроме того, вне зависимости от того, какой способ обнаружения и обезвреживания от чужого вмешательства был использован, рекомендуется установить на ПК программу сканер, которая будет сообщать обо всех фактах подключения к сети. Так можно будет ликвидировать угрозу в самом начале и не допустить утечки личной информации и данных.
Стандартный пароль и IP-адрес записаны с обратной стороны роутера
Рассмотрев все возможные способы, как выявить и отключить чужое устройство от сети вай-фай пользователю остается только выбрать наиболее подходящий для себя. Стоит помнить, что подобные ситуации не стоит пускать на самотек, поскольку всегда можно встретить не простого любителя бесплатного интернета, а настоящего взломщика и мошенника. Защита цифровой информации в настоящее время является весьма важным фактом, которым не следует пренебрегать.
Оптоволокно

Сейчас, очень часто от абонентов разных кабельных провайдеров широкополосного доступа в сеть Интернет можно услышать такую фразу — «я подключен по оптике» или «у меня — оптоволокно». При этом, большинство из них подключены по технологии FTTB — оптика до здания. По зданию до абонента идет витая пара. В реале, натурально по оптике подключены лишь счастливые пользователи GPON — пассивных оптических сетей. Оптоволокно — это главный элемент ВОЛС — Волоконно-Оптических Линий Связи. В этой статье, я подробно расскажу — что такое оптическое волокно и как оно выглядит и объясню вкратце принцип работы.
Оптическое волокно — оптоволокно — это тонкая нить из прозрачного диэлектрического материала: обычно сверхчистое кварцевое стекло, но сейчас уже начинают использовать особый вид пластика. Из-за маленьких размеров сечения нити и начали называть оптическую нить — волокном.
Конструкция оптоволокна.
Оптоволокно имеет круглое сечение и состоит из двух частей — сердцевины и оболочки, имеющие различный показатель преломления — сердцевина темнее а оболочка светлее. Это обеспечивает полное внутреннее отражение и позволяет передавать луч света на весьма внушительные расстояния. Поверх оболочки оптоволокна наложено дополнительное защитное покрытие — буфер, предохраняющее от механических, тепловых, химических, световых воздействий, а также от влаги.
Принцип работы.
Я не буду вдаваться в подробное описание законов оптики и волновую теорию. Скажу проще. Передача данных ведется с помощью света : горит свет — единица, не горит — ноль. Только чередуются эти состояния с бешеной скоростью. Световая волна распространяется на большие расстояния за счет минимальных потерь, обеспечиваемых идеально прозрачной средой, которая практически свет не поглащает. Стоит заметить, что несмотря на то, что скорость передачи данных по оптике очень высокая — скорости света она всё равно не достигает…. пока. Дело всё в лазерах, которые пока не умеют производить свет с такой скоростью.
Виды оптоволокна.
Существует две основных разновидности оптического волокна — одномодовое оптоволокно и многомодовое оптоволокно:
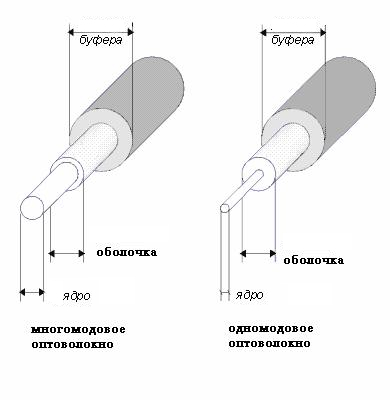
— В одномодовом оптоволокне передается только одна световая мода. В настоящее время, в большинстве используются именно одномодовые волокна.
— Многомодовое оптоволокно позволяет передавать одновременно несколько сотен разрешенных световых мод, вводимых в оптоволокно под разными углами. Этот вид оптоволокна используется в основном на магистральном оборудовании провайдера и для Спектрального Уплотнения Каналов — DWDM.
Плюсы оптоволокна
— низкие потери при передаче, а значит — большая длина трансляционных участков;
— хорошая защищенность от воздействий и помех;
— широкополосность, возможность передачи больших потоков данных;
— отличная электробезопасность;
— маленькие размеры и масса;
— оптическое волокно не интересно вандалам, так как это не цветной металл.
Минусы оптоволокна
— оптоволокно не любит изгибы — например оптоволокно способно выдержать изгиб радиусом в 5 мм, но световой сигнал через такой изгиб не пройдет. При монтаже оптического кабеля это необходимо учитывать.
— подверженность волоконных световодов радиации, за счет которой появляются пятна затемнения и возрастает затухание;
— водородная коррозия стекла, приводящая к микротрещинам световода и ухудшению его свойств.
Сварка оптоволокна
Сварка оптических волокон с помощью высокотемпературной термической обработки на специальных сварочных аппаратах, которые позволяют провести весь комплекс сварочных работ от совмещения свариваемых концов до защиты соединения.
Подробнее можно посмотреть на видео:
P.S. В следующей статье я подробнее расскажу о видах оптических патч-кордов.
Помогло? Посоветуйте друзьям!
Оптоволокно : 19 комментариев
А сварочный апарат наверно дорого стоит, простому любителю обжима UTP такой апарат думаю не по корману будет.
Да, сварочный аппарат не просто дорого, а очень дорого стоит. Зато сейчас производители уже начинают предлагать альтернативы — спец. гильзы и машинку для зажима. Они тоже дорогие, но дешевле сварочного аппарата.
Написано: «выдержать изгиб радиусом в 5 мм, но световой сигнал через такой изгиб не пройдет» А возможно такое, что при заводке оптоволоконного кабеля в квартиру, изгиб не такой крутой, но в одном из мест «критический» при котором сигнал проходить будет, но скорость интернет соединения будет не такой высокой? Конкретно у меня обещано 102 мегабита (при наличии технической возможности), но по факту имею в лучшем случае 50-55. Измерял на сайте спидтестточканет (сервера пробовал разные).
В случае перегиба как правило вообще линк пропадает, либо начинаются потери на канале. В Вашем случае скорее всего ограничения тарифа либо загружен канал.
гильза даёт повышенное затухание, лучше сварочный аппарат. замерять скорость лучше торрентом, спидтест показывает свою скорость, а торрент — ширину вашего канала. + оборудование (онт, сетевая карта компа, витая пара, жёсткий диск) должно поддерживать гигабитную сеть уже, ну или хотя бы 100Мбит\с
Спасибо! Читала ради этой фразы: «Передача данных ведется с помощью света: горит свет — единица, не горит — ноль». Почему-то это единственная статья, где это упоминается.
на качество интеренета влияет многое… в первую очередь сама прокладка и монтаж линии.
в конце при сдаче обьекта снимаются рефлектограммы на кросах (двух сторонние) там то все и показанно , а именно качество линии, потом двухсторонние измерения складываются и делятся , в итоге мы получаем конкретную цифру на одном волокне , а от туда можем расчитать какое оборудование ставить на него. для интернета. ну а потом уже железки и витушки до компа!
Доброго времени суток!
«…
— водородная коррозия стекла, приводящая к микротрещинам световода и ухудшению его свойств.» Значит ли это, что оптоволокну противопоказано соприкосновение с водой (в любой форме)? или я не так понял эту фразу?
Здравствуйте влагу в чистом виде не любит даже оптика. Особенно если воздействие её длительное.
Статья интересная очень. А можно продолжение??
XasaH, Спасибо за сайт и за труды! Низкий поклон. Думаю многие согласятся.
На кольце из 8 комутаторов Q-Tech 2800 проблема с IP-TV. Сыпется картинка,либо изображение встает. Проблема массовая. Причем очень интересно то,что у кого ошибки на конкретном порту есть и много,те на качество не жалуются. У кого их нет-постоянно. В чем проблема? P.S. Кольцо «рвали»-проблема сохраняется.
Здравствуйте. Не имея доступа к кольцу — сказать однозначно не могу. Возможно проблема с оптикой, возможно один из коммутаторов тупит, может кто-то из абонентов петлит. Надо только смотреть и искать.
при сильном изгибе одномодовое волокно теряет мощность сигнала сильнее, чем многомодовое. У многомода видимое затухание начинается только перед самым моментом слома волокна. А вот одномодовое волокно распространяет свет на более дальние расстояния (до 120 км без регенерации), в то время как дальность передачи многомода всего около 2 км при использовании градиентных волокон. В cтатье автор говорит, что технология спектрального уплотнения DWDM работает на многомодовых волокнах, однако он ошибается. Всё оборудование CWDM и DWDM работает исключительно на одномодовых волокнах и использует окна прозрачности оптического волокна в диапазоне от 1310 до 1550 нм. Простым языком говоря мода — это световой луч. их может быть несколько, а может быть один. в этом и разница волокон. Если по многомоду передаётся параллельно несколько лучей светового потока, то по одномоду только один луч. Этот луч в себе может содержать огромное количество сигналов передаваемых на разных длинах волн как в прямом, так и одновременно обратном направлении с учётом их непересечения. Длина волны — по простому это цвет светового потока. При использовании световых фильтров приёмники из большого потока разных длин волн выделяют целевые.
Ого,мультиплексор, Вам тоже спасибо, Как и автору статьи, интересные вы вещи написали
Горит лампочка pon на роутере. Интернет от Ростелекома: на модеме горит красная лампочка
У него снизу специальная платформа для укладки оптического волокна и гильзы. Чтобы снять площадку необходимо сдвинуть ее к низу по направлению от аннтен wi-fi.
1. К порту OPTICAL подключается оптический коннектор SC/APC. Как на картинке сверху.
Для номального функционирования оптического кабеля радиус его изгиба должен быть более 30 мм.
2. При помощи сетевого кабеля подключите ПК в вход Ethernet 1 или 2. В Ethernet 3 и 4 подключаются STB приставки IPTV
3. При помощи телефоного кабеля подключите телефон в tel1
4. Нажмите кнопку ON/OFF.
5. Нажмите кнопку WLAN для влючения Wi-Fi по умолчанию Wi-Fi отключен.
Чтобы зайти в настройки терминала через веб-браузер, необходимо набрать в адресной строке браузера. 192.168.100.1. Незабудьте выставить в настройках сетевой карты получение ip-адреса автоматически.Или прописать ip-адрес от 192.168.100.2 до 192.168.100.251. Если вы незнаете как это сделать прочитайте .
Чтобы настроить Wi-Fi на терминале Huawei HG8245H прочитайте там все подробно расписано.
Покрытие беспроводной сети этим устройством, зависит от количества, толщины материала и места расположения стен, потолка и других объектов, через которые проходят радиосигналы.
Для увеличения зоны покрытия беспроводной сети можно использовать следующие способы:
1. Уменьшите количество стен между HG8245H и другими устройствами. Установите HG8245H в таком месте, чтобы радиосигналам по возможности не приходилось проходить через стены.
2. Устанавливайте сетевые устройства таким образом, чтобы они находились в прямой видимости друг от друга. Расстояние прохождения сигнала под углом 45 градусов, через две стены толщиной 0.5 м. составляет около одного метра.
3. Обратите внимание на то, что материалы, из которых состит здание, влияют на покрытие беспроводной сети. Металлические двери или алюминиевые стены уменьшают зону покрытия. Такие объекты, как предметы из стеклопластика и металла, изолирующие перегородки, шкафы для хранения документации, кирпич и бетон снижают мощность радиосигналов.
| Индикатор | Статус | Описание |
|---|---|---|
| WPS | постоянно вкл | Активирована функция WPS |
| мигает | терминал Wi-Fi обращается к системе | |
| выкл | функция WPS отключена | |
| WLAN | постоянно вкл | Wi-Fi включен |
| Мигает | Выполняется передача данных | |
| Выкл | Wi-Fi отключен | |
| USB | Постоянно вкл | порт usb подключен, но данные не передаются |
| Мигает с частотой 1 сек | Выполняется передача данных | |
| выкл | не включено питание или не подключен USB порт | |
| TEL1 TEL2 | постоянно вкл | Терминал ОНТ регистрируется на коммутаторе, но передача потока услуг не выполняется |
| мигает | выполняется передача потока | |
| выкл | Терминалу ONT не удалось зарегистрироваться на коммутаторе или трубка не поднята. | |
| LAN1 LAN2 LAN3 LAN4 | постоянно вкл | Соединение Ethernet в рабочем состоянии |
| мигает | По порту Ethernet осуществляется передача данных | |
| выкл | Соединение Ethernet не установлено | |
| POWER | постоянно вкл | Терминал включен |
Возможные неисправности терминала можно определить по индикаторам LOS и PON
| № | PON | LOS | Описание |
|---|---|---|---|
| 1 | Выкл | Выкл | терминал PON заблокирован устройством верхнего уровня. Свяжитесь с поставщиком услуг. |
| 2 | Быстро мигает с частотой 0,5 с. | Выкл | Терминал GPON пытается установить соединение с устройством верхнего уровня |
| 3 | Постоянно вкл | выкл | Между терминалом GPON и устройством верхнего уровня OLT установлено соединение |
| 4 | Выкл | Мигает с частотой в 2 сек. | Терминал не подключен к оптоволокну или не принимает оптические сигналы |
| 5 | Быстро мигает с частотой 0,5 сек | Некорректный режим работы индикаторов на терминале, свяжитесь с провайдером. | |
| 6 | Быстро мигает с частотой 0,5 сек | Мигает с частотой в 2 сек | Не допустимое значение входной оптической мощности. Диапазон допустимых значений: от -27дБм до -8дБм |
| 7 | Мигает с частотой в 2 сек | Мигает с частотой в 2 сек | Сбой аппаратной части |
Если мигает индикатор LOS проверьте возможны значительные перегибы оптоволокна или поврежден кабель животными в доме. А так проверьте контакт подключения в самом терминале, возможно коннектор не плотно подключен к терминалу.
Если все индикаторы горят правильно, но подключения к интернету на всех устройствах отсутствует, тогда попробуйте перезагрузить терминал.
Случаются проблемы из-за глюков прошивки терминала HG8245H. Если вы умеете загружать прошивку для роутера, можете воспользоваться это прошивкой. Только будье осторожные эта прошивка подходит только для терминала HG8245H белого цвета, если ее загрузить на другой терминал, возможны печальные последствия. Вот ссылка для скачки
Если вы являетесь пользователем высокоскоростного интернета по технологии GPON, то на вашем роутере присутствуют индикаторы LOS и PON (в зависимости от модели устройства может быть только PON). Они показывают статус интернет-соединения и сигнализируют о проблемах на линии. Как расшифровать подаваемые ими сигналы мы расскажем в этой статье.
Значение LOS и PON на роутере
Для начала кратко расскажем о том, что такое GPON. Это высокоскоростное соединение посредством оптоволоконного кабеля, кроме интернета, позволяющее пользоваться услугами телефонии и цифрового телевидения. Оптический кабель заводится непосредственно в квартиру или офис пользователя, где устанавливается специальный модем ONT, по сути, представляющий собой Wi-Fi роутер, подключаемый к оптоволоконной линии. По оптоволокну он соединяется напрямую с оборудованием провайдера (OLT).
Помимо основных индикаторов, таких же, как и на обычных роутерах, ONT-модем имеет индикаторы LOS и PON, отображающие статус подключения к OLT.
Описание индикации
Во время обычной работы индикатор PON должен гореть непрерывно, а индикатор LOS должен быть выключен. Лампочка LOS отвечает за соединение, в то время как PON за регистрацию в сети провайдера.
- Индикаторы LOS и PON выключены – нет подключения к OLT, оптический кабель не подключен к разъёму или в кабеле нет сигнала.
- PON быстро мигает, LOS выключен – роутер пытается установить соединение с оборудованием провайдера.
- PON горит непрерывно, LOS выключен – соединение с провайдером установлено.
- Оба индикатора часто мигают – не удалось пройти идентификацию на OLT, неправильная привязка роутера по технологии GPON. Для решения проблемы следует обратиться к провайдеру.
- PON быстро мигает, LOS мигает медленно – недостаточная мощность сигнала в кабеле.
- Оба индикатора медленно мигают – аппаратная неисправность.
Проблемы и их решение
О проблеме с подключением сигнализирует красный цвет индикатора. За соединение с провайдером отвечает индикатор LOS. Если на роутере горит красная лампочка LOS или мигает красным, значит имеются проблемы с интернетом. Интернет и телефония при этом не работают.
На некоторых моделях роутеров индикатор LOS не предусмотрен и его функцию выполняет PON.
Если PON мигает красным светом, это означает то же самое – нет подключения к интернету.
Можно попробовать решить эту проблему следующим образом :
- Для начала необходимо проверить целостность оптического кабеля, ведущего от роутера к розетке. Он может переломиться, если вы его неудачно согнули или двигали мебель и придавили его. Также кабель может быть повреждён домашними животными.
- Если с кабелем всё в порядке, проверьте, плотно ли сидит штекер в разъёме роутера. Он должен держаться жёстко, не болтаться. Отсоедините и снова присоедините кабель.
- Если после этих манипуляций проблема не исчезла, возможно, на штекер попала пыль. Это может случиться, если вы переносили устройство с места на место и кабель некоторое время оставался неподключенным. Вытащите штекер из роутера и протрите его вначале сухой салфеткой. Если не удается убрать загрязнение, то спиртовой салфеткой. После этого снова подключите кабель и проверьте, работает ли интернет.
Излучение лазера, даже если оно не заметно глазу, может повредить сетчатку глаза! Поэтому все манипуляции по очистке оптоволоконного кабеля следует проводить при выключенных источниках лазерного излучения с обеих сторон и в специальных защитных очках.
Если индикатор продолжает мигать красным, значит это проблема на линии или на оборудовании провайдера.

В связи с этим при работе с оптоволоконными кабелями надо обратить внимание на следующее:
- Избегайте повреждений и изломов кабелей. Не придавливайте его.
- Когда вытащили штекер, закройте его специальным защитным колпачком. Эти колпачки должны храниться в герметичном контейнере, что бы на них не попала пыль.
Таким образом, индикаторы LOS и PON позволяют пользователю узнать, что в данный момент происходит с ONT-роутером и выявить проблемы с подключением. Пользователь самостоятельно может попытаться эти проблемы устранить, в случае, если сбой подключения произошёл из-за неполадок на его стороне. В случае, если проблема возникла на стороне провайдера, для её решения потребуется обратиться в службу техподдержки.
Пользователи домашнего интернета от Ростелекома изредка задаются вопросом о том, почему на модеме горит красная лампочка и о каких неполадках это может сообщать. Сбои в работе роутера могут нанести ощутимый вред, вызвав негативные эмоции от невозможности работы или развлечения в сети. Серьезная поломка устройства приведет к полной потере функционала и соответственно к отсутствию доступа в интернет. Чтобы разобраться в нужных для самостоятельного ремонта действиях, для начала следует найти причину поломки. Сообщить ее по возможности попросят и специалисты сервисного центра при отправке устройства на обслуживание.
- Возможные причины неисправностей
- Варианты решения проблем
На роутере Ростелекома красная лампочка может гореть из-за влияния таких факторов, как:
- механическое повреждение конструкции модема;
- неправильная настройка или сброс всех задач;
- перепады в работе электросетей и ограниченный доступ в интернет;
- перегрев некоторых деталей роутера (наблюдается только у образцов, которые находятся в использовании уже длительное время и нуждаются в замене).
Если же красная лампочка на модеме зажглась после резких перепадов напряжения, возможны два варианта решения ситуации. Наиболее вероятная поломка – проблема с проводкой. В этом случае понадобится частичная или полна замена контактных проводов, что достаточно проблематично выполнить в домашних условиях.
Второй вариант – сгорание важных элементов, к примеру, блока питания. В таком случае красная лампочка на модеме от Ростелекома может совсем не гореть либо медленно затухать. Решение этой проблемы чаще всего заключается в полной замене устройства.
Windows 10 к интернет-сети Ростелекома.
Ознакомиться со списком USSD команд мобильного оператора можно тут.
Вопрос о том, почему на роутере Ростелекома горит красный индикатор имеет несколько вариантов ответа. Сбившиеся настройки программного обеспечения можно исправить при помощи подсказок в интерфейсе. Поломки аппаратной части нуждаются в профессиональном подходе и замене деталей в самой конструкции. Помните, что исход ситуации зависит от ее сложности. Если вы не уверены в своих силах и знаниях – звоните в техническую поддержку и вызывайте мастера на дом.
Компания «Ростелеком» предлагает своим клиентам комплексные услуги домашнего интернета и интерактивного телевидения.
При этом в качестве штатного Wi-Fi-роутера провайдер широко использует специально разработанные для компании ADSL роутеры Dlink DSL-2500U, Sagemcom [email protected] 1704 RT, Sagem [email protected] 1744 v2.2, Sagem [email protected] 2804 и др.
Данное оборудование позволяет получать доступ к Сети на максимально возможной скорости, а также открывает возможность просмотра нескольких IPTV-каналов высокого разрешения.
При подключении специалист компании производит настройку оборудования, однако в процессе работы возможны перебои, вызванные различными обстоятельствами (перебои в электроснабжении, повреждение телефонной линии и т.п.).
Самостоятельно разобраться, в чем причина отсутствия интернета, будет гораздо проще, если знать, что означают индикаторы и кнопки на модеме Ростелекома .
Рассмотрим основные элементы управления типового модема и их значение:
- Кнопка On/Off (Вкл./Выкл.) — кнопка включения-выключения питания маршрутизатора.
- Светодиодный индикатор Power (Питание) . Если лампа не горит — питание маршрутизатора отключено. Если индикатор постоянно светится зеленым цветом — питание маршрутизатора включено, он готов к работе. Если индикатор горит постоянно красным цветом — произошел сбой в работе устройства.
- Индикатор Internet (Интернет) . Если светится постоянно зеленым цветом, WAN IP доступен, IP получен. Если индикатор Internet не горит — нет ADSL-соединения или питание отсутствует. Если светится постоянно красным цветом, это означает, что при попытке подключения произошел сбой.
- Светодиодный индикатор Status (Статус) — мигающий зеленый цвет свидетельствует о том, что через устройство проходит интернет-сигнал (идет трафик).
- Индикатор DSL . В рабочем состоянии данный индикатор должен постоянно гореть зеленым цветом — это говорит о том, что синхронизация ADSL прошла успешно. Если светодиод не горит, это свидетельствует об отсутствии несущего сигнала. Слабое мигание лампы означает, что устройство пытается обнаружить несущий сигнал и синхронизировать DSL. Быстрое мигание индикатора DSL говорит о том, что несущий сигнал обнаружен и устройство предпринимает попытки синхронизироваться с DSLAM (получить доступ к цифровой абонентской линии xDSL).
- LAN (Локальная сеть) — если индикатор горит постоянно (зеленый цвет), это означает, что компьютер локальной сети подключен к соответствующему порту. Если индикатор мигает, это подтверждает наличие активности локальной сети (трафик идет в одном из направлений). Если индикатор LAN вообще не горит, значит, питание устройства отключено, либо подключение к LAN-порту отсутствует.
- Кнопка Reset — при длительном нажатии(10 секунд) произойдет полный сброс устройства (возврат настроек модема до заводских установок), при кратковременном нажатии роутер просто перезагрузится.
Если перестал работать интернет, а кнопка internet на модеме Ростелеком загорелась при этом красным цветом, это говорит об отсутствии подключения устройства к провайдеру. В данном случае не горит и кнопка dsl на модеме.
Самое простое, что можно сделать в данном случае для решения проблемы — это выключить роутер из розетки на 20-30 секунд.
В данном случае произойдет перезагрузка устройства, и с большой вероятностью связь с провайдером восстановится. Иногда помогает отключение и повторное включение кабеля, который подходит к роутеру.
- Для этого вам надо перевернуть ваш модем, на обратной стороне будет написан адрес вашего роутера и этот адрес надо вбить в строке браузера(Chrome, Opera и тд.)
- Открывшееся окно попросит вас ввести логин и пароль. По умолчанию это admin/admin.
- Далее в настройках роутера, надо найти кнопку «Перезагрузка».
- После перезагрузки модем сбросит все программные ошибки и автоматически получит новые данные и скорей всего интернет у вас заработает.
Обратите внимание! Одной из самых частых проблем, по которым перестает работать интернет, является отсутствие средств на лицевом счете. При этом IP-телевидение может продолжать работать, т.к. для него используются другие средства связи.
Если услуга оплачена своевременно, а все вышеперечисленные манипуляции не помогли решить проблему, следует обратиться в круглосуточную техподдержку Ростелекома по телефону: 8 800 100-08-00. Оператор проведет удаленную диагностику и при необходимости направит мастера для устранения проблемы на месте.
Что делать, когда горит кнопка Los на модеме?
Если на модеме, который использует для работы оптический порт, горит красная кнопка Лос и интернет-соединение отсутствует, это свидетельствует о потере сигнала.
Для устранения проблемы проверьте, правильно ли подключен оптоволоконный кабель в устройство.
- Если индикатор Los на модеме мигает с небольшой интенсивностью, это говорит о том, что мощность оптического сигнала не соответствует чувствительности приемника оптического сигнала модема.
- В случае медленного мигания светодиодного индикатора Лос, следует проверить правильность подсоединения оптоволоконного шнура и чистоту оптического соединителя.
Сбрасывать настройки модема посредством длительного нажатия кнопки Reset не рекомендуется, поскольку самостоятельно модем не настроится. Полный Reset устройства делается только специалистами технической поддержки провайдера.

Покупайте с хорошими скидками для личного пользования и в подарок друзьям, знакомым. Приобретайте качественные товары по доступным ценам в . Делайте подарки себе и своим близким! В подготовленные банки.
Деликатесы на вашем столе: учимся солить икру разной рыбы