Настройка роутера Асус RT N12
Большинство людей ставят роутер в квартире, а уже потом начинаю думать каким образом его настроить по «воздуху» — Wi-Fi. Что есть не особо правильным. Для удобства, проще настроить роутер подключив его к компьютеру напрямую, а после настройки ставить его куда вам будет удобнее.
Для выполнения подключения сначала включите роутер в сеть, потом провод от провайдера вставьте в отдельное гнездо, цвет которого отличается от всех остальных (белый, синий или иной цвет, под этим гнездом должна быть надпись в виде знака «е» с ободком). Возьмите провод, который идет в комплекте – пачкорд, и подключите его в один из 4-х гнезд «LAN», второй конец этого провода соедините с сетевой картой. Его нужно вставить туда, где был подключен провод от провайдера. На этом подключение RT N12 D1 к компьютеру завершено. Сброс настроек роутера RT N12 D1
Перед началом настройки роутера, советую сбросить все настройки до заводских. Может вам достался не новый роутер, или после проверки, на заводе, настройки забыли вернуть в стандартное состояние. Для проведения сброса настроек нужно нажать кнопку Reset, для этого вам потребуется предмет, которым вы сможете достать до кнопки, например, спичка или выпрямленная скрепка. После нажатия на кнопку, удерживайте ее в таком положении в течении 10-12 секунд, или подождите пока все лампочки, на передней панели одновременно зажгутся. И после этого подождите пока роутер полностью перезапустится.
Настройка входа на RT N12 D1
После того как роутер подключится вам нужно зайти в меню настройки. Вход выполняется стандартно, как и на всех роутерах производства Asus. Для начала запустите любой браузер. После этого пропишите в адресной строке 192.168.1.1, логин – admin, пароль – admin, и нажмите Enter.
По окончании входа вы увидите страницу быстрых настроек. Для лучшего понимания процесса лучше все сделать самостоятельно. Нажав на кнопку, которая имеет вид «домика», и находится в верхнем углу справа, вы совершите переход на главную страницу. Для некоторых прошивок просто нажмите кнопку «Далее».
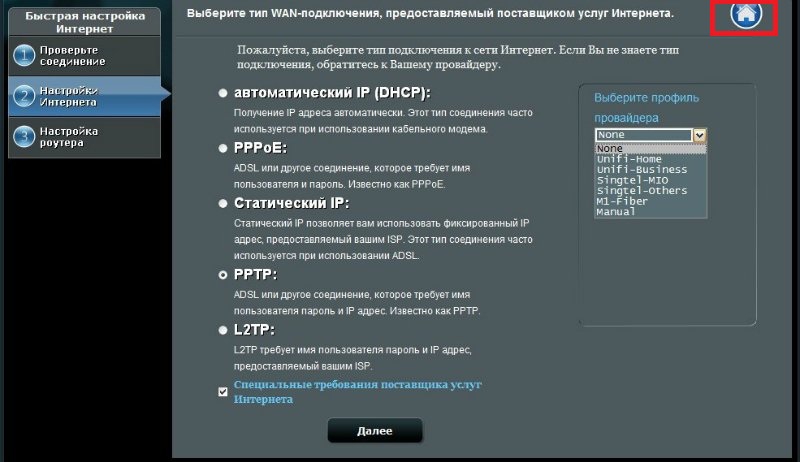
Настройка сети интернет на Asus RT N12 D1
Во-первых, настройте Интернет-соединение. Чтобы это сделать, найдите договор с вашим провайдером, в котором указаны настройки и тип соединения. Если по каким-либо причинам вы не можете посмотреть эти настройки в договоре, свяжитесь с технической поддержкой вашего провайдера и узнайте эти настройки у них. После этого зайдите в меню «Интернет», находится с правой стороны.
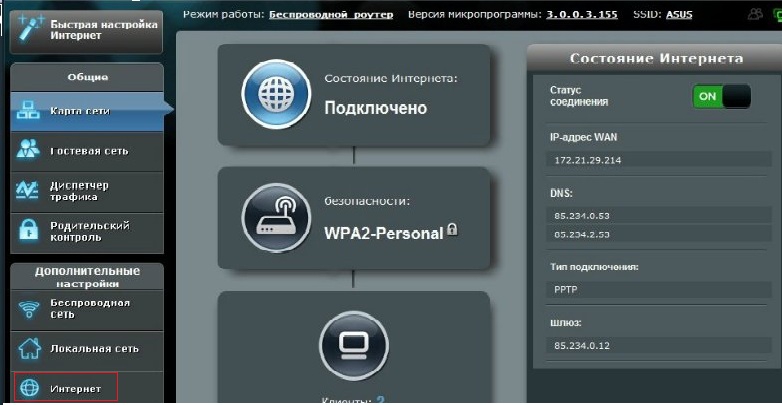
IP адрес, динамический. Настройка для Ростелеком, Воля, ТДК-Урал, Киевстар
Этот тип соединения является самым простым. Для настройки достаточно: в поле Тип-WAN-соединения выбрать «Автоматический IP». После этого обязательно поставьте «Да» в полях «включить WAN» и «включить NAT», так же можно включить «UPnP» — для того, чтобы не возникало проблем при работе с файлообменниками.
У некоторых провайдеров существует привязка к определенному адресу MAC, в таком случае стоит указать его. Этот адрес, скорее всего принадлежит тому компьютеру, который ранее был подключен к интернету. Если вы проводите настройку на этом же компьютере, просто нажмите на кнопку «Клонировать MAC», после чего следует нажать кнопку «Принять».
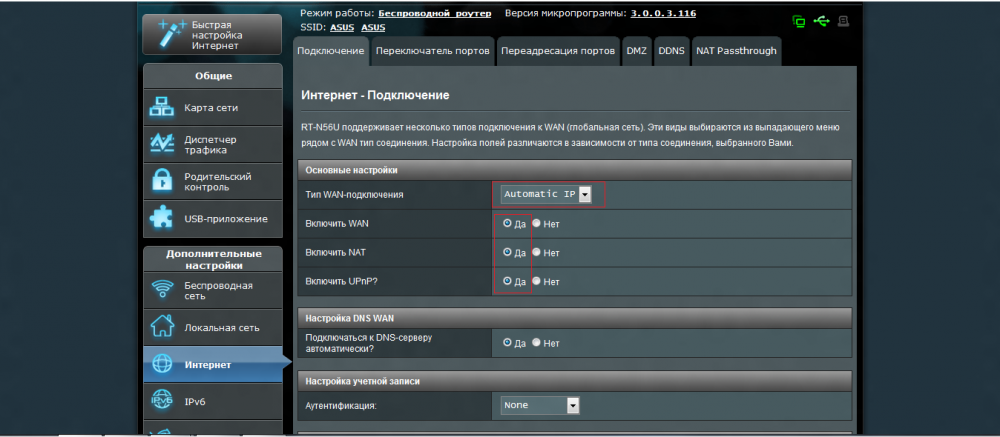
Настройка PPPoE соединения для Ростелекома, ТТК и Дом.ру
Для начала выберите тип соединения WAN — «PPPoE», так же включите WAN, NAT и UPnP, поставив точки в поле «Да». Главное, в настройках учетной записи, в поле «Имя пользователя» укажите ваш логин, который вы посмотрели в вашем договоре или узнали у службы поддержки. А в поле «Пароль» — таким же образом вводим нужное значение, присвоенное логину, предоставленное договором.
Аналогично с настройками Динамического IP, некоторые провайдеры совершают привязку по «MAC» адресу. При проведении настройки на том компьютере, который ранее был подключен к сети интернет, просто воспользуйтесь кнопкой «Копировать MAC». Если же вы используете другое устройство, введите этот адрес вручную. По окончании ввода всех настоек нажмите кнопку «Применить».
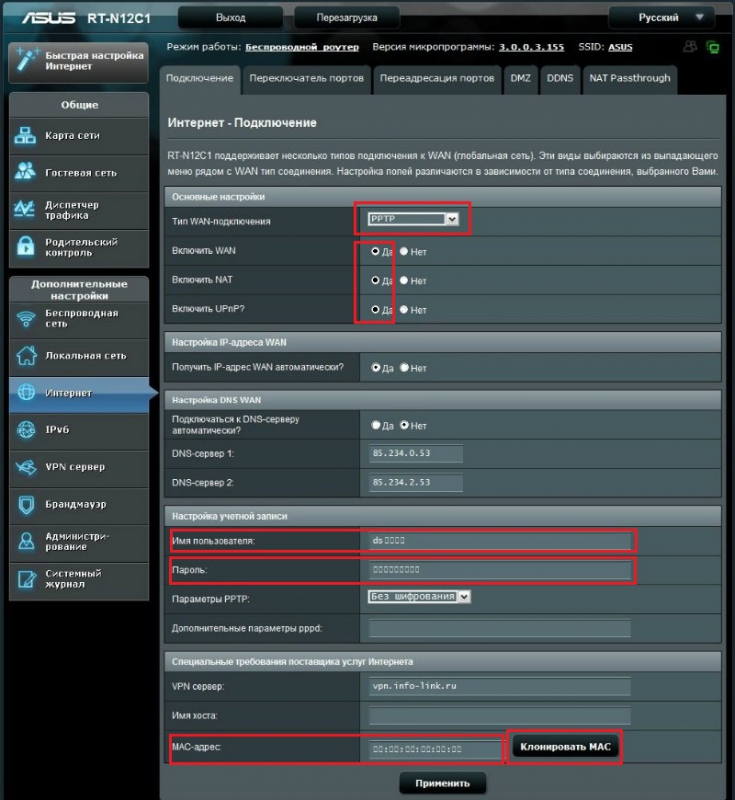
Настройка RT N12 D1 с типом соединения L2TP и провайдером Beeline
Для проведения настройки, если ваш провайдер Beeline, вам нужно выбрать тип соединения L2TP. Затем включить WAN, NAT и UPnP. Именем пользователя, в данной ситуации, является номер договора, это тот же номер, на который вы осуществляете оплату интернета. Пароль – идентичный с паролем от личного кабинета. В пункте «соединение VPN» укажите – tp.internet.beeline.ru. В конце осталось нажать «Применить».
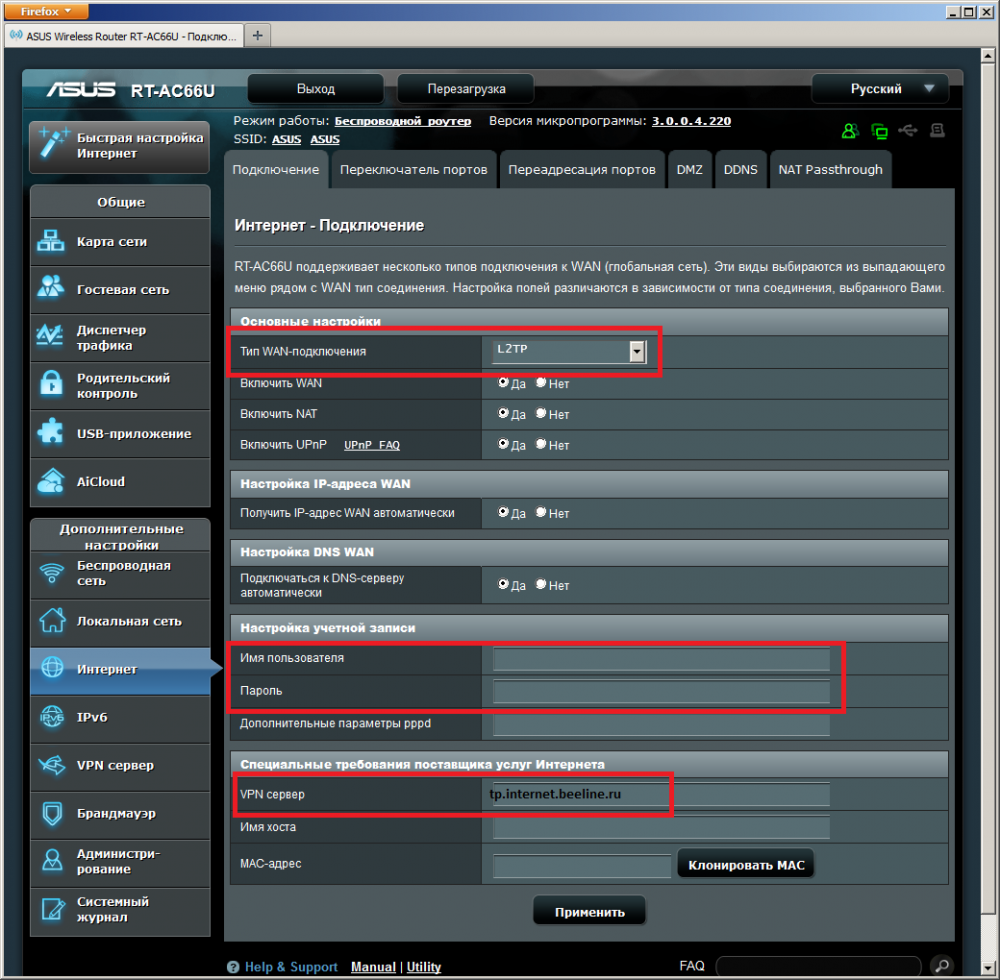
IPTV, настройка Asus RT N12 D1
IPTV настройки в данном роутере неполные из-за новой прошивки. Вы можете выбрать порт, по которому будет поступать сигнал. Если для вашего провайдера требуется указать «VLAN ID», я вас разочарую, поскольку такого нету в данном роутере, и соответственно он вам не подходит.
Для того чтобы выбрать порт зайдите в пункт «Локальная сеть». В этом пункте, в поле «Выбор порта IPTV-STB» потребуется выбрать порт, к которому в последствии вы будете подключать iptv-приставку. В конце нажимаем кнопку «Применить».
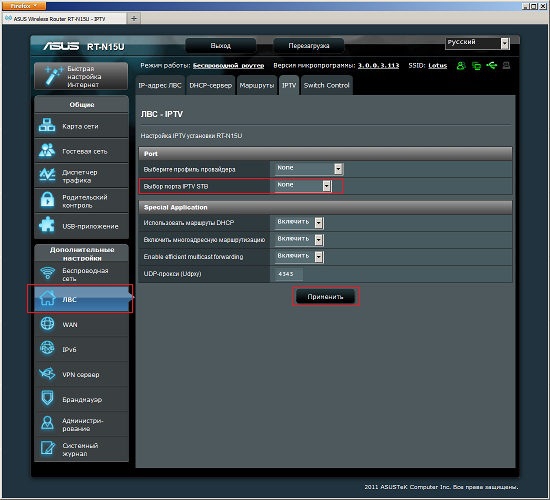
Настройка Wi-Fi Asus RT N12 D1
Для настройки Wi-Fi на данной модели роутера, вам нужно перейти на вкладку «Беспроводная сеть». В этой вкладке, выберите «Общее» и укажите там некоторые данные. SSDI – имя вашей сети, можете ввести любое название на латинице. «Метод проверки подлинности» — выбирает только WPA2-Personal, «Предварительный ключ WPA» — это пароль для вашей сети, укажите какой вам угодно, но не меньше 8 символов и нажмите «Принять».
По окончанию ввода любых настоек перезагрузите ваш роутер. Кнопка для этого находится в самом верху интерфейса. Вся процедура перезагрузки продлится около 2-3 минут. После этого настройка Asus RT N12 D1 полностью закончена.
Обзор роутера ASUS RT N12
Маршрутизатор ASUS RT N12 — одна из самых популярных моделей. Отличается высокой скоростью передачи сигнала до 300 Мбит/с и понятным интерфейсом. Простота установки делает его отличным решением для дома и небольшого офиса. Роутер выполнен по схеме 2T2R, укомплектован двумя внешними антеннами. Имеет увеличенный радиус действия до 5 дБи. Поддерживает четыре протокола передачи.

Роутер ASUS RT N12
ASUS RT N12 даёт возможность подключения до четырёх беспроводных сетей с динамическим распределением полос и контролем доступа. Настройка роутера ASUS RT N12 — интуитивно понятный процесс, не требующий вызова специалиста, даже неопытный пользователь справится с этой работой. Элегантный сдержанный дизайн, выполненный в чёрном цвете, не будет раздражать своим видом, даже если роутер будет находиться на столе.
Подключение маршрутизатора
Процедура подключения предельно проста.
- Надо включить устройство в розетку. Если индикатор включения не загорелся, нажать на большую кнопку на задней панели. Прибор оборудован пятью Ethernet-портами, которые выделены цветами. Один WAN-порт для подключения кабеля к интернету от провайдера и четыре LAN-порта для присоединения к локальной сети.
- После того, как роутер был обеспечен электропитанием, необходимо подключить сетевой кабель через WAN-порт, выделенный синим цветом.
- На следующем этапе надо соединить маршрутизатор с компьютером или ноутбуком при помощи кабеля через LAN-порт. Но при отсутствии кабеля можно подключиться и через Wi-Fi, что даёт возможность произвести настройку даже через планшет или смартфон. На экране сразу появится значок Wi-Fi с именем ASUS, не защищённый паролем, к которому и надо произвести подключение.

Подключение кабелей к роутеру
Настройка ASUS RT N12
ASUS RT N12 имеет понятный интерфейс, поэтому установка происходит за считанные секунды.
- После успешного обнаружения компьютером роутера надо зайти в любой браузер и в поисковую строку ввести адрес 192.168.1.1.
- В результате должно появиться окно настроек маршрутизатора с запросом на ввод логина и пароля. Необходимо заполнить оба поля.
- Если это первый запуск, появится вкладка «автоматическая настройка», надо нажать кнопку «Далее».
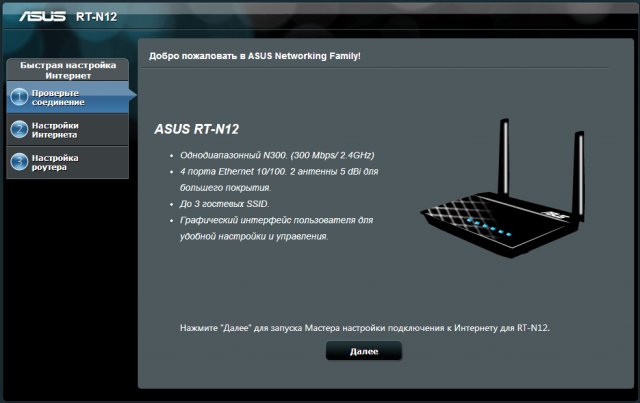
Автоматическая настройка роутера
- Затем откроется страница, на которой нужно ввести имя сети и ключ. Главное, потом не забыть и не потерять.
- Нажать кнопку «Применить». Роутер перезагрузится и на мониторе ноутбука или любого другого прибора появится Wi-Fi сеть и новым присвоенным именем.
- Надо произвести подключение, вернуться в окно «мастера» и нажать кнопку «Далее».
Всё, подключение маршрутизатора завершено. Интернет подключён, и можно присоединять к сети другие устройства.
Если используется PPPoE, PPTP, L2TP технологии соединения, после «мастера быстрой настройки» появится вкладка, в которой надо выбрать тип соединения, ввести имя пользователя и пароль от провайдера и нажать «Далее». Маршрутизатор выведет в окно настроек Wi-Fi, в котором нужно задать имя беспроводной сети и пароль. В поле «Метод проверки подлинности» установить WPA2-Personal. В поле «Предварительный ключ WPA» надо ввести пароль Wi-Fi, нажать кнопку «Применить» и всё, можно пользоваться интернетом.
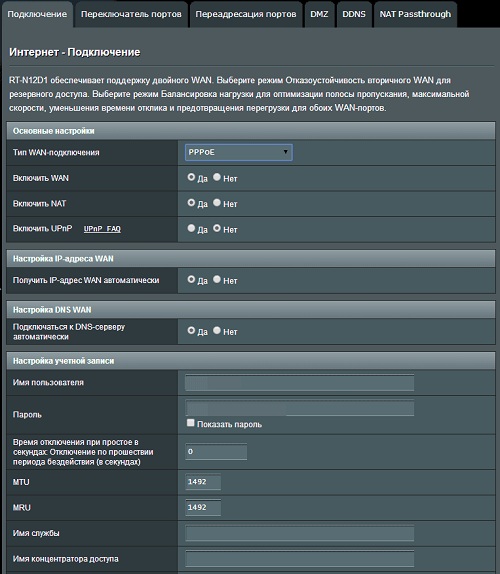
Обзор маршрутизатора Асус РТ Н12 показывает высокие характеристики скорости передаваемых данных и мощности сигнала. Понятный и простой интерфейс делает подключение и установку быстрой и доступной для любого уровня пользования.
Настройка WiFi Роутера ASUS RT-N12 или N11 P — Как Подключить к Компьютеру и Интернету?
В этой инструкции я пошагово покажу, как подключить и настроить роутер ASUS RT-N12 самостоятельно. Посмотрим, как установить интернет и раздать WiFi сигнал без диска. У кого другая модель WiFi роутера Asus N300 или AC1200, например RT-B11P, N10, N19, N56U, N66U, WL-G32, AC51U, AC57U, AC58U, 520GC — не расстраивайтесь. Данное руководство универсально для любого маршрутизатора с последней версией оформления интерфейса в черно-голубом цвете.
Как подключить маршрутизатор ASUS RT-N12 VP к провайдеру по кабелю?
Прежде всего посмотрим, как подключить роутер Asus к компьютеру. Не буду здесь долго расписывать эту процедуру. Назову лишь основные шаги:
- Интернет-кабель вытаскиваем из сетевой карты компьютера и вставляем в порт WAN на маршрутизаторе Асус. Обычно у данного бренда он выделен синим цветом в отличие от разъемов LAN, которые желтые.
- Вместо него в ПК подключаем кабель Ethernet, который лежал в коробке вместе с роутером
- Другим концом вставляем его в разъем LAN на роутере

Тем, кто сомневается в правильности своих действий, рекомендую прочитать вот эту статью. В ней более подробно описана последовательность действий, как подключить роутер Asus RT-N12 к компьютеру кабелем.
В ней же вы узнаете, как войти в панель управления для настройки и при этом избежать ошибок.
Параметры компьютера
Поехали дальше. Прежде чем начать собственно настройку маршрутизатора Асус, нужно внести изменения в конфигурациях сетевой карты компьютера или ноутбука. Это нужно для того, чтобы иметь возможность зайти в панель правления.
А именно в раздел «Центр управления сетями и общим доступов — Изменение параметров адаптера»


Здесь находим либо подключение по «Ethernet», либо «Беспроводное соединение» — в зависимости от того, каким образом вы собираетесь соединить свой ПК с роутером, по wifi или по кабелю. Кликаем на нужный тип правой кнопкой мыши и заходим в «Свойства».
Далее открываем «Протокол интернета версии 4» и ставим все параметры на «Автоматическое получение». Если здесь уже были прописаны какие-то данные, то переносим их на бумагу — пригодятся для дальнейшей настройки роутера по типу «Статический IP»

После чего сохраняем изменения.
Мастер быстрой настройки роутера ASUS RT-N12 (RT-N11)
Теперь можно перейти непосредственно к настройке маршрутизатора Asus RT-N12. Нам нужно:
- Войти в панель администратора
- Заменить пароль по умолчанию
- Выбрать тип подключения к интернету
- Указать параметры для WiFi сети
Чтобы зайти в панель настроек, открываем браузер и вводим его IP адрес — http://192.168.1.1, по которому расположен вход в роутер. Для авторизации вводим логин и пароль admin/admin. Откуда я их знаю? Они используются по умолчанию для входа в настройки роутера Asus, а поскольку мы его предварительно сбросили «Ресетом», то могу сказать с 200% уверенностью, что они подойдут.

Откроется главная страница мастера быстрой настройки Асус. При первом подключении роутера целесообразно воспользоваться именно им. А потом уже подкорректировать какие-либо параметры более детально через основную панель администратора. Поэтому сейчас нажимаем кнопку «Перейти».

На первом этапе разработчик ПО сразу заботится о безопасности доступа — меняем логин и пароль для входа в личный кабинет роутера.

После этого микропрограмма самостоятельно попытается определить ваш тип подключения к интернету:
- Динамический,
- Статический IP,
- PPPoE,
- L2TP,
- PPTP
Узнать его самостоятельно можно из договора с провайдером. Если тип подключения автоматически определился правильно, то нажимаем «Далее». Если возникла ошибка и в договоре указан другой, то жмем на «Internet Type» и указываем вручную.

Соответственно, вы выбираете тот тип, который указан в вашей брошюре с инструкцией от поставщика услуг интернета. Поскольку у меня подключение роутера Asus происходит по протоколу PPPoE, то далее необходимо ввести данные для авторизации — логин и пароль.

Настройка wifi сети
После этого переходим к настройке роутера Asus для раздачи WiFi — задаем имя для беспроводной сети и пароль для подключения к ней.

На последнем шаге проверяем все параметры конфигурации и выходим из мастера быстрой настройки Asus.

Вот, собственно, и все. Для удобства входа в настройки роутера Asus, я добавил адрес 192.168.1.1 на панель закладок браузера — теперь можно быстро зайти в параметры подключения, не вводя каждый раз его вручную.
Изменение параметров интернета
Если спустя некоторое время вы захотите что-либо поменять в своем роутере, то настройки интернета находятся в разделе «Интернет»

Здесь присутствуют все используемые в настоящий момент в России и странах СНГ типы подключения к провайдеру
Автоматический IP
Тип DHCP, или «автоматический IP», как он тут называется, не требует ввода каких-либо данных пользователем. Все настройки автоматически устанавливаются на стороне провайдера.

Если у вас динамический IP, то очень часто провайдеры привязывают один конкретный компьютер к личному профилю пользователя. В результате чего выходить в интернет можно только с него, и подключить роутер или другой ПК невозможно. Если у вас именно такой случай, то в настройках Asus необходимо отметить галочкой пункт «Клонирование MAC-адреса».

Тогда он скопирует соответствующее значение с подключенного ранее компьютера или ноутбука, и оборудование провайдера не заметит замены на маршрутизатор.
Статический IP
Все реже, но еще используется такой тип, когда за каждым абонентом закрепляется определенный неизменный статический IP. Для подключения к интернету в этом случае необходимо ввести другие значения — адрес шлюза, IP и DNS серверы

Конфигурации для Билайна (L2TP, PPTP)
Провайдер Билайн использует в своих подключениях к интернету тип L2TP или PPTP. Поэтому если вы являетесь именно их абонентом, то выбираем на роутере Asus именно этот тип.


И далее прописываем следующие значения:
- Имя пользователя
- Пароль
- VPN сервер
Подключение к интернету от Ростелеком (по PPPoE)
Ещё один популярный провайдер Ростелеком предоставляет услуги по протоколу PPPoE. Для подключения роутера Асус к нему нужно будет указать логин (PP имя пользователя) и пароль для входа

Все упомянутые выше данные для подключения к серверам и авторизации необходимо взять из договора или узнать в техподдержке.
Смена пароля от WiFi и параметров сети
Также иногда приходится менять пароль от WiFi или даже название беспроводной сети, которую транслирует роутер в радиоэфир. К параметрам для подключения к WiFi можно получить доступ, зайдя в меню «Беспроводная сеть». Главные настройки находятся во вкладке «Общие»

Основное
Тут много всяких конфигураций, так что пройдемся по самым важным пунктам.
Кстати, по работе с каждым из них у нас на сайте имеются более подробные инструкции. Так что если вас интересует что-то конкретное, то просто переходите по ссылкам, чтобы попасть в отдельные детальные статьи
- Имя сети (SSID) — название wifi сети, которое отображается на компьютере, когда вы ищете тот сигнал, к которому хотите подключиться. Его можно поменять на другой. А также для усиления безопасности сделать вашу сеть невидимой, если поставить галочку на одноименном пункте. Тогда никто не узнает имени вашей сети и не сможет ее обнаружить и взломать. — выбор стандарта WiFi. Желательно оставлять на «авто» (b/g/n/ac/ax), чтобы как старые, так и новые устройства могли подключаться к роутеру — установка максимальной пропускной способности беспроводного канала связи. Ставим на универсальное или максимальное значение — выбор частотного канала трансляции сигнала WiFi, чтобы ваша сеть не пересекалась с соседними от других маршрутизаторов. И как следствие, чтобы не падала скорость.
- Метод проверки подлинности — тип шифрования пароля для подключения к беспроводной сети роутера. Для максимальной защиты ставим WPA2 или более новый WPA3
- Предварительный ключ WPA — за этим хитрым термином скрывается не что иное, как пароль от WiFi. В этом поле вы можете указать свое значение для своей сети.
Если перейти во вкладку WPS, то мы увидим панель для установки параметров связи с беспроводными устройствами, которые поддерживают автоматическое подключение к роутеру без необходимости ввода пароля. Например, принтера или усилителя wifi.

Иногда в зависимости от производителя и модели оборудования для установки связи между ним и маршрутизатором требуется вводить PIN-код. Например, при подключении принтера по wifi — я подробно рассматривал эту особенность в отдельной инструкции. Функция для его ввода также здесь имеется.
Фильтр MAC адресов Asus
Настройка фильтрации устройств по их MAC адресам на роутере Asus позволяет разрешить или наоборот запретить подключаться к интернету и локальной сети определенным компьютерам, ноутбукам, смартфонам и прочим девайсам, добавленным в черный или белый список.

Локальная сеть
Конфигурации локальной сети вынесены в отдельный раздел меню роутера Asus. Здесь можно все оставлять по умолчанию.
IP роутера
Однако бывают ситуации, когда нужно поменять IP адрес основного роутера, чтобы он не пересекался с другим маршрутизатором в одной сети. Это можно сделать в разделе «LAN IP»

В рубрике «DHCP» указываются начальный и конечный IP адрес, которые роутер Asus будет автоматически присваивать новым подключающимся к сети устройствам.

При желании DHCP сервер на маршрутизаторе можно вообще отключить. Тогда на каждом ПК, ноутбуке, телефоне, ТВ, приставке и т.д. придется вручную задавать уникальный IP адрес. Эта настройка актуальна в условиях офиса, когда за каждым рабочим место закреплены те или иные параметры доступа к внутренним ресурсам локальной сети. Или для создания сложной системы видеонаблюдения с множеством камер. В условиях домашнего использования отключать DHCP это не нужно
Настройка подключения к IPTV на роутере Asus производится в одноименном разделе верхнего меню второго уровня. Здесь нужно указать сетевой разъем, в который будет вставлен провод от IPTV приставки, и задать требующиеся параметры для ее работы, которые выставляются в зависимости от вашего провайдера.

Гостевая сеть
Для организации отдельных сетей с доступом в интернет, но без возможности пользоваться ресурсами локальной сети, в роутере Асус присутствует функция создания гостевой сети.

Всего можно организовать до 3 не пересекающихся между собой wifi соединений для разных групп пользователей, которые не смогут зайти в ваши личные локальные папки или воспользоваться медиа сервером или принтером

Родительский контроль
Функция родительского контроля позволяет задать на маршрутизаторе Асус конкретные дни и время, в которое для определенных пользователей будет разрешен доступ в интернет.

Эту опцию можно использовать для ограничения времени проведения в интернете ваших детей или сотрудников на работе.

USB приложение
Раздел «USB приложение» отвечает за настройку работы USB порта на роутере Asus.

В зависимости от модели, он может использоваться для подключения:
-
для работы с мобильным интернетом от сотовых операторов (МТС, Билайн, Теле 2, Мегафон и др.)
- Флешки или внешнего жесткого дика и организации на нем сервера FTP, а также файлового (Samba) или медиасервера для обмена документами или медиаконтентом между компьютерами внутри локальной сети
- Обычного принтера к роутеру Асус, чтобы им могли пользоваться все клиенты данной WiFi сети для прямой загрузки файлов из интернета на съемный носитель
Администрирование
Раздел администрирования объединяет в себе все функции, которые отвечают за организацию работы системы роутера.
Режим работы
В меню «Режим работы» выбирается текущее назначение роутера. В зависимости от модели он может выступать не только в качестве маршрутизатора, но также:
Система — смена пароля администратора
В рубрике «Система» самый нужный параметр — это возможность смены текущего пароля администратора для управления роутером. Его необходимо время от времени менять, чтобы обезопасить себя от злоумышленников, которые могут узнать его и навредить настройкам вашей сети.

Здесь же находится функция включения и выключения режима «WPS». Опять же, для безопасности, по умолчанию лучше держать ее в деактивированном состоянии, а включать только при необходимость присоединить какое-либо беспроводное устройство
Обновление микропрограммы
- В автоматическом режиме путем запроса проверки свежей версии микропрограммы на фирменном сервере Асус
- Вручную с помощью импорта заранее скачанного и загруженного на компьютер файла с прошивкой

Управление настройками
В управлении настройками находится три функции:
-
— восстановление того состояния устройства, в котором оно находилось, когда его достали из коробки — создание бэкапа всех параметров на тот случай, если в работе системы произойдет сбой, и настройки слетят
- Восстановление — собственно, импорт файла сохраненной в предыдущем пункте конфигурации маршрутизатора

Службы безопасности роутера
Как в любом современном роутере, в Asus целый раздел посвящен настройкам безопасности системы. Они сосредоточены в меню «Брандмауэр»

-
Фильтр URL-адресов — здесь мы можем указать список слов, которых не должно быть в домене посещаемых сайтов. Можно указать маски на все возможные нежелательные для посещения ресурсы сомнительного содержания, которые будут заблокированы.

Детальная настройка подключения роутера Asus к интернету через современный протокол соединения IPv6. Поскольку пока он имеет не такое широкое распространение по сравнению с IPv4, нет смысла на нем останавливаться в рамках данной статьи
Настройка роутера asus rt n12 пошаговая инструкция. Роутер asus rt n12 подключение и настройка
Сейчас попытаемся настроить Asus RT-N12 (подключим маршрутизатор, войдем в админ панель, настроим интернет, присвоим название Wi-Fi, заменим заводской пароль).
Руководствуйтесь этой инструкцией, после чего насладитесь беспроводным интернетом попивая чашечку кофе. Данное руководство подойдет под любой роутер Asus. Перед тем, как настроить Asus RT-N12 обязательно разузнайте у вашего провайдера тип соединения который он использует, а так же осуществляет ли он привязку к MAC адресу.
Если провайдер применяет тип соединения («PPPoE», «L2TP», или «PPTP»), то потребуется дополнительные сведения («имя пользователя», «пароль», может понадобиться IP и т.д). Все необходимые данные знает ваш провайдер, поэтому не стесняйтесь спрашивать. Данная статья подойдет под все серии роутеров Asus RT-N12 и вообще под все модели данной фирмы. Мы потренируемся на версии RT-N12 VP B1 .
Подключение Asus RT-N12 и его настройка
Сперва подсоедините маршрутизатор к электросети. Если индикаторные лампы не горят нужно удостовериться подключено ли электропитание с кнопки на задней части устройства. Подсоедините к Wan разъему интернет кабель от провайдера или модема.
 К одному из четырех LAN портов подключите кабель другой конец подключите к ПК. В случае отсутствия компьютера или интернет провода, настройку можете произвести по Wi-Fi, однако надежнее сделать через сетевой кабель.
К одному из четырех LAN портов подключите кабель другой конец подключите к ПК. В случае отсутствия компьютера или интернет провода, настройку можете произвести по Wi-Fi, однако надежнее сделать через сетевой кабель.  Настраивая роутер через Wi-Fi, просто подключитесь по беспроводному соединению и у вас появится сеть Asus которая не защищена паролем. Бывают случаи, что сеть будет назваться иначе или защищена сетевым ключом.
Настраивая роутер через Wi-Fi, просто подключитесь по беспроводному соединению и у вас появится сеть Asus которая не защищена паролем. Бывают случаи, что сеть будет назваться иначе или защищена сетевым ключом.
Возможно кто-то настраивал ваш маршрутизатор раньше. Тогда надавите кнопку Reset сзади роутера и удерживайте десять секунд (смотрите на изображении выше). Когда отпустите кнопку индикаторы выключатся, и ваш маршрутизатор перезагрузится с заводскими параметрами.
 Заходим в браузер набираем в строке поиска 192.168.1.1 , выйдет окно авторизации (наберите логин и пароль admin). Если что-то пойдет наперекосяк смотрите, что делать если и вот еще статья если .
Заходим в браузер набираем в строке поиска 192.168.1.1 , выйдет окно авторизации (наберите логин и пароль admin). Если что-то пойдет наперекосяк смотрите, что делать если и вот еще статья если .  Вы увидите мастер быстрой настройки нажмите кнопку «Перейти «.
Вы увидите мастер быстрой настройки нажмите кнопку «Перейти «.  Здесь вам необходимо обязательно установить защитный пароль, запишите его чтобы не забыть потом нажмите «Далее «.
Здесь вам необходимо обязательно установить защитный пароль, запишите его чтобы не забыть потом нажмите «Далее «.  В другой вкладке в поле «SSID » введите название Wi-Fi сети, а в поле «Сетевой ключ » пароль для подключения к Wi-Fi, его тоже запишите.
В другой вкладке в поле «SSID » введите название Wi-Fi сети, а в поле «Сетевой ключ » пароль для подключения к Wi-Fi, его тоже запишите.  Маршрутизатор поразмыслит затем перезапустится, высветится Wi-Fi сеть с наименованием которое вы написали. Подключитесь к сети под новым «login» и «Password» который вы присвоили.
Маршрутизатор поразмыслит затем перезапустится, высветится Wi-Fi сеть с наименованием которое вы написали. Подключитесь к сети под новым «login» и «Password» который вы присвоили.  Вернитесь к панели управления, отобразятся данные о вашем подключении нажмите «Далее «.
Вернитесь к панели управления, отобразятся данные о вашем подключении нажмите «Далее «.  Маршрутизатор попросит ввести имя пользователя и сетевой ключ для доступа к admin панели который вы указывали. Если настройка Asus RT-N12, прошла как описано сверху, вам несомненно повезло. Следовательно, ваш провайдер применяет тип подключения «Автоматический IP «. На этом настройка завершена, интернет должен уже работать.
Маршрутизатор попросит ввести имя пользователя и сетевой ключ для доступа к admin панели который вы указывали. Если настройка Asus RT-N12, прошла как описано сверху, вам несомненно повезло. Следовательно, ваш провайдер применяет тип подключения «Автоматический IP «. На этом настройка завершена, интернет должен уже работать.
С этими типами соединения L2TP, PPPoE, или PPTP все пойдет иначе (параметры нужно задать вручную).
Настройка маршрутизатора Asus RT-N12 с типами соединения L2TP, PPPoE, или PPTP
 Если провайдер применяет данные типы подключения, когда запустится мастер быстрой настройки вам надо определиться с типом подключения (PPPoE, PPTP, L2TP, или Статический IP ) и выбрать его (узнавайте у провайдера тип подключения).
Если провайдер применяет данные типы подключения, когда запустится мастер быстрой настройки вам надо определиться с типом подключения (PPPoE, PPTP, L2TP, или Статический IP ) и выбрать его (узнавайте у провайдера тип подключения).  Дальше потребуется указать (имя пользователя и пароль) для подключения к провайдеру (эти данные выдает ваш провайдер или можете найти их в договоре о подключении к интернету).
Дальше потребуется указать (имя пользователя и пароль) для подключения к провайдеру (эти данные выдает ваш провайдер или можете найти их в договоре о подключении к интернету).
Вероятно, потребуется указать еще и другие параметры (IP-адрес, имя сервиса и д.р.), зависит от типа соединения. Во время настройки Asus RT-N12 найдет соединение с интернетом вслед предложит вам настроить Wi-Fi интернет и т. д. Осуществите все действия так, как изображено на картинке.
В любую минуту можете сами поменять параметры WAN (соединения с интернетом). Просто выйдите на основную страницу настроек (есть кнопка в мастере быстрой настройки) и откройте окно «Интернет — Подключение «.

Здесь вы в любое время сможете настроить наиважнейшие параметры подключения к сети. Если интернет начал работать, имя беспроводный сети и пароль поменяли, то на этом настройка Asus RT-N12 окончена. Сейчас узнаете где, а также как сменить необходимые параметры.
Меры для настройки Wi-Fi и смены пароля на Asus RT-N12
 Сменить название Wi-Fi или ключа, который применяете для подключения к своей сети можно сделать в админ панели маршрутизатора на основной странице. Просто назначьте новое имя — пароль, нажмите «Применить «.
Сменить название Wi-Fi или ключа, который применяете для подключения к своей сети можно сделать в админ панели маршрутизатора на основной странице. Просто назначьте новое имя — пароль, нажмите «Применить «.
Все настройки касающиеся беспроводной сети к тому же настройки канала, присутствуют во вкладке «Беспроводная сеть» (слева) . После замены имени сети и пароля, подключите вновь все свои устройства к вашей сети. Если появятся проблемы с подключением удалите свою сеть далее подключитесь к ней вновь.
Применение мер по защите роутера Asus RT-N12
 Перейдите во вкладку «Администрирование «-«Система «. Укажите новый «Password» и подтвердите свое действие нажмите «Применить «. Теперь чтобы войти в админ панель, понадобится ввести этот пароль (Не забудьте его).
Перейдите во вкладку «Администрирование «-«Система «. Укажите новый «Password» и подтвердите свое действие нажмите «Применить «. Теперь чтобы войти в админ панель, понадобится ввести этот пароль (Не забудьте его).
В данной статье мы предлагаем вам ознакомиться с инструкцией по настройке роутера Asus, выполнив вход в админ панель маршрутизатора по предусмотренным для этого данным.
Роутеры от производителя Asus одни из самых популярных и распространённых в нашей стране, особенно модели: RT-AC51U, RT-AC68U, RT-N12, RT-N16, RT-N11P, RT-AC3200, RT-N14U, RT-N66U, RT-AC87U, RT-AC66U, RT-N56U, RT-N56U. Процесс их настройки мало чем отличается от настройки оборудования, выпускаемого под другими брендами, но отличия всё-таки имеются. Поэтому мы решили создать отдельную инструкцию для роутеров Асус.
Настройку оборудования Asus производим стандартно:
- Подключаемся к роутеру с использованием сетевого кабеля или через сеть вай-фай.
- Используя любой браузер, заходим в панель управления.
Обратите внимание, что осуществить вход в настройки и произвести их изменение можно не только со стационарного ПК, но и с любого мобильного устройства: планшета, смартфона. Однако удобней это делать, используя стационарный ПК или ноутбук. При этом лучше чтобы устройство было подключено через кабель, но если вы используйте беспроводное соединение, то учтите, что прошивку роутера не стоит проводить при помощи вай-фай, т.к. велика вероятность вместо работающего устройства получить нерабочее оборудование.
Вход в настройки маршрутизатора Asus – 2 способа подключения
- В случае имеющегося подключения роутера к компьютеру, данную страницу-инструкцию можете прокрутить ниже, так как начнём мы именно с процесса подключения.
- Если подключение у вас отсутствует, то его необходимо установить одним из двух способов: через сетевой кабель или Wi-Fi соединение. Рассмотрим оба варианта более подробно:
Подключение к роутеру через сетевой кабель (сетевое).
- Тут всё очень просто: берём кабель, который поставляется в комплекте с роутером и подсоединяем его к устройству используя разъём LAN. Разъёмы подписаны и поэтому ошибка здесь минимальна, так как выбирать можно любой из четырёх (см. на рисунке ниже). Второй конец кабеля вставляется в разъём системного блока или ноутбука. Вот так должно получиться:
- Теперь необходимо подключить питание маршрутизатора. Отключать ли WAN-кабель, который подключен к устройству? Можно этого не делать, данный кабель никак не помещает произвести корректную настройку.
Подключение к роутеру по Wi-Fi
Если вы уже ранее настраивали подключение к роутеру Asus, то для вас это проблем не составит. В случае с новым маршрутизатором, сразу после включения, он начнёт искать беспроводную сеть которая будет в большинстве случаев называться Asus.
Сеть будет без пароля, и необходимо просто присоединится к ней, нажав на сеть и выбрав “Подключиться “:
Как зайти в настройки роутера ASUS, если забыли пароль от Wi-Fi?
Если вы не помните пароль от вай-фай и нет возможности его узнать при помощи других подключенных устройств, то вам придётся использовать проводное соединение. Если кабеля нет, то можно сделать так: сбросить все настройки маршрутизатора до заводских и установить настройки заново. Для сброса устройства ASUS до заводских настроек необходимо нажать и удерживать 10 секунд кнопку RESET .
Вход в админку ASUS по адресу 192.168.1.1
- После подключения необходимо открыть любой браузер в адресной строке прописать адрес: 192.168.1.1 . Перейти по этому адресу. Если настройка данного маршрутизатора осуществляется впервые, то откроется страница, где отображены настройки. Найдите в этих настройках мастера быстрой настройки устройства Asus. Появился запрос пароля и логина? Используйте стандартные, например, логин – admin и пароль – admin .
- Конечно, если ранее вы меняли пароль и логин, то вводите свои. Если пароль и логин были сменены, но теперь вспомнить вы их не можете, то необходимо произвести сброс настроек до заводских, как описывалось выше.
Где взять адрес, который прописывается в адресной строке браузера для доступа к настройкам? Он указан на корпусе самого маршрутизатора. Вот здесь:
Не заходит в настройки роутера ? Что делать?
Ответ на этот вопрос зависит от того, какая ошибка и на каком этапе процесса у вас появляется. Некоторые пользователи сталкиваются с проблемами при подключении к роутеру, у многих в том или ином браузере не открываются настройки и появляется сообщение “страница не доступна “. Это наиболее часто встречающиеся проблемы и для их устранения можно попробовать сделать следующее:
- Проверьте настройки получения IP, если используется локальная сеть или вай-фай.
- Проверьте в настройках IP сети наличие автоматического получение адреса, а проблема не исчезла, то попробуйте использовать сетевой кабель.
- Если изначально подключение осуществлялось посредством кабеля, то необходимо проверить правильность его подсоединения.
- Убедитесь, что роутер подключен к электросети (должен мигать красный индикатор).
- Попробуйте зайти в настройки с другого устройства при помощи кабеля и вай-фай.
- Сбросьте настройки маршрутизатора до заводских и попробуйте провести процедуру подключения заново.
Компания ASUS давно заслужила мировое признание как производитель качественного компьютерного оборудования. Одной из сфер деятельности предприятия является производство сетевых устройств. Модель маршрутизатора ASUS RT N12 VP занимает по популярности первые места среди роутеров этого бренда . Как настроить данный прибор правильно? Этот обзор поможет узнать всё!
Маршрутизатор можно настроить под любого провайдера
Очень часто пользователи устанавливают маршрутизатор ASUS где-то в уголке квартиры, и только потом задумываются, как правильно настроить работу оборудования по Wi-Fi. Эксперты рекомендуют выполнить настройку путём прямого подсоединения к ПК, и только потом его переносить куда-то. Процесс подключения не отличается от подсоединения других роутеров к ПК:
- обеспечьте ASUS RT-N12 VP питанием (включите в розетку);
- вставьте кабель провайдера в порт, который по своему цвету отличается от остальных;
- соедините проводом (есть в комплекте с устройством) компьютер и ваш роутер (в сетевую карту вставляем один конец, другой — в любой из портов маршрутизатора N12 VP).
Теперь всё готово к дальнейшей настройке роутера.
Сброс настроек
Чтобы настроить маршрутизатор, важно первоначально выполнить сброс к стандартным параметрам. Воспользуйтесь спичкой или зубочисткой — она позволит добраться до кнопки reset (маленькая клавиша, посаженная в глубину устройства). Зажмите кнопку на десять секунд. На панели ASUS RT N12 VP должны загореться все индикаторы. После этого должна произойти самостоятельная перезагрузка роутера.

Вход в интерфейс
Настройка осуществляется в веб-интерфейсе. Попасть в него легко — в адресной строке любого понравившегося браузера прописать строку 192.168.1.1. После таких манипуляций, вы увидите окно с полями для имени и пароля. Нужно ввести стандартные для любого маршрутизатора данные (admin/admin). Подтвердите решение, нажав Enter.
Настройки интернета
Обзор появившегося окна поможет разобраться с основными настройками. Все манипуляции желательно производить по порядку, поэтому режим быстрых настроек сразу отбросим. Перейдите на домашнюю (главную) страницу меню роутера. В зависимости от конкретной прошивки, может потребоваться нажатие клавиши «Далее».

Чтобы получить возможность использовать интернет, необходимо правильно настроить соединение ASUS RT N12 VP. Для этого укажите тип соединения, а также введите информацию, предоставленную провайдером . Самые полезные данные указаны в договоре, который выдаётся компанией-оператором. В случае потери такого документа, свяжитесь с технической поддержкой — они вам помогут.
Параметры настройки роутера выглядят так:
- вкл. WAN — ДА;
- тип — WAN-соединение;
- вкл. UPnP — ДА;
- IP — автоматический (или динамический);
- вкл. NAT — ДА.
UPnP нужен для нормального функционирования файлообменника через маршрутизатор ASUS RT N12 VP. Некоторые провайдеры привязывают компьютеры пользователей по конкретному MAC-адресу. Если такая информация есть в договоре, её также необходимо вписать в отведённом для этого поле. Не забудьте заполнить Имя/Пароль в настройках учётной записи. Решение о сохранении изменённой информации подтверждается путём нажатия клавиши «Принять», после чего настройка интернета считается завершённой.
Действия могут отличаться (всё зависит от конкретного провайдера), но общий принцип остаётся одинаковым. Единственная разница состоит в типе используемого соединения (для Билайн — L2TP).
Настройка Wi-Fi
Сделать ASUS RT N12 VP маршрутизатором, с помощью которого, интернет будет раздаваться для других устройств, тоже не трудно. Итак, Wi-Fi на роутере n12vp настраивается в разделе «Беспроводная сеть». Введите такие параметры в пункте «Общие»:
- SSID — название сети (требуется ввести любое название, которое поможет отличить вашу сеть от соседской);
- ключ WPA — придумайте надёжный пароль для своего Wi-Fi;
- метод проверки подлинности — WPA2-Personal;
- сохраните изменения.

Роутер Asus RT-N12 – это надежный маршрутизатор для создания локальной беспроводной сети. Рассмотрим, как происходит настройка этой модели роутера для популярных интернет-провайдеров: Билайн, Ростелеком, Дом.ru и др.
Обратите внимание, что данная инструкция подходит только для роутеров, на которых установлена версия прошивки 3.0.x.x (интерфейс черного цвета). Если в вашей модели роутера используется другая версия прошивки (1.x.x.x или 2.x.x.x, сине-голубой интерфейс), настройки будут несколько отличаться. Итак, приступаем к настройке роутера.
Подключение роутера Asus RT-N12
Первый этап – подключение устройства к компьютеру или ноутбуку. Многие пользователи совершают ошибку, сначала установив роутер в определенном месте, и только потом подключая его к компьютеру. Это неправильный подход. Гораздо легче настроить роутер, соединив его с компьютером напрямую, и только затем ставить его в любое удобное место.
Для начала подключаем роутер к электрической сети 220V. Для этого используется блок питания, который идет в комплекте с устройством. Потом подключаем кабель интернет-провайдера в WAN-порт, расположенный на задней панели роутера. Его цвет отличается от других портов, которые так же находятся на этой панели. Четыре разъема одинакового цвета – это LAN-порты, предназначенные для подключения роутера к другим устройствам.
Подключение к компьютеру осуществляется именно через порт «LAN», с помощью коммутационного шнура (патч-корда), который входит в комплект с устройством. Подключаем кабель к одному из LAN-портов, а другой его конец подсоединяем к сетевой карте компьютера.
Прежде чем приступать к настройкам роутера, рекомендуется сбросить его настройки до заводских. Для этого нажимаем на кнопку «Reset» и удерживаем ее в течение 10 секунд. Эта кнопка очень маленькая и находится в выемке на панели устройства, поэтому, чтобы нажать на нее, вам понадобится спичка, иголка или трубочка с пастой от шариковой ручки. После нажатия на кнопку должны одновременно загореться все индикаторы, расположенные на передней панели. Затем устройство перезагрузится.
После перезагрузки заходим в интерфейс настройки роутера. Как и на всех маршрутизаторах компании Asus, вход в личный кабинет осуществляется стандартным способом. В адресной строке любого интернет-браузера вводим IP-адрес роутера и переходим к окну авторизации. В поле «Имя пользователя» и «Пароль» вводим значения, установленные по умолчанию: «admin» и «admin». Затем нажимаем «Enter» или кнопку «Отправить».
После этого устройство предложит произвести автоматическую настройку роутера. Но если вы хотите понять, как происходит процесс настройки, отклоните этот вариант и выполните настройку роутера вручную. Для этого нажмите на иконку в виде домика, расположенную в правом верхнем углу. Вы перейдете на главную страницу настройки.
Первое, что вам нужно определить – это тип подключения, который использует ваш провайдер. Тип подключения обычно указан в договоре о поставке интернет-услуг. Там же прописаны и все необходимые настройки. Если вы потеряли свою копию договора, обратитесь в техподдержку, и вам сообщат все необходимые параметры.

В интерфейсе настройки роутера находим пункт «Интернет» в левом столбце. Рассмотрим, как подключить динамический IP-адрес. Этот тип подключения используют такие провайдеры, как Ростелеком Удмуртия, ТДК-Урал, Воля, Киевстар. Настройка динамического IP очень проста. Достаточно в выпадающем списке «Тип WAN-подключения» выбрать вариант «Automatic IP» и установить «Да» в полях «Включить WAN», «Включить NAT» и «Включить UPnP». Последний пункт необходим для корректной работы с файлообменниками.
Некоторые провайдеры используют привязку к MAC-адресу. Если это относится и к вашему поставщику услуг, заполните поле «MAC-адрес». Как правило, там нужно указать адрес устройства, на котором вы настраиваете роутер. Нажмите кнопку «Клонировать MAC», и в поле появится адрес вашего компьютера или ноутбука. Чтобы сохранить настройки, нажмите кнопку «Принять».

Провайдеры Ростелеком, Дом.ru, ТТК и ряд других используют подключение PPPoE. Если вы пользуетесь услугами одной из этих компаний, выберите в списке «Тип WAN-соединения» вариант «PPPoE». По аналогии с предыдущим пунктом, ставим точки напротив слова «Да» в трех нижних полях. Теперь самый важный момент – заполняем поля в разделе «Настройка учетной записи». Прописываем логин и пароль, которые указаны в вашем договоре с поставщиком услуг. Если провайдер использует привязку к MAC-адресу, клонируем его или указываем вручную. Сохраняем изменения, нажав кнопку «Принять».

Популярный российский интернет-провайдер Билайн использует тип соединения L2TP. Настраивая wi-fi-сеть для Билайн, в списке «Тип WAN-соединения» выбираем вариант «L2TP». Включаем WAN, NAT и UPnP, указываем логин и пароль для учетной записи. Заполняем поле «VPN сервер», указав значение «tp.beeline.internet.ru». Нажимаем кнопку «Принять».
Также данная модель роутера подходит для настройки IPTV – цифрового телевидения. Правда, настроить IPTV можно не для всех провайдеров. Модель Asus RT-N12 имеет ограниченный интерфейс настройки, в котором нет пункта VLAN ID. Если ваш провайдер требует, чтобы этот идентификатор был указан, роутер Asus RT-N12 не подойдет для настройки цифрового телевидения.

Настройка IPTV на этом роутере осуществляется по следующему алгоритму: заходим в основное меню и в левом столбце выбираем пункт «ЛВС» («Локальная сеть»). Открываем выпадающий список «Выбор порта IPTV-STB» и выбираем порт, к которому будет подключена ваша IPTV-приставка. Нажимаем кнопку «Принять».
И, наконец, рассмотрим, как подключить wi-fi на роутере Asus RT-N12. В разделе «Дополнительные настройки» находим пункт «Беспроводная сеть». Переходим на вкладку «Общие».

Здесь нужно заполнить поле «SSID», указав имя сети, которое будет отображаться при поиске. Вы можете выбрать любое имя и записать его в виде комбинации из цифр и латинских букв. Затем переходим к списку «Метод проверки подлинности» и выбираем там вариант «WPA2-Personal». Указываем пароль от вашей сети в поле «Предварительный ключ WPA».
В качестве пароля можно выбрать комбинацию из цифр и букв (минимум 8 символов). Нажимаем кнопку «Принять» и сохраняем изменения. Перезагружаем устройство, нажав на кнопку перезагрузки, которая находится над интерфейсом настройки. Перезагрузка роутера займет 2-3 минуты. Это последний этап настройки роутера, после перезагрузки устройство готово к использованию.