Мы принимаем к оплате:
«Подарочный сертификат» от нашего Учебного Центра – это лучший подарок для тех, кто Вам дорог! Оплате обучение и подарите Вашим родным и близким обучение по любому из курсов.
«Сертификат на повторное обучение» дает возможность повторно пройти обучение в нашем Учебном Центре со скидкой 1000 рублей!
Как подключить к интернету роутер асус
Как подключить роутер Асус — подробное пошаговое руководство
Настройка роутера Asus – довольно простой процесс, который не вызывает сложностей. Однако во избежание проблем придерживаться определенного алгоритма все же нужно. Данная инструкция универсальна для всех роутеров этого производителя.

Как подключить роутер Асус
Общие сведения
Знание того, как подключить и настроить это устройство, дает пользователю множество возможностей. Он сможет не только пользоваться роутером, но и вводить всю необходимую информацию. Это может быть смена личных данных, настройка интернета, возможность изменять настройки.
Подключение и настройка происходят по простой схеме:
- Пользователь подключает роутер, после чего заходит в настройки.
- ASUS предоставляет возможность быстрой настройки с помощью специальных функций.
- При невозможности настройки через мастера можно обратиться к провайдеру WAN.
- Ввод личных данных, установка пароля и смена имени при необходимости.
- Смена пароля.
Общий алгоритм подключения роутера Асус
Чтобы настроить маршрутизатор, понадобятся дополнительные сведения. Пользователю необходимо знать, какой тип соединения провайдер использует. В случае, если он применяет PPTP или L2TP, будет нужна информация о личных данных, об IP-адресе. Чтобы получить все необходимые данные, достаточно обратиться к провайдеру.
Как быстро подключить и настроить
- Для начала необходимо подключить питание к самому роутеру. Важно, чтобы загорелась лампочка. Если этого не произошло, нужно проверить включение кнопки сзади устройства.

Подключаем роутер к питанию
Находим WAN-разъем и вставляем кабель интернет-провайдера
На заметку! При отсутствии данного кабеля или необходимого оборудования можно настроить роутер по Wi-Fi. Но опытные пользователи советуют использовать именно кабель, так как его можно отключить от своего ПК.
Нажимаем в панели задач по значку беспроводной сети, затем по кнопке «Подключение»
Важно! Бывают случаи, когда сеть называется по-иному. Иногда она защищена паролем. Это показатель того, что уже другой пользователь делал попытки настройки АСУСа. Поэтому рекомендуется перед началом действий сбросить все настройки. Для этого нужно нажать кнопку, которая находится сзади устройства, и не отпускать ее в течение 10-15 секунд. По прошествии этого времени индикаторы погаснут, роутер включится вновь.
Зайти в панель управления
После успешного подключения пользователю необходимо открыть браузер, которым он обычно пользуется.
-
В адресной строке нужно написать следующее: 192.168.1.1. Если все сделано верно, настройки сразу же откроются. Появится окно «Добро пожаловать в ASUS». Внизу экрана будет кнопка «Перейти».
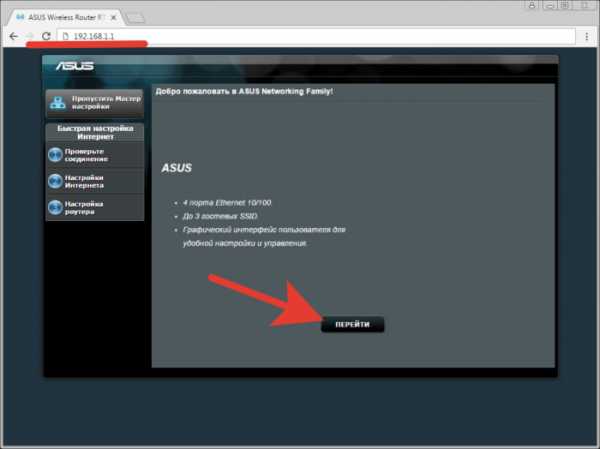
В адресной строке пишем IP-адрес роутера 192.168.1.1, нажимаем «Перейти»
Вводим дважды надежный пароль, нажимаем «Далее»
Вводим имя сети и сетевой ключ, нажимаем «Применить»
Ставим галочку на пункт «Подключаться автоматически», нажимаем «Подключение»
Вводим данные, которые настроили ранее, нажимаем «Вход в систему»
На заметку! Зачастую весь процесс происходит без сбоев, когда провайдер использует автоматический IP-адрес. Устройство все настраивает само. А вот L2TP, PPPoE и PPTP подразумевают более долгий процесс подключения. В действиях нет ничего сложного, но пользователю понадобится вводить ряд данных вручную.
Настройка роутера при других типах соединения
В данном случае после проверки соединения появится окно «Выберите тип WAN-подключения, предоставляемый поставщиком услуг Интернета». Данный показатель нужно будет выбрать вручную:
-
После указания типа соединения пользователь должен нажать кнопку «Далее».
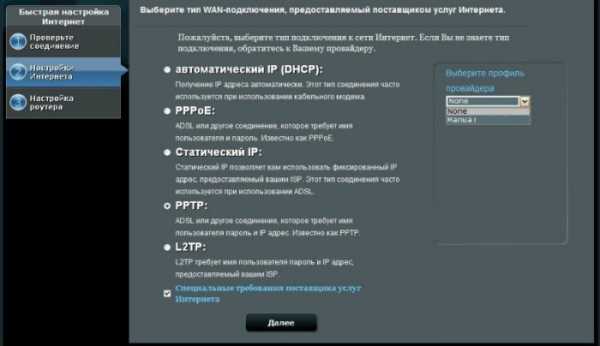
Отмечаем свой тип соединения, нажимаем «Далее»
Вводим данные, нажимаем «Далее»
Во вкладке «Дополнительные настройки» находим пункт «Интернет», нажимаем «Подключение», меняем настройки, нажимаем «Применить»
На этой вкладке можно ознакомиться с основными настройками, настройками IP-адреса WAN, DNS WAN и при необходимости изменить их. На этом этапе заканчивается подключение и настройка роутера ASUS.
Важные настройки
Эти задачи просты в исполнении, но от этого не менее важны. Чтобы изменить имя беспроводной сети, нужно:
- Зайти в главные настройки. На главной странице пользователь должен нажать «Карта сети».
- После чего откроется вкладка «Состояние системы». Там можно не только изменить имя Wi-Fi, но и ключ WPA-PSK. В дополнительных настройках можно изменить и другие данные.
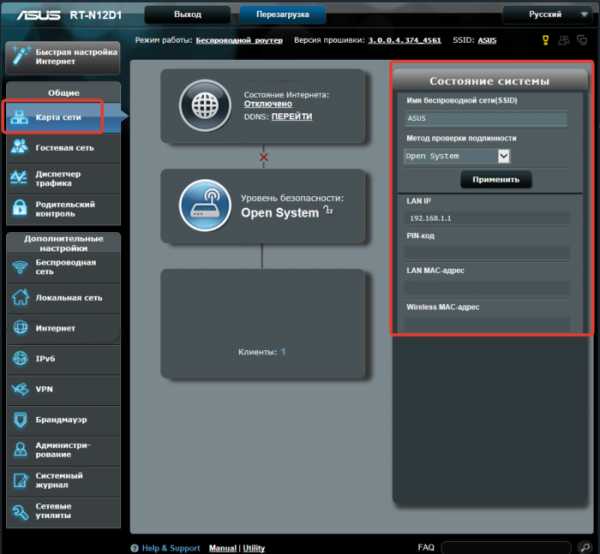
Нажимаем «Карта сети», в окне «Состояние системы» меняем данные, нажимаем «Применить»
Важно! Как только пользователь сменит пароль или имя, ему понадобится снова подключить свои устройства к Wi-Fi. При возникновении неполадок рекомендуется удалить сеть и проделать все действия по подключению заново.
Важным моментом является защита настроек роутера. При потребности введения нового пароля или замены старого нужно:
-
зайти в раздел «Администрирование»;
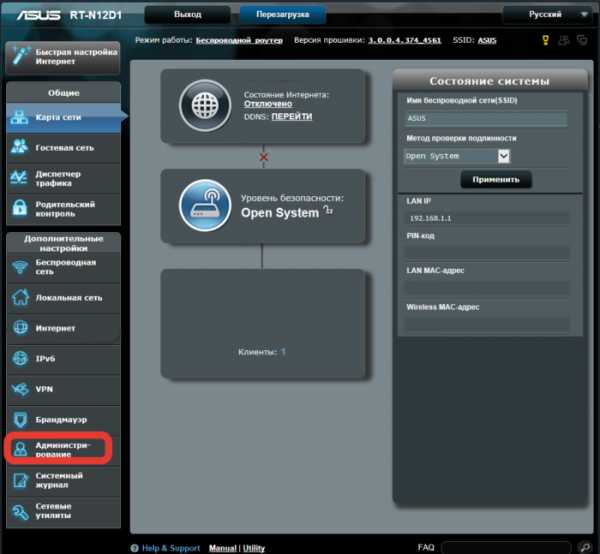
Заходим в раздел «Администрирование»
Открываем вкладку «Система»
Дважды вводим новый пароль, нажимаем «Применить»
Теперь для входа будут использоваться только эти указанные данные.
Видео — Настройка маршрутизатора (роутера) Asus RT-N12+
Понравилась статья?
Сохраните, чтобы не потерять!
Как исправить 99% проблем с WiFi роутером Asus
Если у вас Asus WiFi роутер проблема вроде; NAT / переадресация портов не работает, проблемы с подключением, обновление прошивки, из-за которой ваш маршрутизатор не работает должным образом, вот что вы можете сделать, чтобы решить проблему. Обновите прошивку AsusWRT Merlin , если вы можете найти свой маршрутизатор в списке доступных файлов прошивки. Эта прошивка, вероятно, решит проблему вашего роутера Asus в 99% случаев. И кроме того, у вас будет много новых функций по сравнению со стандартной прошивкой маршрутизатора Asus, включая оригинальные функции.Обновите здесь до прошивки ASUS WRT Merlin
- ASUS RT-N66U
- ASUS RT-AC66U
- ASUS RT-AC56U
- ASUS RT-AC68U
- ASUS RT-AC68P (та же прошивка, что и RT-AC68U )
- ASUS RT-AC87
- ASUS RT-AC3200
- ASUS RT-AC5300
Поддержка Asus не очень хороша для их маршрутизаторов, поэтому другие люди начали устранять проблемы для них, и это доступно с прошивкой маршрутизатора AsusWRT Merlin.
Примечания по установке прошивки
AsusWRT Merlin:
— Эта кастомная прошивка может применяться как любое обычное обновление прошивки Asus.
— Вы можете в любой момент вернуться к исходной прошивке ASUS без потери настроек.
— Сброс до заводских настроек по умолчанию не требуется.
— Вы можете сохранить текущие настройки роутера.
— Не загружать сохраненную копию ваших настроек.
Если у вас возникли проблемы с переадресацией портов маршрутизатора ASUS, вот быстрое решение.
Если смена прошивки не решит проблему, попробуйте еще одно:
Сделайте полный сброс роутера (ВНИМАНИЕ! Вы потеряете все настройки!)
- Включите маршрутизатор.
- Удерживайте кнопку сброса нажатой более 5 секунд.
- Доступ к маршрутизатору с IP-адресом по умолчанию 192.168.1.1 и admin / admin
- Снова настройте маршрутизатор вручную (НЕ загружайте файл резервной копии прошивки). Предложение: запишите изменения ваших настроек.
- Дополнительно: удалите профили беспроводного подключения на компьютерах и подключитесь снова.
Вот несколько рекомендуемых маршрутизаторов ASUS.
Другие альтернативные рекомендации
.Руководство по Интернет-маршрутизатору
Ultimate | Все о маршрутизаторах
В Allconnect мы работаем над тем, чтобы предоставлять качественную информацию с соблюдением правил редакции. Хотя этот пост может содержать предложения от наших партнеров, мы придерживаемся собственного мнения. Вот как мы зарабатываем деньги.
Как мы зарабатываем деньги
Allconnect — это независимый издатель и служба сравнения с рекламной поддержкой. Наши партнеры могут компенсировать нам, когда вы переходите по ссылкам или подписываетесь на услуги через наш сайт. Эта компенсация может повлиять на то, как, где и в каком порядке появляются товары.Кроме того, мы иногда используем партнерские ссылки Amazon, рекомендуя продукт в наших статьях. Мы можем получить компенсацию, если вы перейдете по ссылке и сделаете покупку. Ваша информация передается только выбранным вами поставщикам во время оформления заказа. Эти партнерские отношения позволяют нам бесплатно связывать вас с лучшими поставщиками и продуктами.
Наше мнение — наше
С 1998 года цель Allconnect — помочь вам с уверенностью сравнивать поставщиков и продукты домашних услуг.Мы знаем, что вы доверяете нам точность и беспристрастность. Хотя на нашем сайте представлены не все поставщики или продукты, представленные на рынке, наши рекомендации по статьям основаны на независимых исследованиях и честных мнениях нашей редакционной группы. Наша редакция не получает подарков или прямых компенсаций от наших партнеров.
Не знаете свой интернет-маршрутизатор по повторителю Wi-Fi? Мы вас охватили
Вы когда-нибудь хотели получить полную информацию о маршрутизаторах, не посещая миллион веб-сайтов? Мы собрали полное руководство по интернет-роутерам, чтобы собрать всю необходимую информацию в одном месте.Поверьте, как только вы закончите, вы захотите добавить эту страницу в закладки в качестве справочного руководства по маршрутизатору на всякий случай.
Изучите основы работы с интернет-маршрутизатором
Во-первых, пришло время установить уровень и убедиться, что мы все находимся на одной странице, когда речь идет об основных знаниях интернет-маршрутизатора. Прямо сейчас у вас дома может быть роутер, и вы все еще не совсем уверены, для чего он предназначен. Что ж, в этом нет ничего постыдного — я тоже не могу рассказать, как работает мой водонагреватель. Итак, давайте начнем с некоторых основ маршрутизатора.
Что такое роутер?
Маршрутизатор — это важное устройство, которое позволяет одновременно подключать к Интернету более одного устройства. Маршрутизаторы могут быть проводными или беспроводными. Маршрутизатор отличается от модема.
Если у вас есть модем без маршрутизатора, вы все равно можете получить доступ в Интернет к проводному устройству (например, настольному компьютеру или ноутбуку с кабелем Ethernet). Но если у вас есть маршрутизатор без модема, вы не сможете подключиться к Интернету.
В чем разница между проводным и беспроводным маршрутизатором?
Проводной маршрутизатор необходимо подключить кабелем к устройствам, на которые он питается.Беспроводной маршрутизатор, обычно называемый Wi-Fi, не требует кабеля. Вам нужно, чтобы ваш дом был готов к Wi-Fi, если в вашем доме несколько человек с несколькими устройствами.
Что делает маршрутизатор и как он работает?
Маршрутизатор разделяет интернет-сигнал от вашего модема, поэтому несколько устройств могут подключаться к Интернету одновременно. Без маршрутизатора вы могли бы одновременно подключать к Интернету только одно проводное устройство, например настольный компьютер.
Что такое Wi-Fi роутер?
Маршрутизатор Wi-Fi позволяет беспроводным устройствам, таким как мобильные телефоны, планшеты, ноутбуки, принтеры, интеллектуальные колонки и т. Д., Одновременно находиться в сети.Маршрутизатор Wi-Fi использует радиоволны для передачи сигнала.
Какой роутер мне нужен?
Перед покупкой интернет-роутера необходимо учитывать несколько ключевых факторов. Ответы на эти вопросы помогут вам определить тип маршрутизатора, который лучше всего подойдет для вашего дома:
- Насколько велик ваш дом?
- Вам понадобится Wi-Fi по всему дому или в одном месте в центре?
- Сколько людей и / или устройств будет подключено одновременно?
- Какие типы действий, такие как просмотр веб-страниц, игры или потоковая передача, должен поддерживать маршрутизатор Wi-Fi?
Когда у вас есть ответы на вышеперечисленные вопросы, вы можете выбрать маршрутизатор, совместимый с размером вашего дома и интернет-привычками.
Покупка маршрутизатора
На рынке существует множество вариантов маршрутизатора, но не позволяйте этому ошеломить вас. Читайте дальше, чтобы найти лучший интернет-маршрутизатор для вас.
Какой роутер мне купить?
Когда дело доходит до покупки маршрутизатора для дома, вы можете обратить внимание на следующие популярные функции:
- Двухдиапазонный : передает два беспроводных сигнала для повышения производительности
- USB-порт : позволяет для подключения внешнего хранилища или беспроводных принтеров
- Совместимое приложение : используйте приложение для настройки маршрутизатора, запуска теста скорости и управления своей сетью Wi-Fi из любого места
- Ячеистая сеть: использует несколько вариантов доступа Wi-Fi точки в вашем доме для повышения скорости подключения в больших домах
Руководство по покупке маршрутизатора
Ознакомьтесь с нашим руководством по маршрутизатору дальнего действия и нашим руководством по беспроводному маршрутизатору, чтобы получить наши экспертные рекомендации по маршрутизаторам, которые в настоящее время присутствуют на рынке.
Настройка маршрутизатора
Вы знаете, что такое маршрутизатор, вы выбрали лучший для своего дома и, наконец, вернулись домой с товарами. Что теперь?
Как настроить маршрутизатор Wi-Fi
Вам не нужно быть техническим экспертом, чтобы настроить маршрутизатор. Если вы хотите улучшить свой сигнал Wi-Fi или впервые настроить домашнюю сеть спутникового Интернета, у нас есть руководство для вас:
Как усилить сигнал Wi-Fi
Как настроить домашнюю сеть с спутниковый интернет
Вы больше наглядный ученик? Посмотрите это видео о настройке интернет-роутера.
Как лучше всего установить маршрутизатор?
Размещение маршрутизатора в оптимальном месте дома — это первый шаг к счастью от маршрутизатора. Убедитесь, что он находится в центре, вдали от другой электроники. Следуйте этим шагам от физика Джейсона Коула, чтобы узнать, где лучше всего разместить маршрутизатор.
Как я могу передать сигнал маршрутизатора дальше?
Существует множество советов и приемов по улучшению сигнала вашего интернет-маршрутизатора, от изменения угла наклона антенны маршрутизатора до переключения на другой канал Wi-Fi.Вычеркните эти идеи из своего списка, чтобы получить максимальную производительность маршрутизатора.
Как сбросить настройки маршрутизатора
Зачем вообще нужно перезагружать маршрутизатор? Что ж, у вашего маршрутизатора есть память и локальное хранилище, которые могут занимать место на устройстве. При перезагрузке маршрутизатора эти временные файлы удаляются, позволяя ему возобновить нормальное функционирование.
Вам не нужно часто перезагружать маршрутизатор, но если вы это сделаете, найдите на маршрутизаторе кнопку Reset и удерживайте ее концом скрепки примерно 20 секунд.
Что делать, если ваш маршрутизатор не работает
Возникли проблемы с вашим маршрутизатором? Ты не один. Проблемы с модемом и маршрутизатором — одни из самых распространенных проблем с Интернетом.
Сначала попробуйте перезагрузить роутер. Для этого отсоедините его от модема, подождите 20 секунд, а затем снова подключите. Если у вас есть модем и маршрутизатор, построенные вместе, также называемые шлюзом, вместо этого отключите это устройство.
Если с маршрутизатором по-прежнему возникают проблемы, разместите его в таком месте дома, где он не заблокирован стенами или дверьми.Если вы используете Wi-Fi, попробуйте использовать свое устройство в той же комнате, что и маршрутизатор.
Как защитить свой маршрутизатор
Защита вашего интернет-маршрутизатора сделает вашу сеть Wi-Fi более безопасной и продлит срок службы вашего маршрутизатора. Обязательно примите эти простые меры предосторожности для домашней сети Wi-Fi.
Какие советы по защите безопасности моего роутера?
Безопасность маршрутизаторов важна, потому что они являются привлекательной целью для хакеров, поскольку они подключаются ко всем вашим устройствам Wi-Fi.Вот два основных совета по защите вашего маршрутизатора от взлома:
- Измените сетевое имя маршрутизатора по умолчанию
- Создайте надежный пароль
Как узнать, был ли ваш маршрутизатор взломан
Если вы заметили что-нибудь необычное, например поскольку ваш логин на маршрутизаторе не работает или на ваших устройствах установлено программное обеспечение, которое вы не авторизовали, ваш маршрутизатор может быть взломан.
Как исправить взломанный маршрутизатор
Если вы подозреваете, что ваш маршрутизатор был взломан, запомните этот простой акроним, чтобы выйти из этого R.UT:
R eboot your router
U обновить прошивку вашего маршрутизатора
T urn в гостевой сети
Как обновить прошивку маршрутизатора
Обновление микропрограммы вашего маршрутизатора звучит пугающе чем есть на самом деле. Большинство обновлений можно выполнить всего за несколько шагов и менее чем за 15 минут. Вот как обновить прошивку для четырех самых популярных марок маршрутизаторов.
Ищете маршрутизатор для конкретной марки?
Если у вас уже есть провайдер Интернет-услуг или вы хотите перейти на него, сейчас самое время выяснить, какие модемы и маршрутизаторы будут лучше всего работать с вашим поставщиком услуг.К счастью, мы сделали всю работу за вас с этими восемью ведущими поставщиками услуг. Узнайте, какое оборудование конкретной марки рекомендуется для вашего интернет-провайдера здесь:
Другие часто задаваемые вопросы
Интернет-маршрутизатор, факт или вымысел
Сигнал маршрутизатора Wi-Fi может проходить сквозь стены.
ФАКТ. Поскольку они используют радиоволны, сигналы Wi-Fi проходят через стены, потолки и полы. Однако некоторые материалы, такие как металл и бетон, могут сделать сигнал слабее или полностью заблокировать его.
Сигнал маршрутизатора Wi-Fi со временем теряет силу.
ФАКТ. Уровень сигнала Wi-Fi со временем может ухудшиться. Если вы заметили все более слабый сигнал Wi-Fi, возможно, пришло время приобрести новый маршрутизатор. Срок службы большинства маршрутизаторов составляет от двух до пяти лет, в зависимости от использования.
Брандмауэр и антивирусное программное обеспечение защитят мой маршрутизатор.
ФИКЦИЯ. Антивирус защитит ваше устройство при просмотре веб-страниц, предотвращая и обнаруживая вредоносные программы, но не защитит ваш маршрутизатор.Ваш маршрутизатор является разновидностью межсетевого экрана, но без дополнительных мер предосторожности он все равно уязвим.
Что еще умеет ваш роутер?
Многие новые интернет-маршрутизаторы выходят за рамки основных функций Wi-Fi, чтобы предоставить пользователям больше возможностей и элементов управления для их домашней сети. Вот несколько распространенных дополнительных функций маршрутизатора, которые следует искать на вашем маршрутизаторе:
- Блокировать веб-сайты
- Запланировать время простоя для цифровой детоксикации
- Установить родительский контроль
- Настроить гостевую сеть
У вас есть вопрос о маршрутизаторе, который мы не ответили ‘ не отвечаешь здесь? Задайте нам вопрос в Twitter или Facebook.Посетите наш ресурсный центр, чтобы узнать больше о новостях и предложениях в Интернете.
Лиза использует многолетний опыт продаж и обслуживания клиентов для провайдеров интернет-телевидения, чтобы писать о широкополосной сети. На ее работу ссылались CNN и другие национальные источники. … Подробнее

 Joe Supan
Joe SupanОтмена подписки на кабельное телевидение не только экономит ваши деньги. Это может означать больше, чтобы смотреть, лучший пользовательский опыт и большую гибкость.Читать далее
Как подключить роутер к Интернету? :: SG FAQ
Подключить беспроводной / проводной маршрутизатор между модемом и вашими клиентами несложно, но может потребоваться некоторые базовые знания в области сетевых технологий. Я попытаюсь обрисовать некоторые из основных моментов, о которых следует помнить ниже:
1. Подключите маршрутизатор между модемом и клиентскими ПК. — Маршрутизаторы NAT должны иметь один внешний порт с пометкой «WAN» или » Интернет »для подключения к модему и несколько локальных портов Ethernet« LAN »для подключения клиентских устройств.Убедитесь, что вы подключили модем к порту WAN, а клиентов — к портам LAN. Может быть хорошей идеей выключить устройства во время их подключения.
2. Выключите и снова включите кабельный / DSL-модем каждый раз, когда вы подключаете к нему новое устройство. — это необходимо не только для безопасности, но и для того, чтобы модем мог распознать и использовать новый MAC-адрес для маршрутизатора. или подключенное к нему устройство.
3. Выключите и снова включите маршрутизатор после кабельного / DSL-модема. — маршрутизатору необходимо получить свой новый WAN / Internet IP-адрес от кабельного / DSL-модема.Большинство маршрутизаторов по умолчанию настроены на автоматическое получение IP-адреса через DHCP. Для некоторых соединений PPPoE dsl вам, возможно, придется войти в интерфейс администратора маршрутизатора и настроить тип подключения WAN на PPPoE, а также добавить свое имя пользователя и пароль.
4. Отключите / включите сетевой адаптер для получения нового IP-адреса от маршрутизатора. — большинство маршрутизаторов настроены на обслуживание внутренних IP-адресов через DHCP, и ваш клиент должен получить его автоматически. На этом этапе вы получите:
6. Защитите свой беспроводной маршрутизатор — большинство маршрутизаторов известно пароли по умолчанию, и их беспроводной сигнал по умолчанию небезопасен для упрощения настройки. Не забудьте защитить свою сеть.
Примечания: В некоторых редких случаях кабельный / DSL-модем может быть привязан к MAC-адресу отдельного устройства / компьютера.В таких случаях (если при перезагрузке кабельный модем не подключается к новому устройству), вам нужно будет найти MAC-адрес этого привязанного устройства / сетевого адаптера, а затем «клонировать» его в интерфейсе администрирования маршрутизатора, чтобы маршрутизатор похоже, это устройство. Большинство маршрутизаторов поддерживают клонирование MAC-адресов.
Как установить и настроить домашний маршрутизатор
Домашний маршрутизатор соединяет вашу домашнюю сеть с Интернетом.
Большинство домашних маршрутизаторов также функционируют как точек беспроводного доступа и обычно называются беспроводными маршрутизаторами .
обычно поставляются интернет-провайдером как часть вашего интернет-пакета.
В этом руководстве я расскажу о различных портах, доступных на большинстве маршрутизаторов, а также о том, как настроить маршрутизатор и изменить общие настройки.
Интерфейсы и физические соединения маршрутизатора
Все маршрутизаторы имеют два интерфейса:
- Local — это локальная, домашняя, офисная сеть
- Внешний — Интернет
Со стороны Интернета у маршрутизатора может быть одно соединение с меткой DSL , которое использует телефонное соединение RJ12 .
Подключается к телефонной сети через широкополосный фильтр.
У вас также может быть широкополосный соединитель / WAN .Он используется для подключения к кабельному модему или оптоволоконному модему , как показано ниже:

На локальной стороне маршрутизатор будет иметь интерфейс Wi-Fi и портов Ethernet .
Показанный выше маршрутизатор — это мой домашний маршрутизатор, который имеет 4 порта Ethernet для проводных клиентов, а также поддерживает доступ WI-Fi .
Кроме того, большинство из них также имеют разъем USB для подключения маршрутизатора к компьютеру для первоначальной настройки.
Настройка и настройка беспроводного маршрутизатора
Физическая установка
Маршрутизатор будет иметь порт с маркировкой DSL , который подключается с помощью разъема RJ12 к микрофильтру , а затем к вашей телефонной линии. (ADSL и VDSL)
Всегда помните об использовании микрофильтра, поскольку без него он может не работать или работать только с перерывами.
Примечание: новых точек подключения имеют встроенный фильтр.
Для оптоволокна и кабеля используйте порт WAN на маршрутизаторе для подключения к кабельному или оптоволоконному модему с помощью кабеля Ethernet.
См. Руководство по домашним маршрутизаторам для начинающих
Конфигурация маршрутизатора
Чтобы изменить параметры конфигурации маршрутизатора, вам необходимо войти в маршрутизатор.
Это можно сделать несколькими способами:
- С помощью компьютера, подключенного с помощью кабеля USB.
- С помощью компьютера, подключенного с помощью кабеля Ethernet и веб-интерфейса.
- С помощью компьютера, подключенного с помощью Wi-Fi и веб-интерфейса. — Наиболее распространенный
Использование Wi-Fi и веб-интерфейса
Почти все домашние маршрутизаторы можно настроить и управлять с помощью веб-интерфейса ., то есть веб-браузер .
Чтобы использовать это, вам необходимо подключиться к маршрутизатору через порт Ethernet или Wi-Fi .
Для подключения по Wi-Fi вам необходимо знать:
- SSID маршрутизатора , который должен поставляться с документацией. (вы можете изменить SSID позже).
- Пароль Wi-Fi.
Используемый мной BT Home Hub поставляется с удобной выдвижной картой с напечатанными на ней сведениями, как показано ниже
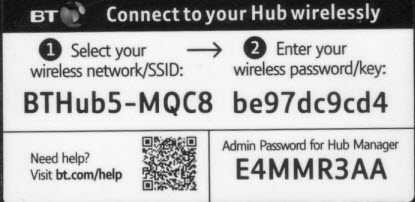
Шаг 1. Настройка Wi-Fi
Первый шаг — настроить доступ к Wi-Fi на портативном компьютере / ПК, используя данные Wi-Fi (SSID и пароль).
Теперь вы можете подключиться к маршрутизатору, и маршрутизатор должен назначить вам IP-адрес .
Вы можете проверить свой IP-адрес и узнать IP-адрес маршрутизатора с помощью команды ipconfig .
Откройте командную строку и введите Ipconfig / all. Найдите шлюз по умолчанию . Это адрес вашего роутера.
Шаг 2 Подключение к маршрутизатору
Для подключения к роутеру необходимо знать:
- IP-адрес роутера
- Имя пользователя и пароль администратора по умолчанию для маршрутизатора
Общие адреса по умолчанию: 192.168.1.254 , 192.168.1.1 и 192.168.0.1.
Общие имя и пароль учетной записи администратора по умолчанию: admin и administrator , а пароль — пароль
На этом сайте есть полный список имен и паролей учетных записей администратора
Для входа в систему откройте веб-браузер и введите IP-адрес маршрутизатора, например 192.168.1.254.
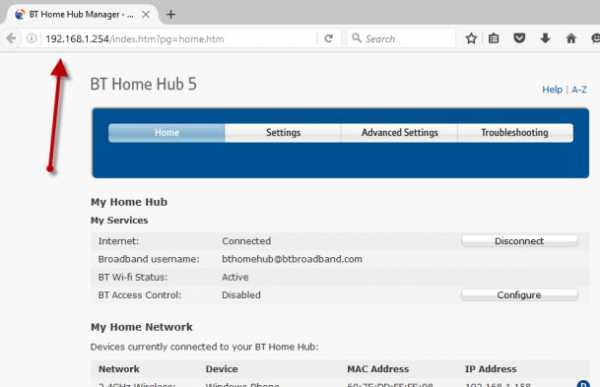
Должен появиться экран приветствия или обзорный экран, как показано выше.
Если вы попытаетесь внести изменения, вам будет предложено войти в систему.
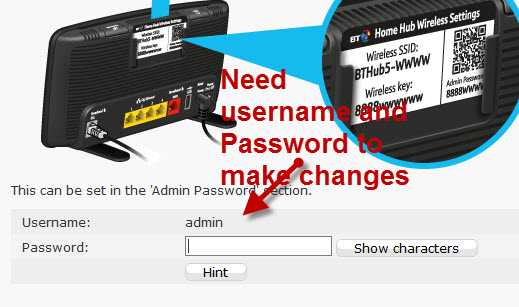
Общие изменения конфигурации
После входа в систему вы можете изменить конфигурацию маршрутизатора.
Обычно вам нужно настроить несколько вещей.
- A Network SSID для беспроводных клиентов. (Только беспроводной маршрутизатор )
- Беспроводные каналы (только беспроводной маршрутизатор )
- Пароль администратора для управления маршрутизатором
- Пароль для соединения DSL .
- Внутренний IP диапазонов адресов.
- Перенаправление портов
- DDNS
Примечание 1: Я бы порекомендовал вам изменить WiFi SSID и пароль , а также пароль администратора маршрутизатора .
Примечание 2: Изменение некоторых настроек приведет к потере соединения с маршрутизатором, поэтому может потребоваться повторное подключение и повторный вход в систему с новыми настройками.
Изменение пароля сети SSID и
Рекомендуется изменить это имя и пароль, которые легко запомнить, но нелегко угадать.
В ресторанах, отелях и т. Д. Вы часто видите название ресторана или отеля как SSID.
Важно! -При изменении вы потеряете соединение, и вам нужно будет изменить настройки Wi-Fi вашего ноутбука , чтобы они соответствовали новым настройкам.
На домашнем концентраторе BT вы найдете настройки Wi-Fi в разделе «Дополнительно».
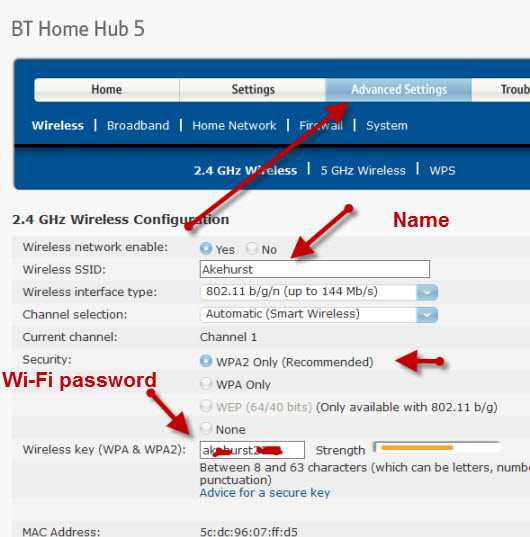
Изменение пароля администратора для управления маршрутизатором
Важно изменить это значение по умолчанию, как будто вы не оставляете свою сеть открытой для взломов системы безопасности.
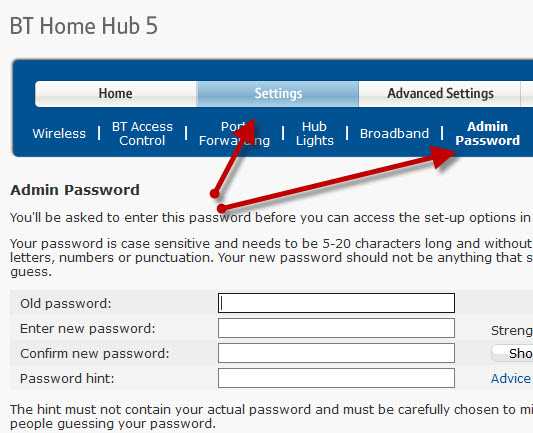
Пароль для DSL-маршрутизатора стороннего производителя
Если вы используете маршрутизатор, который не был предоставлен ISP , вам также необходимо настроить параметры для DSL-соединения с ISP.
В большинстве случаев маршрутизатор может определять тип подключения и настраивается сам.
Все обнаруженные мной домашние сетевые соединения используют PPPoe (PPP over Ethernet).
Не нужно беспокоиться о том, что это означает, но в результате вам нужно будет предоставить имя пользователя и пароль , чтобы маршрутизатор мог подключиться к провайдеру.
Это имя пользователя и пароль указаны в деталях настройки вашего интернет-провайдера.
Чтобы найти информацию, вам может потребоваться выход в Интернет. Попробуйте поискать по поисковому запросу:
Провайдер (например, BT, talktalk) dsl пароль стороннего маршрутизатора.
Вот пример из talktalk
I Примечание: Распространенная проблема заключается в том, что люди путают две комбинации имени пользователя и пароля:
Одна позволяет подключиться к маршрутизатору ( предоставляется производителем маршрутизатора ), а другая позволяет маршрутизатору подключаться к интернет-провайдеру. ( предоставляется провайдером ).
Безопасная настройка беспроводной сети
Беспроводные сети небезопасны, и если вы живете в густонаселенном районе, вы можете обнаружить, что можете видеть и получать доступ к беспроводным сетям своих соседей, и наоборот.
По этой причине всегда должен шифровать беспроводные соединения .
Однако, если у вас есть проблемы с настройкой, настройте маршрутизатор на использование незашифрованных подключений для запуска, и, как только вы убедитесь, что ваша сеть работает нормально, измените маршрутизатор и клиентов на использование зашифрованных подключений.см. Как настроить безопасную беспроводную сеть
Полосы частот
Большинство современных маршрутизаторов имеют двухдиапазонный , что означает, что они поддерживают диапазоны частот 2,4 ГГц и 5 ГГц .
Диапазон частот 5 ГГц не так популярен, как диапазон 2,4 ГГц, поскольку он более новый, и старые устройства Wi-Fi не поддерживают его.
Полоса частот 5 ГГц обеспечивает более высокие скорости, но меньшие расстояния.
Выбор канала Wi-Fi
Wi-Fi (2.В диапазоне 4 ГГц доступно 14 каналов, однако используются стандартные каналы 1,6 и 11.
При выборе канала для вашего маршрутизатора / точки доступа необходимо учитывать, какие каналы уже используются в вашем регионе.
Если вы живете в густонаселенных районах, у вас будет много других точек доступа с разной мощностью сигнала и могут возникнуть помехи.
Существует ряд инструментов для тестирования, которые можно использовать для просмотра активности Wi-Fi в вашем регионе.
Я предпочитаю инструмент InSSIDer , который работает на Android и Windows.
Вы можете скачать бесплатный инструмент здесь для Windows и Mac и здесь для Android.
Общая идея состоит в том, чтобы выбрать канал с наименьшими помехами от других каналов.
Большинство современных беспроводных маршрутизаторов автоматически обнаруживают и выбирают лучший канал.
Настройка DHCP
Обычно этот параметр включен по умолчанию, а если он не включен, вам следует включить его, если только вы не предоставляете службу DHCP с другого маршрутизатора.
Как правило, следует использовать конфигурацию по умолчанию . Мои настройки показаны ниже, и они являются настройками по умолчанию:

Примечание: У вас должен быть только один DHCP-сервер в домашней сети. См. Общие сведения о DHCP в домашних сетях
Настройка перенаправления портов
Это очень распространенная настройка, если у вас есть кто-то, кто играет в компьютерные игры, или если вам нужно предоставить внешний доступ к вашей домашней сети.
Этот параметр может быть потенциально опасным, поскольку открывает вашу домашнюю сеть для Интернета и более подробно рассматривается в руководстве по перенаправлению портов.
Однако вы должны иметь представление о IP-адресах и различных типах, поэтому я рекомендую вам сначала прочитать руководство по внутренним и внешним IP-адресам.
Динамический DDNS
Если вам нужно получить доступ к устройствам в вашей домашней сети из Интернета, вы обычно будете использовать DDNS.
Большинство домашних маршрутизаторов можно настроить на автоматическое обновление серверов DDNS при изменении внешнего IP-адреса.
См. Сведения о DDNS
Общие вопросы и ответы
Вопрос — Я хочу настроить виртуальные локальные сети, но другие маршрутизаторы iSP не поддерживают виртуальные локальные сети. Могу ли я использовать сторонние маршрутизаторы?
Ответ — Да, но вам необходимо выбрать правильный тип подключения к Интернету, см. Руководство для начинающих по домашним маршрутизаторам
Как подключить WiFi роутер Asus?

В наше время многие люди устанавливают у себя дома роутер с беспроводным интернетом. Обычно для установки приходит мастер, который выполняет всю работу по протяжке необходимых проводов, подключению роутера и его настройке. Однако бывает так, что установка и настройка роутера платная услуга и хозяин квартиры не готов платить за нее лишние деньги. В этом случае он хочет подключить Wi-Fi роутер самостоятельно, но часто не знает как.
Рассмотрим вместе, как подключить и настроить Wi-Fi роутер Asus самостоятельно.
Как подключить роутер Asus
Все роутеры сегодня делаются в основном по одному стандарту. Поэтому подключить роутер не составит труда. Для этого необходимо:
- Подключить к роутеру провод от провайдера к порту WAN. Нужно только провести провод от входной двери к роутеру.
- Затем подключаем провод от LAN-порта роутера к компьютеру, чтобы после можно было настроить роутер.
- Подключаем роутер к электросети.
В оставшиеся LAN-порты можно подключать другие компьютеры, ноутбуки, принтеры и любую технику, которая сможет работать с роутером. После включения роутера появится беспроводная сеть, однако еще необходимо настроить роутер.
Как настроить роутер Asus правильно
Подключив роутер к компьютеру через провод, начинаем настройку роутера. Однако если компьютер не видит подключенный роутер, то необходимо прежде установить необходимые драйвера, которые можно найти на диске к роутеру или скачать с интернета драйвера для сетевой платы.
Как подключить роутер асус к интернету
Настройка роутера Asus – довольно простой процесс, который не вызывает сложностей. Однако во избежание проблем придерживаться определенного алгоритма все же нужно. Данная инструкция универсальна для всех роутеров этого производителя.

Общие сведения
Знание того, как подключить и настроить это устройство, дает пользователю множество возможностей. Он сможет не только пользоваться роутером, но и вводить всю необходимую информацию. Это может быть смена личных данных, настройка интернета, возможность изменять настройки.
Подключение и настройка происходят по простой схеме:
- Пользователь подключает роутер, после чего заходит в настройки.
- ASUS предоставляет возможность быстрой настройки с помощью специальных функций.
- При невозможности настройки через мастера можно обратиться к провайдеру WAN.
- Ввод личных данных, установка пароля и смена имени при необходимости.
- Смена пароля.

Чтобы настроить маршрутизатор, понадобятся дополнительные сведения. Пользователю необходимо знать, какой тип соединения провайдер использует. В случае, если он применяет PPTP или L2TP, будет нужна информация о личных данных, об IP-адресе. Чтобы получить все необходимые данные, достаточно обратиться к провайдеру.
Как быстро подключить и настроить
- Для начала необходимо подключить питание к самому роутеру. Важно, чтобы загорелась лампочка. Если этого не произошло, нужно проверить включение кнопки сзади устройства.


На заметку! При отсутствии данного кабеля или необходимого оборудования можно настроить роутер по Wi-Fi. Но опытные пользователи советуют использовать именно кабель, так как его можно отключить от своего ПК.

Важно! Бывают случаи, когда сеть называется по-иному. Иногда она защищена паролем. Это показатель того, что уже другой пользователь делал попытки настройки АСУСа. Поэтому рекомендуется перед началом действий сбросить все настройки. Для этого нужно нажать кнопку, которая находится сзади устройства, и не отпускать ее в течение 10-15 секунд. По прошествии этого времени индикаторы погаснут, роутер включится вновь.
Зайти в панель управления
После успешного подключения пользователю необходимо открыть браузер, которым он обычно пользуется.
-
В адресной строке нужно написать следующее: 192.168.1.1. Если все сделано верно, настройки сразу же откроются. Появится окно «Добро пожаловать в ASUS». Внизу экрана будет кнопка «Перейти».






На заметку! Зачастую весь процесс происходит без сбоев, когда провайдер использует автоматический IP-адрес. Устройство все настраивает само. А вот L2TP, PPPoE и PPTP подразумевают более долгий процесс подключения. В действиях нет ничего сложного, но пользователю понадобится вводить ряд данных вручную.
Настройка роутера при других типах соединения
В данном случае после проверки соединения появится окно «Выберите тип WAN-подключения, предоставляемый поставщиком услуг Интернета». Данный показатель нужно будет выбрать вручную:
- РРРоЕ;
- статистический IP;
- РРТР;
- L2TP.
- После указания типа соединения пользователь должен нажать кнопку «Далее».



На этой вкладке можно ознакомиться с основными настройками, настройками IP-адреса WAN, DNS WAN и при необходимости изменить их. На этом этапе заканчивается подключение и настройка роутера ASUS.
Важные настройки
Эти задачи просты в исполнении, но от этого не менее важны. Чтобы изменить имя беспроводной сети, нужно:
- Зайти в главные настройки. На главной странице пользователь должен нажать «Карта сети».
- После чего откроется вкладка «Состояние системы». Там можно не только изменить имя Wi-Fi, но и ключ WPA-PSK. В дополнительных настройках можно изменить и другие данные.

Важно! Как только пользователь сменит пароль или имя, ему понадобится снова подключить свои устройства к Wi-Fi. При возникновении неполадок рекомендуется удалить сеть и проделать все действия по подключению заново.
Важным моментом является защита настроек роутера. При потребности введения нового пароля или замены старого нужно:
-
зайти в раздел «Администрирование»;



Теперь для входа будут использоваться только эти указанные данные.
Видео — Настройка маршрутизатора (роутера) Asus RT-N12+
Понравилась статья?
Сохраните, чтобы не потерять!

Для того, чтобы настроить роутер ASUS есть два пути. Первый — это воспользоваться специальным Мастером быстрой настройки устройства. Он специально интегрирован в веб-конфигуратор, чтобы неподготовленный начинающий пользователь мог без проблем подключить маршрутизатор к сети провайдера и поднять беспроводную сеть Вай-Фай. Конечно, возможности его очень ограничены, но самые базовые функции роутера он позволяет настроить без проблем.
Второй путь — работа с полноценным веб-интерфейсом, которая позволяет полностью раскрыть весь потенциал аппарата, при необходимости выжав из него всё, на что он способен. Рассмотрим каждый из вариантов по отдельности.
В обоих случаях для того, чтобы зайти в интерфейс конфигурации маршрутизатора Asus, надо в адресной строке веб-браузера ввести IP-адрес устройства — 192.168.1.1. При запросе авторизации введите логин "admin" и пароль "admin".
Быстрая настройка Интернет на роутере Асус
Первый раз попав в веб-конфигуратор, Вы увидите приглашение мастера быстро настроить аппарат. Соглашаемся. Первым шагом будет обязательная смена используемого по умолчанию пароля на доступ:

Вместо используемого по умолчанию "admin" поставьте любой другой. Желательно чтобы он был более-менее сложный: состоять из 7-8 символов, содержать буквы латинского алфавита, цифры и специальные символы @#$%&.
Следующим шагом будет выбор типа подключения к Интернету:

Роутеры Асус умеют работать в сети практически любого российского Интернет провайдера — Ростелеком, Дом.ру, ТТК и т.п. Главное, надо предварительно в технической поддержке заранее уточнить какой протокол связи использует оператор связи.

Чаще всего используется либо "Автоматический IP(DHCP)" и "PPPoE".
В первом случае, обычно, ничего дополнительно указывать не надо, а вот во втором — надо будет ввести логин и пароль на подключение, которые Вам выдали при заключении договора с провайдером. Нажимаем на "Далее".
На следующем шаге выполним настройку беспроводной сети Вай-Фай:

Здесь надо будет прописать имя сети SSID и пароль для неё — Сетевой ключ. В случае, когда Вы настраиваете двухдиапазонный маршрутизатор, то здесь надо будет ввести название и пароль WiFi для диапазона 5GHz. Жмём на кнопку "Применить".
На последнем шаге мастера Вы увидите сводную информацию:

Нажимаем "Далее" и переходим на карту сети.

Как настроить маршрутизатор ASUS для Ростелеком, ТТК и Дом.ру
Данная инструкция актуальная для роутеров ASUS RT-N10, RT-N11P, RT-N12, RT-AC51U, RT-AC52U, RT-N56U и RT-N66AU, а так же для всех иных моделей, работающих на программном обеспечении ASUSWRT (веб-интерфес в темных тонах).
Для того, чтобы настроить соединение с провайдером, переходим в раздел "Интернет", вкладка "Подключение". Выглядит она следующим образом:

В большинстве филиалов крупнейших российских провайдеров Ростелеком, ТТК и Дом.ру используется протокол PPPoE. Выбираем его в поле "Тип WAN-подключения":

Обязательно обратите внимание, чтобы были установлены флажки "Да" для WAN,NAT и UPnP.
Ниже обратите внимание чтобы были установлены флажки "Да" для пунктов "Получить IP-адрес WAN автоматически" и "Подключаться к DNS-серверу автоматически":

В разделе "Настройка учётной записи" надо указать Логин и пароль на подключение роутера ASUS к Интернету, которые Вам выдали при заключении договора.

Никакие параметры более изменять не надо. Нажимаем кнопку "Применить" и проверяем доступ в Интернет.
Динамический IP (DHCP)
В некоторых филиалах провайдеров Ростелеком и ТТК используется тип подключения "Динамический IP" когда адрес роутер получает от DHCP-сервера провайдера и никаких иных соединений и протоколов использовать не надо.
Для настройки надо тип WAN выбрать "Automatic IP"(Автоматический IP).

Обязательно проверьте, чтобы были отмечены все пункты, указанные на рисунке.
Особенно обратите внимание на то, что адреса серверов DNS так же должны получаться устройством автоматически.
Как настроить роутер ASUS для Билайн
В сети Интернет провайдер Билайн использует для подключения протокол L2TP:

Получение IP-адреса и DNS-сервера оставляем в автоматическом режиме.
В настройках учетной записи вводим "Имя пользователя" (обычно это лицевой счёт) и пароль, который выдали представители оператора.
Остаётся только ввести адрес VPN-сервера Билайн: tp.internet.beeline.ru
Нажимаем кнопку "Применить".
Настройка Wi-Fi (сеть Вай-Фай)
Для того, чтобы настроить обычную сеть WiFi в диапазоне 2.4 GHz на роутерах ASUS, надо в главном меню выбрать пункт "Беспроводная сеть" и вкладку "Общие":

В поле SSID надо ввести название создаваемой сети Вай-Фай. В этом качестве можно использовать любое слово на английском. Затем надо выбрать метод проверки подлинности "WPA2-Personal" и ввести пароль в поле "Предварительный ключ WPA". Как правило, более ничего менять не нужно, так как по умолчанию выставлены самые оптимальные параметры.
Чтобы настроить WiFi 5 ГГц на роутерах АСУС (RT-AC51U, RT-AC52U, RT-AC55U,RT-N56U, RT-AC66AU и AC68U), надо в поле "Частотный диапазон" выставить значение 5 GHz:

А дальше всё точно так же, как обычно: прописываем "SSID"(желательно чтобы он немного отличался от того, который используется на 2,4 GHz), указываем метод проверки "WPA2-Personal" и пароль на WiFi, Нажимаем кнопку "Применить".
Старый веб-интерфейс
Если у Вас используется старая прошивка роутеров ASUS выполненная в сине-голубых тонах(RT-G32, WL-520GC и т.п.), то в этом случае просто действуйте по аналогии. Вот несколько видео-инструкций, которые Вам могут пригодится:
Как Вы можете заметить из видео — по обозначению ключевых параметров в разных версиях прошивки разницы нет.
Компанией Asus представлен широкий модельный ряд Wi-Fi роутеров. Устройства отличаются по дизайну и некоторым техническим характеристикам, но все модификации довольно просты в эксплуатации. Поэтому совсем несложно выполнить настройку роутера Asus самостоятельно.
Подключение роутера к сети интернет и компьютеру
Прежде чем приступить к настройке роутера «Асус», надо выбрать подходящее для него место. Лучше, если он будет располагаться в непосредственной близости от компьютера, с которого осуществляется выход в интернет. А если планируется подключать несколько гаджетов одновременно, стоит поместить приставку в центральную часть квартиры.

Когда место для роутера выбрано, потребуется выполнить его подключение к сети и ПК.
Для этого нужно действовать так:
- Включить устройство в розетку и проследить, чтобы зажглись все лампочки. Если этого не происходит, надо поискать на задней панели пусковую клавишу и нажать на неё.
- Подсоединить интернет-кабель в предназначенный для этого WAN-разъём. Как правило, он выделен цветовым индикатором.
- Подключить роутер ко включенному компьютеру с помощью LAN-шнура.
Теперь нужно обратить внимание на правую нижнюю часть монитора ПК. Здесь должно появиться оповещение о том, что подключено новое устройство. После этого можно переходить к следующему этапу работы.
Совет. Если выполняется настройка маршрутизатора Asus, который ранее уже был в эксплуатации, перед тем как подключить его к интернету и компьютеру, нужно выполнить сброс прежних параметров.
Предварительная настройка подключения через панель управления
Когда соединение с ПК установлено, нужно зайти в настройки роутера Asus.

С этой целью потребуется сделать следующее:
- Открыть любой интернет-браузер.
- Вбить в поисковую строку адрес «192.168.1.1» и нажать «Enter», чтобы открылись настройки. Если по этому запросу ничего не обнаружено, надо изменить последнюю цифру с «1» на «0».
- В панели управления выбрать вкладку мастера настроек, а затем перейти в пункт изменения параметров адаптера.
- Переместиться в поле подключения к локальным сетям и ввести требуемые данные.
- Кликнуть по стикеру «Далее» и дождаться, когда маршрутизатор перезагрузится.
- Проверить статус новой сети, перейдя в меню сетевых подключений.
В указанном поле должно появиться имя заданной сети среди перечня доступных подключений. Если этого не произошло, нужно выполнить перезапуск ПК и проверить снова.
Пошаговая инструкция, как настроить роутер Asus
Когда провайдер использует автоматический IP для установки соединения, настройки роутера ASUS загружаются и активизируются самостоятельно. После проведения описанных выше манипуляций доступ к интернету будет открыт.

Но в случаях, когда заданы другие типы соединения, понадобится предпринять ещё некоторые действия, чтобы настроить интернет.
Для этого нужно сделать следующее:
- Открыть меню управления настройками ПК и проверить активность соединения в поле «Интернет».
- Переместиться во вкладку типов подключения и выбрать нужное. Эту информацию можно посмотреть в договоре или позвонить в службу поддержки провайдера.
- Ввести идентификационные комбинации, которые тоже прописаны в договоре на оказание услуг.
- Указать иную информацию, которую потребует система (имя сервера, адрес IP и прочее).
- Сохранить заданные параметры.
Чтобы проверить, правильно ли все было выполнено, нужно попробовать открыть какой-нибудь интернет-сайт. Если страница загрузилась, можно выходить из меню настроек.
Настройка Wi-Fi-сети на маршрутизаторе Asus
Поскольку функцией маршрутизаторов wi-fi является раздача интернета для нескольких устройств, после того, как соединение было установлено, понадобится задать необходимые параметры для беспроводных сетей.

Делать это нужно в таком порядке:
- Активировать меню настроек маршрутизатора.
- Выбрать вкладку беспроводных соединений.
- В открывшемся окне нажать на надпись «Общие».
- Графу «SSID» заполнить наименованием сети. Здесь можно указывать любую комбинацию.
- При выборе методов проверки задать «WPA2-Personal».
- В строчке «WPA» ввести не менее 8 знаков, которые будут использованы в дальнейшем как ключ доступа к вай-фай. Чтобы надежно защитить сеть, стоит придумать комбинацию, включающую в себя не только цифры, но и латинские символы в разных регистрах.
- Подтвердить изменение параметров, нажав на «Сохранить».
Совет. Новые параметры сети лучше записать и сохранить памятку. Эти данные пригодятся, когда возникнет необходимость подключить к сети новое устройство или внести какие-либо изменения в настройки.
Системные настройки роутеров
Помимо предотвращения несанкционированного подключения к своей сети, стоит защитить и меню системных настроек роутера. Как правило, пароли, заданные по умолчанию, весьма примитивны, и при желании любой может получить доступ к меню устройства, просто подобрав комбинацию. Таким образом, человек, «взломавший» защиту системных настроек, сможет осуществлять дистанционное управление маршрутизатором.

Чтобы этого избежать, нужно установить надежный пароль. Для этого потребуется сделать следующее:
- Открыть меню устройства, пройдя по адресу «192.168.1.1».
- Переместиться во вкладку администратора, кликнуть по строке «Система».
- В открывшемся поле прописать придуманную комбинацию, а затем подтвердить ее в следующей строке.
- Кликнуть по стикеру «Применить» для сохранения новых параметров.
- Выполнить перезапуск устройства.
После сохранения внесённых изменений вход в системные настройки роутера будет осуществляться с помощью заданного ключа.
Сброс роутера к настройкам по умолчанию
Рано или поздно может возникнуть ситуация, когда потребуется сбросить настройки роутера и «откатить» их к заводским.

Как правило, это надо делать в следующих случаях:
- Устройство перестало нормально функционировать.
- Возникли подозрения, что доступ к сети или административному меню получили сторонние лица.
- После внесения каких-либо изменений в настройки приставки она перестала работать.
- Абонент сменил поставщика интернет-услуг, и нужно произвести перенастройку.
- Забыт логин или пароль для доступа к сети, установленный пользователем самостоятельно.
Существует два способа сброса параметров. Рассмотрим их подробнее.
Вариант 1. Пусковая кнопка

Чтобы «откатить» роутер к заводским настройкам таким способом, нужно сделать следующее:
- Отыскать на панели устройства клавишу, с помощью которой выполняется запуск. Как правило, она имеет маркировку «Reset», «Res» или «WPS».
- Воспользовавшись заостренным предметам, нажать на кнопку включения. Сделать это при помощи пальца невозможно, поскольку она располагается в углублении.
- Удерживать клавишу в течение 10 – 15 секунд, а затем отпустить.
В результате этих действий устройство перезапустится, после чего настройки, установленные по умолчанию, снова вступят в силу.
Вариант 2. Метод «90 секунд»
Это радикальный метод, который работает не на всех устройствах, но попробовать можно.

Для сброса настроек нужно сделать следующее:
- Удерживать пусковую кнопку на протяжении 30 секунд.
- Затем, не отпуская клавишу, отключить устройство от питания и продолжать удерживать её ещё столько же.
- По-прежнему придерживая кнопку, снова подключить роутер к сети и подождать еще 30 секунд.
Внимание! После такого вмешательства, скорее всего, потребуется перепрошивать устройство.
Возможные проблемы при подключении и настройке
Маршрутизаторы Asus просты в использовании, и чаще всего настройка проходит без каких-либо проблем.

Но могут возникнуть такие трудности:
- ПК не обнаружил роутер. Причин может быть несколько, и чтобы установить ее точно, потребуется сначала подключить приставку к какому-либо другому гаджету, а если это не помогло, проверить целостность проводов и посмотреть, правильно ли они подсоединены. Если найти причину не удалось, велика вероятность, что она заключается в неисправности роутера.
- Не выполняется вход в меню с адреса «192.168.1.1». Для доступа к роутеру используются и иные комбинации, можно увидеть нужную на задней панели устройства или же узнать её в службе техподдержки.
- Закрыт доступ к настройкам. Причина этой проблемы заключается в некорректном введении логина и пароля. Понадобится вбить их снова, но если опять ничего не получилось, значит, коды доступа были изменены. В такой ситуации поможет откат к заводским настройкам.
- Не устанавливается подключение. Чаще всего причина заключается в том, что были отменены команды на автоматическое получение адреса IP и DNS. Чтобы устранить эту проблему, понадобится пройти в панель управления, а затем, в строке изменения данных адаптера найти вкладку локальных подключений. В открывшемся поле нужно поставить галочки напротив соответствующих пунктов.
Это самые распространенные проблемы, которые возникают при настраивании маршрутизаторов, и пользователь может решить их самостоятельно. Но существуют случаи, когда соединение с сетью не устанавливается в результате каких-либо сбоев в функционале устройства, устранить которые может только специалист.
Роутер Asus не раздает интернет по Wi-Fi сети. Что делать?
Часто бывают случаи, когда Wi-Fi сеть работает, устройства подключаются, но интернет не работает. В этой статье я расскажу как решить эту проблему на роутерах Asus. Если у вас маршрутизатор Asus, который не раздает интернет по Wi-Fi, то эта инструкция должна вам пригодится. Мне кажется, что с этой проблемой чаще всего сталкиваются в процессе первой настройки маршрутизатора. Все настроили, подключили, Wi-Fi сеть появилась, устройства к ней подключаются, а вот доступа к интернету нет.
Если подключить компьютер, то в статусе подключения скорее всего будет желтый восклицательный знак, и надпись «Без доступа к интернет», а в Windows 8 и Windows 10 – «Ограничено». А на смартфонах и планшетах, интернет просто не будет работать. Странички в браузере не будут открываться и т. д. Кстати, по кабелю, от роутера Asus интернет так же вряд ли будет работать. Думаю, знакомая ситуация.
Мы рассмотрим два варианта решения этой проблемы:
- Когда проблема появилась в процессе настройки роутера Asus.
- И когда все отлично работало, роутер раздавал интернет по Wi-Fi, и вдруг доступ к интернету пропал.
Там просто разные причины, и решения. Так будет проще разобраться.
Почему после настройки роутер Asus не раздает Wi-Fi?
Точнее, Wi-Fi то он раздает, а интернет не работает. Здесь очень важно понять, что само наличие беспроводной сети, и подключение к ней не означает подключение к интернету. Дело в том, что маршрутизатор в любом случае раздает Wi-Fi, как только мы его включаем в розетку. Но, что бы был доступ в интернет, этот интернет нужно к роутеру подключить, и настроить.
Кабель от вашего интернет-провайдера, или ADSL модема должен быть подключен в WAN разъем роутера. Если у вас интернет через USB модем, то смотрите эту инструкцию по настройке.

Думаю, подключили вы все правильно. А теперь, самый главный момент – настройка роутера под вашего интерне-провайдера. Если настройки заданы неправильно, то роутер Asus не может подключится к интернету, ну и не может его раздавать.
Подключитесь к роутеру (по Wi-Fi, или по кабелю) , и перейдите в браузере по адресу 192.168.1.1. Откроются настройки. Если не получается зайти в панель управления, то смотрите подробную инструкцию: https://help-wifi.com/asus/vxod-v-nastrojki-na-routerax-asus-192-168-1-1/.
В настройках нужно перейти на вкладку Интернет. Выбрать правильный тип WAN-подключения, который использует ваш интернет-провайдер, и задать необходимые параметры (которые зависят от выбранного типа соединения) . Вам нужно уточнить у провайдера, какой тип соединения он использует: Динамический IP, Статический IP, PPPoE, L2TP, PPTP.

Так же нужно уточнить, не делает ли провайдер привязку по MAC адресу. Если делает, то читайте эту статью.
Главная задача, выбрать правильный тип подключения (WAN) , и задать нужные параметры (если необходимо) : пароль, имя пользователя, IP адрес. После этих действий, роутер подключится к интернету, и сможет раздавать его по Wi-Fi сети.
Можете посмотреть настройку роутера Asus на примере модели Asus RT-N12.
Что делать, если все работало и вдруг пропал интернет по Wi-Fi
Многие спрашивают, почему роутер перестал раздавать интернет по Wi-Fi, если все отлично работало. В таких случаях, делаем так:
- Первым делом, просто перезагружаем роутер и компьютер, телефон, планшет и т. д.
- Нужно убедится, что нет проблем на стороне провайдера. Ну мало ли, может что-то у них с оборудованием и т. д. Можно просто отключить кабель от роутера, и подключить к компьютеру. Так мы поймем, на чей стороне проблемы. Так же, убедитесь в том, что интернет у вас оплачен. Можно позвонить в поддержку провайдера, и все выяснить.
- Проверьте, подключен ли интернет к роутеру (сам сетевой кабель) . Может он просто «выскочил» из WAN разъема.
- Хорошо бы убедится в том, что наш Asus не раздает интернет на все устройства (если есть возможность подключить несколько устройств) .
- Проверьте настройки подключения в панели управления роутером на вкладке Интернет. Как это сделать, я показывал выше. Возможно, настройки просто слетели.
Если ни один из советов не помог, и вы так и не смогли разобраться почему же роутер Asus перестал раздавать интернет по Wi-Fi сети, то опишите свой случай в комментариях. Будем думать над решением вместе.
