Как включить вай-фай на телевизоре LG: подробная инструкция
Большинство телевизоров линейки LG имеет встроенный вай-фай модуль, который предоставляет пользователям доступ в Интернет. О том, как подключить телевизор Лджи к Интернету через Wi-Fi, будет рассказано в данной статье.
Базовая информация
Перед проведением каких-либо работ, связанных с настройкой ТВ, рекомендуется ознакомиться с инструкцией на русском языке по его эксплуатации, которая поставляется в комплекте.

Активация вай-фая на телевизоре LG
Интернет на ТВ предоставляет следующие возможности:
- просмотр любых фильмов и сериалов в режиме онлайн;
- поиск необходимой информации по любому интересующему пользователя вопросу;
- доступ к своим социальным сетям.
На телевизорах LG присутствует функция Smart TV, которая позволяет выходить в Глобальную сеть по Wi-Fi. При этом к устройству выдвигаются следующие требования:
- наличие вай-фай модуля;
- сетевой адаптер;
- маршрутизатор. Это и есть Wi-Fi роутер, который предназначен для раздачи Интернета.
В настройках TV можно понять, как настроить Смарт ТВ на телевизоре LG через вай-фай
Обратите внимание! Чтобы удостовериться, что TV поддерживает технологию беспроводного Интернета, необходимо ознакомиться с прилагающейся инструкцией либо зайти на сайт модели. Здесь указываются все характеристики этого ТВ.
Как можно подключиться к Сети
Известно несколько распространённых методов, позволяющих наладить выход в Сеть на телевизорах LG. Каждый способ выполнения поставленной задачи заслуживает отдельного внимания. Самые распространённые из них будут рассмотрены далее.

Встроенный модуль Wi-Fi в телевизоре
Как включать через роутер
Для осуществления данной процедуры необходимо следовать алгоритму:
- Выполнить подключение роутера. Обычно у многих людей маршрутизатор изначально работает и предназначен для раздачи Интернета на ПК.
- Взять пульт и кликнуть по настройкам телевизора, нажав на соответствующую клавишу.
- Кликнуть по строке «Сеть» или «Сетевое подключение».
- Выбрать «Беспроводное соединение», устройство будет подключаться к домашней сети.
- В списке сетей Wi-Fi найти свою сеть и подключиться к ней, введя пароль.
Важно! После выполнения вышеуказанных действ рекомендуется перезапустить оборудование.
Беспроводное включение, если в телевизоре отсутствует WI-FI модуль
Частая проблема многих ТВ — отсутствие модуля вай-фай. Однако несмотря на данное обстоятельство, подключаться к роутеру можно. Эта процедура подразделяется на следующие этапы:
- Приобрести сетевой адаптер, который впоследствии надо подсоединить к телевизору через USB-порт.
- По аналогии с предыдущим пунктом необходимо войти в настройки ТВ с пульта и тапнуть по вкладке «Сеть». Затем понадобится кликнуть по строчке «Беспроводное соединение».
- Далее пользователю нужно ввести пароль от своей домашней сети и подтвердить действие нажатием на «Ок».
Подключение через кабель
Данный метод позволяет выходить в Сеть только на одном устройстве. Это означает, что при подключении кабеля к телевизору на компьютере или ноутбуке Интернета не будет. Выполнить поставленную задачу возможно, соблюдая пошаговый алгоритм:
- Один конец провода воткнуть в маршрутизатор, а дугой в телевизор.
- Ознакомиться с уведомлением, которое отобразится на экране по окончании данной процедуры.
- Открыть настройки TV, перейти в пункт «Сеть» и выбрать «Проводное подключение».
После выполнения предыдущих действий с телевизора можно будет попасть в Глобальную сеть без каких-либо проблем.

WLAN-провод для ТВ
Как настроить в том или ином случае
Когда пользователь хочет подключить свой телевизор LG к домашней сети, то ему необходимо набрать только пароль от вай-фай роутера. После этого нужно будет дождаться, пока устройства установят связь друг с другом для выхода в Сеть.
Что делать, если устройству не удаётся синхронизироваться с точкой доступа вай-фай
В некоторых случаях телевизор не может установить соединение с роутером. У данной проблемы есть несколько распространённых способов устранения. О них пойдёт речь далее.
Отсутствует подключение к роутеру, однако сеть видит
В сложившейся ситуации рекомендуется выполнить ряд простых действий:
- Перезагрузить оборудование. Речь идёт о маршрутизаторе, который надо выключить на несколько минут. Телевизор можно просто выключить и сразу же включить. Таким образом удастся устранить системный сбой.
- Далее надо настроить некоторые функции и режимы работы Wi-Fi маршрутизатора. Пользователь должен вручную поменять параметры модема, используя компьютер. Потребуется прописать IP-адрес, а также включить сервер DHCP.
- Добавить MAC-адрес TV в белый список, перейдя в пункт «Поддержка» в настройках устройства.
- Поменять в параметрах телевизора метод синхронизации с точкой доступа Wi-Fi на WPS. Активировать данную технологию можно не только в меню настроек, но посредством нажатия специальной кнопки на пульте. WPS позволит моментально установить соединение с роутером.
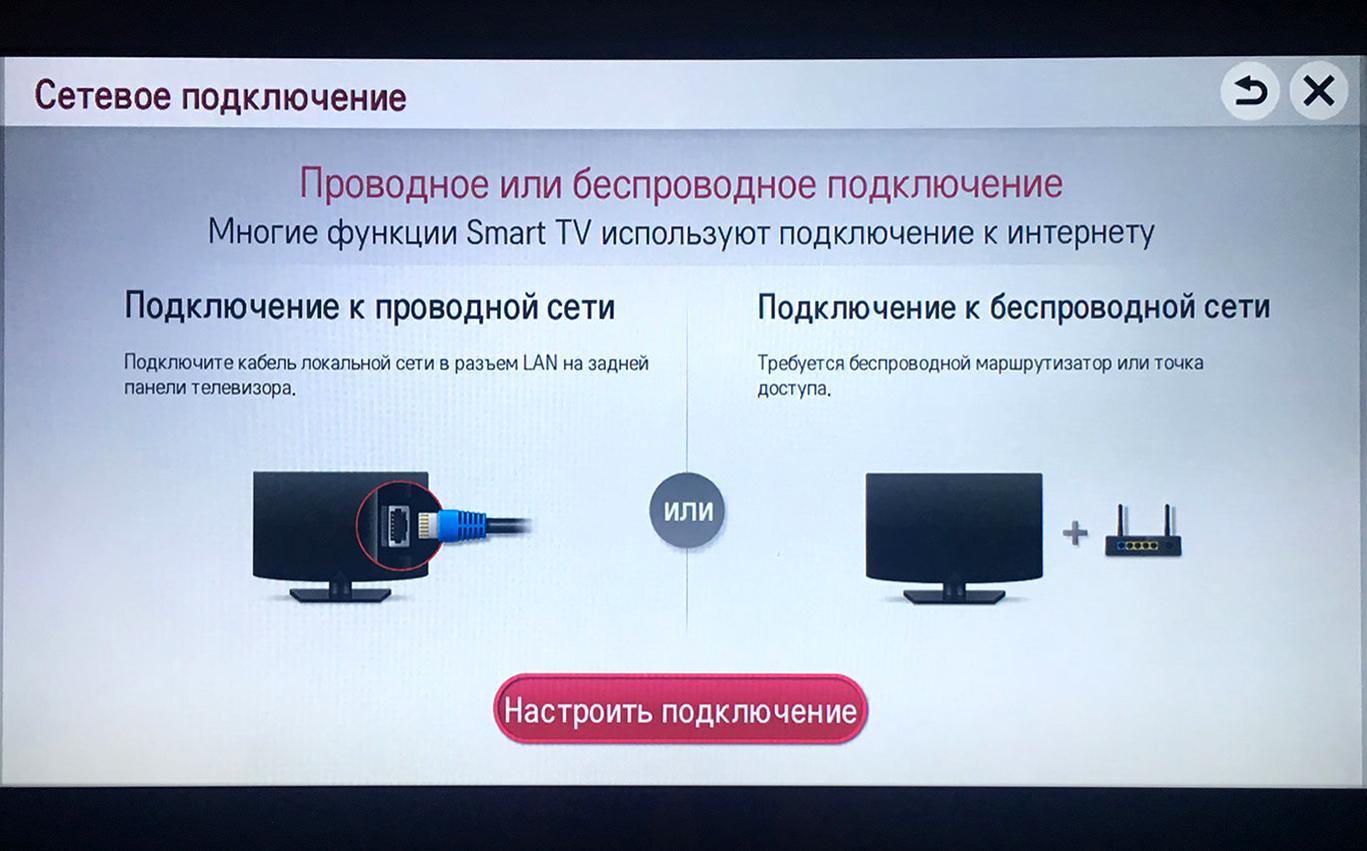
Процесс подключения Смарт ТВ к вай-фай
Обратите внимание! Нужно перезагрузить роутер после изменения его настроек.
Что делать, если отобразилось уведомление «Код ошибки 106»
Данная проблема устраняется следующим образом:
- Аналогично зайти в настройки TV, тапнуть по вкладке «Сеть».
- Перейти в параметры беспроводного подключения.
- Здесь пользователю надо вручную ввести DNS-адрес.
- Вбить в указанное поле четыре восьмёрки и поставить между ними точки.
- Проверить наличие Сети.
Нестабильность подсоединения к вай-фай
У данного обстоятельства есть несколько причин, которые требуют устранения:
- Интернет самопроизвольно отказывается от обновления;
- слабый уровень сигнала. Роутер находится далеко от телевизора;
- некорректные настройки или телевизора, или маршрутизатора.
Надпись «Неверный пароль»
Данная ошибка свидетельствует о том, что пользователь ввёл неправильный пароль от роутера вай-фай. Надо ещё раз удостовериться в правильности введённых символов, если безрезультатно, то сбросить настройки маршрутизатора до заводского уровня.
Поломка оборудования
Если Интернет от раздачи отказывается включаться на других устройствах, будь то смартфон или планшет, то скорее всего роутер неисправен, и его потребуется заменить.
Поломка встроенного модуля
В телевизоре может сломаться устройство, отвечающее за наличие Интернета по вай-фай. Это можно проверить, купив внешний сетевой адаптер и подключив его в порт ЮСБ.

Параметры сети вай-фай на телевизоре LG
Важно! Пользователю не стоит самостоятельно ремонтировать модуль Wi-Fi в телевизоре. Это может привести к неблагоприятным последствиям.
Советы и рекомендации
Опытные специалисты дают несколько простых рекомендаций, связанных с работоспособностью Интернета на TV:
- параметры роутера изменяются согласно договору от провайдера, где есть эти сведения;
- на некоторых телевизорах LG может не оказаться разъёма для подключения WLAN-кабеля. Такой способ неэффективен;
- к телевизору можно подключить мышь или клавиатуру для удобства работы в Интернете. Обычно туда могут подключать флешку или устанавливать телефон.
Таким образом, вышеизложенная информация позволит многим понять, как включить вай-фай на телевизоре LG. А если появится какая-то ошибка, то ее легко исправить, если разобраться в причине ее возникновения на экране ТВ.
Подключение вай фай на телевизоре лджи. Выбор и подключение usb wifi адаптера для телевизора LG
Купив новый телевизор марки lg, многие владельцы сталкиваются со сложностями технического характера. В первую очередь, чтобы использовать все функции «умной» техники, необходимо подключить телевизор к интернету, а наиболее удобный и популярный способ сделать это, беспроводное соединение wi-fi. Данный обзор посвящен подробному разбору способов, как подключить телевизор lg к интернету через wi-fi.
Как подключить телевизор LG к интернету через wi — fi роутер: варианты
- Через роутер;
- С помощью компьютера или ноутбука;
- Дополнительное оборудование (пригодится, если в телевизореlg не встроенwi-fi);
Wi-Fi роутер

Если у вас дома подключено интернет соединение от какого-либо провайдера, но нет роутера, придется его приобрести, роутер позволит передавать беспроводной сигнал на все принимающие устройства. Для того чтобы подключить телевизор lg к wi-fi, потребуется пароль, изменить который вы можете в настройках устройства. Само же подключение состоит из нескольких несложных этапов предполагающих работу с интерфейсом телевизора.
Перейдите в настройки телевизора, выберите пункт «Сетевое подключение» и «Беспроводная сеть». Здесь вы увидите все доступные варианты, из которых нужно выбрать имя своего интернета, по умолчанию обычно стоит название марки роутера. После этого воспользуйтесь экранной клавиатурой и введите пароль, если все сделано верно, и данные достоверны, соединение будет установлено.
Компьютер или ноутбук
Современные компьютеры и ноутбуки оснащены передатчиком wi-fi, то есть могут заменить собой роутер. Процесс подключения мало чем отличается от предыдущего варианта, хотя в некоторых моделях ТВ может потребоваться ввод дополнительных данных, IP адрес и DNS сервера, но обычно такие данные техника требует при проводном подключении.
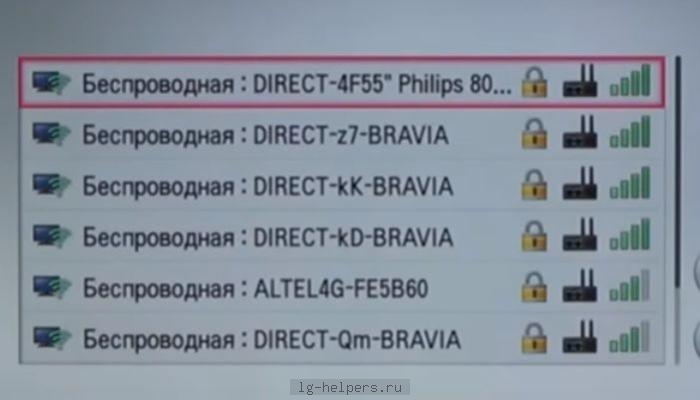
Естественно, что для того чтобы обеспечить свой телевизор lg бесперебойным подключением, ваш компьютер должен быть постоянно включенным. Такой же вариант соединения доступен при помощи современных смартфонов, при грамотной настройке оборудования, скорость wi-fi будет достаточной для просмотра онлайн каналов и фильмов.
Дополнительное оборудование
Далеко не все модели телевизоров оснащены встроенным модулем wi-fi, поэтому рассмотрим вариант, как подключить вай-фай к телевизору lg при помощи специального адаптера. Подобный адаптер можно купить в любом компьютерном магазине. Необходимо вставить адаптер в разъем USB, после этого сигнал роутера будет поступать на ТВ.
- Чтобы воспользоваться последним способом подключения, необходимо чтобы сам телевизор поддерживал интернет, то есть адаптер не считается системой вообще, если ТВ не оснащен нужным функционалом.
Чтобы выбрать подходящий вариант из предложенных в данном обзоре, читайте инструкцию к своему телевизору.
Подключение по кабелю может пригодится в двух случаях: когда в Вашем телевизоре нет встроенного (или внешнего) Wi-Fi модуля, и когда у Вас нет Wi-Fi роутера (или просто нет возможности подключиться к беспроводной сети) .
Мы рассмотрим два способа подключения:
- Соединение напрямую, с помощью LAN кабеля, который скорее всего есть у Вас дома (кабель, который проложил провайдер) .
- И подключение через роутер.
В обоих случаях нет ничего сложного.
Показывать я буду на примере телевизора LG 32LN575U.
Подключение через роутер
Например, у Вас стоит маршрутизатор, а в телевизоре нет Wi-Fi. Мы можем просто от роутера проложить сетевой кабель к телевизору.
Роутер у нас должен быть подключен к интернету и настроен.
Так же, нам понадобится сетевой кабель. Небольшой кабель идет в комплекте с маршрутизатором, или с телевизором. Но, если Вам нужен более длинный кабель, то можете сделать его сами, как написано тут , или зайти в какой-то компьютерный магазин и попросить обжать кабель нужной длины.
Один конец кабеля мы подключаем к роутеру, в желтый разъем (прошу прощения за качество фото) .
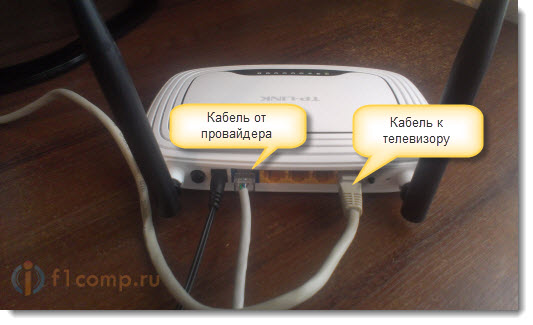
На телевизоре второй конец кабеля подключаем в сетевой разъем (RJ-45) . Лучше, что бы телевизор был включен.
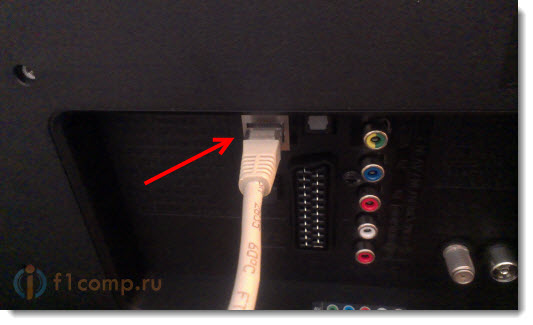
Должно получиться как-то так:

Если все хорошо, то сразу после подключения кабеля на телевизоре должно появится окно с сообщением о том, что установлено соединение с проводной сетью (оно быстро пропадает) .
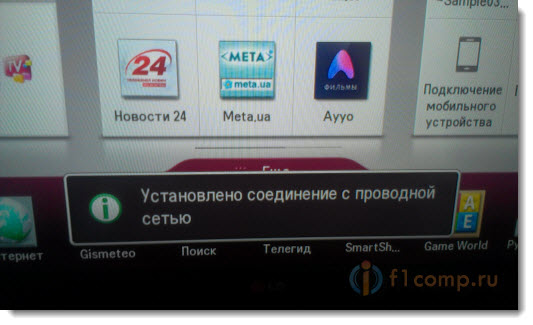
Все, интернет на телевизоре уже работает! Можете пользоваться всеми функциями Smart TV.
Подключение напрямую, сетевым кабелем от провайдера
Тут практически все так же, как и в предыдущем способе. Если Ваш провайдер использует технологию соединения “Динамический IP” (можете уточнить у поддержки) , то просто подключаем кабель к TV и все работает.
Но, если технология PPPoE , то здесь уже немного сложнее. Например на моем LG 32LN575U нет возможности настроить такое соединение. Тут уже только один вариант, установить роутер и поднять соединение на нем. И уже кабелем, или по Wi-Fi подключить телевизор.
Но, насколько я знаю, то например некоторые телевизоры Samsung умеют поднимать PPPoE соединение. Смотрите характеристики, уточняйте у производителя.
Задаем статический IP и DNS на телевизоре
Возможно, при подключении по LAN понадобится задать статический IP и DNS (провайдер так же может использовать эту технологию) , это можно сделать. Показываю как ��
Перейдите в Smart TV и выберите иконку сети (можно и через настройки) .
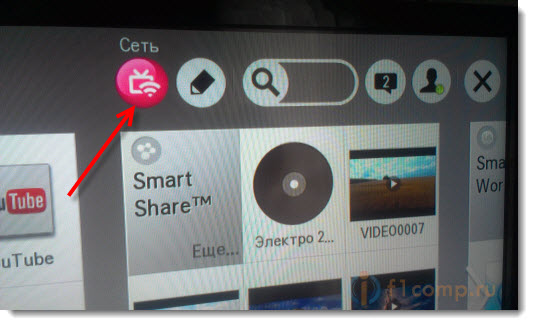
Нажмите кнопку Настроить подключение .
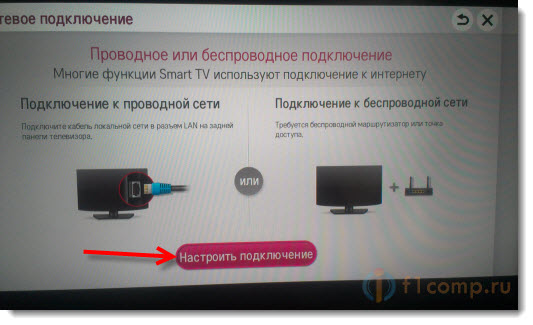
Выбираем кнопку Настройка вручную .
Кабель уже должен быть подключен!
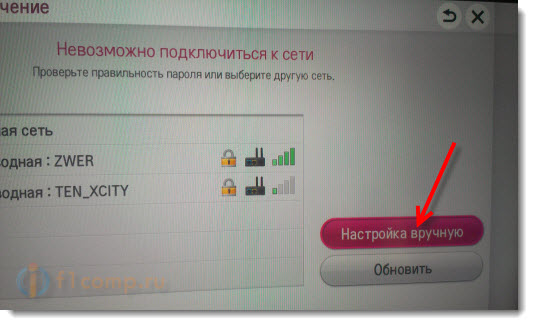
Выбираем кнопку “Проводная” .

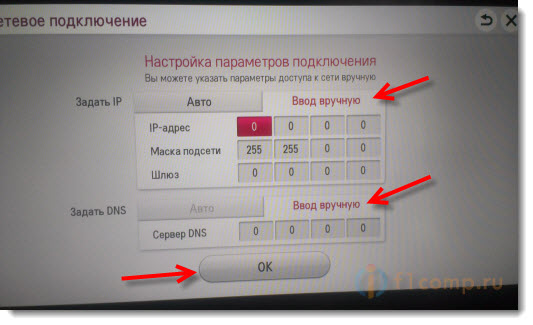
Телевизор построит карту сети и выдаст результат соединения с интернетом. Вот так (у Вас эта карта может отличаться, это нормально) :

Нажмите Готово . Все, проводная сеть со статическим IP настроена.
Провайдер делает привязку по MAC адресу. Где посмотреть MAC в телевизоре?
Если Ваш провайдер делает привязку по MAC адресу, и интернет уже привязан например к компьютеру, то подключить его к телевизору скорее всего не получиться. Нужно, что бы провайдер сменил привязку на MAC адрес телевизора.
В таком случае, нам нужно узнать MAC адрес нашего телевизор. Сделать это можно как правило в настройках.
В LG 32LN575U на вкладке Поддержка – Инф. о продукте/услуге .
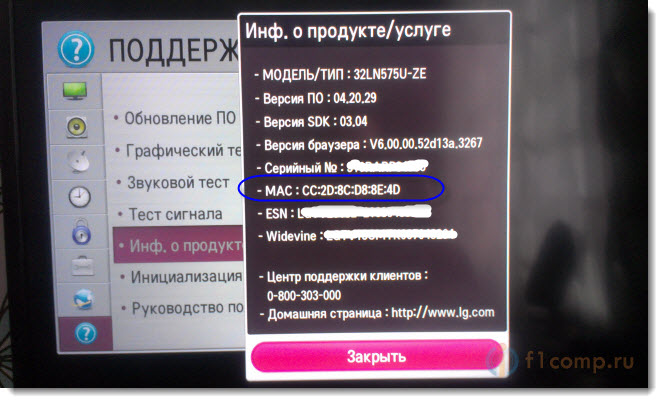
На этом все. Если возникнут вопросы, то задайте их в комментариях! Всего хорошего!
В этой статье мы будет подключать к интернету телевизор LG. У нас на сайте уже есть инструкция по подключению сети. Но, если у вас нет возможности подключится по беспроводной сети, на вашем телевизоре нет Wi-Fi приемника, или вы больше доверяете кабельному подключению, то без каких-либо проблем, можно подключить телевизор по сетевому кабелю (LAN).
На всех телевизорах LG, которые поддерживают функцию Smart TV, есть сетевой LAN разъем (для чего он нужен, можете почитать ), в который нам нужно просто подключить кабель от роутера, выполнить некоторые настройки, и интернет сразу заработает. Можно так же подключить телевизор к интернету и без роутера, напрямую от провайдера. Но, там есть свои нюансы, о которых мы поговорим ниже.
Эта инструкция подойдет для всех моделей телевизоров LG со Smart TV. Причем, не важно какая у вас система Smart TV: старая, WebOS, или WebOS 2.0. После подключения по кабелю через роутер, вы сможете не только смотреть видео на YouTube, онлайн фильмы, или просматривать сайты в браузере. Можно будет без проблем , и смотреть фильмы, которые находятся на жестком диске компьютера. И если при просмотре больших фильмов по Wi-Fi обычно наблюдаются проблемы, то по кабелю все работает хорошо.
Подключение телевизора LG к интернету через роутер по кабелю
Для начала, нам нужно соединить телевизор с роутером, или модемом. Для этого, берем сетевой кабель, один конец подключаем к роутеру в LAN разъем:
Второй конец кабеля нужно подключить к телевизору так же в LNA разъем:
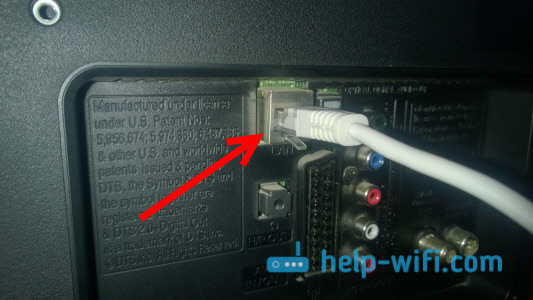
Дальше, на телевизоре заходим в Smart TV, и выбираем значок подключения к интернету «Сеть» . На телевизорах с новым Smart TV построенным на WebOS, сеть настраивается в настройках. Там должна быть вкладка «Сеть «. Если у вас есть возможность прислать мне фото настройки интернета на WebOS, то буду очень благодарен.
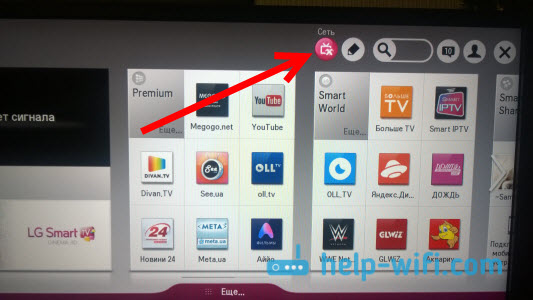
Выбираем «Настроить подключение» .
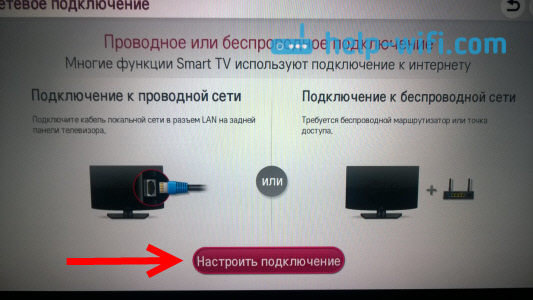
В следующем окне выбираем «Проводная сеть» .
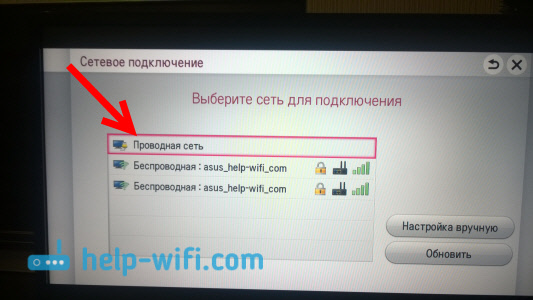
Телевизор подключится к интернету. Закрываем окно нажав на «Готово» .
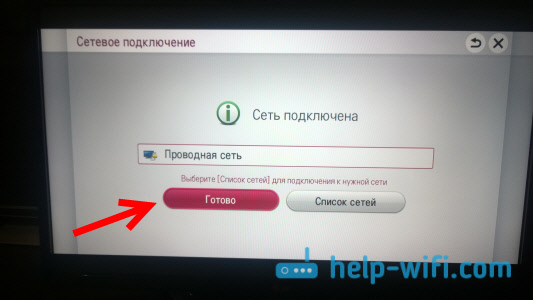
Если телевизор не подключится к сети, то первым делом убедитесь в том, что роутер включен, и раздает интернет. Роутер должен быть настроен. Так же, проверьте подключение кабеля, и при возможности попробуйте заменить кабель.
Подключение телевизора к интернету без роутера
Я имею введу все то же подключение по кабелю, но без использования роутера, или модема. Когда у вас в квартиру проложен кабель от интернет-провайдера, и мы сразу подключаем его в телевизор. В начале статьи я писал о некоторых нюансах при таком подключении. Так вот, можно подключить кабель от провайдера сразу в телевизор LG, но интернет будет работать только в том случае, если ваш провайдер использует технологию соединения Динамический IP (DHCP), или Статический IP.
Дело в том, что если у вас PPoE, L2TP, или PPTP соединение, то без роутера, интернет на телевизоре работать не будет. По той причине, что телевизор не умеет запускать такое соединение. Ну а если у вашего провайдера соединение по технологии Динамический IP, то просто подключаем сетевой кабель к телевизору, и настраиваем сеть как я показывал выше.
Если технология соединения Статический IP (что в принципе редкость) , то в процессе настройки подключения, на телевизоре LG можно задать IP и DNS адреса вручную. Достаточно в процессе настройки выбрать пункт «Настройка вручную» .

Дальше выбрать проводную сеть, задать необходимый IP, маску подсети, шлюз и если нужно – DNS. И подключится к сети. Задавать настройки придется вручную так же в том случае, если вы подключаетесь через роутер, на котором отключен DHCP сервер (автоматическая раздача IP адресов) .
Wi-Fi в телевизорах LG используется не только для связи с Интернетом, но и для подключения периферии. С телевизором, оснащённым Wi-Fi, можно использовать знаменитый пульт Magic Remote, предоставляющий новые неслыханные степени свободы. А можно вместо пульта вообще использовать смартфон, установив на него фирменное приложение LG Remote.
Фото: Телевизор LG Smart TV со встроеным Wi-Fi
Многие популярные модели имеют маркировку Wi-Fi Ready, но самим модулем не оснащаются. Например, WiFi-адаптер для телевизора LG 32LN570V нужно покупать и подключать отдельно. Но, установив подходящий адаптер, вы сможете наслаждаться всеми возможностями беспроводного Интернета на своём телевизоре.
Даже если вы уверенно чувствуете себя с компьютерами и мобильной техникой, но не имели дела конкретно с «умными телевизорами», вам стоит ознакомиться со спецификой этой отрасли. Это поможет вам просто и легко настроить у себя дома «умное телевидение» и наслаждаться работой мультимедийного дома.
Выбор адаптера для LG
Сегодня «умные телевизоры» ещё не вошли в массовый обиход; ситуация с аксессуарами с ними напоминает положение дел с мобильными телефонами середины 2000-х, когда каждый производитель применял свои типы разъёмов и свои виды аксессуаров. Далеко не все модели оснащаются встроенным Wi-Fi.
На многие модели (например, на телевизор LG 32LN570V) наносится маркировка Wi-Fi Ready. Это означает, что модуля беспроводного Интернета в телевизоре нет, но можно получить ту же функциональность, для чего нужен Wi-Fi-адаптер.

С аппаратной точки зрения, конечно, сегодня всё проще: для подключения Wi-Fi-адаптера используется стандартный разъём USB (о мысли установить PCMCIA-адаптер поговорим позже). Но прошивка телевизора позволяет использовать не все модели разнообразных адаптеров, а только фирменные адаптеры LG. Поэтому вопрос «как выбрать Wi-Fi-адаптер для телевизора LG» сводится к совместимости конкретных моделей.
На сегодня на отечественном рынке доступны в основном две модели адаптеров для телевизоров LG, выпущенные под тем же брендом. Адаптер AN-WF100 имеет вид обычного USB-стика, он вставляется в порт как флэшка. Более продвинутая модель
AN-WF500 выглядит как небольшая коробочка и подключается с помощью кабеля MiniUSB. AN-WF100 стоит заметно дороже, но у него есть заметные преимущества:
- подключение через шнур гарантирует, что адаптер не будет мешать другим USB-устройствам, и позволяет удобно его разместить;
- адаптер работает не только с Wi-Fi, но и с Bluetooth и позволяет подключать к телевизору различную периферию (гарнитуры, саундбары – пока, правда, только собственного производства LG). Увы, подключить стороннюю мышь или клавиатуру по Bluetooth не получится, хотя звучит это крайне заманчиво.

Как видно из названия, адаптеры поддерживают стандарты Wi-Fi 802.11a/b/g/n, работают в двух диапазонах и обеспечивают скорость передачи данных до 300 Mbps. Этого вполне достаточно, чтобы смотреть онлайн FullHD-видео из Интернета или локальных источников (компьютера, смартфона, NAS’а).
Если у вас нет роутера, вы можете использовать в его качестве сам телевизор. Тогда основной Интернет-кабель вы подключаете непосредственно к разъёму на телевизоре, а Wi-Fi-модуль используется для «раздачи» Интернета. Маленький нюанс: телевизор при этом должен быть включен.
Как заявляет производитель, сторонние адаптеры к телевизорам подключить нельзя. Но есть одна тонкость. Поскольку компания LG не разрабатывает адаптеры сама, а дорабатывает уже готовые модели, для адаптеров LG можно подобрать аналоги. Так, модель Netgear WNDA3100v2 основана на том же чипе Broadcom, что и собственные адаптеры компании, и с высокой вероятностью (хоть и не всегда) распознаётся телевизорами.
Видео: Обзор портативного Wi-Fi адаптера Netgear WNCE2001
Можно сделать и ещё одну хитрость. Существуют миниатюрные роутеры, способные работать в режиме клиента и не только раздавать, но и получать Интернет по Wi-Fi (например, TP-LINK TL-WR702N). Можно настроить такой роутер на приём беспроводного Интернета и подключить к LAN-порту телевизора. Это решение не намного дешевле фирменного адаптера, зато универсально.
Способы подключения телевизора к Интернету
По сути, подключение телевизора к Интернету сводится к выбору подключения: проводному или беспроводному. Сегодня практически все модели телевизоров оснащаются Ethernet-разъёмом. Простейший способ подключения – провести Ethernet-кабель от роутера к телевизору. Альтернатива – беспроводное подключение с помощью Wi-Fi.
Настройка подключения по кабелю

Фото: Подключение кабеля к телевизору
Собственно, всё, что вам надо – подключить кабель и позволить телевизору его распознать. После этого телевизор будет выходить в Интернет и локальную сеть через ваш роутер. Настройка подключения телевизора будет сводиться к грамотной настройке роутера.
Функции локальной сети (такие, как Miracast) нужно будет включить в настройках телевизора. Всё, теперь вы можете наслаждаться функциями Интернета. Однако есть определённые сложности с перестановкой, прокладкой кабеля и другими нюансами проводных подключений. Избежать их можно, воспользовавшись беспроводным подключением.
Однако если вы решили подключить телевизор через кабель, Wi-Fi-адаптер всё равно может вам пригодиться. Телевизор можно использовать в качестве роутера (для этого нужно активировать соответствующий пункт в меню настроек «Сеть») или воспользоваться функцией Wi-Fi Direct для прямой связи с другими устройствами.
Настройка через Wi-Fi
С фирменными адаптерами проблем также возникнуть не должно. Процедура подключения проходит так же, как с компьютерами, смартфонами или домашними серверами.
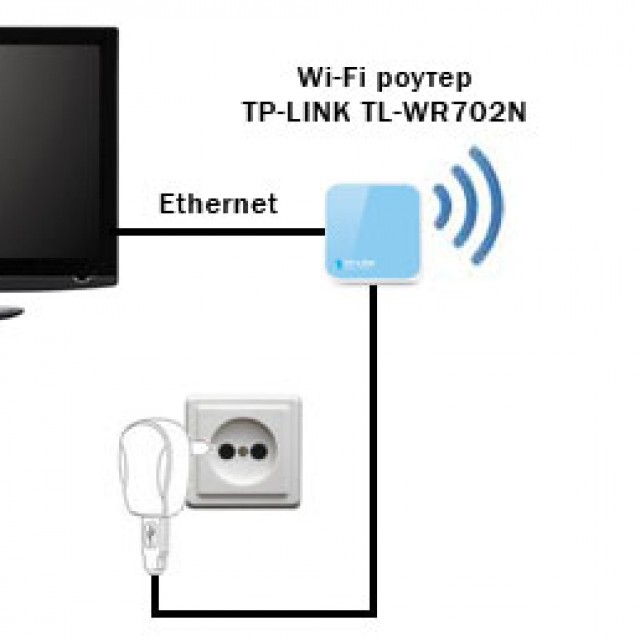
Фото: Подключение интернета к телевизору через wi-fi
- вы выбираете в меню настройку подключения и выбираете из числа доступных сетей свою;
- при необходимости вы вводите пароль с помощью экранной клавиатуры;
- достаточно настроить подключение один раз. Впоследствии главное – следить, чтобы адаптер не выпадал из гнезда. Это может привести к сбою настроек;
- к счастью, адаптер AN-WF100 надёжно держится в USB-разъёме, а AN-WF500 можно закрепить на корпусе телевизора с помощью липучки, входящей в комплект.
В обоих случаях – и при проводном, и при беспроводном подключении – гораздо большее значение имеет правильная настройка роутера.
Подключение Wi-Fi-адаптера для телевизора LG – LG AN WF100
Данная модель представляет собой простейший вариант адаптера. Он имеет форму «флэшки» и вставляется в USB-разъём телевизора. После подключения он должен автоматически распознаться телевизором.

Поскольку LG стремится к максимальной унификации и совместимости, данный Wi-Fi адаптер для телевизора LG 32LN570V (и для другихмоделейкласса Wi-Fi Ready) подходит идеально. После его установки не нужно производить никаких дополнительных действий.
В большинстве телевизоров есть разъём, напоминающий классический компьютерный PCMCIA. Соблазнительно было бы установить в него PCMCIA WiFi-адаптер. Однако энтузиастов апгрейда ждёт разочарование.
Данным слотом оснащаются телевизоры, имеющие на борту цифровой приёмник, и предназначен он исключительно для установки CAM-модуля, декодирующего цифровой сигнал. Установить в этот разъём устройства другого назначения не представляется возможным.

Поэтому на сегодня выбор есть только между устройствами, подключаемыми по USB. Рекомендуется приобретать фирменные, однако есть вероятность, что и совместимые модули на идентичной аппаратной платформе будут работать.
Итак, стоит признать: мы живём в проприетарном мире. Той универсальной совместимости, что реализована в мире компьютеров и отчасти в мобильных аксессуарах, в мире «умных телевизоров» пока что нет. С телевизорами какой-то конкретной марки (в том числе LG) совместимы только фирменные аксессуары или их полные аналоги.
У медали есть и светлая сторона: для большинства действий никаких «танцев с бубном» не понадобится. Телевизоры практически мгновенно распознают подключенные аксессуары и задействуют их. Подключив внешний модуль, вы сразу можете начинать пользоваться Интернетом.
На телевизорах корейской фирмы LG появилась практически одновременно с её внедрением главным конкурентом — корейским гигантом Samsung. На данный момент по уровню её развития эти два «корейца» разделяют эту нишу, а технология тем временем становится всё популярнее. Данный пост мы посвящаем подключению телевизоров LG к интернету через кабель или WiFi и настройке в них такой замечательной функции как Смарт ТВ. Также мы рассмотрим, как пользоваться всеми преимуществами данной технологии.
Виджет от SocialMart
Подключение к интернету
Первым условием работы Smart TV является наличие в вашем доме интернета. Причём интернет должен быть проводной, или способ его подключения должен предусматривать WiFi роутер. Таким образом, простые USB-модемы сотовых операторов здесь не подойдут, так что первым делом нужно провести в дом интернет.
Есть 2 способа подключить телевизор к интернету для использования технологии:
- Через кабель — в том случае, если вам удобно подводить провод к телевизору, а также у вас либо отсутствует домашняя сеть WiFi и нет желания/возможности её настраивать, либо в вашем телевизоре отсутствует встроенный адаптер WiFi и нет желания/возможности покупать внешний.
- Через беспроводную сеть WiFi.
Какой способ использовать — решать вам, работает TV прекрасно в обоих вариантах, отличие в настройке будет лишь на первом и последнем шаге.
Если через кабель
В этом случае вам нужно подсоединить сетевой кабель интернета в разъём LAN на задней панели телевизора. Если у вас в доме к интернету подключен только один компьютер, то для одновременной работы интернета на нём и ТВ вам необходимо купить специальный разветвитель (его называют свич или хаб) и подключить кабель интернета к нему. Затем один его выход LAN 1 соединить сетевым кабелем с компьютером, а второй LAN 2 подсоединить к ТВ.

Перейдите в меню, для этого на пульте нажмите кнопку Home.
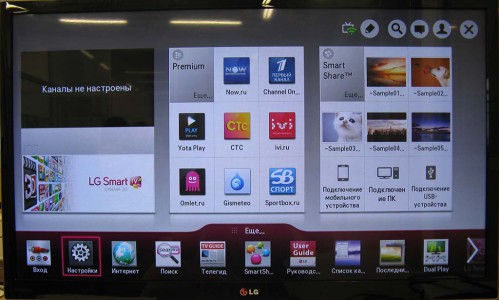
Выберите пункт меню «Настройки» и перейдите к разделу «Сеть», в нём выберите элемент «Сетевое подключение».

Выбираем кнопку «Настроить подключение», далее — Список сетей.


На следующем экране, чтобы подключить интернет через кабель — переходим на пункт «Проводная сеть», если через WiFi — выбираем из списка название вашей WiFi беспроводной сети. Далее жмём «Обновить» и ожидаем. Если на вашу WiFi-сеть установлен пароль, дополнительно понадобится его ввести в появившемся окне.

После недолгого ожидания вы увидите сообщение об успешном подключении устройства к сети, жмём «Готово». Поздравляем! Вы только что успешно настроили ваш телевизор для выхода в интернет.
А что дальше?
Телевизоры LG не позволяют полноценно пользоваться функцией Smart TV без регистрации. Поэтому, чтобы полноценно её использовать, например, устанавливать различные приложения и виджеты из Smart World, нужно зарегистрироваться на сайте LG. Процесс несложный, но если вы совсем не уверены в своих силах, лучше попросите зарегистрировать себя кого-то, кто лучше понимает в технике. Для регистрации нужно выполнить следующие шаги:
Переходим в главное меню при помощи кнопки Home на пульте. В правом верхнем углу выбираем пункт Войти.

Скорее всего вы ранее не были зарегистрированы на LG Apps, поэтому выбираем пункт «Регистрация». Если же у вас есть учётная запись, то вводим данные, нажимаем Войти и переходим к последнему шагу.

Делаем вид, что прочитали пользовательское соглашение, а затем и политику конфиденциальности, и жмём согласен

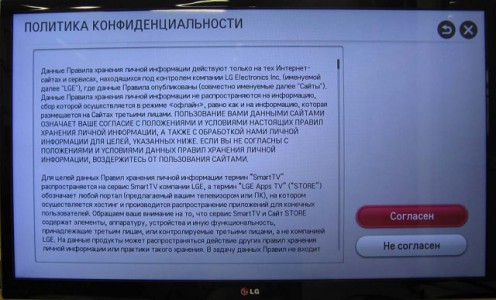
Заполняем поля электронной почты и нажимаем на кнопку «Проверка подлинности», которая проверит, не регистрировались ли вы ранее. Если же у вас вовсе нет электронного адреса, то поищите информацию о том, как создать Email в Яндексе или Гугле, или попросите кого-то помочь создать ящик.
Внимание, адрес электронной почты должен быть реальный, так как на него вы получите письмо со ссылкой для подтверждения регистрации.

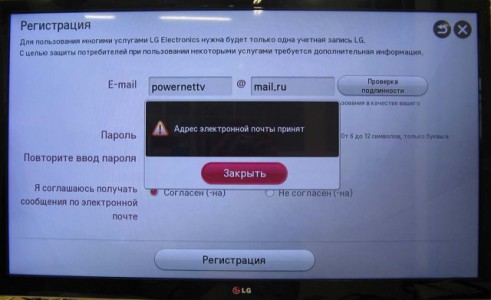
Придумываем и вводим 2 раза пароль, по желанию соглашаемся получать сообщения по электронной почте и нажимаем кнопку «Регистрация». Пароль, конечно же, не забываем, а лучше куда-нибудь записываем.


Теперь вам придётся отвлечься от телевизора и уделить внимание вашему компьютеру, планшету или смартфону. Нет, вы конечно можете нажать кнопку «Да» и попытаться выполнить следующий шаг при помощи встроенного в ТВ браузера, но мы вам этого делать не советуем, по крайней мере пока. Займёт уйму вашего времени.
Поэтому жмём кнопку «Нет» и идём проверять электронную почту, где в новом письме от LG Apps переходим по ссылке «Завершить регистрацию». Вы будете перенаправлены на сайт LG, где вас будет ожидать сообщение об успешной регистрации.
Всё, отмучались, ваша регистрация в LG Apps завершена. До полной настройки телевизора осталось пройти всего несколько шагов.
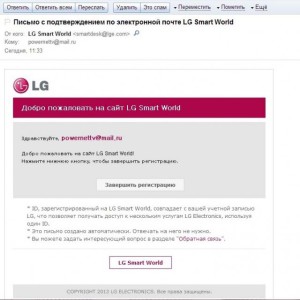
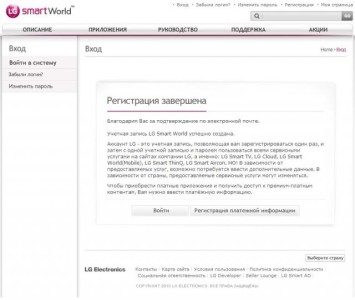
Ввод данных
На пульте телевизора жмём кнопку Exit, затем Home, для перехода в главное меню Смарт ТВ, и в правом верхнем углу выбираем пункт «Войти».
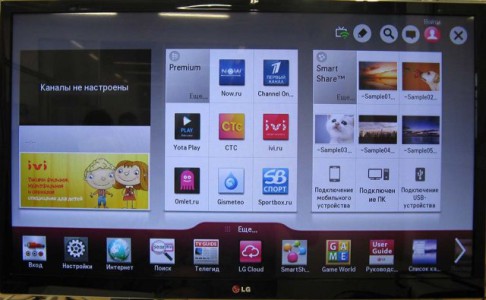
Вводим свои Email, пароль, отмечаем галочку «Оставаться в системе» и нажимаем кнопку «Войти». На запрос о вводе дополнительных данных отвечаем «Нет».


Ура! Теперь вы полностью настроили свой LG Smart TV и можете полноценно его использовать. А именно, устанавливать приложения для просмотра онлайн-фильмов, прослушивания радио, а также использовать виджеты прогноза погоды, информации о пробках на дороге и многое-многое другое.
А теперь мы предлагаем вам расслабиться и посмотреть видео про установку приложений на LG Smart TV.
Подключение телевизора lg к интернету через wifi. Выбор и подключение usb wifi адаптера для телевизора LG
Подключение по кабелю может пригодится в двух случаях: когда в Вашем телевизоре нет встроенного (или внешнего) Wi-Fi модуля, и когда у Вас нет Wi-Fi роутера (или просто нет возможности подключиться к беспроводной сети) .
Мы рассмотрим два способа подключения:
- Соединение напрямую, с помощью LAN кабеля, который скорее всего есть у Вас дома (кабель, который проложил провайдер) .
- И подключение через роутер.
В обоих случаях нет ничего сложного.
Показывать я буду на примере телевизора LG 32LN575U.
Подключение через роутер
Например, у Вас стоит маршрутизатор, а в телевизоре нет Wi-Fi. Мы можем просто от роутера проложить сетевой кабель к телевизору.
Роутер у нас должен быть подключен к интернету и настроен.
Так же, нам понадобится сетевой кабель. Небольшой кабель идет в комплекте с маршрутизатором, или с телевизором. Но, если Вам нужен более длинный кабель, то можете сделать его сами, как написано тут , или зайти в какой-то компьютерный магазин и попросить обжать кабель нужной длины.
Один конец кабеля мы подключаем к роутеру, в желтый разъем (прошу прощения за качество фото) .
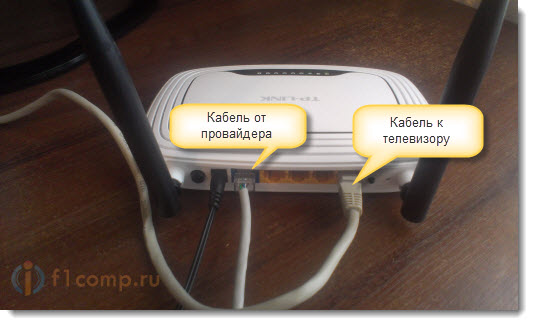
На телевизоре второй конец кабеля подключаем в сетевой разъем (RJ-45) . Лучше, что бы телевизор был включен.
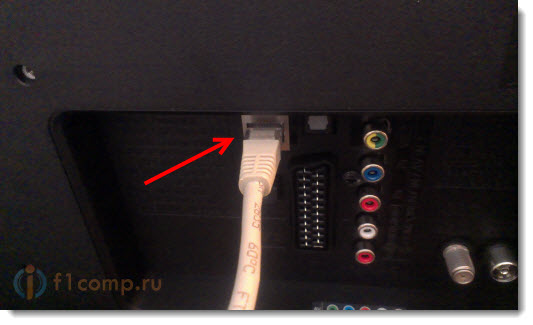
Должно получиться как-то так:

Если все хорошо, то сразу после подключения кабеля на телевизоре должно появится окно с сообщением о том, что установлено соединение с проводной сетью (оно быстро пропадает) .
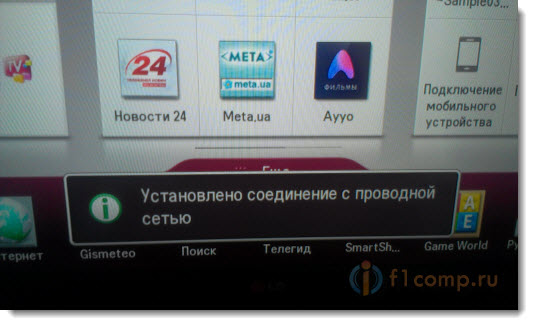
Все, интернет на телевизоре уже работает! Можете пользоваться всеми функциями Smart TV.
Подключение напрямую, сетевым кабелем от провайдера
Тут практически все так же, как и в предыдущем способе. Если Ваш провайдер использует технологию соединения “Динамический IP” (можете уточнить у поддержки) , то просто подключаем кабель к TV и все работает.
Но, если технология PPPoE , то здесь уже немного сложнее. Например на моем LG 32LN575U нет возможности настроить такое соединение. Тут уже только один вариант, установить роутер и поднять соединение на нем. И уже кабелем, или по Wi-Fi подключить телевизор.
Но, насколько я знаю, то например некоторые телевизоры Samsung умеют поднимать PPPoE соединение. Смотрите характеристики, уточняйте у производителя.
Задаем статический IP и DNS на телевизоре
Возможно, при подключении по LAN понадобится задать статический IP и DNS (провайдер так же может использовать эту технологию) , это можно сделать. Показываю как ��
Перейдите в Smart TV и выберите иконку сети (можно и через настройки) .
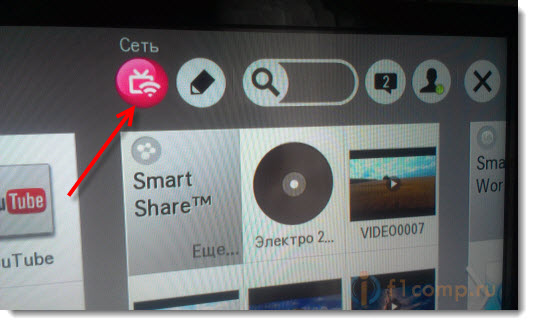
Нажмите кнопку Настроить подключение .
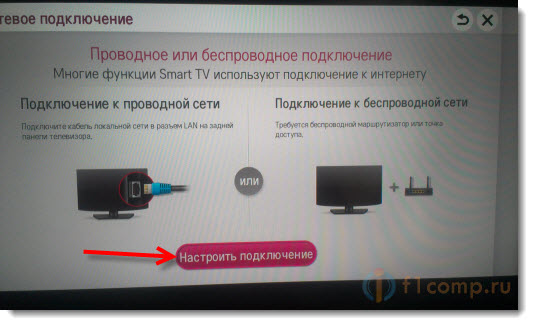
Выбираем кнопку Настройка вручную .
Кабель уже должен быть подключен!
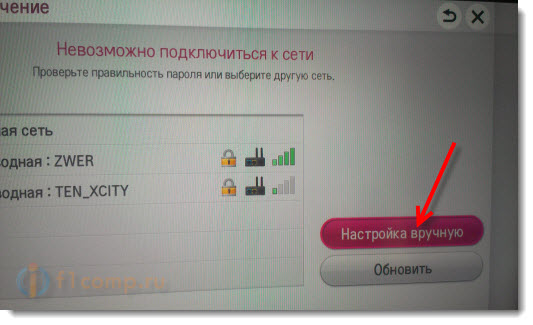
Выбираем кнопку “Проводная” .

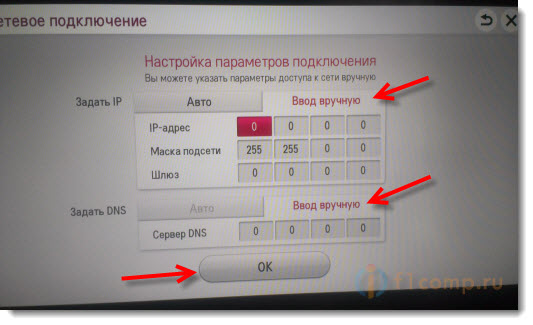
Телевизор построит карту сети и выдаст результат соединения с интернетом. Вот так (у Вас эта карта может отличаться, это нормально) :
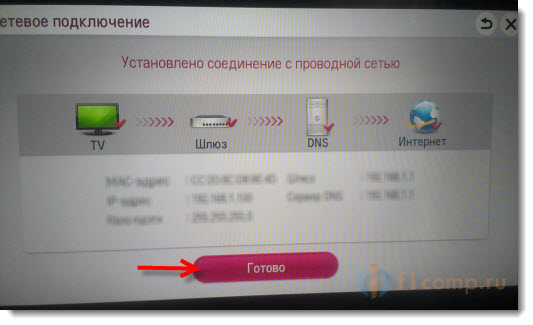
Нажмите Готово . Все, проводная сеть со статическим IP настроена.
Провайдер делает привязку по MAC адресу. Где посмотреть MAC в телевизоре?
Если Ваш провайдер делает привязку по MAC адресу, и интернет уже привязан например к компьютеру, то подключить его к телевизору скорее всего не получиться. Нужно, что бы провайдер сменил привязку на MAC адрес телевизора.
В таком случае, нам нужно узнать MAC адрес нашего телевизор. Сделать это можно как правило в настройках.
В LG 32LN575U на вкладке Поддержка – Инф. о продукте/услуге .
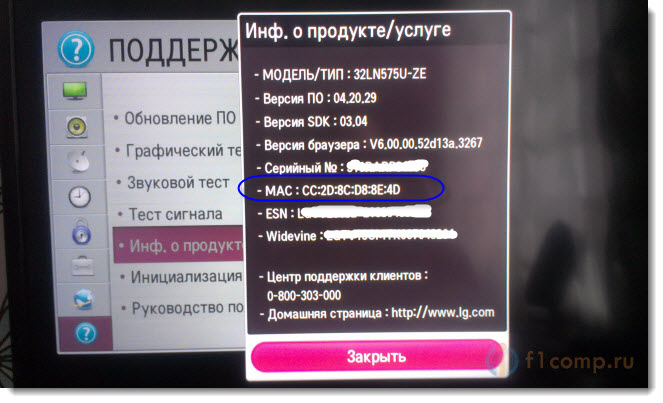
На этом все. Если возникнут вопросы, то задайте их в комментариях! Всего хорошего!
На телевизорах корейской фирмы LG появилась практически одновременно с её внедрением главным конкурентом — корейским гигантом Samsung. На данный момент по уровню её развития эти два «корейца» разделяют эту нишу, а технология тем временем становится всё популярнее. Данный пост мы посвящаем подключению телевизоров LG к интернету через кабель или WiFi и настройке в них такой замечательной функции как Смарт ТВ. Также мы рассмотрим, как пользоваться всеми преимуществами данной технологии.
Виджет от SocialMart
Подключение к интернету
Первым условием работы Smart TV является наличие в вашем доме интернета. Причём интернет должен быть проводной, или способ его подключения должен предусматривать WiFi роутер. Таким образом, простые USB-модемы сотовых операторов здесь не подойдут, так что первым делом нужно провести в дом интернет.
Есть 2 способа подключить телевизор к интернету для использования технологии:
- Через кабель — в том случае, если вам удобно подводить провод к телевизору, а также у вас либо отсутствует домашняя сеть WiFi и нет желания/возможности её настраивать, либо в вашем телевизоре отсутствует встроенный адаптер WiFi и нет желания/возможности покупать внешний.
- Через беспроводную сеть WiFi.
Какой способ использовать — решать вам, работает TV прекрасно в обоих вариантах, отличие в настройке будет лишь на первом и последнем шаге.
Если через кабель
В этом случае вам нужно подсоединить сетевой кабель интернета в разъём LAN на задней панели телевизора. Если у вас в доме к интернету подключен только один компьютер, то для одновременной работы интернета на нём и ТВ вам необходимо купить специальный разветвитель (его называют свич или хаб) и подключить кабель интернета к нему. Затем один его выход LAN 1 соединить сетевым кабелем с компьютером, а второй LAN 2 подсоединить к ТВ.

Перейдите в меню, для этого на пульте нажмите кнопку Home.
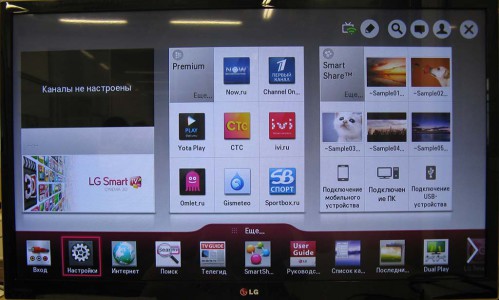
Выберите пункт меню «Настройки» и перейдите к разделу «Сеть», в нём выберите элемент «Сетевое подключение».

Выбираем кнопку «Настроить подключение», далее — Список сетей.


На следующем экране, чтобы подключить интернет через кабель — переходим на пункт «Проводная сеть», если через WiFi — выбираем из списка название вашей WiFi беспроводной сети. Далее жмём «Обновить» и ожидаем. Если на вашу WiFi-сеть установлен пароль, дополнительно понадобится его ввести в появившемся окне.

После недолгого ожидания вы увидите сообщение об успешном подключении устройства к сети, жмём «Готово». Поздравляем! Вы только что успешно настроили ваш телевизор для выхода в интернет.
А что дальше?
Телевизоры LG не позволяют полноценно пользоваться функцией Smart TV без регистрации. Поэтому, чтобы полноценно её использовать, например, устанавливать различные приложения и виджеты из Smart World, нужно зарегистрироваться на сайте LG. Процесс несложный, но если вы совсем не уверены в своих силах, лучше попросите зарегистрировать себя кого-то, кто лучше понимает в технике. Для регистрации нужно выполнить следующие шаги:
Переходим в главное меню при помощи кнопки Home на пульте. В правом верхнем углу выбираем пункт Войти.
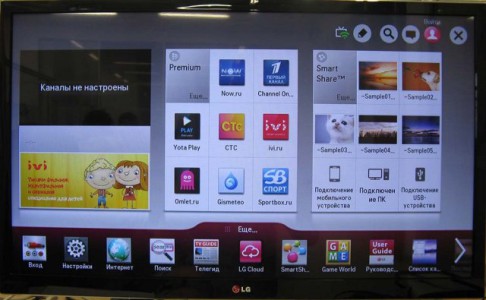
Скорее всего вы ранее не были зарегистрированы на LG Apps, поэтому выбираем пункт «Регистрация». Если же у вас есть учётная запись, то вводим данные, нажимаем Войти и переходим к последнему шагу.

Делаем вид, что прочитали пользовательское соглашение, а затем и политику конфиденциальности, и жмём согласен

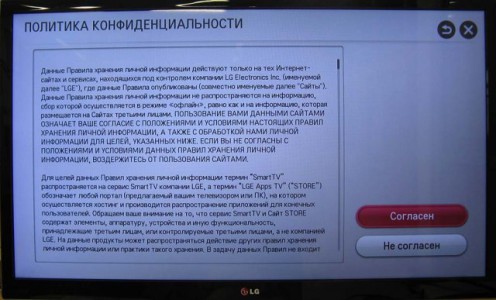
Заполняем поля электронной почты и нажимаем на кнопку «Проверка подлинности», которая проверит, не регистрировались ли вы ранее. Если же у вас вовсе нет электронного адреса, то поищите информацию о том, как создать Email в Яндексе или Гугле, или попросите кого-то помочь создать ящик.
Внимание, адрес электронной почты должен быть реальный, так как на него вы получите письмо со ссылкой для подтверждения регистрации.
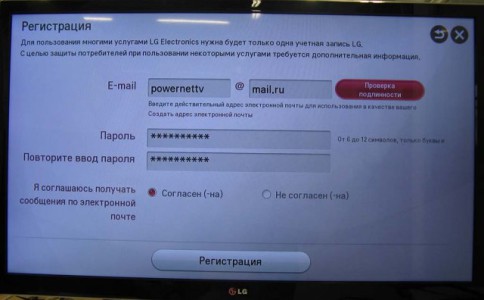
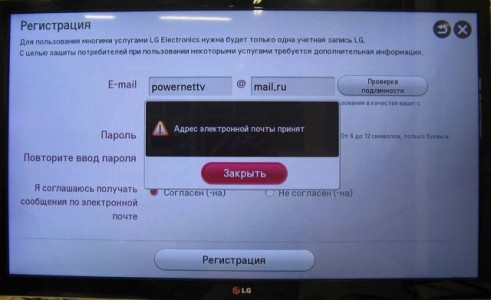
Придумываем и вводим 2 раза пароль, по желанию соглашаемся получать сообщения по электронной почте и нажимаем кнопку «Регистрация». Пароль, конечно же, не забываем, а лучше куда-нибудь записываем.


Теперь вам придётся отвлечься от телевизора и уделить внимание вашему компьютеру, планшету или смартфону. Нет, вы конечно можете нажать кнопку «Да» и попытаться выполнить следующий шаг при помощи встроенного в ТВ браузера, но мы вам этого делать не советуем, по крайней мере пока. Займёт уйму вашего времени.
Поэтому жмём кнопку «Нет» и идём проверять электронную почту, где в новом письме от LG Apps переходим по ссылке «Завершить регистрацию». Вы будете перенаправлены на сайт LG, где вас будет ожидать сообщение об успешной регистрации.
Всё, отмучались, ваша регистрация в LG Apps завершена. До полной настройки телевизора осталось пройти всего несколько шагов.
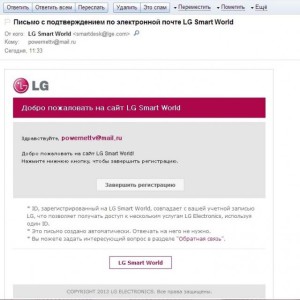
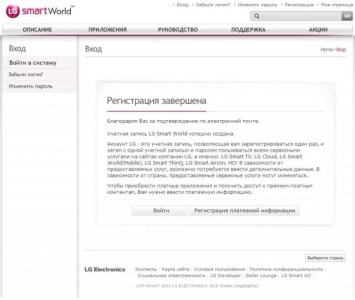
Ввод данных
На пульте телевизора жмём кнопку Exit, затем Home, для перехода в главное меню Смарт ТВ, и в правом верхнем углу выбираем пункт «Войти».
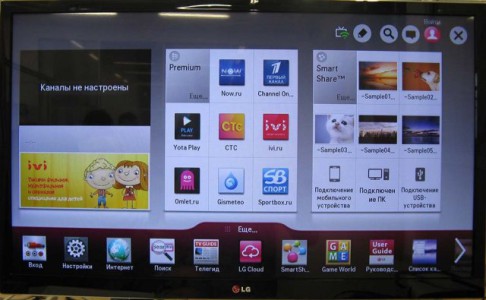
Вводим свои Email, пароль, отмечаем галочку «Оставаться в системе» и нажимаем кнопку «Войти». На запрос о вводе дополнительных данных отвечаем «Нет».


Ура! Теперь вы полностью настроили свой LG Smart TV и можете полноценно его использовать. А именно, устанавливать приложения для просмотра онлайн-фильмов, прослушивания радио, а также использовать виджеты прогноза погоды, информации о пробках на дороге и многое-многое другое.
А теперь мы предлагаем вам расслабиться и посмотреть видео про установку приложений на LG Smart TV.
В этой статье мы будет подключать к интернету телевизор LG. У нас на сайте уже есть инструкция по подключению сети. Но, если у вас нет возможности подключится по беспроводной сети, на вашем телевизоре нет Wi-Fi приемника, или вы больше доверяете кабельному подключению, то без каких-либо проблем, можно подключить телевизор по сетевому кабелю (LAN).
На всех телевизорах LG, которые поддерживают функцию Smart TV, есть сетевой LAN разъем (для чего он нужен, можете почитать ), в который нам нужно просто подключить кабель от роутера, выполнить некоторые настройки, и интернет сразу заработает. Можно так же подключить телевизор к интернету и без роутера, напрямую от провайдера. Но, там есть свои нюансы, о которых мы поговорим ниже.
Эта инструкция подойдет для всех моделей телевизоров LG со Smart TV. Причем, не важно какая у вас система Smart TV: старая, WebOS, или WebOS 2.0. После подключения по кабелю через роутер, вы сможете не только смотреть видео на YouTube, онлайн фильмы, или просматривать сайты в браузере. Можно будет без проблем , и смотреть фильмы, которые находятся на жестком диске компьютера. И если при просмотре больших фильмов по Wi-Fi обычно наблюдаются проблемы, то по кабелю все работает хорошо.
Подключение телевизора LG к интернету через роутер по кабелю
Для начала, нам нужно соединить телевизор с роутером, или модемом. Для этого, берем сетевой кабель, один конец подключаем к роутеру в LAN разъем:
Второй конец кабеля нужно подключить к телевизору так же в LNA разъем:
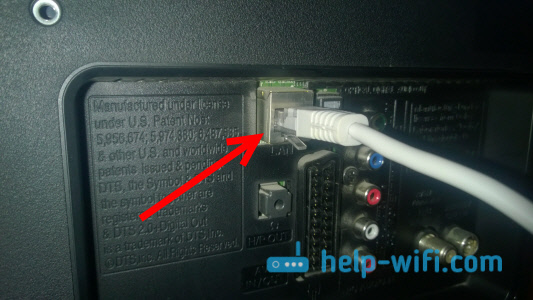
Дальше, на телевизоре заходим в Smart TV, и выбираем значок подключения к интернету «Сеть» . На телевизорах с новым Smart TV построенным на WebOS, сеть настраивается в настройках. Там должна быть вкладка «Сеть «. Если у вас есть возможность прислать мне фото настройки интернета на WebOS, то буду очень благодарен.
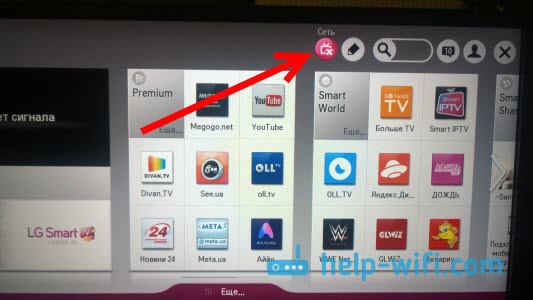
Выбираем «Настроить подключение» .
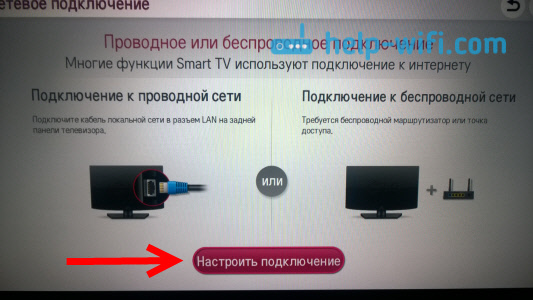
В следующем окне выбираем «Проводная сеть» .
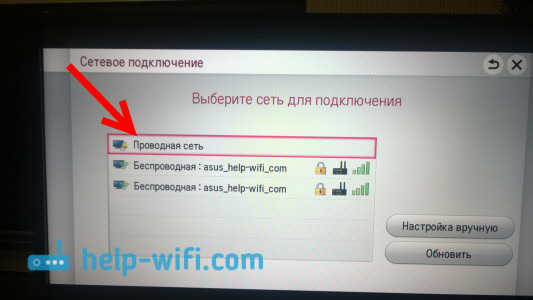
Телевизор подключится к интернету. Закрываем окно нажав на «Готово» .
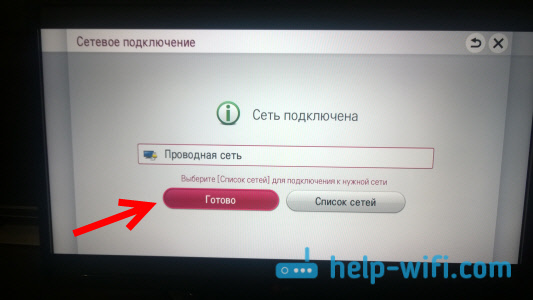
Если телевизор не подключится к сети, то первым делом убедитесь в том, что роутер включен, и раздает интернет. Роутер должен быть настроен. Так же, проверьте подключение кабеля, и при возможности попробуйте заменить кабель.
Подключение телевизора к интернету без роутера
Я имею введу все то же подключение по кабелю, но без использования роутера, или модема. Когда у вас в квартиру проложен кабель от интернет-провайдера, и мы сразу подключаем его в телевизор. В начале статьи я писал о некоторых нюансах при таком подключении. Так вот, можно подключить кабель от провайдера сразу в телевизор LG, но интернет будет работать только в том случае, если ваш провайдер использует технологию соединения Динамический IP (DHCP), или Статический IP.
Дело в том, что если у вас PPoE, L2TP, или PPTP соединение, то без роутера, интернет на телевизоре работать не будет. По той причине, что телевизор не умеет запускать такое соединение. Ну а если у вашего провайдера соединение по технологии Динамический IP, то просто подключаем сетевой кабель к телевизору, и настраиваем сеть как я показывал выше.
Если технология соединения Статический IP (что в принципе редкость) , то в процессе настройки подключения, на телевизоре LG можно задать IP и DNS адреса вручную. Достаточно в процессе настройки выбрать пункт «Настройка вручную» .
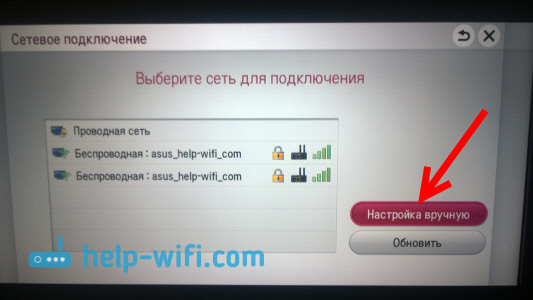
Дальше выбрать проводную сеть, задать необходимый IP, маску подсети, шлюз и если нужно – DNS. И подключится к сети. Задавать настройки придется вручную так же в том случае, если вы подключаетесь через роутер, на котором отключен DHCP сервер (автоматическая раздача IP адресов) .
Купив новый телевизор марки lg, многие владельцы сталкиваются со сложностями технического характера. В первую очередь, чтобы использовать все функции «умной» техники, необходимо подключить телевизор к интернету, а наиболее удобный и популярный способ сделать это, беспроводное соединение wi-fi. Данный обзор посвящен подробному разбору способов, как подключить телевизор lg к интернету через wi-fi.
Как подключить телевизор LG к интернету через wi — fi роутер: варианты
- Через роутер;
- С помощью компьютера или ноутбука;
- Дополнительное оборудование (пригодится, если в телевизореlg не встроенwi-fi);
Wi-Fi роутер

Если у вас дома подключено интернет соединение от какого-либо провайдера, но нет роутера, придется его приобрести, роутер позволит передавать беспроводной сигнал на все принимающие устройства. Для того чтобы подключить телевизор lg к wi-fi, потребуется пароль, изменить который вы можете в настройках устройства. Само же подключение состоит из нескольких несложных этапов предполагающих работу с интерфейсом телевизора.
Перейдите в настройки телевизора, выберите пункт «Сетевое подключение» и «Беспроводная сеть». Здесь вы увидите все доступные варианты, из которых нужно выбрать имя своего интернета, по умолчанию обычно стоит название марки роутера. После этого воспользуйтесь экранной клавиатурой и введите пароль, если все сделано верно, и данные достоверны, соединение будет установлено.
Компьютер или ноутбук
Современные компьютеры и ноутбуки оснащены передатчиком wi-fi, то есть могут заменить собой роутер. Процесс подключения мало чем отличается от предыдущего варианта, хотя в некоторых моделях ТВ может потребоваться ввод дополнительных данных, IP адрес и DNS сервера, но обычно такие данные техника требует при проводном подключении.
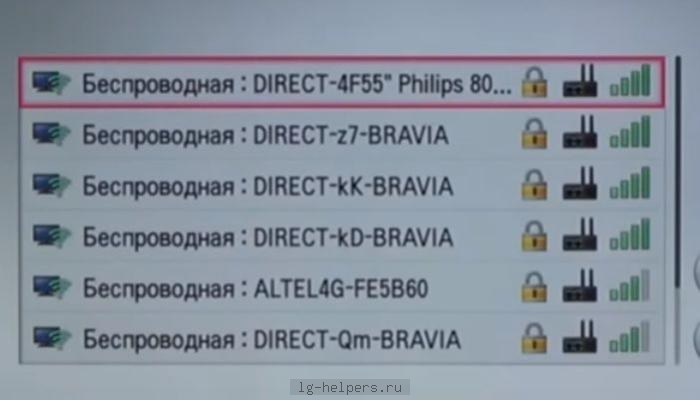
Естественно, что для того чтобы обеспечить свой телевизор lg бесперебойным подключением, ваш компьютер должен быть постоянно включенным. Такой же вариант соединения доступен при помощи современных смартфонов, при грамотной настройке оборудования, скорость wi-fi будет достаточной для просмотра онлайн каналов и фильмов.
Дополнительное оборудование
Далеко не все модели телевизоров оснащены встроенным модулем wi-fi, поэтому рассмотрим вариант, как подключить вай-фай к телевизору lg при помощи специального адаптера. Подобный адаптер можно купить в любом компьютерном магазине. Необходимо вставить адаптер в разъем USB, после этого сигнал роутера будет поступать на ТВ.
- Чтобы воспользоваться последним способом подключения, необходимо чтобы сам телевизор поддерживал интернет, то есть адаптер не считается системой вообще, если ТВ не оснащен нужным функционалом.
Чтобы выбрать подходящий вариант из предложенных в данном обзоре, читайте инструкцию к своему телевизору.