Как включить WI-FI на ноутбуке HP: обзор доступных способов
Осталось малое количество людей, которые используют проводной интернет на ноутбуке. Чаще всего пользователи используют беспроводную технологию WI-FI. Адаптеры для использования Вай-Фай есть практически в любом лэптопе. Линейка HP – не исключение. Чтобы пользоваться всеми преимуществами Wi-Fi сети, рекомендуется разобраться, как правильно включить Вай-Фай на ноутбуке HP.
Проверка возможности ноутбука
Прежде чем разбираться, как активировать WI-FI на HP, рекомендуется удостовериться, что компьютер поддерживает данную технологию. Для этого нужно сделать следующее:
- Зайти на официальный сайт HP и найти свою модель ПК по серийному номеру.

- В характеристиках нужно найти строку с беспроводным соединением.

- Если устройство поддерживает эту технологию, то можно идти дальше. В противном случае бессмысленно пробовать включать то, что отсутствует.
Как включить Вай-Фай?
Самые быстрые способы включения Вай-Фай на ноуте HP смотрите в следующем видео:
На ноутбуке HP беспроводную связь включить можно несколькими способами. Каждый пользователь может сам решить, каким способом активировать Wi-Fi.
Кнопка включения
На современных моделях ПК, как правило, на клавиатуре уже есть кнопка включения Wi-Fi. Нужно внимательно осмотреть девайс и найти клавишу с нарисованной на ней антенной.

Достаточно нажать на нее, и Wi-Fi сеть заработает. Также в некоторых моделях, например, как в HP Pavilion G6 на клавиатуре в клавише включения Wi-Fi встроена лампочка. Соответственно, когда индикатор горит – сеть включена, не горит – выключена.
Менеджер соединений
В лэптопах HP присутствует полезный менеджер соединений, через который можно активировать Вай-Фай. Чтобы это сделать, необходимо следовать инструкции:
- Перейти в меню «Пуск».
- Переключится на вкладку всех программ.
- Найти в списке HP Connector и запустить его.
- В строке, отвечающей за Wi-Fi соединение установить параметр «Включено».
После чего рекомендуется выйти из менеджера и подключится к свободной сети. Таким же образом можно и отключать соединение на ноутбуке HP.
Центр управления Windows
Подключить Wi-Fi на ноуте, где установлена ОС Windows 7 или 10 версии достаточно просто. Для этого необходимо сделать следующее:
- Зайти в панель «Пуск» и в строке поиска найти «Центр управления».

- Перейти в окно изменения параметров, которое расположено в левой колонке.

- В появившемся окне найти виджет беспроводного подключения. Если он неактивен, то будет сразу видно по серому цвету. Для его включения необходимо кликнуть по иконке правой кнопкой мышки и в выпадающем меню нажать «Включить».

После этого беспроводная сеть станет активной. Это будет видно по зеленным полоскам на модуле. Действия аналогичны для всех версий Windows 7 и выше, чтобы активировать Вай-Фай.
Значок на панели
Достаточно просто и легко включить Вай-Фай на Windows можно через нижнюю панель рабочего стола. Для активации нужно сделать следующее:
- Найти значок Wi-Fi в нижнем правом углу рабочего стола и кликнуть на него. Если значок белого, а не серого цвета, значит беспроводная сеть уже активна.

- В появившемся окне достаточно щелкнуть на кнопку с аналогичным изображением подключения.
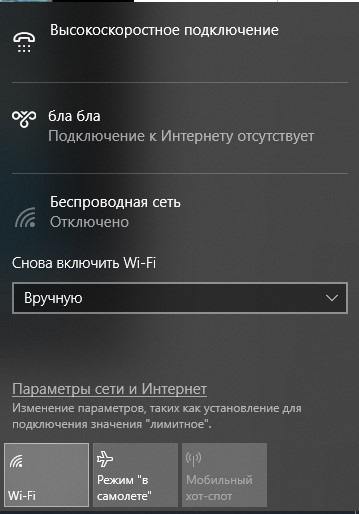
- После этого останется только подключится к свободной беспроводной сети.
Почему WI-FI не работает?
Беспроводная технология может не работать из-за отсутствия или устаревания драйверов. Чтобы это исправить необходимо:
- Зайти в диспетчер устройств. Для удобства рекомендуется использовать поиск.

- Найти строку сетевых адаптеров.

- Кликнуть на нее правой кнопкой мышки и выбрать из выпадающего меню обновление конфигураций.

- ОС самостоятельно проверит актуальность драйверов и подберет подходящие для обновления. После того как драйвера обновятся, необходимо перезагрузить компьютер.
Как только ОС запустится, рекомендуется проверить? работает ли Вай-Фай на ноуте. Для этого необходимо активировать адаптер и подключиться к свободной точке интернета.
Важно! В случае если устройство не определяет Вай-Фай адаптер, необходимо установить драйвера самостоятельно. Для этого их скачивают с официального сайта.
Заключение
Включить Wi-Fi сеть на ноутбуках линейки HP достаточно просто. Главное – перед разбором вопроса убедитесь, что ПК поддерживает эту технологию, а также удостоверьтесь, что она работает исправно.
Как включить Wi-Fi на ноутбуке с Windows 7?
Привет! Разберемся сегодня с включением Wi-Fi на ноутбуках, которые работают на Windows 7. Многие почему-то задают такие вопросы. Но как правило, Wi-Fi на ноутбуке включен по-умолчанию. То есть, если установлен драйвер, то вы сразу можете подключаться к Wi-Fi сетям. Особых настроек делать не нужно, и как-то по особенному включать Wi-Fi на ноутбуке не обязательно. Нет, бывают конечно же разные случаи и проблемы, когда без танцев с бубном к Wi-Fi не подключиться. Сейчас во всем подробно разберемся.

Если вы столкнулись с проблемой включения Wi-Fi, то статус подключения к интернету у вас скорее всего будет такой:
![]()
Если просто значок сети перечеркнут красным крестиком, то в радиусе нет доступных для подключения Wi-Fi сетей, или беспроводная сеть отключена. Если у вас именно такой статус (иконка), то рекомендую смотреть эту инструкцию: нет доступных подключений в Windows 7. Пропал Wi-Fi, сеть с красным крестиком.Прежде чем перейти к каким-то инструкциям, давайте разберемся, что включение Wi-Fi на ноутбуке, и включение Wi-Fi на Windows 7 (в самой операционной системе) , это разные вещи. Поэтому, я поделю статью на эти два пункта. Так будет намного понятнее, и проще разобраться в этом вопросе. У нас какая главная цель? Правильно, подключиться к Wi-Fi сети. У вас это получится! Следуйте инструкции.
Если же что-то не получается, то смотрите эту статью до конца, или возможные проблемы с подключением, которые я описывал в статье по ссылке выше.
Включаем Wi-Fi на ноутбуке: сочетанием клавиш, или переключателем на корпусе
Практически на каждом ноутбуке: Asus, HP, Acer, Lenovo, Del и т. д., есть либо специальный переключатель, либо сочетание клавиш на клавиатуре, которые выключают и включают Wi-Fi. Честно говоря, не знаю как на остальных ноутбуках, но на моем Asus нажатие на сочетание клавиш FN+F2 выключает все беспроводные модули. В всплывающем окне написано: «all wireless device on». Что означает, что все беспроводные интерфейсы включены, или выключены. При этом, Wi-Fi не пропадает.
Эти клавиши, или переключатели, стоит проверять только в крайних случаях, когда уже ничего не помогает. А управлять беспроводными подключениями из-под Windows. Так как сочетание специальных клавиш работают не всегда, или работают, но не так как нужно.
На том же ноутбуке Asus, для выключения, или включения Wi-Fi нужно нажимать на сочетание клавиш FN+F2.

На ноутбуках DEL, это комбинация клавиш Fn+F2, или Fn+F12. На HP — Fn+F12. Lenovo — Fn+F5 (или, ищите специальный переключатель на корпусе ноутбука) . Если у вас Samsung, то это клавиши Fn+F12, либо Fn+F9. А на Acer — Fn+F3.
Как я уже писал, для включения Wi-Fi может так же использоваться специальный переключатель. Посмотрите на корпусе своего ноутбука.

А на клавише, которая используется в сочетании с Fn, обычно нарисована антенна.
Эти клавиши лучше вообще не трогать. Как я уже писал выше, работают они не всегда адекватно. Да и толку с них мало. Все ровно, в большинстве случаев, нажатие клавиш просто указывает системе, что нужно выключить Wi-Fi адаптер.
Включаем Wi-Fi в Windows 7
Давайте теперь разберемся, как управлять беспроводным адаптером в самой операционной системе. Начнем с самого важного. А самое важно, это установленный, правильно работающий драйвер на Wi-Fi (Wireless адаптер) . Если нет драйвера, то как мы бы не старались, включить Wi-Fi у нас не получится. Но, обо всем по порядку.
Сначала проверим, включен ли у нас адаптер «Беспроводное сетевое соединение». Для этого, нажмите правой кнопкой мыши на значок подключения к интернету (в правом, нижнем углу) , и выберите Центр управления сетями и общим доступом. Слева, выберите пункт Изменение параметров адаптера.

Если возле подключения «Беспроводное сетевое соединение» написано «Отключено», то нажмите на него правой кнопкой мыши, и выберите Включить.

После этих действий, статус подключения к интернету должен изменится. И если в радиусе есть доступные для подключения Wi-Fi сети, то они будут отображаться в списке, который можно открыть нажатием на сам значок (иконку в трее) . Вы сможете выбрать нужную сеть, и подключиться к ней.
Обновление: пробуем включить беспроводную сеть в центре мобильности
Чтобы открыть центр мобильности в Windows 7 нужно нажать сочетание клавиш Win + X.
Там должна быть вкладка «Беспроводная связь». Скорее всего у вас она будет отключена. Нажмите на кнопку «Включить беспроводную связь».

Бывает, что кнопка включения беспроводной связи в центре мобильности неактивная.

По своему опыту могу сказать, что причина чаще всего в программном обеспечении. И чаще всего именно в утилитах, которые отвечают за управление беспроводными модулями на ноутбуке, или работу функциональных клавиш. Поэтому, зайдите на сайт производителя ноутбука, в разделе поддержки найдите страницу с загрузками для своей модели ноутбука, и посмотрите, есть ли там такие утилиты. Если есть – скачайте их установите. Так же там можно скачать драйвер на Wi-Fi (Wireless) и запустить его установку.
Как проверить работу Wi-Fi адаптера в диспетчере устройств?
Можно еще зайти в диспетчер устройств, и посмотреть, есть ли там адаптер беспроводной сети, и как он работает. Что бы открыть диспетчер устройств делаем так: заходим в Пуск, затем Панель управления. Выбираем раздел Оборудование и звук. На вкладке Устройства и принтеры нажимаем на Диспетчер устройств.

В диспетчере открываем вкладку Сетевые адаптеры. Wi-Fi адаптер имеет примерно такое название: «Atheros AR9485WB-EG Wireless Network Adapter». Можно ориентироваться по слову Wireless. У вас должна быть примерно такая картина:

Если возле драйвера вы увидите значок в виде стрелочки, то нажмите на сам адаптер правой кнопкой мыши и выберите Задействовать.

Если же адаптера в диспетчере устройств совсем нет (обычно есть только один драйвер сетевой карты) , то нужно установить драйвер. Снова же, можете смотреть эту статью.
Вот собственно и все настройки Wi-Fi в Windows 7.
После того, как вы все таки подключитесь к беспроводной сети, вас может ожидать еще один сюрприз — Ошибка «Без доступа к интернету» О решении этой проблемы я писал в отдельной, подробной инструкции.
Включение WiFi на ноутбуке HP — установка драйвера сетевого адаптера Windows
Сегодня постараемся ответить на вопрос, как включить wifi на ноутбуке HP и подключить Windows к интернету. Многие пользователи компьютеров, которые только недавно приобрели свое устройство, сталкиваются с проблемой, что ноутбук не обнаруживает wifi сеть роутера. Это касается не только Hewlett Packard, но других производителей. Но в этой статье речь пойдет именно о HP серии Pavilion. Посмотрим, как установить драйвера для сетевого адаптера Windows и подключить ноутбук к интернету через WiFi.
Проверка наличи WiFi на ноутбуке HP
Несмотря на то, что на дворе 21 век и встретить ноутбук без поддержки WiFi сети достаточно сложно, все же для «успокоения души» я бы рекомендовал проверить, а действительно ли ваш HP поддерживает работу с беспроводным интернетом из коробки. Это легко определить по наклейке на ноутбуке — часто их размещают на корпусе или клавиатуре. Или же перейти на официальный сайт производителя и проверить по номеру модели.


Если беспроводная связь поддерживается, то читаем дальше. Если нет, то необходимо приобрести отдельный wifi адаптер и подключить его по USB к своему компьютеру. После чего он сможет выходить в интернет через роутер.
Включить WiFi с помощью кнопок
Всего есть несколько способов включить WiFi на ноутбуке HP, которые можно разделить на две категории — физические и программные. Начнем с того, что на многих моделях HP вай-фай активируется при помощи одной кнопки или сочетания нескольких клавиш на клавиатуре.
Отдельная кнопка у HP чаще всего размещена в верхней части под экраном над основными клавишами ноутбука. Ее легко распознать среди других по иконке «Wi-Fi».

У новых ноутбуков HP чаще встречается другой вариант, когда WiFi включается комбинацией клавиш. Для этого используется кнопка «Fn», которую нужно зажать одновременно с «WiFi». При этом последняя совмещена с какой-либо другой функцией из верхнего ряда клавиш, например, «F2»

Сигналом того, что WiFi модуль на ноутбуке HP включился, будет загоревшийся белым или голубым цветом индикатор беспроводной сети.

Активация WiFi через программу HP Connector Manager
Переходим к программным способам активации Wi-Fi сети. На всех ноутбуках Hewlett Packard для удобства пользователей по умолчанию установлена фирменная программа, которая называется «HP Connector Manager». Поэтому если вы не особо разбираетесь в настройках Windows, то включить интернет на ноутбуке будет также просто.

Достаточно запустить эту утилиту, зайти в раздел «Connections» и включить «Wi-Fi (Wireless LAN)» соединение.
Активация вай-фай на ноутбуке HP средствами Windows
Наконец, самый универсальный способ включения wifi на любом ноутбуке или компьютере, в том числе HP, — это запустить встроенный адаптер беспроводной сети в операционной системе Windows.
-
Для этого проще всего найти на панели значков внизу справа иконку в виде компьютера или wifi.
Другой путь решения вопроса — открыть окно поиска и вписать в нем запрос «панель управления». После чего зайти в одноименный раздел меню

Далее открываем «Сеть и Интернет»

И находим здесь «Центр управления сетями и общим доступом»

Далее «Изменение параметров адаптера»

И находим «Беспроводная сеть». Двойным кликом по данному пункту мы включим WiFi адаптер на ноутбуке HP

Что делать, если WiFi на HP не работает?
Режим в самолете
В том случае, если на HP не получается включить WiFi и интернет не работает, прежде всего проверьте, не находится ли ноутбук в так называемом «режиме полета«. Он используется для того, чтобы система не разряжала без необходимости батарейку устройства и полностью деактивирует все беспроводные соединения.
Отключить его можно также кнопкой или сочетанием клавиш, если таковые присутствуют на ноутбуке. Они помечены значком в виде самолета.

Также есть программный способ отключения автономного режима. Для этого нужно:
- Нажать на «самолетик» на панели иконок Windows
- Выключить данный режим
- После чего здесь же включить Wi-Fi сеть

Еще один вариант отключить режим полета — открыть меню настроек Windows «Сети и Интернет» и зайти в соответствующий раздел. Здесь нужно деактивировать переключатель

Обновить драйверы
Если описанный выше способ не помогает, то скорее всего на вашем ноутбуке HP проблема с беспроводным сетевым адаптером. Компьютер его просто не видит, в результате чего и WiFi не работает.
Чтобы это исправить, необходимо обновить драйвера. Откроем в Windows приложение «Диспетчер устройств»

И находим тут ветку «Сетевые адаптеры». Раскрываем ее и ищем беспроводной модуль — он в своем названии может иметь обозначение «WiFi» или «Wireless» (не путать с «Ethernet», который отвечает за подключение к интернету по кабелю WAN)

Кликаем по нему правой кнопкой мыши и выбираем пункт «Обновить драйверы»

Если же обновить драйверы не удалось, то можно скачать их с сайта HP, выбрав файл установки из раздела загрузок для вашей модели ноутбука.
Как включить WiFi на ноутбуке производства HP

В связи с отсутствием единого стандарта для способа включения WiFi на ноутбуках даже в линейке моделей одного производителя, у пользователей нередко возникают проблемы, как включить WiFi на ноутбуке, например, популярной марки HP. Ниже представлено подробное руководство с описанием способов активации WiFi-адаптера на лэптопах фирмы HP.
Подготовительные действия
Перед тем как включить Вайфай на ноутбуке, требуется удостовериться в наличии корректно установленного программного обеспечения для нормального функционирования встроенного в девайс WiFi-адаптера. Установку драйверов оборудования доступно проверить с использованием центра управления сетями и общим доступом либо через диспетчер устройств.
Потребуется произвести всего несколько последовательных действий:
- Запустить меню центра управления сетями и общим доступом и затем перейти в раздел «Изменение параметров адаптера»;

- В случае когда WiFi-активен, рядом с надписью «Беспроводное сетевое соединение» будет активен и индикатор уровня сигнала, и некоторые его полоски будут иметь зеленый цвет. Иначе, если он будет серого цвета, необходимо будет его «Включить», просто вызвав контекстное меню, как показано на картинке ниже;

- При отсутствии отображения Вайфай-устройства требуется, посетив официальный ресурс производителя оборудования в интернете, скачать оттуда подходящие драйвера для адаптера и после этого установить их в ноутбук.
Чтобы решить проблему через «Диспетчер устройств», следует сделать следующие шаги (на примере Виндовс 10):
- Вызвать контекстное меню от панели задач;

- Далее кликнуть «Параметры»;
- После этого щелкнуть «Главная» и перейти в раздел «Устройства»;

- Открыть вкладку «Диспетчер устройств»;

- В следующем отобразившемся меню открыть закладку «Сетевые адаптеры»;

- Здесь появится ПО вайфай-устройства, которое в наименовании всегда имеет «Wireless»;
- В случае когда рядом с ПО устройства отображаются значки, например, «!» либо круг с отметкой внутри, то адаптер требует переустановки драйверов;
- В случае когда такой строчки с ПО совсем нет, то драйвера просто не были инсталлированы, а отображаться будет как «Неизвестное устройство»;

Как и в вышеприведенной инструкции, также потребуется, посетив официальный ресурс производителя оборудования в интернете, скачать оттуда подходящие драйвера для адаптера и после этого установить их в ноутбук.
Процедура включения Вайфай
Включение можно осуществить несколькими методами.
1 метод: С использованием менеджера соединений HP
Алгоритм действий состоит из следующих шагов:

- Войти в меню «Пуск»;
- Затем перейти в раздел «Все программы»;
- Далее открыть «HP Connection Manager»;
- В графе WiFi кликнуть на значок «Включения/Отключения».
2 метод: С использованием кнопок на ноутбуке НР
Наиболее часто в моделях лэптопов марки НР применяется сочетание кнопок на клавиатуре. Например, требуется, удерживая «Fn», щелкнуть по «F12». Иногда вместо «F12» предусматривается другая кнопка, но на этой клавише всегда присутствует рисунок с символом WiFi.

Существуют лэптопы НР, оснащенные и специальными кнопками, выполняющими функцию активации вафай-адаптера. Например, в более ранних моделях такая клавиша располагалась над клавиатурой, а в последующих некоторых моделях производитель начал размещать ее ниже клавиатуры.
Нередко встречаются современные модели, в которых реализован способ активации WiFi посредством сенсорной кнопки, которая обозначена характерным значком беспроводной сети Вайфай. Иногда рядом с символом, изображающим беспроводную сеть, имеется символ «Х». Если этот символ активен, то Вайфай находится в выключенном состоянии.
Заключение
Конечно, проблем, из-за которых иногда не активируется Вайфай, существует значительно больше, например, часто он просто бывает выключен в BIOS или в службах. Также нельзя исключать и вероятность неисправности самого WiFi-адаптера.