Обзор характеристик и инструкция по установке компактного роутера Zyxel Keenetic 4G
Интернет-центр Zyxel Keenetic 4G представляет собой компактное устройство с поддержкой современных протоколов 3/4G. Роутер обладает средними параметрами, небольшой по габаритам и привлекателен соотношением цены и качества.

Компактные размеры никак не повлияли на широкий функционал устройства
Давайте рассмотрим, что кроется внутри этого оборудования, почему оно очень простое в установке и как поменять прошивку на роутере.
Аппаратная начинка роутера и обзор возможностей
Для начала обратим внимание на внешний вид модели — она довольно компактна и красива, выполнена в светлых тонах. Исходя из габаритов, производитель предусмотрел только 2 LAN-порта вместо привычных четырёх, что легко компенсировать подключением устройств через модуль Wi-Fi.
Антенна внешняя, что позволяет достичь максимально возможной площади покрытия сигналом. Аппарат примечателен наличием протокола 4G, поддерживает функцию IPTV. Максимальная скорость соединения составляет 150 Мбит/с и этого более чем достаточно для домашнего пользования или установки роутера в маленьком офисе.
Сам по себе роутер не обладает какими-то космическими функциями, в нём нет ничего лишнего, но предусмотрено всё необходимое — хорошая скорость, мощный сигнал, компактные размеры и эффектный дизайн, главное, — привлекательная цена. Ко всему прочему, он очень прост в настройке, о которой пойдёт речь далее.
Настройка интернет-подключения
Есть несколько способов установить Интернет через Zyxel Keenetic 4G. Первый вариант предполагает использование программы от производителя — мастер настройки поставляется на отдельном диске. Запустив его, устройство самостоятельно установит соединение на роутере при помощи заводских параметров, но если вы желаете узнать, как настроить более детально отдельные параметры, то воспользуйтесь веб-интерфейсом этого маршрутизатора.
Для входа в меню параметров через браузер (любой из имеющихся на компьютере) введите комбинацию 192.168.1.1 в его адресной строке. В результате вы увидите окно авторизации, в котором следует вписать admin напротив логина и пароль 1234.
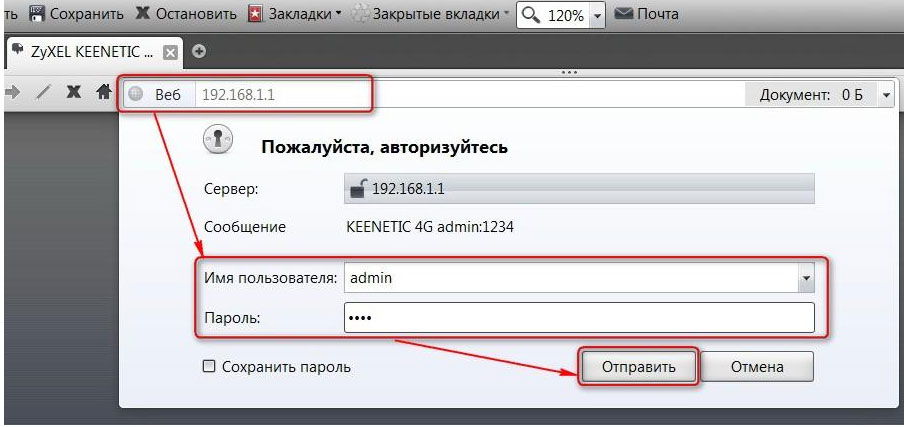
Перед вами отобразится основное меню, в котором можно выполнить быструю настройку — её вполне достаточно для первичной установки Интернета. Она осуществляется таким образом:
- Нажимаем на клавишу «Быстрая настройка», чтобы роутер проверил подключение сетевого кабеля.
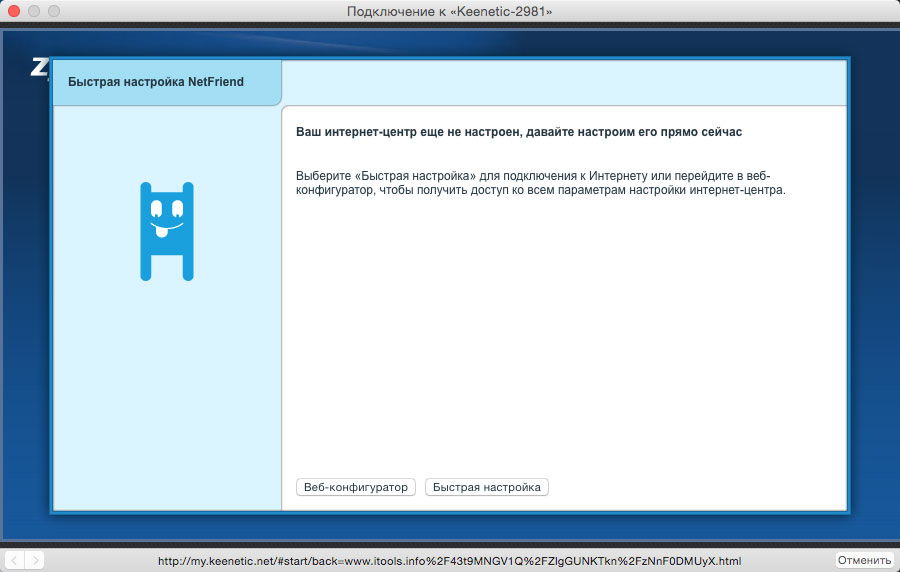
- Появится окно для ввода MAC-адреса: впишите его, если провайдер использует привязку по этому параметру, если нет, то отметьте соответствующий пункт.
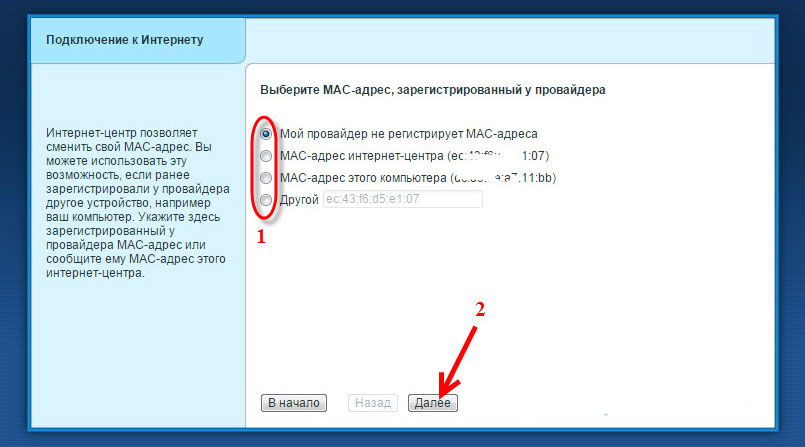
- Далее определяемся с тем, как происходит получение IP-адреса. Выберите автоматический вариант, но если поставщик услуг предоставляет статический IP, то нужно отметить одноимённую строку и ввести данные параметра. Помимо адреса, понадобятся шлюз и маска подсети — всё это есть в договоре.
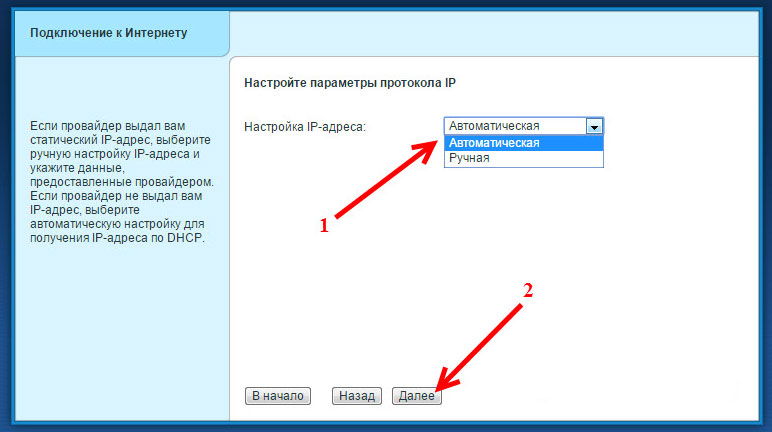
- Если вы пользуетесь Интернетом типа PPTP, PPPoE, L2TP, то введите данные пользователя (логин и пароль) из договора.
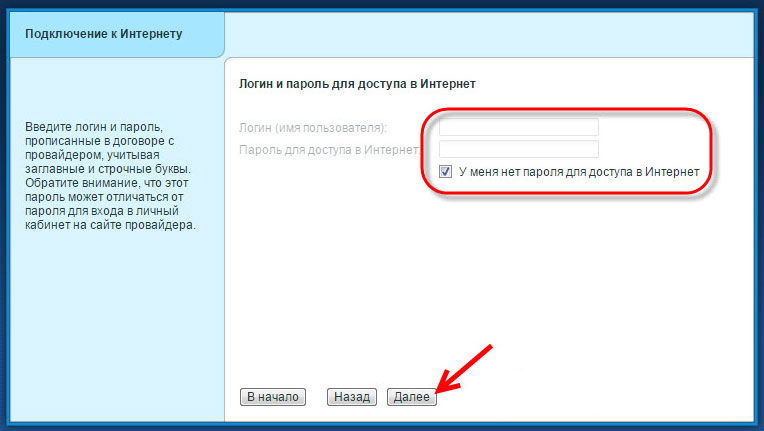
- В завершение выбираем тип протокола подключения.
В дальнейшем, если вам нужно изменить настройки, то пользуйтесь меню Интернет, где нужно выбрать вкладку Подключения, здесь вы увидите активное соединение, в котором можно изменить данные.
В появившейся форме вы можете корректировать параметры:
- Выбор IP-адреса и его вид — статический или динамический.
- Ещё вы можете указать фильтрацию по MAC-адресу, если это необходимо для установки соединения.
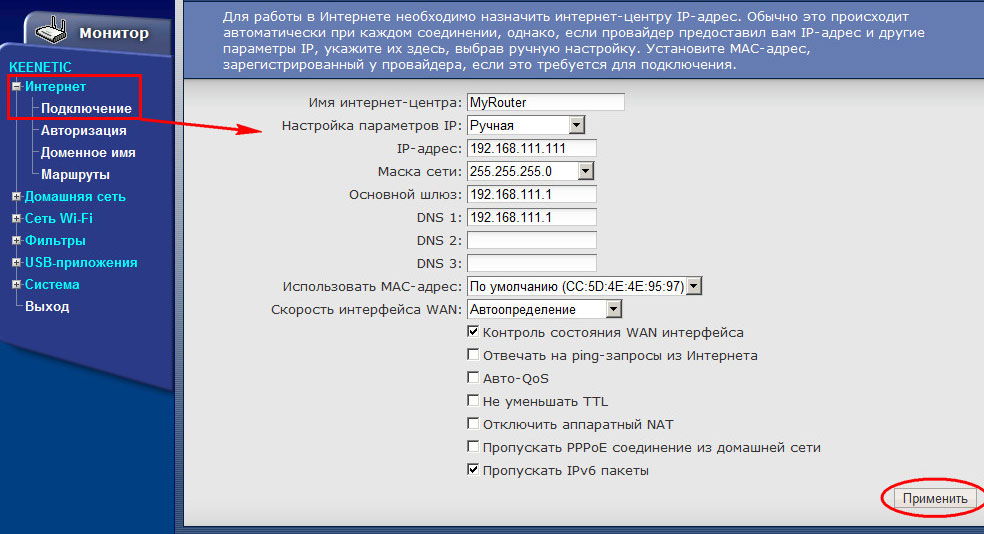
Далее переходим к вкладке «Авторизация» этого раздела, где содержатся параметры:
- Авторизация в сети по протоколу 802.1x (отметьте, если этот способ доступа использует ваш поставщик услуг).
- Протокол связи. В этом окне вводятся дополнительные данные — адрес сервера, имя и пароль пользователя, размер MTU (рекомендуемое значение составляет 1400 байт).
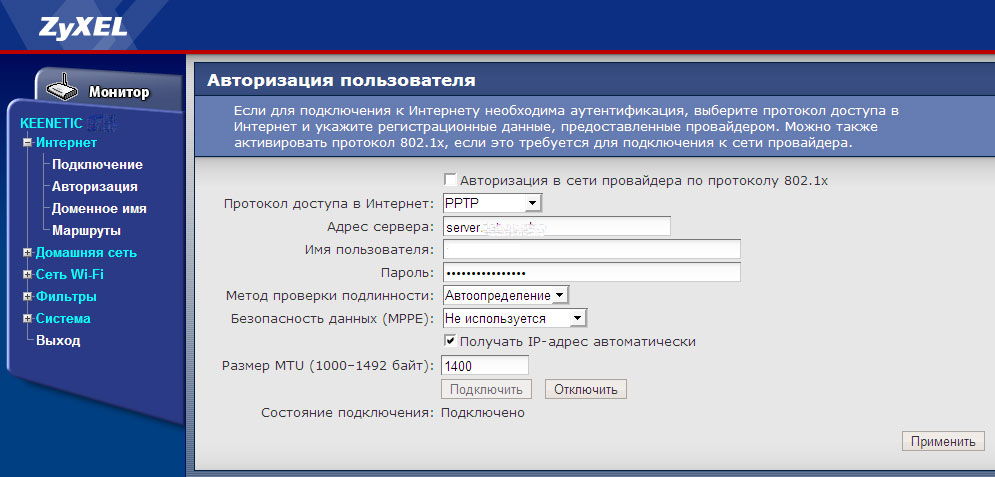
Настройка 4G-соединения делается так:
- Выберите раздел меню USB-приложение, вкладку 3G/4G.
- Активируйте использование USB-модема.
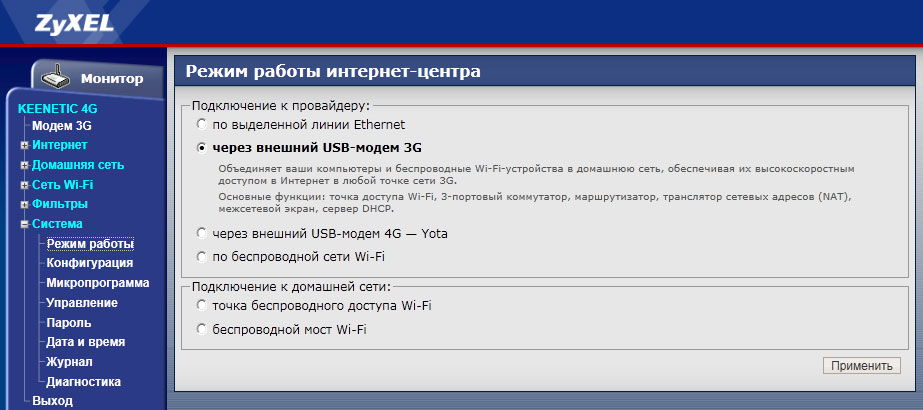
- Укажите детальную информацию: ваше местоположение, название провайдера.
- Заполните поля «APN сервис», «PIN-код», «Dial Number» — их значения указывает поставщик услуг.
- Впишите логин и пароль, название модели роутера — в нашем случае Zyxel Keenetic 4G.
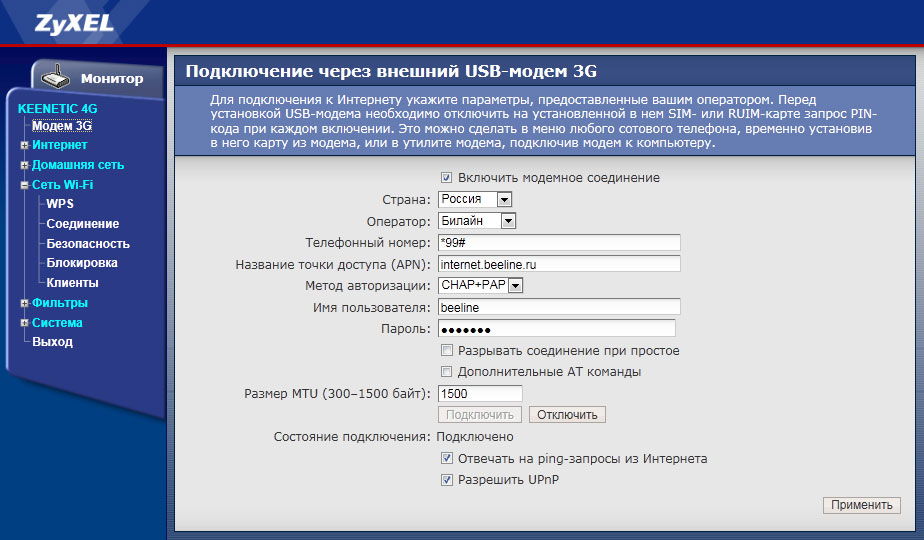
Настройка Wi-Fi
Для установки настроек беспроводного подключения зайдите в меню Интернет, выберите вкладку Wi-Fi и выполните такие действия:
- Активируйте работу модуля.
- Придумайте имя сети и создайте пароль.
- Канал выберите Авто, сохраните изменения.
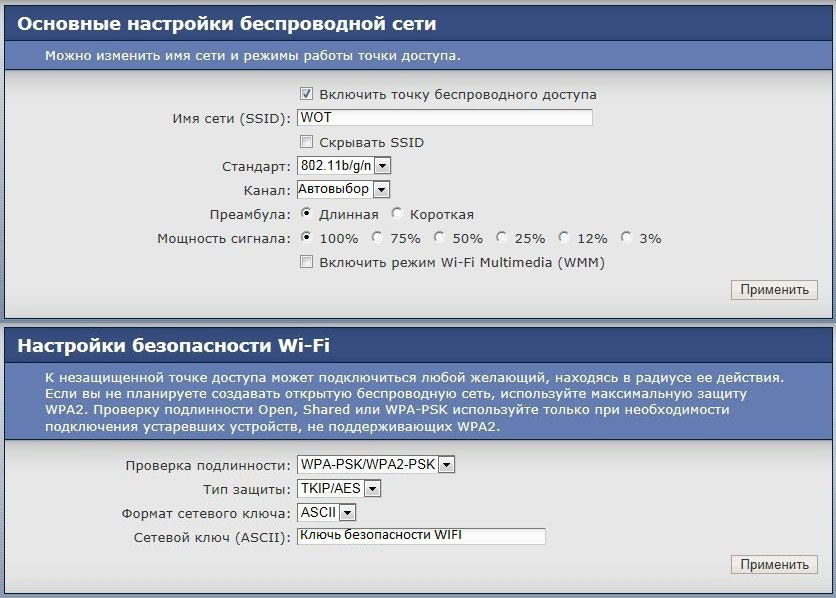
Замена или обновление ПО
Прежде чем менять прошивку, загрузите её из Интернета, крайне желательно делать это на официальном сайте производителя. После загрузки файла зайдите в интерфейс настроек роутера и руководствуйтесь такими указаниями:
- Откройте меню Система, строка Конфигурация.
- В таблице выберите файл firmware, в окне управления файлом вы указываете путь к новой прошивке.
- Нажмите на «Заменить», дождитесь полного окончания установки новой прошивки.
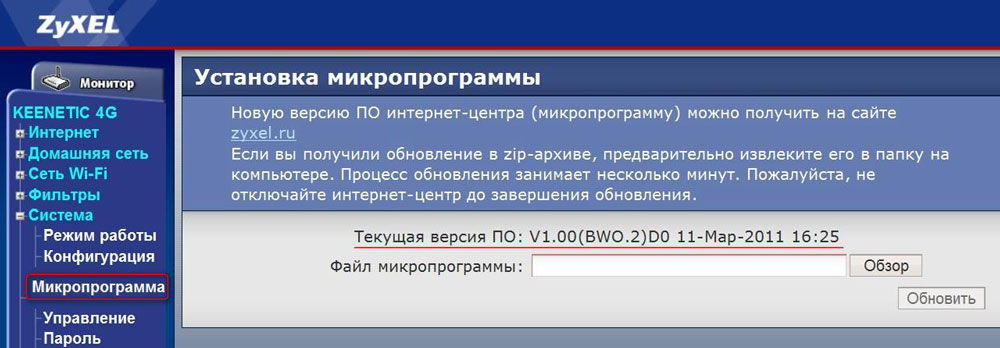
Как видите, Zyxel Keenetic 4G предлагает хорошие параметры, привлекательный дизайн при достойном качестве и доступной цене. Помимо этого, роутер прост в настройке — для быстрой установки есть упрощённая программа, в том же окне параметров можно детальнее изменить конфигурацию подключения или загрузить новую прошивку (делается это легко и быстро).
В общем, роутер практичен, удобен в пользовании, что делает его достойным конкурентом на рынке подобного оборудования.
Подключение и настройка Keenetic 4G iii роутера производителя Zyxel
Сам лично пользуюсь роутером от данной фирмы. У меня дома стоит передатчик OMNI II. Моделька старенькая уже, но работает стабильно, без прерывания и перегружать её часто не надо. Мне постоянно приходят письма с вопросом – а как быстро зайти в настройки своего роутера от компании Zyxel Keenetic. Сразу скажу, что ничего сложного нет.
Теперь на новых моделях и прошивках можно заходить, используя приложение на телефоне, которое в разы облегчает, как настройку интернета и Wi-Fi, так и изменения некоторых конфигураций. При чем в Web-интерфейс вы можете зайти практически с любого устройства: с телефона, планшета, ноутбука или компьютера. Ну не будем ходить, вокруг, да около – начнём!
Подключение
Перед программной настройкой следует провести аппаратную (как и для роутеров других фирм-производителей). Имеется ввиду физическое подключение устройства к питанию, подключение сетевых проводов и т. д. Вход в настройки роутера Zyxel возможен при помощи проводного или беспроводного подключения.
Проводное
Для первичной настройки рекомендовано (как производителем, так и опытными мастерами) использовать проводное соединение и персональный компьютер, ноутбук:
- Включите блок питания в розетку и соедините с разъемом питания роутера.
- С помощью LAN кабеля соедините компьютер и маршрутизатор, подключив провод в LAN порт.
- Убедитесь, что индикатор LAN на роутере активен и мигает.
- На компьютере разъем LAN должен быть подсвечен (на ноутбуках индикация присутствует не во всех моделях).
Проводное подключение роутера к компьютеру:
Читайте также: Почему телефон не включается и что с этим делать: 6 советов

По Wi-Fi
Если решились настроить Зиксель Кинетик и зайти в настройки роутера через подключение Wi-Fi, тогда действуем по следующим шагам:
- Включаем роутер (подключаем к блоку питания).
- Используем любой девайс с Wi-Fi адаптером (компьютер, ноутбук, телефон). Ищем свою сеть. Она может носить имя с названием фирмы-производителя.
- Если не знаете имя или хуже – пароль сети, а стандартный заводской не подходит (посмотреть его можно на наклейке устройства снизу), то следует нажать кнопку WPS и в течение 2 минут можно подключать устройства без пароля.
Включение устройства и подключение к локальной сети

В комплекте к устройству идет все необходимое для быстрого подключения и настроить роутер zyxel keenetic в домашних условиях совсем несложно. При первом использовании маршрутизатор необходимо подсоединить к сети электропитания с помощью сетевого адаптера из комплекта.
Вилка вставляется в розетку, а другой конец провода — в разъем POWER (Питание) на задней панели маршрутизатора.

После этого включить кнопку питания на устройстве. Индикаторные лампочки начнут светиться.
Вместо кнопки может быть тумблер. Его нужно перевести в положение ON.
Далее определитесь со способом подключения. Существует 2 варианта:
- Подключение с помощью провода;
- Беспроводное (через планшет или телефон).
При проводном подключении кабель интернет — провайдера должен быть проложен до места расположения роутера. Коннектор с защелкой на конце провода нужно вставить в разъем WAN.
Сетевой шнур из комплекта подсоединяется к одному из входов роутера «Домашняя сеть». Второй конец подключается к компьютеру или ноутбуку в отверстие сетевой карты.

Беспроводное подключение можно осуществить двумя способами.
- Через веб-интерфейс – начальные действия такие же, как и при подключении с помощью провода. На телефоне или планшете открываете браузер и вводите IP-адрес устройства. Он указан также на наклейке снизу.
- Через мобильное приложение ZyXEL Keenetic NetFriend и Zyxel My.Keenetic — для начала необходимо загрузить их из Play Market или App Store. Далее после открытия ввести вручную имя и пароль сети с этикетки или сканировать QR — код с помощью камеры.
Вход в веб-интерфейс роутера
Независимо от типа подключения, вход в интерфейс одинаков.
Читайте также: 10 облачных хранилищ, на которые стоит обратить внимание
Чтобы зайти в настройки роутера Keenetic, следуем шагам:
- Включаем любой веб-браузер (Chrome, Edge, IE, Opera, Safari, Mozilla).
- В адресной строке вводим адрес сайта-панели управления https://my.keenetic.net/ или можно использовать IP для входа в меню Zyxel Keenetic 192.168.1.1. Переходим на сайт.
- Перед нами окно авторизации. Вводим логин и пароль администратора маршрутизатора. По умолчанию логин admin, пароль admin.
- Жмем кнопку ОК, чтобы войти в веб интерфейс Keenetic.
Вход в панель управления:

- />



- />


- />



- />

Вход через мобильное приложение
Маршрутизаторы Zyxel можно настраивать с помощью удобного мобильного приложения. Учтите, что оно поддерживается не всеми моделями и только на версии прошивки 2.05+. Как обновить прошивку на более новую, поговорим несколькими абзацами ниже. С телефона управлять роутером можно и через web-интерфейс, но программа куда более адаптивна к управлению пальцем.
Скачать приложение можно с официальных магазинов App Store, Google Play. После установки запускаем его и сразу нам предлагают создать пароль Интернет-центра. Введите новый пароль, если пользуетесь первый раз. Дальше попадаем в главное меню, где видны подключенные устройства и прочая информация.
Конфигуратор достаточно обширен:
- Настройка Интернет-подключения.
- Мониторинг пользователей сети.
- Перезагрузка и сброс настроек.
- Ограничение скорости.
- Фильтрация сайтов.
- Перенаправление портов.
- И много других возможностей для продвинутых пользователей.
My.Keenetic для OS Android.

Ограничение скорости клиентов
Полезная вещь для офиса и большой сети. Чтобы интернет не лег от одного включения Torrent, надо распределить трафик как в коммунизме поровну.
- Заходим в «Список устройств».
- Нажимаем на зарегистрированное устройство и вылезет окошко.

- Просто устанавливаем значение. Оно будет работать как на входящий, так и на исходящий трафик. Можно задать расписание, если нажать на пункт ниже.
Возможные проблемы и их решение
Роутеры компании Zyxel относительно простые в управлении и настройке, поэтому большинство проблем программного уровня находятся еще на этапе входа в эти же самые настройки. Рассмотрим самые типичные проблемные случаи.
Не получается зайти на сам сайт
Иногда вовсе не получается зайти в настройки роутера Zyxel, даже окно ввода логина и пароля не загружается.
- Проверьте соединения роутера и компьютера. Убедитесь, что индикатор сети активен.
- Убедитесь, что сетевой кабель (патчкорд) в порте LAN (не WAN).
- Убедитесь, что ввели верный адрес в браузере.
- Попробуйте зайти с другого устройства (возможно проблема в сетевой карте компьютера).
- Попробуйте проводное и беспроводное подключение.
Важно! Убедитесь, что вы вводите адрес для входа в адресную строку, а не в поисковую.
Не подходит логин или пароль
Если страница загружается, но вы не знаете логина и пароля администратора:
- Посмотрите на самом роутере. На наклейке обычно указаны данные для входа в центр управления.
- Если стандартная пара логина и пароля не подходит, значит, кто-то уже настраивал и использовал роутер и изменил данные. Для начала спросите пароль у того, кто занимался его настройкой раньше, если это возможно. Иначе придется делать хард-ресет.
- Проверьте раскладку клавиатуры. Часто бывает, что пользователи набирают английский пароль на кириллической раскладке.
- Проверьте не включен ли CAPS LOCK.
Если стандартная пара логина и пароля не подходит, возможно, какой-то мастер (который настраивал и подключал Интернет) сменил данные для входа и переписал их где-то на карточке. Постарайтесь вспомнить, где могут быть записаны данные. Это делается в целях безопасности.
Читайте также: Orbot – приложение для обеспечения максимальной безопасности при работе в Интернете (Tor для Android)
Почти все вредители знают стандартные данные админки маршрутизатора. Если они попали в сеть каким-то образом, например, угадали пароль, то получат полный доступ ко всему устройству. В таком случае придется делать полный аппаратный сброс настроек.
Сброс на заводские настройки
В случае, если роутер б/у и данные панели администратора неизвестны и ничего из вышеописанного не помогает, тогда придется делать аппаратный сброс настроек.

Делается это с помощью зажатия кнопки на задней панели в течении нескольких секунд (10-15 сек). Если кнопка утоплена в корпус (для защиты от нежелательного сброса), потребуется тонкий предмет (лучше всего подойдет скрепка). После этого админка и все данные будут восстановлены к начальным заводским. Берем информацию из наклейки на самом устройстве, и теперь попасть в панель управления роутера Keenetic не составит труда. Вводим адрес, вводим данные администратора и готово.
Регистрация устройств
Я советую выполнить этот шаг, так как без него некоторые функции настроек не доступны. Также вы всегда будете знать, кто подключен к вам и можно отследить взломщика. Без этой функции вы не сможете настроить фильтрацию, защиту и распределение трафика.
- Переходим в «Список устройств».

- Нажимаем на устройство и в окне в поле имени вписываем удобное имя. Например: «Телефон дочери» или «Планшет жены» и т.п.
- Далее нажимаем «Зарегистрировать».
Настройка Интернета
При первичном подключении роутер потребуется настроить для работы в сети Интернет:
- Убедитесь, что модем поставщика услуг подключен к роутеру в WAN порт.
- С помощью браузера заходим в админку, вводим адрес my.keenetic.net или 192.168.1.1 (для всех устройств Zyxel).
- Вводим стандартные имя и пароль администратора.
- Видим окно приветствия, где нам предложено пройти быструю настройку. Соглашаемся.
- Дальше видим окно с регистрацией МАС-адресов. Если ваш провайдер не требует этого, тогда выбираем пункт «Мой провайдер не регистрирует МАС-адреса».
- После этого видим настройку ІР адресов. Выбираем «Автоматическая». Также есть возможность задать несколько DNS адресов вручную.
- Если вы получили от провайдера статический адрес, то потребуется выбрать настройку «Ручная» и вписать этот адрес.
- Потом видим пункт «Логин и пароль для доступа в Интернет». Пропускаем это, если провайдер не выдавал такие данные.
- Следующий пункт предложит выбрать тип подключения к Интернету. Тут уже зависит от вашего провайдера. Выбирайте такой, какой он требует. Новые модели роутеров автоматически определяют настройки.
Настройка 3G/4G модема
Некоторые модели роутеров Zyxel поддерживают работу 3G/4G модемов. Keenetic работает с большинством популярных моделей беспроводных модемов. Узнать, поддерживается ли ваша модель, можно на официальном сайте производителя либо зайдя в панель управления. Если поддерживается, вы увидите соответствующий пункт.
Итак, чтобы настроить подключение через 3G/4G модем:
- Подключаем модем в USB разъем роутера.
- Заходим в настройки роутера https://my.keenetic.net/ (или можно использовать ip 192.168.1.1)
- В главном меню выбираем пункт «Модем 3G/4G».
- Здесь видим все основные настройки. Убедитесь, что галочка «Включить» активна.
- «Проверка доступности Интернета» – поставьте пункт на автоматический режим.
- По желанию можете установить расписание работы и режим. Например, чтобы беспроводной модем работал только тогда, когда нет Интернета у основного провайдера по кабелю. Очень удобная функция, обеспечивающая бесперебойный доступ к сети Интернет.
- «Имя провайдера» можно менять на свое усмотрение, например, «Net».
Подключение и настройка беспроводных модемов к роутеру:

Настройка wi-fi
Настроить беспроводную сеть можно в несколько шагов:
- Сначала вход в роутер Кинетик https://my.keenetic.net/ (или можно использовать ip 192.168.1.1)
- Следуем по маршруту: «Домашняя страница» – «Беспроводная сеть Wi-Fi». Видим несколько пунктов.
- Устанавливаем желаемый тип защиты, имя сети и пароль. Рекомендуется выбирать WPA2-PSK и пароль длиной не менее 8-12 символов, содержащий буквы и цифры.
- Настраиваем режим работы (постоянный или по графику, например, только в светлое время суток или в определённые дни).

Индикаторы и разъёмы
Передняя панель роутера Zyxel Keenetic Air имеет 4 индикатора режимов работы, а также одну кнопку.
Для последней можно выбрать действие в настройках. В обычном случае она включает/выключает режим WPS.
- Питание устройства.
- Наличие связи с провайдером.
- Наличие обновлений прошивки (можно изменить в настройках).
- Сеть Wi-Fi.

Индикаторов для подключения по кабелю не предусмотрено, но большинство современных устройств показывает индикацию прямо в гнезде.
Задняя панель АС1200 имеет:
- 2 разъёма для подключения по кабелю.
- Кнопку сброса настроек.
- Разъём для блока питания.
- Тумблер переключения режимов.
 Пользователи древних моделей от бренда знают, что переключателем на задней стенке можно погасить Wi-Fi, не влезая в настройки. В линейке Air его функционал расширили. Поддерживается 4 варианта работы:
Пользователи древних моделей от бренда знают, что переключателем на задней стенке можно погасить Wi-Fi, не влезая в настройки. В линейке Air его функционал расширили. Поддерживается 4 варианта работы:
- А — это стандартный режим, роутер с точкой доступа;
- В — режим адаптера для проводной сети;
- С — усилитель (репитер) сторонней сетки;
- D — беспроводная сеть, точка доступа.
На нижней панели наклейка с данными для входа в интерфейс и другой служебной информацией, лапки — чтоб девайс не «ездил» по столу, и «ушки», предоставляющие возможность повесить его на стену.
Обновление прошивки
Компания поддерживает свои устройства и выпускает новые версии программного обеспечения даже для девайсов, которым уже 2-3 года. Обновить прошивку можно, используя веб-интерфейс роутера keenetic. Сделано это очень удобно – обновления проверяются автоматически. Так можно освежить свой старенький Кинетик Лайт. Обычно после прошивки устраняются некоторые баги и проблемы.
Рассмотрим на примере более новых моделей:
Читайте также: Обзор Samsung Galaxy A6 и A6+ — хорошие смартфоны, но есть нюансы
- На главной странице переходим в «Системный монитор».
- Выбираем раздел «О системе».
- Жмем на ссылку «Доступно обновление».
- Далее видим «Обновления и компоненты», где нам предложили установить новое ПО.
- Нажимаем «Установить обновление». Ждем несколько минут.
- Система будет перезагружена и начнет работать на новой прошивке.


Локальная сеть, организованная на базе роутера, не всегда удовлетворяет запросам клиентов, имеющих к ней беспроводной способ доступа. Решается проблема с помощью усиления сигнала wi-fi дополнительным устройством.
ZyXEL Keenetic Giga и KN-1010: настройка Wi-Fi и интернета
Привет, дорогой читатель! Мы сегодня поговорим про настройку роутера Zyxel Keenetic Giga. Сразу скажу, что на рынке присутствует три версии этого роутера: обычная старая версия, Zyxel Keenetic Giga 2, а также новая версия KN-1010, которая до сих пор присутствует в продаже. Разница будет только в прошивке. Не переживайте – там ничего сложного нет и маршрутизатор настраивается достаточно просто.
 ZYXEL KEENETIC GIGA: обзор, настройка и … Zyxel Keenetic Giga II: обзор … ZYXEL KEENETIC GIGA: обзор, настройка и …
ZYXEL KEENETIC GIGA: обзор, настройка и … Zyxel Keenetic Giga II: обзор … ZYXEL KEENETIC GIGA: обзор, настройка и …
У нового интернет-центра есть поддержка прошивки старше версии , а у остальных она старая. Не очень удобная, конечно, но я расскажу все нюансы в статье. Начнем мы с установки и подключения Кинетик Гига, а уже дальше перейдем к настройке.
Режим клиента в стандартной прошивке
Расширение зоны покрытия wi fi-сети достигается производителем Zyxel путем выпуска изделий, предназначение которых – усиление (ретрансляция) принятого сигнала.
Они лишены универсальности, но имеют высокие технические показатели. Примером служит модель NVA-3550. Роутеры Zyxel представляют собой устройства, способные работать в зависимости от их настройки в разных режимах, используемых для расширения зоны действия wi-fi-сети.
Будем применять режим клиента (беспроводного моста), позволяющий принимать сигнал по эфиру от основного маршрутизатора и создавать свою сеть на том же канале, с одинаковыми названием и паролем доступа. Перемещаясь в пространстве, абонент выбирает ту сеть, сигнал которой сильнее, и не чувствует никакого перехода.
Для настройки Zyxel Keenetic в режиме репитера нужно:
- сменить в его настройках подсеть. В противном случае подключения клиента не произойдет;
- после входа в интерфейс устройства по адресу в «Панели управления» нажать значок с символом домашней сети (монитор);
- на открывшейся странице раскрыть вкладку «Сегменты», а в ней выбрать строку Home network;
- для смены подсети изменить IP-адрес и начальный адрес диапазона сервера DHCP. Выполнить команду «Применить». После этого настройки сбиваются по причине замены адреса.
- Отключаем компьютер, с которого производим настройку, от роутера-репитера Zyxel и снова подключаем. Теперь для входа в «Панель управления» настраиваемого репитера используем измененный IP-адрес, например, Для подключения к основному роутеру по wi-fi нажимаем на символ интернета (глобус) в нижнем ряду страницы. Открываем вкладку WISP (WI-FI) 2.4 ГГц. и устанавливаем галочку в клетке «Включить».
- После нажатия клавиши «Обзор сетей» из списка выбираем ту, что надо усилить (транслировать). Вводим пароль доступа, отмечаем маркером пункт «Использовать для выхода в интернет» и нажимаем кнопку «Применить». Для вступления изменений в силу перезагружаем компьютер. Теперь роутер Zyxel-репитер работает как повторитель сигнала основной точки доступа Wireless.
Производитель Zyxel на разные модели в базовой комплектации устанавливает модули программного обеспечения, отвечающие за определенные функции. В приобретенном изделии функции репитера (усилителя) иногда не предусмотрены. Прошивку обновить, однако, доступно, скачав ее из интернета. Если потребуется другой режим, например, адаптера, для него потребуется другая прошивка устройства.
С некоторым риском потери гарантии на роутер устанавливается альтернативная прошивка DD WRT стороннего разработчика. Она включает в себя все функции роутеров Zyxel, репитера в том числе. Зачастую с универсальной прошивкой устройство работает стабильнее, чем на ПО Zyxel.
Скачиваем DD WRT с официального сайта разработчика ПО в виде архива, извлекаем из него файл с расширением .bin, сохраняем его на компьютере. На стартовой странице интерфейса роутера Zyxel нажимаем «Настройки» (символ шестеренки) в нижнем ряду и переходим на вкладку «Файлы» («Микропрограмма»). В ней щелкаем по трафарету «Обзор», находим скачанный файл и выполняем команду «Заменить». Для продолжения соглашаемся с заменой, нажимая кнопку «Да». Индикаторы на передней панели репитера сообщат об окончании процесса.
Как настроить и прошить KEENETIC 4G II от ZyXEL
ZyXEL KEENETIC 4G II — это отличный роутер от известного производителя. Он выделяется прекрасными техническими характеристиками, интересным дизайном, а также компактными размерами.
Читайте также: Как настроить Plex на Chromecast и извлечь из него максимум пользы
Главное его предназначение — бесперебойный доступ во всемирную паутину при помощи сотовых сетей связи 4G, используя популярные USB-модемы. Он способен объединить в одну сеть всю имеющуюся в доме компьютерную технику и мобильные аксессуары.
Вы сможете играть в онлайн-игры на смартфоне, планшете, ПК и лэптопе. Главное условие — наличие 4G сети одного из мобильных операторов.
Маршрутизатор предназначен для работы с мобильными модемами
Широкие функциональные возможности
Роутер ZyXEL KEENETIC 4G II очень легко настроить, ведь в нём установлена дружественная прошивка по отношению к даже неподготовленному юзеру. Для гостевых девайсов можно предоставить выход в глобальную сеть, при этом ограничив доступ к той информации, которая расположена в домашней локальной сети.
Компании ZyXEL удалось выпустить отличный маршрутизатор, который вы можете настроить так, как вам это необходимо. Чтобы никто не смог подключиться к вашей сети, можно установить защитный пароль. Устройство имеет мощный межсетевой экран.
Он не допустит атаку ваших гаджетов, которая может быть организована через интернет.
Девайс от ZyXEL даст возможность выйти во всемирную паутину по выделенной Ethernet-линии. Благодаря этому вы сможете участвовать в файлообменных сетях, смотреть IP-TV, а также пользоваться всевозможными развлекательными ресурсами вашего провайдера.
Главные преимущества прибора
Роутер от ZyXEL можно настроить на работу с одним из 60 знаменитых моделей USB-модемов без дополнительных утилит и сложной адаптации. К преимуществам устройства можно отнести:
- процессор MIPS® 24KEc, который работает на частоте 360 mhz;
- настройка в несколько шагов;
- можно установить пароль на Wi-Fi-подключение;
- скорость работы в мобильных сетях до 30 МБ/с.
Ещё одно преимущество девайса — это наличие технологии ZyXEL Link Duo. Благодаря ей есть возможность настроить доступ всех гаджетов не только к интернету, но и домашней сети по одной выделенной линии. Если нужно, то можно выполнить проброс портов как в ручном, так и в автоматическом режиме. Это позволит полноценно утилизировать ваши устройства в файлообменных сетях.
Настраиваем прибор
Настроить роутер ZyXEL необходимо через специальный веб-интерфейс. Открываем любой из имеющихся браузеров и в адресной строке указываем IP-адрес нашего устройства — После того как откроется новое окно, вводим admin в строку «Имя пользователя» и 1234 в поле «Пароль».
Это стандартное значение, предустановленное девелопером. Прежде чем приступить к настройкам, мы рекомендуем скачать с официального ресурса глобальной сети компании ZyXEL самое свежее ПО. Если таковое имеется, то его нужно установить.
Прошивка маршрутизатора нужна для того, чтобы он работал более стабильно и был защищён от попыток взлома из всемирной паутины.
Обновляем программное обеспечение девайса и настраиваем его
Для начала выбираем пункт меню «Система» — «Микропрограмма» и нажимаем «Обзор». В открывшемся окне необходимо указать путь к файлу прошивки, после этого нажать «Обновить».
Для завершения процесса понадобится некоторое время. После завершения обновления роутер необходимо перезагрузить. В тот момент, когда ПО будет обновляться, запрещено выключать ПК и устройство из розетки.
Это может привести к поломке маршрутизатора.
Настройка роутера ZyXEL для работы в сетях 3G и 4G очень проста. В разделе «Система» — «Режим работы» необходимо выбрать соответствующий режим работы:
- через USB-модем 3G;
- через USB-модем 4G;
- через Wi-Fi;
- по выделенной линии Ethernet.
Выбрав работу от 3G-модема, в соответствующем разделе нужно указать своего оператора, ввести номер телефона, название APN, имя пользователя и пароль. Последний должен состоять как можно из большего количества символов. Жмём «Применить» и перезагружаем прибор.
Если вы будете утилизировать сеть Ethernet, то выходить во всемирную паутину можно посредством популярных протоколов PPPoE, PPTP или L2TP. После того как нужный протокол будет выбран, нам понадобиться ввести адрес сервера, password, а также имя юзера. Все эти данные необходимо узнать у своего провайдера.
Оставшиеся параметры можно оставить по умолчанию. На этом настройка данного подключения будет завершена.
Если вы не будете подключать различные гаджеты к маршрутизатору ZyXEL посредством беспроводной сети Wi-Fi, то на этом настройка будет закончена, в противном случае нужно перейти в «Соединение» — «Сеть Wi-Fi».
Читайте также: Первый взгляд на фотошоп. Редактирование фото, текста
Здесь включите беспроводной доступ и придумайте имя для подключения (SSID). Чтобы к сети не подключились посторонние люди, необходимо настроить доступ по паролю. Все, что нужно, так это установить проверку подлинности при помощи WPA-PSK/WPA2-PSK.
Тип защиты должен быть TKIP/AES, а формат ключа — ASCII. Назначьте сетевой ключ.
Аппаратная конфигурация ZyXEL Keenetic Omni
ZyXEL Keenetic Omni, как и остальные модели, кроме старших версий, основан на процессоре MediaTek MT7620N с частотой 580 МГц, 8 Мб флер-памяти для прошивки 64 Мб DDR. Беспроводной контроллер b/g/n со скоростью до 300 Мбит/сек 2.4 ГГц. А так же в моделях с USB — USB 2.0.
Как видно из характеристик, они гораздо хуже Xiaomi Mi Mini Router при той же, а то и более высокой цене. Единственное, ZyXEL Keenetic Omni позволяет работать из коробки, в то время, когда Xiaomi придется прошивать, причем, достаточно сложно.
Безопасность облачного доступа
По поводу безопасности. Keenetic имеет доступ к моим роутерам, ему ничего не мешает обрабатывать данные об устройствах в сетях. Так что в обмен на удобство управления и администрирования я немного жертвую безопасностью, как и при вообще любом облачном доступе к чему бы то ни было.
Web интерфейсы моих устройств в любом случае защищены паролями. Любой человек может зайти через keendns в web-интерфейс и увидеть страницу ввода логина и пароля. Так что ставьте пароли нормальной сложности на роутеры, видеорегистраторы, IP камеры, файловые серверы и прочее. При опасности утечки данных — меняйте пароль. Измените пароль на роутере — тогда перестанет работать доступ через приложения Keenetic и Желательно также менять логин со стандартного admin на что-то другое, если пароль ещё реально подобрать, то пару логин-пароль точно нереально.
Интернет-центр ZyXEL Keenetic Giga Zyxel Keenetic Giga II: обзор … ZyXEL Keenetic GIGA II …
В роутерах Keenetic можно отключать и совсем удалять компоненты прошивки. Это касается облачного доступа, нового облачного доступа (отдельные компоненты) и keendns. Чтобы спать спокойнее, можно вообще удалить компоненты удалённого доступа из прошивки. А чтобы совсем спокойно — брать роутер с открытой прошивкой и самостоятельно его администрировать.
Внешний вид
Роутер выглядит просто и симпатично. На передней панели куча индикаторов: питание, LAN-порты, модем, Wi-Fi, интернет и USB. Светятся достаточно ярко оранжевым или зеленым светом.
Задняя панель сделана удобно. Разные сетевые порты покрашены в соответствующие цвета. Правда, при обычном использовании, эти расцветки не очень нужны, поскольку чаще всего шнуры подключаются на ощупь. Удивило, что есть выключатель WLAN, обычно его не ставят.
На левом боку расположены порты USB. Расстояние между ними достаточно большое, что очень хорошо, ведь предполагается подключение 3G-модема, а они как-то не славятся миниатюрностью. Очень удобно, что для отключения накопителей предусмотрена специальная кнопка. Эти кнопки можно увидеть на фотографии ниже.
На правом боку вентиляционные отверстия.
Снизу есть крепления для подвешивания на стену, а также весьма удобная памятка, где написана вся важная информация, включая адрес веб-интерфейса и имени пользователя по умолчанию.
Результаты тестирования
Исходя из результатов тестирования (табл. 1), отметим, что этот интернет-центр имеет очень высокие скорости передачи данных по проводному сегменту. Несмотря на то что скорость передачи данных между клиентами LAN выше, чем при передаче данных LAN—WAN, скорость остается очень высокой (более 1 Гбит/с). Безусловно, подобной скорости хватит для работы в сетях большинства российских провайдеров, немногие из которых предоставляют скорость на порту пользователя выше 100 Мбит/с. Для тех, чья система подключена по высокоскоростным каналам к Интернету и ресурсам домовой сети, это означает, что сам по себе маршрутизатор не затормозит передачу данных.
Во втором тесте стоит отметить типичную скорость передачи данных для беспроводного клиента. Для большинства современных моделей с формулой 2T2R и теоретической скоростью 300 Мбит/с реальная скорость передачи данных лежит в пределах 140 Мбит/с. Видимо, беспроводной модуль Ralink, установленный в данной модели, работает на пределе своих возможностей, а центральный процессор в этом случае не является узким местом (табл. 2).
Результаты третьего теста (табл. 3) свидетельствуют, что маршрутизатор полностью справляется с возложенной на него задачей по передаче трафика в условиях российских сетей. Одновременный обмен между его клиентом и двумя серверами — в Интернете и локальной сети провайдера — хотя и снижает скорость передачи данных, но не так сильно, как у некоторых других моделей. По скоростным показателям в туннельных соединениях данную модель можно рекомендовать к использованию в сетях большинства провайдеров с тарифными планами до 100 Мбит/с. Отметим, что при подключении через туннель L2TP скорость гораздо ниже, чем через подключение через протоколы PPTP и PPPoE.
Читайте также: Как на Android очистить кеш: пошаговая инструкция
В заключение стоит сказать, что новая модель ZyXEL Keenetic Giga II, да и вся линейка новых моделей Keenetic, — это достойные решения для большинства пользователей. Компания ZyXEL опять выпустила отличные решения на базе современной платформы с широкими функциональными возможностями. Несмотря на высокую стоимость этих продуктов, пользователь не пожалеет о приобретении данных моделей, ведь он получит качественное и высокопроизводительное решение, отвечающее всем современным тенденциям на рынке беспроводных сетевых маршрутизаторов.
Zyxel Keenetic Giga II: обзор … Zyxel Keenetic GIGA III … Zyxel Keenetic Giga II: обзор …
Zyxel keenetic: обновление прошивки на NDMS
В том случае, если пользователь уже ранее установил прошивку NDMS на свой роутер, то сможет ее обновить, если необходимо, и в случае появления обновленных версий с улучшенным функционалом.
- Для этого в настройках роутера укажите ту же, что и выше,цифровую комбинацию, ну а после этого – те же логин и пароль.
- После вы нажмите «Система» и далее перейдите на вкладку под названием «Файлы», поэтому выберите пункт firmware.
- После увиденного окошка «Обзор»,укажите путь непосредственно к файлу прошивки на ПК.
- Далее нажмите «Заменить» и подождите, пока процесс завершится.
- Проверить и обновить прошивку роутера Zyxel Keenetic можно так же, как и в первом случае.
Если появились некоторые сбои в работе популярного интернет-центра от компании Зиксель, то быстро исправить неполадки в большинстве случаев помогает перепрошивка прибора. Но даже новым Кинетикам рекомендуется до начала выполнения настройки обновить программное обеспечение устройства, которое доступно на официальной странице компании «Zyxel». Это необходимо для надежного функционирования аппарата и максимальной защиты от хакеров локальной сети владельца маршрутизатора.
Программное обеспечение роутера
Программная часть маршрутизатора основана на системе NDMS последнего поколения. К операционной системе прилагаются дополнительные модули, внешние Opkg-пакеты, которые можно применять по собственному усмотрению пользователя устройства. Главное нововведение в последнем обновлении NDMS — поддержка IntelliQoS. Это функция умной приоритезации трафика, которая распределяет полосу пропускания таким образом, чтобы все сервисы и приложения, требующие быстрого отклика, работали без перебоев. К примеру, запущенный торрент-клиент не будет мешать просмотру Smart-TV и IPTV.
Управление роутером может осуществляться с помощью мобильного приложения для телефонов на базе Android и iOS. Программа позволяет получить доступ к удаленному управлению роутером с доступом ко всем основным и большей части дополнительных компонентов. Приложение имеет тот же функционал, который присутствует в веб-версии панели управления. Единственное отличие заключается в отсутствии нескольких второстепенных компонентов, однако этот недостаток разработчики обещают исправить в последующих итерациях приложения. нельзя использовать для первичной настройки устройства.
Zyxel keenetic ultra: обзор, настройка … Zyxel keenetic ultra: обзор, настройка … Zyxel Keenetic Giga II: обзор …
С помощью модулей Keenetic Plus, которые подключаются через USB-порты, устройство можно подключать к DSL-сетям. Также дополнительные модули позволяют поднять DECT-телефонию на базе Zyxel Keenetic Giga III.
В Zyxel Keenetic Giga III появилась возможность задать границы максимальной скорости для отдельного интерфейса или узла. Разработчик заявил о наличии функции, которая самостоятельно подбирает оптимальный радиоканал для улучшения связи. В устройстве присутствует клиент/сервер IPSec. Эта функция позволяет совместить в одну сеть несколько роутеров, что актуально при подключении к корпоративному серверу или удаленному офису.
Настройка IPTV
IPTV настраивается двумя способами: без VLAN и с ним. Первый метод подключения ТВ самый распространённый среди провайдеров, поэтому рассмотрим его:
- Разворачиваем меню с иконкой планеты. В списке подключений кликаем по своему — Broadband Connection.
- В меню «Настройка параметров IP-адреса» ставим «Автоматически», если у вас Билайн. Если у вас , Ростелеком или ТТК указываем пункт «Без IP».
- Вверху выделяем птичкой порт LAN, который будет использоваться для приставки или телевизора. Сохраняем все настройки.
 Роутер Zyxel Keenetic 4G разработан специально для создания беспроводного соединения через сотовые сети 3G и 4G, поэтому он станет незаменимым помощником для пользователей, которые не имеют возможность провести в помещение выделенную линию, но желают подключаться к интернету одновременно с нескольких устройств.
Роутер Zyxel Keenetic 4G разработан специально для создания беспроводного соединения через сотовые сети 3G и 4G, поэтому он станет незаменимым помощником для пользователей, которые не имеют возможность провести в помещение выделенную линию, но желают подключаться к интернету одновременно с нескольких устройств.
Давайте посмотрим, как настроить роутер zyxel keenetic 4g, чтобы можно было подключить к нему любой USB-модем и создать беспроводную сеть на основе мобильного интернета.
Подключение
Процесс инсталляции оборудования не вызовет затруднений даже у начинающего пользователя:
- Подключите USB-модем в соответствующий разъем на роутере.

- Соедините маршрутизатор и сетевую карту компьютера с помощью патч-корда, чтобы получить доступ к интерфейсе роутера.
Важно: перед установкой модема в USB порт на роутере необходимо отключить на SIM-карте запрос PIN-кода.
Zyxel Keenetic 4G можно подключить как роутер и использовать в качестве обычного маршрутизатора, так как у него есть разъем WAN для установки кабеля провайдера и четыре порта LAN для соединения патч-кордом с сетевыми картами других устройств.
Настройка
После успешного подключения можно переходить в настройке роутера. Производить её мы будет через веб-интерфейс маршрутизатор, который доступен через любой браузер по адресу 192.168.1.1 или my.keenetic.net.
- Пароль при входе можно не устанавливать – пропустите эту операцию.

- Нажмите на кнопку «Быстрая настройка» в правом углу.

- Дождитесь, пока роутер обнаружит подключенный USB-модем, и нажмите «Далее».

- Выберите страну, а затем укажите город.

- Выберите из списка провайдера, предоставляющего вам услуги интернета.

- Включите приложение Яндекс.DNS, если хотите повысить безопасность своего подключения.

- Нажмите кнопку «Выйти в интернет», чтобы завершить процесс настройки соединения.

На роутере загорится индикатор подключения к интернету, а на компьютере автоматически запустится браузер с открытой страницей компании Zyxel. Теперь патч-корд можно отсоединить от маршрутизатор и сетевой карты – роутер готов к работе.
Для подключения какого-либо устройства к созданной беспроводной сети выполните следующие действия:
- Запустите поиск точек доступа.
- Найдите в перечне «Keenetic» и нажмите «Подключиться».

- Введите код доступа, который указан на днище маршрутизатора.

Вы также можете настроить параметры беспроводной сети, изменив протокол шифрования или указав свой пароль. Сделать это можно в разделе «Точка доступа» в интерфейсе роутера.
Сброс параметров
Если при настройке сетевого устройства были обнаружены ошибки, сбросьте его параметры до заводского состояния:
- Запустите быструю настройку и в первом окне мастера нажмите кнопку «Веб-конфигуратор».

- Перейдите в нижнем меню на вкладку «Настройки» и откройте раздел «Параметры».

- Нажмите кнопку «Перезагрузить» или используйте функцию отката до заводских параметров.
Иногда бывает достаточно обычной перезагрузки маршрутизатора, но если это не помогает, откатите его настройки до заводского состояния, а затем заново установите параметры работы беспроводной сети.
Роутер Zyxel Keenetic модели 4G II: обзор, характеристики
Сетевое оборудование Zyxel Keenetic модели 4G второго поколения представляет собой решение «из коробки».
Приобретая данную модель, клиент тратит минимум времени на настройку.
В статье приведены краткие инструкции по конфигурированию роутера для разных провайдеров, описаны основные функции, приведены достоинства и недостатки.
Обзор модели

Маршрутизатор Zyxel Keenetic 4G второго поколения представляет собой интернет-центр, позволяющий использовать встроенный USB-разъем для создания резервного канала связи через 3/4G-сети.
Имеется встроенный VPN-сервер и опция DynDNS для создания защищенной сети. Доступны два варианта: Яндекс и Sky DNS. Включенный межсетевой экран предотвращает сетевые атаки извне на роутер Keenetic.

USB-порт предназначен только для модемов, поэтому к нему не получится подключить принтер или внешний носитель. Соответственно, в Keenetic 4G недоступен медиа-сервер, торрент-клиент и обновление через USB-носитель.
Присутствует кнопка «Быстрая настройка» беспроводной связи. Она расположена на верхней крышке Keenetic.
Некоторые функции недоступны в данной модели: нельзя настроить оборудование в индивидуальном порядке для владельца, невозможно изменить функциональность кнопок на модели 4G II.
Внешний вид

Модель 4G второго поколения выполнена в темном цвете, края сглажены. На фронтальной панели расположено девять LED-индикаторов, отображающие актуальную информацию по активным подключениям.
На оборотной стороне Keenetic находится четыре порта LAN для создания домашней локальной проводной сети и один WAN – для кабеля от провайдера. Отдельно расположены кнопки RESET для сброса состояния Zyxel 4G до первоначального и POWER для включения/выключения, а также разъем для электрического питания.
Подключение и подготовка к работе
Прежде чем настраивать подключение к «мировой паутине» или расширенный функционал, подготовим устройство 4G к работе.
Соединяем кабель провайдера и WAN порт на Keenetic, а вторым сетевым проводом – LAN-порт и рабочую станцию. Она будет использоваться для конфигурирования через веб-интерфейс 4G.
Далее подключаем адаптер питания в розетку и нажимаем на модели 4G кнопку включения питания.
Настройки
Для создания подключения к сети «Интернет», воспользуемся панелью управления Keenetic 4G. Переворачиваем устройство и на нижней стороне смотрим стикер. Там будет прописан адрес и учетные данные для первого входа в административную панель Keenetic.
Стандартная строка для подключения – my.keenetic.net. Логин и пароль для входа: admin и 1234. После этого рекомендуется сменить пароль на доступ к роутеру 4G. Заходим в раздел «Система», пункт «Пароль».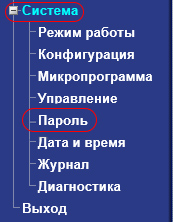
Придумываем новый код по следующим правилам. Минимум восемь символов. Заглавные буквы, цифры и спецсимволы также рекомендуется использовать. alt=»Пароль администратора» width=»300″ height=»75″ />
Нажимаем «Применить» для сохранения новой конфигурации. Снова заходим в административную панель сетевого устройства 4G.
Существует два варианта настройки роутера Zyxel Keenetic 4g ii: автоматический и ручной. Расскажем о каждом подробнее.
Автоматическая настройка
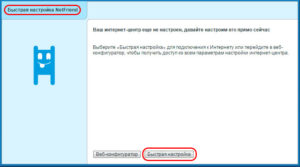
Конфигурирование Keenetic 4G в автоматическом режиме осуществляется посредством специального программного обеспечения от вендора – NetFriend.
Пользователь ее запускает через веб-интерфейс или с компакт-диска, идущего в поставке с моделью 4G второго поколения.
Следуя подсказкам «Мастера», заполняем соответствующие поля. Выбираем часовой пояс, протокол подключения и вводим учетные данные, указанные в договоре с провайдером.
Подключение к интернету вручную на примере некоторых провайдеров
Второй вариант конфигурирования использует «Панель управления» оборудования Keenetic. Ниже будут перечислены типовые настройки в зависимости от поставщика услуг. Настройка модели 4G второй версии происходит во вкладке «Интернет», пункт «Авторизация».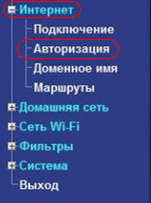
«Ростелеком», «Дом.ру»
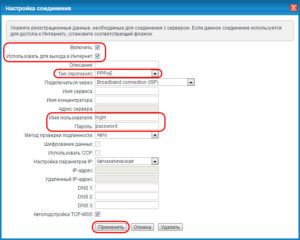
Поставщики услуг «Ростелеком» и «Дом.ру» предоставляют доступ по идентичной схеме. Единственное отличие между ними: в зависимости от региона проживания меняется технология. Но в большинстве случаев используется Point-to-Point over Ethernet.
Выбираем протокол доступа PPPoE. В строке «Имя сервиса» вписываем произвольное наименование. Учетные данные берутся из договора с провайдером.
Сохраняем внесенные изменения, перезагружаем Keenetic 4G.
«Билайн»
Провайдер «Билайн» предоставляет доступ к «мировой паутине» по технологии L2TP. Переключаемся на одноименную вкладку.
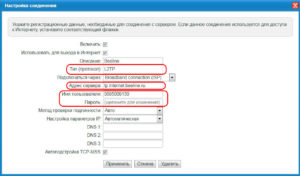
Придумываем название подключению в поле «Описание». Сервер прописываем tp.internet.beeline.ru. Остальные параметры выставляем как указано на скриншоте выше. Нажимаем «Применить».
NetByNet
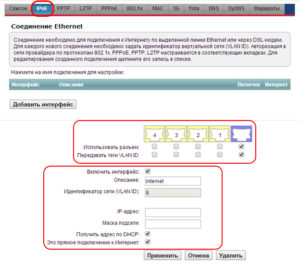
Поставщик услуг использует обязательную идентификацию клиента по MAC-адресу при получении доступа к сети «Интернет». Выбираем вкладку IPoE на «Панели управления» роутера 4G.
Отмечаем на схеме разъем Keenetic, к которому подключен кабель провайдера. Далее выставляем параметры, как показано на скриншоте выше. Нажимаем «Применить».
Переходим во вкладку MAC. alt=»MAC» width=»300″ height=»21″ />В специальном поле вводим физический адрес. Нажимаем «Сохранить».
Резервное подключение через 3G, 4G
Модель 4G второй версии поддерживает резервирование канала связи через 3/4G-модемы сотовых операторов связи. Предварительно необходимо проверить совместимость Keenetic с моделями модемов. Матрица представлена на официальном сайте по ссылке:
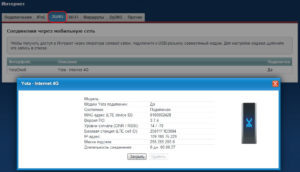
Следующим шагом отключаем на модеме проверку PIN-кода. Подключаем его через USB-порт, заходим в подраздел 3G, активируем резервное соединение.
Беспроводная сеть
Настройка Wi-Fi на Keenetic 4G II проводится в отдельном подразделе «Панели администрирования сетевого устройства»: «Сеть Wi-Fi». alt=»Настройки беспроводной сети» width=»300″ height=»99″ />
- Имя сети. Придумываем любое наименование.
- «Скрывать SSID». Отмечаем, если хотим скрыть точку доступа из общих беспроводных сетей. Для подключения потребуется на устройстве-клиенте вручную вводить имя сети WiFi.
- Стандарт выбираем 802.11 b/g/n.
Остальные пункты оставляем без изменений. Заходим в подменю «Безопасность». alt=»Настройка безопасности Wi-fi» width=»300″ height=»93″ />
Указываем уровень защиты WPA2-PSK, а «Тип защиты» – TKIP/AES. Придумываем пароль по следующим правилам:
- Длина кода составляет минимум восемь символов.
- Пароль содержит в себе заглавные буквы, цифры и спецсимволы.
- Не рекомендуется использовать для этого имена друзей и близких родственников, даты дни рождений и значимых событий.
Нажимаем «Применить». Беспроводная сеть на Keenetic настроена.
Настройка в режиме повторителя (репитера), усилителя, адаптера или точки доступа
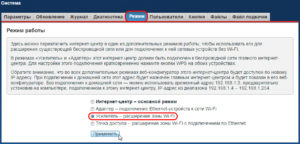
Роутер 4G II поддерживает режим функционирования как усилитель сигнала только на прошивке, начиная с версии 2.05.
Для этого понадобится две модели одного производителя. Для этого необходимо настроить оба роутера на один канал работы, а затем правильно их подключить между собой. Более подробно об этом рассказано в отдельной статье.
Продукт Zyxel 4G II поддерживает работу с цифровым телевидением. Существуют два режима: с идентификатором и без него. Поддержка IPTV возможна только с версии встроенного ПО не ниже 2.06.
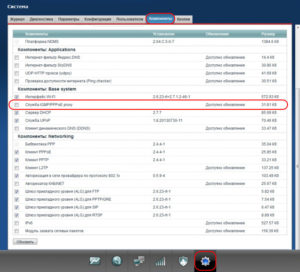
Прежде чем проводить настройки, необходимо включить службу IGMP Proxy. Она находится во вкладке «Система», подраздел «Компоненты».
- Без VLAN ID. Большинство провайдеров предоставляют доступ к цифровому телевидению как есть. Пользователь подключает ТВ-приставку через Zyxel 4G II. Заходит в раздел «Подключения», выбирает тип – Broadband Connection.
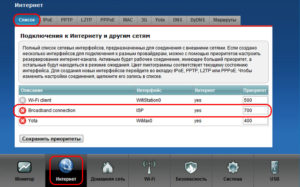 Открывает дополнительное меню настроек, отмечает порт LAN, к которому подключена TV-приставка.
Открывает дополнительное меню настроек, отмечает порт LAN, к которому подключена TV-приставка.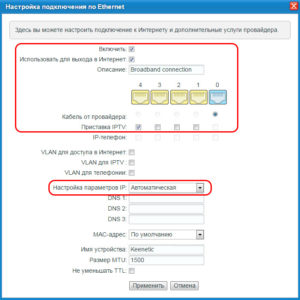
- При наличии идентификатора VLAN. Он необходим для авторизации конечного пользователя. При установке порта для ТВ-приставки, включаем пункт VLAN ID, вводим его в специальное поле.
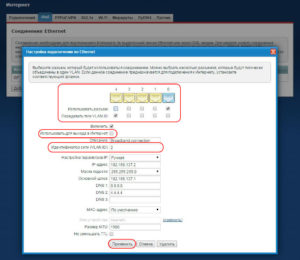
После всех указанных операций, сохраняем изменения.
Протокол IPv6
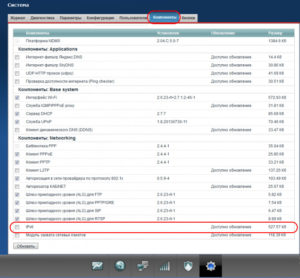
Keenetic поддерживает протокол IP шестой версии на некоторых моделях после обновления встроенного ПО. Для проверки заходим через панель администрирования 4G в подраздел «Компоненты».
Проверяем по списку. Должен быть соответствующий пункт, отмеченный галочкой.
На сегодняшний день при доступе к «мировой паутине» еще используется протокол четвертой версии, но некоторые провайдеры уже готовятся переводить своих клиентов на шестой релиз.
Динамический DNS
Использование DynDNS на модели 4G II только на версии встроенной ОС не ниже 2.11 и при наличии «белого» IP-адреса. Получить его можно у поставщика услуг интернета за отдельную стоимость.
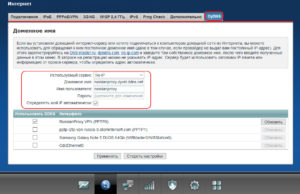
Динамический ДНС нужен для того, чтобы пользователь мог удаленно подключаться к своему Keenetic с любой точки входа. Если на роутере 4G при этом настроен ВПН, доступ будет предоставлен и к локальной сети владельца устройства.
Для активации функции DyDNS необходимо иметь учетную запись на сайте www.noip.com. Регистрация займет не более 3-5 минут. После этого вводим логин и пароль в «Панели управления роутера» на вкладке DyDNS.
Настройки безопасности (антивирус, файервол)
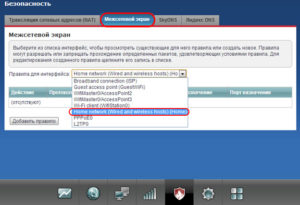
Роутер 4G имеет встроенные средства защиты: межсетевой экран. Его параметры находятся в одноименном разделе — «Межсетевой экран».
Для настройки правил выбираем необходимый пункт из выпадающего списка. На скриншоте для примера взята домашняя сеть.
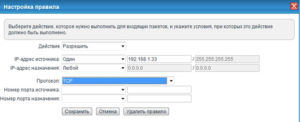
Теперь установим правила для выбранного соединения в зависимости от указанного протокола передачи данных: TCP, UDP или ICMP.
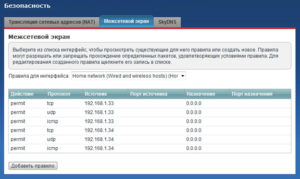
Выбираем действие правила, указываем IP, для которых оно будет применяться, а также номера портов. Каждое правило необходимо сохранить. Результат будет представлен на вкладке в виде таблицы.
Keenetic следует перезагрузить после создания шаблонов межсетевого экрана.
Родительский контроль

Сетевое оборудование 4G II не обладает полноценной функцией родительского контроля, как подобные модели других вендоров. Параметры настроек хранятся в разделе SkyDNS. Это частично бесплатный сервис, который предоставляет возможность блокировать сайты.
Прежде чем его использовать, надо пройти регистрацию на сайте SkyDNS.
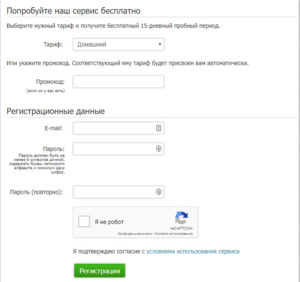
Сервис предоставляется бесплатно на пятнадцать дней, далее следует оплатить услуги согласно внутреннему тарифу. Оплату можно также провести на официальном сайте. Платная версия открывает доступ к созданию нескольких профилей фильтрации, доступны расширенные функции, а также открываются другие возможности.
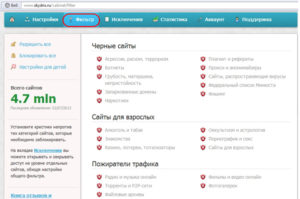
После подтверждения регистрации заходим в личный кабинет под вновь созданной учетной записью. Настраиваем фильтр.
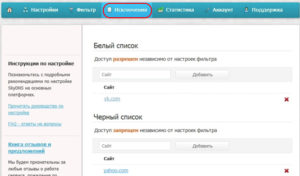
Если необходимо более точное правило, переходим на вкладку «Исключения». Она содержит расширенные опции.
Перечень сайтов, указанных на данной вкладке, будет обрабатываться независимо от фильтра. После этого заходим в панель администрирования Keenetic. Переходим на вкладку SkyDNS.
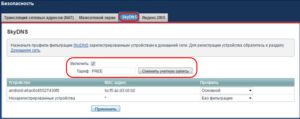
По умолчанию, используется тарифный план FREE. Ниже идет перечень оборудования, зарегистрированный в роутере. Выбираем желаемое, устанавливаем для него правила фильтрации в зависимости от тарифа SkyDNS.
Модель 4G II обладает облегченной версией родительского контроля. Она позволяет запрещать или разрешать доступ клиента к «мировой паутине» по расписанию. Переходим в раздел «Домашняя сеть», пункт «Устройства».
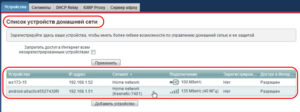
Необходимо добавить девайсы, на которых будет блокироваться доступ к определенным сайтам. Ниже представлен перечень подключенных клиентов к сети роутера 4G II.
Каждое устройство должно пройти регистрацию на Keenetic, чтобы зарезервировать IP и управлять им. Теперь переключимся на вкладку «Система», подраздел «Расписание».
Нажимаем «Добавить» и задаем правила. alt=»Добавить расписание» width=»300″ height=»79″ />
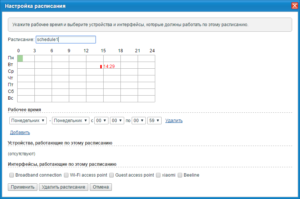
Выбираем временные интервалы и правила, указываем устройство, для которого применяется расписание. Нажимаем «Применить».
Настройка принтера
Наличие порта USB на модели Keenetic 4G предусмотрено только для 3/4G-модемов, поэтому создать принт-сервер не получится.
Как вариант, владелец устройства 4G может подключить сетевой принтер через встроенный DHCP Keenetic. Для этого соединяем сетевым кабелем принтер и роутер. На первом устройстве в настройках должен стоять параметр «Получать IP-адрес автоматически».
Настройка VPN-сервера
Начиная с версии встроенной операционной системы 2.04.B2, по умолчанию, он выключен. Заходим во вкладку «Система», подраздел «Компоненты».
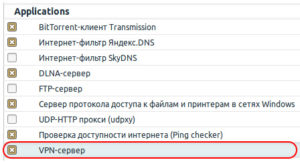
Отмечаем чекбокс «VPN-сервер», перезагружаем модель 4G.
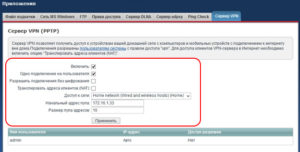
Открываем соответствующую вкладку и проводим конфигурирование.
Доступный диапазон IP для клиентов должен отличаться от перечня DHCP-сервера Keenetic. Например, роутер 4G раздает адреса при помощи встроенного DHCP в диапазоне 192.168.0.100 – 192.168.0.200. Для ВПН-сервера рекомендуется использовать другие: 172.16.1.33.
Настройка торрент-клиента на роутере
Сетевое оборудование 4G второго поколения обладает встроенным клиентом для загрузки файлов через пиринговые сети. Он находится в подменю «Компоненты» основного системного раздела Keenetic.
Для его работы необходимо внешнее хранилище данных, подключенное через USB-разъем. Модель 4G II не поддерживает работу с USB-носителями.
Соответственно, торрент-клиент не используется на данной модели Keenetic.
Возможные неисправности и способы их устранения
- При использовании интернет-центра Keenetic иногда возникают проблемы. Наиболее часто встречающийся способ решения при зависании или мелких неполадках – перезагрузка сетевого оборудования 4G II.
- Также некоторые проблемы решаются при обновлении на актуальную версию встроенной микропрограммы Keenetic. О том, как это сделать, будет описано ниже.
- Еще один вариант решения, если не помогли остальные методы, – сброс параметров к заводскому состоянию. С этим разберемся в одноименном разделе данной статьи.
- При попытке соединения с интернетом на экране отобразится код ошибки с кратким описанием проблемы. На данном сайте представлены подробные инструкции о том, как решить проблему с определенным идентификатором.
- Ошибки часто возникают из-за неправильных настроек или логических ошибок в операционной системе рабочей станции. Реже встречаются проблемы на физическом уровне: поврежден сетевой кабель или перегорел блок питания в Keenetic.
Обновление прошивки
Модель 4G второго поколения необходимо постоянно обновлять до актуальной версии встроенного ПО. Новые версии содержат расширенный функционал, исправляют ошибки, обнаруженные в ходе работы предыдущих версий.
Сделать это можно несколькими способами. Расскажем о них подробнее.
Через веб-интерфейс
Обновление через веб-конфигуратор Keenetic проходит в несколько этапов. На первом шаге пользователь заходит на официальный сайт вендора.
К сожалению, модель 4G II больше не поддерживается производителем. Последнее обновление для нее было в октябре 2017 года. Скачиваем актуальную версию и сохраняем на жесткий диск. alt=»Прошивка» width=»300″ height=»96″ />
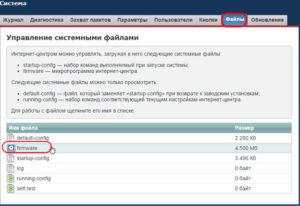
Заходим в «Панель управления» Keenetic, раздел «Система», пункт «Файлы».
Выбираем Firmware, как показано на скриншоте. Открывается рабочая область.
Указываем скачанный дистрибутив. Если он был загружен в виде архива, необходимо предварительно распаковать его. После этого запускаем операцию обновления. alt=»Обновление ПО» width=»300″ height=»61″ /> Она займет несколько минут. По окончании роутер 4G будет перезагружен.
Через мобильное приложение
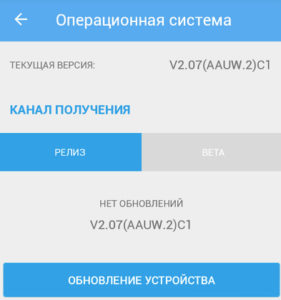
Вендор Zyxel разработал мобильное приложение для своих устройств, в том числе и для серии Keenetic. Скачать его можно по следующим ссылкам:
- Android: https://play.google.com/store/apps/details?id=com.ndmsystems.remote&hl=ru
- iOS: https://itunes.apple.com/ru/app/zyxel-my.keenetic/id1048670628?mt=8
Пользователь запускает его, используя подключение по беспроводной сети на оборудовании 4G II.
На главном экране отображается название интернет-центра Keenetic, краткие характеристики подключений и перечень доступных функций. Нажимаем на наименование центра Keenetic, открывается список компонентов.
Если уже установлена актуальная версия, раздел с обновлениями будет выглядеть, как показано на скриншоте. В противном случае будет доступна функция «Обновить». Активируем ее и ожидаем завершения процесса.
Сброс настроек роутера на заводские
Выполнить откат до заводских параметров на 4G второго поколения можно двумя способами. Первый вариант предполагает использование мобильного приложения My Keenetic. Открываем и переходим во вкладку «Система». Выбираем пункт «Сброс настроек».
Процесс займет 3-4 минуты, после чего произойдет перезагрузка сетевого устройства 4G.
Второй метод подойдет для случаев, когда Keenetic недоступен на программном уровне. То есть к модели 4G нельзя подключиться через мобильное приложение или браузер.
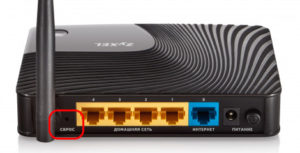
На оборотной стороне Keenetic расположена кнопка RESET, утопленная в корпус. Для ее активации воспользуемся тонким предметом, например, скрепкой или отверткой. Нажимаем на кнопку и удерживаем ее в течение 10-15 секунд. В случае успеха интернет-центр мигнет светодиодами, а после выполнит сброс.
Вывод
Интернет-центры поколения Keenetic отличаются стабильным сигналом и расширенным функционалом по сравнению с конкурентными решениями из данного сегмента. Модель 4G второго поколения обладает рядом преимуществ по сравнению с обычным роутером: VPN-сервер, резервный канал связи, поддержка шестой версии протокола IP и другими.
Стандартная настройка Keenetic выполняется в течение нескольких минут. Многие вещи интуитивно понятны и доступны.
ZyXEL Keenetic 4G роутер – настройка, подключение, прошивка и ремонт
Сделать заказ очень просто. Достаточно заполнить форму заказа или позвонить.
 Объединение нескольких компьютеров в локальную сеть и настройка подключения доступа в Интернет без проводов, сутолоки и мороки – это доступная услуга для каждого. Одним из необходимых компонентов настройки беспроводной сети является роутер.
Объединение нескольких компьютеров в локальную сеть и настройка подключения доступа в Интернет без проводов, сутолоки и мороки – это доступная услуга для каждого. Одним из необходимых компонентов настройки беспроводной сети является роутер.
Роутер (маршрутизатор)– это специальное оборудование, позволяющее наладить сеть между компьютерами и раздать доступ в Интернет на каждый из них. Рядовым пользователям подолгу придется вникать во все тонкости, поэтому мы предлагаем вам довериться профессионалам.
| Наименование услуги | Цена |
|---|---|
| Выезд на дом в пределах КАД | Бесплатно * |
| Прошивка роутера | от 500 руб. |
| Ремонт роутера | от 500 руб. |
| Настройка роутера | от 650 руб. |
* при оплате услуг на сумму более 800 рублей. В других случаях стоимость выезда составляет 300 рублей.
Правильная настройка роутера ZyXEL Keenetic 4G обеспечит безопасность. Если все операции по подключению были проведены верно, то никто и никогда не проникнет к вам в сеть и не сможет бесплатно пользоваться интернетом
Наши специалисты не только быстро настроят и подключат роутер ZyXEL Keenetic 4G, но продемонстрируют и последовательно прокомментируют каждый свой шаг. Мы не хотим, чтобы в дальнейшем у вас возникли какие-то проблемы.
Прошивка роутера ZyXEL Keenetic 4G
Прошивка – это программное обеспечение для маршрутизатора. Бывают случаи, когда производитель находит ошибки в своем продукте, исправляет и вывешивает их на сайте. Заметили, что роутер стал плохо или вообще перестал раздавать Интернет, и вы боитесь «наломать дров» при прошивке, тогда смело звоните нам. Мастеру нашей компании не составит труда обновить настройки устройства.
Ремонт роутера ZyXEL Keenetic 4G
Никто не застрахован от случайных и нелепых пришествий. Это относится и к маршрутизаторам. Вы могли случайно уронить, пролить жидкость или потерять важную деталь. Покупать новое устройство намного дороже, чем отремонтировать его. Мы предлагаем вам быстрый и качественный ремонт роутера ZyXEL Keenetic 4G по доступной цене. Наш сервис-центр располагает различными деталями разных производителей. Не сомневайтесь, мы подберем нужную.
Оперативная и качественная помощь
Если вы не разбираетесь в компьютерах, и вы не хотите тратить уйму времени на вникание в суть проблемы, то есть однозначный выход – звонок в наш сервис-центр. Мы только не хорошо делаем свою работу по доступным ценам, но и быстро реагируем на заявку. Вам не придется долго ждать.
Требуется настройка, подключение или прошивка роутера ZyXEL Keenetic 4G? Обращайтесь к нам. Мы всегда готовы вам помочь, в каком бы районе Санкт-Петербурга вы не находились бы.












