Защищаем беспроводную сеть с помощью пароля. Примеры настроек популярных роутеров
Если так получилось, что ваш WiFi- роутер обеспечивает незащищенную точку доступа к Интернету, а вам хочется, чтобы вашим интернетом пользовались исключительно вы, то будет полезным узнать, как поставить пароль на WiFi роутер. Таких производителей как: D-link, TP-Link, Zyxel и других. На блоге я уже обсуждал данный вопрос в нескольких своих статьях, но эта статья будет отличаться тем, что я расскажу не про одну модель роутера (как я делал для примера), а несколько, а если быть еще точнее, то будет рассказано о самых популярных производителей роутеров.
Вот ссылки на статьи, которые связаны с установкой пароля для WiFi:
Конечно, я не смогу охватить тот большой круг производителей, который сейчас есть, но после прочтения статьи я думаю, вы уж точно будете иметь понятие, как изменить пароль для WiFi.
Для того чтобы защитить вашу точку доступа паролем, необходимо настроить роутер, зайдя в его настройки. Необходимо будет узнать IP-адрес роутера, чтобы получить доступ в его панель управления.
Как узнать IP адрес роутера, логин и пароль для его настройки
Самый простой способ выяснить IP-адрес вашего роутера – это внимательно осмотреть его корпус. Чаще всего IP-адрес указан именно на нем. Также на нем может быть указаны логин и пароль, которые понадобятся вам для входа в панель управления. Кроме того, IP-адрес, логин и пароль могут быть указаны в руководстве к роутеру. Также вы можете посмотреть их на официальном сайте фирмы-изготовителя.

Если описанные методы вам не помогли или по какой-то причине оказались трудновыполнимыми, то есть самый верный и точный метод определения адреса роутера. Зайдите в центр управления сетями и общим доступом. Сделать это можно, нажав иконку в трее панели задач Windows и кликнув на соответствующую надпись.

Попав в центр управления сетями и общим доступом, нажмите слева «Изменение параметров адаптера», тем самым открыв список доступных подключений. Найдите «Подключение по локальной сети» (в том случае если ваш роутер подключен по кабелю) или «Беспроводное сетевое соединение» (если вы подключены к роутеру через беспроводную связь, то есть WiFi) и кликнув по значку правой кнопкой мыши, выберите пункт «Состояние».

Затем нажмите «Сведения». IP-адрес маршрутизатора указан напротив строки «Шлюз по умолчанию IPv4».

Внимание! Этот способ вам поможет, когда вы можете подключиться к вашему роутеру по WiFi или кабелю. Если вы собираетесь его только настраивать, то это вам не подойдет!
Если на роутере не настроен DHCP, то читайте статьи, которые я дал выше. Там вы узнаете, что нужно сделать.
Теперь, когда мы узнали IP-адрес беспроводного маршрутизатора, самое время приступить к его настройке. Для этого в адресной строке браузера введите IP-адрес роутера и нажмите Enter. Откроется страница входа в панель управления роутером, в которой нам необходимо будет ввести логин и пароль. Чаще эти значения обоих полей «admin». Есть варианты у производителей: admin и пустой пароль, user – user, administrator – administrator, administrator и пустой пароль.
Но опять хочу напомнить, чтобы не гадать, вы можете ознакомиться с этой информацией в технической документации, которая прилагается к роутеру или же внимательно осмотреть роутер в нижней его части. После того, как вы получили доступ к панели управления, теперь можно перейти к основой части нашей процедуры, а именно, как установить пароль на WiFi.
TP-LINK
Как поставить пароль на WiFi в TP-LINK: слева в меню найдите раздел «Wireless», подраздел «Wireless Security». В основной части выберите пункт «WPA-PSK/WPA2 PSK». В поле «Wireless password» укажите желаемый пароль (не менее 8 символов). Нажмите кнопку «Save» и перезагрузите роутер.

Теперь для подключения к вашему роутеру понадобится ввести пароль.
ZyXEL
Зайдя в панель управления роутером, находим слева раздел «Сеть Wi-Fi» и в нем выбираем подраздел «Безопасность». Появляется окно «Настройки безопасности Wi-Fi». Напротив строки «Проверка подлинности» выбираем из раскрывающегося списка «WPA-PSK/WPA2-PSK», а напротив строки «Сетевой ключ (ASCII)» вписываем придуманный нами пароль. Нажимаем «Применить» и перезагружаем роутер:

D-Link
Выше мы с вами разобрали горизонтальные меню управления, а теперь давайте посмотрим вертикальные от производителей D-Link. Как поставить пароль на WiFi в D — link: открыв панель управления, нажмите «Wi-FI» и выберете «Основные настройки»:

В открывшемся окне задаем название сети (SSID) и нажимаем «Изменить». Это нужно сделать, если вы не использовали функцию WiFi в вашем роутере. Если ваш роутер уже раздавал WiFi и надо только установить пароль, то переходите во вкладку «Настройка безопасности».

В этой вкладке вы как раз задаете пароль на WiFi. Выбираем тип шифрования «WPA2-PSK», в строке «Ключ шифрования PSK» вводим свой придуманный пароль к точке доступа. Нажимаем «Изменить» и перезагружаем роутер.
Примечание: в каждом случае я говорил, чтобы вы перезагружали роутер после смены пароля и этот момент иногда очень важный, чтобы все прошло гладко. Иногда, при изменении настроек в роутер, случаются накладки и чтобы все изменения применились, на всякий случай лучше перезагрузить роутер. Хотя это делать необязательно, но вы должны знать об этом.
Бывает так, что вы не купили новый роутер в магазине, а взяли у друга или купили его подержанным. В таком случае в роутере могут быть изменены настройки фирмы-производителя по умолчанию, то есть, например, могут быть изменены IP-адрес, логин и пароль для входа в панель управления роутером. В таком случае вам нужно произвести сброс настроек роутера к заводским установкам. Как это делается?
В роутерах на задней панели есть кнопка, которая нажимается тонким предметом, например, булавкой. При включенном роутере нажмите и держите ее нажатой 6-10 секунд. После этого IP-адрес снова станет 192.168.1.1 или 192.168.0.1, логин и пароль получат значения «admin».
Важно! Учтите, что все настройки роутера сбросятся, а именно настройки провайдера, пароли, точки доступа, IP-адреса и т.д. Поэтому перед тем как провести общий сброс, запишите или запомните все, что вам может пригодиться.
Только что мы с вами разобрались, как поставить пароль на вай фай роутер. В принципе все действия одинаковы: находите вкладку с настройкой беспроводной связи, а дальше в соответствующее поле вводите свой пароль. Главное не торопитесь, и все будет хорошо! Но перед тем как установить пароль на вай фай в роутере, вы можете посмотреть этот пароль в Windows – эта процедура легче, так не надо разбираться с IP адресами, логинами и паролями. Про данный способ читайте по ссылкам, которые дал вначале статьи.
Установка пароля на wifi

Wi-fi – система беспроводной передачи контента из интернета на конечные устройства, будь то компьютер, ноутбук или смартфон. Она распространяет сигнал примерно на 20-60 метров, поэтому воспользоваться им сможет ваш ближайший сосед. При этом ваш трафик снизится в несколько раз, в зависимости от того, сколько устройств будет «питаться» от вашего роутера.
Хорошо, если пароль был установлен во время настройки маршрутизатора. Если же нет – можно ввести его в любое время. Рассмотрим подробнее, как можно установить или поменять пароль на wifi.
Требования к безопасному паролю
Он должен быть достаточно сложным, что защитит ваше соединение от взлома. Можно употреблять английские буквы и цифры, вспомогательные символы (тире, подчеркивания). Рекомендуется писать не меньше 12-15 знаков. Все символы вводятся без пробела. Вместо пробелов можно поставить нижнее подчеркивание (_). Те же требования применимы и к паролю для компьютера.
Некоторые интерфейсы допускают употребление прописных (заглавных) букв, другие принимают только строчные (маленькие). Не нужно в пароле использовать узнаваемые даты и имена (дни рождения, фамилии и т.п.), такие пароли вычисляются довольно просто. Точному воспроизведению пароля способствует нехитрый прием: сначала запишите последовательность букв и цифр на бумаге либо в текстовом редакторе, а потом скопируйте в поле ввода.
Теперь попробуем выполнить нашу непосредственную задачу — поставить пароль на вай фай.
Подключение к компьютеру
Установить пароль, значит изменить настройки роутера. Для этого устройство должно быть подключено к компьютеру. Для соединения компьютера с маршрутизатором служит кабель Ethernet.
На задней панели компьютера соединяете с подходящим разъемом (они все различные), на роутере, как правило, LAN 1. Включаете устройство в сеть. Прежде, чем подключать к интернету, прочтите инструкцию к устройству. Некоторые производители не рекомендуют настраивать его с действующим интернетом. Если ничего не сказано, соедините кабель интернета к гнезду подключения. Оно обычно выделено цветом и подписано Internet или WAN.

Открытие страниц настроек
Доступ к настроечному интерфейсу открывается в браузере. В адресной строке введите адрес роутера и нажмите Enter. Чаще всего это http://192.168.0.1 (вводить без пробелов, цифры разделены точками).
Если устройству назначен другой адрес, его можно найти в руководстве, на корпусе устройства, на коробке или узнать у провайдера.
Вход в панель роутера
Здесь вам понадобятся логин и пароль на вход.
Для этого вам необходимо знать логин и пароль входа в настроечный лист роутера. Это не тот пароль, который защищает ваше Wi-fi соединение.
Обычно ставят пару admin – admin в более ранних версиях. В современных, где количество знаков в пароле должно быть не меньше восьми, традиционно пишут admin – password. Иногда слова бывают написаны с большой буквы. Допустим, вам не повезло, и пароль установлен иной, причем не вами. Вы имеете выбор из двух вариантов действий:
- Узнать пароль у человека, настраивавшего ваше устройство
- Сбросить все настройки к заводским.
После входа нужно добраться до страницы установки пароля Wi-fi.
Интерфейсы маршрутизаторов разных марок отличаются друг от друга, потому далее нужно или читать инструкцию, или воспользоваться нашими советами ниже, если вы являетесь обладателем роутера одной из нижеизложенных марок.
D-Link DIR-300/A/C1

- Щелкаете по кнопке «Быстрая настройка»
- Выбираете в левой колонке «Мастер настройки беспроводной сети»
- Затем, 2 раза кликнув по кнопке «Далее», переходите на вкладку «Настройки безопасности».
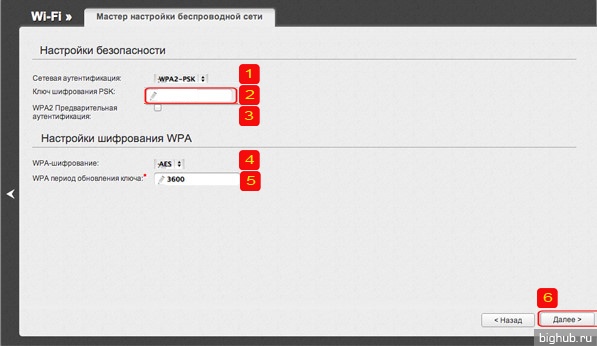
Здесь устанавливаете нужные параметры:
- Кнопками переключения справа от поля выберите «WPA2-PSK»
- Введите пароль.
- Галочку не ставьте
- Выберите «AES»
- Оставьте без изменения
- Закончив заполнение всех полей, по кнопке «Далее» перейдите в следующее окно.
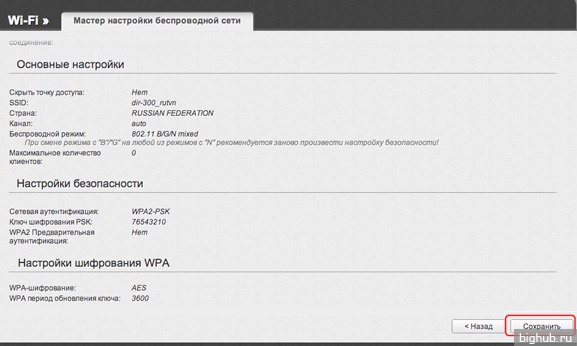
Проверьте введенные данные, если все в порядке, щелкните «Сохранить».
ZyXEL NBG334W EE
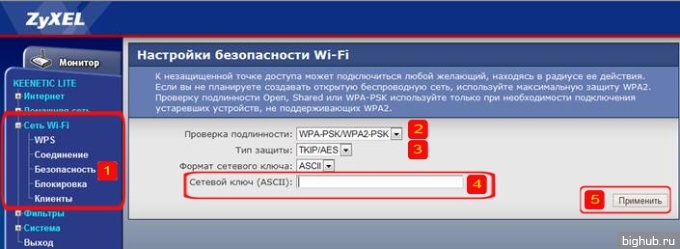
Боковое меню включает дерево вкладок. Щелкнув по крестику, вы раскрываете нижележащий уровень.
- Сеть Wi-fi / Безопасность откроет нужную страницу.
- Строка «Проверка подлинности» – в раскрывающемся списке выберите WPA2-PSK
- В строке «Тип защиты» нужно выбрать AES
- «Сетевой ключ» – это строка ввода пароля
Остальное оставьте, как есть.
Нажатие кнопки «Применить» сохранит внесенные изменения.
TP-Link TL-WR841N
Установить пароль на вай фай здесь сложнее, так как все надписи на английском языке. Правда, проще дойти до нужной страницы благодаря наличию бокового меню.
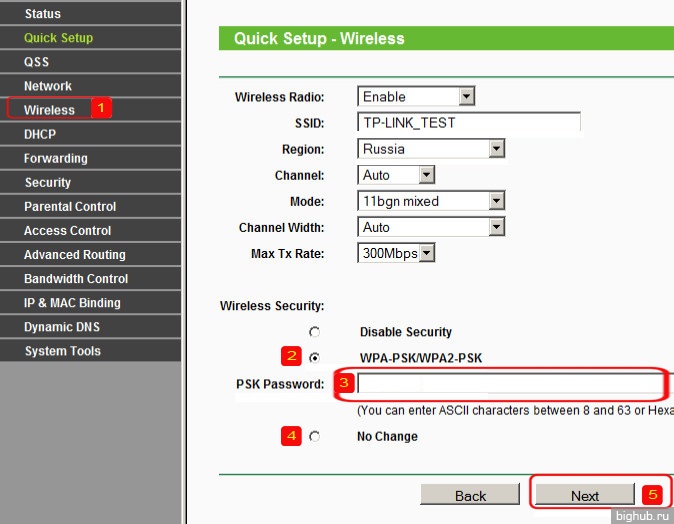
- Выберите пункт «Wireless». Вы сразу же окажетесь в нужном окне. Вам нужен раздел «Wireless Security»
- Поставьте точку слева от «WPA-PSK/WPA2-PSK»
- «PSK Password» – строка ввода пароля.
- «No Change» – оставьте радио кнопку неактивной
- Щелкните «Next»
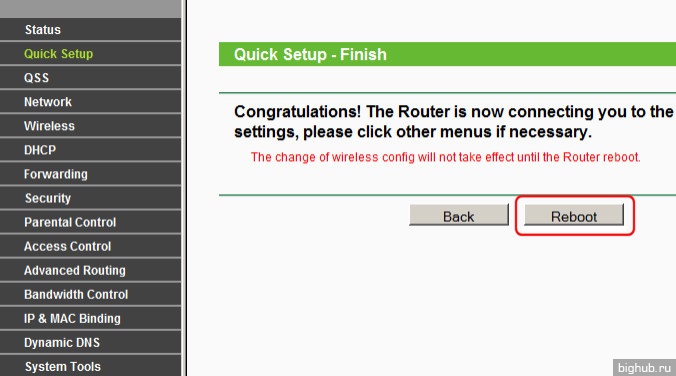
Здесь прочитайте поздравления и нажмите Reboot.
TRENDnet TEW-651 BR
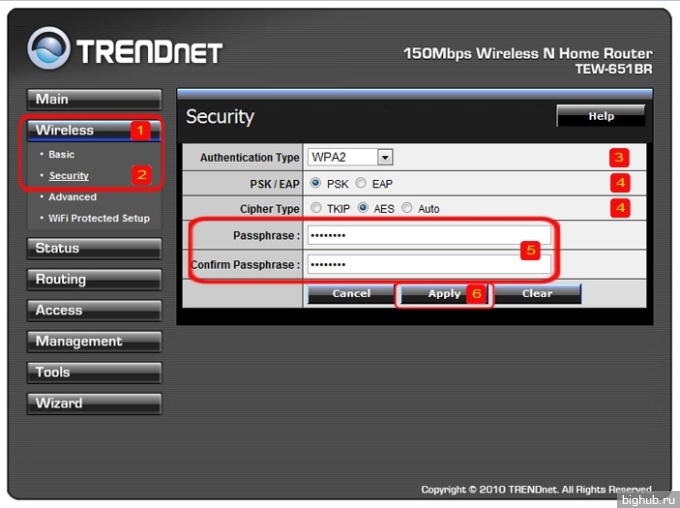
- Щелкните по пункту Wireless
- Раскрывается подменю, кликните строку «Security»
- Раскрывающей кнопкой вызовите список, нажмите «WPA2»
- Активируйте радио кнопки PSK и AES
- Пароль введите дважды
- Нажмите Apply (применить)
После изменения установок роутер нужно перезагрузить и на всех имеющихся у вас устройствах, использующих интернет, создать новое подключение или изменить пароль от вайфай.
За обновлениями нашего сайта можно следить в Вконтакте, Facebook, Twitter, Одноклассники или Google+, а также предлагаем подписаться на них по email.
Как поставить пароль на вай фай роутер zyxel

Портал компьютерной помощи РЕМкомп – крупнейшая компьютерная служба. На портале РЕМкомп вы можете быстро получить консультацию технического специалиста по вашему поисковому запросу как поставить пароль на вай фай zyxel
Задайте вопрос прямо сейчас и его увидят десятки профессионалов. Первый ответ по вашему вопросу # как поставить пароль на вай фай zyxel, # настройка как поставить пароль на вай фай zyxel, # установка как поставить пароль на вай фай zyxel, # ремонт как поставить пароль на вай фай zyxel вы получите уже через 15 минут.
Бесплатная консультация – услуга, которую по достоинству оценили более 1000 наших клиентов. Это быстрый и очень удобны способ узнать причины и способы устранения неисправности, не покидая дома или офиса.
Задайте вопрос и получите бесплатную консультацию без вызова компьютерного мастера на дом.
Портал РЕМкомп можно найти по следующим запросам как поставить пароль на вай фай zyxel, как поставить пароль на вай фай zyxel СПБ, как поставить пароль на вай фай zyxel Санкт-Петербург, как поставить пароль на вай фай zyxel Москва. Задать вопрос
Как изменить пароль роутера вай фай

Ремонт и сервис
Как изменить пароль роутера вай фай? Ответ очень прост. Читайте нашу упрощенную инструкцию. В конце статьи собраны видео для роутеров HUAWEI, TRENDnet, Zyxel, Ростелеком, МТС, TP Link, D-Link, ASUS, Билайн.
На разных роутерах интерфейс изменения пароля вай фай может слегка отличаться, но основная идея не меняется.
I. Вход в настройки роутера
Для начала открываем любой установленный браузер (Мазила, опера, хром). Далее в адресную строку вводим адрес 192.168.100.1.и переходим. После этого мы попадаем на страницу конфигуратора роутера.

II. Ввод пары логин/пароль
Далее водим пару логин/пароль. По умолчанию логин «admin», пароль «admin» или «1234». Если пара логин/пароль не прошла попробуйте посмотреть наклейку на самом роутере. Там производитель практически всегда пишет пару логин/пароль.

III. Переход в настройки wifi
После перехода на страницу конфигуратора, находим вкладку вай фай или «WirelessSettings». В редких случаях вкладка может выглядеть в виде картинки (антенна или лесенка). Далее нажимаем и переходим в настройки wifi.

IV. Замена старого пароля
И вот мы подошли к ответу на вопрос «Как изменить пароль роутера вай фай?» Открываем вкладку «Password» и вводим нужный новый пароль, далее повторяем ввод для достоверности правильности ввода. Самый надежный пароль должен содержать не менее 10 символов, чередующих в себе как латинские символы, так и цифры, в идеале использовать символы _, #, @, $.

V. Сохранение настроек конфигуратора роутера
После ввода нового пароля нажимаем кнопку сохранить и выходим из конфигуратора. После выхода все подключенные устройства отключатся от доступа к интернету. Для дальнейшего использования в сети интернет, нужно ввести новый пароль заново на каждом из устройств.

Если вышеуказанный способ Вам не под силу, то можно взять установочный диск и воспользоваться автоматической установкой с нуля. Для этого нажимаем и удерживаем на роутере кнопку Reset около 30 секунд (все настройки вернутся к заводским) и далее по инструкции вводим данные.
P.s. Вот просто и легко поменять старый пароль вай фай на новый.
Видео изменения пароля роутера вай фай
Обещанная подборка видео как изменить пароль вай фай для роутеров разных производителей.