Как раздавать интернет по сети
В этой статье рассмотрим типичную задачу, с которой сталкивается практически каждый владелец двух и более компьютеров – как раздавать интернет дома? Рассмотрим стандартный, наиболее простой вариант решения данной проблемы.
Что имеем: есть, уже подключенный к интернету, компьютер с установленной на нем Windows XP и двумя сетевыми картами (для удобства – первый компьютер). Интернет подключен через DSL-модем или маршрутизатор (роутер), или просто через сетевой кабель (в любом случае, подключен через сетевую карту или USB-разъем). Есть второй компьютер, с установленной Windows 7.
Задача: объединить эти два компьютера в сеть так, чтобы интернетом можно было пользоваться одновременно на каждом из них.
В качестве бонуса, так же рассмотрим, как сделать общую папку, к которой смогут иметь доступ оба компьютера.
Предлагаемое решение показывает, как сделать такую настройку для двух компьютеров. Однако его можно с легкостью использовать и для большего числа. Порядок действий таков:
Настроить физическое подключение компьютеров друг к другу
По-сути, физически подключить компьютеры друг к другу – это организовать локальную сеть. Способы соединения будут разными, в зависимости от количества компьютеров. На этом этапе важно убедиться, что в первом компьютере есть свободная сетевая карта.

Нужно соединить всего два компьютера
Для соединения двух компьютеров достаточно воспользоваться перекрестным патч-кордом (коммутационным кабелем), который представляет собой обычный кабель «витая пара», обжатый специальным образом. Купить такой кабель можно практически в любом компьютерном магазине. Просто вставляем его в свободную сетевую карту на первом компьютер, а другой конец кабеля – в сетевую карту второго компьютера. Проверить правильность соединения легко – должен загореться индикатор подключения.

Нужно соединить более двух компьютеров
Для каждого компьютера необходимо приобрести патч-корд (коммутационный кабель), который имеется практически во всех компьютерных магазинах. Так же, понадобится
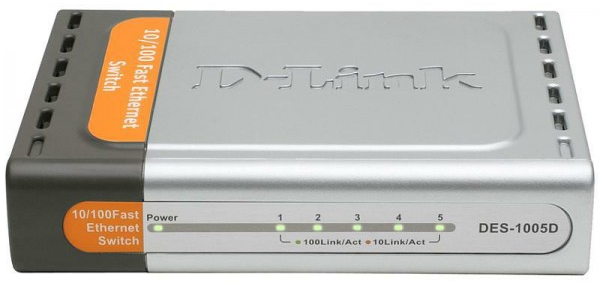

свитч (сетевой коммутатор), т.е. сетевое устройство, к которому подключим эти патч-корды. Длину патч-кордов надо подобрать исходя из физического месторасположения компьютеров. Тут принцип такой – каждый компьютер, с помощью патч-корда, соединяется со свитчем. Если все подключено правильно, то это сразу видно по индикаторам.
В результате, все компьютеры должны быть соединены с одним свитчем патч-кордами и индикаторы соединения на свитче должны светиться.
Настроить первый компьютер – раздающий интернет
Напомню, что мы рассматриваем вариант, когда на первом компьютере (который будет раздавать интернет) установлена операционная система Windows XP. Для того, чтобы заставить этот компьютер раздавать интернет, потребуется совсем немного манипуляций.


Настроить второй компьютер – клиент
Настроить компьютер с Windows 7 в качестве клиента не сложнее, чем Windows XP в качестве сервера. На самом деле, Windows 7 уже практически настроил все необходимые сетевые параметры, он не знает только, как преобразовывать запрашиваемые имена сайтов в их адреса. Или, говоря техническим языком, задача настройки второго компьютера с Windows 7 сводится к настройке адреса сервера DNS. Укажем в качестве этого адреса, адрес безопасного сервера DNS от известной фирмы Google. Как только Windows 7 обнаруживает новое подключение к локальной сети, он тут же спрашивает что за тип у этого подключения. Поэтому, когда он спросит об этом, надо выбрать пункт «Домашняя сеть». Если после этого компьютер спросит еще о чем-то, можно смело нажать «Отмена» (настройка дополнительных параметров домашней сети нас пока не интересует).
Нажимаем кнопку «Пуск», в появившемся меню выбираем пункт «Панель управления».
Далее последовательно выбираем пункты «Сеть и Интернет», затем «Центр управления сетями и общим доступом», затем в левой части окна «Изменение параметров адаптера». В результате должно появиться окно «Сетевые подключения». В этом окне показаны все возможные сетевые подключения данного компьютера. Нас интересует подключение по локальной сети, поэтому на значке с надписью «Подключение по локальной сети» нажимаем правой кнопкой мыши и выбираем самый нижний пункт «Свойства».
В появившемся окне выделяем пункт «Протокол Интернета версии 4 (TCP/IPv4)» и нажимаем кнопку «Свойства» .
Выделяем пункт «Использовать следующие адреса DNS-серверов:» и вводим в предпочитаемый DNS-сервер «8.8.8.8», а в альтернативный DNS-сервер «8.8.4.4» .
Нажимаем «ОК», затем закрываем свойства подключения по локальной сети и готово! Теперь самое время проверить работоспособность интернета, открыв в браузере какой-нибудь сайт.
Сделать общую папку, которую видно обоим компьютерам
Теперь, когда доступ к интернету организован, искушенный пользователь хочет получить от своей локальной сети больше, чем интернет. Одна из самых востребованных функций – создание на первом компьютере общей папки, доступной для чтения и записи сразу обоим компьютерам. Таким образом, проблема с передачей файлов с компьютера на компьютер решается в два клика J Вначале необходимо убедиться, что оба компьютера входят в одну рабочую группу. На первом компьютере нажимаем правой кнопкой на значке «Мой компьютер» и выбираем самый последний пункт «Свойства».
В появившемся окне выбираем вкладку «Имя компьютера» и запоминаем (а лучше – записываем), что написано в строке «Рабочая группа».
На втором компьютере проделываем аналогичные действия, только в окне свойств системы с левой стороны выбираем пункт «Дополнительные параметры системы».
В появившемся окне выбираем вкладку «Имя компьютера», после чего смотрим, что стоит в строке «Рабочая группа». Если это имя совпадает с именем рабочей группы первого компьютера, то следующий абзац пропускаем. Иначе, его надо поменять. Чтобы заменить имя рабочей группы, на вкладке «Имя компьютера» нажимаем кнопку «Изменить».
В появившемся окне, в самом низу, вводим имя рабочей группы первого компьютера (которое некоторые записали).
Нажимаем «ОК», Windows любезно сообщит, что надо перезагрузиться, с чем мы и согласимся. После перезагрузки компьютеры будут видеть общие ресурсы друг друга, что нам и нужно. Теперь пришло время создавать общую папку на первом компьютере. Для этого, создадим папку, которую будем использовать как общую. Помните – размер этой папки будет ограничен размером диска, на котором она будет располагаться. Поэтому лучше выбрать такой диск, на котором больше всего места. Для удобства назовем ее «Общая папка».
Нажимаем правой кнопкой на общей папке и выбираем пункт «Общий доступ и безопасность» .
В появившемся окне установим галочку «Открыть общий доступ к этой папке», и «Разрешить изменение файлов по сети».
Если компьютер спросит о чем-нибудь, ответим что «Просто включить общий доступ к файлам». Если все сделано правильно, значок папки немного изменится.
Осталось только подключить эту папку ко второму компьютеру. На втором компьютере открываем «Мой компьютер», в появившемся окне в левой колонке выбираем пункт «Сеть». Немного подумав, компьютер покажет найденные в локальной сети компьютеры и устройства.
Открываем из этого списка все по-очереди, пока не найдем нашу общую папку. Чтобы добавить ее на рабочий стол, достаточно просто перетащить ее туда. Вот собственно и все, работа с этой папкой ничем не отличается от обычной, «родной» папки компьютера.
Как раздать интернет через WiFi с ноутбука
Подключить телефон, планшет и любое другое устройство к интернету можно с модема. Но что делать, если маршрутизатора нет под рукой? В таком случае в качестве роутера придется использовать другие устройства. Например, можно раздать вай фай с ноутбука. Но как это сделать? Об этом и пойдет речь в данной статье.

Может ли ноутбук раздать WiFi?
Перед тем как раздать WiFi с WiFi необходимо убедиться в том, что ваш ноутбук способен на это. Для того чтобы поделиться интернетом с лептопа необходимо иметь:
- ОС, которая поддерживает раздачу вай фай сети. На ноутбуке должна стоять операционная система Windows 7 или же более старшие версии. Дело в том, что в ранних версиях ОС (к примеру, в той же Windows XP) поддержка сетей вай фай реализована на низком уровне. Поэтому навряд ли у вас выйдет раздать интернет на старых версиях Виндовс.
- Соответствующее аппаратное обеспечение. Лептоп должен иметь аппаратный компонент под названием WiFi адаптер. Без него раздать интернет не выйдет. Чтобы проверить есть ли на вашем ноутбуке данный модуль, необходимо зайти в «Диспетчер устройств» (сделать это можно через поиск). Затем нужно открыть вкладку «Сетевые адаптеры» и отыскать адаптер Wifi. Он имеет название по типу Wireless 802.11.
- Интернет (проводное или же беспроводное подключение).
Если ваш девайс соответствует всем вышеперечисленным требованиям, то вы сможете отказаться от маршрутизатора и осуществлять раздачу WiFi с ноутбука Windows.
Стандартные средства Windows
В ОС Windows имеются стандартные системные компоненты, которые позволяют создать точку доступа. Рассмотрим, как раздать вай фай с компьютера Windows на телефон и прочие девайсы.
Widows 7 и старше
Чтобы раздать интернет с компьютера необходимо использовать встроенный программный модуль. В ОС Виндовс этот системный компонент называется «Центр управления сетями». Перед тем как раздать интернет с компьютера на телефон надо создать виртуальный роутер. Делается это следующим образом:
- На панели задач надо кликнуть ПКМ по иконке «Сеть». Откроется выпадающий список, в котором необходимо выбрать пункт «Центр управления сетями и общим доступом».

- Появиться окно, в котором нужно нажать на надпись «Создать новое подключение». Затем необходимо кликнуть по пункту «Подключение к вай-фай сети вручную».

- Откроется новое окно, в котором надо установить параметры будущей сети. Нужно указать название, пароль и прочие параметры. Стоит заострить внимание на пункте «Тип безопасности». Рекомендуется использовать параметр WPA2-Personal, который позволяет установить ключ длинной от 8 символов. Однако если ваш смартфон не подключается к виртуальному роутеру, то в таком случае стоит изменить тип безопасности на WEP. Определив все параметры, нажмите на кнопку «Далее».
Виртуальная точка доступа создана. Теперь можно попробовать раздать WiFi без роутера. Для этого нужно:
- Зайти в «Центр управления сетями». Там необходимо выбрать сеть, через которую компьютер подключен к интернету, и открыть ее «Свойства».
- Переходим на вкладку «Доступ» и разрешаем другим пользователям подключатся к нашей сети. Для этого напротив соответствующего пункта ставим галочку. После этого выбираем устройство, через которое будет происходить подключение. В нашем случае это Wi-Fi.
Выполнив все вышеописанные действия, можете включать поиск WiFi на смартфоне. Найдите созданную сеть, после чего подключитесь к ней, используя заданный ключ доступа.
Windows 10
Если у вас установлена ОС Виндовс 10, то поделиться интернетом можно всего за пару кликов. Перед тем как раздать WiFi с ноутбука Windows 10 убедитесь в том, что ваш лептоп подключен к проводной или беспроводной сети. После этого:

- Зайдите в меню настроек мобильного хот-спота (сделать это можно через поиск).
- В появившемся окне переставьте переключатель в активное положение. После этого начнется раздача WiFi подключения с компьютера Windows 10. Вы сможете подключиться к точке доступа через свой смартфон (ключ и имя сети указаны в том же окне).
Создание точки доступа через командную строку
Для создания виртуальной точки доступа можно использовать стандартную консоль операционной системы. Как включить хот-спот через командную строку? Необходимо руководствоваться следующей инструкцией:

- Запустите командную строку. Для этого зажмите на клавиатуре Win+R. Активируется системная утилита «Выполнить». Запустите через нее команду cmd.
- После того как командная строка открылась, необходимо создать и запустить точку доступа. Как сделать вай фай подключение изображено на картинке.
- Вместо параметра droidov.com укажите имя сети, а вместо 12345678 – желаемый пароль (должен содержать в себе как минимум 8 символов). Чтобы запустить сеть используйте вторую команду, а чтобы остановить – третью.
Стороннее программное обеспечение
Если создать точку доступа стандартными системными компонентами не удалось, то попробуйте применить стороннее программное обеспечение. На просторах Всемирной паутины есть уйма бесплатных программ для раздачи WiFi с ноутбука. Одна из таких утилит – MyPublicWiFi. Чтобы раздать интернет с ее помощью необходимо:
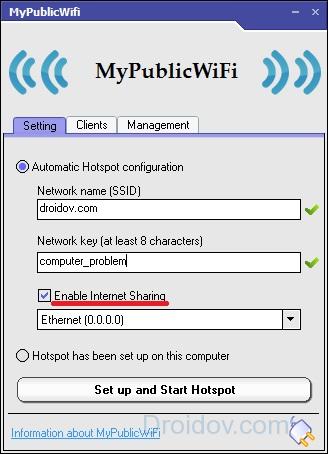
- Активировать программу с правами администратора. Для этого кликните ПКМ по иконке утилиты, после чего в выпадающем списке выберите соответствующий пункт.
- Приложение запуститься и на экране появиться главное окно программы. В соответствующих полях укажите имя точки доступа и пароль.
- Затем отметьте галочкой пункт «Enable Internet Sharing». Запустите точку доступа, кликнув по соответствующей кнопке. Теперь можете подключиться к WiFi с Андроида, Айфона и любого другого девайса.

Если вы хотите чтобы программа для создания виртуальной точки доступа самостоятельно запускалась при включении компьютера, то необходимо перейти в меню Management. Там отметьте галочкой пункт, который показан на картинке.
Как раздать Интернет с ноутбука – создаем точку доступа Wi-Fi
Нужен скоростной интернет для смартфона или планшета, но дома нет Wi-Fi? Не беда, используйте компьютер как роутер. Раздать интернет с ноутбука или ПК, имеющего беспроводный адаптер, можно несколькими способами: при помощи специальных программ Virtual Router Plus и Switch Virtual Router, создав виртуальную сеть через командную строку либо используя функцию «Мобильный хот-спот» в Windows 10.

В статье приведены варианты как поделиться интернетом с компьютера. Так вы даже сможете не покупать роутер – просто выполните действия, описанные в этой инструкции и больше не придется страдать из-за отсутствия Wi-Fi!
Другие способы раздать интернет:
Как раздать Wi-Fi с ноутбука на Windows
Выполнив две команды в командной строке и предоставив общий доступ к подключению к интернету, можно создать точку доступа и раздавать сеть. Этот способ подойдет для любой версии Windows. Единственное, на ноутбуке должен работать Wi-Fi. Чтобы его включить, щелкните на значок «Доступ к Интернету» в области уведомлений и активируйте Wi-Fi.
Запустите командную строку от имени администратора:
- В Windows 7 нажмите «Пуск» и введите в поиске cmd . Появится результат «Командная строка». Кликните по нему правой кнопкой мыши и выберите «Запустить от имени администратора».
- В Windows 8 и 8.1 щелкните по значку Windows правой клавишей мышки и выберите «Командная строка (администратор)».
- В последних сборках Windows 10 нажмите на иконку Windows правой кнопкой мышки и выберите «Windows PowerShell (администратор)».
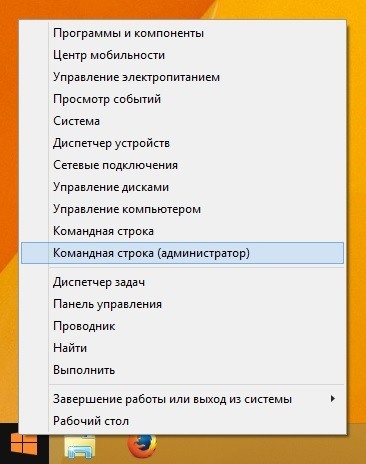
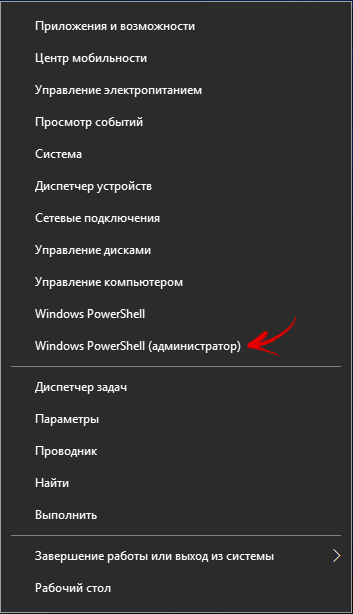
Скопируйте и вставьте команду:
netsh wlan set hostednetwork mode=allow ssid color: #ff0000;»>4iDroid.com » key color: #ff0000;»>password » keyUsage=persistent
Вместо 4iDroid.com можете придумать другое название сети, password заменить на свой пароль. Лучше не использовать русские буквы в названии сети и пароле – только цифры, символы и английские буквы.
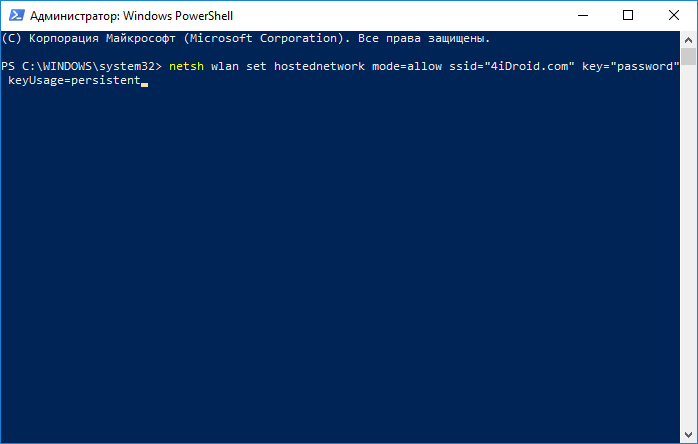
Затем нажмите «Enter». Появится сообщение, что операция прошла успешно.
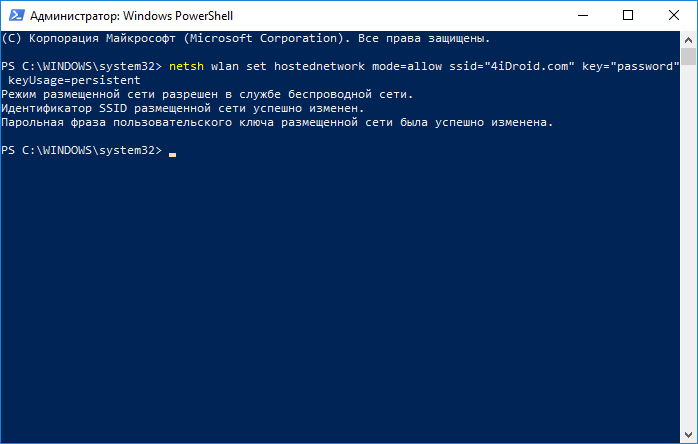
Скопируйте и вставьте следующую команду:
netsh wlan start hostednetwork
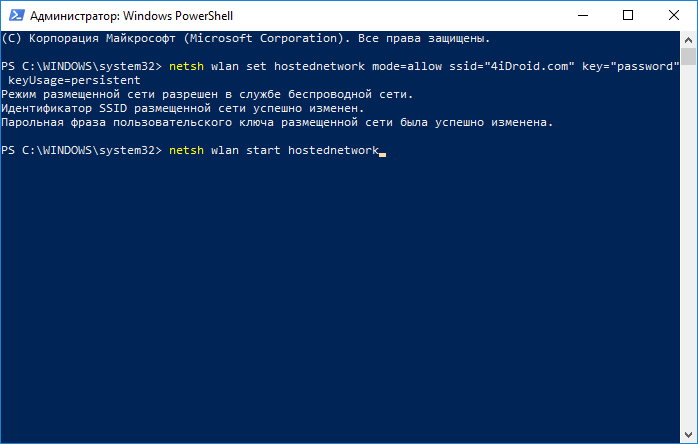
Опять нажмите «Enter». Увидите сообщение, что созданная сеть запущена.
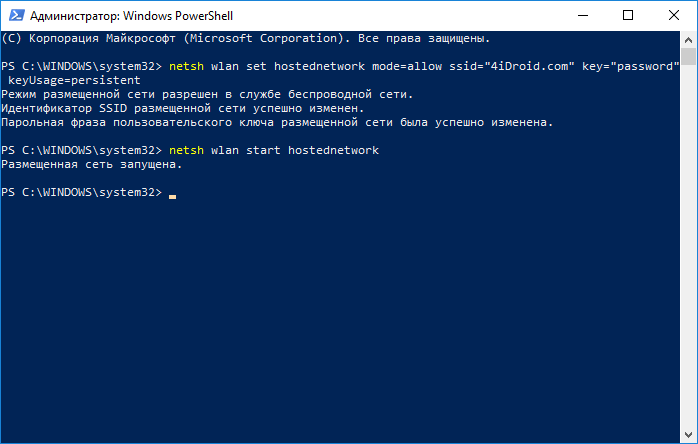
Точка доступа создана, но пока не раздает Wi-Fi. Сначала придется настроить общий доступ к интернету в разделе «Сетевые подключения». Чтобы туда попасть, нажмите «Win» + «R», введите ncpa.cpl и щелкните «Enter». Кнопка «Win» – это клавиша со значком Windows.
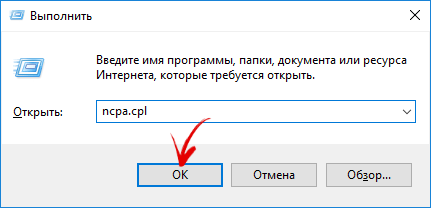
Откроется окно «Сетевые подключения». После выполненных команд, там уже появилось новое соединение, которое называется «Беспроводное сетевое соединение» на Windows 7 или «Подключение по локальной сети*» на Windows 8, 8.1 и 10. В названии стоит номер (к примеру, в моем случае на Windows 10 – 17, у вас могут быть другие число либо цифра), а под ним имя сети.
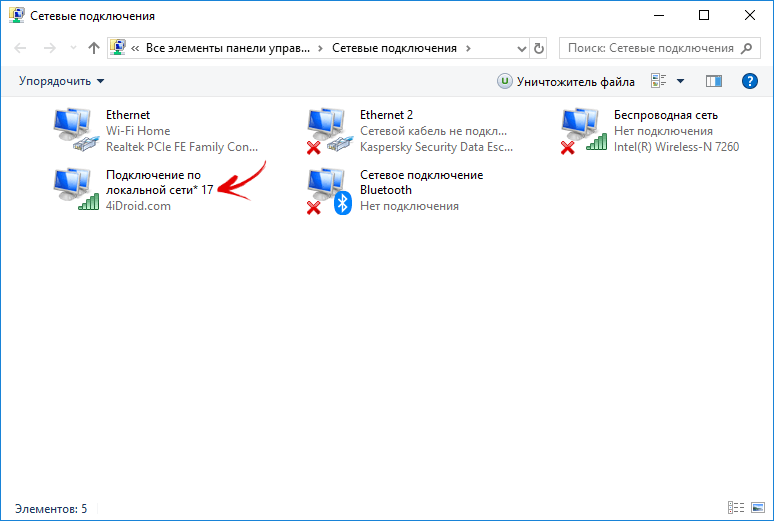
Теперь правой клавишой мыши щелкните по соединению, через которое осуществляется подключение к интернету. Например, у меня проводное соединение Ethernet. Появится список опций, в котором выберите «Свойства».
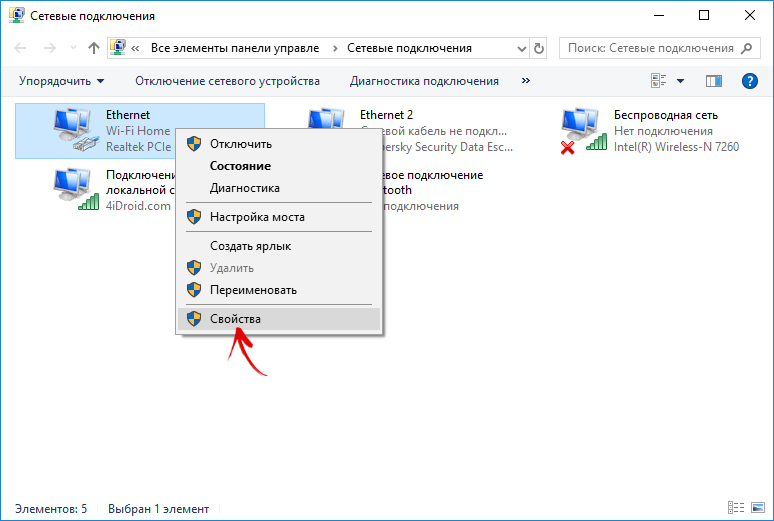
Перейдите на вкладку «Доступ» и поставьте галочку напротив пункта «Разрешить другим пользователям сети использовать подключение к Интернету данного компьютера», а в выпадающем списке «Подключение домашней сети» выберите созданное сетевое подключение – «Подключение по локальной сети*» либо «Беспроводное сетевое соединение». После этого нажмите «ОК».
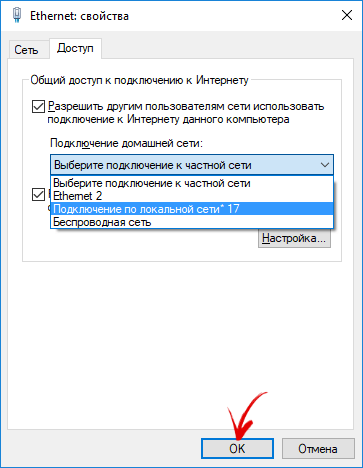
Запущенная точка доступа начнет функционировать, а компьютер раздавать Wi-Fi. Чтобы остановить сеть, в командной строке Windows введите следующее и щелкните «Enter»:
netsh wlan stop hostednetwork
Этот способ хорош, но после перезагрузки ПК придется запускать сеть по новой. Давайте я расскажу как сделать так, чтобы точка доступа Wi-Fi создавалась автоматически при каждом запуске компьютера.
Создаем точку доступа: запуск Wi-Fi при старте ПК
Чтобы интернет раздавался сразу же после включение компьютера и не приходилось каждый раз запускать беспроводное соединение, необходимо добавить BAT или CMD файл с параметрами сети в автозагрузку. Для этого откройте «Блокнот». Скопируйте и вставьте в текстовый файл 2 строчки:
netsh wlan set hostednetwork mode=allow ssid color: #ff0000;»>4iDroid.com » key color: #ff0000;»>password » keyUsage=persistent
netsh wlan start hostednetwork
Имя сети 4iDroid.com и пароль password можно поменять на свои.
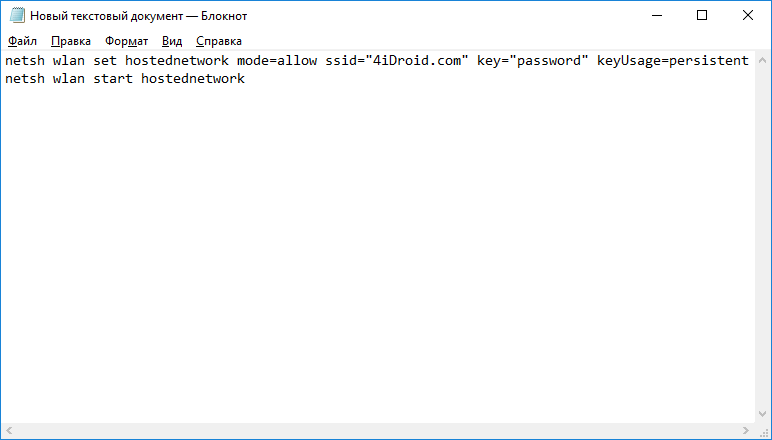
Сохраните текстовый файл в любое место на жестком диске, назвав его как угодно, к примеру, «start-wifi-hotspot», но при сохранении в строке «Имя файла» в конце добавьте .bat либо .cmd , чтобы расширение изменилось (в данном случае нет разницы между расширениями BAT и CMD, так что подойдет любое).
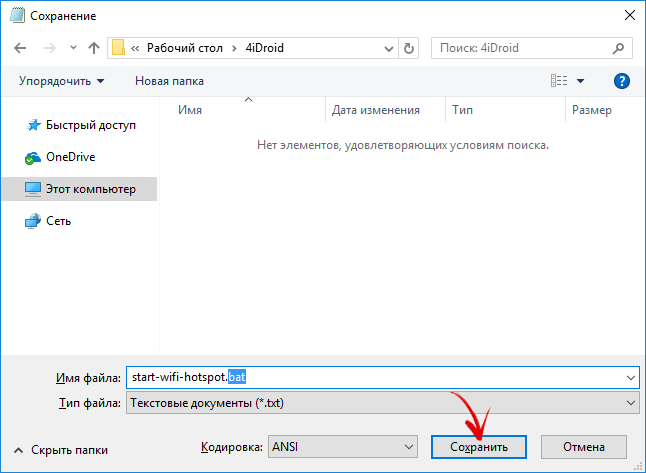
Далее откройте папку «Автозагрузка»:
- В Windows 7: «Пуск» → «Все программы» → «Автозагрузка».
- В Windows 8, 8.1 и 10: нажмите «Win» + «R», введите shell:Startup и щелкните «Enter».
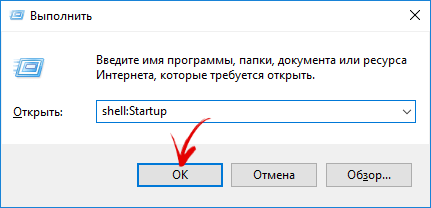
Переместите в «Автозагрузку» созданный CMD либо BAT файл.
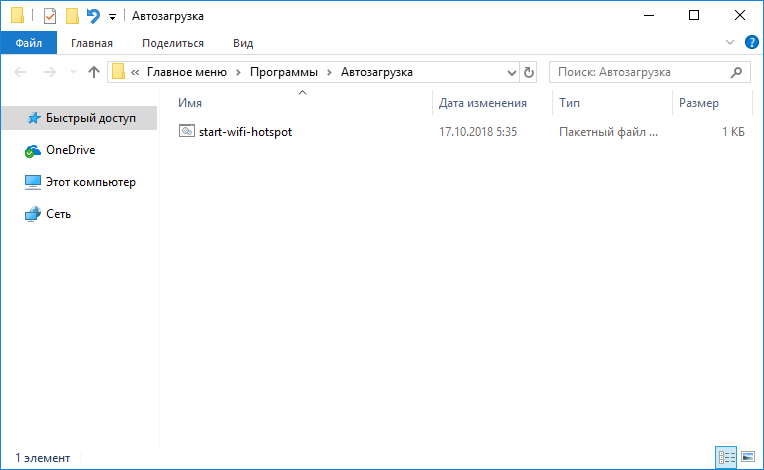
Теперь при каждом запуске ПК будет создаваться точка доступа.
Файл не обязательно добавлять в «Автозагрузку». Можно просто дважды нажать на него и сеть запустится. Чтобы так же быстро ее останавливать, создайте второй файл с расширением .cmd или .bat, вставьте в него следующую команду, сохраните и щелкайте на него в нужный момент.
netsh wlan stop hostednetwork
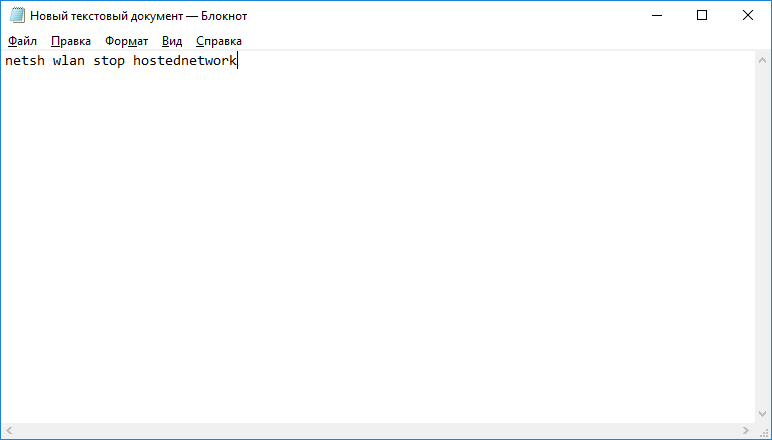
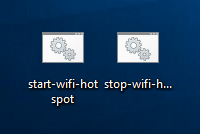
Как раздать интернет по Wi-Fi с компьютера при помощи программы Virtual Router Plus
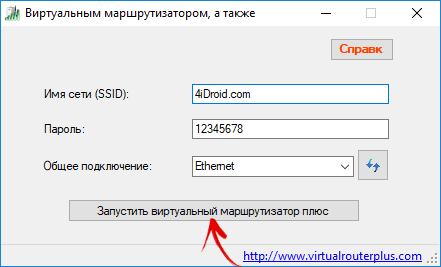
Если вариант с использованием командной строки показался сложным, воспользуйтесь специальными программами. Первая – Virtual Router Plus. Сайт разработчиков больше не работает, поэтому гуглите «скачать Virtual Router Plus» и загружайте установочный файл утилиты с понравившегося портала с бесплатным софтом. После установки настройте виртуальный роутер:
- В поле Network Name (SSID) дайте сети название.
- В поле Password задайте пароль, который должен состоять не менее, чем из 8 символов.
- В Shared Connection выберите подключение, интернет-соединение которого будет раздаваться с ноутбука или ПК (через него компьютер подключен к сети).
Затем нажмите кнопку «Запустить виртуальный маршрутизатор плюс», после чего создастся новая точка доступа.
Беспроводная сеть создана, осталось предоставить ей доступ к интернету. Перейдите в «Центр управления сетями и общим доступом» → «Изменение параметров адаптера» либо нажмите «Win» + «R», в поле «Открыть:» вставьте ncpa.cpl и щелкните «Enter».
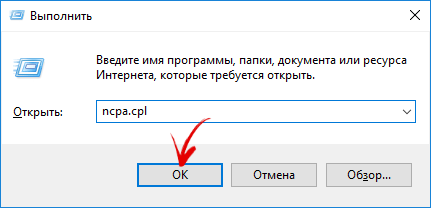
Откроется раздел «Сетевые подключения». Правой клавишей мыши нажмите на соединение, через которое работает интернет и в раскрывшемся списке опций выберите «Свойства».
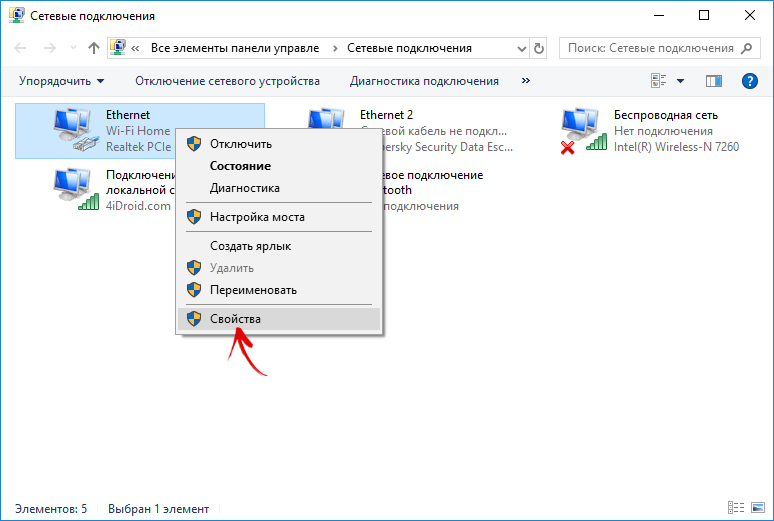
Откройте вкладку «Доступ», поставьте галочку в чекбоксе «Разрешить другим пользователям сети использовать подключение…» и в списке выберите созданное «Подключение по локальной сети*». В конце нажмите «ОК».
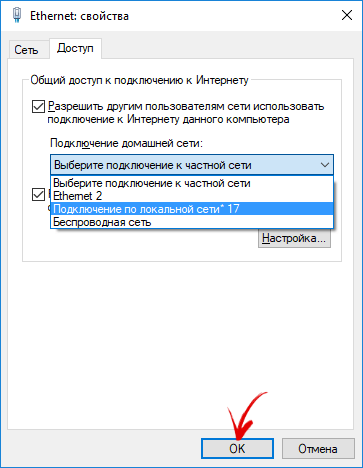
Как создать точку доступа на ПК через программу Switch Virtual Router
Вторая утилита, которая поможет создать точку доступа Wi-Fi, называется Switch Virtual Router. По сравнению с Virtual Router Plus у программы более продвинутые настройки. Установочный файл утилиты можно найти в Сети в свободном доступе или загрузить с официального сайта.
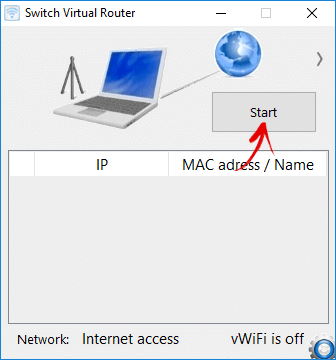
Программа переведена на русский язык и проста в использовании. В окне настроек заполните три поля: в первом задайте название будущей точки Wi-Fi, во втором введите пароль, а в третьем повторите его. Switch Virtual Router умеет автоматически запускаться при включении компьютера, оставаться в рабочем состоянии во время спящего режима, а еще можно включить отображение подключенных к Сети устройств.
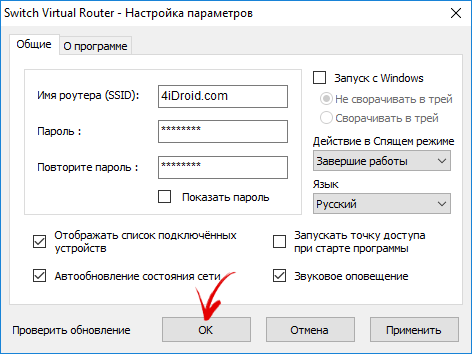
После настройки Switch Virtual Router, нажмите «ОК» и в главном окне программы щелкните «Start». Осталось настроить общий доступ к интернету по инструкции выше.
Connectify – лучшая программа для запуска виртуальной сети
Connectify Hotspot 2018 – самая продвинутая из представленных в статье программ, но большинство функций доступны только в платной версии. Функционал бесплатной Connectify ограничен созданием точки доступа Wi-Fi, причем сеть нельзя полностью переименовать – «Connectify» останется в названии. Зато лишний раз не придется предоставлять общий доступ к интернету в «Сетевых подключениях», достаточно выбрать соединение из списка в настройках программы.
Скачать установочный файл Connectify Hotspot 2018 можно с официального сайта https://www.connectify.me/ru/hotspot/. После первого запуска, будет предложено ввести ключ активации, приобрести лицензию либо воспользоваться бесплатной версией.
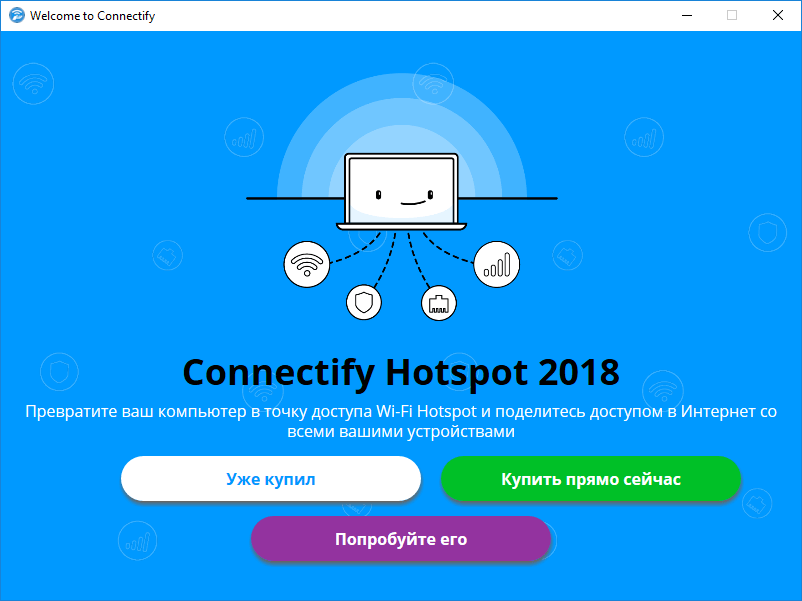
Выберите соединение, которое будет «делиться» интернетом (если таких несколько, например: Ethernet и USB-модем), измените имя Wi-Fi сети и пароль, или оставьте настройки по умолчанию. Потом нажмите «Запустите точку доступа Hotspot».
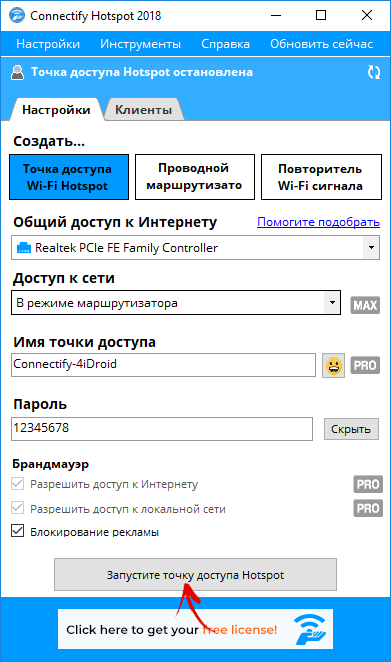
Из дополнительных функций в бесплатной версии работает блокировщик рекламы, а также во вкладке «Клиенты» можно посмотреть какие устройства подключены к точке доступа, узнать скорость их интернет-соединения и сколько они использовали трафика.
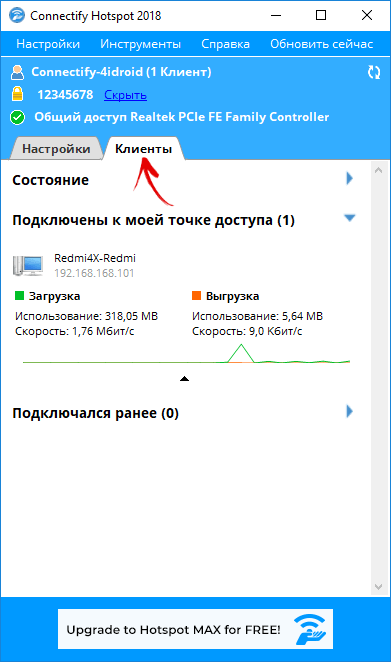
Мобильный хот-спот в Windows 10
В юбилейной версии Windows 10 появился системный инструмент, позволяющий быстро запускать точку доступа. Новая функция называется «Мобильный хот-спот»: чтобы перейти к управлению ею, щелкните правой кнопкой мыши по меню «Пуск», зайдите в «Параметры» → «Сеть и Интернет» и откройте пункт «Мобильный хот-спот».
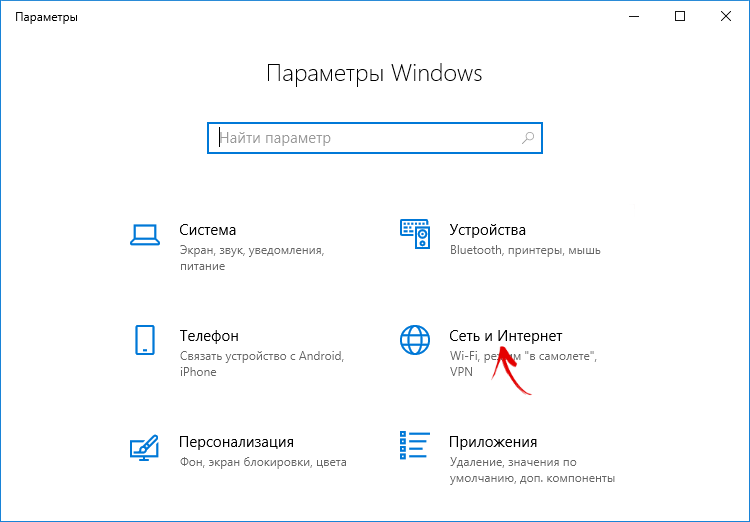
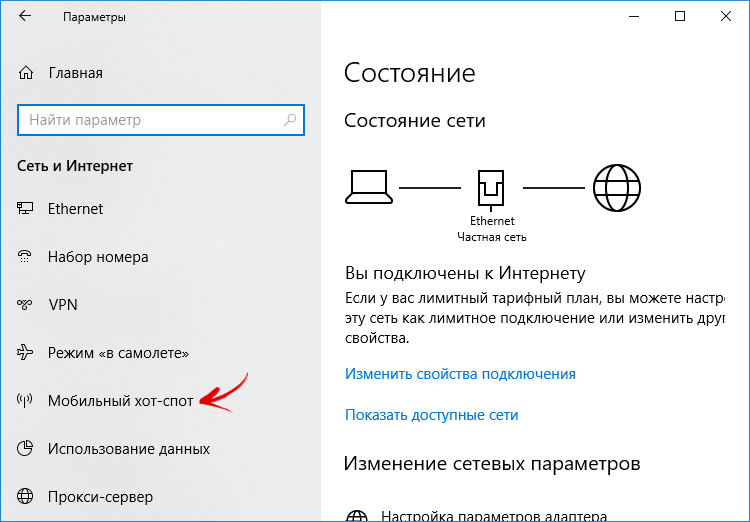
Выберите интернет-соединение, подключение которого будет использоваться для раздачи Wi-Fi, задайте имя сети, пароль и переключите тумблер в положение «Вкл». Готово – мобильный хот-спот запущен.
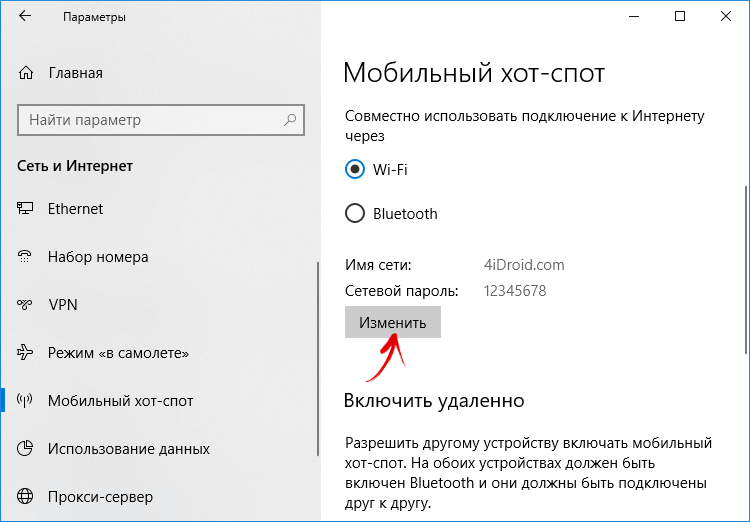
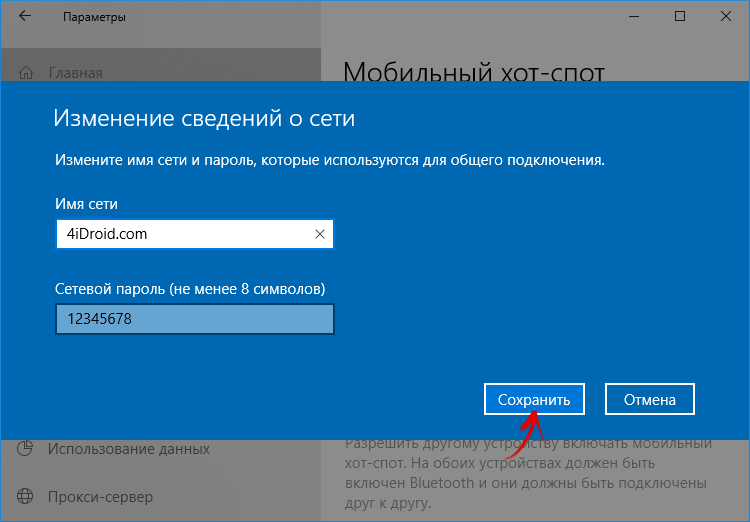
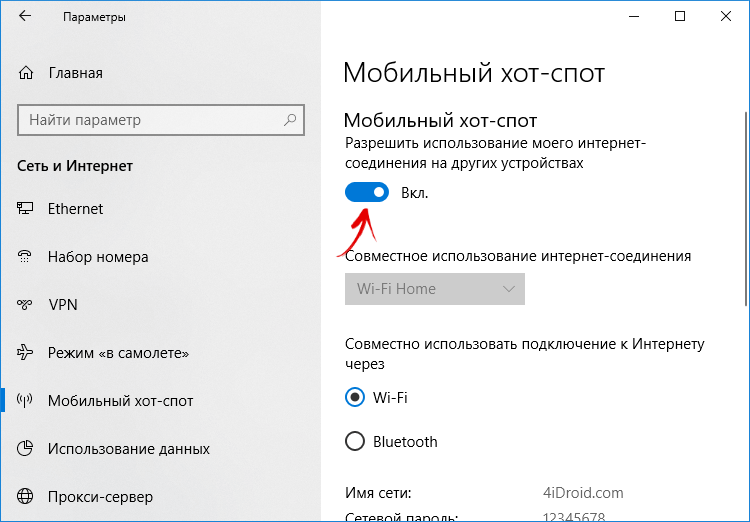
Не получается раздать интернет с ноутбука: ошибки и проблемы
Если после выполнения команды netsh wlan start hostednetwork в командной строке либо Windows PowerShell появляются ошибки «Не удалось запустить размещенную сеть. Группа или ресурс не находятся в нужном состоянии для выполнения требуемой операции» или «Не удалось запустить размещенную сеть. Интерфейс беспроводной локальной сети выключен», проверьте включен ли на ноутбуке Wi-Fi.
Для этого нажмите на иконку «Доступ к Интернету» в трее и убедитесь, что Wi-Fi активирован (кнопка горит синим цветом). Либо перейдите в «Параметры» → «Сеть и Интернет» → «Wi-Fi» и проверьте включен ли тумблер в пункте «Беспроводная сеть».
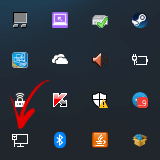
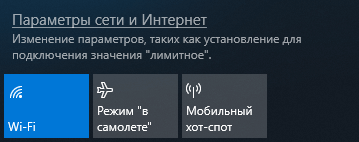
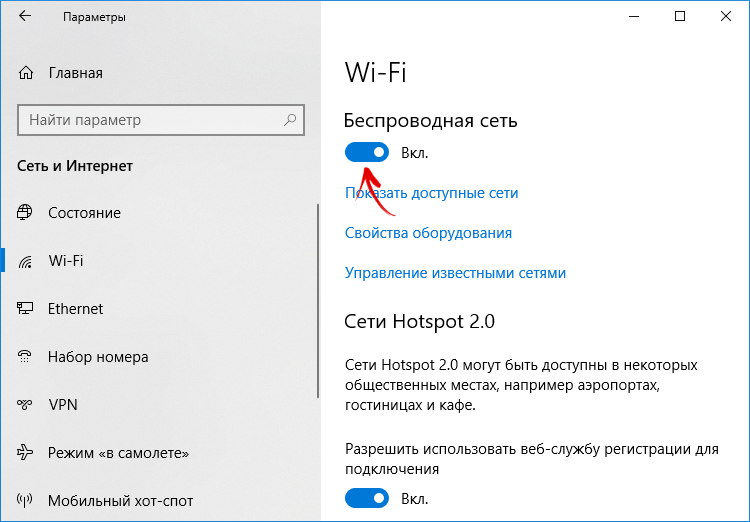
Вторая причина возникновения этих ошибок – в компьютере нет Wi-Fi адаптера. В ноутбуках он встроен, а в большинстве ПК отсутствует. Поэтому придется установить PCI или USB адаптер.
Также ошибка «Не удалось запустить размещенную сеть» появляется, когда Windows PowerShell или командная строка запущены не от имени администратора.
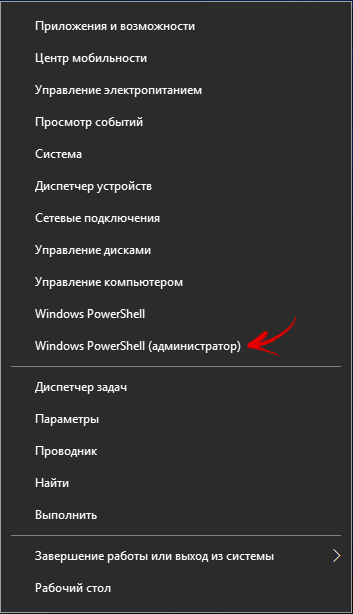
Еще стоит проверить работу сетевых адаптеров в «Диспетчере устройств». Чтобы туда попасть, раскройте меню «Пуск» и выберите одноименный пункт, либо используйте комбинацию клавиш «Win» + «R», чтобы открыть окно «Выполнить», вставьте mmc devmgmt.msc в поле «Открыть:» и нажмите «ОК».
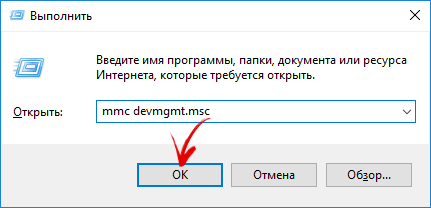
В «Диспетчере устройств» щелкните на «Вид», выберите «Показать скрытые устройства» и раскройте пункт «Сетевые адаптеры». Если в иконках «Microsoft Hosted Network Virtual Adapter», «Microsoft Wi-Fi Direct Virtual Adapter» и других адаптеров, в названии которых присутствуют «WAN», «WLAN», «Wireless» и «Wi-Fi» есть стрелочка, значит, эти адаптеры отключены. Щелкните по ним правой кнопкой мышки и выберите «Включить устройство».
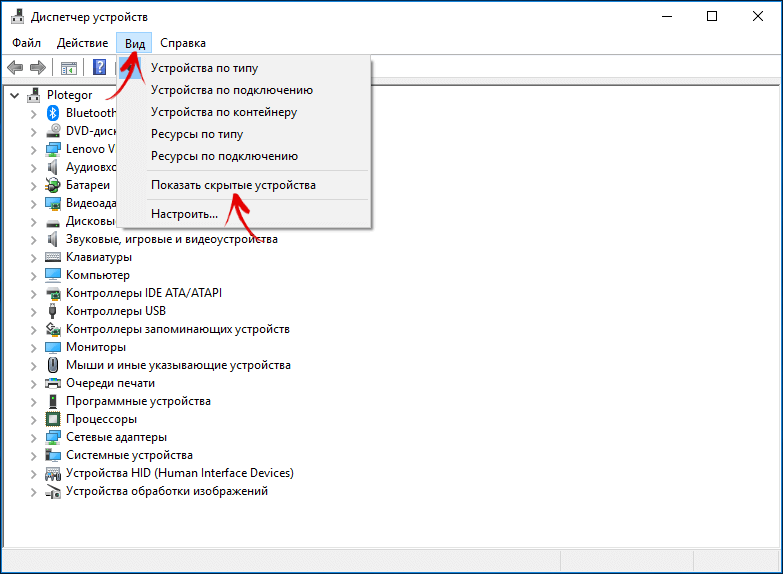
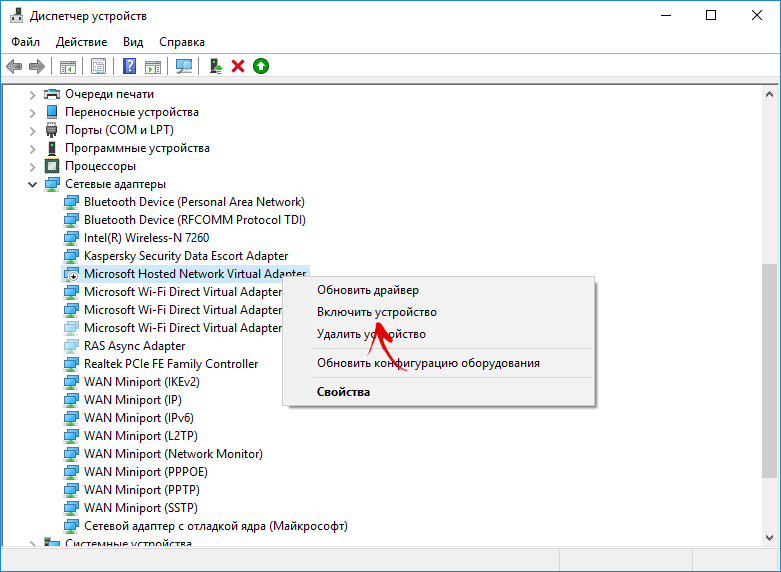
Кроме того рядом с адаптером может стоять желтый восклицательный знак, или он может вообще не определяться и отображаться во вкладке «Другие устройства» как «Неизвестное устройство». Тогда попробуйте сделать следующее: сначала удалите адаптер (щелкните по нему правой клавишей мышки, выберите «Удалить устройство» и подтвердите, нажав «Удалить» в новом окне), а затем нажмите «Обновить конфигурацию оборудования».
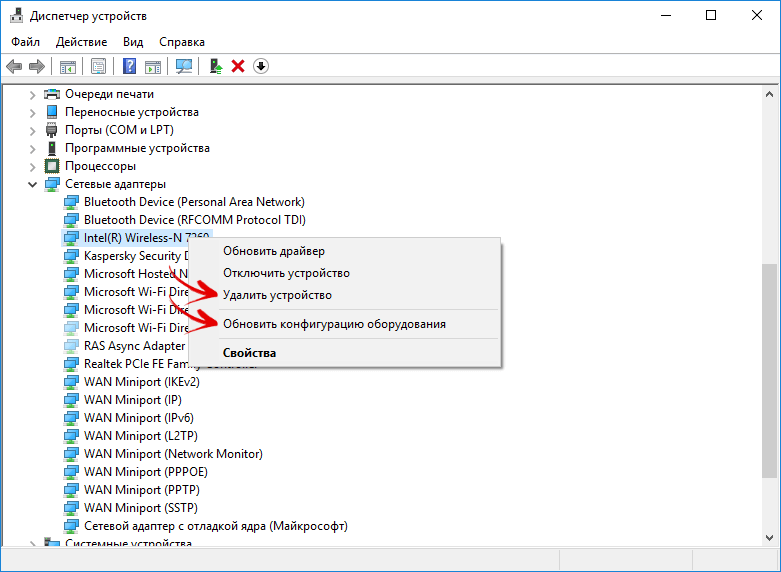
Если предыдущие способы не помогли исправить ошибку «Не удалось запустить размещенную сеть», остается обновить драйвер Wi-Fi адаптера. Сначала попробуйте это сделать в автоматическом режиме: нажмите на адаптер правой кнопкой мыши, щелкните «Обновить драйвер» и выберите «Автоматический поиск обновленных драйверов». Произойдет установка драйверов, после чего в конце появится сообщение «Обновление программного обеспечения для данного устройства завершено успешно» либо «Система Windows успешно обновила драйверы».
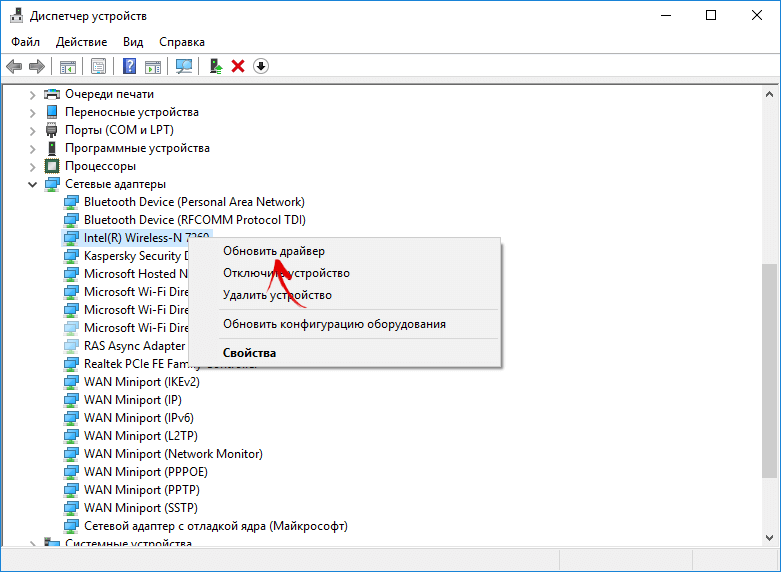
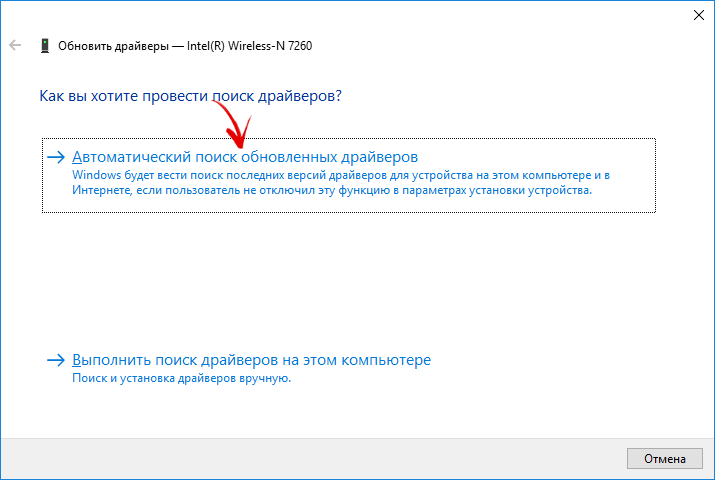
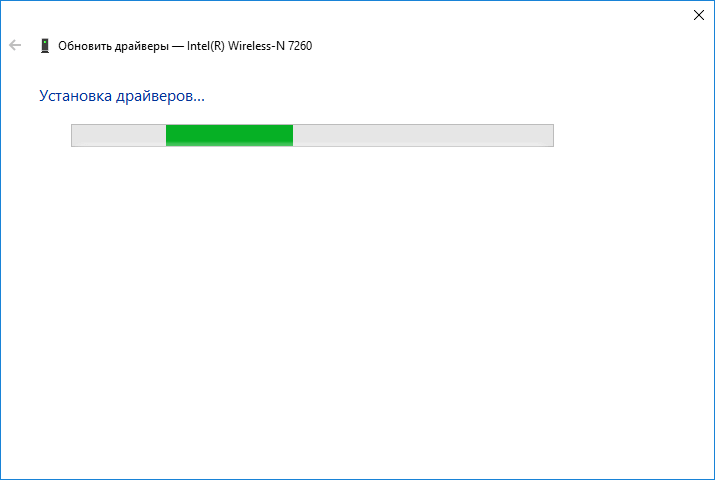
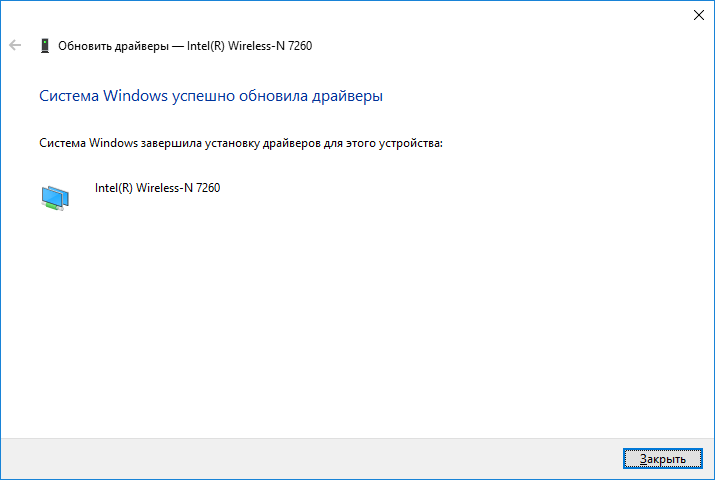
Если нужный драйвер не будет найден автоматически, скачайте его с сайта производителя ноутбука, либо введите название Wi-Fi адаптера в поисковой системе и загрузите драйвер с понравившегося сайта с ПО. Если драйвер без инсталлятора, выберите «Выполнить поиск драйверов на этом компьютере», укажите путь к папке с драйвером и нажмите «Далее».
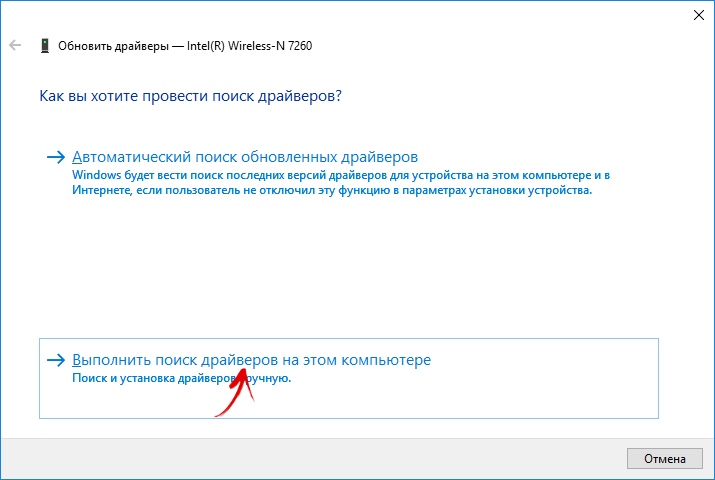
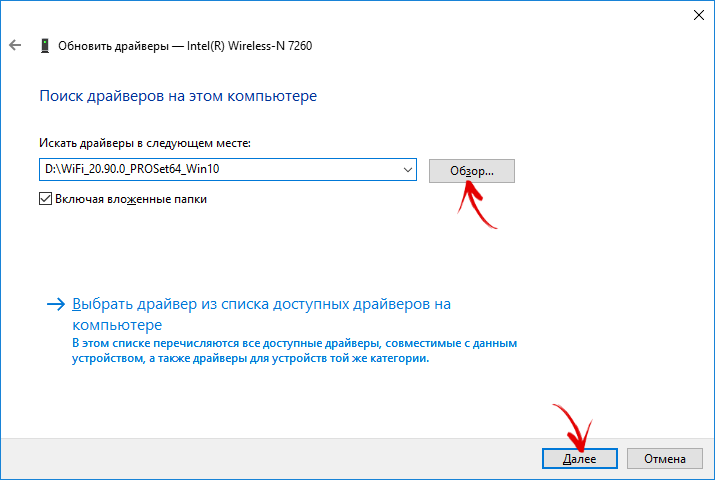
Другая распространенная проблема, когда точка доступа запущена и работает, к ней подключаются другие устройства, но интернет не раздается, сайты не открываются, а в статусе состояния подключения появляется сообщение «Без доступа к Интернету».
Чаще всего это происходит из-за того, что запущенное сетевое соединение не подключено к интернету. Как настроить общий доступ к интернету для созданной виртуальной сети, подробно описано в начале статьи.
Также антивирус и встроенный в него брандмауэр могут блокировать подключение к интернету. В таком случае в настройках антивирусного ПО отключите брандмауэр и сам антивирус на время раздачи Wi-Fi.
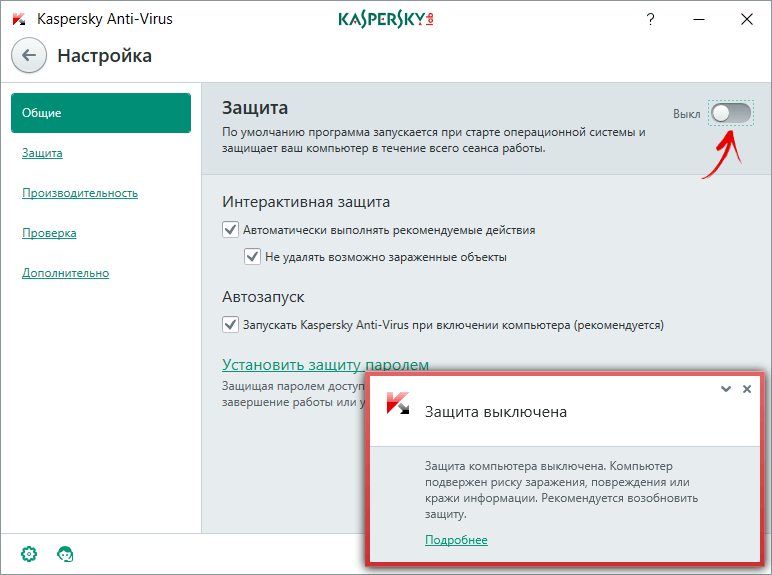
Еще точка доступа Wi-Fi может не запускаться из-за отключенной службы автонастройки WLAN. Чтобы проверить ее работу, нажмите сочетание клавиш «Win» + «R», введите services.msc и щелкните «ОК».
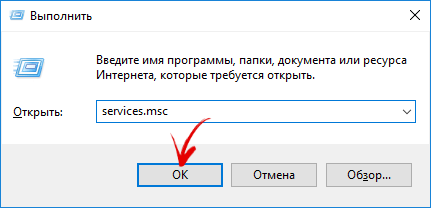
Найдите в списке «Службу автонастройки WLAN», щелкните по ней правой кнопкой мышки и выберите «Свойства».
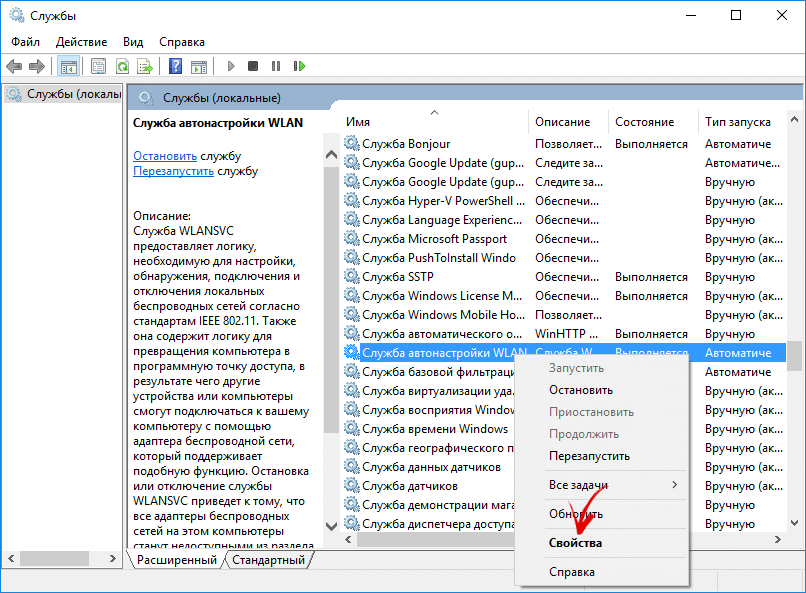
В пункте «Тип запуска» выберите «Автоматически», нажмите «Применить» и «ОК». После выполненных действий перезапустите ПК.
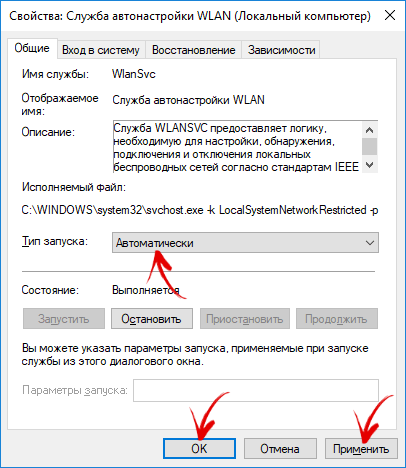
Также нажмите «Win» + «R», вставьте msconfig и щелкните «ОК».
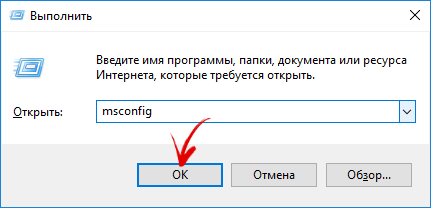
Перейдите на вкладку «Службы», найдите «Службу автонастройки WLAN» и убедитесь, что слева от нее установлена галочка. Если нет, поставьте галочку, нажмите «Применить», а затем «ОК».
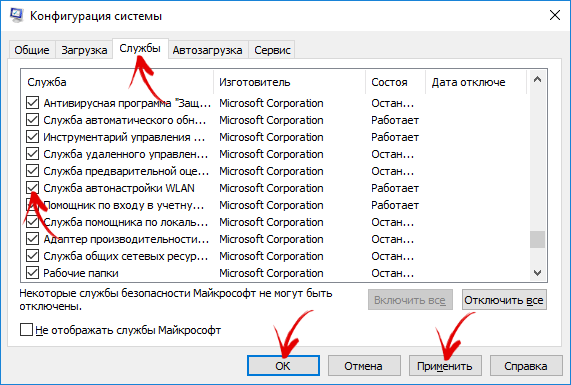
Чтобы изменения вступили в силу, в появившемся окне «Настройка системы» выберите «Перезагрузка», после чего компьютер перезагрузится.
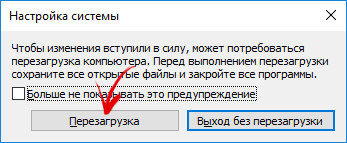
Если до сих пор ничего не помогло и Wi-Fi по-прежнему не раздается, выполните следующие команды. Запустите командную строку или Windows PowerShell от имени администратора, после ввода каждой команды нажимайте «Enter». В конце перезагрузите ноутбук либо ПК.
netsh winsock reset
netsh int ip reset
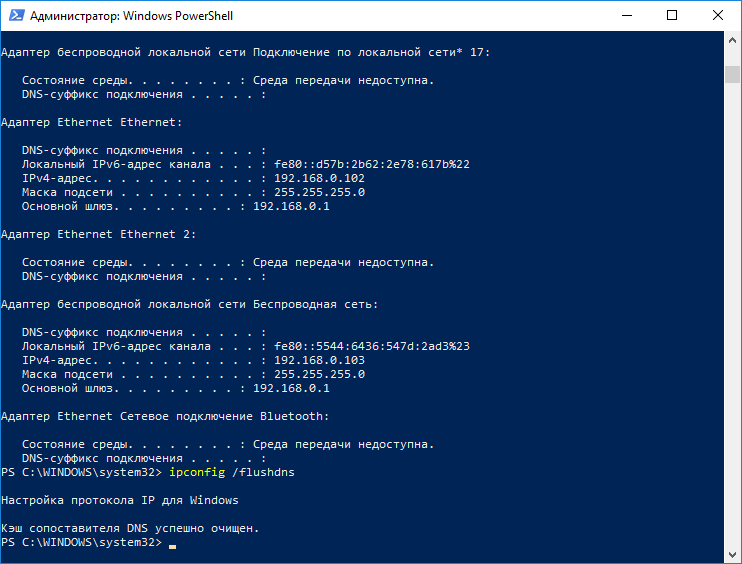
Если на компьютере установлена Windows 10, попробуйте сбросить настройки сети. Перейдите в «Параметры Windows» и откройте «Сеть и Интернет». Выберите «Сброс сети», далее щелкните «Сбросить сейчас» и подтвердите, нажав «Да».
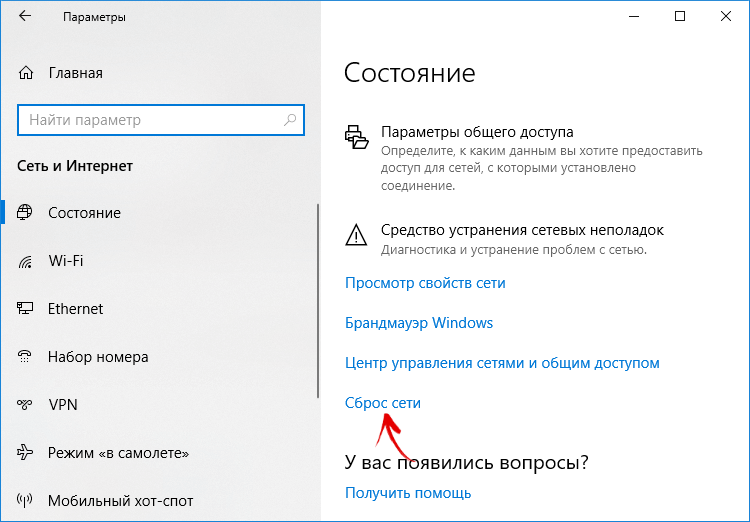
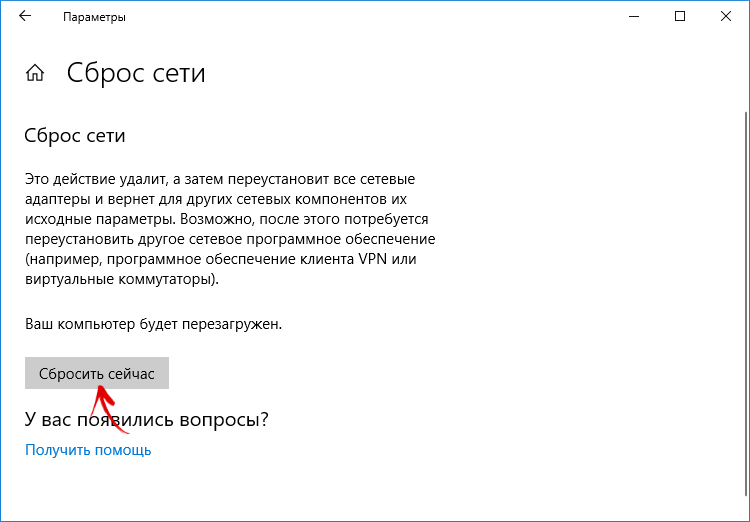
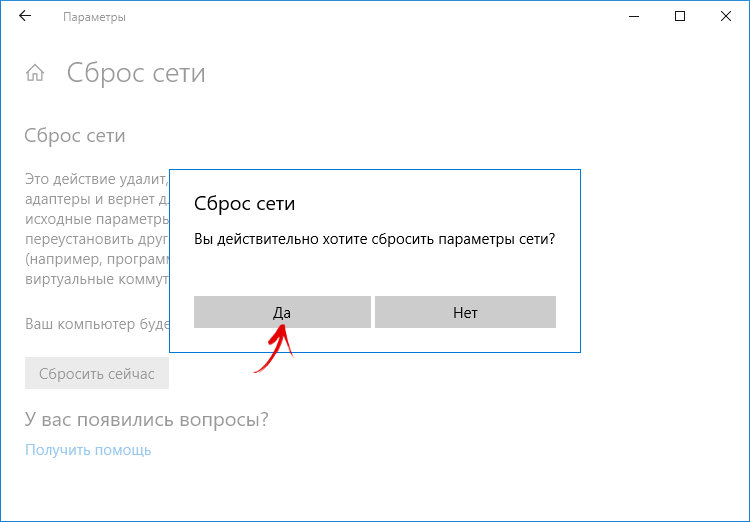
Как подключить к Wi-Fi ноутбук с Windows, Android-смартфон, iPhone или iPad
Windows
Чтобы подключиться к сети Wi-Fi на другом компьютере или ноутбуке, щелкните на иконку «Доступ к Интернету» в области уведомлений (если нет, отобразите скрытые значки).
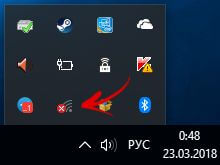
Включите Wi-Fi и выберите нужную точку доступа.
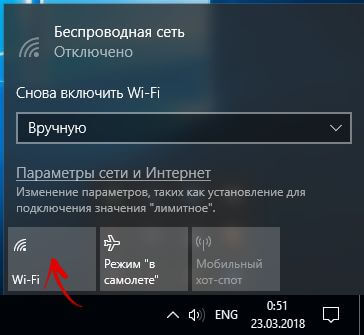
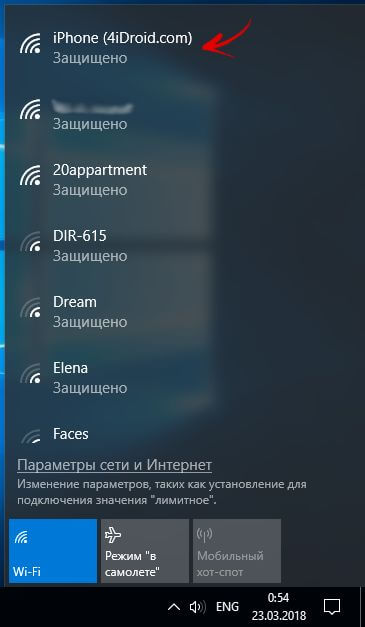
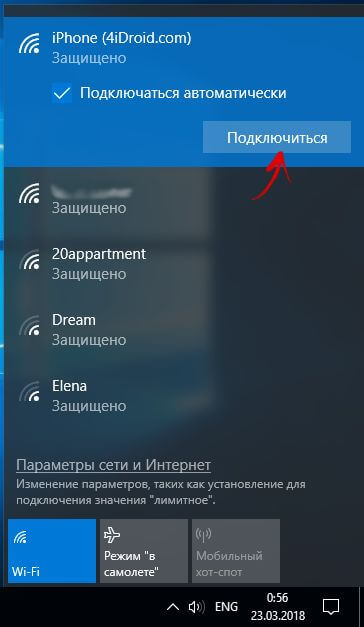
Введите пароль и щелкните «Далее».
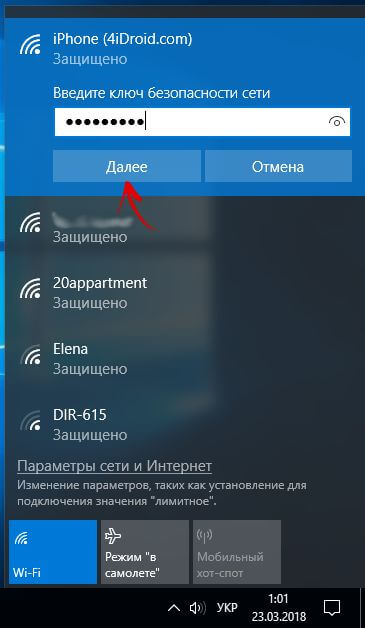
Если нужно, можете разрешить другим компьютерам и устройствам обнаруживать ваш ПК.
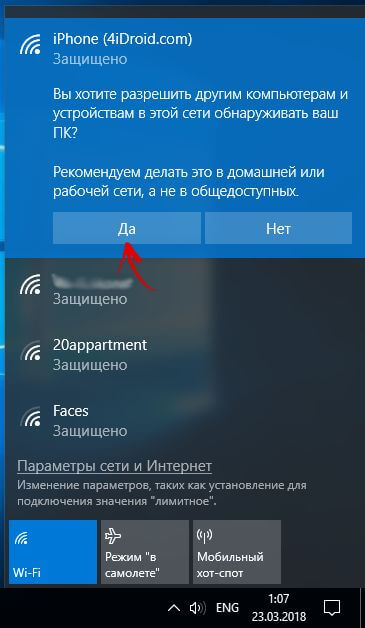
Android
Перейдите в «Настройки» → «Сеть и Интернет» → «Wi-Fi».
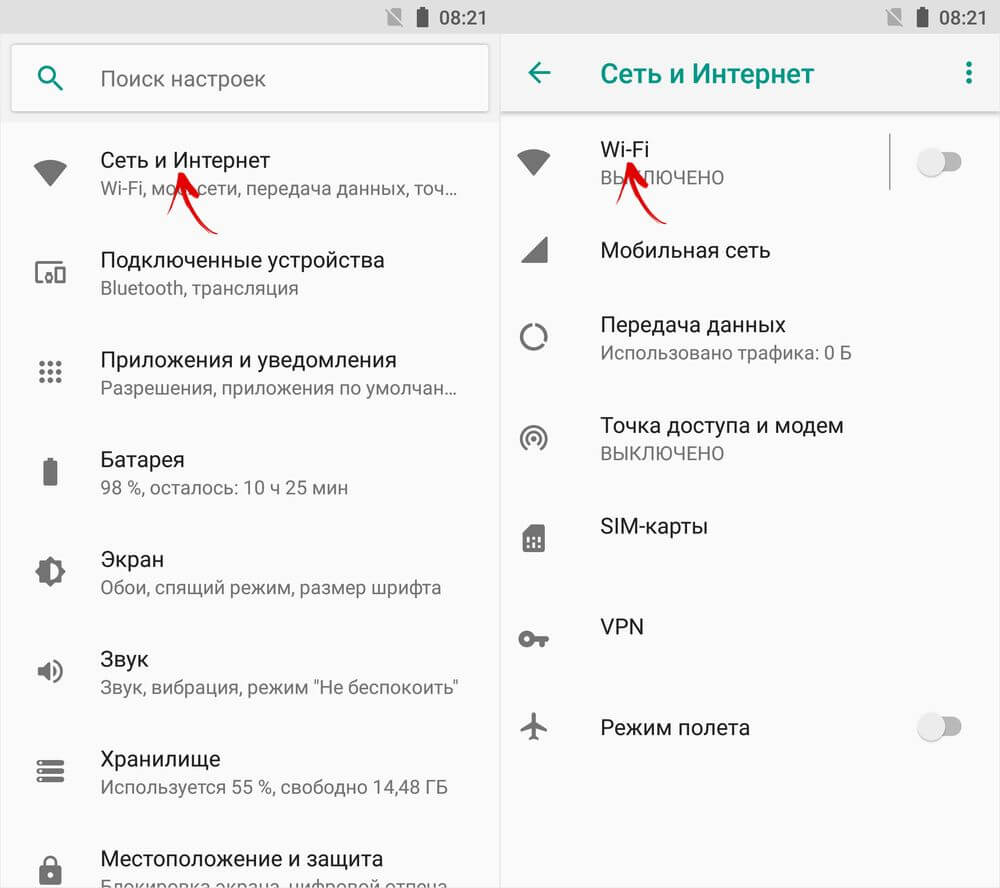
Включите Wi-Fi, активировав тумблер.
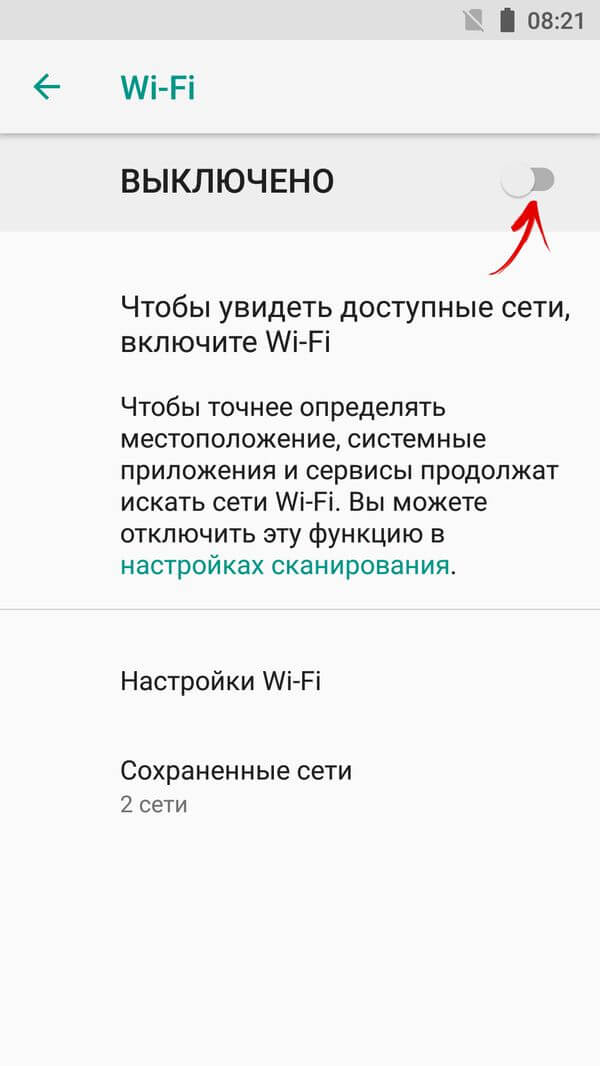
Нажмите на точку доступа, к которой хотите подключиться.
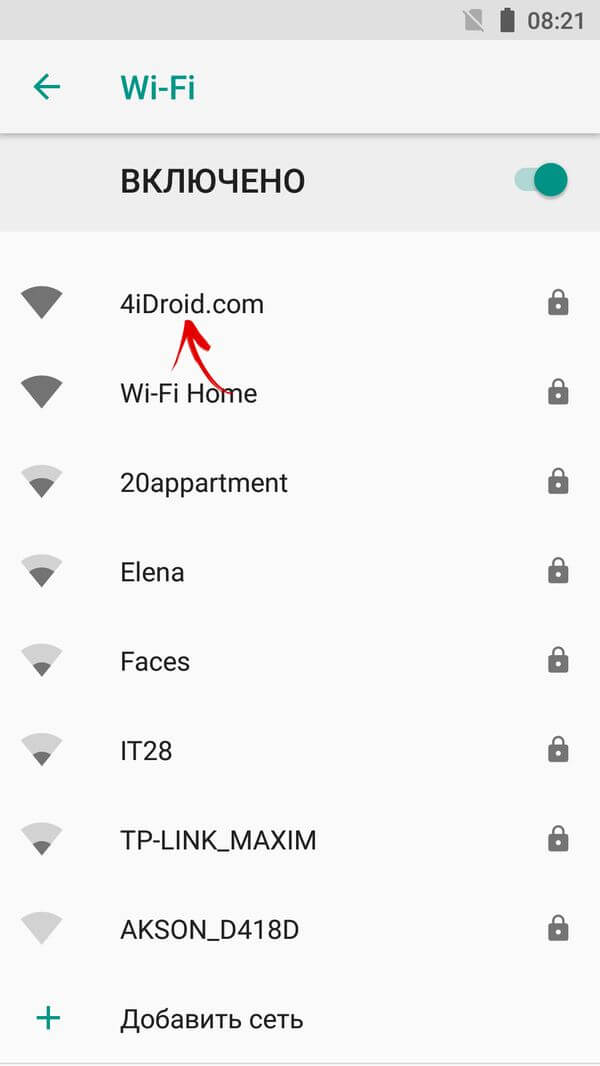
Введите пароль и щелкните «Подключить».
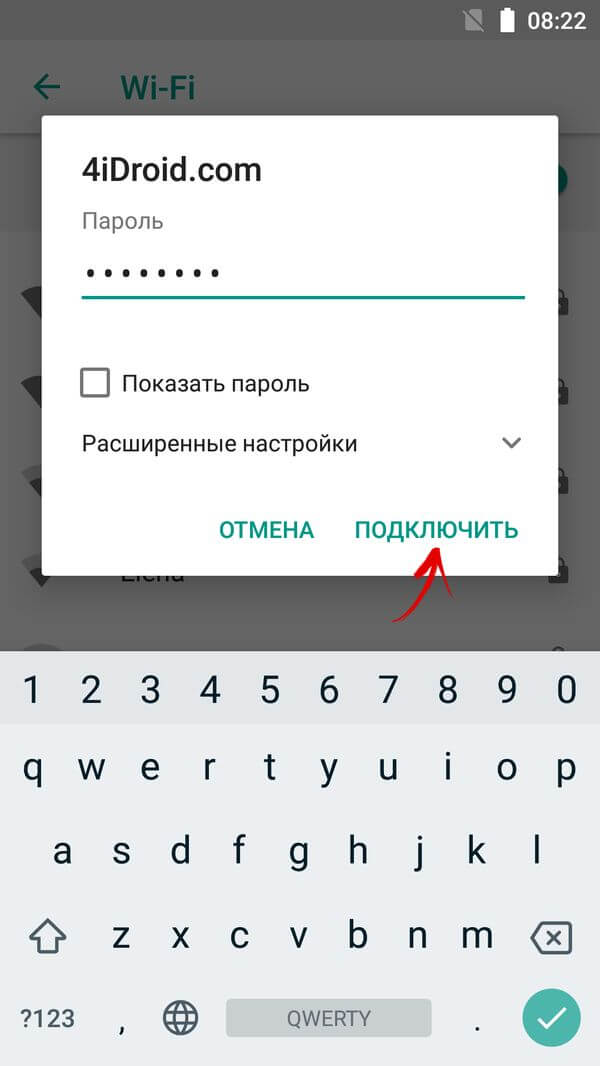
Под названием сети появится надпись «Подключено», а в строке состояния иконка Wi-Fi. Если скорость передачи данных маленькая, попробуйте ускорить интернет.
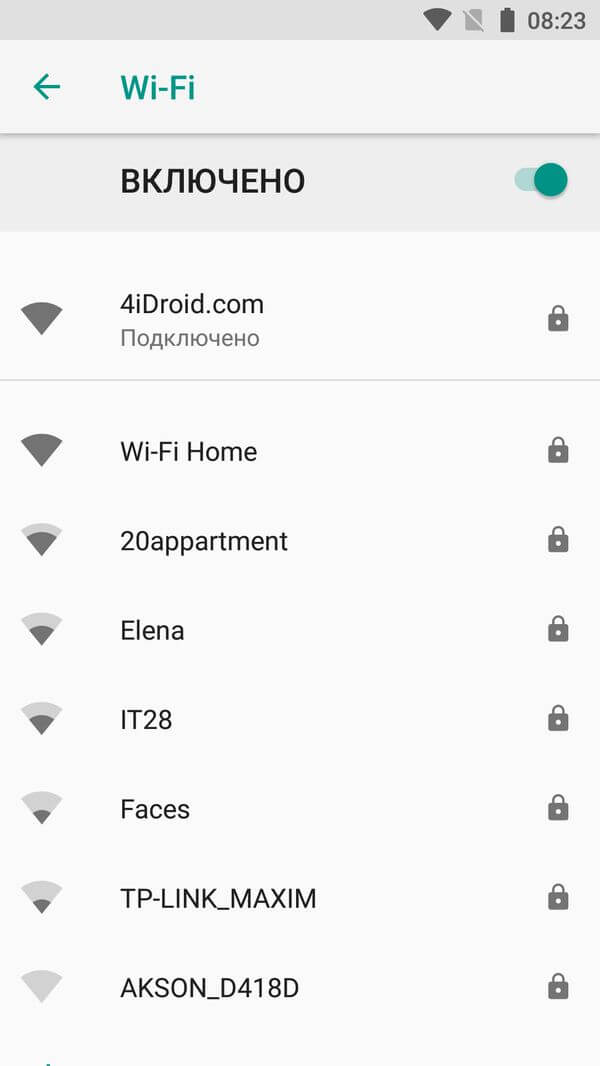
Если паролем от развернутой сети нужно поделиться, а вы его забыли, воспользуйтесь советами из инструкции по ссылке.
iPhone, iPad и iPod touch
Зайдите в «Настройки» → «Wi-Fi» и включите тумблер.
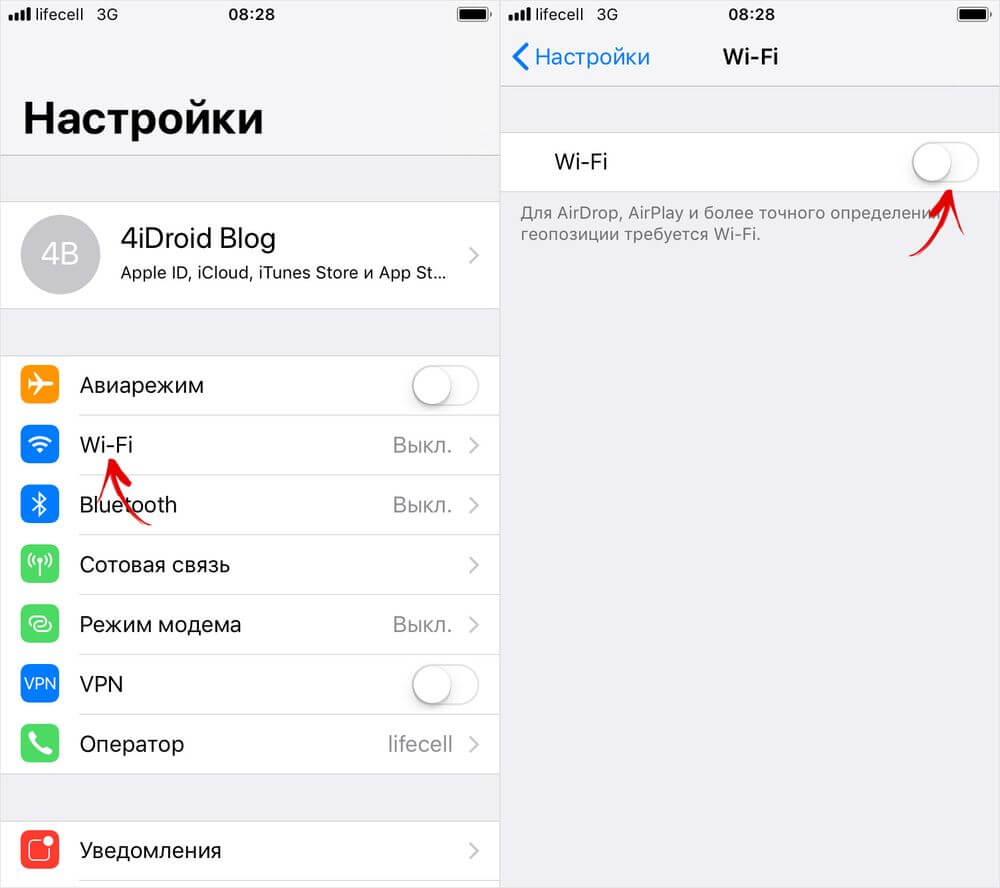
Выберите точку доступа, введите пароль и справа вверху нажмите «Подкл.».
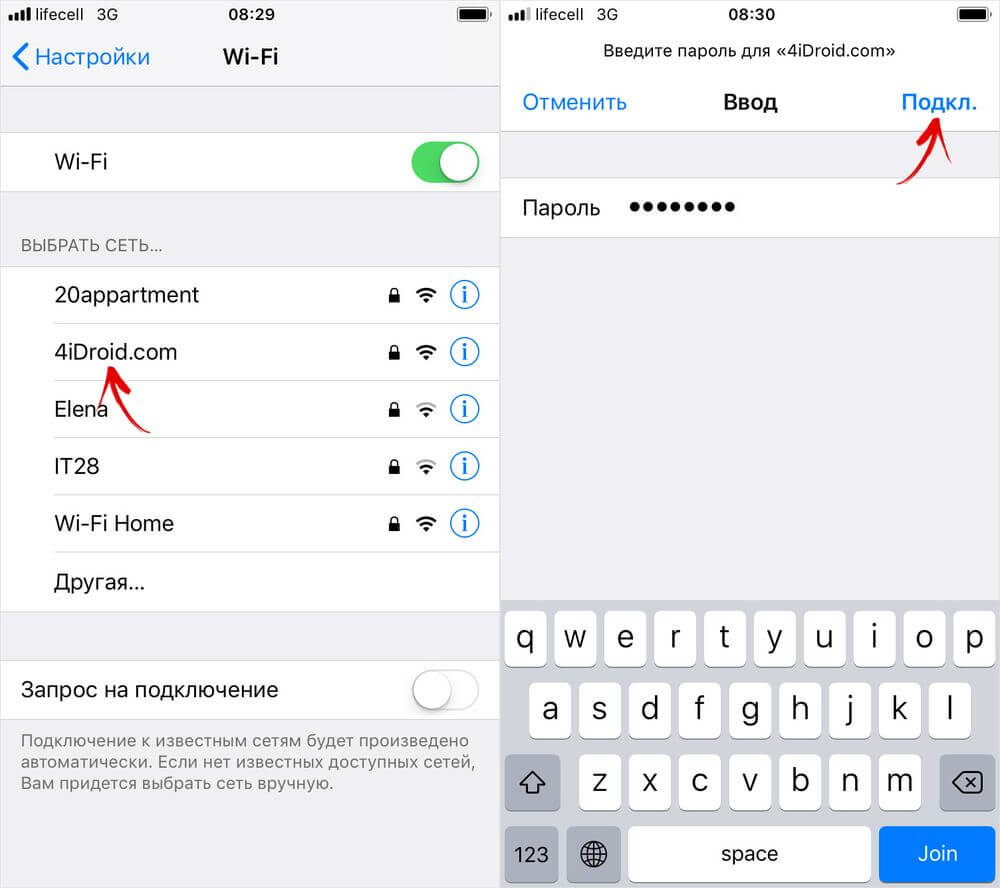
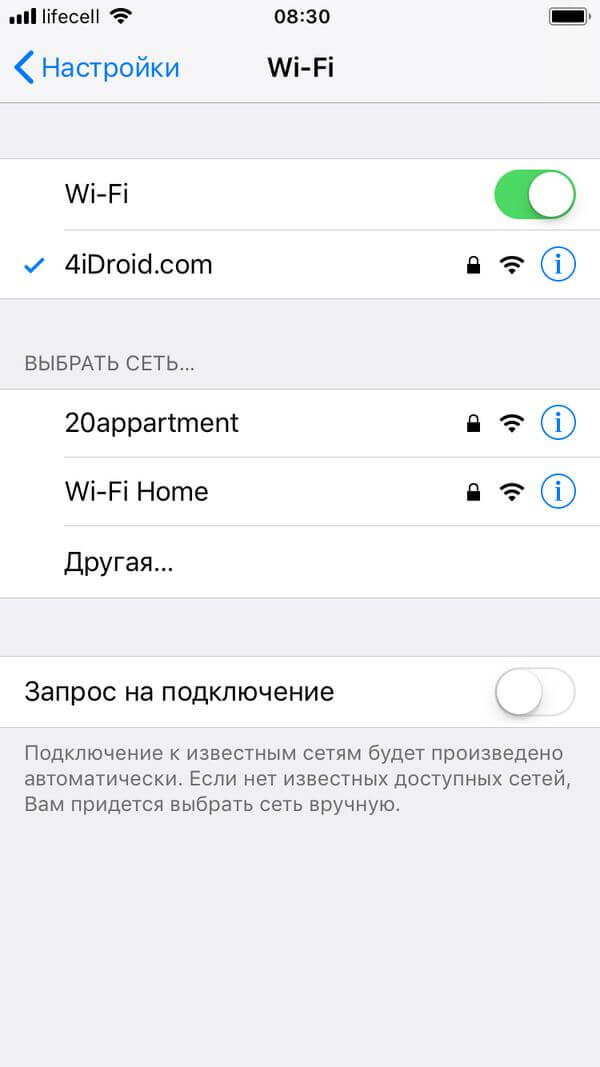
Напротив названия сети появится галочка, а в строке состояния значок Wi-Fi.
Главная / Инструкции / Как раздать Wi-Fi с ноутбука – создаем точку доступа на компьютере
Как раздать интернет по Wi-Fi с компьютера на Windows 7
![]() Кулешов Вячеслав
Кулешов Вячеслав
В наше время ни один человек не обходится без интернета. Кабельный интернет есть практически в каждой квартире. Однако пользоваться им удобно на стационарном компьютере или на ноутбуке. Однако, что делать, если в доме имеются другие мобильные устройства, такие как планшет, смартфон и так далее? мобильный интернет достаточно дорого стоит, да и скорость ниже. Из-за этого возникает вопрос, как раздать интернет по WiFi на компьютере с Windows 7?
При этом стоит отметить, что наиболее простой способ создания виртуальной WiFi сети заключается в приобретении беспроводного роутера, но как поступить, если такого нет? Все очень просто.
Как раздать WiFi при помощи ноутбука
В первую очередь следует сказать,что на сегодняшний день существует два способа, как раздавать Wi Fi интернет с компьютера с Windows 7:
- При помощи встроенных средств Windows.
- Используя специальное программное обеспечение.
При этом стоит отметить, что создание виртуальной WiFi группы при помощи встроенных средств операционной системы может осуществляться двумя способами:
- При помощи центра управления сетями и общим доступом.
- При помощи командной строки.
Все эти методы мы рассмотрим подробно.
Как раздать WiFi в Windows 7: Видео
Настройка сетевого окружения для раздачи WiFi с компьютера
Стоит отметить, что любой современный ноутбук поддерживает функцию Virtual WiFi, благодаря чему появляется возможно раздавать интернет по WiFi. Но сейчас давайте разберем, как организовать раздачу интернета при помощи настройки сетевого окружения (центра управления сетями и общим доступом).
Для этого следует войти в меню “Пуск” и запустить “Панель управления”. В появившемся окне необходимо запустить “Сеть и Интернет”, после чего зайти в раздел “Центр управления сетями и общим доступом”. Либо нажать на значок сетевого подключения в трее и запустить центр управления сетями.
Здесь следует запустить “Настройки нового подключения или сети”, после чего нажать кнопку “Настройка компьютер-компьютер” и нажать “Далее” и еще раз “Далее”. В появившемся окне необходимо заполнить все поля и сохранить внесенные настройки.
Заполняем поля для настройки виртуальной сети:
- Название беспроводной сети: может быть любым, на ваше усмотрение (можно использовать буквы и цифры, а также их сочетание).
- Пароль: также может быть любым на ваше усмотрение. Он необходим для подключения к группе.
- Тип безопасности: здесь рекомендуется выбрать “WPA2-Personal”.
После заполнения всех полей необходимо поставить флажок на “Сохранить параметры этой сети” и нажать “Далее”. После этого система создаст виртуальную сеть. В появившемся окне нужно нажать “Включить общий доступ к подключению к интернету”. Закрываете все окна.
Далее следует настроить общий доступ. Для этого следует выполнить следующие действия:
- В меню “Центр управления сетями и общим доступом” следует выбрать “Изменение параметров адаптера”. Здесь нужно найти подключение, при помощи которого компьютер получает доступ к интернету, и нажать на ярлык правой кнопкой мышки. В появившемся окне следует выбрать “Свойства”. Далее нужно зайти во вкладку “Общие”. Здесь нужно поставить галочку на пункте “Разрешить другим пользователям использовать подключение к Интернету данного компьютера”, а ниже выбрать “беспроводное сетевое соединение 2” (это созданная виртуальная сеть) и нажать кнопку “Ок”;
- После этого следует вернуться в “Центр управления сетями и общим доступом”;
- Далее выбираем “Изменить дополнительные параметры общего доступа”;
- В появившемся окне необходимо отметить “Включить сетевое обнаружение”, а также “Включить общий доступ к файлам и принтерам”;
- После этого нажимаете кнопку “Сохранить изменения”.
На этом настройка раздачи интернета по WiFi в Windows 7 завершена. Если все сделано верно, то другие устройства смогут подключаться к виртуальной сети, и будут иметь доступ к интернету.
Настройка раздачи WiFi при помощи командной строки
В первую очередь необходимо сказать, что этот метод подходит только в том случае, если драйвер беспроводного адаптера поддерживает функцию Virtual WiFi.
Создать виртуальную WiFi сеть можно при помощи командной строки. Для этого нужно запустить блокнот и прописать в нем такую строку: netsh wlan set hostednetwork mode=allow ssid=My_virtual_WiFi key=12345678 keyUsage=persistent.
Здесь ssid – это название группы, а key – это пароль. То есть, в примере, название группы My virtual WiFi, а пароль для подключения 12345678. Пароль можно использовать любой. После этого файл нужно сохранить. Далее нужно изменить расширение и имя файла.
Что бы это сделать, необходимо нажать правой кнопкой по сохраненному файлу и выбрать “Переименовать файл”. Рекомендуется назвать файл так же, как вы назвали свою сеть. После названия файла ставим точку, а после точки вместо .txt нужно написать .bat. Далее следует запустить файл с правами администратора. Для этого снова нажимаем на файл правой кнопкой мышки и выбираем пункт “Запуск от имени администратора”.
Все выше описанные действия можно выполнить и в самой командной строке. Сделать это можно так. В меню “Пуск” в поиске прописываем «Командная строка» и запускаем ее от имени администратора путем нажатия правой кнопки мышки. Появиться командная строка, в которой необходимо прописать netsh wlan set hostednetwork mode=allow ssid=My_virtual_WiFi key=12345678 keyUsage=persistent как показано на фотографии.
Благодаря этому система выполнит установку данной команды. Стоит отметить, что в диспетчере задач должно появиться новое оборудование. Проверить это просто. В пункте «Сетевые адаптеры» должно появиться устройство под названием “Адаптер мини-порта виртуального WiFi Microsoft”.
Далее нужно зайти в “Центр управления сетями и общим доступом” и выбрать “Изменение параметров адаптера”. Здесь должен появиться ярлык под название “Беспроводное сетевое соединение 2”. Ярлык должен показывать статус “Нет подключения”, как показано на картинке.
Следующий шаг – это запуск сети. Для этого снова вызываем командную строку и прописываем в ней: netsh wlan start hostednetwork. Это запустит созданную сеть. При этом должна заработать виртуальная точка доступа (SoftAP). При этом ярлык “Беспроводное сетевое соединение 2” изменит свой статус на “My virtual WiFi”.
Для того, чтобы предоставить другим участникам группы возможность выхода в интернет следует выполнить следующие действия:
- Зайти в центр управления сетями и общим доступом.
- Пройти в пункт “Изменение параметров адаптера”.
- и найти подключение, посредством которого компьютер (или ноутбук) соединен с интернетом, нажать на него правой кнопкой мышки и выбрать “Свойства”;
- Здесь во вкладке “Доступ” выполнить следующие действия:
- В пункте “Подключение домашней сети” следует выбрать созданную виртуальную группу (в нашем случае “Беспроводное сетевое соединение 2”).
- После этого установить галочку на пункт “Разрешить другим пользователям сети использовать подключение к интернету данного компьютера”.
- Нажимаем “Ок” и все. Сеть полностью настроена и готова к использованию.
Для управления виртуальной группой существует набор несложных команд, которые необходимо прописывать в командной строке:
- Разрешить или запретить использование сети – netsh wlan set hostednetwork [mode=]allow|disallow.
- Настройка группы – netsh wlan set hostednetwork [ssid=]<идентификатор_SSID> [key=]<парольная_фраза> [keyUsage=]persistent|temporary. Вместо слов “парольная фраза” вы вписываете свой пароль, а вместо “идентификатор SSID” пишете название своей группы (в нашем случае My virtual WiFi).
- Свойства и состояние группы – netsh wlan show settings.
- Параметры безопасности виртуальной группы – netsh wlan show hostednetwork setting=security.
- Запустить работу виртуальной группы – netsh wlan start hostednetwork.
- Остановить работу виртуальной группы – netsh wlan stop hostednetwork.
Как вы видите, раздача интернета по WiFi с компьютера с Windows 7 при помощи командной строки вполне реальна. Более того, все достаточно легко и просто. Главное, внимательно прописывать команды.
Как раздать WiFi на ноутбуке с помощью командной строки: Видео
Раздача WiFi с компьютера при помощи специального программного обеспечения
Самым легким и простым методом раздачи интернета по WiFi с компьютера – это использование стороннего программного обеспечения.
Таких программ огромное множество. Они могут быть платными и бесплатными. При этом настройка всех этих программ сводится к трем основным параметра – имя сети, пароль, а также выбор соединения, при помощи которого компьютер получает доступ к интернету. Причем имя и пароль вы должны придумать сами. После внесения этих несложных настроек следует нажать кнопку “Start Hotspot”.
Вот некоторые из программ, которые пользуются наибольшей популярностью:
- Connectify.
- My Public WiFi.
- mHotSpot. .
Как раздать WiFi в Windows 7 при помощи программы Conectify Hotspot: Видео
Какой из вышеуказанных способов раздачи WiFi использовать выбирать вам. Конечно, сторонние программы гораздо проще в настройках, однако встроенные средства более стабильны.

Имею опыт работы в ИТ сфере более 10 лет. Занимаюсь проектированием и настройкой пуско-наладочных работ. Так же имеется большой опыт в построении сетей, системном администрировании и работе с системами СКУД и видеонаблюдения.
Работаю специалистом в компании «Техно-Мастер».Рекомендуем почитать:
Поделитесь материалом в соц сетях:
А что делать, если ни один способ не работает?
Здравствуйте. Если не получается создать точку доступа через ноутбук встроенными средствами, то можно воспользоваться сторонним ПО.
В это видео описана настройка Conectify Hotspot – https://www.youtube.com/watch?v=r7rf-_B_TiQ
Если же и таким способом у Вас не получиться организовать раздачу с ноутбука, то нам нужна будет более подробная информация о возникающих у Вас ошибках.netsh wlan set hostednetwork mode=allow ssid=“My_virtual_WiFi” key=“12345678″ keyUsage=persisten
БЕЗ КАВЫЧЕК “” просто ssid=My_virtual_WiFi и с паролем так же key=12345678
Какой адаптер нужен для стационарного ПК что бы раздать интернет таким способом на ноутбук и другие мобильные устройства?
адаптер же принимает а не раздает
не могу настроить, пишет, что не может установить
Стоит 2 компьютера между ними локальная сеть и интернет через ADSL устройство. Можно ли настроить wi-fi? И как это сделать.
у меня нет сети управления как тогда ?
Здравствуйте. Для начала уточню, что раздавать лучше всего в командной строке или при помои программы Virtual Router Plus. В этой статье описаны все три способа – http://bezprovodoff.com/wi-fi/nastrojka-wi-fi/razdacha-wi-fi.html. Теперь отвечаю на вопрос. Выбирать WiFi адаптер стоит по нескольким признакам. 1. Смотрите на максимальную пропускную способность (она не должна быть ниже 150 Мбит\с). Можно и ниже, но если в теории указано, например 100 Мбит, то по факту вы получите не более 50-60 Мбит\с, соответственно скорость загрузки файлов будет около 6 Мбайт\с). 2. Смотрите на поддерживаемые протоколы. В идеале WiFi адаптер должен поддерживать такие стандарты связи – WiFi 802.11b\g\n\ac. Но, вполне подойдет и WiFi 802.11b\g\n (эти стандарты также будут поддерживаться телефона и планшетами, даже старых моделей). 3. Наличие внешней антенны. Как правило, внешние USB адаптеры имеют маленькие размеры и не имеют внешней антенны. Но, более дорогие модели все же оснащены внешней антенной. Тут надо понимать, что чем больше антенна, тем сильнее сигнал и больше область покрытия. Вообще позволю себе дать вас совет – лучше добавьте лишние 5 долларов и купите полноценный роутер (с поддержкой протоколов 802.11b\g\n). Это будет удобнее, проще и выгоднее в плане экономии электроэнергии, так как вам не придется постоянно держать компьютер включенным для раздачи сети. Сам роутер потребляет очень мало энергии, да и качество сигнала получше будет.
Здравствуйте. Как именно вы настраиваете раздачу? Я вам рекомендую использовать командную строку. Но, если у вас есть проблемы с настройками, то лучше сразу перейти к программе Virtual Router Plus. Вот здесь подробно описано, как она работает и настраивается – http://bezprovodoff.com/wi-fi/nastrojka-wi-fi/razdacha-wi-fi.html. Сразу стоит предупредить, что настоятельно НЕ рекомендуется использовать другие программы, типа Connectify, HotSpot и так далее. Сначала пробуйте раздать сеть именно при помощи программы Virtual Router Plus. Только если эта программа не поможет настроить сеть, можно переходить к другим программам.
Здравствуйте. Можно. Компьютер, на котором есть интернет, может раздавать его по WiFi. Но, для этого на компьютере должен быть WiFi адаптер. Если такого адаптера нет, то проще купить роутер. Роутер стоит немногим дороже WIFi адаптера (нормального), при этом сеть с роутером гораздо проще настроить, сигнал сильнее и стабильнее и мучиться не надо с раздачами. Да и экономичнее так будет, потому что роутер тянет гораздо меньше электричества, в отличие от постоянно работающего компьютера (даже если это ноутбук, не говоря уже о стационарном ПК). Если говорить конкретно о раздаче, то в этой статье все подробно описано – http://bezprovodoff.com/wi-fi/nastrojka-wi-fi/razdacha-wi-fi.html. Я вам рекомендую воспользоваться программой Virtual Router Plus или настроить раздачу в командной строке. Это два самых верных и надежных способа. Лучше программой – она проще в настройках.
Здравствуйте? Как когда? Чего у вас нет? Раздавайте сеть при помощи программы Virtual Router Plus. Вот инструкция, как использовать эту программу – http://bezprovodoff.com/wi-fi/nastrojka-wi-fi/razdacha-wi-fi.html (читайте содержание стать и сразу переходите в нужный раздел).
Все сдела правильно как сказано в виде про 7 винду выдает ошибку 0х80004005 что делать?
На ноутбуке настроила все, как Вы и описали, а планшет все равно не видит созданную точку((
Здравствуйте. Вот прекрасная статья, в которой все подробно описано – http://bezprovodoff.com/wi-fi/nastrojka-wi-fi/razdacha-wi-fi.html. Используйте способ с командной строкой или программу Virtual Router Plus. Теперь, что бы исправить положение нам придется сперва удалить созданную сеть. Если вы создавали ее в командной строке, то вот инструкция, как ее удалить – http://bezprovodoff.com/wi-fi/nastrojka-wi-fi/udalyaem-virtualnuyu-set.html. После удаления виртуального адаптера снова возвращаемся в диспетчер оборудования и удаляем все, из папки “”Сетевые адаптеры”” (предварительно надо скачать на компьютер драйверы, что бы потом их установить, так как после удаления адаптеров интернета не будет). Итак, драйверы скачены, сохранены в компьютере. Теперь удаляем адаптеры в диспетчере оборудования (помним, что они лежат в папке “”Сетевые адаптеры””). Теперь запускаем командную строку с правами администратора (новые драйвера пока что не ставим, они потребуются позже). В командной строке выполняем такие команды: • netsh int ip reset (если не получится прописать или выскочит ошибка, то пишем вот так «netsh int ip reset c:\resetlog.txt»). • route –f. • netsh interface reset all. • netsh interface ip reset resetlog.txt. • netsh interface ipv4 reset resetlog.txt. • netsh interface ipv6 reset resetlog.txt. • netsh winsock reset. • netsh firewall reset. После каждой команды нажимаем «Enter». Перезагружаем ПК. Таким образом, мы сбросили все сетевые параметры, кэш и прочую информацию. Теперь ставим новые драйверы и еще раз перезагружаем компьютер. Все, после этого можно запускать программу Virtual Router Plus и раздавать сеть с ее помощью.
Здравствуйте. В статье описаны несколько способов раздачи. Вам придется уточнить, каким именно методом вы воспользовались. Я склонен предполагать, что вы настроили сеть “”Компьютер-компьютер””. Этот вариант для планшета не подходит. Такая сеть рассчитана только для компьютеров (для связи только между ПК с операционной системой Windows). Удалите эту раздачу. Возможно потребуется сброс сетевых параметров. Делается это так. Качаем драйвера для WiFi и сетевой карты с официального сайт изготовителя вашего ноутбука. Драйвера должны быть на ПК, они нам потребуются позже. Теперь открываем диспетчер устройств и удаляем все адаптеры из папки “”Сетевые адаптеры””. После этого запускаем командную строку с правами администратора и выполняем в ней такие команды: • netsh int ip reset (если не получится прописать или выскочит ошибка, то пишем вот так «netsh int ip reset c:\resetlog.txt»). • route –f. • netsh interface reset all. • netsh interface ip reset resetlog.txt. • netsh interface ipv4 reset resetlog.txt. • netsh interface ipv6 reset resetlog.txt. • netsh winsock reset. • netsh firewall reset. После каждой команды нажимаем «Enter». Перезагружаем ПК. Ставим ранее скаченные драйверы и еще раз перезагружаем ПК. Теперь можно создавать виртуальную сеть в командной строке или при помощи программы Virtual Router Plus. Программа даже лучше будет. Она настраивает ту же командную строку, только в автоматическом режиме. Когда запустите программу, вы сразу все поймете и разберетесь, как ее использовать. Но, на всякий случай, вот в этой статье описаны 3 способа раздачи, одним из которых является программа Virtual Router Plus – http://bezprovodoff.com/wi-fi/nastrojka-wi-fi/razdacha-wi-fi.html. Будьте внимательны и не торопитесь, и у вас все получится.
здравствуйте! нужна помощь – к ПК подключен интернет с помощью 3g usb модема, в наличии есть wi-fi usb адаптер tenda w322u, возможно ли настроить раздачу wi-fi с помощью данного адаптера? спасибо!