Мы принимаем к оплате:
«Подарочный сертификат» от нашего Учебного Центра – это лучший подарок для тех, кто Вам дорог! Оплате обучение и подарите Вашим родным и близким обучение по любому из курсов.
«Сертификат на повторное обучение» дает возможность повторно пройти обучение в нашем Учебном Центре со скидкой 1000 рублей!
Как зайти на свой роутер удаленно
Как настроить удаленный доступ к роутеру через интернет?
Очень часто на роутер нужно попасть не с внутренней сети, а извне, из интернета или из подобной внешней сети. Сегодня мы поговорим – как настроить удаленный доступ ко роутеру через интернет. Особенно это полезно, когда ты куда-то уехал и надо зайти и поменять какие-то настройки в маршрутизаторе.
И так, для начала нам нужно на него зайти. Я думаю, если вы читаете эту статью, то знаете как это сделать. Но я коротенько расскажу. Подключаемся к сети роутера по проводу или по Wi-Fi. Далее в браузерной адресной строке вводим IP или DNS маршрутизатора. После, вас попросят ввести логин и пароль. Кстати, все это данные находятся под корпусом на этикетке. Логин и пароль мог быть поменян при первой настройке. Теперь расскажу про разные модели маршрутизаторов.
Zyxel Keenetic
Самый простой способ, это использовать NAT. То есть ваш роутер выступает неким шлюзом между сетью интернета и вашей домашней сетью. Маршрутизатор при этом имеет какой-то внешний IP, по которому мы и будем подключиться.
- Заходим в раздел «Безопасность» со значком щитка.
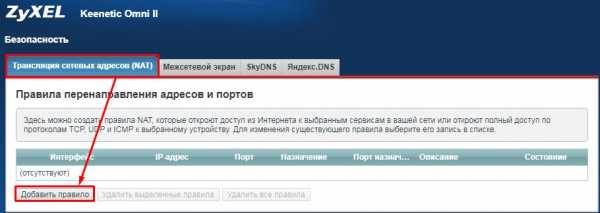
- Нажимаем на первую вкладку и далее «Добавить правило».
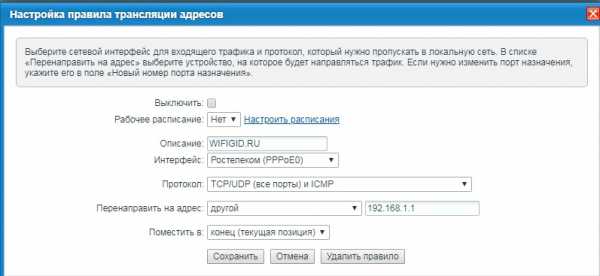
- Теперь по пунктам. В «Описание» можете писать любое название. Например «Доступ к роутеру». В «Интерфейс» очень важно указать внешнюю сеть интернет. То есть – вы указываете то подключение, через, которое у вас идёт подключение к глобальной паутине. В моем случае это Ростелеком (PPPoE). Протокол ставится автоматом в режим «TCP/UDP (все порты) и ICMP». Нажимаем «Перенаправить на адрес» и далее выбираем «Другой». Вводим IP роутера у меня — это 192.168.1.1. Кстати таким же образом можно получить доступ к любому ресурсу сети: камеры видео наблюдения, сервер и т.д.
- Нажимаем «Сохранить».
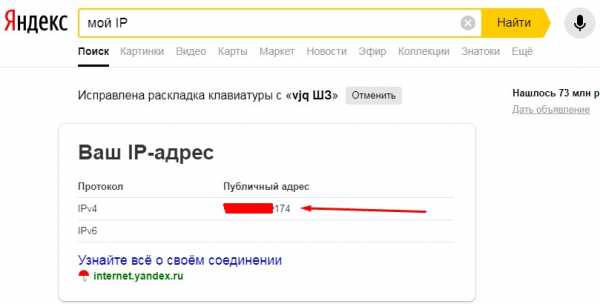
- Теперь давайте проверим наше соединение. Нам нужно узнать внешний «Айпишник». Для этого в поисковике вводим «мой IP» и запоминаем адрес.
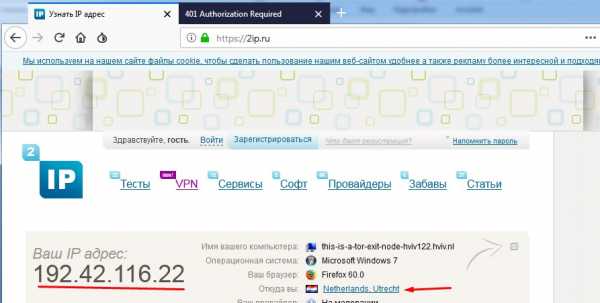
- Для проверки я использую браузер «Tor», который автоматом ловит рандомный IP. На всякий случай тоже проверяю, что IP изменился. Даже страна другая.
- Все теперь нам надо извне ввести внешний IP маршрутизатора. Ура, у нас получилось, и теперь я могу иметь доступ к своему роутеру.
В первую очередь обязательно обновите прошивку до последней версии. Об этом писать не буду, так как статья не по этой теме. На старых прошивках могут быть проблемы с доступом.
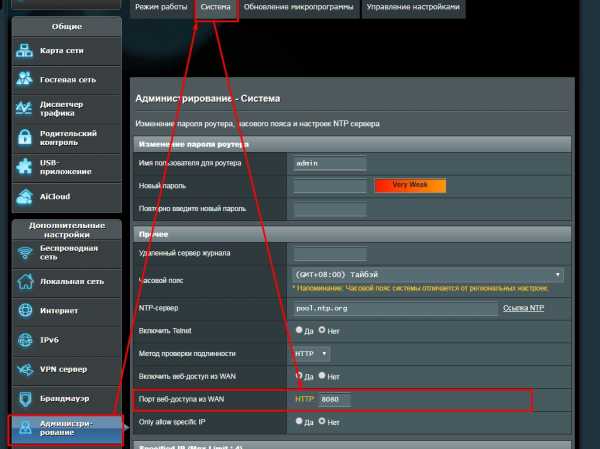
- «Администрирование» – «Система» – включаем порт веб-доступа и автоматом устанавливается порт.
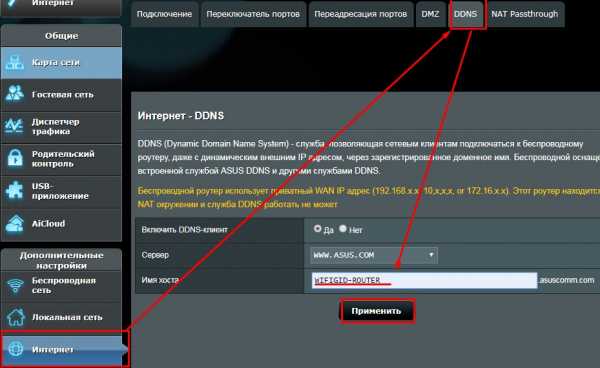
- Во вкладке «Интернет» – «DDNS» – включаем службу и придумываем имя, по которому мы будем иметь доступ к роутеру.
- Теперь вопрос – как подключиться и зайти на передатчик извне? – Просто используем этот адрес для доступа – WIFIGID-ROUTER.asuscomm.com. У вас адрес будет другим. Если не получится – то в конце устанавливаем номер порта.
ПРИМЕЧАНИЕ! Если подключение не происходит – то попробуйте сервис «No-IP» из списка предложенных. Там нужно сначала зарегистрироваться, получить домен, а уже потом использовать его в АСУС.
TP-Link
На старой прошивке идём во вкладку «Защита», на некоторых прошивках может ещё называться «Безопасность». Далее «Удалённый доступ». В строке «IP-адрес удалённого доступа управления» нужно ввести айпишник того устройства, с которого вы будете пытаться сюда зайти (внешний айпи).
Например, комп на работе. Узнаём адрес и вводим сюда. Тогда доступ будет открыть только для это адреса. Если вы хотите, чтобы все адреса были открыты вводим 255.255.255.255. Если стоит 0.0.0.0, то служба отключена. Для доступа к управлению из интернета вводим внешний адрес интернет-центра. Он указан во вкладке «Состояние». Также в конце пишем порт «:80».
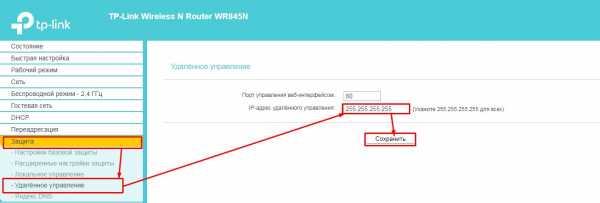
Как получить доступ к маршрутизатору удаленно
Доступ к домашнему маршрутизатору изнутри сети очень прост. Просто введите IP-адрес вашего маршрутизатора (обычно 192.168.1.1 или 192.168.0.1) в веб-браузере. Но как насчет удаленного доступа к маршрутизатору?
Теперь, прежде чем мы подойдем к этому, давайте рассмотрим некоторые причины, по которым вы можете захотеть это сделать.
- Ваши родители регулярно просят вас исправить их Интернет, но вы не живете с ними
- Вы хотите проверить, играют ли дети дома в игры на своем компьютере, вместо того, чтобы делать уроки.
- Вы подозреваете, что соседи болтают по вашему Wi-Fi, когда вас нет дома
- И, наконец, вы можете подключить внешний жесткий диск к маршрутизатору и получить к нему доступ из любого места
Связано: 5 способов выгнать людей из вашей сети WiFi
Почему бы не использовать приложения для удаленного рабочего стола, такие как TeamViewer?
Хотя вы также можете получить доступ к своему маршрутизатору с помощью таких приложений, как TeamViewer, вам необходимо постоянно держать компьютер включенным у себя дома. Это непрактично, если вы отсутствуете более пары дней.Но роутеры всегда включены, дома вы или нет. Кроме того, вам не нужно устанавливать дополнительное программное обеспечение. Все, что вам нужно, это веб-браузер, и вы можете получить доступ к своему маршрутизатору из любой точки мира. Посмотрим, как это работает.
Если вы хотите получить доступ к маршрутизатору изнутри сети; все, что вам нужно сделать, это ввести IP-адрес маршрутизатора в веб-браузере. Точно так же, чтобы получить доступ к вашему маршрутизатору извне, вам нужно ввести свой общедоступный IP-адрес, а затем порт удаленного управления № i.е. 8080. Итак, если ваш общедоступный IP-адрес 74.12.168.14, вам нужно будет ввести 74.12.168.14:8080 в веб-браузере.
Но тут две проблемы
1. В целях безопасности на каждом маршрутизаторе по умолчанию функция удаленного управления отключена. Итак, вам нужно включить его вручную на роутере.
2. Большинству домашних пользователей назначается динамический IP-адрес, что означает, что каждый раз, когда вы перезагружаете маршрутизатор, ваш общедоступный IP-адрес меняется. Итак, нам нужно найти способ обойти проблему динамического IP-адреса.И для этого мы будем использовать службы динамического DNS, такие как Dyn DNS или NoIp.
Поскольку каждый маршрутизатор отличается, шаги по включению удаленного управления и настройке динамического DNS будут несколько разными для каждого маршрутизатора. Однако основной принцип остается прежним. В этой статье я покажу вам это на Netgear Nighthawk R7000 с пользовательской прошивкой DD-WRT. Давайте будем
Как получить доступ к маршрутизатору удаленно
Часть 1. Включите удаленный доступ
Включить удаленный общий доступ на маршрутизаторе очень просто.Все, что вам нужно сделать, это ввести IP-адрес маршрутизатора или адрес шлюза по умолчанию в веб-браузере. Далее введите свой логин и пароль. Теперь, когда вы находитесь на веб-портале маршрутизатора, ищите опцию Remote Management . Некоторые маршрутизаторы называют это удаленным доступом, и он обычно находится в разделе A dvanced Settings .
На маршрутизаторе Netgear эту опцию можно найти в разделе «Настройки»> «Удаленное управление».
На маршрутизаторе Dlink найдите Инструменты> Администрирование> Включить удаленное управление
На маршрутизаторе Linksys перейдите в Администрирование> Удаленное управление
На TP = Link router вы можете найти эту опцию в Security> Remote Management
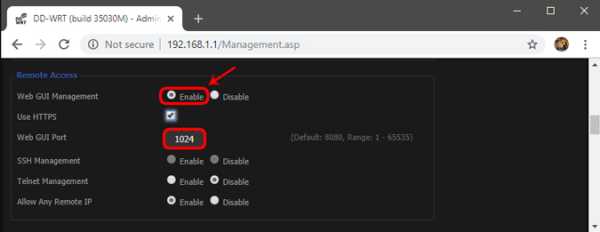
Поскольку вы предоставляете общий доступ к веб-порталу маршрутизатора удаленно, рекомендуется изменить номер порта по умолчанию.с 8080 на что-то другое. Также убедитесь, что вы не используете учетные данные по умолчанию. Измените его на что-то сложное, иначе любой может войти в вашу сеть с помощью атаки грубой силы.
Часть 2: Настройка динамического DNS
Поскольку у большинства из нас есть динамический общедоступный IP-адрес, он изменится в ближайшие несколько дней. Итак, давайте исправим это, настроив динамический DNS. Но перед этим нужно понять, что такое Dynamic DNS или DDNS на самом деле.
Давайте возьмем эту аналогию.Если я буду часто менять свой почтовый адрес, я не буду получать письма вовремя. Правильно? Поэтому вместо того, чтобы сообщать всем свой адрес, я дам им постоянный адрес моего друга. Теперь мой друг будет получать всю мою почту, и я буду сообщать ему мой последний адрес. Итак, теперь он может легко переслать мне почту.
Итак, этот динамический DNS похож на друга посередине. Когда вы регистрируетесь в их службе, вы должны связать свой динамический общедоступный IP-адрес с доменным именем. И вы можете использовать это фиксированное доменное имя вместо своего общедоступного IP-адреса.И они сделают работу по обновлению вашего IP-адреса в фоновом режиме.
Сейчас существует множество провайдеров динамического DNS. Некоторые бесплатные, некоторые платные. Лучший способ определить, какую службу выбрать, — это проверить, какая служба поддерживается на вашем маршрутизаторе. Выполните следующие действия.
1. Войдите в свой маршрутизатор и найдите параметр с надписью Dynamic DNS.
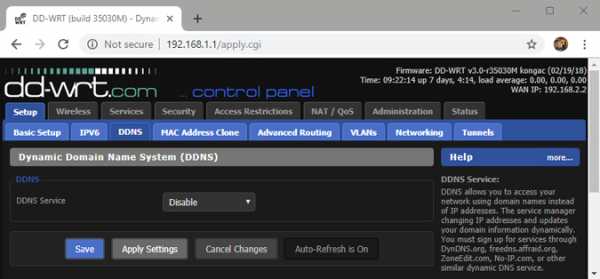
Если его там нет, вы можете загрузить программу обновления IP у любого поставщика динамических DNS. И поставить на компьютер, которым часто пользуются.Но почти каждый маршрутизатор (даже самый дешевый) имеет встроенные параметры динамического DNS, поэтому вам не нужно об этом беспокоиться.
У меня на роутере Netgear установлено специальное ПЗУ под названием dd-wrt. Он поддерживает DDNS и no-IP. Теперь так как оплачивается только первый. Я выберу второй, то есть без IP. Глядя на интерфейс, я могу сказать, что все, что мне нужно, это доменное имя и имя пользователя / пароль.
2. Зайдите на noip.com и создайте бесплатную учетную запись.
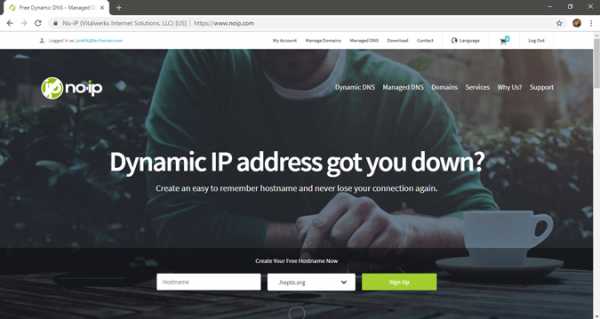
3.Затем перейдите на панель управления, там вы найдете опцию Добавить имя хоста. Щелкните по нему. В новом окне введите новый поддомен по вашему выбору и нажмите «Добавить».
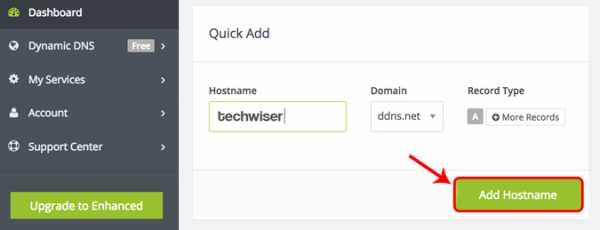
4. Теперь скопируйте новое доменное имя и вставьте его в настройки маршрутизатора, а также введите свое имя пользователя и пароль, которые вы использовали для входа в эту службу. И сохраните изменения.
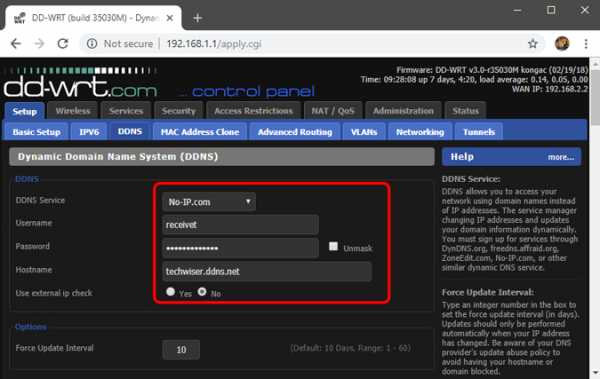
5. Теперь, чтобы получить доступ к домашнему маршрутизатору из удаленного места, введите свое доменное имя, а затем номер порта удаленного управления.Например — techwiser.ddns.net:8080. Если ваши настройки верны, вы увидите экран входа в систему вашего роутера.

Заключительные слова: как получить доступ к маршрутизатору удаленно
Итак, теперь, когда вы настроили DDNS и удаленный доступ на своем маршрутизаторе, вы можете получить к нему доступ из любого места через Интернет. Если у вас старый маршрутизатор, вот несколько советов о том, как увеличить скорость сети на вашем старом Wi-Fi
Как получить удаленный доступ к маршрутизатору из любого места
Технологический прогресс сделал управление маршрутизатором простым и удобным делом. Для управления маршрутизатором вам не обязательно подключаться к своей сети. Вы можете просто сделать это с помощью функции удаленного доступа к маршрутизатору. Под удаленным доступом к маршрутизатору понимается функция, которую вы можете использовать для входа в маршрутизатор из любого места, если это место имеет доступ в Интернет.
С помощью этой функции вы можете управлять своим маршрутизатором так же, как если бы вы вошли в свой маршрутизатор, находясь в зоне действия своей домашней сети.Например, вы можете использовать эту функцию для настройки маршрутизатора или изменения его параметров безопасности. Разве это не круто?
Тем не менее, мы должны согласиться с тем, что почти все имеет свои недостатки, независимо от того, насколько они хороши. В этом отношении удаленный доступ не совсем идеален. Эта функция сталкивается с многочисленными угрозами безопасности. Например, если кто-то владеет основной информацией о вашем маршрутизаторе (которая может быть получена даже обманным путем) и удаленный доступ к вашему маршрутизатору активирован, он или она теоретически может войти в маршрутизатор, если у него или нее есть Интернет. подключение.
Во время входа в ваш маршрутизатор человек может продолжить злонамеренные действия, например, изменить функции безопасности вашей сети. Изменение функций может позволить им получить доступ к вашей сети в любое время без каких-либо ограничений.
Как и при любой сетевой активности, убедитесь, что вы приняли во внимание все возможные угрозы, прежде чем изменять какую-либо функцию в настройках вашего маршрутизатора. Вы же не хотите делать что-то, что нанесет вашей сети больше ущерба, чем пользы, не так ли?
Однако, приняв во внимание риски, вы все равно можете счесть необходимым получить удаленный доступ к маршрутизатору.Для этого не требуется ракетостроение. Это то, чему вы можете научиться за несколько минут. Что ж, давайте перестанем ходить вокруг да около и сразу перейдем к процессу удаленного доступа.
Включение удаленного доступа и удаленного доступа к маршрутизатору
В этом руководстве мы сосредоточимся на маршрутизаторах Linksys. Тем не менее, процесс и основные моменты касаются почти всех. Другими словами, руководство представляет собой стандартную процедуру использования функции удаленного доступа пульта ДУ.
-
Шаг первый: Вход в маршрутизатор
 Первое, что вы должны сделать, чтобы получить доступ к вашему маршрутизатору из любого места, где есть интернет-покрытие, — это включить функцию удаленного доступа.
Первое, что вы должны сделать, чтобы получить доступ к вашему маршрутизатору из любого места, где есть интернет-покрытие, — это включить функцию удаленного доступа.
Это повлечет за собой изменение настроек вашего роутера. Следовательно, в первую очередь необходимо войти в свой маршрутизатор. После входа в систему вы получите доступ к веб-странице настройки маршрутизатора.
Следующее, что вам нужно сделать, это активировать удаленное управление на веб-странице настройки маршрутизатора.
Активация очень проста; просто нажмите «Администрирование», и на этой странице вы найдете «Удаленное управление».В разделе «Удаленное управление» вы увидите где-то, где вам предоставляется возможность включить эту функцию. Включите удаленное управление и нажмите «Сохранить настройки». Не покидайте страницу с несохраненными настройками. В противном случае вы ничего не сделаете, чтобы включить эту функцию.
Кроме того, на этой странице вы должны иметь возможность установить порт удаленного управления вашего маршрутизатора. По умолчанию для порта установлено значение 8080 на большинстве маршрутизаторов, включая Linksys.
Однако не забудьте проверить это с экрана, поскольку в некоторых случаях он может отличаться.Прежде чем перейти к следующему шагу, стоит помнить, что к вашему маршрутизатору можно получить доступ из любой части земного шара, как только его функция удаленного доступа будет включена. В результате ваш роутер становится более уязвимым для взлома.
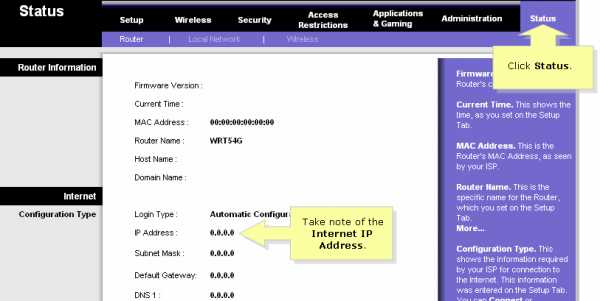
Как вы уже знаете, вы должны вводить LAN IP-адрес вашего маршрутизатора каждый раз, когда вы входите в него дома или на рабочем месте. сеть.
С другой стороны, ввод IP-адреса WAN вашего маршрутизатора является обязательным, когда речь идет об удаленном доступе.
Вы можете получить WAN IP-адрес вашего маршрутизатора из любого места в Интернете. Если вы хотите узнать WAN IP-адрес вашего маршрутизатора Linksys на самом маршрутизаторе, вам нужно только нажать «Статус», «Интернет», а затем « Айпи адрес’. После этого вы увидите номер в разделе «IP-адрес».
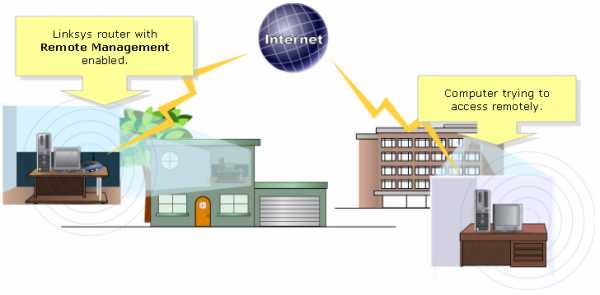
При активной функции удаленного доступа, зная IP-адрес WAN, а также порт управления маршрутизатора, попытайтесь войти в из любого места за пределами вашей сети.
Убедитесь, что в зоне, откуда вы подключаетесь к маршрутизатору, есть доступ в Интернет. Для входа в маршрутизатор нужно открыть интернет-браузер, ввести IP-адрес в глобальной сети и ввести порт управления.
После того, как вы правильно введете данные, браузер перенесет вас на страницу входа в систему вашего маршрутизатора. На странице входа в систему войдите в маршрутизатор, как вы обычно делаете это в своей собственной сети.
Как настроить удаленное управление для беспроводного маршрутизатора TP-Link?
Эта статья относится к:
TL-WR841N, TL-WDR3500, TL-WR743ND Больше
TL-WR841N, TL-WDR3500, TL-WR743ND, TL-WR543G, TL-WR2543ND, Archer C50, TL-WDR4900, TL-MR3420, TL-WR941ND, TL-WR843N, TL-WR710N, TL-WDR4300, TL- WR541G, TL-WR702N, TL-WR700N, TL-WR841HP, TL-WR340G, TL-WR1043ND, TL-WR1042ND, TL-WDR3600, TL-WR542G, TL-WR842N, Archer C20, TL-WR940N, Archer C20i, Archer C7, , TL-WR741ND, TL-WR740N, TL-WR840N, TL-WR841ND, TL-WR810N, TL-WR340GD, TL-WR720N, TL-WR843ND, TL-WR842ND, TL-MR3020, Archer C5, Archer C2 (V1), TL-MR3220, TL-MR3040
Шаг 1
Откройте веб-браузер и в адресной строке введите:
http: // 192.168.1.1 или http://192.168.0.1 или http://tplinklogin.net
Затем нажмите Введите .
Примечание:
IP-адрес LAN зависит от модели. Вы найдете его на нижней этикетке продукта.
Шаг 2
Введите имя пользователя и пароль на странице входа. По умолчанию они оба: admin .
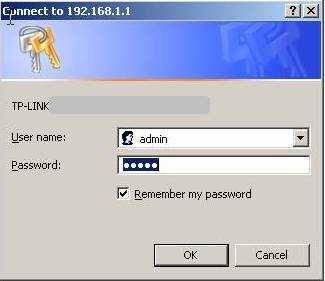
Шаг 3
Щелкните Безопасность-> Удаленное управление слева.
Шаг 4
При настройке по умолчанию (порт 80 и IP-адрес 0.0.0.0) функция удаленного управления отключена.
Чтобы включить эту функцию, измените IP-адрес Remote Management с 0.0.0.0 на определенный авторизованный удаленный IP-адрес.
Вы также можете изменить порт веб-управления на другой, если необходимо, это также повышение безопасности.
Шаг 5
Нажмите Сохранить , чтобы сохранить настройки.
Чтобы получить доступ к маршрутизатору, вы должны ввести IP-адрес вашего маршрутизатора в глобальной сети в поле адреса вашего браузера (в IE) или местоположения (в Netscape) и номер пользовательского порта. Например, если WAN-адрес вашего маршрутизатора — 202.96.12.8, и вы используете номер порта 8080, введите http://202.96.12.8:8080 в свой браузер. Вам будет предложено ввести пароль маршрутизатора.После успешного ввода пароля вы получите доступ к веб-утилите маршрутизатора.
Примечание:
1. Введите конкретный общедоступный IP-адрес для IP-адреса удаленного управления. Это означает, что вы можете подключиться к этому устройству удаленно только с компьютера, который использует этот конкретный IP-адрес.
2. Тип 0.0.0.0 IP-адрес удаленного управления означает, что вы не можете подключиться к этому устройству удаленно.
3. Введите 255.255.255.255 IP-адрес удаленного управления означает, что вы можете подключиться к маршрутизатору удаленно из любого места через Интернет, это не рекомендуется, и используйте его с осторожностью.
4. Мы предлагаем изменить журнал по умолчанию в имени пользователя и пароле, если функция удаленного управления включена, особенно если вы ввели 255.255.255.255 в качестве IP-адреса удаленного управления. Нажмите Как изменить имя пользователя и пароль администратора , чтобы узнать, как их изменить.
Чтобы узнать больше о каждой функции и конфигурации, перейдите по адресу Центр загрузок , чтобы загрузить руководство для вашего продукта.
Как мне войти в Vigor Router (и какой у него IP-адрес по умолчанию)?
Поделитесь этой статьей!
Пользователи Список рассылки
Подпишитесь на новости и обновления прошивки
Как войти в свой Vigor Router
Чтобы войти в свой маршрутизатор Vigor, например, чтобы настроить его или проверить его статус, используйте стандартный браузер (Internet Explorer, Edge, Safari, Firefox, Chrome и т. Д.).
Введите IP-адрес маршрутизатора (по умолчанию для маршрутизаторов 192.168.1.1 — для других устройств см. Ниже) в адресную строку браузера с префиксом https: //
Почему https?
Префикс https: // гарантирует, что ваше соединение зашифровано с использованием SSL, так что данные вашего сеанса не могут быть перехвачены. Без https или если вы просто используете http, ваши данные передаются по вашей сети в виде открытого текста и могут быть перехвачены, чтобы можно было перехватить все, что вы вводите (пароли и т. Д.). Особенно важно использовать https, если вы подключаетесь к маршрутизатору удаленно.
Вы можете получить предупреждение о том, что ваш сервер (маршрутизатор) имеет недействительный сертификат , и ваш браузер потребует дополнительного подтверждения или исключения, прежде чем разрешить доступ. Это нормально; для получения дополнительной информации щелкните здесь.
IP-адреса маршрутизатора по умолчанию
IP-адрес по умолчанию большинства маршрутизаторов Vigor — https://192.168.1.1 (если вы его не изменили)
IP-адрес модема Vigor 130 по умолчанию — 192.168.2.1
Точка доступа (AP) IP-адреса по умолчанию
DrayTek получат IP-адрес через DHCP автоматически или, если они не смогут связаться с DHCP-сервером, они будут использовать 192.168.1.2 по умолчанию. Здесь вы найдете инструкции, как определить IP-адрес точки доступа и войти в нее.
Имя пользователя / пароли по умолчанию
Здесь можно найти пароли по умолчанию для каждой модели маршрутизатора. Если вы забыли или не знаете пароль администратора, восстановить его невозможно. Вам нужно будет либо найти человека, который установил пароль, и спросить его, либо сбросить настройки маршрутизатора до заводских. Если вы перезагрузите маршрутизатор, все настройки будут потеряны, и вам придется настраивать его с нуля (если у вас нет резервной копии конфигурации, но тогда будет восстановлен неизвестный пароль).Не перезагружайте работающий маршрутизатор, если у вас нет всей доступной информации для его повторной настройки. Чтобы сбросить настройки маршрутизатора, см. Это руководство.
Telnet
Помимо веб-интерфейса, маршрутизаторы Vigor имеют интерфейс telnet — это командная строка, доступная из любой программы Telnet. Имя пользователя / пароль и IP-адрес такие же, как в веб-интерфейсе. Как и в случае с http (незашифрованным), SSH предпочтительнее и рекомендуется вместо чистого telnet.
Поиск и устранение неисправностей
В любом состоянии проблемы обычно лучше использовать проводное (RJ45 / Ethernet) соединение, а не беспроводное.Если вы не можете получить доступ к веб-интерфейсу вашего маршрутизатора Vigor, вот несколько возможных причин:
- Ваш маршрутизатор находится в неисправном состоянии. Проверьте, регулярно ли мигает светодиод ACT (горит / гаснет примерно на 1 секунду). Убедитесь, что светодиодный индикатор используемого порта Ethernet горит. Причинами этого могут быть проблемы с микропрограммой, повреждение конфигурации или неисправное оборудование — возможно, вызванные повреждением устройства, скачками напряжения или молнией.
- Проблема с кабелем. Попробуйте другой кабель / порт Ethernet.
- Ваш компьютер не находится в той же IP-подсети, что и маршрутизатор (см. Ниже).
- Вы используете неправильный IP-адрес маршрутизатора . Хотя по умолчанию это 192.168.1.1, его можно изменить.
- Порт TCP изменен. По умолчанию HTTP использует порт 80, но вы можете изменить это намеренно. Если вы это сделали, вам нужно добавить номер порта к URL-адресу, например http://192.168.1.1:88.
- Стандартный (открытый текст) HTTP отключен, используется зашифрованный TLS / SSL. Используйте префикс https для доступа к WUI маршрутизатора с помощью SSL / TLS.
- Вы установили административный список управления доступом (ACL). Убедитесь, что устройство / IP-адрес, на котором вы находитесь, является допустимым адресом.
- Конфликт IP . Убедитесь, что в сети нет другого маршрутизатора / устройства с таким же IP-адресом.
- Порт LAN отключен . Убедитесь, что вы используете активный порт RJ45 / Ethernet (только Vigor 2960/3900).
Ваш компьютер / клиент должен находиться в той же подсети
Чтобы получить доступ к маршрутизатору по этим IP-адресам, ваш компьютер (или другое устройство) должен иметь собственный IP-адрес в той же IP-подсети.Например, если маршрутизатор — 192.168.1.1, компьютер на 192.168.1.10 находится в той же подсети (при условии, что это типичная подсеть класса C). Если ваш компьютер имеет заполненный другой адрес (например, 10.0.1.5), он не может взаимодействовать с маршрутизатором или любым другим устройством в другой подсети. В большинстве случаев ваш маршрутизатор действует как DHCP-сервер, предоставляя каждому компьютеру его IP-адрес, и поэтому он будет находиться в правильной подсети. Этого может не произойти, если ваш маршрутизатор находится в неисправном состоянии, и в этом случае вам может потребоваться временно вручную установить IP-адрес вашего ПК.Некоторые маршрутизаторы поддерживают несколько подсетей, и администратор может быть отключен от определенных подсетей.
Как управлять роутером через телефон удаленно
Как удаленно подключиться к роутеру через интернет?
Очень часто на роутер нужно попасть не с внутренней сети, а извне, из интернета или из подобной внешней сети. Сегодня мы поговорим – как настроить удаленный доступ ко роутеру через интернет. Особенно это полезно, когда ты куда-то уехал и надо зайти и поменять какие-то настройки в маршрутизаторе.
И так, для начала нам нужно на него зайти. Я думаю, если вы читаете эту статью, то знаете как это сделать. Но я коротенько расскажу. Подключаемся к сети роутера по проводу или по Wi-Fi. Далее в браузерной адресной строке вводим IP или DNS маршрутизатора. После, вас попросят ввести логин и пароль. Кстати, все это данные находятся под корпусом на этикетке. Логин и пароль мог быть поменян при первой настройке. Теперь расскажу про разные модели маршрутизаторов.
Zyxel Keenetic
Самый простой способ, это использовать NAT. То есть ваш роутер выступает неким шлюзом между сетью интернета и вашей домашней сетью. Маршрутизатор при этом имеет какой-то внешний IP, по которому мы и будем подключиться.

Имею большой опыт в настройке и подключении систем контроля доступа (СКУД) и систем учета рабочего времени. А также занимаюсь настройкой серверов, компьютеров, рабочих мест.
Работаю в инженером в компании «Технооткрытие».
Как включить и настроить удаленный доступ к роутеру через интернет
К маршрутизаторам Mikrotik, D Link, Sagem, Padavan есть возможность подключиться дистанционно. Для настройки роутера необходимо следовать инструкции. Вместе с дистанционным управлением возможно проверять оборудование, удалять пользователей или ограничивать действия.
Как подключиться
Удаленный доступ к роутеру можно выбрать разными способами. Используются настройки маршрутизатора и программы (Telnet, Remote Desktop). Учитывается модель, это может быть Zyxel Keenetic, ASUS, TP-Link. У них есть свои особенности касательно того, как происходит удаленная настройка роутера.

Zyxel Keenetic
Пользователям интересен вопрос, как получить доступ к компьютеру через роутер Zyxel Keenetic. Первоначально связь заблокирована, это необходимо для безопасности, комфортной работы в локальной сети. Однако интерфейс WAN предоставляет возможность всё поменять, получить доступ к Web конфигуратору.
Важно! Доступ к роутеру через интернет проще проводить со статическим IP адресом. В противном случае используется сервис KeenDNS.
- Переход в интернет-центр.
- Выбор параметров.
- Веб конфигуратор.
- Командная строка.
- Галочка напротив пункта «обеспечен доступ».
- Закрыть окно.
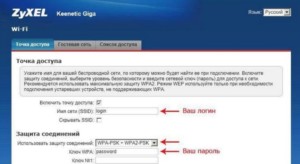
Для сохранения настроек необходим доступ к учетной записи admin. Пользователи заботятся о безопасности, поэтому устанавливают пароль. В интернет центре требуется перейти в систему и выбрать рубрику «пользователи».
Доступ к маршрутизатору ASUS возможен через общие настройки.
- Настройки роутера.
- Доступ из WAN.
- Администрирование.
- Строка «система».
- Кнопка «применить».
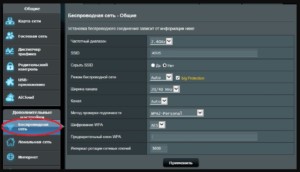
Далее необходимо отключить брандмауэр. Он доступен через общие настройки. В активном поле есть строка «дополнительно», надо установить галочку рядом со словом «да». Применяя настройки, лучше сразу перейти к выбору удалённого доступа. Для этого используется функция DDNS.
- Открытие меню Asus.
- Вкладка «интернет».
- Подрубрика DDNS.
- Выбор клиента.
- Уникальное имя сервера.
- Сохранение изменений.
Распространенной ошибкой является использование динамического ip-адреса. Рекомендуется связаться с провайдером и уточнить информацию насчёт параметров беспроводного роутера.
TP-Link
Интересен вопрос, как подключиться к роутеру по IP, маршрутизатор TP-Link предоставляет такую возможность. Не стоит забывать про вариант с облачным сервисом. Данный способ является более простым, провайдер предоставляет необходимую информацию по настройке. В результате можно управлять сетью с телефона или домашнего планшета.
Важно! Настройка по IP возможна через меню роутера.
- Открыть рубрику «защита».
- Подключить удаленное управление.
- Строка IP адрес.
- Настроить параметры.
- Разрешение доступа.
- Соглашение с изменениями.
- Сохранение настроек.
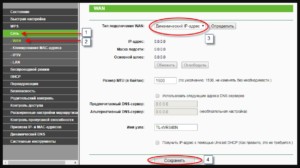
Алгоритм работы несколько изменяется, если рассматривать обновлённые маршрутизаторы TP-Link. Их легко распознать, поскольку на панели управления появляется рубрика «системные инструменты». При переходе в раздел открыто поле администрирования.
Пользователь вводит IP и прописывает MAC-адрес. Напротив строки «включить» надо поставить галочку, ниже есть кнопка «сохранить». Облачный сервис TP-Link ID — еще одна возможность удаленного управления роутером. В меню есть вкладка базовых параметров. Чтобы наладить дистанционный доступ, необходимо использовать инструкцию:
- Вкладка «базовые настройки».
- Переход в облако TP-Link.
- Сайт tplinkcloud.com.
- Прохождение регистрации.
- Создание аккаунта.
- Авторизация пользователя.
- Привязка к оборудованию.
- Выбор дополнительных настроек.
- Вкладка «сеть».
- Подпункт «динамический DNS».
Важно! Удалённый доступ возможен после перехода в общее меню.
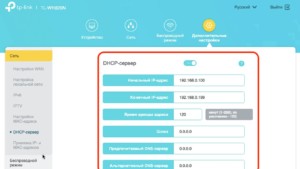
Как описывалось ранее, необходимо посетить рубрику администрирования и ввести данные (IP, MAC-адресу). Приложение Tether также подходит для удалённого управления маршрутизатором. Привязка устройства осуществляется через облако TP-Link. Необходима авторизация и непосредственно программа Tether. Происходит установка, регистрация нового пользователя.
Назначение
Дистанционное управление роутером через интернет предполагает следующие функции:
- перезагрузка маршрутизатора;
- изменение IP;
- внешний MAC-адрес;
- блокировка сигнала;
- изменение пароля;
- проверка трафика;
- расписание работы;
- ограничение пользователей.
Не всегда есть возможность быстро приехать домой и проверить данные роутера. В отпуске или в командировке возникает потребность контролировать ситуацию с беспроводной сетью. К примеру, дома могут отсутствовать близкие, однако трафик показывает активность.
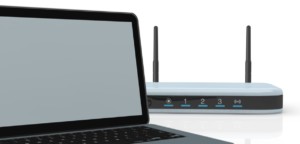
Необходимо пройти авторизацию и сменить пароль. Другой случай связан с непредвиденным отключением интернета, когда дома находятся люди. Удалённо есть возможность перепроверить данные по IP, MAC-адресу, внести нужные изменения.
Настройка доступа
Как показывает пример роутера ASUS 520gc, настройка не отнимает много времени. В главном меню есть пункт Internet Firewall, далее необходимо следовать инструкции:
- Зайти в Basic Config.
- Строка WAN.
- Согласиться с изменениями.
- Ввод IP адреса.
- Подтверждение логина.
- Переход в рубрику System Log.
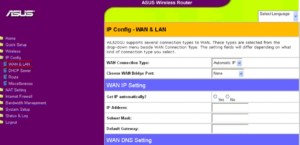
Также стоит посмотреть настройки в маршрутизаторе ZyXEL Keenetic. Они производятся через главное меню, вкладку «домашняя сеть». Показана кнопка «сервис», интересует строка «перенаправление портов».
Необходимо её изменить на любую другую. IP адрес проще узнать у провайдера, и когда всё готово, надо выбрать пункт «доступ из интернета». В нижней области экрана есть кнопка «добавить».
Ограничение доступа
Установка родительского контроля неплохая идея, если дома есть ребёнок. К счастью, это можно сделать онлайн удалённо. Для этого требуется войти в главное меню, выбрать домашнюю сеть. На экране показано поле «устройство», где отображено всё оборудование.
- IP-адрес;
- сегмент;
- активность подключения;
- статус;
- доступ в интернет.
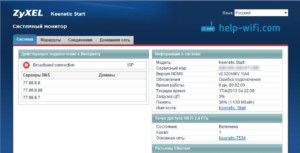
Пользователь сразу видит, откуда осуществлён вход в сети через роутер. Это может быть домашний компьютер или смартфон. Через вкладку «система» открыт доступ к расписанию. Можно добавлять рабочее время для каждого пользователя сети. В окне «расписание» указаны следующие пункты:
Для сохранения данных есть кнопка «применить».
Выше рассмотрено, как обеспечить удаленный доступ к роутеру. Большую роль играет модель, поскольку программы отличаются. Помимо настроек маршрутизатора есть возможность ограничить действия отдельных пользователей сети.
Как включить и настроить удаленный доступ к роутеру через интернет
К маршрутизаторам Mikrotik, D Link, Sagem, Padavan есть возможность подключиться дистанционно. Для настройки роутера необходимо следовать инструкции. Вместе с дистанционным управлением возможно проверять оборудование, удалять пользователей или ограничивать действия.
Как подключиться
Удаленный доступ к роутеру можно выбрать разными способами. Используются настройки маршрутизатора и программы (Telnet, Remote Desktop). Учитывается модель, это может быть Zyxel Keenetic, ASUS, TP-Link. У них есть свои особенности касательно того, как происходит удаленная настройка роутера.

Zyxel Keenetic
Пользователям интересен вопрос, как получить доступ к компьютеру через роутер Zyxel Keenetic. Первоначально связь заблокирована, это необходимо для безопасности, комфортной работы в локальной сети. Однако интерфейс WAN предоставляет возможность всё поменять, получить доступ к Web конфигуратору.
Важно! Доступ к роутеру через интернет проще проводить со статическим IP адресом. В противном случае используется сервис KeenDNS.
- Переход в интернет-центр.
- Выбор параметров.
- Веб конфигуратор.
- Командная строка.
- Галочка напротив пункта «обеспечен доступ».
- Закрыть окно.
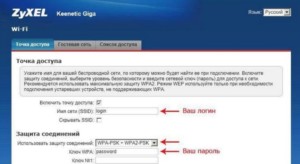
Для сохранения настроек необходим доступ к учетной записи admin. Пользователи заботятся о безопасности, поэтому устанавливают пароль. В интернет центре требуется перейти в систему и выбрать рубрику «пользователи».
Доступ к маршрутизатору ASUS возможен через общие настройки.
- Настройки роутера.
- Доступ из WAN.
- Администрирование.
- Строка «система».
- Кнопка «применить».
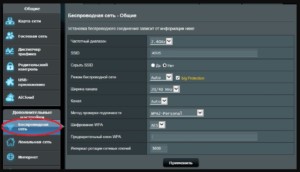
Далее необходимо отключить брандмауэр. Он доступен через общие настройки. В активном поле есть строка «дополнительно», надо установить галочку рядом со словом «да». Применяя настройки, лучше сразу перейти к выбору удалённого доступа. Для этого используется функция DDNS.
- Открытие меню Asus.
- Вкладка «интернет».
- Подрубрика DDNS.
- Выбор клиента.
- Уникальное имя сервера.
- Сохранение изменений.
Распространенной ошибкой является использование динамического ip-адреса. Рекомендуется связаться с провайдером и уточнить информацию насчёт параметров беспроводного роутера.
TP-Link
Интересен вопрос, как подключиться к роутеру по IP, маршрутизатор TP-Link предоставляет такую возможность. Не стоит забывать про вариант с облачным сервисом. Данный способ является более простым, провайдер предоставляет необходимую информацию по настройке. В результате можно управлять сетью с телефона или домашнего планшета.
Важно! Настройка по IP возможна через меню роутера.
- Открыть рубрику «защита».
- Подключить удаленное управление.
- Строка IP адрес.
- Настроить параметры.
- Разрешение доступа.
- Соглашение с изменениями.
- Сохранение настроек.
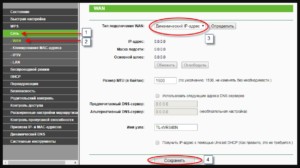
Алгоритм работы несколько изменяется, если рассматривать обновлённые маршрутизаторы TP-Link. Их легко распознать, поскольку на панели управления появляется рубрика «системные инструменты». При переходе в раздел открыто поле администрирования.
Пользователь вводит IP и прописывает MAC-адрес. Напротив строки «включить» надо поставить галочку, ниже есть кнопка «сохранить». Облачный сервис TP-Link ID — еще одна возможность удаленного управления роутером. В меню есть вкладка базовых параметров. Чтобы наладить дистанционный доступ, необходимо использовать инструкцию:
- Вкладка «базовые настройки».
- Переход в облако TP-Link.
- Сайт tplinkcloud.com.
- Прохождение регистрации.
- Создание аккаунта.
- Авторизация пользователя.
- Привязка к оборудованию.
- Выбор дополнительных настроек.
- Вкладка «сеть».
- Подпункт «динамический DNS».
Важно! Удалённый доступ возможен после перехода в общее меню.
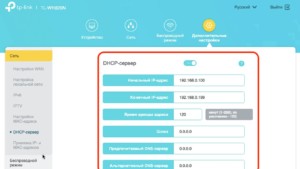
Как описывалось ранее, необходимо посетить рубрику администрирования и ввести данные (IP, MAC-адресу). Приложение Tether также подходит для удалённого управления маршрутизатором. Привязка устройства осуществляется через облако TP-Link. Необходима авторизация и непосредственно программа Tether. Происходит установка, регистрация нового пользователя.
Назначение
Дистанционное управление роутером через интернет предполагает следующие функции:
- перезагрузка маршрутизатора;
- изменение IP;
- внешний MAC-адрес;
- блокировка сигнала;
- изменение пароля;
- проверка трафика;
- расписание работы;
- ограничение пользователей.
Не всегда есть возможность быстро приехать домой и проверить данные роутера. В отпуске или в командировке возникает потребность контролировать ситуацию с беспроводной сетью. К примеру, дома могут отсутствовать близкие, однако трафик показывает активность.
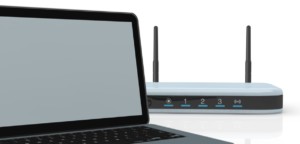
Необходимо пройти авторизацию и сменить пароль. Другой случай связан с непредвиденным отключением интернета, когда дома находятся люди. Удалённо есть возможность перепроверить данные по IP, MAC-адресу, внести нужные изменения.
Настройка доступа
Как показывает пример роутера ASUS 520gc, настройка не отнимает много времени. В главном меню есть пункт Internet Firewall, далее необходимо следовать инструкции:
- Зайти в Basic Config.
- Строка WAN.
- Согласиться с изменениями.
- Ввод IP адреса.
- Подтверждение логина.
- Переход в рубрику System Log.
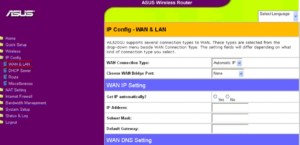
Также стоит посмотреть настройки в маршрутизаторе ZyXEL Keenetic. Они производятся через главное меню, вкладку «домашняя сеть». Показана кнопка «сервис», интересует строка «перенаправление портов».
Необходимо её изменить на любую другую. IP адрес проще узнать у провайдера, и когда всё готово, надо выбрать пункт «доступ из интернета». В нижней области экрана есть кнопка «добавить».
Ограничение доступа
Установка родительского контроля неплохая идея, если дома есть ребёнок. К счастью, это можно сделать онлайн удалённо. Для этого требуется войти в главное меню, выбрать домашнюю сеть. На экране показано поле «устройство», где отображено всё оборудование.
- IP-адрес;
- сегмент;
- активность подключения;
- статус;
- доступ в интернет.
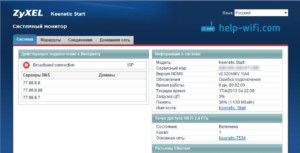
Пользователь сразу видит, откуда осуществлён вход в сети через роутер. Это может быть домашний компьютер или смартфон. Через вкладку «система» открыт доступ к расписанию. Можно добавлять рабочее время для каждого пользователя сети. В окне «расписание» указаны следующие пункты:
Для сохранения данных есть кнопка «применить».
Выше рассмотрено, как обеспечить удаленный доступ к роутеру. Большую роль играет модель, поскольку программы отличаются. Помимо настроек маршрутизатора есть возможность ограничить действия отдельных пользователей сети.
Как настроить wifi роутер с помощью телефона. Удаленный доступ через Wi-Fi
В одной из статей мы рассматривали вопрос о том, как форматировать телефон Fly на Андроид .
Телефон является многофункциональным средством связи, мобильный гаджет можно использовать в качестве промежуточного звена между всемирной Сетью и стационарным компьютером или ноутбуком. Смартфон можно превратить в настоящий модем для выхода в интернет. Соединение уступает по скорости оптоволоконной связи, однако, здорово выручит, если провайдер отключит интернет на время технических работ. Чтобы использовать гаджет в роли модема для компьютера существует три способа подключения:
Определимся с основными понятиями по теме: модем, роутер и точка доступа.
Модем – это устройство, предназначенное для сопряжения сигнала с точкой его приема. Десять лет назад для подключения компьютера к интернету сигнал через модем шел от проводной телефонной линии. Сейчас модем уменьшился до размеров флешки. Превратить в устройство сопряжения можно любой телефон на Андроиде.

Роутер – это устройство для параллельного подключения к Сети нескольких устройств: телефона, ноутбука, ПК, планшета. В качестве роутера можно использовать тот же телефон, превратив его в модем.

Точка доступа – это базовая станция для беспроводного доступа к уже существующей сети, например wifi или создания новой.

Рассмотрим, как можно настроить модем в телефоне и использовать его в качестве роутера.
Способ 1: Сделать из телефона USB-модем
Для этого необходимо выполнить следующие действия:
- Подключите телефон к компьютеру с помощью USB-кабеля.
- Перейдите в Настройки, найдите раздел Беспроводные сети, выберет пункт «Еще».
- Здесь нажмите на строчку Режим модема.
- Нажмите кнопку USB-модем.
Не забудьте включить мобильную передачу данных. Сделать это можно, опустив шторку уведомлений на рабочем столе телефона и нажав на соответствующую иконку.
Другие смартфоны Флай
На нашем сайте можно найти каталог с остальными смартфонами Fly на Андроиде .
Способ 2: Превратить телефон в беспроводной wifi-роутер
Чтобы телефон раздавал wifi-сигнал, в том числе, на несколько устройств, из него нужно сделать точку доступа. Сделать это можно, выполнив следующие действия:
- Зайдите в Настройки телефона.
- Нажмите на раздел «Еще»
- Здесь выберете Режим модема.
- Нажмите на строку «Точка доступа Wi-Fi»
- Включите кнопку точки доступа
- Перепишите или запомните название точки доступа и пароль
Теперь ваш телефон раздает wifi-сигнал. Поймать его можно на любом устройстве, в котором есть соответствующий модуль.
Продвинутые пользователи могут также поменять настройки точки доступа. Здесь можно поменять следующие параметры:
- Имя сети. По умолчанию, это название модели телефона.
- Защита. По умолчанию, стоит WPA2 PSK. Ее лучше не менять, так как данная программа обеспечивает максимальную защиту и контроль доступа.
- Пароль. Здесь можно задать свой пароль от 8 символов
- Восстановить все заводские настройки
- Установить число подключенных пользователей от 1 до 8 человек.
Способ 3: Использовать Bluetooth для соединения телефона и прочих устройств
Способ считается несколько устаревшим, тем не менее, он отлично работает для устройств с установленным модулем Bluetooth. С помощью «синезуба» можно соединить телефон и ноутбук. Превратить мобильный гаджет в Bluetooth-модем очень просто:
- Убедитесь, что на ноутбуке или ПК установлен модуль Bluetooth. Можно использовать внешний Bluetooth-адаптер.
- Перейдите в настройки телефона.
- Нажмите кнопку включения Bluetooth
- Среди доступных устройств появится ваш ПК, ноутбук или другое устройство.
- Выберете нужно устройство для сопряжения.
Теперь ваш телефон превратился в Bluetooth-модем.
Подобную процедуру можно провести и наоборот – от компьютера к телефону:
- Включите Bluetooth на телефоне
- Зайдите в Панель управления ПК
- Нажмите на Просмотр устройств и принтеров
- Нажмите на кнопку «Добавление устройства»
Когда система найдет ваш телефон, нажмите «Добавить» и введите на телефоне полученный код.
Оптимальным способом использования телефона в качестве модема является беспроводное подключение. Пользователь не зависит от кабеля, к тому же wifi-сигнал является устойчивым. В итоге, решать вам.
Если Вам интересно, то Вы можете ознакомиться со статьей о том, .
ВАЖНО! Перед тем, как настроить телефон, сначала проверьте, находитесь ли в зоне действия того или иного беспроводного Вай-фай соединения. Можно воспользоваться домашним Вай-фай, а можно подключить Iphone к бесплатным сетям, например, в кафе или торговых центрах.
- Заходим на домашний экран и переходим в меню «Настройки».
- Затем автоматически будет запущен поиск доступных Вай-фай.
- Выбираем название и подключаемся.
Данный способ подойдет для подключения к незащищенным роутерам, например, в общественных местах.
Если вы подключаетесь к защищенному Вай-фай, то последовательность будет несколько другая:
- Открываем меню «Настройки».
- Ищем строку «Wi-Fi» и включаем опцию.
- После автоматического поиска Вай-фай выбираем нужную точку доступа.
- Вводим пароль и жмем «Подключить».
Если таким образом не удается подключить телефон к Вай-фай, значит, вы вводите неверный пароль. Для того, чтобы узнать верный, обратитесь к администратору Вай фай.
НЕ ЗАБУДЬТЕ! Чтобы подключить телефон к защищенному Вай-фай необходимо знать пароль, рядом с такими соединениями отображается значок «замок».
Также бывают ситуации, когда нужно подключить телефон к скрытой точке доступа, которая не отображается в общем списке. Чтобы подключить смартфон, нужно знать точное название Wi-Fi:
- Открываем меню «Настройки».
- Ищем строку «Wi-Fi» и включаем опцию.
- Нажимаем «Другая» и вводим точное название.
- Жмем «Безопасность».
- После этого нужно выбрать тип защиты, как это показано на иллюстрации ниже.
- Возвращаемся в пункт «Другая сеть» и вводим пароль.
- Нажимаем «Подключить».
Самые распространенные проблемы, при попытке подключить телефон на IOS к Wi-Fi
Очень часто бывает так, что вроде бы сделали правильно и следовали инструкции, но тем не мене не получается подключить телефона с операционной системой IOS к Wi-Fi. Не стоит отчаиваться, и думать, что поговорка «Техника в руках обезьяны- кусок железо» про вас. Скорее всего, дело не в каком-то техническом сбое.
Если не удается подключить телефон к Вай-фай, сделайте следующее:
- Проверьте подключение маршрутизатора. А также убедитесь, что вы в зоне действия.
- Проверьте, что на вашем смартфоне включена опция Вай-Фай. Зайдите в «Настройки», далее в «Wi-Fi». Если напротив желаемого имени стоит синяя галочка, это значит, что подключение в телефоне выполнено и неполадки наблюдаются в роутере.
- Если вы хотите подключить телефон к Wi-Fi дома, то проверьте, правильно ли подсоеденены кабели и корректно ли настроен роутер.
- Перезагрузите телефон, работающий на IOS, и заново настройте его.
- Перезагрузите роутер и также заново настройте его.
Если ничего не помогает, попробуйте сделать следующее:
- Если вы пытаетесь подключить смартфон в общественном месте, обратитесь к работнику заведения и попросите его настроить Вай-Фай.
- Проверьте подключение на других устройствах, например, на ноутбуке, или спросите у остальных, работает ли интернет у них. Если на других устройствах также нет подключения, значит проблемы с интернет-провайдером. Обратитесь в компанию, поставщику интернета.
- Попробуйте выполнить подключение в другом месте или к другому Вай-Фай. Если попытки безуспешны, обратить в сервисный центр для проверки вашего Iphone.
- Обновите версию прошивки роутера и проверьте, чтобы ваш смартфон был в перечне поддерживаемых устройств.
Как подключить Android к Вай Фай
Многие считают, что настроить Iphone действительно занятие не из простых. С данным утверждением мало кто будет спорить. Но вот насчет Android многие считают, что это легкие в использовании смартфоны, с которыми разберется даже ребенок. Однако по факту при попытке настроить Wi-Fi здесь могут возникнуть некоторые сложности.
Вообще, популярность Android растет с каждым днем. Наверное, уже нет человека, которой бы не имел в арсенале домашней техники смартфона или планшета с операционной системой Android. Даже самые маленькие детки сегодня активно используют эти гаджеты вместо привычных игрушек, кукол, машинок и т.д. Но при этом мало кто знает, как правильно настроить Wi-Fi.
Стоит один раз подключить смартфон и в дальнейшем смартфон будет самостоятельно осуществляет подключение к Wi-Fi. Но не редко можно наблюдать ситуации, когда необходимо настроить Android вручную.
Для наглядной иллюстрации будем использовать смартфон LG G4 с версией операционной системы Android 5.1. Однако модель не имеет значения, смартфоны андроид практически одинаковые.
Перед тем как начать настраивать Android нужно установить Wi-Fi, включив адаптер. Включение адаптера производится двумя способами:
- Через панель инструментов.
- Через параметры устройства.
Первый метод отличается большим удобством: проводим пальцем по экрану (сверху вниз) и видим панель инструментов, как на рисунке:

Ищем кнопку Wi-Fi с соответствующим значком. Нажимаем на нее и, таким образом активируем модель Вай- Фай.
После этого запускается поиск системой доступных беспроводных сетей и на экране появляется вот такой список:

Выбираем нужную и подключаемся. Если она защищена паролем, вводим комбинацию знаков и нажимаем «Подключить». Весь процесс автоматизирован и не займет много времени.
Другой вопрос, если в параметрах роутера скрыто подключение или функция DHCP отключена. Тогда нужно настроить Android вручную.
Как настроить Вай Фай на Android вручную, если скрыто подключение к роутеру
Как и в первом методе, сначала нам нужно включить адаптер. Но перечисленные выше методы для этого нам не подходят. Меняем стратегию: сначала заходим в «Настройки». А вот затем уже действуем в зависимости от версии телефона. Находим пункт «Wi- Fi» и открываем его меню. Включаем адаптер. Если у вас более ранняя модель, то найдите пункт «Беспроводные сети» и выберите «Настройка Вай-Фай». Переводим адаптер во включенное положение.
Далее переходим к ручному поиску доступных подключений: вам будет предложен перечень точек доступа, которые были найдены автоматически. Если осуществляется подключение к скрытой сети, нажмите «Добавить Wi-Fi»:

Вводим точное наименование скрытой точки доступа (SSID) и переходим к безопасности, как на иллюстрации ниже.
При возникновении неполадок одновременно и с компьютером, и с WiFi возникает вопрос о том, как настроить роутер через телефон.
Дело в том, что обычно все настройки выполняются на компьютере, но если поблизости нет работоспособного ПК или ноутбука, а что-то нужно поменять, на помощь приходит только мобильное устройство.
Стоит сразу сказать, что, несмотря на кажущуюся сложность, эта задача выполняется достаточно просто, поэтому бояться ничего точно не стоит. Приступим!
1. Подключение
Чтобы настроить WiFi роутер, необходимо сначала подключиться к его сигналу. Без этого ничего не получится.
Скажем сразу, что если Вы не знаете пароль и хотите поменять его в настройках роутера, то из этого ничего не выйдет, так как с самого начала к устройству нужно подключиться. А это делается исключительно с помощью пароля. Никаких других путей нет.
Подключение происходит стандартным образом:
- Откройте верхнее меню. Для этого сделайте свайп вниз, то есть двиньте пальцем.
- Там будет пункт с названием «Wi-Fi». Нажмите на него.

- Появится окно доступных подключений. Выберете желаемое.

- В следующем окне введите пароль и нажмите на кнопку «Подключиться».

Если Вы ранее подключались и используете ту же точку доступа, то достаточно просто нажать на значок WiFi в верхнем меню. А после этого уже можно приступать к настройке.
2. Первичная настройка
Здесь мы разберем, как настраивать сигнал через внутренние настройки смартфона или планшета. Такие устройства позволяют управлять прокси-сервером, IP, шлюзом и DNS-серверами. Кстати, на Windows также можно управлять всеми этими параметрами.
Так вот, чтобы сделать это на телефоне, нужно сделать вот что:
- В списке доступных WiFi подключений нажмите на то, к которому Вы уже подключены. Есть модели, где его нужно зажать. В любом случае появится меню, где следует выбрать вариант «Изменить сеть».

- В следующем окне появятся поле ввода пароля и надпись «Дополнительно». Возле последней необходимо поставить галочку, чтобы увидеть остальные настройки.
- А вот теперь мы и получаем доступ ко всем параметрам, о которых говорили выше. В частности, можно настроить IP, вернее, пусть раздачи этих адресов. Для этого нужно нажать на пункт «Настройки IP» и выбрать вариант «Пользовательские», чтобы задать адрес вручную. А можно оставить DHCP.


- Если выбрать вариант «Пользовательские», внизу появятся дополнительные поля. С их помощью можно поменять конфигурацию шлюза, установить длину префикса сети и DNS-адреса. В конце настроек следует нажать «Сохранить».

Подсказка: Также доступ к настройкам WiFi можно получить через пункт главного меню «Настройки». В открывшемся окне нужно будет выбрать «Wi-Fi» и нажать «Вкл» (поставить переключатель в соответствующее положение).


Но, как известно, у роутеров может быть намного больше возможностей для управления. То есть существует больше параметров, которыми можно управлять.
3. Глубокая настройка
Чтобы получить доступ к специфическим параметрам роутера, необходимо открыть браузер и ввести в адресную строку «192.168.1.1» или «192.168.0.1». Точно можно узнать на самом роутере – обычно с обратной стороны написаны «login» (или «IP»), «username» и «password». Последнее используется для непосредственного входа в админ-панель.



Сама админ-панель будет выглядеть по-разному в зависимости от модели устройства. Но в любом случае с ее помощью можно будет изменить пароль на WiFi, убрать или поменять список MAC-адресов и задать множество других параметров.
Опять же, их список и конфигурация полностью зависят от модели роутера.
Сегодня мы не можем представить себе жизнь без Интернета. Социальные сети, почта, сервисы для работы, не говоря уже о развлечениях — все это доступно нам в любое время где угодно. Что самое приятное, так это бесплатный характер, который носят все эти блага. С Интернетом мы можем развиваться, обучаться, развлекаться и узнавать что-то интересное легко и просто, особенно если он у нас всегда под рукой. Такую мобильность может обеспечить только доступ к сети с планшетного компьютера или телефона.
Способы подключения Интернета на планшет (смартфон)
Подключить интернет-соединение на свой гаджет можно двумя способами. Первый — это мобильный беспроводной доступ с помощью сим-карты. Второй — подключение с помощью WiFi-роутера. Каждый из способов имеет ряд своих недостатков и преимуществ.
Так, беспроводное подключение через мобильных операторов является более гибким и портативным, поскольку позволяет заходить в Интернет с гаджетов в любом месте. Роль здесь играет только уровень сигнала который, в целом, по всей стране является вполне приемлемым для стабильного соединения. В этом плане WiFi сеть проигрывает, поскольку ее действие распространяется лишь на несколько десятков метров максимум вокруг роутера. Правда, даже несмотря на близкое расстояние до роутера, бывают ситуации, когда случаются перебои и пользователь не знает, почему телефон не подключается к WiFi. Шансов, что такое может произойти с обычной мобильной сетью, гораздо меньше.
С другой стороны, подключение через мобильного поставщика услуг осуществляется в пределах небольшого пакета данных (например, доступен трафик в объеме 5 гигабайт). Если подключать безлимитные тарифы 3G или LTE-связи, то обойдется это достаточно дорого. Что касается подсоединения с помощью WiFi роутера, то оно имеет те же особенности, как и стационарный доступ к сети. Именно об этом типе соединения мы и будем говорить в рамках статьи.
Преимущества WiFi-подключения

Итак, как уже было сказано, Интернет в формате WiFi-доступа является безлимитным с точки зрения объема данных, которые могут быть переданы. Это объясняется тем, что роутер раздает, по сути, стационарный Интернет, который в нашей стране предоставляется уже преимущественно без ограничений. Помимо отсутствия лимита, еще одним важным показателем такого формата передачи является скорость соединения. Если сравнивать с мобильным Интернетом, то в случае с WiFi роутером она в десять раз быстрее (до 100 мбит в секунду), что дает возможность загружать фильмы в лучшем качестве и развлекаться в онлайн-играх на планшете без задержек.
Как подключиться к созданной сети WiFi?
Итак, настройка WiFi — это важная, но разовая процедура, успешно выполнив которую, можно пользоваться интернет-соединением долгое время без перебоев. Если вы задаетесь вопросом о том, почему телефон не подключается к WiFi, значит, вы выполнили неправильную настройку. Именно поэтому в статье мы затронем данный вопрос.

Итак, для начала следует понимать, как устроено подключение в таком формате в целом. Стационарный Интернет, который передается с помощью проводов, подключенных к роутеру, раздается по WiFi, становясь при этом доступным вашему планшету и телефону. Фактически роутер создает сеть, в которой и раздается Интернет «из провода». Для доступа к сети нужно знать ее имя и, конечно, в случае установки защиты — еще и ключ доступа (попросту говоря, пароль). Это очень важно, поскольку если не подключается телефон, планшет к Wi Fi, скорее всего, это означает, что неправильно были введены эти данные.
Итак, говоря о WiFi подключении, следует охарактеризовать его как двухуровневое. Первый — это соединение роутера с кабелем как на аппаратном, так и на программном уровне. Если ваш интернет-провайдер устанавливает еще и защиту на уровне доступа компьютера к сети, то она должна быть также заложена и в Грубо говоря, если вы подключаетесь с помощью логина и пароля от провайдера, то эти параметры нужно предусмотреть в настройках роутера. Сделать это можно, запустив мастер установки, который доступен в большинстве современных роутеров. Ошибки, возникшие на этом этапе, будут выглядеть так: Wi-Fi подключение есть, а в Интернет не выходит ваш планшет или телефон.
Второй уровень подключения — это соединение с сетью, которое происходит на уровне роутера. Здесь происходит защита вашей точки доступа в Интернет от сторонних устройств. Чтобы соединиться с сетью, нужно в идеале знать ее название и, как уже было отмечено выше, ключ доступа. Разумеется, может возникнуть такая ситуация, что не подключается смартфон к домашнему WiFi, даже невзирая на правильный ввод пароля. В таком случае можно поступить иначе.
На большинстве роутеров есть специальная кнопка, снимающая на определенное время. Предназначена она для того, чтобы ваши устройства можно было подключить без запроса пароля.
Как настроить WiFi?
Настройка беспроводного домашнего соединения — процедура несложная, однако у многих она может не получиться с первого раза по нескольким причинам. Во-первых, пользователь не всегда понимает, с чего все начать и какая последовательность действий в целом. Во-вторых, человек не всегда знает о том, какой тип соединения у его провайдера. В-третьих, не все могут найти данные, выданные их поставщиком услуг.

Итак, попытаемся вкратце описать процесс настройки для того, чтобы у вас не возникало ситуаций, когда вы не знаете, почему телефон не подключается к WiFi-роутеру. Для начала нужно соединить шнур стационарного Интернета и сам роутер, после чего подключить устройство к сети, дождаться, пока загорятся базовые системные лампочки, обозначающие сигнал. Далее необходимо соединить таким же шнуром компьютер и роутер. Схема соединения чаще всего показана при запуске установочного диска, который имеется в комплекте. Если диска нет — не расстраивайтесь, всю процедуру можно провести вручную. Нужно зайти на адрес роутера (в браузере введите цифры 192.168.0.1), где вы увидите устройством. Для входа используйте логин и пароль admin. Выберите пункт, отвечающий за активацию мастера настроек — так программа позволит вам ввести необходимые данные пошагово. Это такая информация, как тип соединения, данные для подключения, защита сети, ее тип. После чего роутер будет перезагружен и, по идее, начнет функционировать.
телефон и ноутбук?
Если вам после проведения настройки не удалось зайти в Интернет с помощью своего гаджета, это свидетельствует о наличии какой-то ошибки. Она может заключаться в неправильных действиях на одном из двух уровней, о которых шла речь выше. Так, ответами на вопрос «почему телефон не подключается через Wi-Fi» могут стать два варианта: неправильное подключение к Интернету самого роутера, либо же отсутствие возможности подключиться к сети Wi-Fi.

Узнать истинную причину несложно — попробуйте зайти в панель управления роутером, вбив указанный выше адрес 192.168.0.1 в браузере. Если открылось меню настроек, проблема «на первом уровне», то есть в самом подключении роутера к сети. Если же страница грузится, но ничего не происходит, это значит, что вы не можете войти в сеть и у вас ошибки с ключом.
Решение проблемы с паролем

Подключиться к роутеру, если он исправен, достаточно легко. Для этого нужно выполнить одно из двух действий — либо нажать кнопку снятия защиты и попробовать подключиться напрямую, либо попытаться узнать пароль, ведь из-за неверного его ввода, быть может, и не подключается смартфон к домашнему WiFi. Увидеть то, какой ключ установлен на сеть, можно в настройках роутера. Для этого достаточно будет зайти по адресу 192.168.0.1 в меню «Защита беспроводного режима» (по крайней мере, так этот пункт называется в роутере TP-Link). Зайти можно с компьютера, чтобы потом увидеть пароль и ввести его на смартфоне или планшете.
Если ключ сети оказался правильным, но вы все равно не знаете, почему телефон не подключается к WiFi, может быть, все дело в установке соединения с сетью. Для этого нужно перейти к следующему пункту нашей статьи. Там мы более подробно опишем, что следует предпринимать в таких случаях. Помните, что здесь будут приведены лишь общие рекомендации, тогда как решение о том, как нужно поступать в вашей ситуации, остается за вами.
Ошибки соединения
Если Wi-Fi подключение есть, а в Интернет не выходит, значит, все дело в соединении между роутером и поставщиком услуг. Проверить статус этого соединения можно, опять же, в панели управления сетью. Там должна быть показывающая режим подключения. По ней можно понять, что не так, и почему телефон не подключается к WiFi.

Если статус, указанный там, вам ни о чем не говорит (например, бывают случаи, когда просто указано сообщение об ошибке), рекомендуем обратиться к провайдеру и попросить помощи с настройкой сети. Как правило, у них уже есть наработанные шаблоны, по которым клиенту объясняют алгоритм действий по настройке.
Ничего не помогает
Бывают ситуации, когда ничто из рекомендованного выше настроить Интернет не помогает, и все равно возникают какие-то ошибки, не дающие выйти в сеть. Существует всего 2 причины, которые могут привести к такому — это либо программные сбои в самом роутере, либо невозможность подключиться со стороны провайдера, продиктованная какими-то ограничениями или ошибками. Все, что можно сделать — это вызвать специалиста из фирмы, предоставляющей вам интернет-услуги, чтобы он все настроил за вас.
Вопрос входа в роутер с телефона по алресам 192.168.1.1 и 192.168.0.1 актуален в том случае, если под рукой нет компьютера. Решение имеется, ведь сегодня для большинства современных маршрутизаторов для первичной настройки не требуется подключение по кабелю, как это было еще несколько лет назад.
Как подключиться и зайти на роутер через телефон — 192.168.0.1?
Как только вы включите устройство, оно автоматически начинает раздавать незапароленный WiFi. Сеть обычно называется по производителю + приставка в виде ID роутера, например «TP-Link_1234»
Если же он защищён, как например у Zyxel Keenetic, то данные для коннекта напечатаны на наклейке, расположенной на корпусе маршрутизатора.
Соответственно, подключиться к нему мы можем с любого ноутбука или смартфона, у которого есть беспроводной модуль.
В случае, если пароль не подходит, либо стандартное название сети было изменено, это означает, что устройство уже настраивали до вас и для входа в роутер с телефона предварительно нужно сделать полный сброс кнопкой «Reset» или «Default».
Вход в роутер с телефона по 192.168.1.1 через браузер
Итак, наш порядок действий таков:
- Вставляем кабель от интернет провайдера в порт, обозначенный как «WAN» на панели разъемов роутера
- Втыкаем его в розетку и включаем WiFi
- Переворачиваем корпус и на наклейке находим имя сети, которую он по умолчанию создает, а также адрес для входа в администраторский раздел, логин и пароль для входа
- Теперь нужно зайти в настройки маршрутизатора с телефона через браузер с использованием этих данных, и далее настроить связь с интернетом и задать параметры беспроводной сети — точно так же, как если бы вы это делали с компьютера.
Вход в роутер с телефона происходит тоже идентично — по IP адресу роутера, который имеет вид . Какой именно нужен в вашем случае — смотрим опять же на наклейке.
Запускаем мобильный браузер — Opera, Crome или любой, каким обычно пользуетесь, и вводим в адресную строку «http://192.168.0.1 «, либо «http://192.168.1.1 «.

Как зайти на роутер через приложение?
Описанный выше вариант подходит для абсолютно всех маршрутизаторов.
Однако, сегодня все больше производителей сетевого оборудования приходят к разработке собственных кроссплатформенных мобильных приложений для того, чтобы процесс настройки роутера через телефон был более удобным и интуитивно понятным.
Как войти в роутер с андроида. Решение проблемы с паролем
Несмотря на всеобщую тенденцию компьютерной грамотности, в наше время все еще немало людей, чей пользовательский опыт не столь богат, дабы с легкостью разрешить определенные коммуникационные или сетевые задачи. Если вы не знаете, как через WiFi, то прочтение этой статьи пойдет вам на пользу. Впрочем, способы всесторонней синхронизации электронных девайсов и получение беспроводного доступа к сети Интернет, о которых вы узнаете из нижеизложенного материала, также действенны и для других мобильных устройств, будь то планшет или современный смартфон. Главное — компьютер и подключаемое к нему устройство должны быть оснащены специальным Wi-Fi- модулем или одноименным адаптером.
С чего начинается организация сети
Безусловно, прежде чем вы получите инструкции, через WiFi, необходимо понимать, в каких целях вы будете использовать беспроводное соединение. Так как для обычной синхронизации мобильника с компьютером и получением доступа к сети интернет посредством «законекченного» девайса существуют различные способы. Стоит отметить, что последний вариант в плане реализации выглядит немного сложнее. Впрочем, заручившись изложенными в статье советами, вы без особых усилий достигнете поставленных целей.
Как подключить телефон к компьютеру через WiFi: самый простой способ
В случае, когда пользователь располагает современным ноутбуком и смартфоном, процесс «сетевого знакомства» электронных девайсов сводится к элементарному нажатию нескольких клавиш:

- Включите на портативном ПК Wi-Fi-адаптер.
- Активируйте в смартфоне опцию поиска беспроводных сетевых устройств.
- После того как телефон обнаружит ваш ноутбук, «обменяйтесь» пинами и наслаждайтесь преимуществами современных технологий.
Однако способ, представленный выше, может не сработать в том случае, если на компьютере отсутствуют определенные драйвера. Чтобы исправить такого рода «цифровую каверзу», скачайте и установите специальный софт на свой ноутбук. Например, после того как программа AirDroid автоматически присвоит вашему смартфону специальный IP-адрес, вам лишь останется ввести его в адресную строку установленного на вашем компьютере браузера, и — вуа-ля! — синхронизация произошла.
Контакты, сообщения, фотки, музыка и документы: пункт назначения — жесткий диск
Когда вам необходимо срочно перебросить какую-либо информацию на компьютер, вопрос: «Как подключить телефон к компьютеру через Wi-Fi?» потребует как можно скорейшего разрешения. Вышеописанный метод синхронизации вполне подойдет, если вам нужно сохранить на компьютерном винчестере разноплановый мультимедийный контент или хранящиеся в «памятной области» телефона цифровые документы. Однако даже если вы скопируете (обозначенным выше способом) телефонную книгу на жесткий диск ПК, то вряд ли вам удастся ознакомиться с содержимым полученного контейнера. Как вы понимаете, в такой ситуации вам потребуется специализированная программа, использование которой наверняка станет практическим ответом на интересующий вас вопрос «как подключить смартфон через Wi-Fi к компьютеру». Кстати, если вы до сего момента не инсталлировали себе на ПК фирменную утилиту от производителя вашего телефона (софт, позволяющий беспрепятственно работать с вашим девайсом на десктопе или лэптопе), знайте: вы многое потеряли.

Хочу безграничного интернета!
Следующий вариант использования беспроводной технологии Wi-Fi мы разделим на два подвида. Первый — подключение к глобальной сети посредством независимого роутера, который является точкой доступа. Второй — аналогичный метод, при реализации которого пользователь задействует ноутбука. Давайте разберем первый вариант более детально.

Маршрутизатор дает добро на коннект!
Итак, уважаемый читатель, предлагаем вашему вниманию «наглядный» ответ на вопрос: «Как подключить телефон к компьютеру через WiFi-роутер?» Кстати, после реализации нижеописанных инструкций вы сможете не только просматривать файлы и записи, хранящиеся в памяти смартфона, на экране ПК, но и производить обратные действия — открывать компьютерные папки непосредственно на мобильном девайсе, а также воспроизводить мультимедийный контент аппаратными средствами телефона. Согласитесь, это невероятно удобно, когда единственный в семье ПК занят одним из членов семьи.
Программное обеспечение и организация локальной сети
Подключение Android-устройства к компьютеру по Wi-Fi (описываемым методом) подразумевает использование специального софта, который предварительно нужно установить на смартфон. Впрочем, любая другая мобильная операционная система также потребует инсталляции стороннего ПО для реализации освещаемого сетевого проекта.
- Итак, в качестве примера возьмем «ES Проводник». Данное приложение абсолютно бесплатно распространяется через Play Market, откуда вам и предлагается его скачать.
- После установки и запуска этого софта перейдите на вкладку «LAN».
- Далее необходимо запустить команду «SCAN» и найти локальный компьютер.
- Следующий шаг — нажимаете кнопку «Создать» и задаете параметры подключения.
В итоге вы получите практический ответ на вопрос: «Как подключить Android через WiFi к сети или к компьютеру?»

О чем не было сказано.
Следует отметить, что предварительно необходимо настроить локальную сеть: активировать опцию сетевого обнаружения для всех сетевых профилей и отметить пункт автоматической настройки, а также отключить парольную защиту доступа к сети. В свойствах папок, которые вы желаете открывать на смартфоне, должны быть сняты все ограничения для общего использования. Помните: если ваш девайс наконец-то увидел сеть, но, тем не менее, не может открыть ни одну интернет-страницу, все это говорит о том, что сетевые параметры и настройки указаны неверно.
Второй вариант: раздаем интернет с ноутбука
- Скачайте и установите программу VirtualRouter Plus.
- После запуска упомянутого софта в открывшемся окне укажите имя соединения, задайте пароль и в самом нижнем чек-боксе выберите рабочую сеть.
- Нажмите кнопку «Start Virtual».
Теперь вы сможете с особой легкостью войти в интернет, используя ноутбук в качестве роутера. Разумеется, лэптоп должен иметь подключение к глобальной сети посредством сетевого шнура.

Подводя итоги
Вас можно поздравить: вы стали обладателем знаний о том, как подключить телефон к ПК через WiFi. Bluetooth-технологию беспроводного соединения, быть может, к большому сожалению многих, мы не затронули по причине невозможности охватить всё в рамках одной статьи. Однако все же кое о чем упомянем: при использовании «синего зуба» в организации вышеописанных сетевых схем вряд ли пользователя порадует корректность и скорость передачи данных. Посему вооружайтесь новыми технологиями, а Bluetooth оставьте для обмена данными с девайсами, которые не располагают Wi-Fi-возможностями. Скоростного коннекта вам и плодотворных интернет-сессий!
Если вы часто перекидываете файлы со своего Android смартфона, или планшета на компьютер, и наоборот, то делаете это скорее всего через USB кабель. Сегодня я расскажу о способе, которым можно передавать файлы (фото, видео, музыку) на телефон с компьютера (и наоборот) по Wi-Fi сети, через роутер.
Мы получим полный доступ к файлам на смартфоне, или планшете и сможем их копировать, удалять, создавать новые файлы, как при подключении к компьютеру по кабелю. Только в нашем случае, мы будем подключаться по воздуху, без проводов. А подключение будет настроено по FTP.
Все что нужно, это мобильное устройство на Android, компьютер, или ноутбук, и роутер. Компьютер и телефон обязательно должны быть подключены к одному роутеру. Android подключаем по Wi-Fi сети, это понятно, а компьютер может быть подключен как по кабелю (LAN) так и по Wi-Fi.
На телефоне, или планшете мы с помощью программы «ES Проводник» запустим FTP сервер (делается это в несколько нажатий) , а на компьютере подключимся к FTP серверу, который запустим на Android. И все, можно передавать файлы. Обратите внимание, что у вас не будет доступа до файлов, которые находятся на компьютере. А будет доступ только к файлам на мобильном устройстве, как к накопителю. Если вы хотите получить доступ к файлам на компьютере, то нужно настраивать локальную сеть. Немного информации есть в статье.
Настройка FTP соединения между Android устройством и Windows
Прежде чем перейти к настройке, нужно определится, вы хотите только иногда устанавливать такое соединение, и после каждого отключения и подключения смартфона к роутеру вводить на компьютере новый адрес, или вы часто будете пользоваться FTP соединением, и хотите создать на компьютере подключение к своему устройств. Что бы потом просто запускать сервер на мобильном устройстве, и сразу смотреть файлы на компьютере.
Если вы хотите создать FTP подключение к своему Android-устройству на компьютере, и не вводить каждый раз адрес, то обязательно нужно в настройках вашего роутера зарезервировать для телефона (планшета) статический IP-адрес. Что бы роутер для вашего устройства выдавал всегда одинаковый IP.
На разных роутерах, это делается по-разному. Я позже обязательно подготовлю отдельную инструкцию по разным роутерам. Вот, для примера:
Дальше запускаем «ES Проводник». Открываем меню (свайпом слева направо) , и выбираем «Удаленный доступ». Под надписью «Статус» должно быть имя вашей Wi-Fi сети. Нажимаем на кнопку «Включить» .
Появится адрес, который мы сейчас буде вводить на компьютере.

На этом настройка FTP на Андроид закончена. Если нажать на кнопку в виде «шестеренки» то откроются настройки. Их там не много, но они полезные. Можно например запретить отключение сервера, после закрытия программы, можно настроить порт, установить корневую папку, изменить кодировку. Смотрите больше информации по настройкам под спойлером.
Там есть настройка аккаунта. По умолчанию, создается не защищенный FTP-сервер, с анонимным доступом. По желанию, можно задать имя пользователя и пароль, который затем нужно будет указать при подключению на компьютере. Но это не обязательно. И еще, там есть пункт «Создать ярлык». После нажатия на него, на рабочем столе появится ярлык, которым можно будет запускать FTP-сервер одним нажатием.

Переходим к настройкам на компьютере.
Подключаемся с компьютера к телефону, или планшету по Wi-Fi
Я проверял подключение с ноутбука на Windows 7 и Windows 10. Если у вас Windows 8, все так же будет работать. Ноутбук без проблем открывал FTP-сервер, который был запущен на смартфоне, и я получал полный доступ к файлам, и мог ими управлять.
Здесь все просто. Открываем на компьютере проводник, или заходим в «Мой компьютер», «Этот компьютер» (в Windows 10) , и в адресной строке вводим адрес, который появился в программе «ES Проводник» на мобильном устройстве. У меня это «ftp://192.168.1.221:3721/». У вас скорее всего будет другой адрес.
Смотрите внимательно, вводите без ошибок. Как введет, нажимайте Ентер . Вы уведите все файлы вашего мобильного устройства. В Windows 10 все точно так же.

Теперь можно управлять файлами: копировать их с телефона на компьютер, и наоборот. Удалять, перемещать, создавать папки и т. д.
Но, если вы закроете окно проводника, то нужно будет снова вводить адрес, что не очень удобно. Поэтому, можно создать в Windows подключение к FTP-серверу. После этого появится папка вашего устройства, открыв которую, вы сразу будете получать доступ к файлам. При условии, что сервер на телефоне включен.
Установить подключение к FTP можно стандартным средством Windows. Если вам по каким-то причинам стандартное средство не подойдет, то можно использовать сторонние программы, например клиент «FileZilla».
Создаем постоянную папку с FTP подключением к смартфону
Обратите внимание! Этот способ будет работать только в том случае, если вы зарезервировали для своего мобильного устройства статический IP-адрес в настройках роутера.
Зайдите в проводник («Мой компьютер») , и нажмите на пункт «Подключить сетевой диск».

В Windows 10 этот шаг выглядит немного иначе:


Откроется еще одно окно, в котором нажимаем «Далее». В следующем окне нажмите два раза на пункт «Выберите другое сетевое размещение».

Появится окно с настройкой учетной записи. Если вы в программе «ES Проводник» не указывали имя пользователя и пароль, то оставляем галочку возле «Анонимный вход», и нажимаем «Далее». А если задавали данные для подключения, то укажите их.

В следующем окне нужно указать имя для сетевого подключения. Я написал что-то типа «Мой Lenovo». Можете указать любое название, и нажать «Далее». В последнем окне нажимаем на кнопку «Готово».

Сразу откроется папка с файлами, которые находятся на вашем Android-устройстве. Ярлык на эту папку будет всегда находится в проводнике. А файлы в этой папке будут доступны всегда, когда на мобильном устройстве включен FTP-сервер (удаленный доступ) .

Когда вы захотите закинуть на телефон какую-то песню, или посмотреть фото, то достаточно включить «Удаленный доступ» на мобильном устройстве, и зайти в созданную нами папку.
Можно ли соединить ноутбук с телефоном по Wi-Fi, но без роутера?
Да, можно. Если у вас нет роутера, а вы хотите передавать файлы между мобильным устройством на Android и своим ноутбуком по беспроводной сети, то все можно настроить немного иначе. Вернее, настройки будут точно такими же, просто подключение нужно организовать по-другому.
Если нет возможности подключится через роутер, то нужно организовать прямое подключение ноутбука с мобильным устройством. Для этого, достаточно на телефоне запустить раздачу Wi-Fi сети. Мне кажется, что каждый смартфон умеет это делать. Называется эту функция по-разному. Что-то типа «Точка доступа».
Запускаем точку доступа на смартфоне (можно даже не включать мобильный интернет, что бы ноутбук не сожрал весь трафик) , и подключаем к этой точке доступа наш ноутбук. Дальше по стандартной схеме, которую я описывал выше. Все работает, проверял.
Послесловие
Если вы не часто подключаетесь к своему мобильному устройству для обмена файлами, то можно конечно же использовать USB кабель. Но, если нужно частенько что-то копировать, то способ описанный выше, однозначно заслуживает внимания. Нажимаем на иконку, на мобильном устройстве, и на компьютере сразу получаем доступ к файлам. Удобно же.
А как вы используете такое подключение? Какие видите плюсы и минусы? Делитесь в комментариях своим опытом, ну и конечно же задавайте вопросы.
Наиболее простое решение, обеспечивающее подключение телефона Android к компьютеру через WiFi — ES Проводник. Приложение бесплатное и имеет понятный интерфейс, однако большинство владельцев телефонов на базе Android ограничиваются его использованием только в качестве файлового менеджера. Для открытия сетевых возможностей программы необходимо:
Если подключение пройдёт успешно, будут отображены все каталоги компьютера, доступные для общего пользования.

Чтобы открыть файлы с телефона на компьютере через WiFi, рекомендуется использовать другой пункт меню: «Сеть -> FTP». Аутентификация или выбор дополнительных настроек не потребуется. Приложение самостоятельно создаст FTP-сервер на смартфоне, откроет необходимый порт и предоставит готовую ссылку для подключения.

Просмотреть или скачать файлы с телефона через WiFi можно в любом браузере. Достаточно ввести указанные данные в его адресную строку.

Если кроме просмотра файлов требуется скачивание с устройства Android или загрузка на него папок, сделать это можно через стандартные приложения операционной системы. Для этого достаточно ввести адрес сервера, который был предоставлен программой, непосредственно в строку «Проводника». Каталоги, которые расположены в памяти смартфона, откроются в том же виде, что и файлы с папками на самом компьютере.

Важно! Наиболее полное использование файловой системы смартфона при подключении этим способом можно обеспечить с помощью специализированных FTP-клиентов, например FileZilla или SmartFTP. Но даже при работе через стандартный файловый менеджер «Проводник» в Windows вы сможете копировать файлы с телефона и на него.
Использование приложения AirDroid
Кроме просмотра файлов на смартфоне, это приложение обеспечивает полную синхронизацию телефона с компьютером. Подключение к компьютеру через WiFi выполняется в несколько этапов.

Важно помнить, что устройство на Android и компьютер должны быть подключены к одной сети. При этом если используется роутер, для компьютера может быть использовано проводное подключение, а смартфон будет подключаться через WiFi. Если на этапе синхронизации возникают трудности, возможно, смартфон подключен через мобильный интернет.

После подтверждения синхронизации выполняется подключение к телефону. Почти любые действия, которые можно выполнить, вы сможете сделать удалённо, через компьютер и подключение WiFi. Интерфейс выполнен в виде отдельного рабочего стола. В правом верхнем углу отображается информация об устройстве и количество свободной памяти. Чуть ниже — панель управления, с помощью которой на устройство можно отправить файлы и папки с компьютера.

Значки на этом рабочем столе работают как пункты меню на самом телефоне. Например, журнал вызовов отображает полную детализацию звонков. Синхронизация при этом выполняется в обе стороны — с возможностью не только просматривать записи, но и удалять их. Изменения будут применены на телефоне.

При открытии контактов отображаются все номера в памяти смартфона. Людям из записной книжки можно будет отправить СМС или позвонить, используя компьютер.

Из интересных функций приложения можно отметить использование камеры устройства на Android. Практических применений этой возможности не так много, ведь телефон и так находится в пределах распространения сигнала WiFi.

В таком же режиме потоковой передачи видео работает и подключение к экрану устройства через WiFi. При обновлении информации может возникать задержка, но она не настолько большая, чтобы помешать работе.

AirDroid также открывает полный доступ к файловой системе смартфона, как и ES Проводник. Данные на телефоне передаются через WiFi как для чтения, так и в режиме записи.

Как настроить Wi-Fi роутер с планшета или телефона? При наличии ПК или нетбука дома, с настройками устройства такого как роутер не должно возникать никаких вопросов. Все что нужно это приобрести, установить, подключить, настроить и уже можно пользоваться. С другой стороны, возникают вопросы у пользователей планшетов или телефонов, у которых нет компьютера и даже ноутбука, а желание пользоваться беспроводным и недорогим интернетом очень велико. Если гаджет уже есть, тогда нужно приобрести Wi-Fi роутер и настроить его, а простые и стандартные настройки роутера, помогут зайти в интернет даже с телевизора.
Даже за неимением компьютерной техники настроить роутер сегодня можно легко и быстро с помощью телефона или любого другого гаджета. Самое главное требование к гаджетам чтобы они имели возможность подключаться к сети по Wi-Fi. Такими возможностями сейчас наделены планшеты и смартфоны, работающие на операционных системах Android и iOS. Если есть выбор, то наладку лучше проводить с помощью планшета, просто потому, что там побольше разрешение экрана, что намного удобнее.
Если говорить о самом процессе настройки, то он аналогичен действиям проводимых с компьютера. Отличием при настраивании будет само подключение и еще несколько нюансов, о которых будем писать ниже. Самое главное провести интернет в дом или квартиру и приобрести роутер.
Наладка роутера без стационарного компьютера, но с помощью телефона или планшета
Первым шагом в настройке будет подключение роутера и его подготовка. Подключаем роутер к электросети, и в нужный разъем втыкаем кабель, отвечающий за подключение к интернет провайдеру. Здесь можно детально прочитать . Не зависимо от марки и производителя маршрутизатора, его нужно обязательно подключить к сети и к интернету. Если есть наружные, съемные антенны их важно подключить к устройству.
После запуска устройства, роутер начнет сразу подключаться к интернету и автоматически раздавать его по беспроводной сети Wi-Fi. Если роутер подключен впервые, то в списке подключений он будет иметь стандартное имя, обычно это название роутера. Сетью уже можно будет пользоваться, но она будет незащищена паролем.
Полезная информация:
Измененное имя роутера и защита сети паролем означает, что маршрутизатором пользовались ранее, поэтому нужно провести сброс настроек. Для этого есть специальная кнопка (RESET), находящаяся обычно сзади устройства. Посмотрите информацию по здесь.
Далее необходимо взять смартфон или планшет, зайти в меню настроек и выбрать сеть Wi-Fi. Если список состоит из нескольких сетей, тогда необходимо выбрать именно свою и подключиться к ней простым нажатием. При подключении к выбранной сети, не должно быть запрашивания пароля, если пароль все-таки нужен для подключения, делаем повторный сброс настроек, так как делали выше. Некоторые модели роутера программируют с паролем в виде кода, которой указан на самом устройстве снизу.
В случае удачного подключения
Если подключиться к сети получилось, на гаджете запускайте любой из браузеров, которым обычно пользуетесь и для дальнейшей настройки в командной строке набирайте , или и нажмите перейти. Адрес модели роутера обычно прописывается на наклейке устройства расположенной снизу.
При этом можно сразу попасть в настройки роутера или же после введения имени пользователя и пароля – это полностью зависит от модели маршрутизатора. Если пароль и имя все-таки запрашивает, вводим в две графы одно и то же слово — admin. После должно уже пустить в настройки. Для более детального обзора подобных действий можно посмотреть . По данной ссылке есть универсальная инструкция, что подойдет для любой модели роутеров.
После правильно проделанных действий на планшете (смартфоне), доступ к настройкам сети и панели управления должен открыться.
Наглядные настройки роутера модели Asus с планшета:
Установка параметров в момент настройки роутера
Чтобы настроить доступ и защитить Wi-Fi паролем, нужно изменить различные параметры:
- Самыми главными данными для изменения считаются логин и пароль сети.
- После смены имени и пароля, сохранения данных и перезагрузки роутера, часто возникают проблемы с доступом к сети с планшета или смартфона (гаджета с которого проводится наладка устройства). Но для этого достаточно ввести уже измененные данные (имя и пароль) на планшете вручную.
- Если доступ к таким действиям не открывается, тогда удаляете из списка имеющуюся сеть и после подключаетесь к ней заново. Такие действия помогают если появляются уведомления при подключении в виде — «не удалось подключиться». С iPad, или iPhone можно просто нажать на недоступную сеть и выбрать «забыть эту сеть ».
Телефоны, работающие на Android, будут выкидывать меню с предложением «Удалить сеть » после нажатия на выбранную сеть в списке.
- После удаления сети, запустите поиск имеющихся доступов к сети и найдите в списке свою. Нажмите на нее и введите ранее установленные имя и пароль.
При каждой смене имени, пароля или других параметров доступа к сети, такие же изменения нужно вводить и на других устройствах которые будут использовать сеть для входа в интернет.
Наладка маршрутизатора такой же легкий и стандартный процесс, как и настройка с помощью стационарного компьютера.
 Модуль пельтье как генератор электрической энергии Термогенератор на элементах пельтье своими руками
Модуль пельтье как генератор электрической энергии Термогенератор на элементах пельтье своими руками Элемент пельтье он же термоэлектрический модуль Элемент пельтье как генератор
Элемент пельтье он же термоэлектрический модуль Элемент пельтье как генератор Постоянные запоминающие устройства (ПЗУ): принцип работы, классификация, характеристики Заземляющие устройства озу и пзу
Постоянные запоминающие устройства (ПЗУ): принцип работы, классификация, характеристики Заземляющие устройства озу и пзу Постоянное запоминающее устройство (ПЗУ или ROM)
Постоянное запоминающее устройство (ПЗУ или ROM)
