Как установить пароль на Wi Fi

Безопасность – один из важнейших аспектов, который необходимо учитывать при работе с компьютером и просмотре веб-страниц. Но не стоит забывать, что злоумышленники могут получить доступ к используемой системе не только по средствам загрузки вредоносного кода. При должном умении хакер может взломать и подключиться к сети Wi-FI, которая используется устройством. Поэтому важно знать как установить пароль wifi роутер, чтобы обезопасить себя от возможной кражи личных данных.

Некоторые модели роутеров поставляются производителем без заранее заданного пароля или же с очень простой символьной комбинацией, в духе «password» или «123456789». Соответственно, получить доступ к таким сетям не составит абсолютно никакого труда. Роутер и маршрутизаторы не оснащены системой блокирования при большом количестве ошибочных попыток ввести пароль, как это сделано на большом количестве сайтов по технологии “Captcha”. Поэтому так или иначе взломщики быстро получат доступ к слабозащищенному подключению.
Как узнать информацию для входа в параметры
Настройка любого роутера производится в специально разработанном личном кабинете. Пароль и логин чаще всего указаны на задней крышке устройства или же на информационном листе, который шел в комплекте. Вместе с этим, в инструкции будет прописан специальный адрес, который необходимо ввести в строке браузера. Комбинации может отличаться в зависимости от модели и марки маршрутизатора, но чаще всего это цифровое сочетание, внешне похожее на IP-адрес. Далее рассмотрим варианты как поставить или поменять пароль на разных WiFi маршрутизаторах, опираясь на модели популярных производителей.

Во всех нижеописанных способах, необходимо быть подключенным со смартфона, компьютера или любого другого устройства к настраиваемой сети вай фай. Иначе инструкция будет неактуальна и по представленным адресам может находится другой личный кабинет.
Настройка модели TP-link
Одна из популярных марок роутеров представленных на рынке СНГ. Во многом за счет хорошего качества сборки в соотношении к цене, за которую они продаются. Для входа в параметры устройства необходимо запустить любой установленный на компьютере браузер и ввести в адресную строку комбинацию 192.168.0.1. (в некоторых моделях доступна ссылка tplinklogin.net).

В открывшемся окне вводим данные, указанные в документации. Скорее всего это комбинация одинакового логина и пароля – «admin». Если все было введено правильно, то отобразится таблица с данными о состоянии сети.

Далее выбираем пункт «Беспроводной режим», страница обновится и слева раскроются дополнительные пункты меню. Кликаем на строчку «Защита беспроводной сети».

Находим надпись «Пароль беспроводной сети», рядом будет расположено поле для ввода символьной комбинации. Желательно придумать сложное сочетание с использованием букв верхнему и нижнего реестра, а также цифр. После завершения ввода необходимо кликнуть на кнопку сохранить. На этом изменение пароля для роутера TP-Link завершена.
В большинстве случаев, после смены пароля, необходимо заново подключиться к сети и ввести новую комбинацию входа. Только так смартфон или компьютер в дальнейшем смогут совершать автоматическое подключение.
Настройка модели D-link
Процесс почти не отличается от прошлого производителя. Для входа вводим в адресную строку адрес «192.168.1.1». На открывшейся странице расположились поля для ввода имени пользователя и пароль, которые можно посмотреть на заднем торце корпуса маршрутизатора.

После успешно входа откроется приветственное окно c информацией об маршрутизаторе. Снизу расположена кнопка «Расширенные настройки». Нажимаем по ней.

Откроется окно с списком доступных настроек, в разделе «Wi-Fi» нажимаем на строчку «Настройки безопасности». Здесь задать или изменить «Ключ шифрования», что и будет являться паролем для подключения к сети.

Настройка модели Asus
Для входа в режим настройки нужно написать 192.168.1.1. в адресную строку, после чего откроется страница для ввода данных. Компания Asus по умолчанию задает логин и пароль единой комбинацией “admin”. После ввода данных откроется окно настроек.

Кликаем на кнопку «Wireless» или в русской версии «Беспроводное подключение». Откроется окно с настройкой сети. Находим строчку «WPA Pre-Shared Key», в поле ввода рядом задается пароль для подключения к Wi-Fi. После ввода комбинации необходимо нажать кнопку «Подтвердить», после чего настройки сохранятся.
Как на Wi-Fi установить пароль
Когда вы покупаете новый маршрутизатор, лучше всего изменить пароль администратора и пароль Wi-Fi, чтобы ваше соединение было безопасным и не позволяло другим людям подключаться к вашему Wi-Fi и использовать вашу пропускную способность. Чтобы изменить пароль от интернета на вашем маршрутизаторе, следуйте нашим рекомендациям.

Меняем пароль на роутере D-Link
Шаг 1. Откройте свой браузер и в строке поиска ведите один из следующих вариантов.
| Код | Устройства |
|---|---|
| 192.168.0.1 | D-Link, Netgear и другие. Попробуйте использовать его в первую очередь |
| 192.168.1.1 | Linksys, Belkin, TP-Link |
| 192.168.15.1 | Clear/ClearWire |
| 192.168.100.1 | Virgin Media Superhub |
| 192.168.1.254 | TP-Link |
| 10.0.1.1 | Apple |
Если во время установки вы не вносили никаких изменений, то как логин так и пароль должны быть одинаковые — «admin». Иногда поле пароль остается пустым. Нажмите «Login».

Шаг 2. Перейдите в раздел «Setup» вверху и щелкните по «Wireless settings» в левом боковом меню.
Шаг 3. Нажмите на кнопку в самом низу страницы для того чтобы перейти к ручной настройку.

Шаг 4. Пролистните страницу вниз до «Режим беспроводной безопасности».
На заметку! Это раздел, в котором вы указываете пароль беспроводной сети. Вы можете указать новый пароль. Не забудьте нажать «Сохранить настройки» в верхней части страницы после завершения.

Если вы зарегистрировали свой маршрутизатор с помощью mydlink, вы можете войти на веб-портал mydlink, чтобы изменить настройки.
Способ 2
Шаг 1. Перейдите на страницу https://eu.mydlink.com.

Шаг 2. Войдите в mydlink с существующей учетной записью mydlink и паролем.

Шаг 3. Выберите маршрутизатор из «Моих устройств». Перейдите в настройки.

Шаг 4. Перейдите в «Основные настройки», чтобы изменить свой пароль. Вы также можете нажать «Показать пароль», чтобы отобразить пароль на экране.

Шаг 5. Выберите «Применить», если вы внесли изменения в «Настройки».

Шаг 6. Выберите «Да», если вы хотите применить новые настройки к маршрутизатору. Чтобы сохранить изменения и перезагрузить маршрутизатор, потребуется не менее 80 секунд.

Как изменить пароль WiFi на роутере Asus
- Откройте браузер (Chrome, Internet Explorer, Microsoft Edge, Firefox или любой другой по вашему выбору, включая мобильные браузеры на смартфонах).
- Проверьте, подключен ли ваш маршрутизатор к компьютеру через кабель или Wi-Fi.
- Введите соответствующий адрес в строку поиска и нажмите «Еnter». Подберите подходящий в таблице, что находится выше.



Как установить пароль на TP-Link
Шаг 1. Убедитесь, что ваш компьютер подключен к Интернету. Для доступа к странице маршрутизатора вам необходимо подключиться к Интернету. Если ваше беспроводное соединение работает неправильно, вы можете напрямую подключиться к маршрутизатору.

Шаг 2. Откройте свой браузер. Для доступа к странице маршрутизатора вы укажете адрес маршрутизатора TP Link в адресной строке.

Шаг 4. Введите логин и пароль от роутера. Как и в предыдущем случае стандартным логином и паролем является слово «admin».

Примечание! Если вы меняли данные для входа в меню роутера, но забыли их, вам придется переустановить его, прежде чем продолжить.
Шаг 5. Нажмите «Wireless» в меню слева.

Шаг 6. Нажмите «Wireless security». Этот параметр находится под меню «Wireless» в левом меню.

Шаг 7. Прокрутите вниз и найдите поле WPA-PSK/WPA2-PSK. Он находится внизу страницы.

Шаг 8. Придумайте и установите новый пароль.

Шаг 9. Нажмите «Save». Эта кнопка находится внизу страницы.

Шаг 10. При появлении запроса на подтверждение изменений нажмите «OK». Это сохранит ваш новый пароль, хотя вам все еще потребуется перезагрузить маршрутизатор, чтобы изменения вступили в силу.

Шаг 11. Нажмите «Служебные программы». Эта кнопка находится внизу столбца параметров, который находится в левой части страницы.

Шаг 12. Нажмите «Перезагрузка». Вы найдете кнопку в самом низу меню «Служебные программы».

Шаг 13. При появлении запроса нажмите «OK». Это приведет к перезагрузке вашего маршрутизатора. Новый пароль начнет действовать сразу после перезагрузки.

Важно! Вам нужно будет снова подключить каждое из ваших ранее подключенных устройств к маршрутизатору с новым паролем.
Как вы наверное уже убедились, изменить пароль от беспроводного интернета не так уж и сложно. Сделать это можно буквально за несколько шагов. Надеемся эти рекомендации будут вам полезны.
Как поставить пароль на Wi-Fi
Пароль к Wi-Fi роутеру достаточно просто обойти. И пользователь, который разбирается в программировании и сетевом администрировании, сможет его подобрать. Исходя из этого, кто-то будет пользоваться вашим интернетом бесплатно, а поток информации начнет тормозить. Поэтому нужно заботиться о безопасности своей сети и хоть раз в полгода менять пароль. А узнать, как это сделать, вы можете, прочитав данную статью.
- Суть данного метода заключается в создании нового подключения вместо старого, но сначала его нужно удалить. Автоматически сделать это можно, если нажать кнопку «Reset», которая размещена на задней крышке роутера. Она сбросит все настройки, в том числе и пароль подключения.
- Вручную удалить его получится, если вы пройдёте по пути «Пуск – Панель управления – Центр управления сетями и общим доступом – Изменение параметров адаптера». Здесь следует стереть соединение, которое вами используется. Просто нажмите на него правой кнопкой мишки и клацните на пункт «Удалить».
- После того как вы убрали настройки, вставьте системный диск в привод.
- Не забудьте, что роутер требуется подключить к компьютеру Ethernet-кабелем. Он всегда идет в комплекте при продаже модема, так что поищите в коробке от оборудования.
- Теперь можно и расслабиться, далее за вас все сделает программа с диска. Только в нескольких полях придется указать пароль и имя подключения.
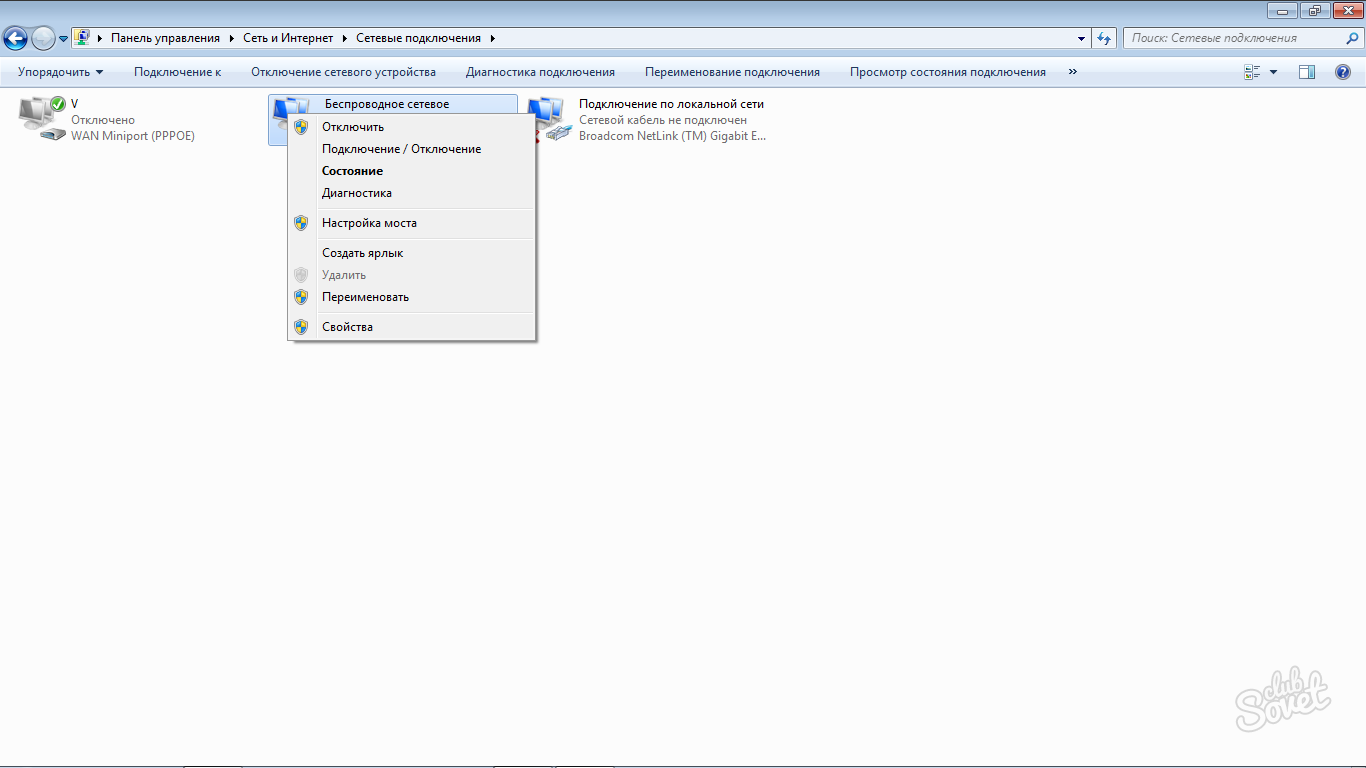
- Для этого соедините компьютер Ethernet-кабелем с роутером и в адресной строке обозревателя наберите один из следующих стандартных IP-адресов: «192.168.1.1», «192.168.0.1» и «192.168.2.1.». Какой из них подойдет вашему прибору – можно узнать из технической документации.
- Далее система попросит ввести логин и пароль, зачастую это пара «admin» и «admin», если системные администраторы вам ничего не меняли.
- Теперь откроется меню всех функций роутера, здесь нужно найти пункт «Настройки безопасности» или «Настройки беспроводной сети». Может быть и другое название данной вкладки, но ключевое слово останется «Безопасность». Если меню настроек на английском языке, то это – «Security».
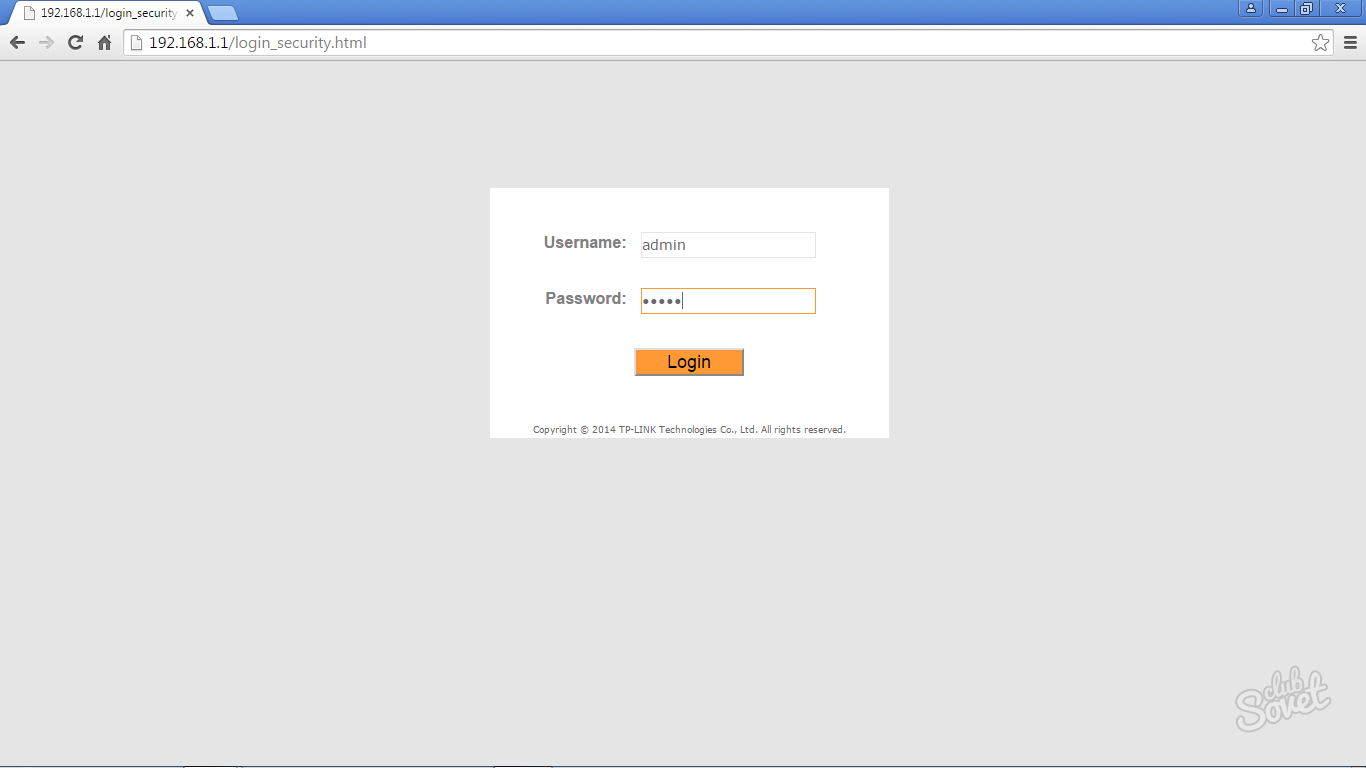
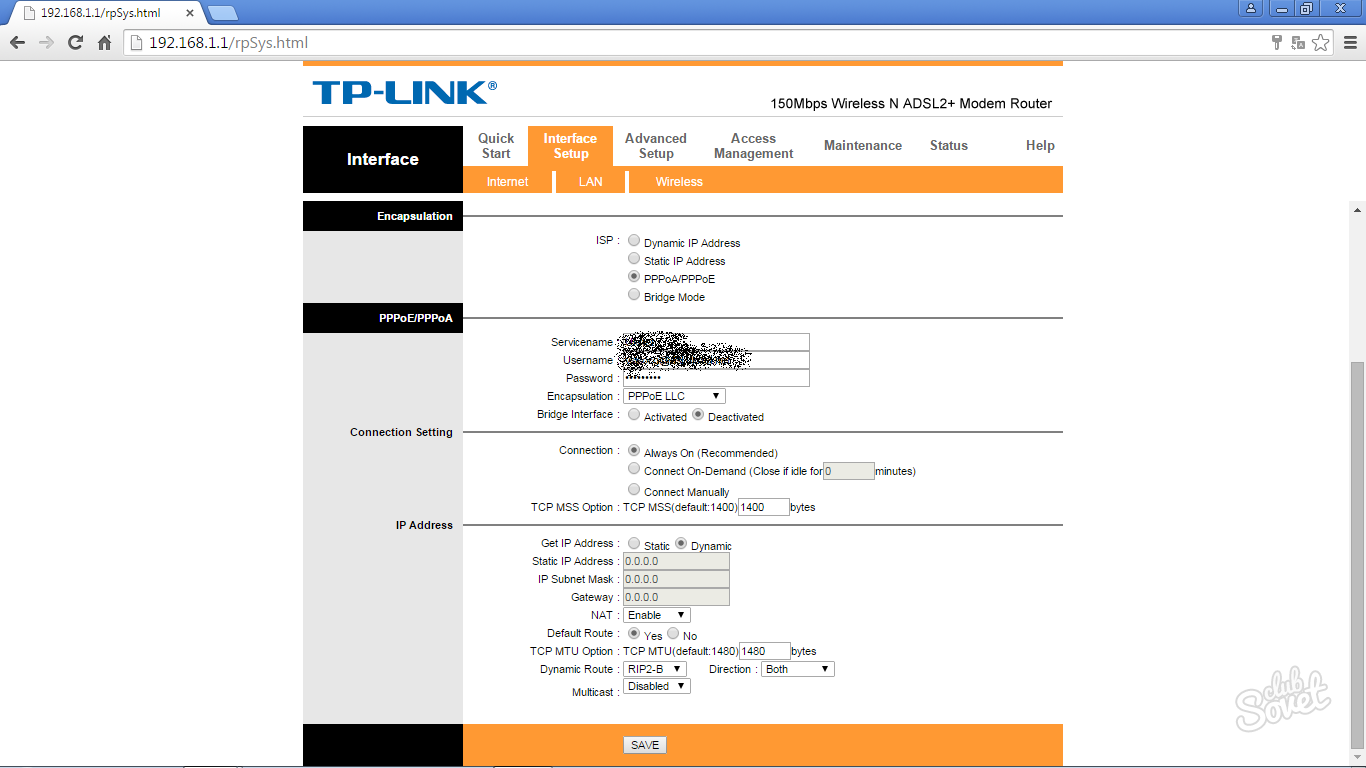
После того как вы заменили пароль, не забудьте включить фаервол на роутере, так вы усилите свою защиту от взломов пароля. Также обновите на всех устройствах подключение к интернету, так как старого то уже не существует.
Как узнать забытый пароль от Wi-Fi роутера

Беспроводные сети удобны: один раз настроил и можно свободно перемещаться по квартире, не завися от надоедливых проводов. Но если забыл пароль от Вай-Фай роутера, что делать — непонятно, особенно, когда надо срочно сообщить данные для доступа другу или подключиться с нового смартфона.
Что делать, если забыл пароль от Вай-Фай роутера в Windows 7
Правым кликом по иконке подключения вызовите меню и откройте общий центр, в котором доступно как управление соединениями, так и действия, позволяющие восстановить пароль Вай-Фай, если забыли его.

Далее по соответствующей ссылке в левой боковой панели пройдите к управлению беспроводными подключениями.

На открывшейся вкладке выберите ту сеть, для которой хотите просмотреть информацию. Откройте ее свойства двойным кликом.

Переключитесь на вкладку безопасности и отметьте галочкой показ скрытых символов. Звезды пропадут, появится сам текст для данного подключения.

Как узнать пароль от Wi-Fi в Windows 10
- Сначала вызовите сетевой центр. Делается это так же, как и в «семерке» – правым кликом по иконке в трее.

- Нажмите на ссылку для необходимого беспроводного подключения.

- Появится окно с детальным описанием текущего статуса. Далее нажмите на кнопку для просмотра свойств.

- После этого нужно перейти к просмотру настроек безопасности. Для того, чтобы узнать пароль от Вай-Фая, который вы забыли, нужно нажать на галочку под строкой ключа (по умолчанию показываются звездочки).

Альтернативный вариант, где можно посмотреть пароль от Вай-Фай на компьютере, если забыли его – через меню быстрого доступа Windows 10, которое открывается по нажатию Win-X. Для этого в нем надо сразу выбрать пункт с сетевыми соединениями.

Откроется список подключений. Двойным кликом на нужном пункте откройте просмотр его состояния. Появится такое же окно, как и ранее на шаге 3.

Параметры в Windows 8/8.1
В «восьмерке» есть разница между использованием «нулевой» редакции и операционной системой, обновленной до 8.1. Начнем с последней.
Если забыли пароль в Виндовс 8.1 и появилась проблема, как подключить к другому устройству родной Вай-Фай, действовать нужно так же, как и в ранее рассмотренных ОС.
Сначала перейдите в командный центр по работе с сетями, открыв его из контекстного меню значка в трее.

Далее привычным образом откройте просмотр подключения.


И та же вкладка с параметрами защиты соединения, где нужно проставить галочку для отображения скрытых символов ключа.

Здесь также работает способ с вызовом специального меню по Win-X с дальнейшим просмотром нужного подключения.

А вот в 8.0, если вы забыли пароль Wi-Fi и ищете другой способ, как узнать его, можно сделать так:
- Левой клавишей кликнуть по иконке подключения, чтобы вызвать панель с перечнем подключений.

- Правым кликом по названию соединения вызвать меню и сразу перейти к просмотру свойств.

Как раз этот пункт и пропал в 8.1.
Просмотр пароля от Вай-Фай на точке доступа
Итак, мы разобрались, что делать и как восстановить на компьютере пароль, если забыл все данные от Вайфая, кроме его названия. Но ведь есть еще и сохраненные настройки непосредственно на точке доступа. Этот вариант пригодится, если под рукой нет ПК с нормально настроенным соединением или же просмотреть его нельзя в силу каких-то иных причин.
Сразу скажем, что звонить в Ростелеком и жаловаться им, что забыл пароль Вай Фай, не потребуется. Как и наседать на техподдержку Билайна, если вы забыли пароль и от его Вай-Фай.
А вот сетевой кабель пригодится – с ним не потребуется вводить ключ сети. Однако учтите, что на самом роутере/маршрутизаторе могут потребоваться данные для доступа к настройкам устройства. Найти их можно как на корпусе прибора, так и в руководстве. В крайнем случае, можно в поисковиках найти вариант по умолчанию для конкретной модели. Можно даже сбросить настройки до базовых (обычно для этого есть специальная кнопка), но тогда почти наверняка придется настраивать подключение на самом маршрутизаторе заново.
Кроме того, вам потребуется указать IP адрес для открытия онлайн-интерфейса. Практически все популярные варианты начинаются на «192.168.», а затем может идти различная пара чисел:
- 0.1
- 1.1
- 100.1 и т.д.
Чаще всего она указывается на корпусе рядом с данными для входа.
Ниже краткие примеры для популярных марок.
TP-Link
Сначала проверьте данные с задней стороны, может, они подойдут.

Если нет – соединяйте по дефолтному адресу (с окончанием на 0.1) и пробуйте указать admin/admin для входа в настройки.

В новых моделях дальше нужно идти к варианту базовой настройки, а затем непосредственно к беспроводному соединению.

Там и можно узнать забытый пароль от Вайфая, как и сбросить его.
В старых прошивках соответствующие параметры прятались в подразделе, который назывался защитой.

В модемах линейки Trendchip свой вариант: нужно перейти к настройке интерфейса, а далее открыть соответствующий пункт в разделе беспроводной сети. Ищите поле, в названии которого упоминается пароль (key).

А еще были модели Broadcom, в них после перехода к беспроводным соединениям, нужно было открывать вкладку Безопасность, где уже искать ключ. И то, узнать пароль от Вайфая, если забыл его, можно было не иначе, как нажав на ссылку для показа.

Принципиальной разницы с предыдущим вариантом тут нет, разве что названия пунктов могут несколько отличаться. Но не поддавайтесь на запутывание со стороны производителя и ищите параметры беспроводной сети. Поле может называться, например, предварительным ключом или ключом WPA-PSK.

D-Link
У компании есть подробные руководства непосредственно на сайте http://dlink.ru. Но в общем случае применяется тот же метод, за исключением предварительного перехода в ручной режим (иначе, роутер может предложить настроить все с нуля, а не просмотреть имеющиеся параметры).

Дальше в разделе Wi-Fi нужно нажать на настройки безопасности.

И найти на странице указанный ключ для подключения.

ZyXEL
Принцип тот же: попасть в параметры точки доступа (может называть иначе) и отыскать поле с кодом.

Подсказка: раздел может обозначаться стандартной иконкой беспроводной сети.
Linksys
У этого производителя также нет ничего сложного: открывайте настройки безопасности в роутере и берите ключ.