Как узнать ip роутера zyxel keenetic
my.keenetic.net – вход в настройку роутера Keenetic
Все современные WiFi-роутеры настраиваются через специальный веб-конфигуратор и маршрутизаторы Keenetic любой модели (Start, 4G, Lite, Air, Duo, Extra, Giga, Omni, Ultra, Viva) в этом не исключение. У всех них одинаковый алгоритм входа в настройки, который не особо изменился ещё с тех пор, когда устройства Кинетик носили шильдик ZyXEL .
Вход в настройки выполняется одним из этих способов:
my.keenetic.net – буквенно-символьное имя, упрощённый вариант для новичков. Именно этот адрес указан на стикере, приклеенном на корпусе девайса.
192.168.1.1 – LAN IP-адрес устройства в локальной сети
Есть ещё третий вариант — мобильное приложение для телефона или планшета. Это самый современный способ настройки Кинетика. Рассмотрим все их по очереди!
Стандартный способ зайти в настройки Keenetic
Давайте приступим к работе! Перед нами вай-фай роутер семейства Кинетик и стоит задача — попасть в его веб-интерфейс. Подключаем его к сетевой карте компьютера с помощью комплектного Ethernet-кабеля.
В принципе, можно подключиться и через WiFi. Для этого в наклейке на корпусе девайса указано имя сети по умолчанию (SSID) и пароль для подключения к ней:
Долго выбирать какой адрес использовать для входа на страницу роутера Keenetic, не стоит! Если сеть настроена правильно, то без проблем подходят оба адреса. Просто символьный вариант проще и будет работать даже в том случае, если перед этим IP-адрес устройства в локалке был с какой-то целью изменен. Роутер уже сам «на лету» преобразует хостнейм в айпишник и перенаправляет браузер по правильному адресу. Результатом должна быть страничка авторизации веб-конфигуратора:
От вас на этом этапе потребуется ввести логин и пароль на доступ к параметрам конфигурации маршрутизатора. По умолчанию на Кинетике (как и ранее на устройствах от Zyxel) используются следующие параметры аутентификации:
Замечание: Хочу отметить, что на последних прошивках Keentic начиная с версии 3.1, пароль на по умолчанию не установлен. При первоначальной конфигурации роутер попросит его изменить на какой-либо свой. Если этого не сделать, то веб-интерфейс будет в полном доступе для всех устройств, подключенных к его локальной сети.
После того, как Вы выполнили вход в настройки маршрутизатора Keenetic или Zyxel (что практически одно и то же), можно выполнять те действия, что Вы хотели. Как Вы видите, всё не так уж и сложно! Но если при этом возникли проблемы с доступом к сайту роутера — читайте последний раздел этой статьи!
Мобильное приложение Keenetic
Специально для упрощения жизни обычным пользователям разработчики компании сделали новое мобильное приложение для смартфонов на Android и iOS. Оно доступно в стандартном магазине приложений. Если Вы до этого использовали программу My.Keenetic от Zyxel, то она автоматически предложит обновиться.
Замечание: Этот способ доступа к настройкам маршрутизатора лучше всего подходит в том случае, если устройство только-только распаковано из коробки, либо его настройки были сброшены кнопкой Reset.
Итак, запускаем программу Keenetic на смартфоне или планшете и видим там поиск устройства. Нажимаем на кнопку «Подключиться по Wi-Fi». В следующем окне появится рамка видоискателя камеры:
Наведите камеру на наклейку, приклеенную снизу корпуса Кинетика и подержите так до тех пор, пока она не распознает QR-код. Должно появится сообщение о успешном подключении:
Нажимаем на кнопку «Ок». В списке поиска устройств должен появится Ваш роутер keenetic, на который Вы можете зайти, кликнув на стрелочку рядом с ним.
Ну а дальше будет запущен мастер быстрой настройки, который поможет Вам быстро отладить подключение к своему провайдеру — будь это Ростелеком, Дом.ру, Билайн или любой другой оператор связи.
Если не заходит на сайт роутера
А вот теперь разберём самый грустный вариант — Вы попробовали зайти на на свой маршрутизатор и … и ничего. При этом не заходит ни через my.keenetic.net, ни через 192.168.1.1. Браузер пишет ошибку «не удаётся получить доступ к сайту».
Ну что же — будем исправлять! Приведённые ниже советы актуальны не только для Кинетика или Зикселя — их можно применять практически к любым другим моделям! Вот они:
1. Ошибки при вводе адреса
Вот это самая частая причина возникновения проблем с доступом к настройкам WiFi-роутеров. Пользователь волнуется, нервничает, торопится и вводит адреса неправильно. Вот самые яркие примеры этого: mE.keenetic.net или mI.keenetic.net. То есть налицо ошибка в адресе веб-интерфейса. Надо вводить mY. Ещё один яркий пример — пользователь вводит адрес через https:// — это направильно! Протокол не нужно указывать, как и писать перед адресом сайта роутера три буквы — WWW . Нужно просто ввести адрес личного кабинета — my.keenetic.net и нажать на кнопку Enter. И ничего лишнего!
При вводе IP пользователи часто забывают про точки, разделяющий октеты адреса, либо наоборот их наставляют без меры:
Все перечисленные выше варианты неправильные и введя их, соответственно, Вы не попадёте в настройки роутера никак!
2. Неправильно настроена сеть
В интернете можно найти очень много инструкций как зайти на роутер и многие из них уже морально устарели. Например, раньше частенько надо было вручную прописывать IP на сетевой карте, т.к. DHCP-сервер на устройстве изначально не был включен. На современных Вай-Фай маршрутизаторах в общем и на Кинетике в частности, DHCP-сервер включен по-умолчанию и потому Айпишник на сетевой прописывать самостоятельно не нужно. Пользователи же, начитавшись советов в сети, прописывают адреса вручную и потому у них недоступен личный кабинет Keenetic’a. Этого делать не нужно! Проверьте — не прописан ли статический IP у Вас. Для этого в операционной системе Windows нажмите комбинацию клавиш Win+R, введите команду ncpa.cpl и нажмите клавишу Enter. Так вы попадёте в сетевые подключения операционной системы:
Найдите то подключение, через подключен роутер Кинетик и клините по нему правой кнопкой мыши. В меню выберите пункт «Свойства».
В следующем окне дважды кликните по строчке «Протокол Интернета версии 4(TCP/IPv4)». Появится третье окошко, где нужно проверить чтобы стояли галочки на строчках «Получить IP адрес автоматически» и «Получить адрес DNS-сервера автоматически». После этого нажимаем на кнопку «ОК» для применения настроек. Проверяем вход на my.keenetic.net. Всё должно пройти удачно и быстро!
3.Физические проблемы с подключением
Самостоятельная настройка Keenetic для подключения к Интернету по Ethernet-кабелю (для версий NDMS 2.11 и более ранних)
Какую информацию необходимо иметь пользователю перед началом настройки интернет-центра?
Данные параметры являются обязательными, и узнать их можно в службе технической поддержки компании, которая вам предоставляет подключение к сети Интернет.
Далее рассмотрим разные варианты настройки интернет-центра.
Настройка интернет-центра для подключения к Интернету по протоколу PPPoE
Зайдите в меню Интернет > PPPoE/VPN и нажмите кнопку Добавить соединение для настройки параметров подключения к Интернету.

В окне Настройка соединения выполните следующее:
- Убедитесь, что установлена галочка в поле Включить для активизации создаваемого подключения и в поле Использовать для выхода в Интернет.
- В поле Тип (протокол) укажите протокол подключения PPPoE.
- В поле Подключаться через укажите интерфейс, через который вы будете выходить в Интернет (в нашем примере это интерфейс ISP).
- Если провайдер предоставил IP-адрес или доменное имя PPPoE-сервера, то впишите его в поле Адрес сервера.
- В поля Имя пользователя и Пароль введите соответственно логин и пароль, предоставленные провайдером для подключения к Интернету.
- Поля Имя сервиса и Имя концентратора являются необязательными, оставьте их пустыми, если ваш провайдер не предоставил дополнительной информации.

В поле Настройка параметров IP оставьте значение Автоматическая, если IP-адрес для выхода в Интернет вы получаете от провайдера автоматически по DHCP. Если же провайдер предоставил вам статический IP-адрес, то в поле Настройка параметров IP укажите значение Ручная и в появившихся полях IP-адрес, Маска подсети, Основной шлюз укажите соответственно IP-адрес, маску подсети и IP-адрес шлюза.
Нажмите Применить для сохранения настроек.
Если ваш интернет-провайдер не выдает IP-адрес на WAN-порт и не требует его назначения, т.е. если в вашей сети не предусмотрено автоматического присвоения IP-адреса в локальной сети, отключите в интернет-центре режим автоматического получения IP-адреса по DHCP (функцию DHCP-клиента) на WAN-порту. В поле Настройка параметров IP укажите значение Без IP-адреса.

Настройка интернет-центра для подключения к Интернету по протоколу PPTP/L2TP
Зайдите в меню Интернет > PPPoE/VPN и нажмите кнопку Добавить соединение для настройки параметров подключения к Интернету.
В окне Настройка соединения выполните следующее:
- Убедитесь, что установлена галочка в поле Включить для активизации создаваемого подключения и в поле Использовать для выхода в Интернет.
- В поле Тип (протокол) укажите нужный вам протокол подключения PPTP или L2TP.
- В поле Подключаться через укажите интерфейс, через который вы будете выходить в Интернет (в нашем примере это интерфейс ISP).
- В поле Адрес сервера впишите IP-адрес или доменное имя PPTP/L2TP-сервера.
- В поля Имя пользователя и Пароль введите соответственно логин и пароль, предоставленные провайдером для подключения к Интернету.
- Если используется протокол шифрования данных MPPE, то установите галочку в поле Шифрование данных.
- Поля Имя сервиса и Имя концентратора являются необязательными, оставьте их пустыми, если ваш провайдер не предоставил дополнительной информации.

В поле Настройка параметров IP оставьте значение Автоматическая, если IP-адрес для выхода в Интернет вы получаете от провайдера автоматически по DHCP. Если же провайдер предоставил вам статический IP-адрес, то в поле Настройка параметров IP укажите значение Ручная и в появившихся полях IP-адрес, Маска подсети, Основной шлюз укажите соответственно IP-адрес, маску подсети и IP-адрес шлюза.
Нажмите Применить для сохранения настроек.
Настройка интернет-центра для подключения к Интернету с использованием статического (постоянного) внешнего IP-адреса
Зайдите в меню Интернет > IPoE и для дальнейшей настройки щелкните мышкой по названию интерфейса, через который вы будете выходить в Интернет (в нашем примере это интерфейс ISP).

В окне Настройка подключения по Ethernet в поле Настройка параметров IP укажите значение Ручная и в полях IP-адрес, Маска подсети, Основной шлюз укажите соответственно IP-адрес, маску подсети и IP-адрес шлюза, выданные вам ранее интернет-провайдером.
Если провайдер также предоставил вам информацию об IP-адресах серверов DNS, введите эти адреса в поля DNS 1, DNS 2, DNS 3.

Убедитесь, что установлена галочка в поле Включить для активизации подключения и в поле Использовать для выхода в Интернет.
Нажмите Применить для сохранения настроек.
Настройка клонирования MAC-адреса
Инструкцию по настройке клонирования MAC-адреса сетевого адаптера в интернет-центре серии Keenetic вы найдете в статье: «Настройка клонирования MAC-адреса сетевого адаптера».
Пользователи, считающие этот материал полезным: 80 из 133
Настройка оборудования
Блог о модемах, роутерах и gpon ont терминалах.

Как узнать адрес роутера в сети.
WiFi-роутер это самостоятельное сетевое устройство — эдакий мини-сервер, основная задача которого поддерживать Интернет-соединение с провайдером и и раздавать его в локальную сеть через LAN-порт или WiFi. В наших с Вами квартирах и домах WiFi-роутер является ещё и центром локальной сети, объединяя в неё все подключенные устройства. В 90% случаев роутер настраивается один раз при подключении и в идеале больше никакого обслуживания не требует. Многие простые пользователи годами не заходят в настройки и поэтому даже не помнят адрес роутера в локальной сети. Когда же возникает необходимость что-либо исправить в настройках устройства — вспомнить адрес маршрутизатора оказывается проблемой. И несмотря на то, что эта задача выеденного яйца не стоит — для некоторых она становиться по истине не разрешимой. На самом же деле узнать адрес роутера совсем не сложно и сегодня я расскажу как это сделать.
Первый способ как узнать адрес роутера в сети.
Самый простой способ узнать адрес роутера в сети — это перевернуть его и посмотреть на наклейку. На ней, как правило, указан серийный номер, MAC-адрес и IP-адрес роутера. Вот пример такой наклейки на ADSL-роутере D-Link:
А вот наклейка с адресом роутера у TP-Link:
Обратите внимание, что на наклейке можно так же узнать MAC-адрес роутера. Он, как правило, так и подписан — MAC-address или MAC ID.
Теперь запускаем веб-браузер (лучше всего Internet Explorer или Chrome) и пробуем зайти в настройки роутера. Проблема может в том случае, если подсеть локальной сети маршрутизатора изменили при первоначальной настройке. Как в этом случае узнать адрес роутера — смотрите ниже.
Второй способ как узнать адрес роутера в сети.
Ещё один вариант узнать адрес роутера в локальной сети — посмотреть на адрес шлюза сетевого подключения компьютера. Для этого идем в «Сетевые подключения Windows». Чтобы долго не бродить по дебрям «Панели управления», нажимаем комбинацию клавиш Win+R и в меню открыть пишем ncpa.cpl или control netconnections :
Нажимаем кнопку ОК. Откроется окно сетевых подключений. Выбираем то, через которое подключены к роутеру и кликаем на нем правой кнопкой мыши. В контекстном меню выбираем пункт Состояние:
В окне состояния подключения нажимаем кнопку Сведения. В открывшемся окне сведений о сетевом подключении смотрим на «адрес Шлюза IPv4» — это и есть адрес роутера в локальной сети.
Сведения о сетевом подключении в Windows 7 и Windows 8, в том числе и адрес роутера, можно посмотреть ещё и в командной строке. Для этого надо нажать комбинацию клавиш WIN+R, в окне Выполнить набрать команду cmd и нажать кнопку ОК. Откроется окно командной строки Windows. В нем надо набрать команду ipconfig /all . Результат будет примерно такой:
В строке « Основной шлюз» и будет прописан IP-адрес роутера , так как в сети он является шлюзом.
IP-адреса популярных ADSL и WiFi-роутеров:
Роутеры D-Link.
У большинства ADSL, WiFi и GPON роутеров компании D-Link имеют адрес в сети — 192.168.0.1, URL веб-интерфейса http://192.168.0.1, логин admin, пароль admin или пустая строка.
ADSL-модемы: DSL-2300U,DSL-2500U,DSL-2520U,DSL-2540U, DSL-2600U, DSL-2640U, DSL-2650U, DSL-2740U, DSL-2750U.
Ethernet-роутеры: DIR-100,DIR-120, DIR-130, DIR-140L, DIR-300, DIR-320,DIR-615,DIR-620,DIR-651,DIR-655,DIR-815, DIR-825.
Исключения. У этих роутеров IP-адрес — 192.168.1.1:
DSL-2640U B1A T3A, DSL-2640U BRU C, DSL-2640U BRU C2, DSL-2640U BRU CB, DSL-2640U BRU D, DSL-2640U RA U1A, DSL-2740U BRU C2, DSL-2750U B1A T2A.
Роутеры Asus.
Адрес роутеров ASUS в локальной сети — 192.168.1.1, URL веб-интерфейса http://192.168.1.1, логин admin, пароль admin.
ADSL-модемы: DSL-N13, DSL-N11, DSL-N10, DSL-N12U, DSL-X11, DSL-N55U, DSL-N12E, DSL-N10E.
Ethernet-роутеры: WL-520gU, WL-520gC, WL-500gP, V2RT-N15, RT-N11, RT-N13, RT-N16, RT-N13U, RT-N10, RT-N12, RT-N56U, RT-G32 v.B1, RT-N66U, RT-N10U, RT-N13U B1, RT-N53, RT-N12LX, RT-N10LX, RT-N15U, RT-N12, RT-N65U, RT-N10E, RT-N12E, RT-AC66U, RT-AC56U, RT-N12HP, RT-N10E, RT-N10+, RT-N14U.
Роутеры Zyxel:
Адрес роутеров ZyXEL в локальной сети — 192.168.1.1, URL веб-интерфейса http://192.168.1.1, логин admin, пароль 1234.
ADSL-модемы: OMNI ADSL LAN EE, OMNI ADSL WLAN EE, P-660H EE, P-660HT EE, P-660HTW EE, P-660HW EE, P-660HW EE, P-660R EE, P-660RT EE, P-660RU EE, P-662H EE, P-662HW EE, P660HN EE, P660HT2 EE, P660HT3 EE, P660HTN EE, P660HTW2 EE, P660RT2 EE, P660RT3 EE, P660RU2 EE, P660RU3 EE, Keenetic DSL.
Ethernet-роутеры: BG318S EE, NBG334W EE, NBG460N EE, P-330W EE, P-334 EE, Keenetic, Keenetic 4G, Keenetic 4G II, Keenetic Giga, Keenetic Giga II, Keenetic II, Keenetic Lite, Keenetic Lite II,
Keenetic Omni, Keenetic Start, Keenetic Viva, Keenetic Ultra, Keenetic Extra.
Роутеры TP-Link:
С адресами роутеров TP-Link к сожалению не всё так однозначно. В основном, это — 192.168.1.1, URL веб-интерфейса http://192.168.1.1, логин admin, пароль admin. Но на некоторых прошивках может использоваться IP-адрес 192.168.0.1.
ADSL-модемы: TD-W8901N, TD-W8950ND, TD-W8951NB, TD-W8951ND, TD-W8960N, TD-W8961NB, TD-W8961ND, TD-W8968, TD-W8970.
Ethernet-роутеры: TL-WA701ND, TL-WA730RE, TL-WA750RE, TL-WN7200ND, TL-WN721N, TL-WN721NC, TL-WN722N, TL-WN722NC, TL-WN723N, TL-WN725N, TL-WN727N, TL-WN751N, TL-WN751ND, TL-WN781ND, TL-WR702N, TL-WR720N, TL-WR740N, TL-WR741ND, TL-WR743ND, TL-WA830RE, TL-WA850RE, TL-WA901ND, TL-WN8200ND, TL-WN821N, TL-WN821NC, TL-WN822N, TL-WN823N, TL-WN851ND, TL-WN881ND, TL-WN951N, TL-WR1042ND, TL-WR1043ND, TL-WR841HP, TL-WR841N, TL-WR841ND, TL-WR842ND, TL-WR940N, TL-WR941ND, TL-WA5210G, TL-WA7510N, TL-WR743ND, TL-WR843ND, TL-WA5210G, TL-WN310G.
Роутеры NetGear:
Адрес роутеров NETGEAR в локальной сети — 192.168.1.1, URL веб-интерфейса http://192.168.1.1, логин admin, пароль admin.
ADSL-модемы: D6300, D6200, DGND3700, DGND3300v2, JDGN1000.
Ethernet-роутеры: R6300, R6200, WNDR4700, WNDR4500, WNDR4300, WNDR4000, WNDR3800, WNDRMACv2, WNR3500L, WNR3500Lv2, JNR3210, WNR2200, JWNR2000, JWNR2000v2, WNR1000v2, JNR1010, WNR612v3, WNR612v2.
Помогло? Посоветуйте друзьям!
Как узнать адрес роутера в сети. : 26 комментариев
здравствуйте.а у меня номер шлюза и адрес совсем другие.и я не могу зайти в настройки роутера пишутНастройки были обновлены. Веб-страница также будет обновлена.
Был изменен IP-адрес или номера порта. Вы будете отключены от RT-N12VP.
Для получения доступа к настройкам RT-N12VP, переподключитесь к беспроводной сети и используйте новый IP-адрес или номер порта.как мне это исправить что б настроить роутер
ТАТЬЯНА — попробуйте с другого браузера подключиться.
Ввожу в хроме строк основного шлюза-“ноль эмоций”.Недавно пришлось поменять ip адресс роутера,после этого я ввел новый ip и также ничего не произошло.Вводил в том числе заводской ip-тоже самое.При чем введенный мной новый ip координально отличается от строки в основном шлюзе.
Недавно строка напротив основного шлюза вообще опустела
Посмотрите какой IP получается сетевая от роутера по dhcp.
Поменял ip адрес при входе на роутере , время прошло и не записал никуда , в итоге ip помню а зайти немогу не с одного браузера
Как узнать IP-адрес роутера. Несколько способов
Каждый роутер, или модем, не важно, имеет свой адрес. IP-адрес в локальной сети. Зная этот адрес, можно получить доступ к роутеру. Зайти в его панель управления, и сменить необходимые настройки. Как правило, после установки и настройки маршрутизатора, мы просто забываем о нем. Он выполняет свою работу, раздает интернет, и нет необходимости что-то менять, или настраивать.
Но, когда что-то перестает работать, или нам нужно например сменить настройки Wi-Fi сети, сменить пароль, то возникает вопрос, а как зайти в настройки роутера, по какому адресу, и как узнать адрес роутера. Именно на эти вопросы я постараюсь ответить ниже в статье. Если у вас цель зайти настройки маршрутизатора, то можете посмотреть подробную инструкцию для разных моделей: https://help-wifi.com/sovety-po-nastrojke/kak-zajti-v-nastrojki-routera-podrobnaya-instrukciya-dlya-vsex-modelej/.
Есть несколько способов, которыми можно узнать IP-адрес маршрутизатора, или модема.
- 192.168.1.1, или 192.168.0.1 – скорее всего, один из этих вариантов и есть IP-адресом вашего роутера. Вы можете проверить это, просто открыв адрес в браузере.
- Практически на всех моделях, всех производителей, адрес роутера указан на самом устройстве (обычно, на наклейке снизу) . Это может быть не только IP-адрес (из цифр) , а и хостнейм (как адрес сайта, из букв) . Например, у TP-Link, это tplinkwifi.net. При этом, доступ к маршрутизатору по IP-адресу так же возможен.
- Сам IP-адрес можно посмотреть с компьютера. Главное, чтобы компьютер был подключен к маршрутизатору. Через свойства подключения, или командную строку.
Давайте рассмотрим все более подробно, и с картинками.
Смотрим IP-адрес на самом роутере (на корпусе устройства)
Возьмите свой роутер, и посмотрите на него. Скорее всего, снизу вы увидите наклейку с разной информацией. Там будет указан адрес роутера. IP-адрес (из цифр) , или хостнейм. Так же, кроме адреса там вы сможете найти много полезной информации: модель роутера, аппаратную версию, заводские логин и пароль для входа в настройки роутера, MAC-адрес, заводское название Wi-Fi сети и пароль к ней.
Вот так это выглядит на роутерах TP-Link:

Или вот так (хостнейм):

На роутерах ASUS:

Веб-адрес роутеров ZyXEL:

А вот так указан IP-адрес на роутерах D-Link:

Но практически в любом случае, даже если указан хостнейм, подойдет 192.168.1.1, или 192.168.0.1.
Если у вас какой-то другой роутер, то там адрес должен быть указан примерно так же, как на фото выше. Так же, адрес может быть прописан в инструкции к маршрутизатору.
Как узнать адрес роутера в сети (через настройки Windows)
Можно посмотреть шлюз по умолчанию в сведениях нашего подключения. Нужно сначала открыть «Сетевые подключения», где отображаются все адаптеры. Можно нажать правой кнопкой мыши на значок подключения к интернету, выбрать «Центр управления сетями. «, и в новом окне перейти в раздел «Изменение параметров адаптера». Или нажать сочетание клавиш Win + R, ввести команду ncpa.cpl и нажать «Ok».

Нажимаем правой кнопкой мыши на то подключение, чрез которое вы подключены к роутеру (если по кабелю, то это «Подключение по локальной сети», или Ethernet (в Windows 10), а если по Wi-Fi, то «Беспроводное соединение») и выбираем «Состояние».
В новом окне нажмите на кнопку «Сведения. «. Откроется еще одно окно, в которой посмотрите адрес в строке «Шлюз по умолчанию IP. «. Это и будет адрес вашего роутера в локальной сети.

С помощью командной стройки
Запустите командную строку. Ее можно найти и запустить через поиск. Так же, можно нажать сочетание клавиш Win + R, ввести cmd и нажать «Ok».
В командной строке выполняем команду:
В строке «Основной шлюз» будет указан нужный нам IP-адрес.

Вот так все просто.
Как узнать IP-адрес роутера соседа
Честно говоря, не понимаю зачем это кому-то нужно. Зачем узнавать адрес роутера соседа ��
В любом случае, вы не сможете узнать адрес, если не подключены к роутеру (да и в таком случае, он вам просто не нужен) . А если подключены к роутеру с компьютера, то адрес можно посмотреть одним из способов, о которых я писал выше. На мобильном устройстве так же можно узнать необходимый адрес (роутера, к сети которого вы подключены) . Просто откройте свойства Wi-Fi сети, к которой вы подключены. Там должен быть пункт «Маршрутизатор», или что-то типа этого. Скорее всего вы там увидите 192.168.1.1, или 192.168.0.1.
Мы принимаем к оплате:
«Подарочный сертификат» от нашего Учебного Центра – это лучший подарок для тех, кто Вам дорог! Оплате обучение и подарите Вашим родным и близким обучение по любому из курсов.
«Сертификат на повторное обучение» дает возможность повторно пройти обучение в нашем Учебном Центре со скидкой 1000 рублей!
Как узнать ip wan роутера
Адрес роутера — как узнать IP-адрес и MAC-адрес устройства.
У любого маршрутизатора, что мощного корпоративного, что маленького домашнего, есть минимум один адрес на сетевом уровне системы OSI — это IP-адрес сетевого интерфейса. Если маршрутизатор подключен к сети Интернет, то есть ещё один — внешний, на подключении к Интернет-провайдеру. Давайте подробнее рассмотрим каждый из них.
1. IP-адрес роутера в локальной сети LAN.
Почему то IP-адрес беспроводного устройство чаще всего и не могут найти простые пользователи, когда задаются целью зайти в настройки роутера. Он смотрит в локальную сеть, к которой подключены компьютеры. Как правило, большинство производителей по умолчанию делают локальную подсеть 192.168.1.X или 192.168.0.X, при этом для маршрутизатора адрес в локальной сети используется адрес 192.168.1.1 или 192.168.0.1.
2. IP-адрес роутера в Интернет (WAN IP).
WAN IP — это адрес устройства в сети Интернет, который выдается специальным устройством провайдера (BRAS, VPN-сервер и т.п.). Именно с ним вы серфите в Интернет, играете, скачиваете музыку и фильмы и именно он записывается в логах на сервере. Указать внешний адрес роутера возникает необходимость в том случае, если Вы, например, организовываете у себя сервер — файлообменный, FTP или игровой. После того, как Вы этот сервер настроите — Вам нужно будет сообщить свой внешний IP-адрес клиентам, которые будут к нему подключаться.
Как посмотреть адрес роутера?
Сделать это можно даже не заходя в настройки устройства. Для этого необходимо всего лишь перевернуть его вверх ногами. Там Вы увидите вот такую наклейку:
Как Вы видите — здесь как раз и всё и указано: MAC- и IP-адрес. Там же, кстати, обычно указывают SSID беспроводной сети WiFi, логин и пароль на доступ в веб-интерфейс настройки. Внешне наклейки различаются — у каждого производителя наклейка своя.
Наклейка ASUS:
Как Вы можете заметить — везде все практически одинаково: на всех наклейках указаны «АйПи» устройства в локальной сети и его «Мак». И хотя расположены они немного иначе, их смысл одинаков. Затруднения могут вызвать только те модели, на которых вместо адреса может быть указан его хостнейм, как в случае с устройствами Netgear:
В этом случае, для доступа в настройки в адресной строке браузера надо указывать сразу хостнейм. В данном примере это — routerlogin.net. Такой вариант одновременно и удобен и нет. Если у Вас в настройках сетевого адаптера адреса DNS-сервера прописаны вручную, а не присваиваются автоматически, то роутер будет просто недоступен по хостнейму и искать IP-адрес придется уже другим способом. То же самое произойдет, если при настройке роутера используемую по умолчанию подсеть сменили в силу каких-либо обстоятельств на иную. Чтобы не гадать — какой же адрес используется — его можно легко и просто можно посмотреть в свойствах сетевого подключения. Для этого идем в «Центр управления сетями и общим доступом» — кликаем правой кнопкой мыши на значок сетевого соединения в правом нижнем углу экрана, возле часов.
Попав в Центр управления сетями и общим доступом, для того, чтобы зайти в сетевые подключения, кликаем по ссылке «Изменить параметры адаптера». Откроется окно Сетевых подключений. Выбираем «Подключение по локальной сети» и кликаем на нем правой кнопкой мыши:
В меню выбираем пункт «Состояние», затем, в окне «Состояние подключения по локальной сети», кликаем кнопку Сведения. Откроется ещё одно окно — «Сведения о сетевом подключении». В нем смотрим на строку «Шлюз по умолчанию IPv4» — это и есть IP-адрес роутера в локальной сети.
Ещё один способ — это веб-интерфейс. Конечно, если Вы вошли в него, через http://192.168.0.1 или http://192.168.1.1 — то адрес устройства в локальной сети Вы знаете, это само собой понятно. Но если Вы зашли через хостнейм — routerlogin.net, tplinklogin.net или my.keenetic.net, то в этом случае — вопрос актуален. В веб-интерфейсе все данные о адресах интерфейсов можно найти в разделе Status. Адрес устройства в локальной сети можно найти в подразделе «LAN»:
Внешний АйПи, который мы получаем от провайдера — в подразделе «WAN».
Вот так выглядит страница статуса на D-Link:
А вот так — на ASUS:
То есть здесь та же самая ситуация — как с наклейками. Внешний вид может различаться, а вот содержимое примерно одинаковое.
Примечание: Внешний IP-адрес в сети Интернет можно узнать ещё проще, без доступа в веб-интерфейс устройства. Достаточно посетить специальный сайт. Яркий пример — сайт 2ip.ru. Он выдает вот такую информацию:
Здесь будет вся подробная информация о Вашем подключении — АйПи, хостнейм в Интернете, используемый провайдер, даже отображается версия браузера.
��Как определить IP-адрес маршрутизатора за один шаг
Как получить доступ к роутеру
Для доступа к маршрутизатору вам необходимо знать следующее:
- IP-адрес маршрутизатора (локальный)
- Имя пользователя для интерфейса администратора
- Пароль для интерфейса администратора
К счастью, все вышеперечисленное может можно найти на этой странице.
Доступ к веб-интерфейсу:
- Откройте окно веб-браузера и введите IP-адрес маршрутизатора.
- Нажмите ввод
- Подождите, пока загрузится страница, вам должен быть представлен экран входа в систему
- Введите имя пользователя и пароль администратора и нажмите ввод
- Вот и все, теперь у вас есть доступ к настройкам маршрутизатора.
Примечание: Если это не сработает и вы забыли пароль маршрутизатора, вы всегда можете сбросить маршрутизатор, чтобы вернуть его к значениям по умолчанию.
Что такое NAT (преобразование сетевых адресов)
Поскольку многие компьютеры и устройства могут быть подключены к Интернету через модем дома, а количество адресов IPV4 в мире ограничено, модем или маршрутизатор будет транслировать и направлять все пакеты в нужное место.
На практике это означает, что с точки зрения стороннего наблюдателя каждое устройство в вашей сети будет использовать один и тот же IP-адрес, а внутри домашней сети они будут иметь разные локальные IP-адреса.
Что такое частный IP-адрес?
Помимо общедоступного IP-адреса, ваш маршрутизатор или модем также имеет частный IP-адрес или внутренний IP-адрес, который используется для связи с устройствами в локальной сети.
Модем или маршрутизатор обычно назначают себе первый IP-адрес в подсети, например, 192.168.0.1 , 192.168.1.1 или другие. Остальным устройствам, подключающимся к домашней сети, будет назначен IP-адрес маршрутизатором или модемом с DHCP , , который обрабатывает адреса домашней сети, сообщите об этом объявлении
Ограничено ли количество общедоступных IP-адресов?
Да и нет.IPv4-адрес имеет ограниченный размер, поэтому во всем мире может быть только определенное количество адресов. Хотя это число довольно велико, растущий спрос на новые IP-адреса в результате быстрого роста Интернета создает для него дефицит.
Чтобы удовлетворить это повышенное требование, была представлена новая версия IP-адреса, IPV6. Одной из основных особенностей этой версии является огромное количество поддерживаемых адресов по сравнению с традиционным IPV4.
Могу ли я изменить публичный IP-адрес роутера?
Если у вас есть план динамических IP-адресов, простое отключение и повторное подключение маршрутизатора предоставит вам новый адрес, поскольку вы будете получать новый адрес каждый раз, когда ваш маршрутизатор подключается к провайдеру.
Это не всегда так, поскольку некоторые интернет-провайдеры иногда дают один и тот же адрес при повторном подключении. если вы используете статический IP-адрес, вам нужно будет связаться с вашим интернет-провайдером, чтобы изменить ваш IP-адрес.
Что такое шлюз по умолчанию?
Шлюз по умолчанию, который также обычно является внутренним IP-адресом маршрутизатора, — это то, что ваши домашние устройства, такие как ПК, ноутбуки, планшеты и телефоны, будут использовать при запросе страниц и контента в Интернете.
Затем шлюз заботится о маршрутизации запросов в нужное место.
Зачем мне знать частный IP-адрес моего роутера?
Частный адрес вашего маршрутизатора — это адрес, который он был назначен в частной сети.Устройства в сети должны знать об этом для связи с сетью. Обычно это автоматически выполняется вашим маршрутизатором, поэтому вам не нужно ничего делать.
Однако вам необходимо знать адрес маршрутизатора, если вы хотите настроить его через веб-интерфейс. Вы можете ввести адрес в веб-браузере, чтобы открыть веб-интерфейс маршрутизатора, где вам будет предложено ввести имя пользователя и пароль для доступа к настройкам.
Что такое IPv6-адрес?
IPv6 является преемником IPv4, который имеет ограничения в адресном пространстве; количество уникальных адресов, которые могут быть присвоены устройствам.В IPv6 каждый адрес содержит 16 байтов данных.
Имея размер больше, чем IPv4-адреса, эта система может поддерживать безумное количество уникальных адресов. Типичный IPv6-адрес будет выглядеть примерно так: 2001: 0db8: 0000: 0042: 0000: 8a2e: 0370: 7334.
Что такое VPN и когда мне его использовать?
VPN означает Virtual Private Network .Это тип технологии, при которой частная сеть безопасным образом распространяется на общедоступную сеть (Интернет). Например, представьте, что вы работаете из дома. Вы можете подключиться к частной интрасети своей компании через VPN; это будет выглядеть так, как если бы вы напрямую подключились к частной сети компании.
Услуги VPN также доступны частным лицам в Интернете. Подобно прокси, VPN может обеспечить вам анонимность в Интернете, скрыв ваш IP-адрес. VPN также обеспечивает безопасную связь через Интернет с использованием, среди прочего, таких технологий, как шифрование и туннелирование.
В чем разница между динамическими и статическими IP-адресами?
Если у вас динамический IP-адрес, ваш интернет-провайдер будет назначать вам другой IP-адрес каждый раз, когда ваш маршрутизатор подключается к Интернету.С другой стороны, со статическим IP-адресом ваш интернет-провайдер предоставит вам выделенный IP-адрес, который вы будете использовать все время.
Вы, вероятно, сейчас используете динамический IP-адрес, если только вы специально не запросили статический IP-адрес у вашего провайдера.
Опасно ли делиться моим публичным IP-адресом с кем-либо?
Ваш IP-адрес — это ваша личность в Интернете.С его помощью можно отслеживать вашу активность в Интернете, хотя для этого требуется доступ к журналам серверов веб-сайтов.
С вашим IP-адресом человек также может узнать ваше местоположение. Вашу страну или регион можно легко определить по IP-адресу, поскольку определенные диапазоны адресов выделены определенным странам. Кроме того, также можно узнать ваш точный физический адрес, хотя эта запись хранится у вашего интернет-провайдера и в большинстве случаев они не раскрывают ее третьим лицам.
Помня вышесказанное, вы можете при необходимости поделиться своим общедоступным IP-адресом с кем-то, кому вы можете доверять. сообщить об этом объявлении
Что означает ISP?
ISP означает Интернет-провайдер ; именно от них вы получаете подключение к Интернету.Ваш интернет-провайдер — это поставщик услуг связи, который установил у вас домашнее соединение. Скорее всего, именно интернет-провайдер взимает с вас плату за доступ в Интернет.
Интернет-провайдер имеет определенный контроль над контентом, который вы можете получить из Интернета. Они могут фильтровать трафик, чтобы вы не могли просматривать определенные веб-сайты / контент; Однако это ограничение можно преодолеть с помощью прокси или VPN.
Как сбросить настройки роутера
Если вам нужно сбросить маршрутизатор до заводских настроек по умолчанию, чтобы получить к нему доступ или сбросить некорректную конфигурацию, это довольно просто.
Большинство маршрутизаторов имеют кнопку сброса, которая обычно находится за небольшим отверстием.
Что вам понадобится:
- скрепка / игла / остроконечная ручка или аналогичный предмет
- немного терпения и таймер
Инструкции по выполнению сброса маршрутизатора немного различаются от маршрутизатора к маршрутизатору, и если вы хотите см. точные инструкции, вы всегда можете перейти на https://www.router-reset.com/reset-manuals, чтобы найти вашу марку и модель.
Тем не менее, существует общий способ работы маршрутизатора, который работает на всех моделях: имя сброса 30-30-30 происходит от выполнения каждого из шагов в течение 30 секунд.
Инструкции по аппаратному сбросу 30-30-30
- Убедитесь, что маршрутизатор включен.
- Нажмите и удерживайте кнопку сброса не менее 30 секунд.
- Затем отключите питание маршрутизатора, не отпуская кнопку сброса
- Удерживайте кнопку сброса 30 секунд
- Снова подключите маршрутизатор, удерживая кнопку сброса
- Удерживайте кнопку сброса еще 30 секунд.
После того, как вы выполнили эту последовательность, вы увидите, что индикаторы маршрутизатора начинают мигать на некоторое время, а когда они стабилизируются, вы знаете, что процесс завершен: ваш маршрутизатор теперь сброшен до заводских настроек по умолчанию.
Примечание: Если ваш маршрутизатор все еще не отвечает, возможно, он сломан. Сообщите об этом объявлении
Что такое публичный IP-адрес?
Это IP-адрес, который ваш маршрутизатор назначает вашему интернет-провайдеру для обработки всех сообщений с внешним миром.Если вы перейдете на какой-либо сайт, они смогут увидеть ваш IP-адрес, поскольку он необходим для связи.
Могу ли я скрыть публичный IP-адрес роутера?
Да, просматривая прокси-сервер или VPN , вы можете скрыть общедоступный IP-адрес вашего маршрутизатора, поскольку все данные будут проходить через посредника.
Обратите внимание, однако, что общедоступные прокси-серверы и VPN не всегда являются лучшими и могут даже делать теневые вещи с вашими данными. Поэтому лучше всего выбрать частный прокси или VPN, где у вас есть некоторые гарантии, что ваши данные не будут проданы третьим лицам.
Должен ли я скрывать свой публичный IP-адрес?
Если вы беспокоитесь о своей конфиденциальности и безопасности, когда находитесь в сети, вам следует это сделать, поскольку кто-то может отследить вас по вашему IP-адресу и даже узнать ваше местоположение.Это особенно актуально, если вы используете статический IP-адрес.
Есть несколько способов скрыть свой IP-адрес. Некоторые из методов — это использование прокси или VPN. Эти услуги могут быть бесплатными или платными. сообщить об этом объявлении
Могу ли я изменить частный IP-адрес моего роутера?
Да, вы можете изменить частный IP-адрес вашего маршрутизатора в интерфейсе конфигурации вашего маршрутизатора.Вы можете изменить его с адреса по умолчанию на практически любой адрес, если он находится в диапазоне частных IP-адресов, иначе у вас возникнут проблемы с подключением к Интернету. Убедитесь, что новый адрес находится в следующих пределах: от
- от 10.0.0.0 до 10.255.255.255
- 172.16.0.0 до 172.31.255.255
- 192.168.0.0 до 192.168.255.255
Зачем мне знать общедоступный IP-адрес моего маршрутизатора?
Вам не нужно знать свой общедоступный IP-адрес для большинства сетевых операций, таких как просмотр веб-страниц или просмотр фильмов / музыки в потоковом режиме.
Есть особые случаи, когда вам потребуется знать свой IP-адрес. Например, удаленный рабочий стол Windows — это приложение, позволяющее удаленно управлять своим компьютером; для этого вам нужно будет знать свой IP-адрес. Точно так же есть другие приложения, требующие ввода вашего IP-адреса. Например, в некоторых многопользовательских играх IP-адрес может потребоваться для связи с другими игроками.
Что такое IPv4-адрес?
Это версия интернет-протокола, в которой каждый адрес имеет 4 байта данных; Другими словами, в этом адресе четыре числа, разделенных точками (например,г. 113.59.194.42).
Это старая система, которая использовалась десятилетиями. Скорее всего, вы используете эту версию прямо сейчас. Более новый протокол — IPv6, который все чаще используется во всем мире из-за необходимости увеличения адресного пространства.
Что такое прокси и зачем его использовать?
Хорошая аналогия с прокси — это когда вы хотите сделать покупки в магазине и попросите кого-нибудь пойти в магазин, чтобы купить то, что вам нужно.Таким образом вы сможете скрыть свою личность от людей в продуктовом магазине.
Точно так же с интернет-прокси вы запрашиваете контент с другого веб-сайта через прокси. Сначала вы отправляете запрос на прокси. Затем прокси делает запрос с интересующего веб-сайта и отправляет вам контент, который вы ищете.
Таким образом вы можете эффективно скрыть свой IP-адрес и другую информацию от веб-сайтов. Однако ваш прокси будет знать вашу личность и то, какой контент вы запрашивали.Прокси-сервер также используется для обхода местной цензуры определенных веб-сайтов, поскольку ваш прокси-сервер может запрашивать контент, к которому он может бесплатно получить доступ в своей области. Сообщить об этом объявлении
В чем разница между прокси и VPN?
Казалось бы, прокси и VPN похожи, но у них есть свои различия.Прокси просто скрывает ваш IP-адрес; он не предлагает никакой дополнительной безопасности.
VPN, с другой стороны, гарантирует, что ваше соединение будет безопасным, что никакая третья сторона не сможет собрать вашу личность или тип контента, который вы ищете. Фактически, с помощью VPN вы являетесь частью удаленной частной сети, которая надежно подключена через Интернет.
Из-за множества дополнительных преимуществ и повышенных требований к ресурсам услуги VPN обычно стоят дороже, чем прокси.
Кто может видеть мой общедоступный IP-адрес?
Помимо пользователей вашей частной сети, посещаемые вами веб-сайты могут видеть ваш IP-адрес, если только вы не используете прокси или VPN для сокрытия своей личности.На самом деле веб-сайтам необходимо знать ваш IP-адрес, поскольку это единственный способ отправить вам запрашиваемый вами контент. Насколько сайт заботится о вашей конфиденциальности, зависит от каждого сайта.
Кроме того, люди с хорошими техническими знаниями могут относительно легко узнать ваш IP-адрес. Например, можно перехватить трафик, поступающий в вашу частную сеть и из нее, и найти свой адрес.
Что такое IP-адрес?
IP-адрес (сокращение от Internet Protocol address) — это уникальный адрес для каждого устройства, подключенного к сети или Интернету.Когда ваш компьютер или устройство подключается к Интернету, оно будет в фоновом режиме подключаться к IP-адресу сервера сайта, который обслуживает сайт.
В вашей домашней сети все ваши устройства также имеют IP-адрес для связи друг с другом внутри локальной сети. При подключении к Интернету каждое устройство, скорее всего, будет использовать один и тот же IP-адрес, общедоступный IP-адрес маршрутизатора или модема, который, в свою очередь, транслирует и маршрутизирует соединения с помощью NAT.
Как узнать IP-адрес вашего маршрутизатора
Каждый маршрутизатор имеет 2 IP-адреса: внутренний IP-адрес и внешний IP-адрес .
- Внутренний IP-адрес вашего маршрутизатора — это то, что вы используете для связи с вашим маршрутизатором. Используйте этот IP-адрес для входа в маршрутизатор и настройки его для таких вещей, как переадресация портов.
- Внешний IP-адрес вашего маршрутизатора — это то, что весь остальной мир использует, чтобы найти вас в Интернете. Сообщите этот IP-адрес людям, которые пытаются подключиться к вам, если вы размещаете игру или другой тип сервера.
Обратите внимание на пунктирную линию на изображении ниже. Пунктирная линия представляет собой разделение двух разных IP-адресов в вашем маршрутизаторе.
Как найти IP-адрес внутреннего маршрутизатора
У нас есть два программных инструмента, которые могут найти IP-адрес вашего маршрутизатора. Оба они доступны для бесплатного скачивания. Вы можете использовать бесплатные программные инструменты или командную строку Windows, чтобы узнать IP-адрес вашего маршрутизатора.
- Загрузите бесплатное программное обеспечение для статического IP-адреса, которое сообщит вам внутренний IP-адрес вашего маршрутизатора (он будет называться «адрес шлюза») или
- Загрузите наше бесплатное программное обеспечение для обнаружения сетевых маршрутизаторов, которое также сообщит вам IP-адрес вашего маршрутизатора и IP-адреса любых других маршрутизаторов в вашей сети, если у вас их несколько, или
- Используйте командную строку Windows для поиска IP-адреса маршрутизатора вручную.
Чтобы найти ваш маршрутизатор внутренний IP-адрес , самый простой способ — это использовать небольшую утилиту командной строки под названием ipconfig , которая поставляется с Windows. Сначала вам нужно нажать Start и найти команду Run . Вы должны увидеть небольшое диалоговое окно запуска, которое выглядит примерно так.
В диалоговом окне «Выполнить» введите cmd и либо нажмите клавишу ввода, либо нажмите кнопку Ok . Вы должны увидеть черное окно с белым текстом, которое называется командной строкой .
В командной строке введите ipconfig и нажмите Enter. Вы должны увидеть результаты, которые выглядят как на следующем изображении.
На изображении выше я обвел красным IP-адрес маршрутизатора. Обратите внимание, что в Windows он указан под заголовком Default Gateway .
ПОМНИТЕ: Это IP-адрес, который вы используете для настройки маршрутизатора для переадресации портов.
Как найти IP-адрес внешнего маршрутизатора
Самый простой способ определить внешний IP-адрес вашего маршрутизатора — это посетить веб-сайт, который сообщает вам об этом.Мы делаем это за вас. Ниже приведен ваш реальный внешний IP-адрес на данный момент.
Ваш внешний IP-адрес: 194.67.210.45
Как проверить IP-адрес компьютера и смартфона
Помимо возможности подключения нескольких устройств, локальная сеть очень полезна для множества вещей, таких как обмен файлами между двумя компьютерами, просмотр того, что другие пользователи просматривают в вашей сети, удаленный вход в ваш маршрутизатор и т. Д. Для выполнения всех этих задач , сначала необходимо узнать IP-адрес устройства.
Что такое IP-адрес?
Если ваш друг хочет отправить вам открытку, он спросит ваш домашний или рабочий адрес.Точно так же ваш компьютер имеет «IP-адрес», который является его уникальным идентификатором в сети устройств. Другие устройства обращаются к системе, используя этот IP-адрес.
Вашему компьютеру предоставляется частный IP-адрес при подключении к другим устройствам (например, к маршрутизатору). Одновременно, когда ваше устройство подключается к Интернету, ему назначается дополнительный IP-адрес, известный как Public IP. Этот общедоступный IP-адрес предоставляется вашим интернет-провайдером и является уникальным. Локальный IP-адрес (также называемый внутренним IP или частным IP) отличается от общедоступного IP-адреса (также известного как общедоступный IP-адрес).
Итак, любое устройство, подключенное к Интернету, имеет два IP-адреса.
- Внешний IP-адрес или общедоступный IP-адрес (выглядит как 79.343.34.11)
- Внутренние IP-адреса или частный IP-адрес (например, 192.168.1.100)
Общедоступный IP-адрес одинаков для всех устройств в вашей сети. Например, если к вашему роутеру подключены три устройства: настольный компьютер, ноутбук и смартфон. Все три из них будут иметь один общедоступный IP-адрес, который ваш интернет-провайдер назначит маршрутизатору.Как правило, вы можете найти общедоступный IP-адрес, выполнив поиск « What is my IP address » в Google.
Частный IP-адрес, с другой стороны, различен для каждого устройства в вашей сети. Частный IP-адрес может быть любым в диапазоне от 10.0.0.0 до 10.255.255.255, 172.16.0.0 — 172.31.255.255 и 192.168.0.0 — 192.168.255.255. Как правило, большинство маршрутизаторов назначают IP-адреса серии 192.168.0.0 для устройств в локальной сети. Итак, если ваш компьютер имеет частный IP-адрес 192.168.1.100, тогда на вашем смартфоне может быть 192.168.1.101 и так далее.

В этой статье мы расскажем о различных способах определения IP-адреса вашего устройства, будь то Ubuntu, Windows, MacOS, Android или iOS. Если вы хотите узнать IP-адрес любого устройства в вашей сети, ознакомьтесь с нашей статьей «Как узнать IP-адрес любого устройства в сети».
Связано: 5 способов выгнать людей из вашей сети WiFi
Найдите IP-адрес вашего текущего устройства
1.Окна 10/8/7
Чтобы просмотреть IP-адрес в Windows через графический интерфейс, вам необходимо открыть панель управления. Для этого введите « Control Panel » в меню «Пуск» Windows и щелкните по нему.
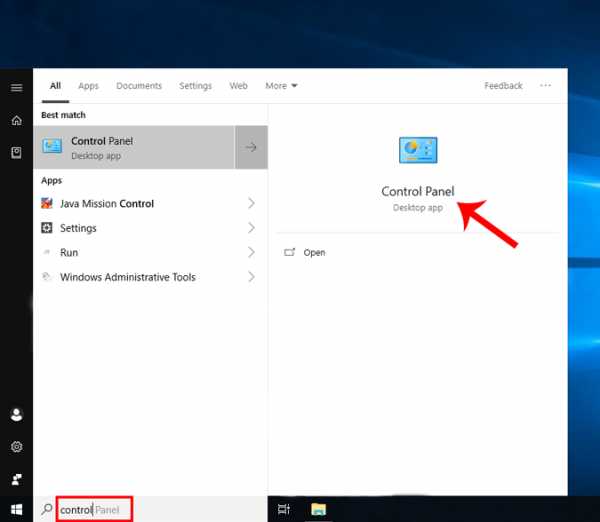
Как только вы попадете в меню панели управления, перейдите к « Просмотр состояния сети и задач ». Он присутствует в сети и в Интернете. Щелкните ссылку, чтобы открыть меню активных сетей.
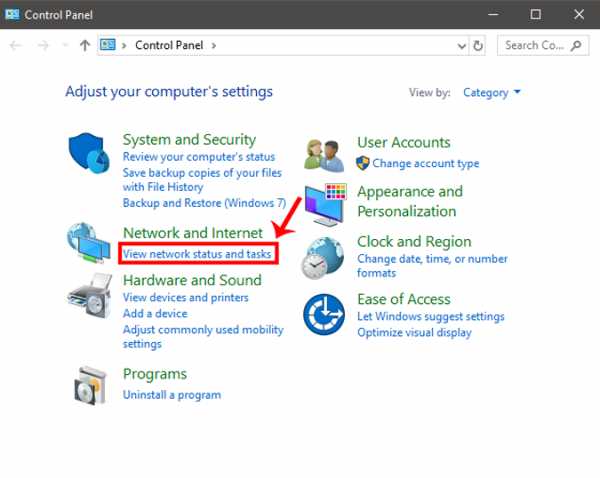
На следующем экране вы сможете увидеть свои активные сети чуть ниже заголовка «Просмотр активных сетей».Нажмите на название вашего I Интернет-соединение . В этом случае я подключен к Wi-Fi, поэтому имя моей активной сети должно быть именем Wi-Fi. Щелкните ссылку рядом с надписью Connections.
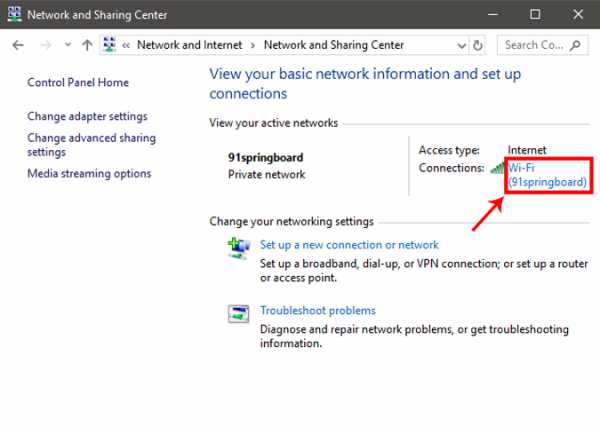
Когда вы увидите всплывающее окно, нажмите кнопку « Details », чтобы открыть сведения о сети.
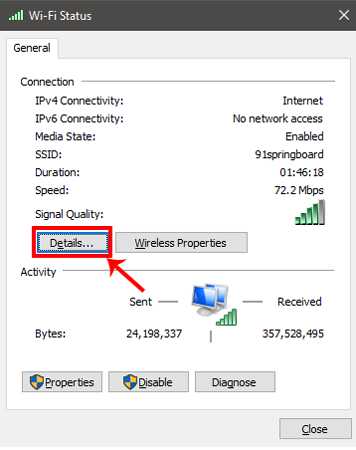
В этом окне вы можете найти свой локальный IP-адрес рядом со свойством « IPv4-адрес ».
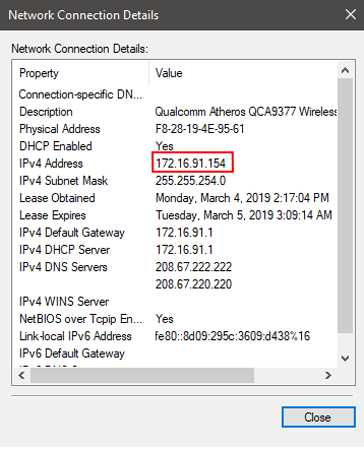
Как проверить IP-адрес с помощью cmd
Кроме того, вы также можете сделать это через командную строку , и это всего лишь двухэтапный процесс.Сначала откройте командную строку, набрав «cmd» в меню «Пуск» Windows и нажмите Enter.
Появится черное окно, введите следующую команду и нажмите кнопку ввода.
Теперь вам нужно найти активное соединение. Предположительно, в моем случае это будет « Адаптер беспроводной локальной сети Wi-Fi ». Если вы подключены через кабель LAN, то это должен быть адаптер Ethernet LAN.
В активном соединении вы найдете «IPv4-адрес», в котором будет указан ваш IP-адрес.
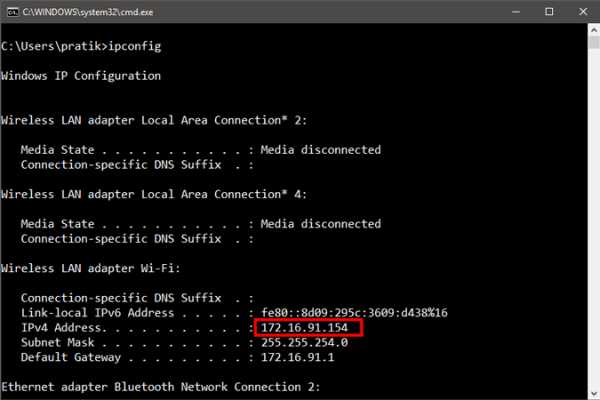
2. Как проверить IP-адрес в Ubuntu
Если вы используете ОС на базе Linux, такую как Ubuntu, есть несколько простых способов узнать свой IP-адрес. Начнем с метода графического интерфейса. Перейдите к значку сети в правом верхнем углу и нажмите на него. Откроется панель с отображением сетевых подключений.
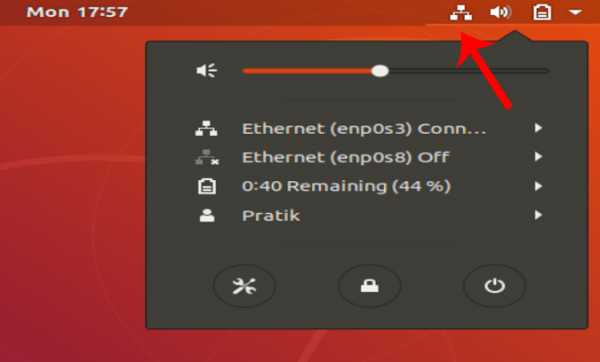
Щелкните активное соединение и коснитесь Настройки проводной связи в раскрывающемся списке.
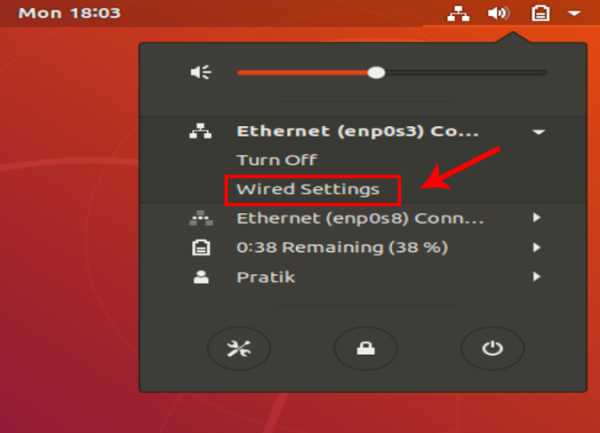
Когда откроется диалоговое окно, щелкните значок «Настройки» рядом с ползунком «Вкл. / Выкл.».
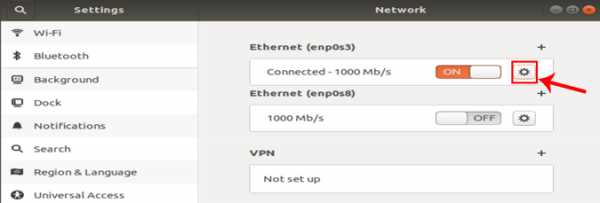
При нажатии на значок настроек открывается другое диалоговое окно. Здесь вы можете увидеть свой IP-адрес чуть ниже скорости соединения.
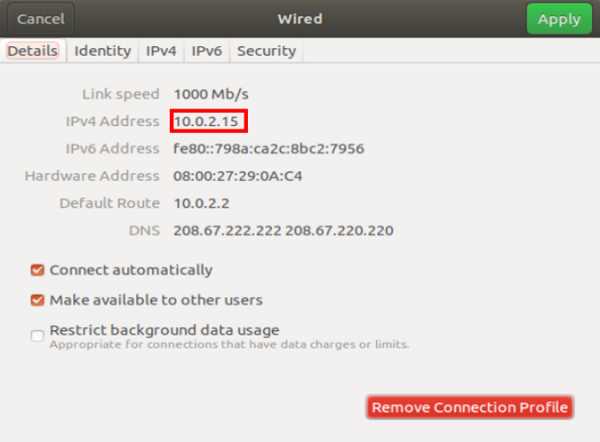
Как проверить IP-адрес в Ubuntu через Терминал
Чтобы просмотреть свой IP-адрес через командную строку, вам нужно запустить одну команду. Для этого сначала откройте терминал. Щелкните правой кнопкой мыши в любом месте рабочего стола и выберите «Открыть терминал».

Это откроет вам командную строку.Введите следующую команду для отображения информации о сети. IP-адрес пишется рядом со словом «inet».
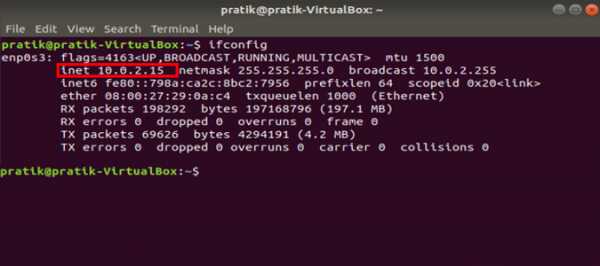
2. Как проверить IP-адрес в macOS
В случае, если вы используете Mac, параметры просмотра IP-адреса очень похожи на параметры Unix. Чтобы просмотреть IP-адрес через графический интерфейс, сначала необходимо открыть Системные настройки. Для этого вы можете щелкнуть значок Apple в верхнем левом углу.
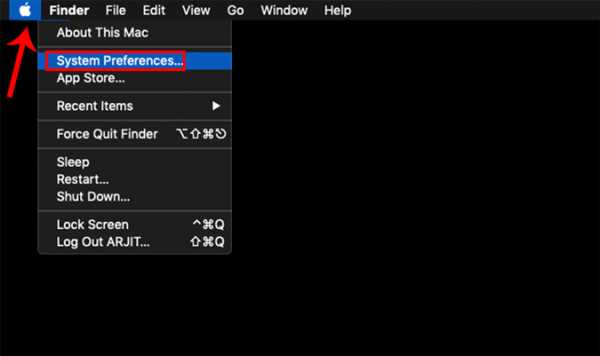
Кроме того, вы можете нажать Cmd + Space, чтобы открыть поиск Spotlight, и ввести в нем « Системные настройки ».Как только результаты поиска появятся, нажмите «Системные настройки», чтобы открыть меню.
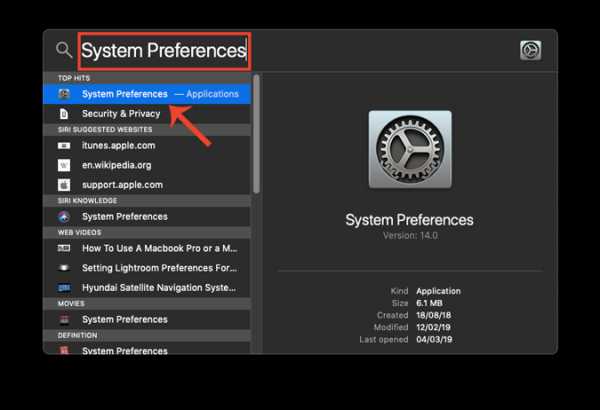
Когда откроется окно «Системные настройки», перейдите к значку Network и щелкните его.
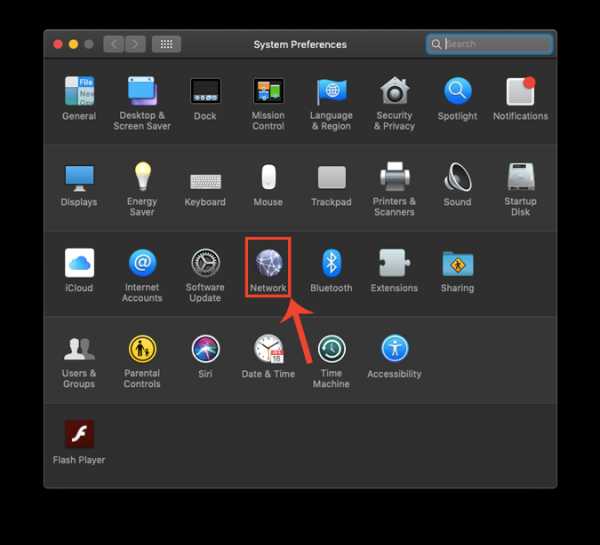
Откроется вкладка «Сеть», где вы найдете все свои подключения. Вам нужно перейти к активному соединению (в моем случае Wi-Fi). Убедитесь, что выбрана вкладка Wi-Fi, и нажмите кнопку Advanced .
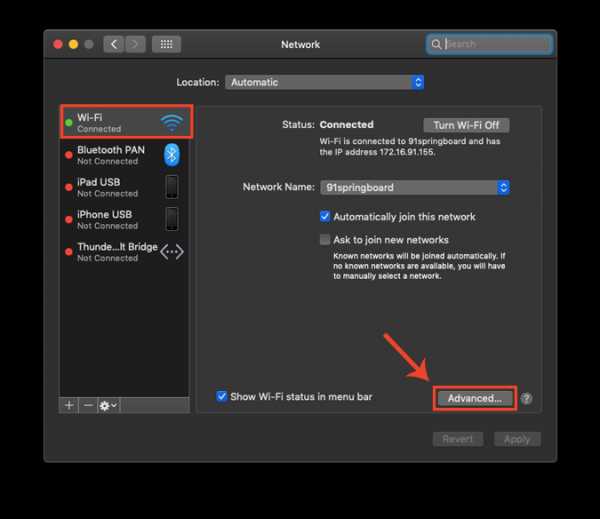
Теперь, когда открыто диалоговое окно Advanced, перейдите на вкладку TCP / IP .Здесь вы можете увидеть IP-адрес помимо метки IPv4-адреса.
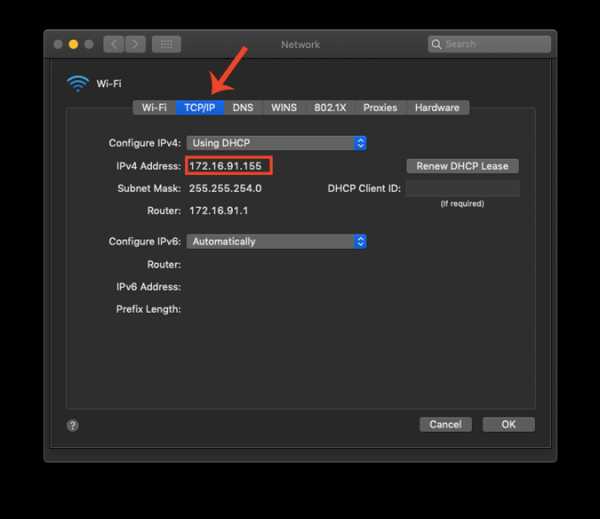
Как проверить IP-адрес на Mac с помощью терминала
Опять же, гораздо более быстрый способ найти IP-адрес на Mac — использовать терминал. Чтобы открыть терминал, просто нажмите cmd + пробел, чтобы открыть поиск Spotlight. Введите терминал в строке поиска и щелкните значок терминала, когда появятся результаты поиска.
После открытия терминала введите следующую команду.
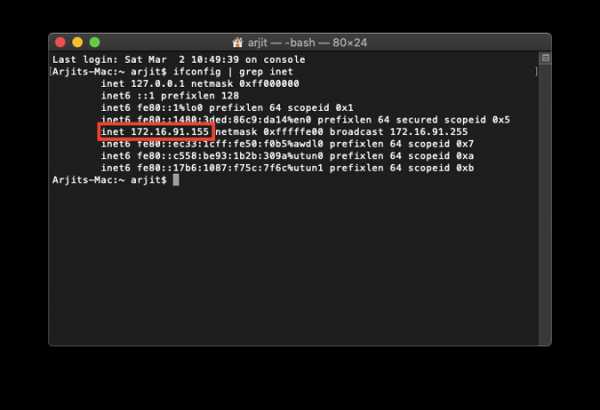
Эта команда состоит из 2 частей.Во-первых, ifconfig получит информацию о сети, а вторая часть «grep inet» отфильтрует строку, содержащую слово inet.
3. Как проверить IP-адрес в Android
На Android найти IP-адрес намного проще. Вы можете сделать это изначально через меню Settings . Просто перейдите в настройки своего телефона. Внизу страницы нажмите « О телефоне ».
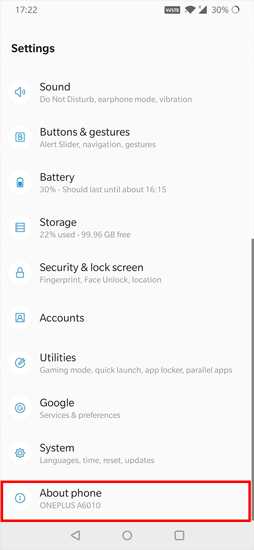
В следующих окнах вы можете увидеть информацию о сети.Внизу вы можете найти IP в разделе « IP Address ».
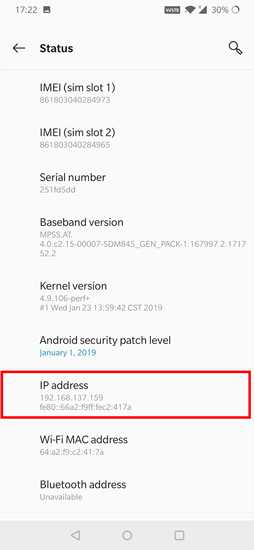
Если вам нужно специальное приложение для этого, вы можете проверить IP Tools. После установки просто откройте приложение. Проведите пальцем вправо, чтобы открыть дополнительное меню и найти опцию обнаружения IP, там вы найдете свой IP-адрес, указанный рядом с Internal IP. IP-адрес, написанный крупным шрифтом вверху, является вашим общедоступным IP-адресом.

IP Tools не только сообщает вам ваш внутренний / частный IP-адрес, но также отображает публичный адрес.Это общий полезный инструмент, который предоставляет гораздо больше информации о сети, такой как ISP, Host, Location и т. Д., Которые невозможно узнать изначально.
4. Как проверить IP-адрес в iOS
Как и Android, вы можете легко найти IP-адрес своего iPad или iPhone в приложении настроек. Просто перейдите к телефону Настройки . Нажмите на Wi-Fi.
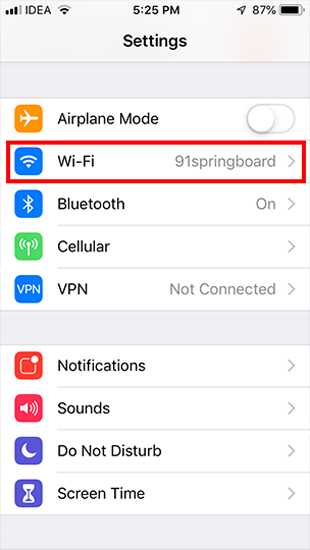
В этом окне будет отображаться имя подключенного Wi-Fi, а также другие ближайшие Wi-Fi. Подключенный Wi-Fi будет вверху списка.Нажмите на кнопку «i» рядом с ним.
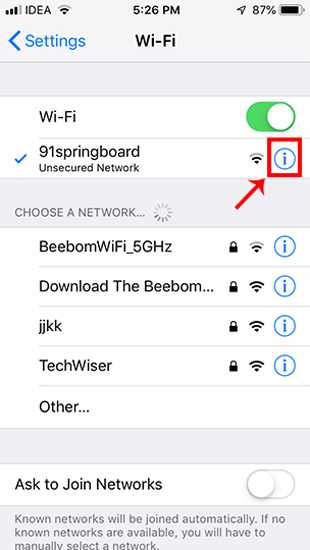
В следующем окне вы увидите сетевую информацию о Wi-Fi. Здесь вы можете увидеть IP-адрес вашего iPhone чуть ниже раздела «Настроить IP».
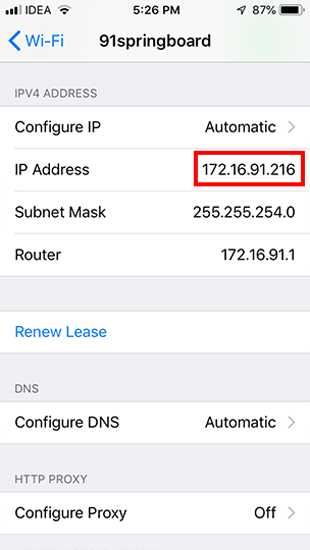
В качестве альтернативы, если вам нужно приложение для этого, установите What’s my IP / IPv6? — Быстрый IP. Самое замечательное в этом приложении — его простота, просто откройте приложение, и оно покажет внешний и локальный IP-адрес вашего устройства.
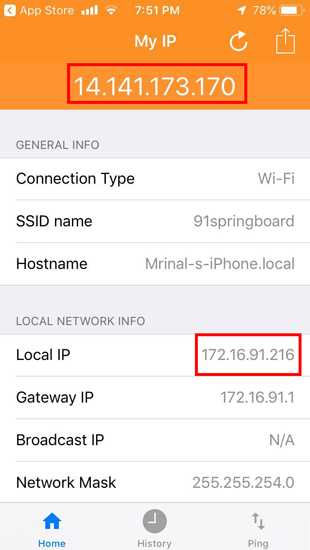
Заключительные слова
Это способы увидеть IP-адреса на разных платформах как изначально, так и с помощью стороннего приложения.Общедоступный / внешний IP-адрес остается неизменным для всех устройств, подключенных к одному маршрутизатору. Вы можете просмотреть это, просто введя в Google поисковый запрос «Какой у меня IP-адрес».
В случае возникновения дополнительных вопросов, оставьте комментарий ниже, и я буду рад вам помочь.
Также прочтите: Узнайте, кто подключен к вашему Wi-Fi
Как мне узнать свой IP-адрес шлюза / маршрутизатора Linux?
Как узнать IP-адрес моего шлюза для компьютера или сетевого устройства, которое позволяет или контролирует доступ к другому компьютеру или сети в операционных системах, подобных Linux / UNIX? Как я могу узнать свой IP-адрес шлюза / маршрутизатора Linux с помощью интерфейса командной строки?
Команда для определения моего IP-адреса шлюза / маршрутизатора Linux с помощью команды ip
Последняя версия всего дистрибутива Linux на основе systemd. Пользователь этих дистрибутивов Linux может использовать команду ip, чтобы узнать IP-адрес маршрутизатора.
ip r
ip route
Из приведенных выше выходных данных ясно, что 10.105.28.1 является IP-адресом шлюза по умолчанию.
Как найти IP-адрес шлюза по умолчанию в Linux
На некоторых компьютерах может быть несколько шлюзов по умолчанию. Например, клиентское программное обеспечение OpenVPN может настроить шлюз для трафика VPN. Другой случай — статический IP-адрес шлюза, настроенный для разных сетей в вашей системе:
ip r | grep default

В этом примере выше 10.8.0.1 и 192.168.2.254 — IP-адрес шлюза по умолчанию. Шлюз с наименьшей метрикой ищется первым и используется в качестве шлюза по умолчанию. В этом случае 10.8.0.1 имеет 50 как метрическую стоимость, а 192.168.2.254 имеет 100 как метрическую стоимость. Linux всегда будет в первую очередь использовать наиболее дешевый. Таким образом, весь трафик будет маршрутизироваться с использованием IP-адреса шлюза 10.8.0.1.
Узнайте IP-адрес шлюза / маршрутизатора в Linux / UNIX с помощью команды маршрута
Вам необходимо использовать команду router command.Эта команда может управлять таблицами IP-маршрутизации ядра. Его также можно использовать для печати IP-адреса шлюза / маршрутизатора. Введите следующую команду, чтобы увидеть шлюз по умолчанию:
$ route -n
Примеры выходных данных:
192.168.1.1 — это IP-адрес шлюза для нашего компьютера. Флаг U указывает, что маршрут активен, а G указывает, что это шлюз. Вы можете распечатать имя шлюза, введите:
$ route
Пример вывода:
Целевой шлюз Genmask Флаги Метрическая ссылка Использовать Iface 192.168.1.0 * 255.255.255.0 U 0 0 0 ra0 по умолчанию по 0.0.0.0 UG 0 0 0 ra0
Во втором столбце отображается имя хоста / IP-адрес шлюза. В нашем примере это шлюз.
netstat для определения IP шлюза / маршрутизатора в Unix / FreeBSD / OpenBSD / macOS
Откройте терминал и введите следующую команду:
$ netstat -r -n
Примеры выходных данных:
Как Узнать, Кто Подключен к WiFi Роутеру Zyxel и Keenetic — Компьютеры, Ноутбуки, Смартфоны
Иногда бывает полезным узнать, кто подключен к собственному wifi роутеру. Не буду здесь перечислять все причины, думаю, если вы задались этим вопросом, то эта информация необходима. Поэтому в этой статье подробно покажу, как посмотреть, какие компьютеры, ноутбуки, смартфоны или другие беспроводные устройства подключены к wifi роутеру Zyxel Keenetic на примере старой и новой версий панели управления.
Подключенные устройства в домашней сети WiFi на маршрутизаторе Zyxel Keenetic
Начнем со старой админки, которая использовалась на маршрутизаторах, выпускаемых еще под объединенным брендом Zyxel Keenetic. Посмотреть подключенные компьютеры к wifi роутеру есть возможность в двух местах.
Во-первых, в стартовом разделе «Системный монитор» на вкладке «Клиенты WiFi».

Однако, тут будут отображаться только те, кто соединен беспроводным способом. Чтобы увидеть все устройства, заходим в нижнем меню в раздел «Домашняя сеть»

Если нажать на строку с названием компьютера, то сможем назначить ему статический ip адрес или заблокировать доступ в интернет.

Список подключенных клиентов к маршрутизатору Keenetic
Если рассматривать новую версию личного кабинета современных роутеров Keenetic, то в список клиентов сразу можно перейти с главной страницы панели. В двух тематических блоках отдельно показаны подключенные устройства по кабелю или по wifi к домашней и гостевой сети.

Если по ним кликнуть, то видим сразу всех активных и отключенных пользователей по трем категориям — незарегистрированные, зарегистрированные и заблокированные
Как узнать ip роутера?
Для добавления вопроса на сайт, блог или форум просто скопируйте и вставьте в html код:
IP адрес роутера можно увидеть вызвав окно «состояние» вашего сетевого подключения. Для этого выполните следующие действия:
В среде Windows XP зайдите в «Панель управления», выберите пункт «Сетевые подключения» (часто данный пункт присутствует в меню «Пуск» Windows XP). В открывшемся окне, кликните правой кнопкой мыши по значку вашего адаптера. Чаще всего он называется «Подключение по локальной сети». В появившемся меню, выберите пункт «Состояние», затем нажмите кнопку «Сведения». Появится окно в котором найдите строчку «Шлюз по умолчанию». Цифры, находящиеся справа от этой надписи и будут IP адресом вашего роутера.
В среде Windows 7, зайдите в «Панель управления», затем в «Центр управления сетями и общим доступом». В появившемся окне, кликните по ссылке «Изменение параметров адаптера». Откроется окно, содержащее список ваших сетевых устройств. Кликните правой кнопкой мыши по нужному (чаще всего оно называется «Подключение по локальной сети»), в появившемся меню, выберите пункт «Состояние», далее нажмите кнопку «Сведения». Информация, находящаяся в строке «Использовать шлюз по умолчанию IPv4» и будет IP адресом вашего роутера.
Ответил Александр 1 месяц назад
Ответил Александр 1 месяц назад

Ответил Pain 1 месяц назад
Ответил Pain 1 месяц назад
Нашли ответ на свой вопрос?
Помогите и другим пользователям:
- О проекте
- Контакты
- Часто задаваемые вопросы
- Пользовательское соглашение
- Вход
- Регистрация
- Задать вопрос
- Ответить на вопросы
Копирование материалов разрешено только при указании прямой гиперссылки на источник.
