Как самостоятельно зайти (войти) в настройки роутера

Прежде чем звонить оператору службы поддержки с претензией о неработающем интернете, стоит проверить подключение сетевого кабеля. Если присутствует физический разрыв соединения, то на маршрутизаторе не будет гореть один или несколько светодиодов, которые дадут первоначальное представление о существующей проблеме.
Светодиодные маяки в стандартном наборе сообщают о следующих данных:
- Питание роутера;
- Авторизация на сервере;
- Подключение сетевого шнура;
- Wi-fi.
Рассмотрим пример, при котором коммутация компьютера происходит через сеть WI-FI.
В правом нижнем углу экрана расположен индикатор сети, по которому можно определить корректно ли работает LAN. Если значок показывает восклицательный знак в желтом треугольнике, то проблема существует и сеть работает некорректно.

- Проверяем все «клипсы», которые подходят к роутеру (питание и LINK-кабели).
- Если после проверки индикатор сети горит стабильно, но нет сигнала авторизации на сервере (обычно это индикатор в виде «собаки — @») и проблема сохраняется, то необходима настройка роутера.
Настройка роутера
Чтобы понять, как зайти в настройки роутера, не нужно обращаться к документации, по умолчанию внутри сети доступ осуществляется по внутреннему IP-адресу. В зависимости от типа оборудования он может быть либо таким: 192.168.0.1, либо 192.168.1.1.

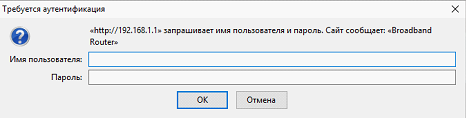
Если пользователь не менял параметры, выставленные по умолчанию, то логин будет «admin», пароль аналогичный – «admin».
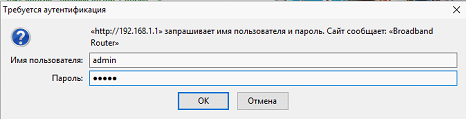
После прохождения аутентификации у пользователя появляется доступ к параметрам.
В конфигурации можно выполнить следующие функции:
- Сбросить параметры на заводские;
- Обновить данные для вступления новых настроек в силу;
- Перезагрузить роутер;
- Указать нужные параметры сети.
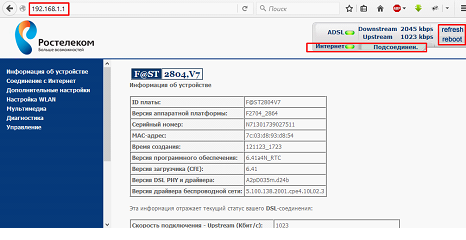
На первой странице в правом верхнем углу две кнопки, которые предназначены для перезагрузки (эта кнопка позволяет сбросить настройки роутера) и обновления настроек. Ниже указаны параметры и характеристики соединения.
Интерфейс роутера оснащен меню, разделенным на категории. Чтобы войти в установки роутера для записи данных, обеспечивающих соединение, нужно перейти в пункт, отвечающий за конфигурацию WLAN. Этот раздел отвечает за установку беспроводного соединения. Далее рассмотрим зайти в настройки роутера D-Link чтобы установить все необходимые ip и mac адреса:
- войти в меню роутера D-Link;
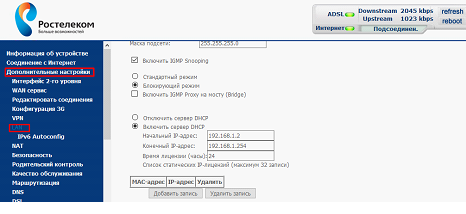
- В полях для заполнения укажите те данные, которые прописаны в договоре с поставщиком услуг интернета, то есть с провайдером. Настройка роутера D-Link создает цифровые координаты для обеспечения связи «компьютер-маршрутизатор-сервер провайдера».
Если не получается зайти в конфигурацию роутера то нужно связаться со службой поддержки изготовителя роутера и сообщить им модель устройства. В техподдержке назовут ip-адрес, по которому нужно открыть параметры или выполнить вход.
В случае, когда утеряны данные по договору с провайдером, также можно связаться со службой поддержки и сообщить свои регистрационные данные. Специалисты помогут настроить роутер удаленно. При звонке в службу поддержки зададут вопрос о том, как выглядит веб-интерфейс и каков фоновый цвет и цвет шапки (на примере провайдера Ростелеком). Пусть этот вопрос не удивляет – по цвету оператор определит сборку интерфейса и сможет оперативно помочь с возникшими проблемами.
Проблема соединения может не зависеть от роутера и его настройки При скачках напряжения накапливаются ошибки на порту линии и чтобы возобновить ее нормальное функционирование, перезагружается порт. Для этого необходима поддержка оператора. Только после идентификации пользователя оператор перезагрузит порт и поставит на отслеживание скорости соединения.
При серьезной нагрузке на линию возможны перебои со связью. Это говорит о пониженной пропускной способности линии. В таких случаях уменьшается скорость на линии, но сделать это с компьютера пользователя невозможно.
В компьютерных сетях слабое звено – пользователь. В 90% случаев причиной разрыва соединения является вовсе не оборудование, а неумение им пользоваться. Если компьютер перестал выходить в интернет по сети wi-fi, то подключите компьютер при помощи кабеля. Допустимо, что сбита настройка на беспроводное соединение, и панику поднимать раньше времени не нужно. Но чтобы задать новые логины и пароли для беспроводного соединения, снова войдите в настройку роутера.
При попытке зайти в настройку роутера Asus появится видоизмененный интерфейс (не D-Link), но пункты меню останутся аналогичными. Разница между ними минимальна.
Настройка, заданная конкретной сетью, хранятся на сервере. Чтобы при перезагрузки вступили в силу заданная ранее настройка, воспользуйтесь входом под логином и паролем, указанными в договоре с провайдером.
Как перезагрузить роутер
Зависания роутера – очень распространенная проблема, особенно на недорогих моделях роутеров. Как правило, зависания роутера сопровождаются такими симптомами как снижением скорости работы интернета, снижение скорости работы беспроводной сети, отсутствие соединения с сетевым принтером или просто полное отсутствие интернета на всех подключенных к роутеру устройствах. Но, к счастью такие зависания очень легко лечатся при помощи перезагрузки роутера. В данной статье вы узнаете о том, как перезагрузить роутер.
Как быстро перезагрузить роутер
Самый простой перезагрузки роутера это отключить его от сети электропитания на несколько секунд. Поскольку данный способ самый простой, то он и самый популярный. Все что нужно сделать, для того чтобы перезагрузить роутер таким способом, это вытащить адаптер от роутера с розетки и воткнуть его обратно спустя несколько секунд.
Также на некоторых моделях роутеров есть специальная кнопка, для включения и выключения. Если такая кнопка есть на вашем роутере, то лучше использовать именно ее.

Очень важно не спутать кнопку включения/выключения с кнопкой сброса настроек. Обычно кнопка включения/выключения подписана как «On/Off», при этом больше и на нее легко нажать. Тогда как кнопка для сброса настроек значительно меньше и подписана как «Reset». Если на корпусе только одна кнопка «Reset», то это кнопка сброса настроек, а не кнопка для перезагрузки.
Как перезагрузить роутер с компьютера
Практически все роутеры позволяет выполнять перезагрузку через веб-интерфейс. Это позволяет запустить перезагрузку роутера с компьютера. Для этого нужно с помощью браузера открыть настройки вашего роутера (обычно они доступны по адресу 192.168.1.1 или 192.168.0.1) и найти кнопку «Перезагрузка».
Например, в веб-интерфейсе роутеров ASUS, кнопка «Перезагрузка» находится в самом верху и доступна на всех страницах веб-интерфейса.

А на роутерах TP-LINK, для того чтобы запустить перезагрузку нужно открыть раздел «System Tools», а потом перейти в подраздел «Reboot».
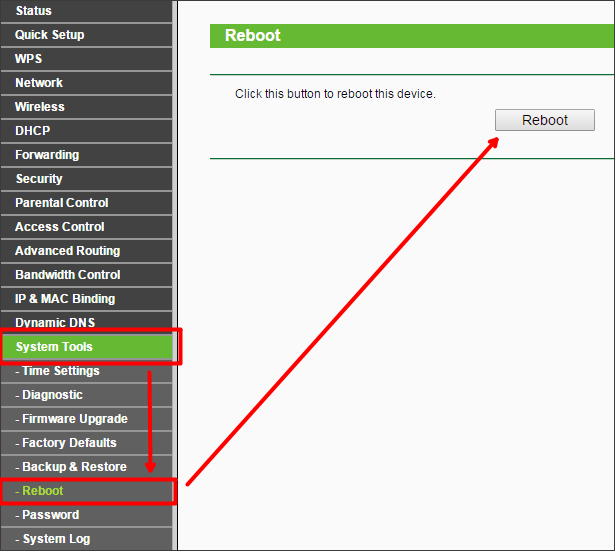
Как перезагрузить роутер через Telnet
Последний и самый сложный способ перезагрузки, это перезагрузка через Telnet. Для того чтобы перезагрузить роутер через Telnet вам будет необходим Telnet-клиент (программа для работы по Telnet). Например, вы можете использовать программу Putty.
После запуска программы Putty появится окно, в котором нужно настроить подключение по Telnet. Здесь вводим IP адрес роутера, выбираем тип подключения Telnet и нажимаем на кнопку «Open».

После этого должно появиться окно похожее на командную строку Windows. В этом окне и происходит работа с роутером по Telnet. Если окно не появилось, и программа Putty сообщила об ошибке, значит что-то не так с подключением. Возможно, вы указали неправильный IP адрес роутера или в настройках вашего роутера отключен Telnet.

Но, если все сделано правильно, то роутер должен запросить логин и пароль. После ввода логина и пароля можно вводить команду Reboot, которая и отправит роутер на перезагрузку.
- Как узнать IP роутера
- Как открыть настройки роутера
- Как поменять пароль на Wi-Fi на роутере ASUS
- Как поставить пароль на роутер
- Как зайти в настройки роутера
Создатель сайта comp-security.net, автор более 2000 статей о ремонте компьютеров, работе с программами, настройке операционных систем.
Задайте вопрос в комментариях под статьей или на странице «Задать вопрос» и вы обязательно получите ответ.
Компьютер + Интернет + блог = Статьи, приносящие деньги. Как зайти в личный кабинет роутера ростелеком
Как зайти в настройки роутера Ростелеком через браузер
Роутеры Ростелеком настраиваются таким же образом, как и большинство подобных устройств. Последовательность действий, необходимая для подключения, авторизации и смены параметров будет подробно рассмотрена далее. 
Как зайти в интерфейс настроек роутера Ростелеком через браузер
Начнем с элементарного. Чтобы войти в настройки роутера его необходимо подключить к электросети и дождаться пока оборудование загрузится. Следующий важный момент – способ соединения. В панель управления маршрутизатором можно попасть двумя способами – через кабель или WI-FI. В обоих случаях возможности изменения конфигурации практически одинаковы, за исключением того, что по WI-FI нельзя перепрошивать роутер.
В случае с беспроводным соединением сначала необходимо найти вновь созданную WI-FI сеть, которая по умолчанию имеет имя подобное модели роутера, ввод пароля не потребуется, если его никто не назначил до этого.
При сопряжении ПК и роутера посредством кабеля необходимо вставить один из коннекторов в разъем сетевой карты на компьютере, другой – в LAN-порт маршрутизатора.
Дальнейшие действия ничем не отличаются как в случае конфигурирования через провод, так и без него.
- Запускаем программу для просмотра интернет страниц (чтобы зайти в настройки роутера Ростелеком подойдет любой браузер, например, Опера). При этом неважно осуществляется вход со смартфона или ПК.
- В адресной строке вводим IP роутера, например, 192.168.1.1 или 192.168.0.1.
- Если адрес подошел, появится форма авторизации, в которой вводим логин и пароль для входа в роутер Ростелеком (обычно admin/admin).
В большинстве случаев указанные выше значения будут верны и после их ввода откроется страница состояния панели управления устройства. Если же параметры были по каким-либо причинам изменены, то в процессе входа в админ-панель роутера возможно возникновение ряда проблем, решение которых описано далее.
Как узнать IP адрес роутера
Одна из наиболее распространенных ошибок входа, когда по указанному в строке браузера адресу отображается сообщение страница не найдена. Частая причина появления этого сообщения – неверно введенный IP. Проще всего его узнать, осмотрев наклейку на нижней панели устройства, там же указан и пароль с логином для входа в роутер. Если же по каким-то причинам наклейка отсутствует или невозможно разобрать написанное на ней, адрес прописан в инструкции по эксплуатации, а также в копии договора ростелеком, находящейся у абонента. 
Бывают ситуации, когда нет ничего из вышеперечисленного. В таком случае следует обратиться в техподдержку провайдера. В телефонном режиме сотрудник компании подскажет последовательность действий, необходимых для выяснения адреса роутера Ростелеком, его логина и пароля.
Распространенные причины ошибки входа в панель управления и их устранение
Если запустить командную строку (комбинация клавиш Win + R, в открывшемся поле пишем cmd и жмем ввод) и набрать в ней ipconfig, среди прочего будет пункт – основной шлюз. Числовое значение напротив него и есть адрес роутера, к которому непосредственно подключен ПК. 
Для Windows-устройств ошибка подключения может отображаться по причине отсутствия драйвера сетевой карты. В такой ситуации значок соединения в панели уведомлений перечеркнут красным крестиком, а при наведении на него курсора мыши отображается надпись, сообщающая, что сетевой кабель не подключен. Проблема решается установкой драйвера (если это временный глюк, достаточно перезагрузить ПК). 
Настройки протокола интернета 4 версии должны быть установлены на автоматическое получения IP-адреса и адресов DNS-сервера. Проверяется данный параметр в центре управления сетями -> изменение параметров адаптера -> клик по кабельному подключению правой мышью -> свойства -> клик правой мышью по протоколу IPv4 -> свойства. В открывшемся окне необходимо установить переключатели в режим автоматического получения адресов. 
Сброс настроек роутера по умолчанию
Если по-прежнему не можете зайти в роутер Ростелеком, необходимо сбросить его конфигурацию к заводскому состоянию. Выполнить данную процедуру достаточно просто, но процесс может отличаться в зависимости от конкретной модели. На большинстве устройств есть кнопка перезагрузки – Reset, WPS/Reset или им подобные. Все что нужно сделать – это нажать и удерживать кнопку в течении 10-15 секунд, после чего устройство будет перезагружено с параметрами по умолчанию. 
На некоторых модификациях такая клавиша спрятана и нажать на нее можно только тонким острым предметом. Принцип то же – удерживаем 15 сек и ждем пока перезагрузится. Важно, в процессе сброса параметров не следует отключать питание.
После успешного выполнения установки заводских настроек ip адрес роутера Ростелеком будет соответствовать, указанному на этикетке снизу или в инструкции по эксплуатации. Как зайти в веб интерфейс роутера было описано выше. Достаточно ввести адрес в строку браузера, а затем указать данные авторизации.
Прошивка роутера Ростелеком до последней версии
Процедуру следует выполнять только при сопряжении ПК и роутера Ростелеком посредством кабеля. Последовательность действий следующая:
- Скачиваем с официального сайта производителя файл с последней версией микропрограммы (на некоторых моделях этого делать не нужно, файл будет скачан и установлен в ходе обновления через интерфейс админ панели).
- Заходим в управление маршрутизатором.
- Ищем вкладку системные инструменты или ей подобную.
- Переходим в подраздел обновления ПО.
- На открывшейся странице будет предложено указать предварительно скачанный файл, выбираем его и жмем кнопку «Обновить».
Система установит скачанный файл, перезагрузится, после чего работа устройства Ростелеком будет выполняться под управлением последней версии прошивки.
Как настроить роутер Huawei HG8245 под Ростелеком

Функционал маршрутизатора HG8245 заключается в возможности подключить интернет в помещении по оптоволоконной линии. Данный маршрутизатор имеет четыре LAN-порта для необходимых устройств, модуль Wi-Fi, оптический WAN-порт, два ADSL разъема для IP-телефона и интерактивного ТВ. В представленой статье содержится подробное описание процесса подключения, а также необходимые настройки роутера Huawei HG8245.
Подключение роутера HG8245
Первым делом, конечно, необходимо подключить роутер к сети провайдера и к вашему компьютеру. Несмотря на то, что данный маршрутизатор работает с оптическими линиями GPON, после соответствующей настройки роутера у вас появится возможность подключить интернет Ростелеком через Ethernet-кабель, используя LAN-порт. Кабель провайдера необходимо подключить к самому левому порту под названием Optical, расположеный на задней панели роутера.

Компьютер необходимо подключить к любому из четырех разъемов LAN1-LAN4 с помощью патчкорда, который вы найдете в комплекте с Huawei HG8245. В случае, если вы используете Smart TV или IP-телефонию, эти устройства нужно подключить к портам TEL1 и TEL2.
После выполнения описанных манипуляций, можно включить роутер и перейти к настройкам его параметров, наобходимых для правильной работы интернета от Ростелеком.
Меню настроек роутера HG8245
Для дальнейшей настройки GPON-роутера необходимо подключиться к специальному web-интерфейсу с любого компьютера, подключенного к сети. Чтобы осуществить это подключение, необходимо знать адрес роутера, который указан на нижней крышке устройства. В случае, если адрес не указан или стерся, существует и другой способ его узнать:
- Нажмите на значок сети в панели Виндоус.
- С помощью гиперссылки, откройте «Центр управления. «
- Кликните по активному локальному подключению в разделе «Просмотр активных».
- Откроется окно, в котором необходимо выбрать раздел «Сведения».
Необходимый нам адрес роутера находится в параметре «Шлюз». Достаточно просто скопировать значение данного параметра. Теперь, зная адрес устройства, вы можете выполнить вход в систему для дальнейшей настройки маршрутизатора. Для этого необходимо открыть браузер на компьютере, вставить в адресную строку скопированое ранее значение и нажать клавишу Enter.

Для входа в систему необходимо ввести логин (login) и код доступа (password). Эти данные, обычно указаны опять же на нижней крышке роутер. Но у роутеров, приобретенных непосредственно в салоне Ростелекома, базовые настройки могут быть изменены. В таком случае могут подойти комбинации «telecomadmin» и «admintelecom», «root» и «admin». Если и эти логин и пароль не подойдут, тогда необходимо будет обратится с этой проблемой в техподдержку Ростелеком.
Настройка подключения к интернету
Если авторизация пройдёт успешно, то на экране откроется главная страница веб-интерфейса Huawei HG 8245. Сверху страницы расположено меню, с помощью которого вам необходимо перейти в раздел «WAN». Напротив первой строки «Включить WAN» («Enable WAN») поставьте галочку.
- Затем выберите пункт «Маршрутизация» («Rout») в графе «Режим» («Mode»).
- В параметре «Service List» выберите значение «Internet».
- Далее выберите протокол получения IP-адреса – PPPoE.
- Как правило, при заключени договора, абоненту дают памятку, в которой записаны имя пользователя и код доступа от сетевого подключения PPP. Эти данные необходимо ввести в строки «UserName» и » Pasword». Если, по какой-то причине, у вас нет этих данных, обратитесь за помощью в техподдержку.
- Если ваше подключение осуществлялось через Ethernet, а не по оптической линии, то нужно отметить LAN-порт, к которому вы подключили кабель Ростелекома.
Настройка Wi-Fi подключения
Чтобы создать точку доступа, вам необходимо будет выполнить следующее:
- В верхнем меню выберите вкладку «WLAN».
- Поставьте галочку возле опции «Включить» («Enable WLAN»).
- Нажмите кнопку «Новое» («New»).
- Придумайте название для создаваемой вами беспроводной сети, и впишите его в строку «SSID».
- Отметьте пункт «Включить SSID» («Enable SSID»).
- Затем поставьте отметки напротив опций «Broadcast» и «WWM».
- Выберите значение «WPA2» в графе «Тип безопасности» («Authentication mode»).
- Затем, необходимо выбрать комбинированный тип шифрования паролей «TKIPAES».
- Придумайте и впишите в поле «Pre-shared key» код безопасности для подключения к вашей ссетиети.
- В завершении нажмите на кнопку «Применить» («Аpply»).
После внесения изменений в параметры роутера, его необходимо перезагрузить. Чтобы это сделать, нажмите на вкладку «Инструменты» («System tools») и откройте раздел «Перезагрузка» («Reboot»), нажмите кнопку «Reboot».
Чтобы убедиться в правильности установленных настроек, необходимо проверить скорость соединения.
Еще записи по теме
192.168.1.1 — вход в настройки WiFi-роутера и модема по admin admin
Вы пробуете зайти в меню настройки роутера, модема или оптического ONT-терминала через http://192.168.1.1 и «личный кабинет» устройства у Вас не открывается. Что делать? Вызывать мастера и платить деньги? Не торопитесь и не отчаивайтесь. Давайте вместе попробуем разберемся в проблеме и решим и как зайти в роутер?!

Думаю, что в начале полезно узнать немного теории:192.168.1.1 — это IP-адрес(АйПи) сетевого устройства. По-умолчанию, на роутерах обычно прописана сеть: 192.168.1.0/24. Другими словами локальная сеть на роутере настроен первый (младший) в подсети адрес — 1, а подключенными по локальной сети клиентами будут использоваться адреса со 2 по 254. Вообще, это общепринятое правило и так настроено у подавляющего большинства сетевых устройств — Zyxel Keenetic, Lincsys, Cisco, TP-Link, Upvel, Sagemcom, Asus. Есть, конечно, исключения. Например, у роутеров D-Link и Netgear по умолчанию используется другая подсеть – 192.168.0.0/24 и соответственно АйПи будет — 192.168.0.1. Но, как ни крути, цифры разные, а смысл один — что IP 192.168.1.1, что 192.168.0.1 — это адрес сетевого устройства в сети. В нашем случае —

Как зайти на роутер
Теперь перейдем к практике. Чтобы зайти в настройки WiFi-роутера или ADSL-модема, Вы в браузере должны ввести адрес: http://192.168.1.1. При этом протокол в начале — http:// или www — набирать не нужно, браузер сам автоматически подставит нужное.

Если доступ в к настройкам есть, то Вы увидите форму авторизации на устройстве, где нужно будет ввести логин и пароль (обычно для входа в роутер по 192.168.1.1 используются: admin / admin ):

Это значит, что локальная сеть настроена, маршрутизатор доступен и никаких проблем с доступом в его настройки нет. Мы же рассмотрим худший вариант развития событий — браузер выдает ошибку «Страница недоступна» или «Не удаётся получить доступ к сайту»:

Проблемы с доступностью веб-интерфейса могут быть разными. Давайте рассмотрим самые часто встречающиеся из них:
Инструкция как войти на 192.168.1.1.
Шаг 1. Проверяем активность сетевого подключения.
Очень часто причина недоступности роутера — это отключенный от него сетевой кабель.

При этом необязательно кто-то выдернул кабель намеренно – коннектор может просто отойти от разъема сетевой платы на миллиметр и уже ничего не будет работать. Обязательно проверьте целостность кабеля – может его где-то пережало или его чем-то повредили. Обратите так же внимание, что LAN-кабель должен быть подключен в LAN-порт устройства а не в WAN-порт.

Иначе, через порт WAN, зайти на 192.168.1.1 у Вас не получится. Этот порт используется для подключения кабеля провайдера. И только!
Шаг 2. Проверка индикаторов сети.
Здесь я имею ввиду на индикаторы физического соединения как на сетевой плате компьютера, так и на самом маршрутизаторе. Что они из себя представляют? Как правило, это зеленый светодиод. Если сеть активна — индикатор горит либо быстро моргает. Берем ваше устройство в руки и смотрим на лицевую панель. При включении должен обязательно гореть индикатор Power — он означает что устройство включено. Потом смотрим на индикаторы LAN-портов — они обычно помечены либо просто цифрами — 1, 2, 3, 4.

При включении патч-корда в LAN-порт — должен загораться индикатор с соответствующим номером порта. Если он не горит — попробуйте отключить сетевой патч-корд и включить в соседний разъем. Если индикатор не загорится и там – пробуйте все по-очереди. Не помогло? Тогда у Вас неисправен роутер — несите его в сервис.
Шаг 3. Проверка настроек сети.
На этом этапе нам надо проверить настройки сетевого адаптера — какой прописан АйПи. Чтобы попасть в настройки сетевой платы на операционной системе Windows XP надо нажать кнопку Пуск, выбрать раздел Сетевые подключения. В Windows 7 и Windows 8 нажимаем комбинацию клавиш Win+R. Откроется окно Запуск программы. Здесь надо набрать фразу — control panel.

Откроется Панель управления Windows, где надо найти раздел «Сеть и Интернет».

Кликаем на нем левой кнопкой мыши. Откроется вот такое окно:

Теперь, чтобы открыть личный кабинет роутера через 192.168.1.1, кликаем на ссылку «Центр управления сетями и общим доступом»:

Здесь надо справа, в меню, найти ссылку «Изменить параметры адаптера». Кликаем на неё. Откроется окно со всеми имеющимися в системе сетевыми подключениями. Выбираем нужное подключение и кликаем по нему правой кнопкой мыши:

Выбираем пункт меню «Свойства». Откроется окно свойств Подключения по локальной сети:

Выбираем «Протокол Интернета версии 4 (TCP/IPv4)» и кликаем на нем дважды левой кнопкой мыши. В большинстве случаев настройки IP стоят в автоматическом режиме:

Так система настроена изначально. Делается это в целях облегчения подключения компьютера к сети. Благодаря этому, если в сети есть DHCP-сервер, то Windows получит от него IP-адрес, маску, адрес шлюза и DNS.Но как быть, если в сети нет DHCP-сервера, либо он отключен в конфигурации? В этом случае вход по 192.168.1.1 в личный кабинет на автоматических настройках будет недоступен, так как АйПи подцепится из специальной подсети Microsoft — 169.x.x.x. Само собой, что с таким адресом у Вас не будет доступа к адресу WiFi-маршрутизатора. Поэтому, для входа в его конфигуратор, Вам надо прописать Ай-Пи вручную — ставим галочку «Использовать следующий IP-адрес» и прописываем адреса как на картинке:

То есть, должно быть прописано следующее:IP-адрес — 192.168.1.2Маска — 255.255.255.0Шлюз — 192.168.1.1Предпочитаемый DNS сервер — 192.168.1.1Альтернативный DNS сервер — 8.8.8.8Прописали, нажимаем кнопку «ОК» чтобы изменения вступили в силу. Снова запускаем браузер и пробуем зайти в настройки роутера по 192.168.1.1. Личный кабинет роутера по прежнему недоступен?! Ну что же, идем дальше.
Шаг 4. Проверяем Веб-браузер.
В Панели управления выбираем раздел «Сеть и Интернет»:

Теперь надо выбрать пункт «Свойства обозревателя» и открыть вкладку «Подключения». Нажимаем кнопку «Настройка сети»:

Никаких Прокси-серверов не должно быть прописано.
Имейте в виду, что веб-браузер- это тоже программа и она может не совсем корректно работать. Поэтому обязательно установите ещё один какой-нибудь браузер — Firefox, Opera или Chrome — и пробуйте по 192.168.1.1 войти в роутер (Zyxel Keenetic, TP-Link, ASUS и т.п.).
Шаг 5. Узел может быть заблокирован Системой Безопасности.
Может случится так, что Ваш модем или маршрутизатор станет недоступен в локалке из-за неправильной настройки Брандмауэра Windows или иного, установленного Вами фаервола. Чтобы это исключить делаем так:Отключаем полностью (с остановкой службы) установленную Вами систему безопасности — антивирус, фаерволл и т.п.Так же, чтобы исключить все варианты, пробуем отключить стандартный Брандмауэр Windows. Он тоже может блокировать IP 192.168.1.1 или целую подсеть. Зайдите в Панель управления, выберите раздел «Брандмауэр Windows» и полностью де-активируйте пакетный фильтр, кликнув по значению «Выключить».

На Windows 7 и Windows 10 в Панели инструментов ищем раздел «Система Безопасности» -> «Брандмауэр Windows» и выбираем пункт меню «Включение и отключение Брандмауэра Windows».

Отключаем его полностью для частных и публичных сетей.

Снова проверяем доступ через 192.168.1.1 в личный кабинет модема или маршрутизатора.
Если ничего из перечисленного Вам не помогло, то остаются только следующие варианты развития событий:
1 вариант — На роутере изменен АйПи-адрес. То есть используется не 192.168.1.1, а другой IP — 192.168.0.1, 10.90.90.90 и т.п. В этом случае остается только сбросить параметры конфигурации устройства кнопкой «Reset» на задней панели устройства и настраивать его заново.

2 вариант — вирусы и вредоносные программы. Сейчас в Интернете ходит много разной заразы, в том числе и вирусы для роутером, которые меняют некоторые их настройки, после чего зайти в веб-интерфейс устройства становится тоже достаточно проблематично. Начните с того, что проверьте свой компьютер или ноутбук на вирусы.
3 вариант — проверьте, можно ли зайти на 192.168.1.1 с телефона или планшета, подключившись к сети WiFi. Пароль на подключение к беспроводной сети очень часто бывает написан на стикере, приклеенном на нижней части корпуса аппарата. Если нет, то, как вариант, можно попробовать воспользоваться функцией WPS. В этом случае PIN-код будет так же написан на наклейке.
4 вариант — Аппаратная неисправность Вашего модема или маршрутизатора. В этом случае единственный выход — нести его в сервис.
Видео-урок:
Адрес роутера 192.168.1.1 доступен, но не пускает по admin/admin
Думаю, что для полноты картины надо рассмотреть ещё такой вариант: маршрутизатор доступен, но на http://192.168.1.1 вход осуществить не получается — не подходить пароль — admin:

В этом случае возможны только 2 варианта действий:1 — Сбрасывать настройки кнопкой «Ресет», как описано выше, после чего доступ в настройки модема должен пройти без проблем. Но примите к сведению, что после сброса параметров настройки, роутер будет девственно чистый, и его полностью придется настраивать с нуля.2 — Искать того, кто первоначально настраивал Ваш аппарат и спрашивать пароль. Если это делал мастер-установщик от провайдера, то возможно, он на все устройства ставит одно и то же. Если же настройки параметров делал кто-то иной — то вряд ли он вспомнит и всё равно придётся использовать «Reset».
Наиболее популярных устройства, использующие адрес 192.168.1.1:
Оборудования Zyxel.
OMNI ADSL LAN EE, OMNI ADSL LAN EE, OMNI ADSL WLAN EE, P-660H EE, P-660HT EE, P-660HTW EE, P-660HW EE, P-660R EE, P-660RT EE, P-660RU EE, P-662H EE, P-662HW EE, P-741, P-791R v2, P-792H EE, P-792H v2, P-793H, P-793H v2, P-794M, P-841, P-844 EE, P-870H-51A V2, P-870HW-51, P-870HW-51A V2,P-870MH-C1, P-871 EE, P-871M, P-872H, P-872HA, P660HN EE, P660HN Lite EE, P660HT2 EE, P660HT3 EE, P660HTN EE, P660HTW2 EE, P660RT2 EE, P660RT3 EE, P660RU2 EE, P660RU3 EE
BG318S EE, NBG334W EE, NBG460N EE, P-330W EE, P-334 EE.Keenetic, Keenetic 4G, Keenetic 4G II, Keenetic Giga, Keenetic Giga II, Keenetic II, Keenetic Lite, Keenetic Lite II, Keenetic Omni, Keenetic Start, Keenetic Ultra.Keenetic 4G II, Keenetic Giga II, Keenetic II, Keenetic Lite II, Keenetic Omni, Keenetic Start, Keenetic Viva, Keenetic Extra,Keenetic Extra 2, Keenetic DSL.
( Кинетики второго поколения имеют хостнейм my.keenetic.net)
Оборудование D-Link:
DSL-2640U B1A T3A, DSL-2640U BRU C, DSL-2640U BRU C2, DSL-2640U BRU CB, DSL-2640U BRU D, DSL-2640U RA U1A, DSL-2740U BRU C2, DSL-2750U B1A T2A
Оборудование Tp-Link
Интерфейс настройки устройств этого производителя выглядит так:

TD-W8901N, TD-W8950ND, TD-W8951NB, TD-W8951ND, TD-W8960N, TD-W8961NB, TD-W8961ND, TD-W8968, TD-W8970
TL-WA701ND, TL-WA730RE, TL-WA750RE, TL-WN7200ND, TL-WN721N, TL-WN721NC, TL-WN722N, TL-WN722NC, TL-WN723N, TL-WN725N, TL-WN727N, TL-WN751N, TL-WN751ND, TL-WN781ND, TL-WR702N, TL-WR720N, TL-WR740N, TL-WR741ND, TL-WR743ND, TL-WA830RE, TL-WA850RE, TL-WA901ND, TL-WN8200ND, TL-WN821N, TL-WN821NC, TL-WN822N, TL-WN823N, TL-WN851ND, TL-WN881ND, TL-WN951N, TL-WR1042ND, TL-WR1043ND, TL-WR841HP, TL-WR841N, TL-WR841ND, TL-WR842ND, TL-WR940N, TL-WR941ND, TL-WA5210G, TL-WA7510N, TL-WR743ND, TL-WR843ND, TL-WA5210G, TL-WN310G, Acher С2, Acher С7, Acher С9, Acher С20, Acher С50.
Так же используются доменные имена: tplinklogin.net, tplinkwifi.net, tplinkmodem.net.
Оборудование Asus
Веб-интерфейс маршрутизаторов старых версий:

То же самое у новых версий маршрутизаторов Асус с прошивкой ASUSWRT:

DSL-N13, DSL-N11, DSL-N10, DSL-N12U, DSL-X11, DSL-N55U, DSL-N10 B1, DSL-N12E, DSL-N10E, DSL-N12U B1, RT-N10P, RT-AC68U, WL-330gE, WL-330N3G, WL-330N, WL-330NUL
WL-520gU, WL-520gC, WL-500gP, V2RT-N15, RT-N11, RT-N13, RT-N16, RT-N13U, RT-N10, RT-N12, RT-N10 B1 (RT-N10+ B1), RT-N56U, RT-G32 v.B1, RT-N66U, RT-N10U, RT-N13U B1, RT-N53, RT-N12LX, RT-N10LX, RT-N15U, RT-N12, C1RT-N10, RT-N65U, RT-N10E, RT-N12E, RT-AC66U, RT-AC56U, RT-N12HP, RT-N12 D1, RT-N10E B1, RT-N10+ D1, RT-N14U
Используемое доменное имя — router.asus.com.
Оборудование Netgear
Интерфейс устройств этого производителя выглядит так:

D6300, D6200, DGND3700, DGND3300v2, JDGN1000
R6300, 6200, WNDR4700, WNDR4500, WNDR4500, WNDR4300, WNDR4000, WNDR3800, WNDRMACv2, WNR3500L, WNR3500Lv2, JNR321, WNR2200, JWNR2000, JWNR2000v2, WNR1000v2, JNR1010, WNR612v3, WNR612v2.
Полезная ссылка по теме:
Статья от XasaH на NastroiSam.ru — http://nastroisam.ru/kak-zajti-po-192-168-1-1/
Это тоже интересно:
Как зайти в настройки роутера Ростелеком
Каждый из нас время от времени сталкивается с потребностью настройки маршрутизатора, с помощью которого осуществляется подключение к сети Интернет. В том случае, если вы являетесь владельцем роутера от компании Ростелеком, вам в любом случае пригодится нижеизложенная информация.
Все, что вам понадобится – это маршрутизатор, ноутбук или компьютер с функцией Wi-Fi и немного лишнего времени. Для начала необходимо открыть удобный для вас интернет-обозреватель и в строке поиска ввести адрес роутера, который можно найти на наклейке на нижней панели прибора.
Он состоит из цифр и точек: например, 192.168.1.1. При вводе верного номера ожидайте окно авторизации, где от вас запросят ввести личные данные вас как абонента Ростелеком. После этого ожидайте появления необходимых настроек.
Настроить роутер через модуль Wi-Fi
Если ваш роутер не имеет подключения к компьютеру через патчкорд, то необходимо потратить время на способность оборудования работать с функцией Wi-Fi. Просто включите роутер и зайдите в «Центр управления сетями», чтобы убедиться в активности беспроводного подключения интернет.
Чтобы активировать соединение, следует настроить Wi-Fi и ввести пароль от него. При настройке модема впервые пароль еще не придуман, а создать его вы сможете в меню настроек маршрутизатора. Неверный пароль Могло произойти так, что роутер был настроен кем-то перед вами.
В таком случае вам следует сбросить текущие настройки до заводских: для этого нажмите глубоко спрятанную в роутере кнопку сброса конфигурации. Удерживайте кнопку пару секунд, пока на роутере не будут гореть все кнопки.

Теперь ожидайте полной перезагрузки прибора. Далее можно ввести указанные внизу логин и пароль. Если все прошло правильно, окно браузера должно выдать меню настроек устройства. В том случае, если и это не помогло, стоит задуматься о неисправности роутера. Первым делом необходимо обратиться за помощью к квалифицированным специалистам.
Классификация настроек
Войдя в меню настроек прибора, вы имеете возможность изменять параметры роутера по своему усмотрению. Они бывают следующих типов:
- Настройки по созданию и смене пароля и имени;
- Установка пароля на Wi-Fi;
- Конфигурация работы роутера с сервером Ростелекома;
- Регулирование работы подключенного оборудования;
- Блокировка возможности подключать неподходящие устройства;
- Смена иерархии оборудования

Когда самостоятельно не получается войти в настройки своего роутера, следует обратится за помощью к более опытным специалистам компании Ростелеком. Для этого можно использовать контактный номер оператора или же форму обратной связи на официальном сайте компании.
Оставить свой комментарий:
Как зайти в настройки роутера Ростелеком —
Сегодня я расскажу вам о том, как зайти в настройки роутера Ростелеком.

Вероятно вы хотите узнать как стабильно зарабатывать в Интернете от 500 рублей в день?Скачайте мою бесплатную книгу=>> «Как гарантированно зарабатывать от 500 рублей в день»
Роутеры Ростелекома изготовлены различными производителями. Дело в том, что Ростелеком не выпускает роутеры, а только ставит свой логотип на устройства от партнёров. Такое действие довольно часто применяется в бизнес среде.
Поэтому, роутеры от Ростелекома могут иметь различный внешний вид и функциональность. Но, какой бы производитель не выпустил устройство, общий принцип входа в настройки одинаков для всех роутеров.
Роутер, его ещё называют маршрутизатор. Он предназначается для создания точки доступа подключения к сети Интернет, в виде Wi-Fi.
Маршрутизатор, делает выход в Интернет доступным. И не только на ПК. Но и на ноутбуке или любом, мобильном устройстве, поддерживающим сеть Wi-Fi.
Как зайти в настройки роутера Ростелеком
Итак, для начала расскажу что такое настройки роутера и где они находятся. Настраивать ваш роутер можно через личный кабинет, онлайн. Как правило, на вашем устройстве, снизу, приклеивается наклейка. На этом небольшом кусочке бумаги вы найдёте адрес личного кабинета и данные для входа, то есть — логин и пароль.
В том случае, если ничего на роутере не наклеено, не беда. Найдите эти данные в документации к устройству. Не стоит отчаиваться, когда не удалось ничего отыскать. Для роутеров многих фирм есть единый адрес, пароль и логин.
Вход в настройки
Откройте любой браузер, установленный на вашем ПК. Чаще всего, это браузер Интернет Экспловер. В адресной строке впишите адрес, указанный на наклейке или в документах.
Если вы его не нашли, то попробуйте написать следующие номера: 192.168.1.1 или 192.168.0.1 и нажмите Enter.

Если появилось окно для логина и пароля, то это значит, что вы указали правильный адрес.

В эти поля, также нужно ввести те данные, что указаны на наклейке или в ваших документах. Если ничего у вас нет, и при подключении роутера не менялись стандартные настройки, то укажите в обеих полях — «admin», без кавычек.
Если не получается войти, то в поле для пароля попробуйте ничего не указывать. Или введите первые четыре цифры подряд, начиная с единицы. Лучше всего позвонить вашему провайдеру и уточнить всю информацию для входа в настройки у него.
После этих действий, если вы всё указали правильно, откроется страничка настроек роутера Ростелекома. Как видите, ничего сложного в этих действиях нет.
Как настраивать роутер
Конечно, я не рекомендовал бы новикам что-либо настраивать самостоятельно. Лучше это дело доверить специалисту. Однако, бывают ситуации, когда специалист оставил вам инструкцию с описанием того, что и где нужно настроить.
Тогда нужно следовать этим указаниям. Есть, конечно такие настройки, которые подходят для любых маршрутизаторов. Например, я уже писал на своём блоге статью о том, как открыть порты на роутере tp-link, эти же настройки подойдут и к роутеру другого производителя.
Как настроить роутер TP-Link TD-W8151N под Ростелеком

Маршрутизатор TP-Link TD-W8151N предназначен для проводного подключения одного компьютера или для создания беспроводной сети. Данная модель роутера работает с использованием тонких телефонных кабелей — ADSL. Это устройство не предназначено для подключения через Ethernet-кабель (восьми- или четырехжильная витая пара). Учитывайте это при выборе маршрутизатора. В статье вы узнаете, как правильно произвести настройки даной модели роутера.
Подключение роутера к компьютеру
На начальном этапе настройки роутера необходимо подключить его. Для этого воткните патчкорд, идущий от вашего компьютера, в желтый LAN-порт роутера. Или же подключите роутер к компьютеру с помощью Wi-Fi. Подсоедините устройство к питанию.
Запуск автоматической настройки
Как правило, в комплекте с маршрутизатором идет DVD-диск, с помощью которого можно осуществить автоматическую настройку устройства. Для этого вставьте диск в привод компьютера, после чего автоматически запуститься програма автоматической настройки. В открывшемся окне выберите язык интерфейса и модель своего роутера — TP-Link TD-W8151N. Далее пошагово следуйте инструкции программы. Заранее подготовьте копию вашего договора с Ростелеком о предоставлении услуг, т.к. вам понадобится информация, содержащаяся в нем (логин и пароль для PPPoE-подключения, либо адреса для Static IP). Если этой информации у вас нет, то узнать логин и пароль для интернета читайте в даной статье ниже.
Вход в админку роутера
Для настройки конфигураций роутера вручную, необходимо войти в web-интерфейс TP-Link TD-W8151N. Для этого необходимо знать IP-адрес вашего роутера. Эта информация находится на нижней крышке устройства. Если этих данных, по той или иной причине, нет, то сделайте следующее:
- Нажмите на значок сетина панели Windows вашего компьютера (рядом с часами и временем).
- Кликните строку «Центр управления».
- Выберите вкладку «Параметры адаптера» в меню.
- Двойным кликом нажмите на текущее локальное подключение.
- Нажмите кнопку «Сведения».
- В открывшемся окне найдите и скопируйте параметр «Шлюз». Это IP-адрес вашего маршрутизатора, который необходим для входа в систему настроек.
- Теперь, когда вам известен адрес роутера, можно выполнить вход в web-интерфейс настроек:
- В адресную строку любого браузера вставьте скопированный адрес или пперепешите его с роутера и нажмите «Enter».
В открывшемся окне необходимо указать логин и пароль для доступа к системе настроек роутера. Эту информацию также можно найти на наклейке на корпусе устройства. Чаще всего подходит комбинация «admin» и «admin». После введеных данных откроется главная страница интерфейса.
Настройка подключения к интернету
- Выберите вкладку «Interface Setup» («Интерфейс настроек») в меню, расположенном в верхней части страницы.
- Войдите в подраздел «Internet» («Интернет»).
- Теперь необходимо указать значения параметров VPI и VCI. Эти данные индивидуальны для каждого региона страны. Уточнить эту информацию относительно вашего региона можно, позвонив в службу поддержки клиентов Ростелеком.
- Выберите протокол соединения в графе»Encapsualation» («Инкапсуляция»), который указан в вашем договоре с провайдером. Как правило, это будет протокол PPPoE. Но если вы подключили дополнительную функцию «Постоянный IP», то вам следует выбрать «Static IP».
- Для подключения PPPoE необходимо ввести свой логин и пароль, которые предоставил вам Ростелеком.
- Для подключения Static IP укажите «IP», «Subnet Mask» (Маска подсети), «Gateway» (Шлюз), «DNS-сервера». Эту информацию, вы можете найти в договоре.
- Нажмите кнопку «Save» (Сохранить).
- В случае, если все настройки выполнены правильно, то вы сможете без проблем пользоваться интернетом от Ростелеком. Если же интернет так и не заработает, то можете обратится за помощью в техподдержку провайдера.
Настройка Wi-Fi подключения
Теперь можно настроить параметры беспроводной сети:
- В верхнем меню выберети раздел «LAN» (Локальная сеть).
- Если вы желаете, чтобы роутер автоматически раздавал адреса подключившимся к сети устройствам, выберите для параметра «DHCP» значение «Enabled» (Включить). Если же вы хотите каждый раз прописывать адреса вручную, отключите данную функцифу(«Disabled»).
- Нажмите «Save».
- Войдите в закладку » Wireless» (Беспроводная сеть).
- Для передачи данных по Wi-Fi установите отметку «Enable» (Включить) в графе «Access Point» (Точка доступа).
- В ниспадающем списке «Channel» (Канал) выберите «Russia».
- Придумайте и впишите название вашей точки доступа в параметр » SSSI».
- Выберите пункт «WPA2-PSK» в категории «Authentication Type» (Проверка подлинности).
- В графе «Encryption» (Тип шифрования) Выберите «TKIPAES».
- Придумайте и впишите пароль для своей сети в графу «Pre-shared key» (Код доступа).
- Сохраните изменения.
Подведем итоги
Теперь необходимо изменить пароль для доступа к Web-интерфейсу вашего роутераа, чтобы никто не смог внести изменения в его конфигурации. Для этого во вкладке «Administration» (Администрирование) перейдите в раздел «Manetenance» (Обслуживание). Здесь дважды введите придуманный пароль.
В завершении всех произведенных настроек необходимо перезагрузить роутер. В закладке «SysRestart» (Перезагрузка) установите отметку в графе «Current settings (Текущие настройки) и кликните кнопку «Restart». После перезагрузки можете с удовольствием пользоваться интернетом.
Еще записи по теме
Как поменять пароль на Wi-Fi Ростелеком

В салонах Ростелеком абоненты могут приобрести роутеры популярных производителей (например, Sagemcom [email protected] 2804), адаптированные под работу в сети провайдера.
Как правило, данные устройства уже настроены и полностью готовы к работе.
В данной статье представлена инструкция по смене пароля от беспроводного подключения Wi-Fi на маршрутизаторах от Ростелеком.
Подключение к интерфейсу управления роутером
Для того чтобы поменять любые параметры маршрутизатора, в том числе и WiFi-пароль, пользователям необходимо зайти в настройки оборудования. Для этого вам понадобится компьютер, находящийся в сети роутера (соединенный с ним патчкордом). Вы также можете использовать любые устройства с поддержкой WiFi, если знаете текущий пароль и можете подключиться к сети.
- Запустите любой веб-обозреватель.
- В строке адресации вам необходимо ввести адрес роутера в локальной сети и нажать Enter. Его можно найти на специальной этикетке, приклеенной к задней панели маршрутизатора. Адрес состоит из четырех чисел от 1 до 254, разделенных между собой точками. Самые распространенные – 192.168.1.1 и 192.168.0.1.

- Если вы указали корректный адрес, перед вами откроется окно авторизации. Здесь нужно подтвердить свои права на доступ к конфигурациям. Для этого введите логин и пароль администратора роутера. Они также указаны на задней крышке.
Если указанные данные для авторизации не подходят, и нет способа их узнать – просто сбросьте параметры до заводских. Это можно сделать с помощью специальной кнопки «Reset» на корпусе маршрутизатора. Зажмите кнопку иголкой или спичкой и подержите 5-10 секунд. После этой операции вам придется вручную задавать все параметры для работы в сети провайдера.
Смена пароля
После прохождения процедуры авторизации, пользователи попадут в меню настроек. Интерфейс может сильно отличаться в зависимости от производителя и модели устройства, а также от версии установленной прошивки. Сам принцип изменения настроек на всех роутерах аналогичен, различается только внешний вид, названия и расположения элементов.
Данная инструкция поможет абонентам найти и поменять параметр, отвечающий за пароль сети Wi-Fi, на любом интерфейсе:
- Сначала найдите навигационное меню. Как правило, оно располагается в левой или верхней части окна.
- Откройте раздел, посвященный Wi-Fi. Его название должно содержать слова «Wireless» («Беспроводное») или «WLAN». Если подобных разделов в меню нет – попробуйте открыть вкладки «Basic Settings» («Основные настройки») и «Advanced Settings» («Дополнительные»), и поискать в них.
- Далее нужно найти подраздел защиты Wi-Fi подключения. Почти везде он называется «Security» («Безопасность»).
- Именно здесь и находится нужный вам параметр. Ищите слова: «Pre-shared key» («Ключ доступа») и «Password» («Пароль»).

- После изменения конфигураций не забудьте щелкнуть по кнопке «Apply» («Применить») или «Save» («Сохранить»).
После этого нужно перезапустить роутер. Это можно сделать с помощью кнопки «Reboot» или просто отключив оборудование от сети на несколько секунд. Не бойтесь выключать его таким способом, это совершенно безопасно. Если у вас не получилось самостоятельно сменить пароль, то позвоните оператору поддержки.
Не стоит указывать в качестве кода доступа тривиальную информацию. Не устанавливайте в качестве ключа свои имя и фамилию, дату рождения, адрес квартиры. Также не рекомендуется использовать простые последовательности си
Как найти настройки роутера в компьютере: авторизация маршрутизатора
 Роутеры
Роутеры
Лучший способ обеспечить компьютерам или мобильным устройствам домашней ЛВС выход в интернет – использовать для связи с сетью провайдера маршрутизатор. Современные модели этого оборудования поддерживают несколько Ethernet-портов, умеют работать с Wi-Fi, причем, в нескольких диапазонах, получили обширный набор функций. Однако чтобы реализовать этот потенциал, нужно зайти в настройки роутера и сконфигурировать устройство. Справиться с этим вполне по силам рядовому пользователю, хотя не каждый знает, как это сделать.
Алгоритм подключения нового роутера
Подключение маршрутизатора с заводскими настройками (только купленного или после сброса) выполняется в следующем порядке:
- Распаковать устройство.
- Установить антенны.
- Подключить сетевой кабель в порт LAN, если конфигурирование выполняется с ПК.
- Второй разъем кабеля подключить в Ethernet-порт ПК.
- Включить кабель от провайдера в порт WAN.
- Вставить разъем блока питания, включить его в розетку, включить устройство.
- Настроить на ПК получение ip-адреса автоматом или подключиться к появившейся Wi-Fi сети с паролем (ПИН-кодом) по умолчанию.
- Зайти в веб-интерфейс из браузера по начальному айпи или символьному адресу или войти в мобильное приложение.
- Авторизоваться с логином и паролем по умолчанию.
- Открыть меню конфигурации и последовательно выполнить настройки WAN, LAN, беспроводной сети, параметров безопасности по приложенной в комплекте инструкции.
- По окончании процесса перезагрузить роутер.
Способы настройки роутера
Зайти в меню конфигурации современного роутера можно несколькими способами. Наиболее часто для настройки используют:
- веб-интерфейс;
- мобильные приложения;
- протокол Telnet;
- консольные приложения (как правило, требуют установки на ПК программного модуля и отдельного подключения через стандартный последовательный или USB-интерфейс).
В современных моделях роутеров консоли для настройки почти не используются. Сегодня большинство устройств не оснащается разъемами для такого подключения, а софт не входит в комплект поставки.
Через браузер
Вариант настройки роутера, ставший де-факто стандартом –через веб-интерфейс из браузера ПК. Чтобы зайти на встроенный сайт используют:
- Ethernet соединение;
- подключение по Wi-Fi с ноутбука или оснащенного беспроводным модулем десктопного ПК.
В обоих случаях нужно:
- Установить связь между ПК и роутером.
- Зайти в веб-интерфейс маршрутизатора.
- Авторизоваться с учетной записью администратора устройства.
- Выполнить необходимые настройки.
Подключение к ПК
Чтобы установить проводное соединение между компьютером и маршрутизатором соединяют Ethernet-порты ПК и LAN (любой) роутера стандартным патч-кордом, входящим в комплект поставки устройства.
В большинстве случаев настройка новой локальной сети (роутер – ПК) выполняется автоматически:
- IP-адрес маршрутизатора установлен по умолчанию (указан на коробке и шильдике на нижней части корпуса устройства);
- DHCP-сервер роутера работает;
- сетевая карта компьютера получает IP-адрес автоматически.
Если эти условия выполнены, на ПК появится новая сеть. Пользователю останется только зайти в веб-интерфейс роутера для настройки.
Подключение по Wi-Fi
Зайти в меню роутера для настройки можно и через вай фай. По умолчанию беспроводная сеть работает, включен протокол WPS. Для соединения:
- Включают Wi-Fi на ПК.
- В списке доступных соединений находят сеть (как правило, имя совпадает с названием модели).
- Выполняют подключение с ПИН или паролем, указанными на шильдике в нижней части корпуса.
После появления новой беспроводной сети в списке сетевых соединений останется выполнить вход в веб-интерфейс для конфигурирования устройства.
- Запускают на компьютере любой браузер.
- Вводят в адресной строке обозревателя IP маршрутизатора или символьный адрес встроенного сайта.
- В открывшейся форме авторизации заполняют логин и пароль.

После этого открывается веб-страница настройки параметров оборудования.
Если начальные настройки роутера не изменялись, чтобы зайти используются стандартные для устройств различных производителей пары логин/пароль:
- admin/admin – используется, например, для оборудования TP-Link, Sercomm и др.
- admin/1234 – работает на роутерах ZyXEL и многих D-Link.
- user/user характерна для маршрутизаторов ZTE.
- root/admin по умолчанию прописана на Huawei.
Также различаются и начальные IP-адреса. Два самых распространенных варианта – 192.168.0.1 и 192.168.1.1, хотя у некоторых производителей встречаются и более экзотические варианты, например 192.168.100.1 или 192.168.1. 254.
Большинство производителей упрощают пользователям задачу, позволяя зайти на роутер не по IP, а по символьному адресу. Так, на маршрутизаторах TP-Link веб-интерфейс доступен по адресу http://tplinklogin.net, а за его корректную обработку отвечает встроенный DNS. Такие адреса легче запомнить, чем набор цифр, и они остаются неизменными даже при корректировке основных настроек.
Все начальные данные для входа производитель наносит на коробку с устройством и табличку на корпусе.
Смартфон, планшет
Для настройки маршрутизатора с мобильного устройства можно использовать 2 метода:
- Зайти в веб-интерфейс роутера через браузер девайса. Этот вариант ничем не отличается от описанной процедуры для входа из интернет-обозревателя ПК.
- Использовать приложение.
Мобильный софт для маршрутизаторов разработан и предлагается не всеми производителями. При этом у каждой компании ПО собственное, например TP-Link настраивается из приложения Tether.
Инструкция, как изменить настройки роутера, мало отличается для программ разных производителей. Чтобы получить доступ к настройкам роутера нужно:
- Скачать и установить приложение для Android или iOS из Google PlayMarket или AppStore.
- Создать облачную учетную запись, например, TP-Link ID (потребуется номер телефона или e-mail, пароль).
- Подтвердить ее и авторизоваться в системе.
- В списке устройств выбрать нужный маршрутизатор (должно быть установлено беспроводное соединение между устройствами).
- Зайти в роутер с логином/паролем.
- Проверить состояние и выполнить настройку.

Интерфейсы приложений интуитивно понятны и последовательность действий вопросов не вызывает.
Windows XP
Конфигурирование в браузерах из различных ОС выполняется аналогично. Единственно различие между версиями Windows заключается в порядке действий для автоматического получения IP-адреса.
- Выбирают сетевые подключения в Панели управления.
- Находят в списке нужное подключение и выбирают его свойства в контекстном меню.
- В диалоговом окне выбирают протокол Интернета TCP-IP, нажимают кнопку «Свойства» и ставят отметку в пункте «Получать IP-адрес автоматически».
- Подтверждают изменения.

Windows 7-10
В Windows 7 – 10 задание параметров выполняется практически аналогично. Основное отличие – путь к окнам конфигурации.
- Любым из доступных способов переходят в Центр управления сетями и общим доступом и используют ссылку «Изменение параметров адаптера».
- Выбирают в окне нужное сетевое подключение и его свойства.
- Находят в списке компонентов протокол TCP-IP v
- В свойствах ставят отметку на пункте «Получать IP-адрес автоматически».
- Сохраняют изменения.

Если на маршрутизаторе работает DHCP-сервер (включен по умолчанию), адаптер получит адрес, будет установлено сетевое соединение.
Данные с этикетки, которые могут пригодиться при настройке
Основные данные для первоначальной настройки роутера производители приводят на этикетках на упаковочной таре и на шильдиках на корпусе устройства. Здесь указывается:
- модель и серийный номер;
- MAC-адрес;
- начальный IP;
- логин и пароль, по которым можно в первый раз зайти в веб-интерфейс;
- ПИН и начальный пароль для беспроводной сети;
- символьный адрес встроенного веб-сервера (при наличии).

Почему иногда невозможно зайти в настройки роутера
Зайти в настройки роутера, особенно если маршрутизатор б/у куплен с рук получается не всегда. Причин может быть несколько – от измененных настроек по умолчанию до выхода из строя портов.
Не открывается сайт
Наиболее частый вариант проблемы – невозможно зайти в админку устройства.
Причинами могут стать:
- Нерабочий LAN-порт, через который выполняется подключение. Для решения достаточно подключить сетевой кабель к соседнему разъему и зайти снова.
- Высокий уровень помех в беспроводной сети (особенно актуально для жителей многоквартирных домов при использовании диапазона Wi-Fi 2.4 ГГц). Возможным решением станет размещение ПК или мобильного устройства в непосредственной близости от маршрутизатора.
- Компьютер не получает IP-адрес от роутера автоматически. Соответственно не устанавливается сетевое соединение и зайти на встроенный сайт невозможно. Ситуация возникает, если встроенный DHCP-сервер выключен. Для поиска проблемы проверяют IP-адрес ПК. Сделать это можно в свойствах сетевого соединения или из командной строки командой ipconfig.
- Вручную задать IP-адрес сетевой карты. Для этого в свойствах протокола TCP-IP ставят отметку в соответствующем пункте и прописывают IP из диапазона 192.168.0.0 – 192. 168.0.254, Маску подсети указывают 255.255.255.0.
- После подтверждения изменений в командной строке ввести команду arp –a. Это позволит узнать список всех IP-адресов в текущей сети. Роутер должен иметь адрес из того же пула.
- Если роутер снова не обнаружен, меняют адрес на любой из диапазона 192.168.0.0 – 192. 168.0.254 и повторяют проверку.
Если проверка снова не удалась, значит кроме отключенного DHCP-сервера изменен и адрес маршрутизатора по умолчанию.
Если адрес роутера по умолчанию изменен, но работает DHCP, компьютер получит сетевой адрес, но зайти в настройки по стандартному IP не получится. В этом случае достаточно найти все адреса сети командой arp –a, выяснить адрес маршрутизатора и выполнить вход. Если же отключен и DHCP пользователь получает описанный вше случай, для которого нужен другой подход.
В случае с измененным адресом и работающим DHCP поможет вход по символьному адресу.
Проблемы, которые не решаются простыми средствами, можно устранить сбросом маршрутизатора к заводским настройкам.
Не срабатывает пароль по умолчанию admin admin
Если появляется запрос на авторизацию, но не удается зайти в настройки роутера с логином и паролем по умолчанию (например, admin/admin),скорее всего, изменены использующиеся по умолчанию настройки безопасности.
В этом случае не рекомендуется пытаться подобрать данные авторизации или пользоваться ПО для перебора логинов и паролей. Гораздо проще сбросить конфигурацию маршрутизатора до заводской, а затем выполнить настройку «с нуля».
Например, для оборудования TP- достаточно при включении питания зажать кнопку «WPS/Reset» на 10 c.
Выполнить аппаратный сброс можно для любой модели любого производителя. Метод описан в инструкции по эксплуатации устройства (найти его можно и в сети).
Сбой в работе оборудования провайдера или проблемы с маршрутизатором
Если у маршрутизатора сбоит программное обеспечение или есть проблемы с аппаратной частью, нередко также не удается зайти в настройки. Вывод о том, что имеет место такая ситуация можно сделать, если не помог даже сброс роутера до начальной заводской конфигурации.
Попытаться исправить программный сбой можно перепрошивкой системы. Однако неопытным пользователям делать это не рекомендуется. Тем более, что точно установить причину неполадок в этом случае самостоятельно практически невозможно – требуется специальная диагностическая аппаратура. Лучше обратиться в сервисный центр (как правило, такие услуги оказывает даже провайдер интернета). Более радикальный метод – купить новое устройство, благо цены на них сегодня невысоки.
Крайне редко не дается зайти в роутер, когда наблюдаются сбои сетевого оборудования провайдера. Причиной может быть, например, широковещательный «шторм» (т.н. «флуд»), который не позволяет оборудованию обрабатывать запросы пользователя.
Нередко пользователи сетуют, что не могут попасть в настройки через интернет и винят в этом поставщика телекоммуникационных услуг. Роутеры действительно предусматривают такую возможность, но для этой операции необходим «белый», желательно, статический ip-адрес. Получить его можно, заключив соответствующий договор с провайдером. Если же ip серый и динамический, выполнить вход не получится, и причина этого – не сбои.