Как зайти на роутер и сделать правильные настройки доступа к сети
Со времени возникновения технологий беспроводной передачи данных связь претерпела существенные изменения. Так, например, возникли частные виртуальные сети VPN, в которых доступ осуществляется только с использованием имени пользователя (логина) и пароля. В таких сетях главное место занимает само устройство приема-передачи данных, отвечающее за подключение. Как правило, это роутер или ADSL-модем.
Что такое роутер
По сути своей роутер является своеобразным маршрутизатором, который обеспечивает связь между компьютером, устройством связи и доступом к сети или интернету. Беспроводное устройство такого типа может иметь разные характеристики, однако наиболее востребованными, как показывает практика, являются модели типа D-Link и TP-Link.

Для того чтобы произвести правильную настройку, прежде всего нужно знать, как зайти на роутер. В большинстве случаев именно от этого будет зависеть, насколько корректной в плане подключения окажется связь (и установится ли она вообще).
Основные подключения
Главным условием в отношении роутера является, конечно же, настройка самой конфигурации оборудования. Для этого существует несколько способов, хотя, как правило, первостепенным можно назвать непосредственное задание параметров при подключении роутера к компьютерному терминалу. Попробуем разобраться, как зайти на роутер, как правильно осуществить главные настройки и как сделать виртуальную сеть работоспособной на все сто с условием соединения через беспроводную сеть VPN.
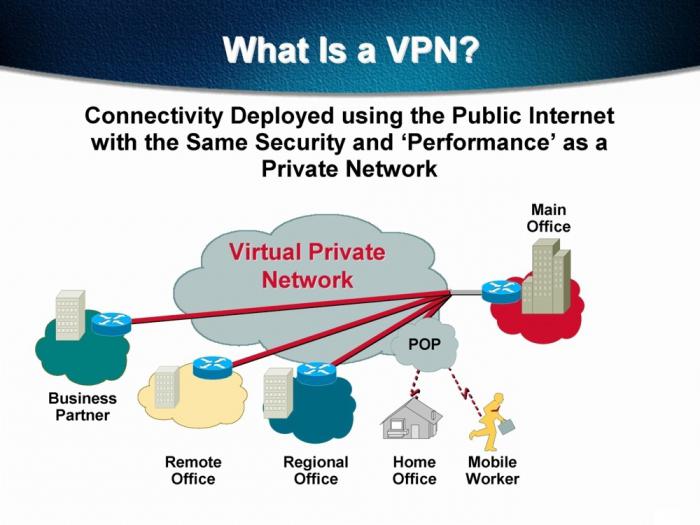
Настройка роутера через интернет-браузер
Первое правило: роутер для основных настроек включается в компьютер или ноутбук посредством сетевого кабеля напрямую. В данном случае необходимо использовать любой имеющийся в системе интернет-браузер, в котором нужно ввести адрес самого роутера, указанный на нижней стороне устройства (на этикетке). Там же помечается логин и пароль доступа к устройству.
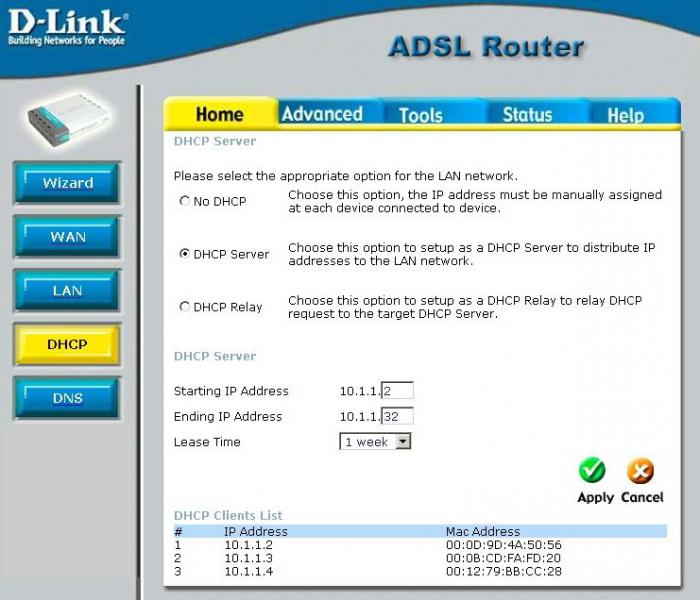
Первоначальные сведения о том, как зайти в настройки роутера и свойств виртуальных сетей, вы получили. Далее нужно перейти в сами опции, где возникнет основное окно выбора параметров. Надо сразу понять, что предварительно должна быть произведена настройка подключения к сети на компьютере или ноутбуке. Делается это при помощи «Мастера подключения» или при задании настроек в ручном режиме в разделе «Свойства» установленного протокола TCP/IP (или TCP/IPv4 применительно к операционкам типа Windows 7 или 8).
Теперь самое главное: после подключения роутера следует ввести имя пользователя и пароль. Как правило, это логин Admin и пустой пароль (или «1234»). В поле определения трафика нужно будет вписать используемый по умолчанию адрес IP (в большинстве случаев это 192.168.0.1.). Для роутера иногда может использоваться адрес 192.168.1.1.
После всего вышеперечисленного можно будет просмотреть даже MAC-адрес компьютерного терминала, находящегося в сети в данный момент.
Дополнительные функции и настройки при использовании роутера
В нескольких вариантах, которые не были рассмотрены выше, могут потребоваться и дополнительные настройки, о чем знают далеко не все пользователи. В строках внешних портов следует указать значения «35 000» и «35 001» касательно соответствующих полей TCP и UDF.
Часто встречающиеся вопросы, связанные с проблемами доступа в сеть
Одним из самых проблемных решений является отключение брандмауэра, антивируса любого оптимизатора и т. д. Дело в том, что они не только блокируют подключение к системе интернет, но и способствуют тому, что операционная система Windows выдает сообщение о недопустимости установки соединения или ошибке доступа к самому роутеру. Стоит сказать, что при решении вопроса о том, как зайти на роутер, нужно использовать конфигурационные данные, предоставляемые провайдером (даже не производителем устройства). Изначальные данные производителя используются только при входе в основное меню роутера. Ну а дальше – настройка системы.
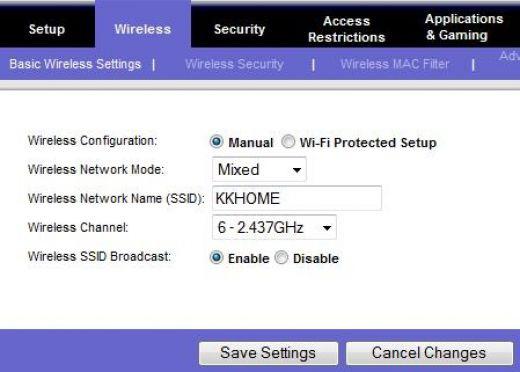
Ручное исправление ошибок
Для того чтобы понимать, как зайти на роутер, нужно просто представить себе конфигурацию оборудования. Ошибок с подключением девайса может быть достаточно много.
Первоначально они связаны даже не с самим устройством, а с установленными на нем драйверами. К сожалению, даже для «семерки» Windows не всегда имеется поддержка. Тут придется использовать алгоритмы, отличающиеся от общих принципов. Быть может, потребуется прописывание внешнего IP-адреса, адреса маски подсети (Sub Net), DNS-сервера и т. д. Кроме того, следует использовать функцию «Брандмауэр с ручным перенаправлением портов» на компьютерном терминале, которая не будет блокировать входящие соединения. Значения адресов задаются на компьютере или ноутбуке во вкладке свойств протокола TCP/IP.
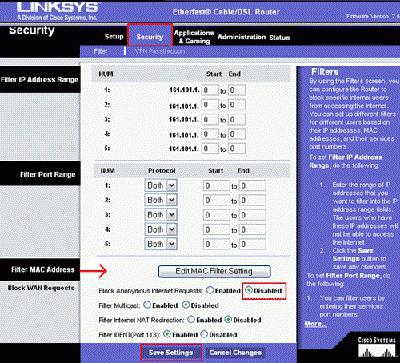
Сам же вопрос о том, как зайти на роутер, связан чисто с технической проблемой подключения самого устройства к компьютеру или ноутбуку. Принципиально можно сказать, что все настройки являются стандартными. Правда, стоит проконсультироваться с провайдером перед подключением устройства к сети.
Как зайти на роутер другим способом? Можно использовать и дополнительные функции в виде логина и пароля, которые потребуются в процессе настройки. Однако самое главное внимание все-таки стоит обратить именно на настройку роутера в режиме непосредственного подключения к сетевому кабелю с использованием интернет-браузера. По-другому просто не получится.
Более того, если не ввести основные значения во все поля, присутствующие в настройках роутера, связь установить будет невозможно, как бы этого ни хотелось. Поэтому и нужно прописывать все данные и адреса вручную. Ни о какой автоматизации процесса в данном случае говорить не приходится.
Как зайти в настройки роутера? Инструкция для всех моделей. Как зайти на роутер и сделать правильные настройки доступа к сети
Роутер (он же маршрутизатор) это, согласно Википедии, специализированный сетевой компьютер, имеющий как минимум один сетевой интерфейс и пересылающий пакеты данных между различными сегментами сети, связывающий разнородные сети различных архитектур, принимающий решения о пересылке на основании информации о топологии сети и определённых правил, заданных администратором. Если говорить более простым языком, то мы обычно используем роутер для создания сети между компьютерами, а также для того, что бы у них была возможность выходить в сеть. Правда, это по большей части касается офисов. В домашних условиях маршрутизатор подключается к одному компьютеру и фактически работает как раздающее интернет Wi-Fi-устройство.
Для того, что бы правильно настроить роутер, необходимо использовать его интерфейс. Многие пользователи даже не знают, как попасть в этот самый интерфейс. Именно об этом я сегодня хочу поговорить. Кстати говоря, данный вопрос активно на страницах сайта, однако я решил вынести его в отдельную статью. Так сказать, для удобства.
Для своего примера я буду использовать роутер D-Link Dir-300 — это одна из самых распространенных моделей на рынке, поэтому я решил написать статью именно вокруг этого устройства. Но на самом деле не так важно, какой именно фирмы ваш маршрутизатор, будь это TP Link, ASUS, Zyxel, Upvel или любой другой. Все они работают по одному и тому же алгоритму, а значит, различия в процедуре, которую я описываю, будут минимальными (если вообще будут).
Инструкция по применению
Первым делом необходимо включить устройство в розетку. Затем на его задней стенке находим панель для подключения проводов.

Берем входящий в комплект кабель (обычно он синего цвета) и вставляем его одним концом в сетевую карту на вашем компьютере или ноутбуке, а второй — в один из портов LAN на роутере (не Ethernet!). Теперь на самом устройстве помимо светодиода POWER должен загореться светодиод с надписью LAN. Возможно, что у вас светодиоды не обозначены, это не столь важно. Главное, что мы только что установили физическое соединение между компьютером и маршрутизатором.
Теперь на самом компьютере открываем ваш любимый браузер. Не имеет никакого значения, что это будет за браузер: хоть Mozilla, хоть , хоть Opera. В адресной строке необходимо ввести ip-адрес роутера. Найти его вы сможете на наклейке на самом маршрутизаторе (обычно она находится на его нижней панели). Например, адрес может быть таким 192.168.1.1 или 192.168.0.1.

Если по каким-то причинам вы не можете найти эту наклейку, не беда — воспользуйтесь . Нажмите на кнопку «Пуск», в строке «Найти программы и файлы» напишите слово cmd (без кавычек) и нажмите Enter. Откроется командная строка. Введите слово ipconfig и нажмите клавишу Enter. Вы увидите различные параметры. Среди них необходимо найти «Основной шлюз», напротив которого и будет находиться тот самый нужный вам ip-адрес.

Итак, с ip мы разобрались. Вводим его в его в адресную строку в браузере и нажимаем на клавишу Enter. Перед вами появится окошко, где необходимо будет ввести свой логин и пароль. Если же вы ничего не видите, например, открывается пустая страница, значит, вы ввели неверный ip-адрес. Посмотрите его тем способом, о котором я рассказал чуть выше (с помощью командной строки). Если у вас не получается так сделать, можете воспользоваться еще одним методом. Зайдите в панель управления, выберите там пункт «Центр управления сетями и общим доступом». После того, как откроется страница, в ее левой части вы увидите непримечательную ссылку «Изменения параметров адаптера» — кликните по ней. Затем выберите свое подключение, нажмите на правую кнопку мышки и кликните по пункту «Состояние». Откроются сведения о состоянии сети. Нажмите на кнопку «Сведения» и посмотрите на ip-адрес, находящийся напротив «Шлюз по умолчанию IPv4» — это нужный нам адрес.

Но мы слегка отвлеклись. Наконец мы попали в панель настроек, вернее, на ее главную страницу. Здесь необходимо будет ввести логин и пароль. Нужны эти данные для того, что бы никто не смог войти в панель управления роутером и изменить настройки.

С логином вряд ли возникнут проблемы, поскольку обычно он у всех одинаковый — admin. А вот с паролем можно помучиться. Дело в том, что если он был кем-то изменен, попасть в настройки маршрутизатора можно будет только либо , либо с помощью того человека, который менял настройки и, соответственно, изменил пароль.
Если пароль не менялся, то вы можете его найти на своем роутере — ровно там же, где находится и ip-адрес для входа в саму панель. Скажу честно — комбинации обычно крайне простые:
- Логин: admin, пароль: 1234.
- Логин: admin, пароль: admin.
- Логин: admin, пароль: password.
- Логин: admin, пароль: 12345.
- Логин: admin, пароль: не используется.
Попробуйте одну из комбинаций, возможно, она вам подойдет. Если данные окажутся верными, то вы сможете оказаться в панели роутера и сменить настройки по своему желанию.
Первый шаг при настройке любого роутера — его подключение к компьютеру или другому устройству, с которого будет производиться изменение параметров. Нет принципиальной разницы в том, настраивать ли доступ с подключением кабеля или зайти по WiFi. Но при этом, для первого подключения к роутеру по WiFi система потребует ввести данные для авторизации в беспроводной сети. Уточнить их, как правило, можно на нижней панели самого аппарата, на отдельном стикере.
В некоторых моделях маршрутизаторов WiFi сеть по умолчанию работает без шифрования. Это означает, что подключиться к беспроводному Интернету может любой желающий, а данные, которые вы отправляете через сеть, могут быть перехвачены. Рекомендуется изменить эти настройки после того, как вы выполните вход.

Где узнать данные для входа в роутер
Вторым шагом для входа в настройки, является уточнение данных учётной записи. Почти все роутеры имеют механизм авторизации, запрещающий доступ в панель управления без ввода пароля. Для того чтобы зайти в роутер, потребуется следующая информация:
- Адрес панели управления
- Логин
- Пароль
Переверните аппарат и проверьте наклейку на нижней панели. Обычно, требуемые значения указаны на ней.

Стандартное имя пользователя и пароль на большинстве моделей роутеров: admin. Если маршрутизатор был перепрошит провайдером, новые данные для входа могут указываться на упаковке самого устройства либо в договоре.

Как открыть панель управления роутером
Когда все данные для входа в настройки известны, можно перейти к третьему, заключительному шагу. Откройте любой интернет-браузер и введите адрес, полученный на прошлом шаге. Как правило, это будет IP — комбинация из четырёх наборов цифр, разделённых точками (например, 192.168.0.1). Но возможен также и обычный интернет-адрес — название сайта и доменная зона (в роутерах TP-Link: tplinklogin.net).
Если используется универсальный адрес, перенаправление на IP-адрес маршрутизатора будет произведено автоматически.

После перехода по введённому адресу окно браузера запросит ввод логина и пароля, чтобы зайти в настройки. Введите необходимые данные и нажмите «Вход». Если по стандартным данным зайти не получается (происходит ошибка авторизации), значит логин/пароль изменены ранее. Рекомендуется выполнить сброс настроек устройства, используя кнопку, расположенную на задней панели. Эта кнопка может быть внутренней — не выходить за пределы лицевой панели, поэтому нажать её можно скрепкой или зубочисткой. После сброса настроек аппарата повторите авторизацию с использованием стандартных данных для входа.
Когда вход в роутер выполнен, по адресу панели управления будет отображена статистика. Часть роутеров также перенаправляет пользователя в меню быстрой настройки, если вход в админ-панель выполняется впервые.
Вам понадобилось изменить настройки вашего роутера, или, может быть, вы его только что приобрели, и не знаете, как настроить. Тогда вам надо разобраться с процедурой – как войти в роутер. Процедура в принципе не сложная, но требующая некоторого опыта, поэтому давайте разбираться, как это сделать, какие настройки мы должны при этом выполнить.
Начальные действия
Для начала выполнения процедуры входа в роутер, вы должны иметь сам роутер, компьютер с установленной ОС, и Ethernet кабель для подключения этих устройств (можно использовать и Wifі подключение, но не все роутеры с изначальными заводскими настройками хотят по нему подключаться, если нет функции WPA).
Договоримся, что роутер попал к вам с заводским настройками, еcли же роутер уже настроен под какую-то сеть, и вы не желаете возвращаться к заводским настройкам (это можно сделать, нажав на 5 секунд кнопку RESET), то для входа в него будет немного другая процедура. Разберем ее немного позже.
Если у вас присутствуют все вышеперечисленные элементы, то теперь можно выполнять следующий набор действий:
- Физическое соединение устройств.
- Вход в настройки роутера, авторизация.
А теперь давайте разбираться с каждым пунктом отдельно.
Все описанные ниже процедуры будут выполняться на компьютере с ОС Wіndоws 7 (вдруг у вас другая операционная система, не растраивайтесь, настройки в принципе у всех ОС идентичны).
Физическое соединение устройств
Для выполнения этой процедуры возьмите ваш роутер и вставьте в гнездо LAN один конец Ethernet кабеля. Их в вашем роутере должно быть четыре, можно вставлять в любой.
Второй конец кабеля вставьте в гнездо сетевой карты вашего ПК (стационарный компьютер или ноутбук роли не играет). Теперь включите роутер, должны замигать светодиоды на панели. Запускайте компьютер, теперь он подключен к роутеру. Переходим к следующему действию.
Все роутеры с изначальными заводскими настройками настроены на раздачу ІР адресов в автоматическом режиме, поэтому ваша сетевая карта должна иметь автоматическое получения этого ІР адреса. Для настройки сетевой карты проделайте следующий путь: Пуск →Панель управления→Сеть и Интернет→Центр управления сетями и общим доступом→Изменение параметров адаптера.

Меню – Сетевые подключения
Тут найдите ваше подключение к роутеру (обычно название соединения идентично названию роутера) и зайдите в свойства.

В свойствах выберете – Протокол интернета версии 4 (ТСЗ/IPv4), должно стать синим цветом, жмите кнопку – Свойства.

Вот вы и попали в «заветное» меню настроек сетевой карты. Выставьте галочки как на картинке выше, жмите ОК и теперь ваша сетевая карта должна получить ІР адрес от подключенного к ней роутера. Для проверки этого, перейдите на уровень пункта – Изменение параметров адаптера и выберите – Состояние вашего подключения.

Состояние должно быть подключено, жмем кнопочку – Сведения.

Сведения о вашем подключении
В этом меню содержаться все сведения о вашем подключении. Если картинка примерно, такая как показана выше, то можно переходить к входу в сам роутер.
Вход в роутер с изначальными заводскими настройками
Для входа в роутер, откройте любой браузер и введите адрес – 192.168.1.1 (возможен и другой, посмотрите с низу самого роутера, обычно производитель пишет его там). Вы попадете в меню авторизации.


Мы с вами разобрали случай входа в роутер с изначальными заводскими настройками, а вот что делать, вдруг роутер уже настроен и сбрасывать его к заводским настройкам нет надобности. Давайте разбираться, как выполнить вход в уже настроенный роутер.
Вход в настроенный роутер
Здесь может быть два случая настроек. Первый с автоматической раздачей ІР адресов и с назначением их вручную. Чтобы узнать ваш случай, перейдите в – Изменение параметров адаптера выберите – Состояние вашего подключения. Перейдите в его сведения и посмотрите строчку – DHCP включен, если стоит – Да, то автоматическая раздача ІР адресов включена, если нет, то они настраиваются вручную.
Автоматическая раздача ІР адресов
Если у вас стоит – Да, то убедитесь, что ваша сетевая карта настроена нa получение адреса в автомате. Теперь в этих сведениях вам нужно узнать адрес входа в роутера, он прописанный в строчке – DHCP сервер IPv4.
Адрес для входа
Вот именно это адрес вам требуется прописать в браузере, для входа в настройки роутера. Но это работает только в первом случае, а вот во втором все немного сложнее, тут настройку сетевой карты нужно выполнить вручную.
Тут вам нужно знать весь набор необходимых данных (ІР адрес, маску, основной шлюз и др.). Если знаете, то заходите в – Свойства протокола Интернета версии 4 (TСP/IPv4) вашей сетевой карты, ставьте галочки на использование следующих адресов и серверов и вводите эти данные.

Ручная настройка сетевой карты
А вот если вдруг вы не знаете этих данных, или у вас просто не происходит соединение, то можно вернуть роутер к заводским настройкам.

Возврат роутера в заводские настройки
Обзор, распаковка и настройка WіFi роутера
Здравствуйте друзья, в этой статье я подробно отвечу на вопрос — как зайти в настройки роутера. Такой вопрос у вас может возникнуть по нескольким причинам: Вы купили роутер и решили его настроить самостоятельно, чтобы не тратить время и свои деньги на специалиста или Вы сменили провайдера и хотите перенастроить свой любимый роутер на новый интернет.
В первую очередь для ответа на вопрос — как войти в настройки роутера, нам нужно соединить наш компьютер и роутер по средством кабеля. Ищем провод обжатый с двух сторон пластиковыми фишками, которой идет в комплекте с роутером (патч-корд). Далее, соответственно, включаем наш компьютер и роутер, подключив его к питанию.
Затем вставляем один конец провода в сетевую карту а другой в один из портов LAN на роутере, не спутайте с портом WAN(Internet). Если роутер исправен и порт целый, то на против него загорится индикаторная лампочка, что свидетельствует о том, что физически соединение с роутером установлено. Почему мы используем именно соединение через провод, а не сам wifi, да именно потому, что к сожалению не все роутеры дают возможность соединяться, при первичной настройке, с ними по беспроводной сети. И что бы не мучиться лучше сразу произвести подключение через провод.

Узнаем IP-адрес подключения к роутеру
Следующим этапом ответа на вопрос — как войти в настройки роутера, будет выяснения ip-адреса по которому нам нужно подключиться к роутеру. Обычно у большинства моделей всех роутеров это следующие адреса: 192.168.0.1 или 192.168.1.1 . Вводим эти адреса в адресную строку своего браузера(программа через которую вы просматривает интернет страницы, например Google Chrome, Opera, Mozilla FireFox, Internet Explorer).

Если не заходит в настройки роутера по этим двум адресам, то есть способ узнать его вручную. Для этого заходим в меню «Пуск», далее в «Панель управления».
Затем ищем «Сеть и интернет» и заходим в этот раздел.
Кликнем на «Центр управления сетями и общим доступом» и там нажимаем на меню справа «Изменения параметров адаптера».
Перед нами все Ваши сетевые подключения. Ищем «Подключения по локальной сети» ,нажимаем на его значок правой кнопкой мыши и выбираем «Состояние».

Затем кликнем на кнопку сведения и вот он наш искомый адрес, называется как «Шлюз по умолчанию IPv4″, его и следует вводить в адресной строке браузера, для подключения к Вашему роутеру.

Ввод пароля на вход в роутер
Третий и последний пункт ответа на вопрос — как войти в настройки роутера это авторизация на панель управления роутера. Если вы правильно выполнили действия перед этим этапом то у вас в браузере должно выскочить окно с запросом логина(User Name)и пароля(Password). Вводим логин и пароль, который указан в инструкции. Если же инструкции нет, то пробуйте ввести стандартный логин — admin (или с заглавной). Пароль либо пробуем оставлять пустым, на некоторых моделях не нужно вводить пароль, либо вводим стандартные: admin, 1234,password, 123, 12345 и другие.
Сброс настроек роутера не заводские
Если же стандартные пароли не подходят или вы забыли пароль, то необходимо сбросить настройки на заводские. Как сбросить настройки роутера? — спросите Вы меня. Для этого нам понадобиться ручка или зубочистка. Далее берем роутер и разворачиваем тыльной стороной там где порты, ищем маленькое отверстие с кнопкой под названием «Reset».
При настройке подключения к любой сети провайдеров, необходимо настроить роутер. Или же необходима настройка дополнительно модема.
Во-первых, без толковой настройки не будет Интернета.
Во-вторых, возможно потребуется расширить сеть, соединив два маршрутизатора.
В-третьих, захочется организовать DNLA передачу медиа-контента.
В-четвертых, потребуется настроить вай-фай.
В-пятых, сам маршрутизатор подключен до модема, который и раздает Интернет в сеть.
Ну и в завершении, настроить родительский контроль, время доступа сетевого оборудования к Интернет и т. д. Все это требует вход в настройки маршрутизатора.
Чтобы зайти в настройки роутера нужно знать несколько вещей :
- IP-адрес устройства;
- Пароль и логин для входа в параметры сетевого оборудования.
IP-адрес – является идентификационным адресом устройства и является уникальным. Благодаря такой организации, можно зайти отдаленно в устройство для настройки его параметров.
Чтобы найти IP-адрес роутера или модема потребуется сделать соответствующие шаги одного из вариантов.
По этикетке
Есть еще вариант, как коробка от самого устройства, на ней также может быть указан IP-адрес, но среди всей информации придется найти необходимую информацию.
По инструкции
В инструкции можно посмотреть еще. Инструкция может быть, как в виде буклета, так и файлом на диске к устройству. Также можно воспользоваться официальным сайтом производителя роутера и скачать оттуда. На первых же страницах инструкции можно обнаружить необходимую информацию.
Windows XP
Учтите, что, такой вариант будет полезен в случае включенного на роутере протокола DHCP. Данный вариант входа будет полезен и для тех, у кого Windows и более предыдущих поколений. Итак, переходим по такому пути: Пуск, потом Панель управления. Входят в Сетевые подключения. Кликают на Подключение по локальной сети. Входят в категорию Поддержка. Соответственно интересующий адрес маршрутизатора указан возле IP-адрес.

Windows 7-10
Необходимо попасть в Панель управления через Пуск, потом входят в Сеть и Интернет, в завершение открывают Центр управления сетями и общим доступом. Выбирают справа категорию Изменение параметров адаптера, открывают сетевой канал, который активный.

Кликают по кнопке «Сведения…». Возле категории «Шлюз по умолчанию IPv4» прописан IP-адрес входа.

Еще есть вариант открыть окно настройки сетевого канала в Windows 8-10. Открывают меню Пуск или соответственно эмблеме Windows расположенной на месте этой кнопки. Переходят на пункт меню — Сетевые подключения.
Есть и простой, но универсальный способ открыть настройки. Необходимо просто-напросто кликнуть по значку сети в трее.
В данного способа есть замечание. Сеть должна быть уже настроенная. На клавиатуре нажимают комбинацию клавиш Windows+R. Здесь нет разницы какая раскладка включена в данный момент. В новом окне набирают команду cmd и жмут кнопку ОК.

В новом окне прописывают команду tracert и рабочий сайт. Предположим, tracert google.com. Запускают команду на исполнение нажав клавишу Enter.

Первая же строка пинга в конце будет отображать для необходимого вам сетевого устройства IP-адрес, то есть для роутера или маршрутизатора, или модема. Таким же путем можно узнать IP-конфигурацию сети и без рабочего сайта. Такое может случится из-за проблем с пингом в провайдера.
Вместо tracert и адреса рабочего сайта прописывают команду ipconfig. Соответственно пункт «Основной шлюз» указывать необходимый IP-адрес.

Кстати такими пингами и проверяют связь модема с провайдером через вай фай, 3g. Запустить командную строку в Windows 8 и более новых операционных системах можно и по-другому. Достаточно правой кнопкой мыши нажать по значку Windows на месте кнопки Пуск и выбрать Командная строка (администратор). Это значит, что строка будет запущена от имени администратора компьютера.
Таблица IP-адресов
У разных производителей существует набор классических IP-адресов для сетевого оборудования. Возможно, что старая модель роутера с вай фай не поддерживает вход в настройки через WiFi, то в таком случае необходимо подключиться кабелем. Ниже приведена сводная таблица для идентификации роутера, модема, маршрутизатора. Этот способ исключает выше описанные варианты и сам вопрос: «Как зайти в настройки роутера по IP-адресу?».

Вход по Wi-Fi


Следующие действия аналогичные рассмотренным выше. Только соответственно необходимо нажать, но значку беспроводного соединения.
Возможные проблемы
В роутере отключен DHCP протокол . Тогда придется указать самостоятельно IP-адрес устройства, с которого питаетесь настроить маршрутизатор или роутер. Открывают снова Сетевые подключения, но теперь правой кнопкой мышки кликают по нужном сетевом подключении и выбирают — Свойства. Необходимое сетевое подключение будет с синими мониторчиками на значке. В открывшемся окне переходят в Интернет протокол (TCP/IPv4), это с установленной Windows 7-10. Если же Windows ХР или более старая, значить следует выбрать — Протокол Интернета (TCP/IP).
Выбирают соответственный пункт в Windows, кликают по кнопке Свойства, что снизу. Переключатель переводят в нижнее положение. Указывают IP-адрес вашего устройства и напротив категории Основной шлюз вводят адрес из таблицы выше соответствующий производителю вашего сетевого устройства.
На счет IP-адрес, то его необходимо указать полностью таким же, как и IP-адрес роутера, но с разницей в последней цифре. Предположим, адрес у вашего маршрутизатора 192.168.1.1, следовательно, IP-адрес для устройства, подключенного заканчивается так 192.168.1.2.
Необходимо сделать ввод маски подсети из следующей комбинации чисел 255.255.255.0. Изменив параметры сетевого адаптера перегрузите устройство (компьютер, ноутбук и т. д.) Иначе все равно будут проблемы с идентификацией его в сети.
Возможны проблемы с настройкой через WiFi роутера , в случае запрета на вхождение устройству с определенного IP-адреса или в параметрах роутера указан MAC-адрес определенного устройства, а значить зайти в настройки роутера у вас не получиться. MAC-адрес – это идентификатор для сетевого контролера в независимости того кабельный контроллер или WiFi. В каждого устройства уникальный MAC-адрес.
В роутере уже изменены заводские параметры входа, IP-адрес и соответственно логин и пароль изменены . Войти в настройки роутера или модема с базовыми паролем и логином уже не выйдет.
При таком варианте можно вернуть роутер к заводским настройкам. Достаточно просто сбросить пользовательские настройки.
Во всех роутерах есть сзади или же снизу кнопка Reset. Она спрятана в глубине устройства и снаружи ее только выдает круглое отверстие. Возможно отверстие, обведенное красным кружком. В модеме, как и в других сетевых устройствах также имеется данная кнопка.
Чтобы ее нажать используйте пасту от авторучки, острозаточенный карандаш или же лучше всего разогнутую скрепку. Удерживайте нажатой Reset 10-15 секунд, когда светодиоды роутера перестанут светиться или, одновременно моргнут, это будет значить, что роутер пошел в перезагрузку к заводским параметрам конфигурации и соответственно прошивке. Все настройки, включая и вай фай будут сброшены, а это значит, что беспроводная сеть будет снова открыта.
Также придется и обновить снова прошивку устройства до новой. Это полезно, так как возможно появление новых функций (поддержка новых 3G-модемов, режим автоматического переключения на запасной провайдер, исправлены возможные мелкие недостатки предыдущей версии прошивки и т. д.).
Таблица паролей
Не зависимо от того, как подключен компьютер или ноутбук к сети, нет никакой разницы в дальнейших действиях для входа в настройки. Для настраивания роутера (модема) нужно ввести в браузере его IP-адрес. Вводят адрес в ту же самую строку, что и адрес сайта. После чего необходимо внести пароль и логин роутера. Данная информация по входу имеется в инструкции или на наклейке роутера (модема).

n/a – значит, что поля оставляют пустыми и нажимают кнопку входа.
Для производителей, не указанных в таблице стандартом де-факто является логин admin и такой же пароль.
Как зайти в настройки роутера?
При настройке подключения к любой сети провайдеров, необходимо настроить роутер. Или же необходима настройка дополнительно модема.
Во-первых, без толковой настройки не будет Интернета.
Во-вторых, возможно потребуется расширить сеть, соединив два маршрутизатора.
В-третьих, захочется организовать DNLA передачу медиа-контента.
В-четвертых, потребуется настроить вай-фай.
В-пятых, сам маршрутизатор подключен до модема, который и раздает Интернет в сеть.
Ну и в завершении, настроить родительский контроль, время доступа сетевого оборудования к Интернет и т. д. Все это требует вход в настройки маршрутизатора.
Чтобы зайти в настройки роутера нужно знать несколько вещей :
- IP-адрес устройства;
- Пароль и логин для входа в параметры сетевого оборудования.
IP-адрес – является идентификационным адресом устройства и является уникальным. Благодаря такой организации, можно зайти отдаленно в устройство для настройки его параметров.
Чтобы найти IP-адрес роутера или модема потребуется сделать соответствующие шаги одного из вариантов.
Определяем IP-Адрес
По этикетке
- Этикетка: Банально разверните роутер к себе стороной с этикеткой. Там указаны все характеристики устройства.
- Соответственно указан IP-адрес:

Есть еще вариант, как коробка от самого устройства, на ней также может быть указан IP-адрес, но среди всей информации придется найти необходимую информацию.
По инструкции
В инструкции можно посмотреть еще. Инструкция может быть, как в виде буклета, так и файлом на диске к устройству. Также можно воспользоваться официальным сайтом производителя роутера и скачать оттуда. На первых же страницах инструкции можно обнаружить необходимую информацию.
Windows XP
Учтите, что, такой вариант будет полезен в случае включенного на роутере протокола DHCP. Данный вариант входа будет полезен и для тех, у кого Windows и более предыдущих поколений. Итак, переходим по такому пути: Пуск, потом Панель управления. Входят в Сетевые подключения. Кликают на Подключение по локальной сети. Входят в категорию Поддержка. Соответственно интересующий адрес маршрутизатора указан возле IP-адрес.

Windows 7-10
Необходимо попасть в Панель управления через Пуск, потом входят в Сеть и Интернет, в завершение открывают Центр управления сетями и общим доступом. Выбирают справа категорию Изменение параметров адаптера, открывают сетевой канал, который активный.

Кликают по кнопке «Сведения…». Возле категории «Шлюз по умолчанию IPv4» прописан IP-адрес входа.

Еще есть вариант открыть окно настройки сетевого канала в Windows 8-10. Открывают меню Пуск или соответственно эмблеме Windows расположенной на месте этой кнопки. Переходят на пункт меню — Сетевые подключения.
Есть и простой, но универсальный способ открыть настройки. Необходимо просто-напросто кликнуть по значку сети в трее.
В данного способа есть замечание. Сеть должна быть уже настроенная. На клавиатуре нажимают комбинацию клавиш Windows+R. Здесь нет разницы какая раскладка включена в данный момент. В новом окне набирают команду cmd и жмут кнопку ОК.

В новом окне прописывают команду tracert и рабочий сайт. Предположим, tracert google.com. Запускают команду на исполнение нажав клавишу Enter.

Первая же строка пинга в конце будет отображать для необходимого вам сетевого устройства IP-адрес, то есть для роутера или маршрутизатора, или модема. Таким же путем можно узнать IP-конфигурацию сети и без рабочего сайта. Такое может случится из-за проблем с пингом в провайдера.
Вместо tracert и адреса рабочего сайта прописывают команду ipconfig. Соответственно пункт «Основной шлюз» указывать необходимый IP-адрес.

Кстати такими пингами и проверяют связь модема с провайдером через вай фай, 3g. Запустить командную строку в Windows 8 и более новых операционных системах можно и по-другому. Достаточно правой кнопкой мыши нажать по значку Windows на месте кнопки Пуск и выбрать Командная строка (администратор). Это значит, что строка будет запущена от имени администратора компьютера.
Таблица IP-адресов
У разных производителей существует набор классических IP-адресов для сетевого оборудования. Возможно, что старая модель роутера с вай фай не поддерживает вход в настройки через WiFi, то в таком случае необходимо подключиться кабелем. Ниже приведена сводная таблица для идентификации роутера, модема, маршрутизатора. Этот способ исключает выше описанные варианты и сам вопрос: «Как зайти в настройки роутера по IP-адресу?».

Вход по Wi-Fi
Кликаем по значку WiFi в трее.

Потом жмем гиперссылку «Центр управления сетями и общим доступом».

Следующие действия аналогичные рассмотренным выше. Только соответственно необходимо нажать, но значку беспроводного соединения.
Возможные проблемы
В роутере отключен DHCP протокол . Тогда придется указать самостоятельно IP-адрес устройства, с которого питаетесь настроить маршрутизатор или роутер. Открывают снова Сетевые подключения, но теперь правой кнопкой мышки кликают по нужном сетевом подключении и выбирают — Свойства. Необходимое сетевое подключение будет с синими мониторчиками на значке. В открывшемся окне переходят в Интернет протокол (TCP/IPv4), это с установленной Windows 7-10. Если же Windows ХР или более старая, значить следует выбрать — Протокол Интернета (TCP/IP).
Выбирают соответственный пункт в Windows, кликают по кнопке Свойства, что снизу. Переключатель переводят в нижнее положение. Указывают IP-адрес вашего устройства и напротив категории Основной шлюз вводят адрес из таблицы выше соответствующий производителю вашего сетевого устройства.
На счет IP-адрес, то его необходимо указать полностью таким же, как и IP-адрес роутера, но с разницей в последней цифре. Предположим, адрес у вашего маршрутизатора 192.168.1.1, следовательно, IP-адрес для устройства, подключенного заканчивается так 192.168.1.2.
Необходимо сделать ввод маски подсети из следующей комбинации чисел 255.255.255.0. Изменив параметры сетевого адаптера перегрузите устройство (компьютер, ноутбук и т. д.) Иначе все равно будут проблемы с идентификацией его в сети.
Возможны проблемы с настройкой через WiFi роутера , в случае запрета на вхождение устройству с определенного IP-адреса или в параметрах роутера указан MAC-адрес определенного устройства, а значить зайти в настройки роутера у вас не получиться. MAC-адрес – это идентификатор для сетевого контролера в независимости того кабельный контроллер или WiFi. В каждого устройства уникальный MAC-адрес.
В роутере уже изменены заводские параметры входа, IP-адрес и соответственно логин и пароль изменены . Войти в настройки роутера или модема с базовыми паролем и логином уже не выйдет.
При таком варианте можно вернуть роутер к заводским настройкам. Достаточно просто сбросить пользовательские настройки.
Во всех роутерах есть сзади или же снизу кнопка Reset. Она спрятана в глубине устройства и снаружи ее только выдает круглое отверстие. Возможно отверстие, обведенное красным кружком. В модеме, как и в других сетевых устройствах также имеется данная кнопка.
Чтобы ее нажать используйте пасту от авторучки, острозаточенный карандаш или же лучше всего разогнутую скрепку. Удерживайте нажатой Reset 10-15 секунд, когда светодиоды роутера перестанут светиться или, одновременно моргнут, это будет значить, что роутер пошел в перезагрузку к заводским параметрам конфигурации и соответственно прошивке. Все настройки, включая и вай фай будут сброшены, а это значит, что беспроводная сеть будет снова открыта.
Также придется и обновить снова прошивку устройства до новой. Это полезно, так как возможно появление новых функций (поддержка новых 3G-модемов, режим автоматического переключения на запасной провайдер, исправлены возможные мелкие недостатки предыдущей версии прошивки и т. д.).
Таблица паролей
Не зависимо от того, как подключен компьютер или ноутбук к сети, нет никакой разницы в дальнейших действиях для входа в настройки. Для настраивания роутера (модема) нужно ввести в браузере его IP-адрес. Вводят адрес в ту же самую строку, что и адрес сайта. После чего необходимо внести пароль и логин роутера. Данная информация по входу имеется в инструкции или на наклейке роутера (модема).

n/a – значит, что поля оставляют пустыми и нажимают кнопку входа.
Для производителей, не указанных в таблице стандартом де-факто является логин admin и такой же пароль.
Вход 192.168.0.1 admin admin
Вход в admin-панель роутера, настройка WiFi и IPTV
- Главная
- Личный Кабинет
Как зайти в настройки роутера

Сейчас уже, наверное, даже школьники знают, что роутер — это мини-компьютер и его надо настраивать перед началом использования. Только вот при всем этом не каждый знает как зайти в настройки роутера. А действительно, как?! Для новичков и домохозяек это совсем «китайская грамота», наравне с надписями на египетских пирамидах! Мы поможем Вам во всем этом разобраться! По крайней мере вход в роутер не будет казаться Вам таким уж заумным занятием для компьютерных гиков. Итак, поехали!
Веб-интерфейс роутера и с чем его едят
Все настройки современного Вай-Фай роутера собраны в одном графическом интерфейсе, который называется веб-интерфейс или веб-конфигуратор. Многие пользователи называют его еще как «сайт роутера» или «личный кабинет маршрутизатора».

Хоть это и неправильно, но не лишено логики. Дело в том, что для того, чтобы зайти в настройки роутера, Вам надо использовать обычный веб-браузер, с помощью которого Вы бороздите просторы Интернета — Хром, Оперу, Эксплорер или Фаерфокс. Вот и получается, что надо зайти на сайт роутера, чтобы его настроить и последовательность действий для того, чтобы войти в настройки маршрутизатора, проста как 5 копеек.
192.168.0.1 или 192.168.1.1 — какой адрес использовать?!
Так, отлично, мы уже поняли что всё это легко и просто, но ещё не разобрались как же зайти в веб-интерфейс маршрутизатора. Для этого Вам надо знать его IP-адрес. Как его узнать?! Опять же, ничего сложного! Берём эту адскую железяку в руки и переворачиваем! На обратной стороне должен быть стикер-наклейка с кучей буковок и цифирок. Тут и модель, и серийный номер и ещё куча тому подобной белиберды. Среди всего этого буйства информации нам нужно найти IP-адрес устройства. Вот примерно так он будет выглядеть на наклейке:

Обычно для доступа к настройкам роутера используется IP-адрес либо 192.168.1.1 либо 192.168.0.1. Реже встречаются адреса 192.168.100.1, 192.168.8.1, 10.0.0.1 или какой-либо иной. Рядом обычно указывается так же имя пользователя и пароль для входа. В примере на картинке это — логин admin и пароль admin.
На многих современных сетевых устройствах вместо IP используется текстовый, доменный адрес. Пример — tplinkwifi.net у роутеров TP-Link, my.keenetic.net у Zyxel Keenetic, router.asus.com для маршрутизаторов ASUS.

Пугаться не надо — всё то же самое, но немного в другом виде. Используется всё одинаково — запускаем веб-браузер (Хром, Опера, Фаерфокс, ИЕ и т.п.) и в адресную строку вводим либо IP-адрес Вай-Фай маршрутизатора, либо его URL-адрес. Вот и всё!
Почему не получается зайти в настройки роутера
Как подсказывает мне мой опыт, очень часто проблемы с доступом к веб-интерфейс у начинаются уже на самом первом этапе. И вроде бы все делаешь правильно, девайс работает, лампочки мигают, но почему-то не получается зайти в настройки роутера. Никак, от слова «совсем». Что делать и как быть?! Давайте разбираться!
1. Не открывается сайт роутера
Вы в браузере вводите IP адрес роутера, а в ответ получаете ошибку «Страница не найдена» или «Не удается получить доступ к сайту».

Причин этому бывает несколько. Самая распространённая — это просто глюк работы устройства — попробуйте перезагрузить его и проверить вход в настройки роутера снова.
Вторая по популярности причина — банальные ошибки в написании адреса маршрутизатора . Прописывать его в адресной строке надо так, как написано на стикере. То есть 192.168.1.1 или 192.168.0.1 . Пользователи же, обычно, начинают форменным образом тупить, придумывая что-то своё. Например, заменяют цифры буквами — вот так: 192.168.l.l или 192.168.o.l — конечно так работать не будет! IP-адрес должен состоять из цифр, а буквы система поймёт неправильно! Иногда, умудряются забыть про точки в адресе — 19216811, или добавляют ещё части — 192.168.0.1.1 — так тоже работать не будет.
Достаточно часто встречаются проблемы с настройками сетевой карты на компьютере или ноутбуке. Решается тоже достаточно просто. Нажимаем на клавиши Win и R, чтобы открылось окно «Выполнить». Вводим в строку открыть команду ncpa.cpl и нажимаем на клавишу «Enter», после чего нашему взору предстанет список сетевых подключений Windows. Кликаем на том, к которому подключен роутер, правой кнопкой мыши и выбираем пункт «Свойства»:

Затем, как показано на рисунке — кликаем дважды на строчку «Протокол Интернета версии 4 (TCP/IPv4)» чтобы открылось третье окошко — свойства сетевого подключения. Там ставим галочки на автоматическом получении IP-адреса и серверов DNS. Так надо делать в большинстве случаев, так как на роутере по умолчанию должен быть включен DHCP-сервер и он раздаёт ай-пи, а значит комп должен его подхватить автоматически!
Если это не помогает — попробуйте прописать IP на сетевой карте статически. Вот так:

Это на тот случай, если DHCP-сервер на сетевом устройстве выключен или работает неправильно. Если вдруг получите ошибку «Конфликт IP-адреса в сети» пропишите другой адрес — 192.168.1.3, 192.168.1.4 и т.п.
В том случае, если ни один совет из перечисленных мной выше не помог — попробуйте вот что. Запустите командную строку и пропишите в ней команду:
То есть, если у маршрутизатора адрес 192.168.0.1, то команда будет выглядеть так:
Нажимаем на клавишу «Enter» чтобы запустить команду Пинг в работу. Благодаря ключу «-t» отправка пакетов будет идти непрерывно, а не по 4 запроса, как это делается по-умолчанию. Дальше надо будет попробовать по очереди подключать патч-корд, идущий от компьютера во все порты роутера по очереди.

Тут вся «фишка» в том, что у современных маршрутизаторов можно переназначать LAN-порты под разные цели — IPTV, SIP-телефония и т.п. Зайти в настройки роутера через такой порт не получится. Именно поэтому стоит проверить остальные порты. Как правило, если девайс «живой», то на одном из портов отзовётся.
2. Не подходит заводской пароль по-умолчанию admin admin
Это самая интересная ситуация. Она обычно встречается либо у рассеянных людей, кто всё забывает, либо у тех, кто сам свой маршрутизатор или модем не настраивал, отдавшись в руки стороннего настройщика или просто доверившего этот процесс друзьям, знакомым и т.п.

А итог в обоих случаях печальный — не удаётся зайти в настройки роутера под заводским паролем по-умолчанию и выдаётся ошибка логина или пароля. Что делать? К сожалению в 999 случаях из тысячи решение одно — сбрасывать настройки роутера. Для этого на нём есть специальная кнопка «Reset», которую можно найти на задней части корпуса, рядом с разъёмами. Выглядит она так:
Сбросить настройки роутера обычно достаточно просто — нажимаем «Ресет» и держим секунд 8-10. При этом лучше смотреть на индикаторы передней панели. Как они все разом загорятся или наоборот — потухнут, то надо отпустить кнопку и дождаться нормальной загрузки устройства. Но ВНИМАНИЕ. — после сброса настроек, Ваш роутер будет снова как будто его только что вытащили из коробки и распаковали. То есть для нормальной работы надо будет его вновь настраивать. Но и заводской логин admin и пароль admin снова будут работать!
Как войти в настройки роутера за 7 минут: вход по кабелю и Wi-Fi
Каждый человек, у которого есть эта не хитрая коробочка, раздающая Wi-Fi – рано или поздно сталкивается с проблемой перенастраивания. Кто-то хочет изменить имя беспроводной сети. У кого-то поменялся провайдер и надо переконфигурировать настройки интернета.
Разницы нет. Все маршрутизаторы обладают своим Web-интерфейсом, через который можно сделать все доступные настройки. При этот не нужно устанавливать никаких программ, драйверов и войти в роутер можно с любого устройства: ноутбука, компьютера, планшета или даже смартфона. Давайте по-простому и обычным языком ответим на вопрос – где найти и как зайти в настройки роутера.
- Подключение
- Заходим в управление роутером через браузер
- Если наклейки или этикетки нет
- Заходим в конфигурацию со смартфона, планшета
- Приложение для телефона
- Как узнать и определить IP?
- Не подключается и возможные ошибки входа
- Роутером ранее пользовались
- Не заходит после сброса настроек
- Всё равно не работает
Подключение
Зайти в настройки можно двумя путями, с помощью беспроводной сети или при помощи кабеля. Я все же советую использовать прямое подключение через провод – так будет надёжнее.
- И так вам нужен стандартный Ethernet кабель. Он обычно идёт в комплекте в коробке с аппаратом. Достанете его оттуда. Если у вас есть другой кабель – то можете использовать и его.
- Включите устройство в розетку питания.
- Теперь найдите сзади LAN порт, он обозначен жёлтым цветом и воткните туда один конец провода до щелчка.
- Теперь второй кончик вставьте в комп или ноут. Сетевая карта у компьютера обычно находится сзади, а на ноуте этот разъём расположен сбоку. Всё теперь можно переходить к следующей стадии.
На роутере если есть индикаторы подключения к ЛАН портам, должны загореться лампочка. Также замигает и сетевая карта на ноуте или ПК. Ничего страшного нет, если в трее будет гореть компьютер с жёлтым треугольником и будет надпись «без доступа к интернету» – скорее всего он ещё не настроен.
Заходим в управление роутером через браузер
Теперь достаточно просто запустить браузер (Google Chrome, Internet Explorer, Opera и т.д.) и в адресной строке прописать IP или DNS адрес роутера. Если IP адрес не изменялся, то его можно найти на этикетке под девайсом. Там же будет логин и пароль для аутентификации в админке.
- Вписываем сначала IP или DNS адрес в адресную строчку браузера. Жмём Enter.
- Далее вводим данные Username и Password от вашей модели.
- После этого вы должны увидеть страницу концигурации роутера.
Если наклейки или этикетки нет
Мало ли, мог кто-то оторвать этикетку для безопасности. Ничего страшного нет, сейчас я приведу все возможные варианты для входа.
| Фирма | Адрес для входа | Login | Password |
|---|---|---|---|
| Любые модели | 192.168.1.1 192.168.0.1 |
admin | Admin или пустая строчка |
| Tp-Link | http://tplinklogin.net | admin | admin |
| D-Link | dlinkrouter.local | admin | admin |
| Asus | http://router.asus.com | admin | admin |
| Linksys | 192.168.1.1 | admin | admin |
| Zyxel Keenetic | my.keenetic.net | — | — |
В основном IP адрес у всех интернет-центров одинаковый 192.168.1.1 или 192.168.0.1. Если пароль не подходит, то попробуйте комбинации 1234 или qwerty. Вообще на новых моделях при загрузке уже не ставят паролей, чтобы пользователь сам смог его установить при первой настройки.
Заходим в конфигурацию со смартфона, планшета
Большинство роутеров новых моделей при первой запуске уже активируют свободную Wi-Fi сеть, с которой можно зайти и настроить маршрутизатор по воздуху. И это довольно удобно, так как не всегда есть под рукой ноутбук или компьютер. А иногда просто лень искать провод и подключать его к маршрутизатору.
- Для начала попробуем подключиться в автономном режиме. Возьмите телефон или планшет и включите на нём поиск сети Wi-Fi.
- Название сети по умолчанию будет как полное название роутера. Подключаемся к этой сети как обычно.
- Если он запросит пароль, то его можно найти на той же самой этикетке.
- Если вы не видите этой сети, то присмотритесь к аппарату, если не горит лампочка Wi-Fi, то значит беспроводная сеть не запущена. Для этих случаев есть специальная кнопочка WPS. Она расположена с задней стороны маршрутизатора – там, где порты. Она может также находится на верхней части и иметь значок ключика или волны. Зажимаем кнопку на 3 секунды.
- После смотрим доступные сети. Должно появится новое подключение, попытаемся приконнектится. Если запросит пароль, то ищем его на этикетке. Если его нет, то просто подойдите и нажмите ещё раз на кнопку WPS – один раз. И пароль не потребуется.
- После того как мы подключились к вай-фай сети, запускаем браузер и вводим адрес. Вы уже знаете, как это делается. После этого вы попадёте на внутренний сайт или в меню модема.
Приложение для телефона
Крупные компании, занимающийся выпуском сетевых устройств стали массово выпускать приложения для быстрой настройки роутера. Это такие фирмы как Zyxel Keenetic, Tp-Link и т.д.
- Для того чтобы установить программку по быстрой настройке на свой смартфон или планшет надо зайти в Google Play или App Store.
- Далее в поисковике вводим название кампании, выпустившую роутер. Например – Zyxel Keenetic.
- Если приложение есть, то оно сразу же высветится, и вы сможете скачать и установить его на устройства.
- При первом же запуске будет инструкция по подключению. Все шаги расписаны очень легко, так что не запутаетесь.
ВНИМАНИЕ! Не все компании имеют подобное ПО. Также такие приложения поддерживают на всю продукцию той или иной фирмы. Так что, если у вас старый аппарат, то есть велика вероятность, что программа работать именно с этим устройством не будет.
Как узнать и определить IP?
Если знаете пароль и логин, но не помните IP адрес, потому что сами меняли его – узнать заветные цифры, очень легко:
- В меню пуск запускаем командную строку. В строчке поиска вписываем «cmd.exe».
- Два раза кликаем по найденному приложению.
- Далее вы увидите черное окошко, просто впишите команду – ipconfig и нажмите Enter.
- В строчке «Основной шлюз» будет адрес нашего интернет-центра. Его и используйте для входа. Если там ничего нет, а строка пустая, переходите к следующей главе моей инструкции.
Не подключается и возможные ошибки входа
Иногда бывает, что при вводе стандартных данных можно увидеть окно с ошибкой подключения. Тогда есть несколько вариантов, которые смогут вам помочь. Рассмотрим самые популярные решения.
Роутером ранее пользовались
В этом случае бывший пользователь мог изменить IP адрес машины, ну и понятно дело придумал свой пароль, чтобы соседи не смогли взломать маршрутизатор. В этом случае мы не будет взламывать пароли, так как это довольно сложно, да и не факт, что получится. Просто сбросим конфигурацию до заводских настроек, а с ними сбросятся пароль и адрес. Но учитывайте, что настраивать интернет и Wi-Fi надо будет занова.
Для этого находим на задней части роутера кнопочку «RESER» или «СБРОС». Она может быть внутренней и иметь форму маленькой дырочки или совмещена с WPS. Зажимаем её на 9-13 секунд. Аппарат должен начать мигать, а потом перезагрузится. Теперь по идее вы должны зайти по стандартным данным.
Не заходит после сброса настроек
И так, в этом случае есть два варианта, есть конечно и третий – что роутер сломан, но это бывает крайне редко. Если вы подключаетесь по вайфай сети, то подключитесь на прямую с провода. В случае прямого коннекта по витой паре, проверьте что провод целостный и не переломлен. Это можно сделать несколькими способами:
Визуально он одолжен быть целым. Если у вас есть животные дома, они могут его легко перегрызть или он мог переломится в месте коннектора. Такое часто бывает если роутер постоянно переставляют с места на место.
Далее смотрим на индикаторы роутера. В тот порт, в который подключен ПК должен гореть или мигать, что означает – обмен данными между девайсом и компом. На картинке снизу горит первый ЛАН порт, что означает нормальную работу.
Если лень ходить, просто загляните за системник или посмотрите на разъём сетевой карты ноута. Там есть лампочка, которая должна гореть. Если этого нет, то поменяйте кабель.
Также в нижней части экрана вы можете лицезреть красный крест, что говорит о разрыве соединения.
Если всё мигает и горит, вы сбросили настройки роутера, но по стандарту зайти не можете. А в нижней части экрана вы видите локальное соединение с жёлтым треугольником (без интернета), то скорее всего проблема в настройках сети на вашем компьютере. Не пугаемся – это всё очень легко решается.
- Нажмите на вкладку пуск в нижнем левом углу рабочего стола.
- Теперь переходим в панель управления, устанавливаем просмотр по категориям «Крупные значки». Ищем и переходим в «Центр управления сетями и общим доступом».
- В левой части найдите ссылку «Изменения параметров адаптера».
- Посмотрите на активное подключение. На ноутах обычно идёт одна сетевая карта, а второй Wi-Fi модуль. Выберите именно тот вариант, с которого идёт коннект, нажмите правой кнопкой и выберите свойства. Здесь нам понадобится 4 версия IP. Выберите, а потом опять нажмите «Свойства».
- Если компьютер будет находится в одной подсети, а роутер в другой, то зайти на него будет невозможно. Поставьте флажок для поиска IP в автономном режиме, как показано на верхней картинке. Для DNS также можно установить автоматический поиск, тогда ПК будет использовать ДНС вашего провайдера, но лучше поставьте адреса от Google – они надёжнее: 8.8.8.8 и 8.8.4.4.
- Нажимаем два раза «ОК» и пытаемся вновь зайти в настройки WiFi коробки.
Всё равно не работает
Если и это не поможет, то скорее всего роутер сломан. Если старая модель и ею раньше кто-то пользовался, а вам его просто отдали, то придётся покупать новые маршрутизатор. Но если роутер только из коробки и пахнет свежим пластиком, то позвоните в техническую поддержку компании выпустившую эту машину.
| Фирма | Телефоны |
|---|---|
| Zyxel Keenetic | Россия — 8 800 5551632 Украина — 044 3643292 Казахстан — 8 727 3567702 Москва и Московкая область — 74951206676 78122456676 |
| Tp-Link | 8 8002505560 РФ +74952285560 для Москвы и Московской области |
| D-Link | 8 800 7005465 |
Другие номера телефонов можно найти в интернете на официальных сайтах. Также вы можете отнести модель по гарантии, в магазин где покупали. Там его должны проверить на наличие поломки.
Как войти в роутер
Осуществить вход в настройки маршрутизатора с компьютера возможно только при наличии между ними физической связи. Для ее организации потребуется один конец сетевого кабеля подключить в любой из LAN портов модема, а второй – в сетевую плату ПК.
Далее необходимо выполнить следующие действия:
- Запустить браузер.
- В адресной строке ввести ip или веб адрес устройства и нажать Enter. Практически во всех модемах, используемых операторами Ростелеком, МТС и Билайн, прописан ай пи адрес 192.168.1.1 или 192.168.0.1 .

- Ввести имя пользователя и пароль. Username везде один – admin , а вот пароль может отличаться. Например, на роутерах МТС пароль по умолчанию — mts.

- Если данные введены верно, откроется интерфейс роутера.

Вход в панель управления по wifi
Для настройки модема через беспроводную сеть сначала требуется подключиться к ней путем ввода пароля или нажатия на модеме кнопки WPS. Она позволяет получить доступ к устройству без ввода каких-либо данных.
Пароль от сети вай фай написан на этикетке модема.
Далее алгоритм действий будет повторять пункты 1-3 инструкции, описанной выше.
Как узнать IP адрес роутера
Узнать IP адрес роутера можно тремя способами. Рассмотрим их на примере наиболее распространенных моделей:
- TP-Link и D-Link;
- Asus;
- Zyxel Keenetic;
- Huawei.
TP-Link и D-Link
№ 1. Наиболее простой способ узнать ай пи адрес — посмотреть на корпусе устройства.

№ 2. Второй способ подразумевает просмотр ай пи адреса в сведениях сетевого подключения. Для этого необходимо нажать левой кнопкой мыши на значок сети. Обычно он обозначается в виде флажка.
После чего потребуется пошагово выбирать следующие пункты:
- «Центр управления сетями и общим доступом».
- «Изменение параметров адаптера».

- Используемое подключение (локальное или беспроводное), по которому необходимо щелкнуть правой кнопкой мыши.
- «Состояние».

- «Сведения».

- Указанный в строке «Шлюз по умолчанию IP…» перечень цифр и есть IP адрес маршрутизатора.

№ 3. Третий способ подразумевает использование командной строки. Запустить ее можно одним из двух методов:
1. Первый — через кнопку «Пуск» путем пошагового выбора: «Все программы» — «Стандартные» — «Командная строка».
2. Второй — путем одновременного нажатия кнопок клавиатуры Win и R . В открывшемся окне сначала ввести cmd , а затем нажать «Ок».
В открывшемся окне набрать команду ipconfig/all . Необходимый ай пи адрес будет указан в строке «Основной шлюз».
На маршрутизаторах Асус так же, как и на других роутерах, ай пи адрес указан на наклейке.
Дополнительно его можно посмотреть в сведениях о сетевом подключении и командной строке. Как это сделать — описано выше.
Zyxel Keenetic
На некоторых моделях этого роутера ай пи адрес не указан на наклейке. Тем не менее вход в меню настроек можно осуществить, используя веб адрес: my.keenetic.net .
По умолчанию же на большинстве моделей как роутера, так и модема используется ip адрес – 192.168.1.1 .
Для входа в настройки используется учетная запись:
- логин пользователя – admin ;
- пароль – 1234 .
Huawei
IP адреса роутеров этой фирмы отличаются от стандартных. Тем не менее найти их можно аналогичным образом:
- на наклейке;
- в сведениях о сетевом подключении;
- командной строке.

Возможные ошибки и способы решения
Если зайти в настройки маршрутизатора не получается, а вместо приглашения входа на экране появляется ошибка, требуется найти ее причину.
Основные причины могут скрываться в следующем:
- настройки подключения;
- неисправность или неверное подключение сетевого кабеля;
- отсутствие драйверов на сетевой плате.
Настройки подключения
Войти в настройки модема не получится в том случае, если в свойствах подключения по локальной или беспроводной сети указан статический IP адрес. Для решения проблемы следует поставить точку в окошке «Получить ip адрес автоматически».
Неисправность или неверное подключение кабеля
Если на сетевом подключении стоит красный крест, то, возможно, кабель неисправен. Решением станет его замена.
На некоторых ПК могут быть установлены сразу две сетевые платы. Такие случаи нередки, ведь при отказе встроенной пользователь устанавливает съемную. В данном случае при использовании нерабочей платы подключение будет неактивным (с красным крестом). Решение – подключить кабель к другой сетевой плате.
Отсутствие драйверов на компьютере
Ошибка подключения появится и при отсутствии драйверов на сетевой плате. Проверить их наличие можно в диспетчере устройств. Для этого нужно выполнить следующие действия:
- Щелкнуть правой кнопкой мыши на иконку «Компьютер», находящуюся на рабочем столе или в панели меню «Пуск».
- В появившемся меню выбрать «Свойства».
- Выбрать пункт «Диспетчер устройств».
- В открывшемся окне найти «Сетевые адаптеры».
Об отсутствии драйверов говорит наличие желтого восклицательного знака возле названия платы.
Решением в данном случае может быть их установка или же использование для настроек роутера сети вай фай.
В случае если пользователь сменил, а после забыл пароль, получить доступ к интерфейсу роутера не получится. Решение в данном случае только одно — сброс настроек до заводских:
- Для этого потребуется булавкой, скрепкой или другим острым и достаточно тонким предметом нажать и удерживать несколько секунд кнопку Reset.
- После этого модем перезагрузится, о чем будет свидетельствовать пропадание и появление световых индикаторов.
Видео по теме
Как зайти в настройки роутера — универсальная инструкция
Роутер — это отличное решение для организации интернет-соединения в определенном месте. Используется как посредник для передачи интернет трафика от одной точки доступа к подключенным к нему устройствам.
Его настройка требует определенных навыков и, первое, что необходимо знать для начальной конфигурации или изменения уже существующих установок это — как открыть настройки роутера.

Именно об этом и будет данная публикация, мы рассмотрим, как попасть в панель управления маршрутизатора на примере моделей от разных производителей.
Важно! Перед началом, убедитесь, что устройство работает правильно и все ли кабели подключены, подробнее об этом вы прочтете в — как подключить роутер к компьютеру.
- 1 Как зайти в настройки роутера
- 1.1 Проверка настроек подключения в системе
- 1.2 Адрес роутера для входа — все модели
- 1.3 Что делать если не заходит в настройки роутера
- 1.4 Как зайти в настройки роутера ASUS
- 1.5 Как зайти в настройки роутера D-Link
- 1.6 Как зайти в настройки роутера ZyXEL
- 1.7 В заключение
Как зайти в настройки роутера
Рассмотрим, как выполнить данное действие на самых распространенных моделях маршрутизаторов в виде универсальной инструкции, чтобы вы независимо от используемой модели смогли попасть в настройки.
Проверка настроек подключения в системе
При подключении роутера к компьютеру или ноутбуку система должна создать новое подключение с автоматическими установками. Но бывает, что такое не происходит или настройки уже изменены и получить доступ к ним не удается, именно поэтому их следует проверить. Нажмите разом клавиши «Win + R» и наберите «ncpa.cpl» (без кавычек).

По сетевому подключению «Ethernet» щелкните мышкой (правой кнопкой), или он может быть именован как «Подключение по локальной сети» и далее откройте «Свойства» из контекстного меню.

В появившемся окошке кликните по пункту «IP версии 4 (TCP/IPv4)» и щелкните по «Свойства». Удостоверьтесь, что галочки у всех пунктов установлены в автоматическое состояние и нажмите «ОК».

Также при проблемах с доступом можно задать эти значения вручную — смотрите картинку. IP-адрес берется от основного адреса роутера — меняется только последняя цифра в интервале от 2 до 254

Маска всегда — 255.255.255.0, а шлюз и DNS — это адрес роутера.
Адрес роутера для входа — все модели
Чтобы открыть установки маршрутизатора независимо от его модели — в браузере нужно вбить соответствующий ему адрес. По дефолту это: 192.168.0.1 или 192.168.1.1, но иногда он может незначительно отличаться.

Вся необходимая информация для доступа к админ-панели маршрутизатора находится непосредственно на устройстве — на нижней крышке или в инструкции к нему.

Что делать если не заходит в настройки роутера
1. Если вышеуказанные адреса не работают, а сетевое соединение настроено правильно, прежде всего попробуйте выключить на 10 секунд устройство и потом включить, чаще всего после перезагрузки все начинает работать нормально.
2. Если доступа все еще нет, то необходимо проверить правильность адреса для входа. Для этого, также, откройте сетевые подключения на компьютере, но в этот раз кликните два раза по подключению и выберете пункт «Сведения», у строки «Шлюз по умолчанию IP» будет находиться адрес для доступа к меню.

Также узнать данную информацию можно и другим способом:
a. Нажмите «WIN + R» на клавиатуре и введите команду — cmd.

b. В консоли наберите — ipconfig и нажмите Enter на клавиатуре. Адрес в строчке «Основной шлюз» — это, как раз и есть адрес вашего маршрутизатора. Его и вводите в строку браузера.

3. Проверьте доступность адреса с другого браузера, может быть есть проблемы с кэш файлами.
4. Вполне возможно проблема может крыться в кабеле, попробуйте поменять его — довольно часто такие неполадки возникают именно из-за него.
5. Попытайтесь открыть при помощи другого устройства, например, с мобильного по вай фай.
Что делать если не подходит логин и пароль
Смотрите данные на задней крышке самого устройства, если сделать это невозможно или там нет никакой информации, то пробуйте разные логины и пароли, это может быть: admin/1234, Administrator/admin, admin/12345, admin/пусто и т.д.
Если перепробовали все варианты и ничего не годится — то необходимо сбросить настройки на заводские. Делается это довольно просто, на самом маршрутизаторе есть специальная кнопка, которую необходимо нажать и держать около 10 секунд и спустя это время отпустить.

Важно! После сброса — все установки придется делать заново, учитывайте это.
Далее, параметры доступа рассмотрим на примере каждой модели отдельно, чтобы было понятнее и наглядней.
Как зайти в настройки роутера ASUS
В открытом браузере вбейте в адресную строку 192.168.1.1 или router.asus.com. Если появится окошко с информацией о вводе логина и пароля — то вбейте в эти два поля: admin.

Также, вся информация с инструкцией находится на оборотной стороне устройства, там вы увидите и логин с паролем.
Как зайти в настройки роутера D-Link
Этот маршрутизатор по умолчанию использует адрес: 192.168.0.1 — вбейте его в адресную строчку браузера. При запросе логина с паролем, впишите в оба поля: admin.

Если данные для входа не подходят, возьмите маршрутизатор и посмотрите с тыльной стороны параметры для входа.
Как зайти в настройки роутера ZyXEL
Чтобы попасть в админ-панель впишите в адресной строке своего браузера: 192.168.1.1 или my.keenetic.net. При появлении окна с запросом указать логин/пароль — укажите логин: admin и пароль: 1234.

Интересно! Данные для входа в маршрутизаторы других марок, такие как, Huawei, Tenda, MikroTik — вы всегда можете прочитать на обратной стороне самого маршрутизатора. Также, прочитайте статью о том — как узнать скорость интернета. С помощью нее вы сможете понять, стоит ли менять своего провайдера или нет.
В заключение
Как видите зайти в интерфейс маршрутизатора довольно просто. Хоть и производителей данного устройства много — процесс практически везде одинаковый. Надеюсь вам была полезна выложенная информация и до новых встреч.
Как зайти на роутер и сделать правильные настройки доступа к сети. Как открыть настройки роутера
В начале статьи будет немного теории, ведь эта статья рассчитана для начинающих пользователей и поэтому я не могу перейти сразу к делу. Если вам нужна практика, чтобы понять, как зайти в настройки роутера, то спуститесь примерно в середину статьи.
Информатизация общества достигла своего пика после развития интернет-технологий, которые стали доступны любому пользователю на планете. Вся деятельность, от крупных корпораций до обычного человека, в какой-то мере зависит от наличия и качества интернета. Современные устройства, которые обеспечивают доступ к локальной и глобальной сети, имеют множество моделей и модификаций. Наиболее популярным средством считается роутер, который не просто является посредником между провайдером и компьютером пользователя, а позволяет провести профессиональную настройку под определённые требования и потребности.
Общее понятия и разновидности роутеров
Роутер – это портативное устройство, которое имеет собственную программу (прошивку), которая управляет преобразованием и передачей пакетов данных между различными сетями. Проще говоря, роутер принимает данные от провайдера (организация, которая предоставила вам интернет) по сети и передаёт их на сетевую плату компьютера. Далее информация обрабатывается и выдаётся пользователю на экран в удобном графическом виде.
Роутер относится к категории сетевого оборудования и имеет много разновидностей. Очень важно выбрать нужное устройство, которое будет выполнять все поставленные задачи и иметь совместимость с провайдером интернета (если вам подарил товарищ роутер, то надо уточнить – подходил ли он для вашего интернета). Рассмотрим виды сетевого оборудования, чтобы уметь различать их и выбирать:
Сетевая карта PCI
Имеет стандартный Lan-порт, в который подключается кабель, передающий пакеты данных (витая пара, коаксиальный, оптоволоконный). Для правильной работы необходима установка драйверов. Сетевая карта может быть интегрирована в материнскую плату или подключаться в отдельный слот PCI.
Существуют также USB-устройства для обеспечения интернетом, которые преобразуют информацию, полученную через встроенный Wi-Fi приёмник. Данное устройство может использоваться для компьютеров и ноутбуков. Его удобно использовать, если на вашем компьютере нет Wi-Fi, при подключении устройства Wi-Fi сразу появится в вашем компьютере.

Доступ к интернету обеспечивается через кабель стационарных телефонов. Для этого ставится специальное дополнительное оборудование – сплитер, который разделяет сигнал на телефонный и интернет. Данный вид устройства имеет встроенную программу с собственным интерфейсом и позволяет выполнять пользовательскую настройку.

Роутер используется для доступа к интернету большинства провайдеров в мире. Оборудование имеет большой выбор настроек, встроенные функции фильтрации и безопасности.

И теперь перейдем к практике, в которой подробно разберемся, как зайти в настройки роутера.
Подключение роутера
Очень часто пользователи запутываются в кабелях при подключении роутера и поэтому не могут понять, как войти в настройки роутера. Чтобы исключить этот нюанс в этой статье я решил немного рассказать про подключение.
Для этого необходимо вставить коннектор (пластиковая фишка с контактами) кабеля, который предоставил провайдер, в WAN-порт (может иметь название – Internet) роутера или попробуйте подключите в первый порт слева. Далее необходимо соединить сетевую карту компьютера с LAN-портом роутера с помощью специального кабеля (чаще всего – витая пара). Такой кабель должен идти в комплекте с устройством и имеет длину не больше метра. Можно отдельно купить кабель необходимой длины и самостоятельно обжать его дома (необходим специальный инструмент для обжатия – обжимник). Далее подключаем адаптер питания к роутеру и включаем его в розетку.
Прошу посмотреть на схему ниже, чтобы понять, как подключатся кабеля.

Определение параметров сети
Роутер имеет собственный сетевой адрес, который необходимо знать, чтобы ответить на вопрос, как зайти в настройки роутера. Чтобы определить сетевые настройки роутера, необходимо зайти в «Пуск» — «Панель управления», выбрать раздел «Центр управления сетями и общим доступом» или можно нажать правой кнопкой мыши по значку, который отображает подключение сети (где отображаются у вас часы).

В меню слева выбираем пункт «Изменение параметров адаптера».

Теперь необходимо открыть настройки сетевой карты компьютера. Для этого нажимаем правой кнопкой мыши на устройстве и выбираем пункт «Состояние».

В открывшемся окне нажимаем кнопку «Сведения» и просматриваем информацию. Необходимо обратить внимание на строку «Шлюз по умолчанию IPv4». Это и будет сетевой адрес роутера, через который пользователь получает интернет.

В большинстве случаев адрес может быть в виде 192.168.1.1 или 192.168.0.1. Это стандартный адрес, но любой пользователь может его изменить, поэтому лучше выяснить точно.
Если не получается выполнить какой-то из этапов в этой статье, то рекомендую прочитать (текст, который вас нужен примерно в середине):
« » и « ». Здесь вы найдете другие способы для уточнения IP адреса и пароля.
Вход в настройки роутера
После выяснения через какой IP адрес раздается интернет можно без труда зайти в настройки роутера. Для этого необходимо открыть любой браузер (Opera, Chrome, Mozilla или другой) и в адресной строке ввести адрес роутера, нажимаем Enter. Настройки роутеров обычно защищены, поэтому необходимо будет ввести логин и пароль.

Производители стандартно устанавливают логин и пароль – admin. Но также данные могут отличаться. Довольно часто пользователи меняют данные для входа, чтобы обезопасить себя от произвольного доступа к настройкам посторонних лиц. Если логин и пароль был утерян (забыт), то можно воспользоваться кнопкой сброса (Reset) на корпусе роутера.
ВНИМАНИЕ! Все настройки роутера при использовании функции «Reset» будут сброшены по умолчанию. Потребуется полная перенастройка параметров в роутере.

После ввода логина и пароля перед вами появится главное меню вашего роутера и теперь можете приступать к настройкам своего роутера.
Устранение неисправностей
Если не удалось открыть настройки роутера, то стоит обратить внимание на возможные причины:
- Неисправность сетевого кабеля, соединяющего роутер и компьютер. При этом значок сетевого адаптера будет сигнализировать об отсутствии подключения.

- Отсутствие или нарушение работы драйвера сетевой карты (возможна полная неработоспособность адаптера). В этом случае значок сети будет вовсе отсутствовать. В диспетчере устройств адаптер может быть с восклицательным или вопросительным знаком.

- Вы забыли активировать передачу файлов. Заходите в «Центр управления сетями и общим доступом» (про это было в самом начале статьи) – «Изменение параметров адаптера» — нажимаете правой кнопкой мыши по нужному подключению и выбираете «Включить».

Есть еще один очень важный совет. Если у вас нормальный провайдер, то вы можете позвонить в эту фирму и задать свой вопрос. Они обязательно вам помогут.
Давайте немного подведём так сказать черту. Как войти в настройки роутера:
- Узнаем IP адрес роутера;
- Открываем браузер и вводим IP адрес;
- Пробуем известные логины и пароли или находим их.
Давайте посмотрим видео, как войти в роутер:
Если вы решили настроить роутер своими силами, вам пригодится инструкция о том, как в него зайти. Только после этого можно будет менять пароль, наименование сетки или установить дополнительные настройки. Самое главное — попасть в ту систему управления, где задаются необходимые параметры. При этом сама модель роутера не имеет значения, так как суть работы этих гаджетов практически одинаковая. Это означает, что доступ к Aсус, Tp-Link, Zyxel, Линксис и многим другим можно получать, следуя одним и тем же инструкциям. О том, как войти в роутер , вы узнаете ниже.
– это девайс, который имеет свое собственное программное оснащение и считается самостоятельным. Доступность к нему, в основном, достигается через сетевой кабель.
Важно! Для гаджета не требуется установка драйверов. В приложенном к нему диске идут утилиты для дальнейшей настройки.
Есть мнение, что более эффективным способом наладки устройства считается строка настроек, куда можно попасть через браузер. Есть два наиболее эффективных способа, позволяющих попадать в настройки маршрутизатора:
- получение допуска к настройкам через сетевой корд с ноутбука или компьютера;
- настройки посредством WI-FI с любых мобильных девайсов или, опять же, посредством ноутбука или персонального компьютера.

Оба способа позволяют изменить настройки маршрутизатора и установить те функции, которые вам необходимо.
Важно! Нельзя поменять прошивку устройства только через WI-FI.
Настройки со своего компьютера
Чтобы , не нужно выполнять каких-либо сложных действий. Нужно взять сетевой кабель, идущий с роутером в одном комплекте, и подсоединить один конец к сетевому разъему ПК.

Вторая часть кабеля подключается к девайсу в одно из четырех LAN-гнезд. Обычно они желтого цвета.

В настройки можно попасть через специальный адрес. Он будет указан на каждом конкретном роутере вместе с паролем и логином для доступа. Чаще всего информация указана на специальной наклейке на устройстве.

Включите роутер и открывайте любой браузер на вашем компьютере. Пройдя по нужному адресу (указан на роутеру IP-адрес), увидите окошко с запросами на пароль и имя пользователя. Задав нужные параметры, нажимайте клавишу «Вход». При правильном выполнении, увидите настройки роутера.
Вход в настройки по WI-FI
По своей сути, процесс практически такой же, как был описан выше, стартуя с момента, в котором осуществляется переход по адресу. Отличие только лишь в том, что подключение к сети роутера проходит посредством WI-FI, а не по кабелю. После этого вносим те же данные для входа, которые указаны на задней стенке маршрутизатора.

После этого на экране появляется окно настроек:

Здесь есть все данные, необходимые для дальнейшей работы устройства. Меняя пароль, обязательно запишите его где-либо или запомните. Часто случается так, что, забыв пароль, пользователь не может подключиться к своей же сети.
Если по какой-то причине , нужно проверить, активно ли подключение к сети Интернет. Эта информация будет отражаться на панели уведомления в статусе соединения. Если подключение производилось по кабелю, то увидите компьютер с желтым значком. Если по WI-FI, то отображаться будет просто уровень сети белого цвета. Скорее всего проблема в том, что соединение сбоит. Лучше всего его подключить заново и провести все вышеуказанные процессы с роутером.
Видео — Как войти в роутер
Настройка подключения к сети интернет, организация беспроводной сети, переброс портов и многие другие функции современных роутеров реализуются через так называемый веб-интерфейс. Это означает, что для управления настройками и параметрами роутеров можно использовать любой веб-браузер, набрав в нем специальный IP-адрес и войдя в панель управления по логину и установленному паролю. Адрес входа и установленные по умолчанию логин и пароль приводятся в документации к устройству. Но, если она утеряна, то со входом могут возникнуть некоторые сложности которые, впрочем, легко решаемы.