Как установить итернет и вай фай после переустановки системы компа?
Здравствуйте, дорогие друзья! После переустановки Windows перестал работать интернет? Я заметил, что у многих возникают проблемы с подключением к интернету после переустановки операционной системы Windows.
Эта проблема проявляется тем, что не работает Wi-Fi, то есть, подключить ноутбук к беспроводному интернету не получается. Ноутбук просто не находит доступные сети, да и никакого значка, который бы говорил о работе Wi-Fi модуля, нет.
А если зайти в центр управления общим доступом, то такого подключения как Беспроводное сетевое соединение там просто нет. А если его нет, то скорее всего, не установлен драйвер на Wi-Fi адаптер. Вот я ответил на еще один вопрос: «Почему нет подключения Беспроводное сетевое соединение?»
Тут все понятно. Если проблема появилась после переустановки Windows, то скорее всего, Вы (или тот, кто устанавливал Вам операционную систему), просто не установил драйвер на Wi-Fi. Ну.
На рабочем столе компьютера кликните «Пуск» и выберите «Панель управления». В открывшемся окне кликните «Сеть и интернет».
В появившемся окне кликните «Центр управления сетями и общим доступом».
Система отобразит меню «Изменение сетевых параметров». Выберите первое – «Настройка нового подключения или сети».
Выберите вариант подключения «Подключение к рабочему месту» и кликните на кнопку «Далее».
В новом окне выберите «Использовать мое подключение к Интернету (VPN)». Кликните «Далее».
Появится запрос для введения Интернет-адреса для подключения. В строке «Интернет-адрес» необходимо указать «vpn.internet.***.ru», где «***» — это название вашего провайдера. Например, «vpn.internet.beeline.ru». Точный адрес можно получить у сетевого администратора. В строке «Имя местоназначения» необходимо указать название VPN-соединения. Ниже отметьте галочкой «Не подключаться сейчас, только выполнить установку для подключения.
Попробуйте перейти в «Центр управления общим доступом», там предстоит найти значок «Беспроводного сетевого подключения». Здесь и начинается самое интересное, ведь в большинстве случаев он отсутствует. Это следствие того, что на компьютере не установлен необходимый драйвер. Конечно, после того как вы переустанавливаете операционную систему Windows, все драйверы с вашего ноутбука слетают и их необходимо переустанавливать заново. Поэтому то, что драйвер беспроводного соединения тоже пропал, нет ничего удивительного. Чтобы такого не случалось впредь, перед установкой Windows проверьте есть ли у вас все необходимые драйверы на диске или флешке. Если нет, то.
Многие пользователи всемирной паутины сталкиваются время от времени с ситуацией, когда не работает интернет после переустановки Windows, хотя все сделано по описанию, как на сайте, или в памятке провайдера. Ниже будут приведены советы, которые должны помочь пользователю определить источник проблемы и решить ее.
В целом для работы интернета на компьютере необходимо работоспособное и настроенное оборудование для интернета. Для подключения к интернету могут использоваться модемы (телефонный модем, USB-модем мобильного оператора, модем мобильного телефона или смартфона, ADSL модемы), проводные и беспроводные (Wi-Fi) сетевые карты, карты спутникового интернета.
Сетевое подключение к Интернету.
Самое распространенное подключение к Интернету через сетевую карту к высокоскоростному ADSL модему или компьютерной сети с выходом в Интернет.
Сперва проверьте: горит зеленая лампочка на сетевой плате, или нет. Она расположена прямо возле разъема, в который.
Если у вас после переустановки Windows не работает интернет, сразу возникает вопрос – а какой дистрибутив вы устанавливали? Хорошая лицензионная сборка Windows в автоматическом режиме анализирует все подключенные устройства и сама подбирает схему подключения и устанавливает правильные драйвера. Если же вы устанавливали левую сборку — проблемы возможны.
Если же Сеть перестает работать после обновления Windows – велика вероятность, что вам досталась недоброкачественная сборка операционной системы. Либо сам процесс установки прошел не совсем корректно и гладко.
Другой вариант. Переустановка Windows означает, что вы фактически получаете совершенно новый компьютер, на котором имеются только входящие в пакет дистрибутива приложения. Подключение обычно подразумевает дополнительную загрузку и установку программного обеспечения для работы с внешней сетью.
Пройдите в Панель управления Все элементы панели управления Центр управления сетями и общим доступом и поменяйте.
Почему сбиваются настройки для роутера – инструкция по настройке

Современное общество уже не представляет жизни без компьютера, мобильного телефона и, конечно, интернета, который позволяет общаться с друзьями на любом расстоянии, находить абсолютно любую информацию и развлекательное мультимедиа.
Использование роутера позволяет связывать разнородные сети разнородных структур и архитектур, которые принимают решение об отправке данных между различными участками сети, основываясь на информации о типе сетевого подключения и правил, задаваемых администратором.

Фото: роутер Airlive WN-300R
Для стабильной и беспрерывной работы роутера его необходимо предварительно настроить, однако если после успешно проделанных шагов роутер все равно сбивает настройки, необходимо ещё раз проверить правильность подключения устройств.
Большинство настроек вай фай оборудования, обязательные для нормального функционирования и доступа к беспроводному интернету, включают настройку подключения по локальной сети, обновление устаревшей прошивки, настройку IP-адреса и DNS.
Подключение роутера
В зависимости от марки и модели устройства маршрутизаторы подключаются по-разному. Также необходимо учесть, что каждый год производители производят обновления вэб интерфейса.
Внешний вид устройств всех моделей обладает схожей конструкцией и комплектацией: картонная коробка, внутри которой маршрутизатор, сетевой кабель и адаптер питания. Фронтальная часть устройства отображает индикаторы, сообщающие о поведении маршрутизатора и работе его интерфейсов.
На задней панели обычно располагаются сетевые разъёмы, количество которых варьируется в зависимости от фирмы производителя и модели.

Фото: задняя панель роутера
Для связывания компьютера с роутером необходимо:
- вставить сетевой ДЖЕК в маршрутизатор, а другой конец сетевого кабеля вставить в сетевой разъем на компьютере;
- затем подключить питание к маршрутизатору, вставив адаптер питания в соответствующий разъем;
- далее необходимо включить компьютер и перейти в панель управления и администрирования.
Вход в панель администратора
После включения компьютера, необходимо дождаться пока перестанет мигать индикатор питания на маршрутизаторе.
Затем выполнить ряд операций:
- открыть любой браузер, в адресном поле ввести 192.168.0.1;
- в случае неудачной попытки (окно регистрации не открылось) рекомендуется выполнить автоматическое присвоение IP-адреса и DNS-сервера;
- после удачной операции появится администраторская панель.
Полная настройка wi—fi оборудования включает в себя три этапа:
- изменение параметров локальной сети;
- настройка wifi;
- создание Интернет-соединения.
Подробное описание по настройкам данных разделах будет представлено в разделах ниже.
Видео: настройка роутера TP-Link TL-WR743ND
Что делать если сбились настройки роутера
При нормальном функционировании роутера настройки роутера остаются прежними. Сбиваются настройки компьютера и сетевой карты.
Чтобы избавить пользователей интернет от головной боли при выполнении настроек по беспроводному подключению к интернет в случае частых сбоев (например, отключили электричество), то на помощь придет кнопка в администраторской панели «Systemsetup», а затем перейти в «Setting Management».

Фото: вкладка Setting-Management от ASUS WL-500G
Элемент меню «Setting Management» позволяет произвести экспорт нормально налаженных настроек для Вашего роутера, а затем при возникновении различного рода ошибок, неполадок и конфликтов произвести импорт настроек. Функция является достаточно полезной, так как многие любители «покопаться» в настройках компьютера могут случайно сбросить настройки роутера до заводских.
Сброс настроек и обновление прошивки
Перед установкой параметров роутера, следует выполнить установку последней версии прошивки, это позволит избежать возникновения неисправностей.
Для этого необходимо:
- выполнить сброс настроек. Данный шаг выполняется зажатием на включенном роутере скрепки «RESET» на 15 секунд;
- подключить персональный компьютер к проводной сети;
- позаботьтесь о том, чтобы связь между устройствами во время установки не была разорвана;
- обновить прошивку через веб-интерфейс:

Фото: Прошивка Upvel ur 325bn
После установки последней версии прошивки для роутера следует ещё раз его настроить, опираясь на инструкцию по начальной установке маршрутизатора. Также если производился экспорт настроек, то можно их импортировать.
Настройка параметров интернет
Для того чтобы произвести настройку локального подключения по сети, нужно выполнить следующие операции:
- перейти в Панель Управления;
- перейти в «Подключение по локальной сети»;
- далее выбрать «Сведения»;

Фото: подключение по локальной сети — Свойства»
МАК-адрес
Адрес роутера делится на две части:
- MAK-адрес роутера;
- IP-адрес.
МАК-адрес – это адрес роутера, который указан на коробке купленного оборудования или же на нижней крышке самого роутера. Адрес указывается на любое устройство, способное подключаться к интернету.

Фото: добавление MAC Address
Использование МАК-адреса понадобиться пользователям сети Интернет для смены его на адрес, назначенный администраторами провайдер услуг при подключении.
WAN – Wide Area Network, представляет собой соединения для функционирования критически важных функций, выполненный в виде разъёма на корпусе роутера, в который вставляется кабель, проложенный провайдером.
Обычно такой разъём подписывается на корпусе и окрашен в синий цвет. Для настройки WAN в роутерах на моделях TP-LINK пункт называется просто «Интернет».

Фото: настройка WAN интерфейса
WANотвечает за параметры, которые обеспечивают роутеры возможность подключения к сети интернет.
Динамический IP-адрес
Предоставление провайдером динамического IP-адреса позволяет выполнить самую простую и беспроблемную настройку роутера, т.к. при включении ПК пользователю не понадобится дополнительно настраивать VPNи PPPoE.

Фото: вкладка WAN установка IP-адреса
Соединение PPPoE
Обязательная настройка высокоскоростного соединения PPPoEнеобходима в том случае, если провайдер прикрепил к компьютеру пользователя статический IP-адрес.
 Узнайте как выключить компьютер автоматически. Читайте в статье, таймер на выключение компьютера .
Узнайте как выключить компьютер автоматически. Читайте в статье, таймер на выключение компьютера .
Выбираем USB WIFI адаптер для телевизора LG. Подробно далее.
Для настройки высокоскоростного подключения>PPPoEна роутерах TPLink понадобиться:
- выбрать PPPoE;
- ввести имя пользователя и пароль, назначенные провайдером (обычно указываются в договоре);
- для установления неразрывного подключения ставится галочка «Автоматическое подключение»;
- обязательно сохранить настройки;
- ожидать отметки «Подключено».

Фото: вкладка WAN установка PPPoE
VPN подключение
Если после выключения роутера сбиваются настройки, то проблема однозначно кроется в неправильных настройках VPN подключения или неправильно указанных адресов.
Для настройки VPN на роутерах TP_LINK(на большинстве моделей роутеров настройки отличаются незначительно) Переходим в панель администрирования в браузере, затем открыть «Network», далее найти «MACclone».
Для создания подключения по протоколу L2TP с динамически сгенерированным IP — адресом на двунаправленном VPN роутере необходимо выбрать «L2TP/RussiaL2TP». Это позволит получить доступ к ресурсам интернет-провайдера.

Фото: вкладка — виртуального сервера
Настройка локальной сети
Далее рассмотрим, как настроить локальную сеть.
Для этого необходимо выполнить несколько несложных шагов в панели управления:
- перейти в «Сетевые подключения»;
- перейти в «Подключение локальной сети», выбрать «Свойства»;
- в появившемся окне необходимо выбрать «Протокол Интернет (TCP/IP)», а ниже «Свойства»;

Фото: свойства Протокала интернета (TCP/IP)
Если по заключенному договору клиентам предоставляется статичный IP-адрес, то введите указанные в договоре адреса в поля IP-адрес, маска подсети, основной шлюз.
Беспроводная сеть и её безопасность
С развитием IT-технологий и интернета появляется необходимость в дополнительной защите сети. Принято считать, что безопасности беспроводным сетям грозят: вторжение в сеть, подслушивание трафика, а также нарушение физическое целостности сети.
Безопасность беспроводной сети позволит усилить:
- маскировка идентификатора SSID;
- ведение списка проверенных МАК-адресов;

Фото: настройка идентификатора SSID
Персональные данные пользователей интернета нередко могут стать доступными сторонним лицам, в незаконно перехваченном сетевом сигнале. Такие действия могут также привести к краже персональных данных и другим намеренным действиям.
 Проблемы с подключением к сети. Решение находим в статье ноутбук не видит wifi сеть.
Проблемы с подключением к сети. Решение находим в статье ноутбук не видит wifi сеть.
Как поменять пароль в роутере? Вы узнаете тут.
Инструкция по настройке роутера ZTE F660 МГТС. Читать далее.
Для создания WEP шифрования, необходимо перейти в панель управления, и выбрать пункт:
- «Центр управления сетями и общим доступом»;
- «Подключиться к беспроводной сети вручную»;

Фото: настройка безопасности Wi-Fi
В данной теме выполнен обзор наиболее частых настроек для обеспечения доступа персонального компьютера к интернету при помощи использования роутера.
При возникновении постоянных проблем при подключении к интернету, возможна также неисправность не только с настройками роутера, но и со сбоями сетевого адаптера или роутера.
На многих маршрутизаторах настройки сбиваются после отключения его от сети. Следуйте настройкам, указанным в статье, и с вероятностью 90% роутер должен заработать.
Как настроить WiFi роутер
Интернет плотно вошел в наши дома, в интернете теперь можно узнать все что нам надо, смотреть онлайн любимые передачи, сериалы , фильмы, новости , скачать нужный нам софт, и самое главное обмен информацией с другими людьми. Сейчас в мире огромное количество устройств с возможностью выхода в интернет. Теперь у каждой семьей есть сразу несколько устройств требующие доступ к интернету. И большинство из них работают по Wi Fi сети.
Содержание:
Возникает вопрос как же нам организовать свою домашнею беспроводную сеть? В этом нам поможет Wi Fi роутер. Роутер или если говорить по русские маршрутизатор, позвольте нам подключить сразу несколько устройств к одному интернет каналу , как по проведу так и по Вай фаю. Многие задумываются а, а подключение, установка ,настройка Wi Fi Маршрутизатора тяжелая и не под силу обычному человеку! Это не так, прочитав эту статью вы поймете, что все просто! Начнем.
С чего начать настройку Wi Fi роутера.
Прежде тем как начать настройку, нам нужно подключиться к компьютеру и ноутбуку патч- кордам ( Это небольшой провод с двумя штекерами на концах, который должен был идти в комплекте с роутерам), подробней об этом вы узнаете из статьи «Подключение роутера». Также нужно произвести настройки компьютера(ноутбука) это вы можете узнать здесь. Все теперь можно приступать непосредственно к настройки Вай фай роутера. Описать в одной статье настройку подробную настройку сразу всех моделей роутера нет возможности. Поэтому я опешу вам схему настройки любого роутера.
Схема настройки
- Для начало откройте любой браузер (Mozilla, Opera, Google Chrome, Internet Explorer), в адресной строку пишете адрес роутера. Адрес роутера должен быть написан в инструкций или на задней крышки роутера. Так же можете прочитать статью «как узнать адрес роутера».
- Затем высветится окно авторизации введите «Имя пользователя» и «Пароль», обычно по умолчанию это admin/admin. Но есть модели где это не так, поэтому смотрим на заднею панель роутера там должно быть написано имя и пароль от вашего устройства. Вводи м жмем «Enter» или «Отправить»
- После того как вы попали на рабочую страницу, нужно с начало настроить интернет. Найдите на странице надпись «WAN»(в некоторых роутерах требуется перейти в режим настройки или в ручной режим, а уж затем ищем WAN). Жмем на неё.
- На появившейся странице нужна выбрать «тип подключение» . Затем ввести настройки провайдера. И обязательно жмем Сохранить.
- Следующем нашим шагом будет настройка Wi Fi . Найдем на той же странице где и «WAN» надпись «Wireless»(Беспроводная сеть). Та нужна у казать имя сети (SSID) и ввести ключ на Вай фай (выберете тип шифрование «WPA2-PSK» ). Опять сохраниться.
- Затем требуется Перезагрузить устройства. Все настройка на этом будет завершена.
Учтите, что это только схема подключение, чтоб вы имели представление о том, с чем вам придется столкнуться. Полное и подробное настройка Wi Fi роутера вы можете узнать здесь.
После настройки нужно будет установить роутер.
Установка роутера
Для того чтоб понять как установить Вай Фай роутер в квартире(доме) ,нужно определиться будем мы пользоваться только Wi-Fi или же беем подключать еще и провод. Если мы подключаем провод то роутер лучше всего установить возле компьютера чтобы хватало провода идущего в комплекте.
Пользователям только Вай Фай, можно оставить роутер возле компьютера, или же прикрепить его до стены в удобном для вас месте.


Для двух этажного дома выберете расположение, примерно по центру.
Для красивых моделей я посоветую просто ставить его, на тумбочку или стол.



Вот и все, как вы могли убедиться все очень просто потратив немного времени, у вас в квартире беспроводная сеть подключенная к интернету. И самое главное вы все сделали сами, а не отдали деньги человек за 20- 30 мин работы  .
.
Частые проблемы при настройке Wi-Fi роутера

При настройке своего домашнего роутера Вы можете столкнуться с трудностями. Особенно сильно растраивает при это то, что вроде бы всё делаешь верно, но тем не менее ничего не получается. Многие при этом отчаиваются и вызывают разного рода специалистов — знакомых «программистов», системных администраторов или платных компьютерных мастеров. Кстати, совсем не факт, что у мастера получиться решить Вашу проблему, но денежку он сдерёт точно! Поэтому запасаемся терпением, включаем мозги и пытаемся решить всё самостоятельно.
Проблема первая — не возможно зайти в настройки роутера через http://192.168.1.1 или http://192.168.0.1
Очень часто встечается такой косяк. Причин может быть несколько:
— неправильно набираете адрес .
В адресной строке браузера надо набирать адрес без http:// в начале и без html,home, .ru или index в конце. Просто адрес и всё.
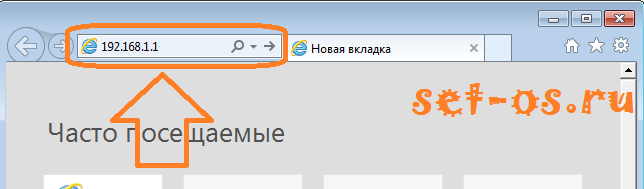
Да и в самом ай-пи многие умудляются делать ошибки. Вот явные примеры:
192.168.l.l — буквы l вместо цифры 1.
http://www.192.168.1.1
192.168.1.1.2
— неправильно настроена сетевая карта компьютера или ноутбука .
Такое часто случается, когда на роутере отключен DHCP-сервер и комп не может получить IP-адрес. В результате ему автоматически присваивается ай-пи из подсети 169.254.X.X и, соответственно, доступа никуда не будет. Ещё один частый вариант — в свойствах протокола Интернета TCP/IPv4 прописаны какие-попало адреса. В этом случае Вы тоже не попадёте в веб-интерфейс Вашего модема. В любом случае — надо проверять настройки сети.
Как это сделать я уже подробно описывал для роутеров asus, zyxel, tp-link, netgear, huawei — тут, а для D-Link и Tenda — тут.
Вкратце — смотрите скриншоты:
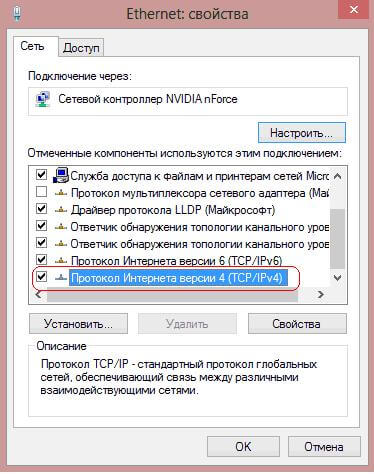
Если на роутере включен DHCP — то должно работать так:
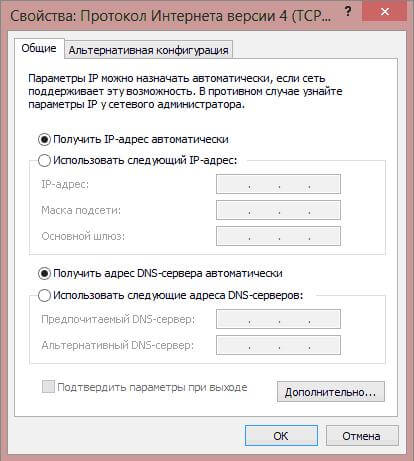
Если не включен, то для Zyxel, Asus, Netgear, TP-Link надо прописывать IP-адрес из подсети 192.168.1.Х:
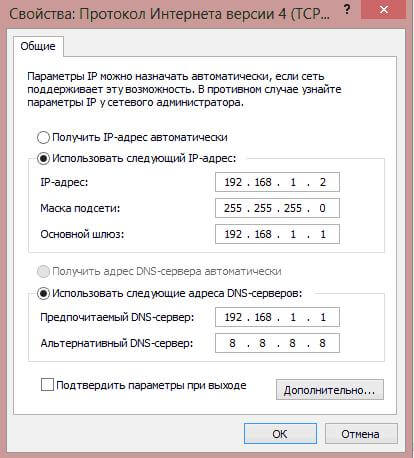
А для D-Link и Tenda — из подсети 192.168.0.X:
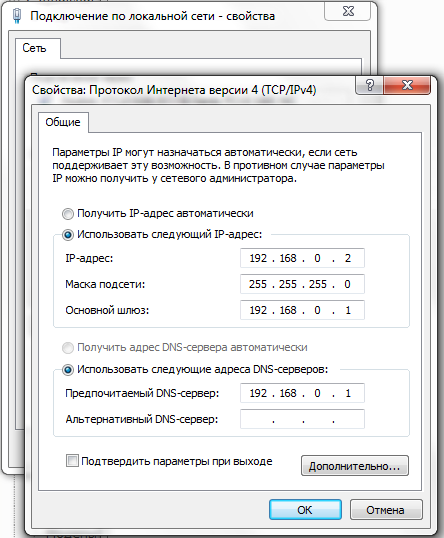
— вход в веб-интерфейс доступен не не пускает на 192.168.1.1 по логину admin и паролю admin .
Тут самая частая причина в том, что роутер настраивали при подключении сотрудники провайдера, изменили пароль и не сказали пользователю. Либо сказали, да юзер забыл и теперь вспомнить не может, а admin/admin не подходит. Ну что же — тогда скорее всего придется ресетить настройки устройства и полностью заново его конфигурировать.
Проблема вторая — WiFi — без доступа к Интернету.
С этим сталкиваются очень часто. Вроде бы сеть есть, устройства к ней подключаются, а доступа в Интернет нет. А в случае, если используется Windows 7 или Windows 8 — так вообще отображается строчка «без доступа к интернету».
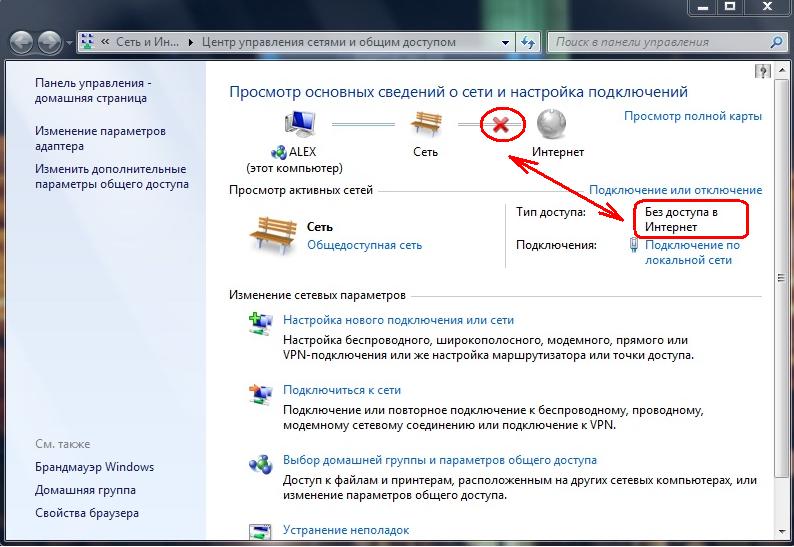
Такое опять же случается чаще всего в том случае, когда в настройках роутера отключен DHCP-сервер. Поэтому первым делом идем в веб-морду, ищем раздел «DHCP», либо вкладку с таким названием в разделе «LAN» и включаем сервер — ставим галку «Enable(Включить)». Вот пример для TP-Link:
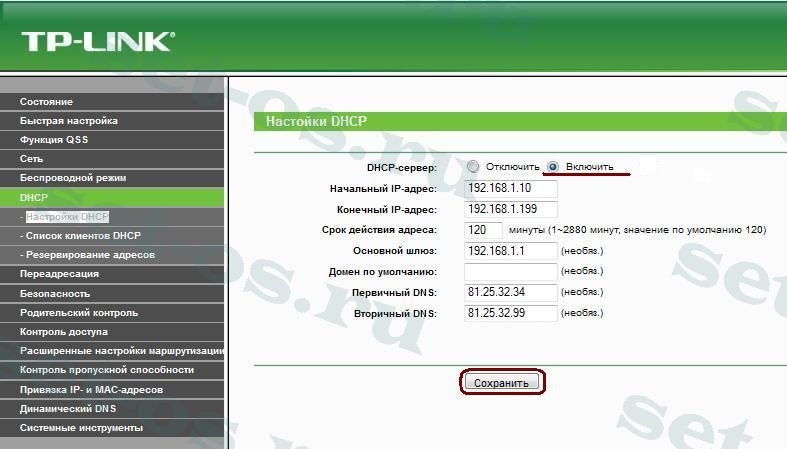
Ещё одна причина, хотя и очень-очень редкая — нерабочий DNS-сервер, который присваивается сетевой карте. Это тоже решается очень просто — надо либо в настройках DHCP-сервера на роутере прописать ДНС от Google — 8.8.8.8 или Яндекса — 77.88.8.8. Можно то же самое сделать в настройках сетевой карты.
Проблема третья — Планшеты или смартфоны не видят сеть WiFi.
Вообще, это чаще всего болячка «Яблочных девайсов» — iPhone и iPad привезенных из-за границы. А причина кроется в используемом беспроводном канале. Чаще значение Channel оставляют в значение auto и это правильно. Но только вот роутер Вы настраиваете для России, где используется 13 каналов. А Айфоны и Айпады привезенные из-за рубежа умеют работать только с 11-ю каналами. Поэтому решение такое — либо вручную выставить канал в диапазоне от 1 до 11:
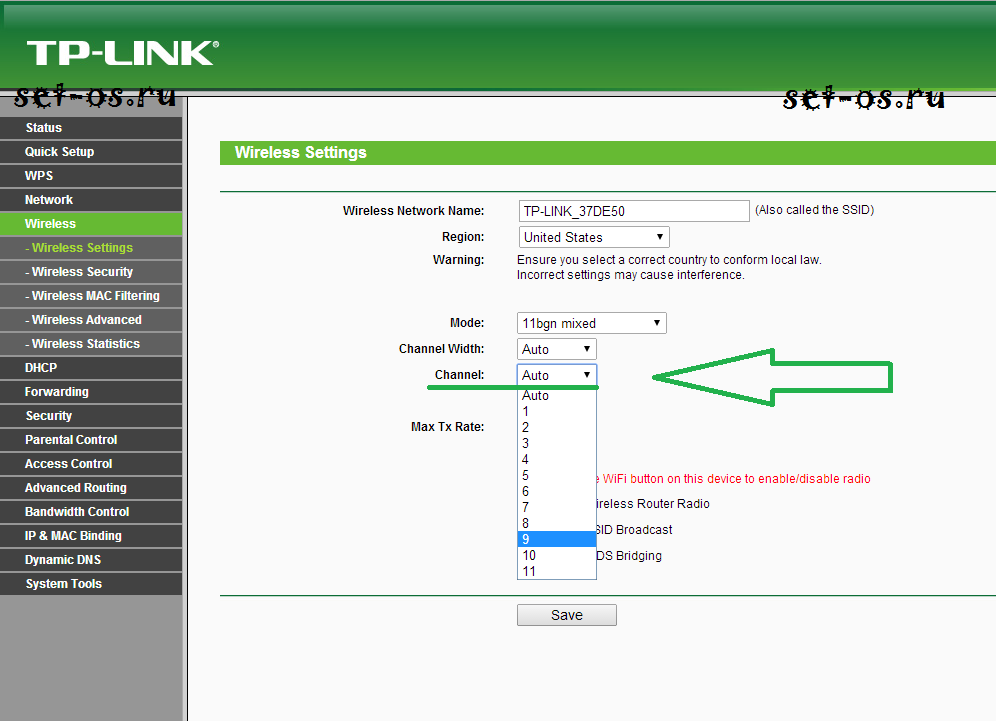
Ещё, как вариант, можно попробовать в списке «Регион(Region)» вместо «Россия(Russian Federation)» выставить значение «США(Unated States)»:
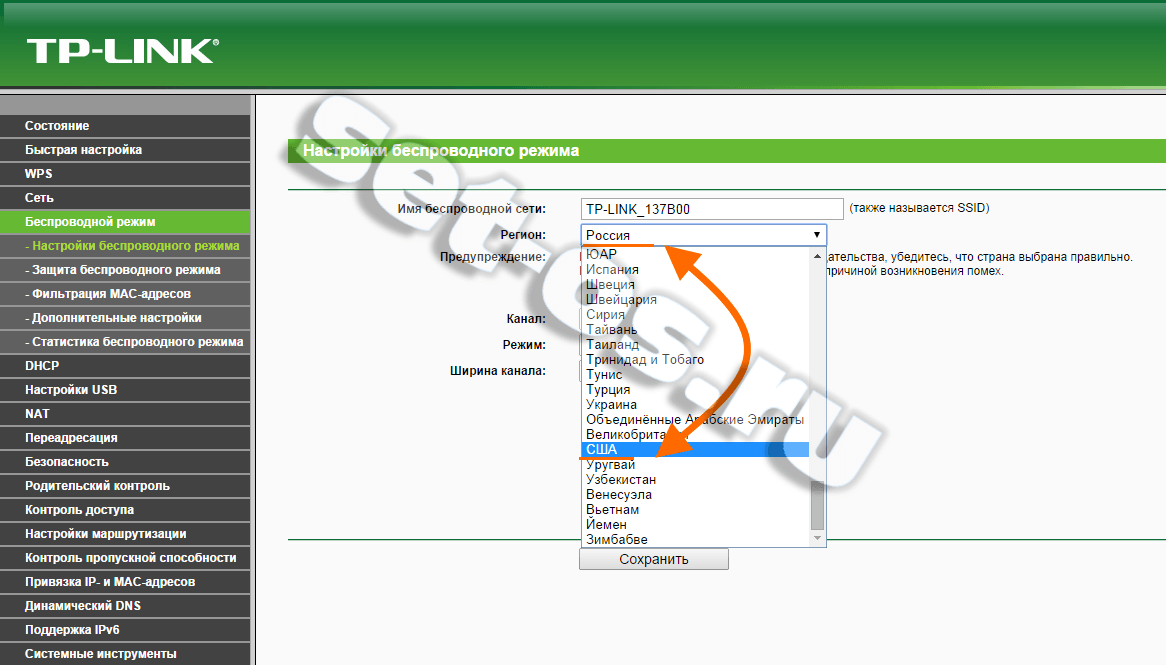
Проблема четвертая — беспроводная сеть отключена аппаратно.
Есть модели беспроводных устройств, на которых Вай-Фай модуль включается и выключается отдельной кнопкой. Ярким примером может служить роутер Ростелеком Sagemcom f@st 2804, у которого с торца есть такая кнопочка. Определить включен модуль или нет можно просто — достаточно посмотреть на индикаторы:

Если лампочка с антенной не горит — модуль выключен. Нажмите на кнопку снова и он заработает.
Проблема пятая — неправильное подключение кабелей.
Такую ошибку частенько допускают при переносе роутера по квартире. Либо по какой-то причине отключали на время, после чего подключили, а Интернет не работает.
Поэтому внимательно посмотрите на порты:

Кабель провайдера должен быть включен не в LAN-порт, а в разъем, подписанный как WAN или Internet. Если кабель провайдера включен в другой порт, то само-собой подключится к Интернету не получится.
Ну и в качестве заключения отмечу, что если ничего не помогает, всегда есть ещё одно верное средство — полный сброс настроек роутера (так называемый hard reset). Для этого на каждом устройстве есть маленькая кнопочка:

Её надо зажать скрепкой или стержнем от ручки и подержать 10-15 секунд до того момента, пока не мигнут все диоды. После этого отпустить. Маршрутизатор будет «девственно чистый». Только вот настраивать придется всё полностью, хотя пользуясь статьями моего блога для Вас это не составит значительного труда. Удачи!