Как изменить mac адрес роутера
Теперь рассмотрим, как изменить mac адрес сетевой карты. Существует несколько способов сменить идентификатор устройства, их которых наиболее простым и удобным является метод «Диспетчера устройств».
- 1. Как обычно нажмите Win+R (или «Пуск»-«Выполнить»), пропишите команду devmgmt.msc и нажмите «ОК» — тем самым вы запустите «Диспетчер устройств». Без ввода команды его можно открыть через «Мой Компьютер», далее «Управление» — «Служебные программы» — «Диспетчер устройств»;
- 2. Справа будут указаны все виды устройств вашего компьютера, выберите «Сетевые адаптеры» далее «Свойства»;
- 3. На следующем этапе выберите вкладку «Дополнительно» и в графе «Свойства» найдите «Сетевой адрес»;
- 4. В графе «Значение» пропишите новый mac-адрес, но стоит отметить что, первые две цифры mac-адреса нежелательно начинать с цифры 0, а в конце лучше указать 2, 6, A или E. В противном случае ваше изменение может не сработать.
Поменять mac-адрес также можно через редактор реестра. Данным вариантом лучше воспользоваться, если по каким-то причинам первый способ «дал осечку».
1.Запустите реестр через Win+R (или «Пуск»-«Выполнить») + команда regedit;
2.Откроется окно «Редактор реестра». Здесь в «дереве» реестра нужно найти папку <4D36E972-E325-11CE-BFC1-08002BE10318>:
а). Пройти по пути — «HKEY_LOCAL_MACHINE\SYSTEM\CurrentControlSet\Control\Class\<4D…>»;
б). Или нажать CTRL+F (откроется утилита поиска по содержанию) и в поле поиск ввести название папки.
3
В данной папке будет много подпапок, открывайте каждую из них и обращайте внимание на «DriverDesc» — напротив этого файла будет указано наименование устройства, найдите нужное вам;
4.После этого кликните правой кнопкой мышки на выбранный раздел (например, мой раздел «0008») и нажмите «Создать» — «Строковый параметр». Назовите созданный файл «NetworkAddress» (Сетевой адрес);
5
Дважды щёлкните мышкой по созданному файлу и в поле «Значение» введите новый адрес из 12 цифр, учитывая вышеописанные рекомендации (также не используйте двоеточий).
В заключение рекомендуем вам также ознакомиться со статьей как определить mac-адрес роутера, где мы на популярных примерах рассмотрели столь щекотливый вопрос, как фильтрация сетевых устройств по мак адресу. Данные фильтры особенно полезны при создании домашней вай фай сети, поскольку помогут вычислить все сторонние подключения и заблокировать любителей «халявного» интернета.
Коротко о том, чем ARM-процессор M1 отличается от x86-64-процессоров Intel
По сути, M1 — это уже не процессор, а полноценный чипсет, созданный по образу и подобию мобильных чипсетов из iPhone и iPad. В нем находятся сразу несколько компонентов, которые в традиционных компьютерах размещаются на материнской плате. Если конкретнее, то внутри M1 спрятаны ядра CPU и GPU, сопроцессор для задач машинного обучения Neural Engine и даже объединенная оперативная память, которая теперь тоже находится прямо в чипсете, а не распаяна на плате.

Если говорить простыми словами, то когда все ключевые компоненты находятся в одном месте, то устройство работает быстрее и энергоэффективнее, и именно в этом главный секрет производительности и автономности устройств на базе Apple M1. Добавим к этому ARM-архитектуру, эффективность которой была отточена годами в мобильных устройствах с их ограничениями в энергопотреблении, и получим вполне себе революцию на рынке компьютеров и ноутбуков, которую до Apple не удалось свершить никому.
По сути, мы с вами впервые можем получить на компьютере тот же опыт скорости и отзывчивости, доступный во флагманских смартфонах, только теперь мы его можем применить в гораздо большем перечне задач, ради которых продолжаем пользоваться ноутбуками и ПК.

Но этот материал я задумывал больше практическим, чем теоретическим, поэтому в сторону теорию, о которой можно почитать на сайте Apple, и давайте приступать к практике.
Задача
В частности, целью эксперимента было заставить территориально ограниченный онлайновый сервис транслировать медиаконтент за пределы той самой территории, в данном случае России. «Да как два пальца…! — воскликнут опытные пользователи. — Прописал сторонний российский веб-прокси в настройках браузера, и «вперед и с песней» тащить доступный только для России контент из любой точки мира». А что делать, если надо получить потоковое видео на iPhone или iPad?
Представьте ситуацию, когда вы находитесь за рубежом, на отдыхе или в командировке, есть достаточно скоростной доступ в интернет и выдался свободный вечер, который неплохо бы провести за просмотром классного фильма. Далеко не всегда в памяти iPhone, iPad или ноутбука мы храним фильмы для просмотра в будущем, да и зачем, когда есть масса всяких полезных сервисов в Сети, позволяющих совершенно легально и в хорошем качестве посмотреть много классных фильмов в режиме онлайнового стриминга. Проблема лишь в том, что эти сервисы бывают территориально ограничены и, определяя по IP-адресу, что человек находится в другой стране, они не позволяют ничего посмотреть.

Решение с использованием стороннего прокси-сервера с IP нужной страны известно многим и оно легко применимо в рамках настольного веб-браузера. Инструкция, где и что прописывать, есть на любом сервисе, предоставляющем такого рода услуги. Например, я использовал RuProxy. Но куда прописывать эти настройки в iPad или iPhone. В мобильных браузерах таких полей нет, тем более их не будет в iOS-клиенте развлекательного сервиса вроде Ivi.ru или Stream. Попытка вбить данные прокси-сервера в настройках сети Wi-Fi тоже ничего не дала, у меня просто пропало подключение к интернету. В админке домашнего роутера нужных опций обнаружено не было. Но зато работу через веб прокси-сервер можно прописать в сетевых настройках OS X, а значит надо из MacBook сделать точку доступа Wi-Fi, которая и будет транслировать медиаконтент на iOS-устройство, используя для этого российский IP-адрес.
Определяем IP-адрес компьютера в Windows 10
Перед началом данной статьи отметим, что ее смысл заключается в определении внутреннего IP-адреса компьютера, который остается неизменным. Это не тот IP, который отображается в настройках социальной сети во вкладке «История входов» или на специальных сайтах по его обнаружению. В этих случаях пользователь узнает лишь адрес, присваиваемый провайдером. Он может быть динамическим или статичным, что зависит от настроек тарифного плана. Сейчас же мы займемся определением именно внутреннего IP на примере разных методов.
Способ 1: Диспетчер задач
Как известно, в Виндовс 10 серьезные изменения коснулись Диспетчера задач. Теперь в этом приложении имеется множество дополнительных опций, позволяющих пользователю быстро узнать интересующие сведения о системе. Благодаря этому возможно определить и внутренний IP-адрес, что происходит так:
- Щелкните правой кнопкой мыши по пустому месту на панели задач или по кнопке «Пуск» и в контекстном меню выберите пункт «Диспетчер задач».
В открывшемся окне переместитесь на вкладку «Производительность».
Здесь вам нужен раздел «Ethernet» или «Wi-Fi», что зависит от типа соединения с интернетом.
Отыщите параметр «IPv4-адрес». Увиденный адрес и является необходимым.
Прямо из этого окна можно скопировать адрес. Теперь вы можете приступить к выполнению операции, которая требовала наличия определенной характеристики.
Способ 2: Центр управления сетями и общим доступом
Второй метод заключается в использовании знакомого многим меню Центр управления сетями и общим доступом. В нем присутствует вся необходимая информация о текущем подключении и сетевых параметрах, в том числе там имеется и строка, отображающая внутренний IP компьютера.
- Откройте «Пуск» и запустите «Параметры», кликнув по значку в виде шестеренки.
Нажмите по плитке «Сеть и Интернет».
В первой же категории «Состояние» щелкните по соответствующей надписи, которая отвечает за переход в интересующее меню.
Откроется главное окно Центра управления сетями. Здесь напротив «Подключения» будет отображаться кликабельная надпись с названием соединения, и вам нужно нажать по ней ЛКМ.
В появившемся окне «Состояние» нажмите по кнопке «Сведения».
Теперь вы можете ознакомиться с приведенными свойствами и отыскать там нужный IP-адрес.
Способ 3: Консольная команда
Есть в Windows 10 и отдельная консольная команда, отображающая сведения о текущем подключении. Как не трудно догадаться, она тоже подходит нам сегодня, поскольку выводит интересующий IP-адрес. Использовать ее легко: надо просто запустить Командную строку и ввести там саму команду.
Важно открыть консоль от имени администратора, поэтому отыщите приложение через поиск в «Пуск» и выберите соответствующую опцию на панели справа.
Введите команду и нажмите на Enter.
Подождите несколько секунд, чтобы все необходимые сведения загрузились, а затем обратите внимание на строку «IPv4-адрес».
Способ 4: Свойства подключения
В качестве четвертого метода предлагаем обратиться к свойствам текущего подключения через меню «Параметры». Как известно, разработчики Windows стараются переносить все пункты из Панели управления в это меню, что коснулось и информации о соединении.
- Для получения нужных сведений откройте «Пуск» и перейдите в «Параметры».
Здесь щелкните по разделу «Сеть и Интернет».
Воспользуйтесь панелью слева, чтобы перейти в раздел «Ethernet» или «Wi-Fi», что зависит от используемого соединения.
Нажмите ЛКМ по значку подключения, чтобы открыть отдельное окно по управлению ним.
Опуститесь вниз, где в разделе «Свойства» изучите имеющиеся строки и определите требуемую характеристику.
Способ 5: Определение по MAC-адресу
Как известно, иногда в Windows 10 требуется определить IP-адрес не своего компьютера, а другого устройства локальной сети. В таком случае проще использовать имеющийся MAC-адрес, который был узнан, например, через параметры маршрутизатора. Мы поставили этот вариант на последнее место, поскольку подходящим он оказывается крайне редко. Однако если вы заинтересованы в его реализации, советуем ознакомиться с приведенным далее материалом, где детально расписано два метода, позволяющих получить нужные данные.
Подробнее: Определение IP устройства по MAC-адресу
Только что вы ознакомились с пятью вариантами получения IP-адреса компьютера в Windows 10. Как видно, в этом нет ничего сложного. Ни один из способов не займет более одной минуты и точно приведет к необходимому результату и останется лишь задействовать имеющийся IP в своих целях.
Опишите, что у вас не получилось.
Наши специалисты постараются ответить максимально быстро.
Как узнать и поменять MAC адрес на роутере Zyxel Keenetic
Для того, чтобы изменить параметры интернета на роутере Zyxel Keenetic, мы находим в нижнем меню значок «Глобуса» и переключаемся в этом разделе на вкладку «Подключение». Здесь отобразится текущее сетевое соединение с названием «Broadband Connection» — нажимаем мышкой на него.
Откроются детальные настройки, среди которых находим пункт «MAC-адрес». Из выпадающего списка выбираем «Взять с вашего ПК». После чего нажимаем на кнопку «Применить».
Если говорить о новой прошивке, от функция смены MAC адреса находится в разделе «Интернет — Проводной». Здесь нужно найти блок настроек «Параметры IP и DNS». Выбираем из выпадающего списка «Взять с вашего ПК»
На случай, если по каким-то причинам этот вариант не работает, либо к провайдеру был привязан какой-то компьютер, которого давно у вас уже нет, то можно выбрать «Ввести вручную» и прописать его самостоятельно.
Как поменять MAC-адрес на Android?
Для того чтобы поменять МАС-адрес на смартфоне с Android, на устройстве должен быть получен root. Способов сделать это на устройстве без root-прав нет.
Если у вас есть root, сделайте следующее:
- Установите и запустите приложение Root Explorer.
- Включите Wi-Fi.
- В отобразившемся окне нажмите на кнопку Mount R/O.
- Root Explorer запросит права суперпользователя. Нажмите на кнопку Предоставить.
- Найдите и откройте каталог data.
- Найдите в каталоге файл .nvmac.info и откройте его с помощью текстового редактора.
- Замените находящийся в файле MAC-адрес на новый.
- Зайдите в свойства файла и установите галочки во всех полях Read. Нажмите ОК.
MAC-адрес будет изменен на постоянной основе.
В MacOs X и Linux
Ну и раз уж заговорили о Linux, пара слов о том, как узнать МАС в других ОС.
Linux
В этой ОС с незначительными изменениями дублируются многие команды. Например, вызвав терминал комбинацией Ctrl+Alt+T, введите ifconfig и нажмите «Enter» — увидите сведения о всех сетевых соединениях.
Так это выглядит у меня:

Ровно по центру окна — сетевой интерфейс, который отвечает за связь с роутером. Четвертая строка в его блоке — МАС-адрес (в скобках указано — Ethernet). Так как на машине несколько проводных сетей и ещё связка VPN — то Ethernet на экране не один.

В трее сразу есть команда «Сведения о соединении». Для удобства показаны только рабочие.
Если нужен адрес карты, которая в текущий момент не активна, её можно увидеть в другом окне, которое выбирается там же — в трее. Нужно нажать «Изменить соединение». Это вызовет на экран все сети, которые используются на компьютере, как физические, так и виртуальные. Выбирают нужную карту двойным нажатием по наименованию соединения.

Строка «Устройство» на странице «Ethernet» отображает текущий МАС. Здесь же есть «Клонированный МАС». Но это в домашних соединениях обычно не используется. По функционалу эта опция сродни версии, используемой на роутерах, и служит для тех же целей.
MacOS
Как и у Windows, для проверки аппаратного адреса сетевого оборудования существует более трёх вариантов. При этом вызов сразу двух утилит доступен из меню «Option» (аналог главного меню в осях Miсrosoft), вызываемого по нажатию яблока в строке меню.

«Информация о системе» и «Системные настройки». При этом первая напоминает диспетчер устройств:

В левом меню нужно выбрать «Сеть». В правой части окна появятся все адаптеры. Выделив один, в блоке под ним увидим всю информацию об устройстве, среди которой будет МАС-адрес.

Утилита «Системные настройки» — та же панель управления, только для яблочных девайсов. Вызвав ёе из меню «Option», пользователь увидит вот такое окно. Курсором нужно выбрать «Сеть» (выбрана на картинке).

Новое окно отображает все настройки IP-подключения. Чтобы увидеть МАС, надо нажать кнопку «Дополнительно» в нижней части окна. Тут несколько вкладок, выбрать надо самую правую — «Аппаратура».

Первая строка — МАС-адрес.
Работает здесь и команда «ifconfig» (набор на манер Linux). По аналогии с ним она набирается в Маковском терминале и выводит полную информацию о сетевых интерфейсах компьютера.
Мне нравитсяНе нравится
Как поменять MAC адрес роутера для WAN порта?
Однако сообщать MAC своему провайдеру сегодня уже не обязательно. Даже если такое требование о привязке имеется в договоре. Производители сетевого оборудования заранее позаботились о нас с вами и встроили возможность клонировать MAC порта WAN роутера с сетевой карты основного компьютера.
В этом случае оборудование интернет-оператора не заметит подмены адреса WAN одного устройства на другое, и дополнительно сообщать ничего не нужно. Помню, на заре эпохи развития wifi некоторые компании вообще запрещали ставить роутер и требовали платить за подключение каждого нового компьбтера отдельно.
Как клонировать MAC-адрес
Вариант 1: на сетевой карте
Сначала необходимо открыть диспетчер устройств: самый быстрый способ — нажать сочетание кнопок Win+Pause, и выбрать в меню слева требуемое (см. скрин ниже ).
В помощь (открытие диспетчера устройств)
Далее в диспетчере устройств необходимо открыть вкладку «Сетевые адаптеры»: там будут представлены все адаптеры, на которые у вас установлены драйвера. Выбираете нужный адаптер и открываете его свойства.
Открываем свойства нужного адаптера
В свойствах необходимо открыть вкладку «Дополнительно» (или «Advanced»).
В перечне найдите свойства «Сетевой адрес» (или «Network address») и в поле значение укажите нужный вам MAC-адрес. Сохраните настройки и перезагрузите компьютер.
Вариант 2: в роутере
Задавать MAC-адрес для роутера нужно в его веб-интерфейсе (то бишь в его непосредственных настройках. В параметрах Windows это сделать нельзя).
Затем в настройках, как правило, необходимо открыть раздел «WAN» (либо настройки сети/интернета. В некоторых роутерах достаточно вкладки «Управление»). Парочка примеров представлена ниже.
Клонирование MAC-адреса (роутер TENDA)
Изменение MAC-адреса (Роутер TP-Link)
Настройка WAN (английский интерфейс, роутер D-Link DIR-615)
Как правило, большинство роутеров могут автоматически определить MAC-адрес вашей старой сетевой карты (если вы подключили кабелем к ней роутер) и клонировать его.
Собственно, можно и вручную задать адрес, достаточно написать всего несколько значений в отведенное поле (в большинстве случаев — ничего сложного ).
Благодарю за внимание ( приветствуются). Всем добра!
Первая публикация: 01.05.2018
Сборка полки для чашек из картона
Чтобы собрать полку, вам потребуется клеевой пистолет. Горячий клей очень прочно и жёстко соединяет детали, особенно, если укрепить швы, пройдясь по ним снаружи с разных сторон.
ФОТО: YouTube.comНачните с соединения каркаса – скрепите 4 детали размером 43×10 см в коробФОТО: YouTube.comЗатем установите внутренние стойки длиной 42 см. Они должны располагаться точно на расстоянии, равном размеру маленьких деталей. Чтобы не ошибиться, вклеивайте их, установив небольшую деталь внутрь как шаблон. Не забывайте дополнительно укреплять швы снаружи полоской клеяФОТО: YouTube.comСледующая работа – вклеивание маленьких заготовок. Располагайте их плёнкой наверх и вклеивайте, нанося клей на ребро каждой детали с двух сторонФОТО: YouTube.comУ вас 5 небольших деталей, две нужно установить с одной стороны и остальные – с другой. Расстояние между полками должно быть таким, чтобы можно было поставить чашки разного размераФОТО: YouTube.comОрганайзер будет оформлен как домик, так что нужно сделать крышу из двух оставшихся длинных деталей. Соедините их под углом в 90ºФОТО: YouTube.comЗакрепите крышу «домика» на верхней части полки горячим клеем
Когда конструкция собрана, остаётся только декорировать её. Можно сделать это с помощью акриловой краски, она хорошо ложится на любые поверхности и почти не имеет запаха, а значит, вы спокойно можете работать в помещении. Когда краска просохнет, покройте полку акриловым лаком, он даст дополнительную защиту от влаги. Автор добавил в композицию надпись, вырезанную из того же картона.
Как узнать MAC адрес роутера?
Так вот, знание MAC адреса своего нового роутера как раз нам может пригодиться, чтобы назвать его провайдеру. Для того, чтобы он поменял свои настройки и привязал его вместо старого от компьютера, и у вас снова был интернет. Узнать MAC адрес маршрутизатора можно двумя способами.
- На информационной этикетке, которая размещена на днище корпуса роутера
- В панели управления администраторским разделом
Есть и еще один способ — через командную строку Windows. Однако для обычного пользователя это будет трудновато. Да и зачем усложнять себе жизнь, если все можно сделать гораздо проще.
Как узнать MAC адрес маршрутизатора из наклейки на корпусе роутера
На любом роутере имеется наклейка с информацией о подключении к нему. Там обычно указывается название wifi сети, адрес входа, логин и пароль для авторизации. И необходимый нам MAC адрес.
Вот примеры этикеток с маршрутизаторов разных брендов:
MAC адрес роутера TP-Link
Как в Linux по MAC-адресу определить производителя устройства
База с уникальными идентификаторами организаций (OUI) обычно уже присутствует в системах Linux, поскольку её используют различные программы. Вы можете поискать этот файл:
Также вы можете скачать эту базу
База представляет собой обычный текстовый файл, по которому мы можете искать различными удобными вам способами.
Я написал небольшой скрипт, который может вам также помочь. Создайте файл oui.sh и скопируйте в него:
Где вместо MAC вставьте интересующий вас MAC-адрес (полностью или частично):
Узнаём IP-адрес роутера
С завода-производителя маршрутизаторы выходят с уже настроенным по умолчанию IP-адресом. Обычно в различных моделях он указывается на оборотной стороне роутера. Например, у аппаратов фирмы TP-Link это 192.168.0.1 или 192.168.1.1, возможны другие варианты. Но что делать, если надпись на корпусе стала неразборчивой или IP был изменён в процессе настройки и эксплуатации и надо срочно войти в веб-интерфейс устройства?
Способ 1: Сведения о подключении
Чтобы выяснить IP своего роутера, нужно воспользоваться встроенными средствами операционной системы. Попробуем узнать нужную информацию на компьютере с Виндовс 8, подключенным к маршрутизатору. Действия в других версиях операционной системы от Microsoft будут незначительно отличаться.
- В нижнем левом углу Рабочего стола щёлкаем правой кнопкой мыши по значку «Пуск» с логотипом Windows. В выпавшем меню находим строку «Панель управления».
В Панели управления выбираем блок «Сеть и интернет», в который и осуществляем переход.
В окошке «Сеть и интернет» кликаем ЛКМ по разделу «Центр управления сетями и общим доступом».
На появившейся вкладке нам нужна графа «Изменение параметров адаптера».
Далее щёлкаем ПКМ по значку актуального сетевого подключения, в выпавшем контекстном меню кликаем ЛКМ по графе «Состояние».
На вкладке состояния подключения нажимаем на иконку «Сведения». Мы почти добрались до интересующей нас информации.
Итак, вот они, все нужные нам данные. В строке «Шлюз по умолчанию» наблюдаем IP-адрес маршрутизатора, к которому подключен наш компьютер или ноутбук. Готово!
Способ 2: Командная строка
Возможен альтернативный метод с помощью командной строки Виндовс. При этом не должно возникнуть никаких затруднений даже у начинающего пользователя. В качестве примера возьмём персональный компьютер с Windows 8.
- Щёлкаем правой кнопкой мыши по кнопке «Пуск», в открывшемся контекстном меню выбираем пункт «Командная строка (администратор)».
В командной строке набираем: и жмём на Enter.
В строке «Основной шлюз» мы видим IP-адрес маршрутизатора. Поставленная задача успешно решена.
Подведём итог. Выяснить IP-адрес роутера совсем не сложно, воспользовавшись встроенными возможностями операционной системы Виндовс. Поэтому при необходимости вы можете легко получить точную информацию о вашем маршрутизаторе.
Опишите, что у вас не получилось.
Наши специалисты постараются ответить максимально быстро.
Первая проверка боем: миграция и софт
Итак, распаковав тестовый MacBook Air на M1, первым делом я сделал то, что всегда делаю с каждым новым MacBook, — решил перенести все данные со своего основного компьютера (MacBook Air 2020 на Intel) на новый при помощи «Ассистента миграции».
Скажу честно, я вообще не рассчитывал, что из этого что-то получится, ведь я собирался перенести информацию (не просто файлы, а практически копию системы с настройками и приложениями) с компьютера, работающего совершенно на другой архитектуре.

Каково же было мое удивление, когда подтянулось вообще все: программы, файлы, настройки (за редким исключением вроде VPN-подключения), и передо мной предстал мой же MacBook Air, только с абсолютно новым железом. То есть лично мой переезд на Apple Silicon длился всего около полутора часов, пока переносились данные.
Но дальше предстояло запустить все установленные на моем компьютере программы и… не запустился почему-то только Photoshop, выдав ошибку. Впрочем, проблема была исправлена переустановкой, причем это была не адаптированная под M1 бета-версия, а та же самая версия Photoshop для Intel, установленная с нуля.

Конечно, на тот момент далеко не все приложения, установленные на моем компьютеры, были нативно оптимизированы для M1, но Apple это предусмотрела. Для запуска x86-64-программ используется эмулятор Rosetta 2, который после миграции вообще никак о себе не дал знать — программы просто запускаются и работают, причем даже почти всегда шустрее, чем на моем MacBook Air на базе Intel.
Так как у каждого свой набор софта, то рекомендую посетить ресурсы, на которых собрана информация по всем популярным и не очень приложениям. Они дают ответ на два главных вопроса:
- Появилась ли уже оптимизированная версия под M1.
- Если не появилась, то насколько полноценно приложение работает через эмулятор.
Сайты, собственно, вот:
- Does it ARM?
- IsAppleSiliconReady?

Их посещение я считаю обязательным, если вы планируете переход на новые Mac и пользуетесь каким-то специфическим софтом, особенно тем, который редко обновляется.
В остальном практически все популярные программы, которые не работали через Rosetta 2, по состоянию на январь 2021 года уже получили исправленные и оптимизированные версии под M1. Где-то финальные, где-то в статусе бета. Но очевидно одно — разработчики в большинстве своем реагируют на ситуацию оперативно, и это не может не радовать.
Chrome, Telegram, Microsoft Office, Pixelmator Pro — все это уже работает с нативной поддержкой чипсета, продукты Adobe на подходе, а программы от Apple и вовсе оптимизированы под M1 с самого начала.
К слову, проверить, какие именно установленные у вас программы работает нативно, а какие использует Rosetta 2, можно при помощи бесплатной программы iMobie M1 App Checker. На моем компьютере таких сейчас 16 из 52, но работают без каких-либо проблем все из них.

Что такое MAC-адрес и зачем он нужен
Каждое сетевое устройство имеет свой уникальный адрес, не программный, а физический, прошитый в контроллере оборудования. При помощи этого адреса устройство идентифицируется в сети. Данная особенность используется многими интернет-провайдерами, которые осуществляют идентификацию пользователя не по парольной паре (логин/пароль), а по MAC-адресу.
Если при заключении договора у вас не было маршрутизатора, провайдер прописал у себя в разрешениях MAC-адрес вашего компьютера. И теперь, чтобы подключить к интернет-каналу новый роутер, нужно будет либо узнать MAC-адрес маршрутизатора и сообщить его провайдеру, либо изменить этот адрес на адрес сетевой карты компьютера при помощи функции клонирования. Эта возможность доступна практически у всех роутеров, даже самых бюджетных.
Сетевой контроллер использует MAC-адрес для индентификации в глобальной сети
Узнаём MAC адрес сетевой карты, меняем на другой
alt=»Сетевая карта» width=»80″ height=»80″ />Как-то я уже писал как сменить IP адрес, но каждая сетевая карта в компьютере также имеет свой уникальный физический MAC-адрес. Он нужен для точной идентификации устройства в сети и иногда используется для привязки компьютера к логину в системе. Например, провайдеры домашнего интернета используют MAC адреса для привязки к логину клиентов так, чтобы никто с другого компьютера не смог воспользоваться вашим логином.
Это нужно ради безопасности, но иногда приходится подключать кабель интернета к другому сетевому интерфейсу. Например, часто подключают к роутеру или к внешней сетевой карте, поставленной на замену сгоревшей от грозы плате. В этом случае MAC адрес вашего компьютера поменяется, и интернет может перестать работать. Есть два варианта дальнейшего развития событий:
- Позвонить провайдеру и сообщить ему новый мак-адрес. Ребята с техподдержки забьют его в базу вместо старого и всё будет работать как и раньше. Если трудно дозвониться, или всё делается очень долго, или требуется письменное заявление, или просто нет желания связываться с поддержкой, то лучше переходите ко второму способу.
- Поменять мак-адрес новой сетевой платы на тот, что был раньше. Это абсолютно безопасно и очень просто.
Узнаём текущий MAC-адрес сетевой карты
Старый адрес лучше сохранить, для этого есть несколько вариантов, выбирайте какой нравится.
Через панель управления Windows 7/8/10
Самый понятный способ: зайти в «Пуск -> Панель управления -> Сеть и Интернет -> Центр управления сетями и общим доступом» и кликнуть по названию своего подключения:

в появившемся окошке нажать «Сведения»

«Физический адрес» — это и есть MAC адрес:
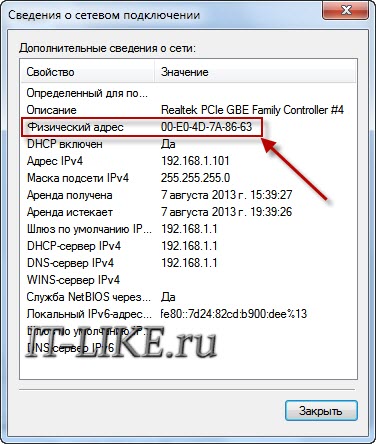
У меня он выделен красной рамкой и состоит из шести значений в шестнадцатиричном коде, разделённые дефисом или двоеточием. Этот код состоит из букв A-F и цифр 0-9, поэтому учтите, что буквы «O», там нет, это могут быть только нули. Минус этого способа в том, что скопировать мак-адрес в буфер обмена не получится, т.к. его тупо нельзя выделить!
Кстати, попасть «Центр управления сетями и общим доступом» можно разными способами, например, кликнув правой кнопкой по иконке сети в системном трее:

А в Windows 8/10 кликаем по значку вая-фая:

Через командную строку
Нажимаем «Win + R» и пишем в поле ввода «cmd»
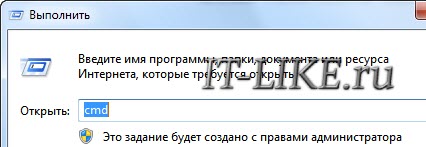
Далее в чёрном окне пишем команду:
getmac /v /fo list
В ответ получим полную информацию об имеющихся сетевых адаптерах. В списке нужно найти свою карту по названию (выделено красным):
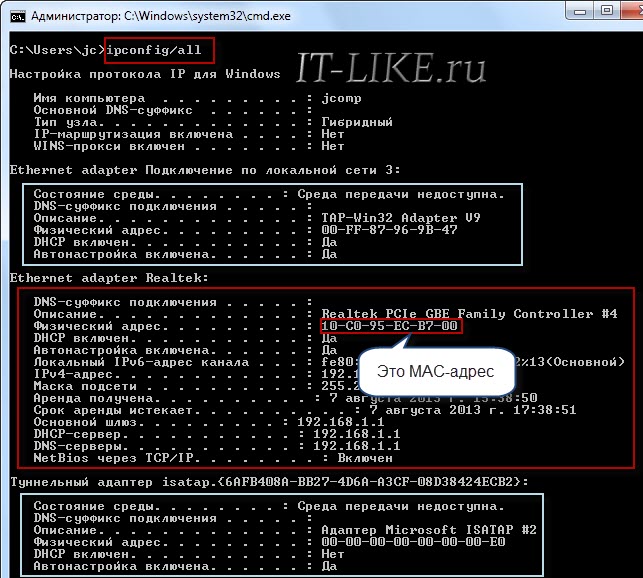
Там также перечислены виртуальные устройства и обычно они начинаются на «Туннельный адаптер…» или в описании есть «TAP-Win32…». На них не смотрим, ищем только реальную сетевую карту. Как правило, о ней больше всего информации, а в названии написано «Адаптер беспроводной локальной сети» (для Wi-Fi), «Подключение по локальной сети — Ethernet адаптер» (для кабеля), Realtek Ethernet, VIA adapter и другие. В любом случае, MAC-адрес прописан в параметре «Физический адрес».
Кстати, чтобы скопировать текст в буфер обмена из командной строки нужно выделить нужный текст и кликнуть по нему правой кнопкой. Выделение пропадёт, а текст окажется в буфере обмена.
Как изменить MAC адрес адаптера
Для этого я вам тоже предложу два способа.
В настройках сетевой платы
Идём уже по знакомому пути в «Центр управления сетями», кликаем по подключению и в окошке жмём «Свойства»

Ещё можно туда попасть через «Центр управления сетями и общим доступом -> Изменение параметров адаптера»

Далее находим ту карту, MAC-адрес которой нужно изменить. У меня на скриншоте есть несколько соединений, но нужно мне только одно, т.к. остальные отключены:
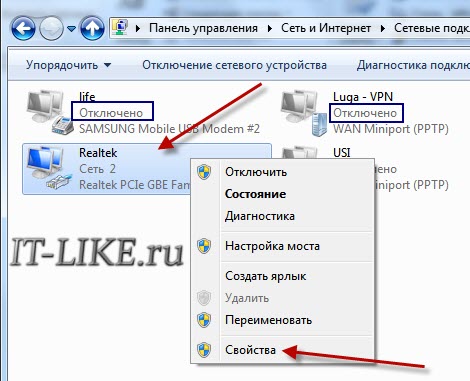
Кликаем по ней правой кнопкой и выбираем «Свойства». В следующем окне жмём «Настроить» под названием карточки:
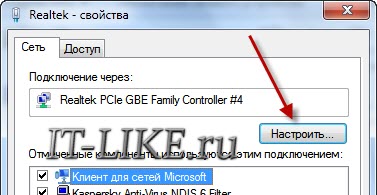
Теперь переходим на вкладку «Дополнительно» и ищем в списке «Сетевой адрес» или «Физический адрес» (также возможны варианты «Локально администрируемый MAC-адрес», «Network Address» и «Locally Administered Address»), ставим переключатель на поле ввода и вставляем туда нужный MAC-адрес.

Чтобы вернуть всё назад, просто поставьте как было.
С помощью специальных программ
Пригодится, если в настройках вашей сетевой карты нет нужных параметров.
Technitium MAC Address Changer
В главном окне программы выбираем сетевую карту:
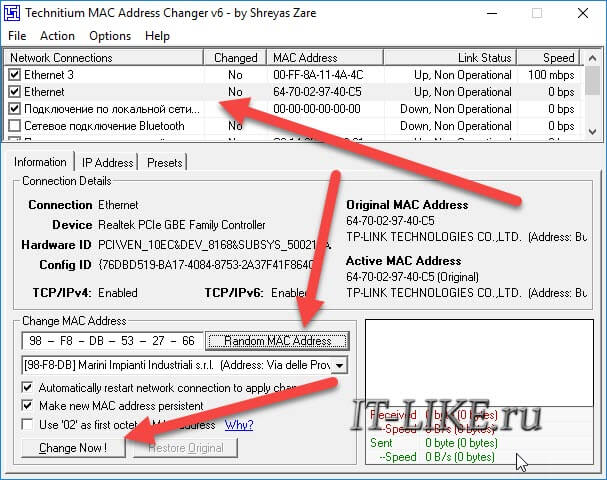
В окно «Change MAC Address» вписываем новый МАК-адрес, либо нажимаем «Random MAC Address» чтобы установить набор случайных чисел. Для применения параметров служит кнопка «Change Now!»
macshift
Самая простая программа называется «macshift».
Работает из командной строки и не требует установки. Чтобы изменить MAC адрес запускаем утилиту с такими параметрами:
macshift -i «Имя соединения» 00112233AABB
где цифры «Имя соединения» — смотрим в окне «Сетевые подключения». У меня называется «Realtek», у вас возможно будет «Подключение по локальной сети»:
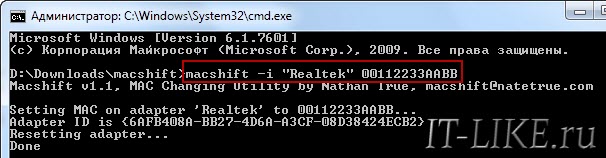
Ryll MAC Changer
Так как работать в командной строке не очень удобно, есть другая программа «Ryll MAC Changer» с графическим интерфейсом, но она требует установки.
Единственное окно программы выглядит просто:
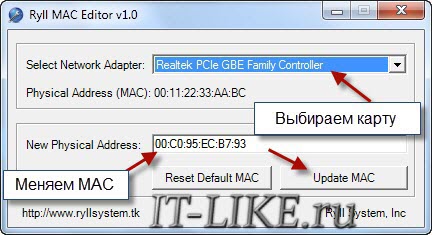
Здесь выбираем сетевую карту, пишем новый мак-адрес для неё и жмём «Update MAC». Для вступления изменений в силу нужно либо перезагрузить компьютер, либо зайти в «Центр управления сетями -> Изменение параметров адаптера» , нажать по соединению правой кнопкой и выбрать «Отключить», затем снова «Включить». Кнопка «Reset Default MAC» в программе поможет вернуть старый MAC.
Как сменить мак в Linux и FreeBSD
В линуксе(Ubuntu) нужно ввести три команды:
ifconfig eth0 down
2. Изменяем мак-адрес:
ifconfig eth0 hw ether 02:01:02:03:04:08
3. Поднимаем сетевой интерфейс:
ifconfig eth0 up
где цифры замените на свои.
Для FreeBSD можно использовать следующий алгоритм:
1. Сначала нужно выключить сетевой интерфейс em2 (или xl0):
ifconfig em2 down
ifconfig em2 ether 02:a2:34:08:d30:c0
где меняем значения на свои
3. И снова включаем сеть em2:
ifconfig em2 up
4. Чтобы наши изменения остались после перезагрузки, нужно прописать строчку в /etc/rc.conf :
Пару слов про роутеры
Чтобы сменить мак-адрес роутера на тот, что сейчас у сетевой карты, достаточно воспользоваться штатной функцией почти любого роутера «MAC Clone»:
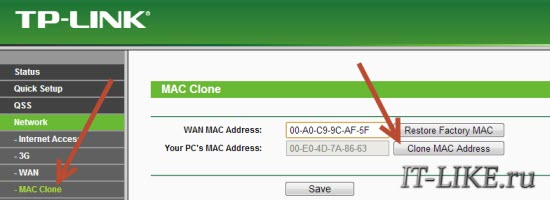
Для этого нужно зайти в админку своего девайса и найти там похожую функцию «клонирования мак-адреса». Она изменяет адрес роутера на тот, который в данный момент прописан у сетевой карты компьютера, к которой он подключён. Если автоматического копирования нет, но есть поле для ввода своего значения, то сделайте это, благо я вам уже рассказал как всё узнать.
А вот видеоуроки:
 Меня зовут Алексей Виноградов , я автор статей на этом замечательном сайте. Занимаюсь компьютерами, системным администрированием сетей, отладкой программ, программированием и поддержкой пользователей. За плечами опыт более 20 лет.
Меня зовут Алексей Виноградов , я автор статей на этом замечательном сайте. Занимаюсь компьютерами, системным администрированием сетей, отладкой программ, программированием и поддержкой пользователей. За плечами опыт более 20 лет.
Комментарии ( 32 )
ну кстати не знал…. а вообще, как я слышал, у сетевого оборудования есть 2 мак адреса — внешний и внутренний, или что-то типа того. Так вот внутренний поменять нельзя никак, а внешний меняется свободно. Может быть информация левая, вы ничего подобного не слышали?
внутренний это который зашит в прошивке. Он становится по умолчанию при установке Windows и его мы не меняем.
при установке винды? то есть при переустановке он опять поменяется чтоли?
конечно, мы же просто меняем настройку, а не перепрошиваем карту
ну а я слышал что есть мак который только на заводе прописывается и уже не изменяется никогда
ну так я же про него и говорю. Если карта перепрошивается, то возможно и мак внутренний меняется.
хотя может это левая инфа
Заметил, что значения адресов в «окошке» другие чем выдаёт команда getmac? Видио, последняя выдаёт «внутреннй» адрес?
у меня выдаёт такой же, может на другой адаптер смотрите?
А как долго должна новая настройка сохраняться — до перезагрузки?
У меня вроде адаптор Broadcom 802.11n. Проперть называется Locally Administered Mac Address. Устанавливаю на неё своё value, но адаптеру ни холодно ни жарко — при наведении на окошко Connect using мыши появляется прежнее значение. На раутере тоже разницы не видно …
изменения принимаются сразу, но на Brodcom Wi-Fi вроде не меняется вообще. А зачем на вай-фай менять мак?
Если я, допустим, выхожу в интернет из аэропорта, то АНБ может по МАСу узнать что это именно я?
да. Можно поменять на Wi-Fi только если вторым символом будут 2, 6, A или E, например 12:ff:ff:ff:ff:ff подойдёт
Спасибо, это сработало. Использовал MacMakeUp.exe.
Сделал всё, что ты указано, но к сожалению так ничего и не получилось..
Физический адрес не меняется…
Определенный для подключения DNS-суффикс:
Описание: Realtek PCIe GBE Family Controller
Физический адрес: BC-AE-C5-CD-62-57
DHCP включен: Нет
Маска подсети IPv4: 255.255.255.0
Служба NetBIOS через TCP/IP включена: Да
странно, у вас какой Windows?
Спасибо за подробную инструкцию, но к сожалению на йоте Wi-Fi модем 4G LTE не удается через «Ryll MAC Changer», с перезагрузкой адаптера тоже пробовал, не подходит, может какие то еще есть варианты смены MAC адреса компьютера?
других вариантов не встречал
У меня не получилось ввести МАС адрес внедряемой сетевой. Ввелись 4 группы и дальше ни в какую. Что интересно, у в встроенной сетевой адрес прописан без пробела. Надо еще пробовать. Алексей, такой вопрос: во встроенной сетевой карте в настроить -> дополнительно все пункты расписаны на русском, и их много, а в устанавливаемой пунктов меньше и они на английском. Это из-за драйверов или что не так.
наверное больше не получилось ввести потому что надо вводить без пробелов. Количество пунктов настроек может отличаться в разных случаях, это нормально, и зависит как от карты, так и от драйверов
Подскажите пожалуйста, на компе стоит виртуалка , на ней работаю. Нужно постоянно менять МАС адресс (его я меняю на виртуалке). В интернет выхожу через WI-FI роутер (в настройках роутера стоит «клонировать МАС») . Как меня видят из вне , с разными MAC адрессами или нет?
походу с разными
Спасибо, хорошая статья!
Спасибо за хорошую статью!
Однако, запустил прогу и она не показывает физ.адрес.. Это при подключении через 3G-модем..
Вы не могли бы пояснить ситуацию при смене МАК при использовании 3G-модемов мобильных операторов. Сам ни как не пойму..
Алексей, у меня на вкладке https://it-like.ru/wp-content/uploads/2013/08/kak_izmenit_mac_adres_kompyutera.jpg отсутствует параметр «Сетевой адрес / Физический адрес». Как его вернуть назад (у меня Windows 10)?
это зависит от драйверов сетевой карты, используйте другие способы
Значит совсем никак-никак нельзя вернуть? �� А где вообще в реестре хранится МАС-адрес компьютера, чтобы хотя бы была возможность вручную заменить?
ну я же показал прогу, которая умеет сама
Меня интересует с «научной» точки зрения. Всегда боюсь, что с твикером что-то пойдёт не так (научена горьким опытом) и хочу иметь запасной вариант. Поэтому и обратилась к Вам, Алексей, ведь Вы-то точно знаете, где в системе хранится МАС.
где-то видел в сети, поиск поможет, если в научных целях)
На самом деле МАС-адрес зашит в аппаратную часть. Во внешних сетевых МАС хранится в EEPROM в 99%. На старых десктопных матерях во внешнем EEPROM, на новых — так же как в буках, в БИОСе или самой микросхеме LAN. Естественно это не правило, всегда бывают исключения.
При смене МАС-адреса в Windosw на самом деле реальный МАС-адрес не меняется, просто Windosw начинает эмулировать другой МАС-адрес.
В МАС-адресе первые три байта (6 цифр) это код производителя и версия чипа, остальные три байта (другие 6 цифр) просто порядковый номер, и весь МАС не должен быть нулевым. Поэтому менять первые 6 цифр категорически не рекомендуется, что бы не получить некорректный МАС-адрес. Отсюда получается, как описывают свои случаи пользователи, у тех, кто ввел некорректный МАС, то он продержится только до перезагрузки, а те, кто ввел корректный МАС, то он продержится до переустановки Windows.
Что бы окончательно и беповоротно поменять МАС-адрес, его надо менять в прошивке.
На сайте ASRock есть специальные утилиты для замены МАС-адреса в прошивке карты:
https://www.asrock.com/support/download/mactool.asp
Страница постоянно обновляется, добавляются новые утилиты.
Огромное спасибо ASRock за то, что выкладывает все эти спецутилиты в широкий доступ.
Утилиты работают из-под DOS.
Для чипов Intel:
Сменить MAC-адресс:
EEUPDATE /NIC=XX /MAC=XXXXXXXXXXXX
Где NIC=XX — номер порта, MAC=XXXXXXXXXXXX — новый MAC-адресс
Для чипов Realtek:
— Находите утилиту для вашего чипа, например 8136
— Вводите: PG8136.EXE /efuse /nodeid ХХХХХХХХХХХХ (где ХХХХХХХХХХХХ — новый Мас-адрес, без пробелов)
Если несколько карт, то может понадобиться номер порта (NIC).
Как узнать MAC адрес роутера
MAC адрес это уникальный адрес, который есть у любого активного устройства, подключенного к сети. Такой адрес есть и у роутеров. Более того, у роутеров таких уникальных адресов обычно три. По одному для каждого сетевого интерфейса: LAN (внутренняя сеть), Wireless или WLAN (беспроводная сеть), а также WAN (интернет). Каждый из этих сетевых интерфейсов роутера имеет свой уникальный MAC адрес. Это необходимо для организации маршрутизации.
В большинстве случаев, обычному пользователю совершенно незачем знать, какой MAC адрес у LAN и Wireless интерфейсов роутера. А вот MAC адрес WLAN бывает необходим при подключении роутера к провайдеру. Многие провайдеры используют привязку пользователей к MAC адресам. Поэтому при подключении роутера, пользователям нужно или сообщить свой новый MAC адрес (MAC адрес подключаемого роутера) интернет провайдеру, или изменить MAC адрес роутера, на тот, который уже используется провайдером для привязки пользователя.
В этом материале мы рассмотрим оба этих варианта. Здесь мы расскажем о том, как узнать MAC адрес роутера, а также о том, как его изменить.
Как посмотреть МАК адрес роутера на корпусе
Если вам необходимо узнать мак адрес роутера, то первое что нужно сделать, это перевернуть роутер и посмотреть на его нижнюю часть. Очень часто там указывается различная информация о роутере, среди которой может быть и МАК адрес. В некоторых случаях МАК адрес может быть указан без разделения знаком двоеточие, например, как на скриншоте внизу.

Если же MAC адреса на нижней стороне роутера не оказалось, то тогда, для того чтобы узнать его можно через веб-интерфейс роутера. Дальше мы продемонстрируем как можно узнать MAC адрес в веб-интерфейсе некоторых популярных роутеров.
Роутеры TP-LINK
Если у вас роутер TP-LINK, то для того чтобы узнать MAC адрес вам достаточно просто открыть веб-интерфейс. MAC адрес будет отображаться на главной странице (странице Status).

Обратите внимание, что на странице «Starus» отображаются MAC адреса всех сетевых интерфейсов роутера TP-LINK. Не нужно их путать.
Роутеры D-Link
В веб-интерфейсе роутеров D-Link нужно открыть раздел «Status», а потом перейти в подраздел «Device Info».

Обратите внимание, что на странице «Device Info» отображаются MAC адреса WAN и LAN интерфейсов роутера D-Link. Не нужно их путать.
Роутеры Asus
На роутерах Asus в веб-интерфейсе можно посмотреть только WAN MAC адрес. Для этого нужно открыть раздел «Интернет».

Как изменить MAC адрес роутера
С помощью веб-интерфейса обычно можно изменить только WAN MAC адрес. Делается это из раздела с настройками подключения к интернету. Дальше мы продемонстрируем, как изменяется WAN MAC адрес в веб-интерфейсе некоторых популярных роутеров.
Роутеры TP-LINK
Если у вас TP-LINK, то для того чтобы изменить MAC адрес вам необходимо открыть раздел «Network – MAC Clone». На данной странице нужно ввести новый MAC адрес в текстовое поле «WAN MAC Address» и нажать на кнопку «Save».

Также здесь можно скопировать MAC адрес с вашего компьютера, для этого нужно нажать на кнопку «Clone MAC Address», и восстановить стандартный MAC адрес с помощью кнопки «Restore Factory MAC».
Роутеры D-Link
На роутерах D-Link для того чтобы изменить MAC адрес нужно открыть раздел «Setup – Internet» и нажать на кнопку «Manual Internet Connection Setup».

После этого откроется окно, в котором можно изменить параметры интернет подключения, а также MAC адрес.

При необходимости МАК адрес можно скопировать с вашего компьютера. Для этого нужно нажать на кнопку «Clone Your PC’s MAC address».
Роутеры ASUS
На роутерах ASUS изменение МАК адреса выполняется в разделе «Интернет» (вкладка под названием «Подключение»). На этой странице можно изменить любые настройки интернета, включая и МАК адрес.

В случае необходимости МАК адрес можно скопировать. Для этого нужно нажать на кнопку «Клонировать MAC».
Как настроить видеорегистратор через интернет: пошаговый алгоритм действий
С развитием инновационных технологий стало доступным удаленное управление регистрирующими приборами. Сегодня производители предлагают большое разнообразие моделей регистраторов, способных передавать видеоизображение через интернет. Как правило, такие механизмы являются многоканальными и имеют несколько видеокамер. Известно, что после подключения устройства к всемирной сети, осуществляется настройка видеорегистратора через роутер, которую пользователь может выполнить самостоятельно.
Какой алгоритм действий следует выполнить для настройки видеорегистратора через всемирную сеть?
Существует несколько способов подключения видеорегистратора к всемирной сети, однако оптимальным считается подсоединение через роутер. Для настройки видеорегистратора через интернет, прежде всего, следует получить у провайдера отдельный, так называемый белый, IP-адрес для подключения к прибору удаленно. Предусмотрено два способа получения отдельного IP-адреса:
- Покупка у провайдера статического адреса, который не меняется. Тогда для подключения нужно вводить полученные цифры;
- Применение сервисов динамического DNS. В таком случае подсоединение будет происходить по символьному названию, обновляющемуся каждый раз. В качестве сервисов можно использовать различные бесплатные и платные сайты, например, No-Ip.

Тип подключения можно использовать любой, главное, чтобы его поддерживал сам прибор. Однако ширина канала должна быть не менее 512 Кбит/с, поскольку в ином случае передаваемое изображение будет зависать.
Следует отметить: чем выше скорость соединения, тем комфортнее работать с архивами видеофайлов.
Настройка регистратора через роутер осуществляется по следующему алгоритму:
- В настройках прибора выполнятся проброс трех портов (для интернета, информационный и мобильный);
- Запускается браузер Internet Explorer (поскольку разработчики ПО предоставляют плагины именно для него);
- Открывается раздел «Свойства обозревателя – безопасность» и нажимается иконка «Надежные узлы»;
- В открывшемся поле вписывается полученный IP-адрес и нажимается кнопка «Добавить».
В случае правильного выполнения всех действий, в текстовом блоке «Веб-узлы» появляется введенный IP-адрес. Потом следует изменить параметры безопасности браузера. Данный способ подходит и для настройки видеорегистраторов HD DVR. По окончании настроек браузер перезагрузится и предложит скачать специальный плагин. Для этого нужно нажать кнопку «Разрешить» и подождать, пока утилита закачается на ПК. Потом следует закрыть браузер, установить плагин и в адресной строке вписать IP-адрес. Последним этапом будет ввод логина и пароля в появившемся окне для авторизации (их нужно настроить и в видеорегистраторе). Следует отметить, что возможны дополнительные настройки, предусмотренные производителем прибора.
На видео – настройка видеорегистратора:
Проблемы, возникающие в процессе настройки, и варианты их решения
Вопрос, как правильно настроить видеорегистратор, считается непростым, в процессе решения которого могут возникнуть трудности. Так, возможет вариант, что пользователь, пытаясь получить доступ к регистратору через интернет, попадает на веб-интерфейс маршрутизатора. В таком случае нужно проверить порт, присвоенный видеорегистратору, поскольку он может уже использоваться. В случае отказа в доступе к прибору, следует проверить, как настроены порты, а также работоспособность устройства. Если доступа по-прежнему нет, то этому может быть несколько причин:
- Мешает антивирусная программа либо Firewall;
- Провайдер заблокировал некоторые порты из-за отсутствия внешнего IP-адреса и применения DynDNS.
Также проблемы могут возникать при работе с Internet Explorer. Если страница не загружается, то нужно очистить кэш и проверить узлы безопасности, а также уточнить, добавлен ли нужный адрес в надежные узлы. Следующим шагом является проверка настроек роутера и правильности выполнения проброса портов.
В случае медленного просмотра видеоизображений в режиме онлайн, нужно увеличить скорость интернета.
Бывают случаи, что появляется окно авторизации, вводятся логин и пароль, но в систему зайти невозможно. Зачастую причина кроется в том, что не все порты, применяемые регистрирующим прибором, были прописаны в сервере. Тогда нужно заново зайти и прописать их.
На видео – о том, как настроить видеорегистратор:
Некоторые сталкиваются с проблемой, как настроить видеорегистратор, если не загружается необходимый плагин. Причиной этому может быть старая версия браузера или запрет на доступ к данной утилите в его настройках.
Как видно, чтобы осуществлять удаленный доступ к оборудованию в любое время и без сопутствующих проблем, нужно правильно выполнить все настроечные работы. Поэтому зачастую пользователи доверяют проведение таких работ специалистам, которые могут лучше настроить регистраторы.