При включении компьютера работают только кулеры. Черный экран при загрузке Windows: что делать, если компьютер не включается. Вышел из строя монитор
В данной статье мы рассмотрим одну из самых распространенных ситуаций, когда при включении компьютера крутятся все вентиляторы, а на экране при этом нечего не отображается.
У нас уже была похожая статья по ноутбукам, где разбиралась такая же ситуация, но с ноутбуком.
Что касается проблемы, описанной в данной статье, то первое, с чего стоит начать разбираться это перестановка и чистка контактов оперативной памяти.
Одна из возможных причин черного экрана при включении — плохой контакт оперативной памяти
Для этого открываем системный блок, находим и извлекаем ее. Протираем контакты, которыми она вставляется в материнскую плату и поочередно пробуем вставлять обратно, каждый раз включая компьютер для проверки.
Если это не помогло и проблема с черным экраном не решилась, то хорошо бы было проверить наличие на материнской плате и в случае отсутствия подключить его.

Внешний компьютерный спикер на материнской плате
Благодаря ему по последовательности сигналов или их отсутствию можно было бы определить причину черного экрана при включении компьютера.

Установка/снятие видеокарты для решения проблемы черного экрана при включении компьютера
Пробуем снять ее и протереть контакты. Если на материнской плате есть , то пробуем подключить монитор к ней и посмотреть результат, предварительно вытащив внешнюю видеокарту из материнской платы.

Наличие разъема для монитора на задней стенке компьютера дает возможность попробовать запустить компьютер от встроенной видеокарты (если она предусмотрена на мат. плате/или в процессоре).

Блок питания одна из возможных причин черного экрана и работающих кулеров при включении компьютера
Также обратите внимание на конектор питания процессора, идущего от блока питания, как правило в левую верхнюю часть материнской платы. Вытащите его и посмотрите не подгорел ли он.

4 пиновый конектор питания процессора
Если все вышеперечисленное не помогло и при включении компьютера по прежнему вращаются вентиляторы, а экран черный, то скорее всего проблема кроется в материнской плате, которая в большинстве случаев потребует замены, нежели ремонта.
Поделись статьей в социальных сетях! Помоги нашему сайту!
Присоединяйтесь к нам в VK!
Если ваш компьютер не запускается , но подает признаки жизни – экран черный, но вентилятор работает – не спешите впадать в панику. Возможно, дело не в серьезной поломке, а значит велика вероятность того, что все можно исправить вручную. О том, как это сделать, и пойдет речь ниже.
- Раз уж вы видите черный экран, начните с самого очевидного – проверьте, работает ли ваш монитор, правильно ли он подключен к компьютеру. Так, если работающий монитор отключить от ПК, на его экране появится сообщение об отсутствии сигнала. Следовательно, монитор работает.

Проверьте также все разъемы и кабели на целостность и правильность подключения.

- Причина того, что при работающем кулере вы видите черный, может крыться в видеокарте, которая либо отошла, либо попросту вышла из строя.
Если у вас дискретная (устанавливаемая отдельно) видеокарта, для решения проблемы сначала снимите крышку системного блока и проверьте, правильно ли установлен видеоадаптер, не отошел ли он от своего разъема. Если у вас есть возможность подключить к компьютеру другую, работающую видеокарту, сделайте это. Если же карта вышла из строя, как вы понимаете, ее необходимо заменить.

- Если после нажатия кнопки включения вы слышите не только шум кулера (вентилятора), но и характерный писк разной длины, частоты и количества, рекомендуем ознакомиться с обозначением звуков BIOS.
Примечание: для этого вам необходимо знать, какой БИОС на вашем компьютере.
Поняв, что «говорит» вам компьютер, вы узнаете, в чем причина неисправности.

- Возможно, слетела операционная система, а значит, необходимо переустанавливать Windows. Если вы можете сделать это самостоятельно – делайте, нет – доверьте дело специалистам.

- Проблема в комплектующих: будь то оперативная память, жесткий диск, материнская плата, методика устранения подобных неисправностей подробно описана на нашем сайте в и статье.
Прочитав наш материал и проделав описанные там манипуляции, вы наверняка найдете причину неисправности и, скорее всего, самостоятельно ее устраните. В противном случае несите свой компьютер в сервисный центр либо вызывайте специалиста на дом – это уже как вам удобнее.
На этом все, теперь вы знаете, что делать, если не запускается компьютер, экран черный, но вентилятор работает .
Привет, дорогие читатели!
Продолжаем нашу тематику по ремонту компьютерной техники. Сегодняшняя наша статья будет посвящена тому, что делать, если Ваш компьютер (а точнее системный блок) не включается. Или бывает так -системный блок включается, вентиляторы шумят (кулеры работают) как обычно, но монитор тих и темен… Просто черный экран и спикер не пищит.
Так, в нашей прошлой статье (), мы рассматривали проблемы с операционными системами windows 7 и windows 10 в программном плане, а также затронули следующие возможные проблемы, которые относятся больше к техническим моментам, связанным периферией и железом. И которые не успели разобрать в рамках прошлой статьи.
Подпишитесь на блог, чтобы знать не только, но и разбираться в компьютерных вопросах. Мы стараемся помочь исключительно в Вашей проблеме. Но обращаем внимание на то, что симптомы и причины могут быть разными. И если у вас проблема особенная, то пишите ниже в комментариях.
Итак, частые причины, которые встречаются, следующие:
Что же, сегодня речь пойдет исключительно про проблемы с запуском компьютера. И попутно я заодно расскажу – как решить целый ряд других проблем.
Статья получается большая, потому что причин на самом деле много, – а симптомы одни и те же, я их уже перечислил.
В общем, попытаюсь сегодня объединить эти причины и проблемы в одно решение. Потому что у нас есть для этого повод – мы будем производить вскрытие…
Мы будем вскрывать системный блок! Это смелое решение, так почему бы нам не коснуться сегодня основных моментов — вы узнаете, когда это необходимо, а когда не очень. И научитесь делать это сами.
«А разве мы можем сами вскрывать – это же опасно! » — воскликнет осторожный читатель.
Поспешу успокоить наших читателей…
Конечно, если компьютер еще на гарантии – вскрывать его нельзя!
А в остальных случаях можно. Почему — я Вам сейчас расскажу. На заре развития современных компьютеров (это примерно начало 80 годов 20 века) большинство фирм выпускало свои персональные компьютеры (если говорить одним словом) — «одноразовыми». Наиболее известный представитель, который до сих пор сохранил эту тенденцию – корпорация Apple . Когда такой компьютер устаревает, обновить его аппаратно довольно затруднительно. Проще купить новый. А вот компания IBM давно предложила иной принцип. В корпусе установлена съемная начинка — от разных производителей. И пользователь может сам собирать свой компьютер как конструктор – лишь бы детали были совместимы. А в случае поломки «детали», ее можно выкинуть и поставить исправную. Или более производительную.
Называется этот принцип «Принцип открытой архитектуры ». Благодаря ему системные блоки «IBM PC совместимые» быстро вытеснили с рынка компьютеры Apple и других. А мы с Вами из-за этого пользуемся Windows, а не MacOS. И тенденция «конструктора» для нас актуальна по-прежнему.
Кроме ноутбуков! Ноутбуки (а еще моноблоки) — это отдельный класс, их аппаратная часть целиком зависит от производителя и от конкретной модели. Для них этот принцип не работает.
Решение проблемы:
Когда компьютер превратился в «пациента».
Подготавливаем его к «операции». Сначала от него нужно все отсоединить — клавиатуру, мышь, монитор, питание, веб- камеру – все отключаем, кладем «пациента» на операционный стол. Для проведения «операции» нам для начала понадобятся: хорошее освещение, крестовая отвертка, небольшая кисточка, влажные спиртовые салфетки, если пыли много – пылесос..
Кладем системный блок верхней крышкой к себе, ищем два металлических болтика и выкручиваем их.
Со стороны открученных болтиков тянем — потянем крышку, пока не вытащим, и вот примерно, что мы видим:
Итак, вскрытие показало, что смерть наступила в результате вскрытия…Гм…. О чем это я?
Начинаем решать проблемы по порядку.
Проблема 1: Не запускается компьютер. Системный блок при запуске не издает короткий писк. Черный экран; вентилятор и системный блок — работают… Но, компьютер не включается с первого раза, только после перезагрузки (Хм… и каковы причины?)
А причины обычно таковы:
— заглючил CMOS или в простонародье – БИОС;
— не работает оборудование, подключенное через слоты к материнской плате. К ним относят видеокарты, сетевые адаптеры, модемы, оперативную память, устройства записи, передачи, хранения информации, так же USB разъемы карт-ридеры.
Неисправен блок питания
Неисправна материнская плата компьютера (тяжелый, но относительно редкий случай)
Несмотря на такой пугающий список, самостоятельно Вы вполне справитесь, это не так сложно, как Вам может быть показалось.
Читайте внимательно и делайте все не спеша – и у Вас все получиться!
Предупреждение. Все действия нужно производить при полностью отключенном питании. При несоблюдении этих требований может выйти из строя материнская плата, автор статьи в этом случае ответственности не несет!
Внимательно осмотрим разъемы, от которых вы только что отсоединили все периферийные устройства; внимательно осматриваем разъемы на лицевой панели.
Очень часто причина кроется в них — сломали штекер от наушников – остался внутри; флешкой разломали разъем(ы) USB, контакты загнуты, иногда внутри посторонние предметы, грязь, пыль. Осматриваем все разъёмы – клавиатуры, сетевой карты, монитора, карт-ридера. Повреждений, загнутых, сомкнутых контактов быть не должно
Так выглядят исправные разъемы:

В случае поврежденных разъемов тонкой иглой разгибаем контакты чтобы они не соприкасались; неисправный разъем заклеиваем скотчем, изолентой и им больше не пользуемся.
Если все в порядке — приступаем к осмотру материнской платы.
Продолжаем осмотр…
Первое, что мы видим, это пыль. На моем фото пыли уже нет, но у вас она есть. Пыль – источник статического электричества. Накапливаясь внутри, она оседает на токопроводящих элементах, накапливает электрический заряд. Блоки питания «видят» его наличие, уходят в защиту и вот вам еще причина – компьютер работает, но не стартует (не запускается). Кисточкой смахиваем пыль. При большом ее скоплении активно применяем пылесос, убираем пыль с вентиляторов. Тонкий слой пыли тщательно вытираем спиртовой салфеткой везде где только сможете дотянуться.
Пылесосом пользуемся аккуратно, лучше включить его на выдув, и в любом случае держать на расстоянии от платы. Нужно лишь избавиться от пыли. И нередко, хватит просто опуститься и сильно дунуть ртом, чтобы точно ничего не повредить! Влажными салфетками также старайтесь не пользоваться и не протирать платы ни в коем случае. Допускается только протирание снаружи и внутри корпуса.
Действовать нужно аккуратно, фанатизм и силу ни в коем случае не применять.

Вытаскиваем круглую батарейку тонкой отверткой из гнезда.
Проверяем ее напряжение.
Если оно ниже, чем написано на батарейке – батарейку заменяем. Вытаскивая батарейку, мы окончательно лишаем плату питания, а заодно сбросятся некоторые настройки БИОС на заводские. Замена батарейки так же решает некоторые проблемы запуска системного блока — вот и еще одна возможная проблема устранена.
Кстати! Даже не проверяя батарейку на заряд, вы можете её просто заменить на такую же. Просто возьмите её и купите такую же в ближайшем компьютерном магазине вашего города. Севшая батарейка — одна из частых причин, когда не запускается компьютер. Просто не хватает напряжения! У компьютеров которым меньше 3 лет, проблема встречается редко. Обычно, батарейки хватает на 3-5 лет, по моему опыту. Если у вас встречалась такая же проблема, напишите комментарий ниже.
Продолжаем решать проблему с запуском компьютера…
Отсоединяем все шлейфы от материнской платы – жесткий диск(и), блок питания:
 Так отсоединяются коннекторы блока питания:
Так отсоединяются коннекторы блока питания:
 И вот тут:
И вот тут:
 Жесткий диск(и); отсоединяем питание (такой же разъем и на приводе DVD):
Жесткий диск(и); отсоединяем питание (такой же разъем и на приводе DVD):

Если установлена съемная видеокарта– отсоединяем и ее. Выкручиваем винт, вытаскиваем карту, осматриваем. Убираем пыль, слот видеокарты так же протираем от пыли влажной салфеткой. Осматриваем вентилятор видеокарты – всю пыль из — под него убираем; проверяем не болтается ли он. Если все в порядке — хорошо, если нет – читаем дальше.
Предупреждение: Провода идущие на кнопки системного блока и на внешние USB порты без нужды не трогать; их снятие занимает гораздо меньше времени чем их установка на место!
Если в соседних слотах есть еще устройства – вытаскиваем их все и повторяем действия.
Вытаскиваем планки оперативной памяти:

Нажимаем на фиксаторы, вытаскиваем планки из слота. Пыль везде тщательно убираем влажной салфеткой.
Пылесос и салфетки применяем с усердием — ко всем слотам.

Освободив материнскую плату от оборудования — тщательно удаляем остатки пыли с нее.
Ура! Системных блок и материнская плата чистые! Если виновата пыль, проблему мы устранили. Если еще нет – все равно провели генеральную уборку — провели профилактику.
Проблема 2: Вентилятор работает на полную (кулер гудит или шумит), но компьютер не включается или зависает
Как раз пришло время рассмотреть решение этой проблемы. Пока все органы вынуты и пациент «под наркозом» на операционном столе. Самое время!
Речь идет о вентиляторе процессора или CPU. Кто помнит фильм «Терминатор 2»? Классный был сюжет!

Ура! Сейчас мы тоже будем добираться до процессора))
Предупреждение! На различных типах материнских плат крепления радиатора вентилятора процессора разные! В качестве примера – крепления на процессоры Intel. Они хитрые, хитрее чем AMD. Снять легко, а поставить не повредив — труднее. Будьте внимательны, осторожны и не спешите.
Для чего мы снимаем радиатор с вентилятором? Это необходимо делать при их замене, для очистки радиатора от пыли и для закладки свежей термопасты на процессор. Все эти меры предназначены защитить Ваш CPU от перегрева.
Симптомы перегрева мы еще дополним следующими:
Проблема 3: Компьютер выключается сам по себе во время игры (какой самостоятельный)
Сюда же можно отнести и другие проблемы. А именно:
Внезапное выключения компьютера после включения и полной загрузки Windows;
Не включается компьютер, но при этом кулеры работают, черный экран и спикер не пищит (и такое встречается…);
Гудит вентилятор в компьютере. Кулер шумит так в системном блоке, что невозможно работать…
Предупреждение! Данные симптомы в полной мере могут относится и к неисправности видеокарты, в том числе на которой установлен вентилятор
Иногда, если сделаны настройки при перегреве процессора, системный блок выдает протяжные писки (во время жары чаще) и выключается через непродолжительное время, или протяжно пищит сразу после запуска.
На старых моделях встречаются шумные связки процессор – охладитель. Со временем шум возникает от износа подшипников вентилятора. В этих случаях радиатор с вентилятором нужно поменять на более современный и менее шумный. Перед тем как продолжать ремонт далее — выпишите наименование своей материнской платы, оно почти всегда имеется на самой плате (фото ниже) и в магазине подберите под нее подходящий охладитель. Он всегда идет в комплекте с радиатором и цена невысокая. Заодно купите и термопасту.

Поворачиваем в направлении стрелки (которая оттеснена) поочередно все четыре фиксатора. Приподнимаем фиксаторы поочередно, радиатор затем тоже приподнимаем. Не забываем отсоединить питание вентилятора.

Удаляем остатки старой термопасты с процессора и охладителя

Аккуратно наносим новую, количество пасты требуется небольшое. Как показано на изображении ниже. Далее, просто аккуратно размажьте её пальцем (главное не переборщить…).

Аккуратно ставим радиатор на место.
Внимание! Фиксаторы вставлять в плату очень аккуратно, без применения силы, до характерного щелчка. Только убедившись, что они стали правильно — осторожно нажимать вниз, иначе сломаете. После не забудьте повернуть фиксаторы на место.
Если радиатор стоит прочно не выскакивает и не болтается, значит все! Процессору жизнь облегчили.
Проблема 4: Не включается монитор при запуске компьютера (не показывает изображение, но лампочка мигает и компьютер работает)
Это один из симптомов отказа видеокарты. Бывает видеокарта – встроенная (выглядит так)

…и не встроенная �� (дискретная), она …

…вставляется в слот материнской платы.
В нашем примере – две карты. Если у Вас тоже стоят одновременно две – очень легко проверить, какая не работает. Обычно, если перестала работать «дискретная» отключаем от нее монитор, обязательно вытаскиваем из слота, а шнур от монитора подключаем к встроенной. В противном случае надо сделать наоборот. Как правило изображение от одной из карт появится обязательно.
В ряде случаев, отказывать видеокарты начинают, когда у них сломался или «стерся» вентилятор. Его так же можно попробовать поменять, подобрав в соответствующем магазине. Неисправную видеокарту заменяем. Если у вас на компьютере только встроенная видеокарта — нужно купить новую – дискретную; совместимые подбираются под материнскую плату исходя из Ваших предпочтений.
Вообще, если проблема уже встает в замене деталей компьютера, но у вас нету опыта, то правильней всего обратиться в сервисный центр, где вас бесплатно проконсультируют, а также порекомендуют усовершенствовать, абгрейдить Ваш компьютер или ноутбук.
Маркировка материнской платы:

Проблема 6: Оперативная память
Неисправность модулей или планок оперативной памяти так же может препятствовать старту компьютера, вызывать отказы, зависания. Если мы видим, что без планок оперативной памяти ПК стартует, а с планками нет, значит, плохой контакт при неправильной установке, либо вышла из строя одна из планок. Новую планку подбираем опять же — по совместимости с вашей материнской платой, объему и цене.
Установка оперативной памяти большего объема значительно ускоряет работу компьютера!
Проблема 7: Блок питания
Последнюю неисправность, которую мы будем сегодня рассматривать касается блока питания.

Выход из строя блока питания — явление частое. Все симптомы вышеперечисленные — так же могут относиться и к блоку питания, когда он выходит из строя. У него так же есть вентилятор, который умеет шуметь и отказывать. Есть электронные компоненты, которые выходят со временем из строя.
Если вы проделали все вышеперечисленные пункты, установили все на место, а компьютер все равно не стартует— проверяем блок питания. Я делаю это, подключая исправный блок, к материнской плате (к остальным устройствам пока необязательно). Старый блок при этом не снимаю пока. Если компьютер стартовал успешно – меняю на новый блок, такой же мощности и с такими же количеством разъемов (бывает разное их количество, это необходимо учесть).
Блок питания меняется очень просто. После того как Вы полностью отсоединили его разъемы от всех устройств — откручиваем несколько винтов на корпусе:
…ставим новый блок, фиксируем винтами и все.
Предупреждение! Если на плату Вы планируете установить более мощное оборудование – (например доп. видеокарту или дополнительные жесткие диски) мощность нового блока должна быть выше той, которая на старом блоке. Чем выше тем лучше!
После того, как мы все закончили, аккуратно ставим все устройства на место – сначала охладитель процессора, новый блок питания; потом оперативную память, потом видеокарту; подключаем блок питания к материнской плате. Ставим в слоты и все остальные устройства. Подсоединяем монитор.
Не забываем установить круглую батарейку на место.
После того, как все проверили — подключаем питание. Компьютер должен стартовать, издав короткий торжествующий писк. Шума нет. На мониторе появилась картинка. Ура!
Выключаем, ставим на место крышку от системного блока, фиксируем винтами.
Так, стоп, а это что за деталь? А, это от другого телевизора! :):):):):)
Все провода подсоединяем на свои места. Все, наш «пациент» ожил и выздоровел.
В этой статье я последовательно постарался ознакомить Вас с процессом самостоятельной диагностики и устранения неисправностей — от начала до конца, но Вы можете начинать, например, сразу с блока питания, если уверены, что дело в нем. Тут дело конкретного случая. Принцип — «Не мешай машине работать» то — же нужно соблюдать. ��
Эта статья для вас, решайте сами. В ней я не коснулся ремонта материнских плат, жестких дисков. Потому как, это отдельная большая «больная» тема.
Если появятся конкретные вопросы – пишите в комментариях, вам обязательно помогут.
Вот и все на сегодня. Всем читателям – побольше здоровья и хорошего настроения. Пока!
Часто игроманы сталкиваются с проблемой: не включается компьютер, черный экран, кулеры работают. Неполадка возникает после механического удара о корпус или вследствие других факторов. При таких признаках можно говорить с уверенностью, что часть цепи блока питания точно целая.
Возможные проблемы
На материнской плате имеется индикация состояния ПК. Если происходит смена мигающих диодов, то компьютер пытается запуститься. Рассматриваем случай, когда не включается компьютер, кулеры работают.
Часто удаётся запустить стартовую страницу после нескольких перезапусков. Пользователи теряются при полностью пропавшей картинке. В таких ситуациях трудности возникают даже у опытных электронщиков.
Самый простой выход — это отнести профессионалам. Но что если а его стоимость гораздо меньше затрат на ремонт? Тогда придётся разбираться самостоятельно, выполняя последовательно советы знатоков. Информацию можно получить от более опытных пользователей, однако полностью доверять ей не стоит. Комментарии пишут даже дети, проверить компетентность советчика нет никакой возможности.
Явные признаки неисправности
Неисправность: не включается компьютер, черный экран, кулеры работают. Обращают внимание на срабатывание старта ПК. Если оповещение происходит, можно говорить о начале работы BIOS. Блок питания запустился, но если вентиляторы останавливаются, это срабатывает защита. Так происходит в момент короткого замыкания в платах или местах спаек на корпус.

Сбросить ошибку при КЗ можно только устранением причины неисправности и переключением тумблера подводящей сети. Не рекомендуется запускать ПК снова и снова, так можно вывести из строя материнскую плату и сам питающий модуль. Выделим две типичные неполадки, непосредственно указывающие на источник проблем:
- Искрение является явным признаком внутреннего замыкания.
- Останавливающиеся вентиляторы.
В случае когда изменений не произошло, а неполадки остались, переходят к полному анализу работы оборудования. Так же, как и раньше, не включается компьютер, черный экран, кулеры работают? Придется разобраться с неисправностью самостоятельно, чтобы не стать «дойной коровой» для многочисленных сервисов.
Последовательность диагностики
Всю процедуру поиска источника проблемы подразделяют на четыре пункта:
- Определяются с признаками неисправности, отсюда выстраивается последовательность следующих шагов. В нашем случае не включается компьютер, вентиляторы работают.
- Осмотр — вскрываются все крышки системного блока, внимательно изучают внутреннее содержимое. Часто ПК ставят в гаражах или в зоне скопления пыли и металлической стружки. При обнаружении внутри мусора рекомендуется почистить все открытые спайки, провода, микросхемы. Для этого используется спиртовая жидкость или сжатый воздух. Также можно воспользоваться щеточкой и пылесосом.
- Повторный запуск. При неудаче начинают отключать каждый элемент от материнской платы. Наблюдая за состоянием светодиодов, делают выводы об исправности отдельных модулей. Оставить нужно только процессор, блок питания.
- Диагностика проводится, исходя из навыков пользователя. Осматривают прогоревшие дорожки и элементы. Признаком неисправности являются вздувшиеся конденсаторы.
Основные причины неисправности
Когда вентиляторы включаются, а компьютер не работает, часто бывает так, что запуск все же произошел. В этом варианте следует искать неисправность в мониторе. Сначала осматривают и меняют по возможности видеокабель. Рабочее состояние определяют, подключившись к ноутбуку или другому ПК.

Видеокарта — нагруженный элемент, она часто выходит из строя у любителей поиграть в динамичные шутеры. Плату вытаскивают и стараются запустить компьютер на внутреннем графическом модуле. Запуск контролируют по цифровым индикаторам. Трудно диагностируются неисправности с BIOS и с мостами материнской платы.
Как устранить?
Компьютер не включается, но кулеры работают? Первым делом после осмотра внутреннего содержимого стараются восстановить BIOS. Сброс на стандартные настройки произойдет после извлечения батарейки. Лучше её заменить, если компьютеру более 5 лет. После процедуры понадобится настроить часы и дату. В случае если кулеры крутятся, компьютер не включается, как и прежде, анализируют положение перемычек на материнской плате.

Такое состояние наблюдают, когда перемычка jumper установлена в положение очистки BIOS. Правильные позиции неопытные пользователи могут спутать при манипуляциях с внутренним содержимым или
Перемычки меняют для принудительного сброса BIOS. Нужно не забыть вернуть их на место. Все манипуляции проводят на выключенном системном блоке. Аналогичные действия предпринимают в начале диагностики. В более чем половине случаев простая операция помогает запустить устройство.
Дополнительные меры
Часто блок не хочет запускаться по причине неисправности стартовой кнопки. Но в первые секунды вентиляторы стартуют, останавливаясь хаотично. Результатом «закона подлости» становится сгоревший материнской платы. Он отвечает за коммуникацию слотов и процессора с северным мостом. Такие случаи происходят по причине неправильного соединения устройств или флешек через USB-разъем.

Последний вариант приведет пользователя к специалисту-электронщику. Только он сможет выпаять неисправный элемент. Но процедура ремонта затратная и проконтролировать правильность действий будет сложно. Поэтому рекомендуется обращаться в сервисные центры, где весь процесс отлажен до мелочей.
Перед обращением за квалифицированной помощью нужно постараться очистить вентиляторы от пыли, осмотреть провода на предмет изгибов и вскрытия изоляции. Также отключить стартовую кнопку от материнской платы. Тогда существует шанс, что ПК заработает.
Что делать если при включении компьютера он не включается, а вентиляторы запускаются и выключаются?
Что делать, если при включении компьютера вентиляторы запускаются и выключаются?
Данная ситуация является очень частой неисправностью, при которой системный блок отказывается запускаться. При нажатии на кнопку включения вентилятор процессора вроде бы начинает крутиться, но буквально через секунду останавливается. На экране естественно изображения нет.
В данной статье мы расскажем вам о возможных причинах такого поведения, а также о том, что можно попробовать самостоятельно сделать в домашних условиях, чтобы попытаться если не исправить, то хотя бы диагностировать поломку.
Возможные причины
Сперва в данной ситуации нужно убедиться в работоспособности блока питания. В идеале попробовать установить другой заведомо рабочий блок, одолжив его у друзей или соседей.

Замена блока питания
Если же временно подменить блок питания возможности нет, то хотя попробуйте запустить свой блок питания вручную, .

Соединение 4 и 6 -ого контактов 20-ти контактного разъема БП
Обратите внимание на внешнее состояние материнской платы, а точнее на конденсаторы на ней. Нет ли среди них вздувшихся, которые могут стать причиной подобной неисправности.

Одна из причин — вздувшийся конденсатор
Иногда бывают проблемы с кнопкой включения. Поэтому рекомендуем попробовать запустить материнскую плату, отключив кнопку включения и .

Так выглядит подключенная кнопка включения
Если ручной запуск без кнопки не привел к положительному результату, то пробуем делать следующее. Снимаем с материнской платы всю оперативную память, видеокарту, отключаем оба шлейфа от привода компакт дисков и жесткого диска.
Обязательно с USB и аудио разъемами.

Подключение передних USB входов к материнской плате
Оставляем лишь процессор, кулер процессора и блок питания, подключенными к материнской плате. Пробуем включать.
Если результат положительный и мат. плата все таки запустилась, то пробуем поочередно устанавливать все снятые элементы на место, чтобы выявить из-за чего возникает проблема. Не редко компьютер не включается, вентиляторы запускаются и выключаются из-за проблемных приводов компакт дисков или закороченных USB на передней панели.
В случае, когда замена блока питания не помогла, также как и снятие всего навесного оборудования с материнской платы, с вероятностью в 99% можно сказать, что проблема в самой материнской плате и требуется ее замена.
Не запускается компьютер, ошибки, которые нельзя допускать
Случилась так, что после проведения некоторых манипуляций с компьютером, а точнее с кулером процессора, он перестал запускаться.
Все происходило так: включается компьютер, все вроде бы функционирует, вентиляторы работают, а экран монитора черный.
Ситуация, казалось бы, быстро разрешимая:
- Был взят у соседей другой монитор – не помогло;
- Была заменена видео карта – результата нет;
- Проверен блок питания на показатели напряжения – все нормально, но монитор также черный;
- Поочерёдно были вынуты четыре планки оперативной памяти и зачищены резинкой их контакты. Каждая планка вставлялась по отдельности – не помогло.
И тут руки начали опускаться, тут еще через 5 минуты работы компьютера (без активированного монитора) он самопроизвольно выключается. Видимо начала срабатывать защита процессора от перегрева.
Но термопаста была нанесена правильно!
Были пересмотрены все стандартные причины почему не включается компьютер, про которые можно прочитать здесь https://itkompik.ru/remont-i-obsluzhivanie/ne-vklyuchaetsya-kompyuter.html, но это не помогло.
Что же происходит.
СОДЕРЖАНИЕ (нажмите на кнопку справа):
С чего все начиналось?
Все началось с простейшей задачи, замена кулера на материнской плате ASUS P5LD2 (Socket 775).

Дело в том, данная материнка была приобретена еще в 2006 году вместе с процессором Pentium D. Никаких проблем с платой не было, пока туда не влезли ручки любознательного юзера.
Стандартный интеловский вентилятор кулера CPU начал сильно гудеть, прослужив 8 лет.
Компания Интел на свои вентиляторы дает гарантию 10 лет, поэтому они такие дорогие, главное туда не лезть (там стоят подшипники), но видимо этот немного не дотянул.

Первая ошибка, которая была сделана, это смазывание вентилятора маслом от швейной машинки, потом силиконом, что для интеловских оригинальных вентиляторов категорически противопоказано, напомним – 10 лет гарантии.
CPU вентилятор продолжал сильно гудеть, раздражая всех вокруг. Нужно было что-то делать и поэтому был приобретен кулер ARCTIC COOLING Alpine 11 Rev 2.

Почему именно этот кулер? Дело в том, что найти оригинальный вентилятор для процессора Pentium D с Socket 775 практически невозможно. В магазинах уж точно.
А в характеристиках выше указанного кулера было указано, что он совместим с Socket 775. На практике это подтвердилось, но, как оказалось потом, не совсем.
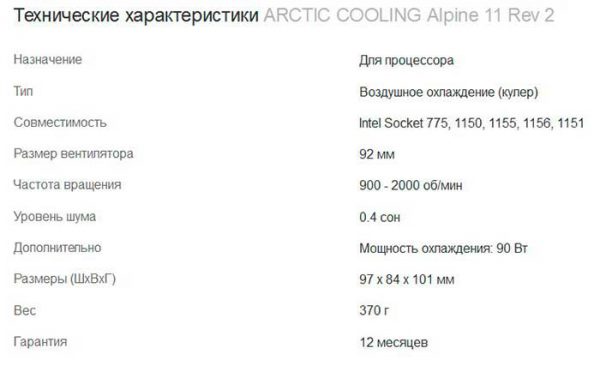
На первый взгляд у нового кулера были только две проблемы, он полностью алюминиевый и направление решеток предусмотрено только в одной плоскости.

Стандартный интеловский радиатор имеет медный сердечник и направления решеток идет по кругу во все стороны, что улучшает теплоотдачу.

Первая причина – не подходит кулер
Как оказалось, в последующем при установке кулера ARCTIC COOLING Alpine 11 Rev 2 нижняя его плоскость буквально в 1 миллиметр не достает верхней поверхности процессора. Сколько бы термопасты вы не наносили, это не спасает ситуацию.
Сразу это не заметно, на это обратили внимание лишь тогда, когда комп стал самопроизвольно выключатся от перегрева процессора (срабатывала защита).
То есть размеры крепежа вентилятора к радиатору по высоте были больше необходимых стандартных. Прижим радиатора к процессору не обеспечивался.

Вторая причина – не наносите много термопасты
Компьютер перестал запускаться потому, что при нанесении термопасты на верхнюю плоскость процессора было превышено ее количество. Наносить ее нужно тонким слоем в 0,5 мм, а не исходить из принципа «кашу маслом не испортишь».
Большому количеству термопасты, при прижатии радиатора к процессору, некуда деваться, и она начинает растекаться, загрязняя все по кругу и заполняя все щели. Как это связано с не запуском компьютера читайте дальше.

Третья причина – не снимайте без надобности процессор
Если перед заменой кулера или обновлением термопасты компьютер работал без сбоев не снимайте ради любопытства процессор, а если и делайте это, то крайне осторожно.
Что произошло в нашей ситуации. Было нанесено много термопасты. Она растеклась по кругу. Руки тоже в термопасте. Снимается процессор и 90% из 100% что часть термопасты обязательно попадет на один или несколько из 775 контактов (в нашем случае), которые расположены под процессором.

Контактов может быть и больше 1150, 1155, 1156, 1151 все зависит от сокета, но это не меняет ситуацию.
Эти контакты КАТЕГОРИЧЕСКИ ЗАПРЕЩЕНО ТРОГАТЬ! Они настолько не прочные, что при, даже очень слабом воздействии на них из вне, либо загибаются, либо ломаются.

Немного увеличим для наглядности.

В нашем случае термопаста попала на данные контакты (медные ножки) и естественная реакция пользователя – очистить их. В результате чего несколько из контактов гнуться и замыкаются между собой, несколько из них просто ломаются.

Не замечая проблемы, так как чтобы увидеть последствия своих действий нужно иметь хотя бы четырех кратное увеличительное стекло или острое зрение, пользователь ставит процессор на место и начинает крепить кулер.
В некоторых случаях, при такой проблеме, последствий может и не быть. Дело в том, что много контактов в сокет 775 и других сокетах дублируют друг друга. Если вышил из строя одни, то за них будут работать другие.
Но это в большей мере касается контактов, которые подают напряжение на процессор, а не передают данные.
Так же не допустимо замыкание контактов, что и произошло в нашем случае.
Четвертая проблема – микросхема оперативной памяти
Компьютер перестал запускаться потому что вышла из строя микросхема оперативной памяти, которая расположена рядом со слотами.

А причиной выхода ее из строя, как мы предполагаем, стали замкнутые контакты в сокете процессора (читайте выше).
В результате замыкания микросхема начала сильно греться и в дальнейшем вышла из строя одна из планок ОЗУ, которая находилась ближе всего к микросхеме.

Предварительный итог
Итак, компьютер перестал запускаться, при этом он работает, но пользователь видит только черный экран без активного индикатора работы последнего.
Пример, монитора работает – индикатор синий.

В нашем случае причиной этому послужили:
- Погнутые, замкнутые и сломанные ножки контактов сокета процессора;
- Как следствие, вышедшая из строя микросхема оперативной памяти;
- И как следствие одна сгоревшая планка ОЗУ.
- Полное выключение ПК было обусловлено перегревом процессора по причине отсутствие контакта между ним и радиатором (срабатывала защита).
Что было предпринято
- Была заменена микросхема ОЗУ (перепаяна);
- Заменена одна планка оперативной памяти;
- Выгнуты в стандартное положение ножки контактов в сокете, а там, где их не было, установлены новые из рем фонда (тут без увеличительного стекла или микроскопа не обойтись – кратность не менее 4-х и не более 10.
- Купленный кулер был «отстранен» от выполнения своих задач. Был с трудом, но все же найден стандартный интеловский вентилятор, но от другого процессора. Установлен он был на старый радиатор с медным сердечником, но так как зазор между процессором и последним все равно оставался, были установлены своего рода прокладки.
Благо конструкция крепления это позволяла сделать. В первом случае (читайте выше) это сделать было невозможно.
Как итог компьютер запустился вместе с системой, экран перестал быть черным радуя окружающих, а вентилятор CPU заработал очень тихо.
Итог и советы
В качестве итога можно сказать, что любое необдуманное действие может привести к плачевным результатам, эта аксиома подходит не только к жизненным ситуациям, но и компьютерной технике.
Казалось бы, что сложного в замене кулера на ПК, а в результате неделю неработающий компьютер – головная боль владельца.
И не только от наличия самой проблемы, но и от капания на мозги другими членами семьи.
Благо мы быстро разобрались в этой ситуации и не только запустили компьютер, но и спасли несколько миллионов нервных клеток горе пользователю.
Надеемся, что после прочтения данной статьи в такие ситуации вы попадать не будете. Удачи!
Компьютер не включается, но вентиляторы системного блока работают: 5 причин и решений
Всем привет! Сегодня столкнулся с проблемой, когда компьютер не включается, кулеры работают, а я вижу черный экран без каких-то явных жизненных причин. Так как я на работе часто сталкиваюсь с такими проблемами, то решил написать более детальную инструкцию по решению этой проблемы в домашних условиях.
Причины
Сначала кратко о причинах:
- Сбой или поломка материнской платы.
- Проблема с монитором или кабелями.
- Сгорела видеокарта или выделенный видеовыход.
- Окисление контактов оперативной памяти или в цепях питания.
- Не работает кнопка включения – когда системник вообще не включается.
- Сгорел блок питания.
Аналогично могут быть разные симптомы, когда комп включается, вентиляторы крутятся, но он пищит, или наоборот не пищит. Бывает, когда комп вообще не работает и не падает признаки жизни. Обо всем этом мы поговорим ниже в статье.
Проверка монитора
Проверьте, что у вас включен монитор, для этого нажмите на кнопку питания с кружком и палочкой. Если монитор не включается, то также проверьте, чтобы он был подключен в розетку. Возможно, есть проблема с розеткой или с разъемом в сетевом фильтре, можно попробовать другое подключение.

Если монитор исправен, и он спокойно включается, то посмотрите, чтобы был включен нужный вход. Как правило, на мониторе их несколько: DVI, HDMI, VGA. Найдите кнопку «Source» и попереключайте выходы на ПК. Проверьте, чтобы кабель от видеокарты к компьютеру был плотно вставлен как на самом мониторе, так и на ПК.

Проблема могла возникнуть из-за сломанного видео порта. Можно попробовать и подключиться в другой выход. Можно также попробовать использовать другой провод или вообще другой разъём: HDMI, VGA или DVI. Могла аналогично сгореть внешняя видеокарта, если у вас на материнской плате есть видеовыход – подключитесь к нему. Если у вас к видеокарте или ноутбуку подключены другие внешние мониторы помимо основного экрана – отключите их.

Проверьте, чтобы сам видеоадаптер был плотно вставлен в материнскую плату, а питание стояло на месте. Как вариант, можно попробовать взять альтернативные провода от блока питания и подключить их к видюхе.

Сразу же проверьте, чтобы все провода от блока питания стояли на своем месте и были подключены материнская плата, видеокарта, жесткие диски, привод и другие адаптеры.

Оперативная память
Очень частая причина – при этом системный блок включается, вентиляторы работают и шумят, но вот на экране ничего не происходит. Проблема возникает из-за окисления контактов оперативной памяти. Снимите боковую крышку и вытащите все плашки памяти.

Берем обычную канцелярскую резинку и чистим таким образом контакты. Если резинки под рукой нет, то их можно слегка пошкрябать любым острым металлическим предметом, например, скрепкой или булавкой. Но делайте это максимально осторожно.

Далее вставляем её обратно в материнскую плату и включаем. Если системник опять тупит, то проблема может быть в одной из плашек. Вынимаем все и пробуем вставлять по одной – наша задача найти «виновника». Проблемную плашку стоит заменить.
Нет никакой реакции
Если вы пытаетесь включить компьютер, но реакции вообще никакой нет, то есть: он не гудит, экран не светится и ничего не пищит, то проблем может быть сразу несколько. В первую очередь проверьте, что сам системный блок подключен к розетке. Также смотрим, чтобы был включен сетевой фильтр, если компьютер подключен через него.

Загляните за сам блок и посмотрите, чтобы был активен блок питания, а тумблер стоял в положении «Включено» (палочка).

Снимаем боковую крышку системника и проверяем цепи питания от самого главного блока. Посмотрите, чтобы была включена материнская плата. Может быть проблема связана с кнопкой включения. Тогда можно попробовать включить компьютер через замыкание на материнской плате. На «маме» найдите в правом нижнем углу вот такой вот блок. На нем нужно найти два контакта, которые идет до передней крышки системника. Именно сюда подключается кнопка. Если она не включена, подключите.

Если она подключена, то можно попробовать активировать её с помощью обычной отвертки. Ищите контакты с названием: PSW, PWRSW, PWR, PWR BTN, ON/OFF или Power SW. Просто прикоснитесь к этим контактам отверткой. Если вентиляторы не начинают жужжать и ничего не происходит, то скорее всего проблема в материнской плате или в блоке питания – их нужно будет поменять.

Как понять в чем проблема?
Если при запуске вы слышите, что системник пищит, то знайте это особый знаки, которые вам хочет подать ваша материнская плата. Расшифровку знаков можно посмотреть в мануале для вашей материнки. В интернете очень много информации поэтому поводу, но там указывается именно версии BIOS. Но как понять какая версия именно у вас, если компа не включается? А вот именно, что никак, и поэтому смотреть все эти бессмысленные таблицы смысла нет. Поэтому можно сделать вот что.
- Найдите полное название материнской платы на самой плате.

- Если у вас нет бумажного мануала, то ищем его в интернете по названию.
- Далее находим расшифровку сигнала в нужной таблице.
Если же он вообще не пищит, но включается, гудит и шумит (или вы слышите один короткий писк), то материнская плата не может выявить проблем. Ещё раз проверьте монитор и его подключение.
Ничего не помогло
Попробуйте полностью обесточить системный блок примерно на 1-2 часа. Отключите его из розетки. Это касается и монитора. Проблема с запуском может быть в нескольких местах:
- Материнская плата.
- Блок питания.
- Видеокарта.
Чтобы проверить два последних, их можно заменить на работоспособные, если взять их у друга. С материнской платой будет сложнее. Как вариант можно отнести системник в сервисный центр, чтобы там вам назвали точную причину.