Биос китайских материнок как настроить
Со времен сокета 2011 качество улучшилось и оставшиеся проблемы, по большей части, связаны не а аппаратной, а с программной частью.
Как и раньше, более известные бренды, такие как Huananzhi, идут вполне на уровне обычных бюджетных брендовых плат. Среди менее известных могут встречаться как удачные, так и не удачные модели.
Нужно ли разбираться в тонкостях анлоков, разгонов, прошивок и прочего или можно просто купить и пользоваться?
Разбираться не нужно, все тонкости нужны для того, чтобы «выжать все соки» из железа. Производительности даже средне-бюджетных процессоров данного сокета будет достаточно для стандартных задач (включая игры) без какого-либо тюнинга.
Чем прошивают биос на данном сокете? Нужен ли программатор?
На данный момент практически все модели плат можно прошить без программатора, однако его наличие не помешает (хотя бы на всякий случай).
Большинство плат от Huananzhi прошиваются без каких-либо проблем прямо из под Windows с помощью FPTW.
Некоторые платы производства Jingsha\Kllisre и других производителей могут иметь защиту от записи (в таком случае FPTW выдает ошибку 280). Снять её можно в биосе, перейдя в IntelRCSetup > PCH Configuration > Security Configuration и изменив значение пункта Bios Lock на Disabled. После сохранения настроек и перезагрузки защита от записи будет снята.
Обойти защиту также можно используя Afudos или Afuwin.
В любом случае, перед прошивкой лучше перейти на страницу платы и внимательно прочитать соответствующий раздел.
Для облегчения прошивки \ снятия дампов для популярных плат можно воспользоваться программой Mi899.
Что значит тот или иной пост-код?
Таблица с объяснением наиболее часто встречаемых пост-кодов находится здесь.
У меня процессор с разблокированным множителем. Как его разогнать? Какие параметры менять в биосе?
Для плат Huananzhi и других, использующих схожий биос, нужные настройки находятся в меню IntelRCSetup > Overclocking Feature > Processor и IntelRCSetup > Overclocking Feature > CLR\Ring.
Core Max OC Ratio — множитель ядер. Для Xeon E5 1650 v3 можно сразу установить 41-42.
Core Voltage Mode — можно выбрать динамически (Adaptive) повышать напряжение или сделать статическим
Core Voltage Override — выставляем напряжение на процессор в милливольтах, к примеру 1250, это будет 1.25 вольта (начать можно как раз с этого значения). Выше 1.30 поднимать с осторожностью!
CLR Max OC Ratio — множитель контроллера памяти. По умолчанию равен 30, можно плавно повышать до 33-35 и тестировать производительность и стабильность.
Core Voltage Mode — напряжение контроллера памяти. Аналогично Core Voltage Mode, но не выше 1250.
Процессоры Haswell очень чувствительны к напряжению контроллера памяти, более-менее оптимальным считается 1.25 вольта, поднимать выше стоит с особой осторожностью.
Для плат от Huananzhi и некоторых других разгон доступен также через приложение Intel Extreme Tuning Utility.



Как сбросить биос?
С помощью специальной перемычки JCMOS или JBAT1 на плате (присутствует не во всех моделях) или просто вынув батарейку и полностью обесточив компьютер на некоторое время.
Если нужно сбросить программно и «вслепую»:
- Отключить все накопители (USB флешки, HDD и SSD винчестеры) для того, чтобы при загрузке материнка сама вышла в настройки bios. (если это не помогает, то после того, как плата «пропищит» быстро несколько раз нажимаем Del)
- Ждём где-то секунд 10-15, не меньше. Далее вслепую нажимаем последовательность кнопок на клавиатуре: 5раз стрелку вправо, 6раз стрелку вниз, 2раза Enter, 4раза стрелку вверх, 2раза Enter (в данной комбинации мы вслепую выполнили сброс биоса к заводским параметрам).
- После перезагрузки платы — всё должно работать «по дефолту».
Нужно ли что-то настраивать для корректного сна \ гибернации?
Как правило нет, в большинстве случаев нужные настройки уже выставлены по умолчанию. Необходимые параметры находятся в по адресу Advanced > ACPI Setting. Для корректного сна параметр ACPI Sleep State должен быть выставлен в положение S3 (Suspend to ram). Для гибернации параметр Enable Hibernation должен быть в положении Enabled.

О том, как включить гибернацию в Windows и добавить её в меню Пуск можно прочитать здесь.
Как настроить smartfan (для плат Huananzhi X99-TF\F8\T8\8m и других)
Настройка управления оборотами вентиляторов представляет собой настраиваемую кривую зависимости оборотов от температуры процессора. Настраиваются пять точек этой кривой. Т1 определяет температуру, до достижения которой будут обороты, определённые в PWM1 (значение в %). T5 определяет температуру, после достижения которой будут 100% обороты. T2/T3/T4 являются промежуточными точками, с помощью которых возможно построить кривую между T1 и T5.
На графике представлен вариант из kot-версий биоса. До 45° поддерживаются минимальные обороты (30%) и далее линейно растут до 100% при достижении 80°.

Для лучшего понимания, рассмотрим другой вариант настройки.

Что такое Tbase0? Это настраиваемое смещение выставленных значений температуры. При значении 0 значения температуры совпадают с температурой CPU Package (DTS). В версии биоса 2020-08-17 нет настройки Tbase0, но это смещение имеет значение 15, именно поэтому все значения температур в настройке занижены на 15, чтобы соответствовать желаемому.
Также биос от 2020-08-17 позволяет настраивать % оборотов 4pin-вентилятора, подключённого к разъёму CPU_FAN2 (для плат X99-T8/TF). Обороты статичны и не будут зависеть от температуры. Настройка в пределах значений 0-255.
- 0% — 0
- 10% — 25
- 20% — 51
- 30% — 76
- 40% — 102
- 50% — 127
- 60% — 153
- 70% — 178
- 80% — 204
- 90% — 229
- 100% — 255
Этот режим также поддерживается и для CPU_FAN1. Удобно изучить возможности своего вентилятора перед его настройкой.
Проблема, на данный момент не имеющая решения, связана с нарушением работы управления оборотами после выхода системы из режима сна. Обороты CPU_FAN1 фиксируются на значении 50%, а обороты CPU_FAN2 (X99-T8/TF) на значении 100%.
Вся эта информация взята отсюда.
Проблемы при старте
Система после сборки зависает на каком-либо пост-коде либо просто не стартует (черный экран)
Самая частая причина — окислились контакты модулей памяти или процессора. Так как и память и процессор обычно не новые, а б\у, то это случается гораздо чаще, чем можно представить.
- Аккуратно разбираем систему, снимаем планки памяти и процессор
- Протираем контакты модулей памяти ластиком, либо спиртом, подойдет также бензин калоша.
- Осматриваем контакты сокета, убеждаемся, что они не погнуты. Контакты процессора также протираем.
- Собираем всё обратно и проверяем
Вторая наиболее популярная причина — несовместимая оперативная память. LGA2011-3 работает с дескстопными модулями только с 16 банками (не чипами). Серверной памяти это не касается, она работает вся.
Проверьте характеристики имеющейся памяти, если есть возможность — проверьте модули на другом ПК.
Система не стартует (нет изображения) со старой видеокартой. С более новой — всё нормально
Вероятно видеокарта не поддерживает UEFI. Для того чтобы заработала старая видеокарта нужно в биосе включить CSM и для видеокарты выставить «Legacy».
Система не стартует с модулями памяти от разных производителей. Сами модули 100% рабочие.
Серия процессоров Xeon e5 2600 v3 (вероятно, также относится и к 1600 v3) достаточно капризна по отношению к памяти и может не запускаться, даже если установленные модули имеют схожие характеристики, но произведены разными заводами.
Достоверно узнать, будут ли конкретные модули памяти работать вместе можно только на практике.
Система не стартует с модулями памяти DDR3 объёмом 32 Гб. Посткод b1 (61)
Помочь решить проблему может данное видео.
Двухсокетная система не стартует когда установлен только один процессор
В большинстве китайских двухсокетных плат для старта необходимо запитать оба процессорных разъема, даже если второй процессор не установлен.
При первом включении\перезагрузке видеокарта работает в режиме PCIe 1.1 (Huananzhi X99-TF \ F8)
Решение протестировано на Huananzhi x99-TF с биосом от 01/20/2021 и видеокартой GTX 650 Ti. За информацию спасибо RacoonSan.
Суть проблемы, и, собственно, ее решение.
При первом включении (после подачи питания) видеокарта запускалась в режиме PCIe 1.1. Если сделать перезагрузку (любую — Ctrl+Alt+Del из BIOS, из ОС, с кнопки) — видеокарта работала в PCIe 3.0. Следующая перезагрузка — снова 1.1. В общем, каждая четная загрузка — 3.0, нечетная — 1.1.
Перебрал массу комбинаций параметров PCI-E, и в итоге помогла установка варианта «Disable Phase 0,1,2,3» в параметре «Gen3 Eq Mode» настроек порта, в который вставлена видеокарта. После этого две недели — полет нормальный, видеокарта всегда стартует в режиме PCIe 3.0, с первого (холодного) включения. Карта также стартовала в режиме 3.0 при выставленном параметре «Enable Phase 1 Only», но порт PCIe сыпал аппаратными ошибками в журнал Win10, видеокарта периодически зависала.
Полный путь к параметру «Gen3 Eq Mode»: «IntelRCSetup» — «IIO Configuration» — «IIO0 Configuration» — «Socket 0 PcieD02F0 — Port 2A».
Система стартует и работает нормально, но горит пост-код 73
В настройках электропитания Windows выключите быстрый запуск, после этого будет гореть более привычный код «АА».
Проблемы с анлоком турбо-буста
При выходе из режима сна слетает анлок, помогает только перезагрузка
К сожалению эта проблема характерна для всех существующих на данный момент китайских плат. Как вариант — можно заменить сон на гибернацию, в таком случае анлок слетать не будет.
UPD: решение проблемы — анлок через утилиту S3TurboTool.
Другие проблемы
Где взять драйверы для платы?
Win10 как правило сама находит все необходимые драйвера. Для более старых ОС их можно скачать с сайта Huananzhi (подходят и для большинства плат других производителей) — http://www.huananzhi.com:8080/driversdownload/ или воспользоваться каким-либо драйвер-паком. Например Snappy Driver Installer или Driver Booster.
Нет звука не передней панели
Установите версию Realtek High Definition Audio Drivers 2.81 (не 2.82), после перезагрузки проверьте наличие в трее значка Realtek.
Затем заходим в диспетчер Realtek и нажимаем на папочку “Параметры разъема”. В открывшемся окне устанавливаем чек-бокс на пункте “Отключить определение гнезд передней панели”.
Я использую плату с DDR3 и у меня аномально низкая скорость памяти. Изменение таймингов или частоты проблему не решает.
Попробуйте в биосе установить параметр SET Throttlling Mode (находится в IntelRCSetup -> Memory Configuration -> Memory Thermal) в значение OLTT.
В некоторых биосах такой параметр может быть скрыт, в таком случае открывать его придется через AmiBCP.
Есть ли возможность разгона памяти DDR4 выше 2400 Мгц на китайских платах?
На данный момент такой возможности нет.
Начал дребезжать вентилятор на vrm, что делать?
- Снять с кулеров декоративную накладку, иногда именно она является причиной посторонних звуков
- Если звуки остались — вероятнее всего придется менять вентилятор, подробнее о замене можно прочитать тут
- Для холодных процессоров с небольшим TDP (в пределах 85W) можно использовать только один из кулеров. В хорошо продуваемых корпусах и с использованием холодных CPU можно и вовсе обойтись без кулеров на vrm.
USB 3.0 «отваливается» или падает скорость
Попробуйте следующее: в биосе идем в раздел «Advanced», далее в раздел «USB Configuration», в опции «Legacy USB Support» выставляем режим «disabled». Затем в биосе переходим в раздел «IntelRCSetup», далее в раздел «PCH Configuration», далее в раздел «USB Configuration», в опции «xHCI Mode» выставляем режим «smart auto».
Возможен ли разгон через setFSB как на 2011 сокете?
Все существующие на данный момент китайские платы на LGA2011-3 лишены отдельного клокера, поэтому разгон через setFSB невозможен.
Регулярно «пропадает» загрузчик Windows
Чтобы такого не происходило, попробуйте выставить в биосе режим загрузки «UEFI Only» (видеокарта должна поддерживать UEFI,а системный диск быть GPT).
Как настроить вентилятор в биосе
Как управлять скоростью вращения кулера на ПК или ноутбуке
Случается так, что владелец ПК сталкивается с излишне шумной работой девайса. При этом устройство только куплено или недавно почищено, кулер смазан, и никаких причин для шума быть не должно. Шум в работе ноутбука или системного блока – это почти всегда вина вентилятора. Его обороты должны быть настроены таким образом, чтобы узел мог качественно справляться с работой, то есть охлаждать чипсет или видеокарту, но при этом делать это не на максимуме возможностей. Однако автоматическая регулировка скорости не всегда работает корректно, и пользователи настраивают параметры вручную, уменьшают или, наоборот, увеличивают количество оборотов. О том, как это сделать – в статье ниже.
Почему нужно менять скорость кулера
Скорость вращения вентилятора – это не случайный показатель. Он устанавливается материнской платой, которая получает информацию от BIOS. Соответственно, в BIOS’е установлены настройки, которые на основе температурных показателей того или иного узла регулируют обороты. Так должно быть, но, как показывает практика, интеллектуальная регулировка не эффективна, и зачастую лопасти вращаются если не максимуме, то близко к этому.

В связи с этим пользователям приходит в голову уменьшить скорость вращения кулера на процессоре вручную. Сделать это можно в BIOS, через сторонние утилиты или путем хитрых манипуляций с питанием вентилятора. Очевидно, что последний вариант многим не понравится, и к нему могут прибегнуть лишь продвинутые пользователи.
Важно! Стоит отметить, что все методики могут не только уменьшить, но и увеличить скорость кулера, если кажется, что он справляется с охлаждением неэффективно.
Еще одна причина, по которой может понадобиться разгон кулера – принудительное повышение тактовой частоты процессора. Многие геймеры решают разогнать чипсет, чтобы получить большую производительность, и это неизменно вызывает повышение TDP (показатель выделения тепла), а значит, разгоняя процессор, нужно разгонять и кулер.
Способы разгона кулера на процессоре
Регулировка оборотов кулера – это полезная процедура, способная снизить шум при работе или улучшить качество охлаждения. Выше упоминалось о том, что данным процессом занимается материнская плата вместе с БИОС. Поэтому очевидным решением станет изменить настройки БИОСа, чтобы управлять кулером.
Регулировка в BIOS
Первый этап – это вход в Биос. В большинстве ситуаций на ноутбуке при загрузке следует нажать кнопку Del или одну из кнопок F. Часто во время загрузки мелькает черный экран с белыми надписями, где в углу можно заметить нужную кнопку.

Далее, требуется войти в пункт Advanced и присмотреться к тому, что написано. Стоит понимать, что разные версии BIOS могут отличаться по названиям тех или иных режимов, поэтому в данном тексте приведены распространенные решения. Кроме того, в BIOS есть несколько режимов управления скоростью. Какой из них выбрать — зависит от личных потребностей пользователей.
- CHA Fan Duty Cycle – настройка скорости кулера в процентном соотношении (от 60 до 100%).
- Chassis Fan Ratio – режим, который позволяет настроить работу дополнительного кулера при условии, что внутренняя температура системника не выше заданной. Auto – скорость будет регулироваться автоматикой. 60-90% — ручная регулировка, исходя из максимально возможной.
- Chassis Q/ System FAN (Speed) Control – та самая утилита, которая «интеллектуально» подбирает скорость движения лопастей. Имеет два состояния – Disabled (отключено) и Enabled (включено). Если утилиту отключить, то вращение осуществляется на максимуме.
- CPUFAN2 Tmax задает температуру чипсета, после набора которой кулер разгонится до максимального уровня (регулируется от 55 до 70 градусов).
- CpuFan Start Temperature выставляет температурный минимум, при котором лопасти крутятся на маленькой скорости.
- CpuFan Duty Cucle – непосредственная регулировка, которая поможет повысить или уменьшить обороты вращения. Настройка осуществляется в процентном соотношении от максимума (60-100%). Может также называться ManualFanSpeed.
- CpuFan Control – интеллектуальный контроль, способный понизить или увеличить обороты кулера на процессоре в зависимости от уровня нагрева последнего. Никаких настроек здесь нет, функцию можно включить или отключить.
- CPU Fan Ratio – настройка количества оборотов лопастей перед тем, как чипсет нагрелся до заданной (изначально) максимальной температуры. Настройка в процентах – от 20 до 90%. То есть в данном случае можно снизить скорость кулера, если он работает очень громко, но в то же время чипсет не нагревается.
- Smart FAN Idle Temp – возможность задать самые низкие обороты.
- Smart Fan Target аналогична пункту 7. Встречается в платах от бренда MSI. Дополнительно здесь можно задать параметр, начиная с какой температуры процессора БИОС начинает самостоятельно выполнять регулировку оборотов.
Как показывает перечень выше, настроек работы вентилятора в БИОСе много, но практика говорит о том, что пользоваться ими не слишком полезно, так как чаще всего работают они некорректно. Кроме того, чтобы изменить настройки, придется каждый раз входить в БИОС и что-то менять, затем запускать девайс и проверять эффективность изменений. Куда проще поставить специальный софт и без лишних сложностей настраивать скорость и сразу видеть результат.
Еще один момент, который делать нецелесообразным настройку через БИОС – не всегда вентилятор подключен к материнской плате. Некоторые не самые удачные сборки сделаны таким образом, что связи между платой и кулером нет, а значит, регулировать его работу в BIOS точно не получится. В таком случае на помощь придут специальные программы, и самой популярной из них является SpeedFan, о которой рассказано ниже.
Важно! Чтобы настроить компьютерный кулер на точную работу с помощью сторонних утилит, автоматическую регулировку в БИОС рекомендуется отключить, иначе она будет мешать работе специального софта.
Настройка скорости в SpeedFan
Регулировать обороты кулера процессора гораздо удобнее в специальных программах. Если изучить форумы, то чаще всего опытные юзеры упоминают SpeedFan. Софт бесплатный, занимает минимум места, но при этом весьма эффективно работает. Единственный минус программы — она не русифицирована, однако это не должно стать серьезной проблемой, так как интерфейс интуитивно понятен.

После установки программы перед глазами пользователя окажется небольшое окошко с несколькими вкладками. Для того чтобы изменить скорость вращения кулера, не требуется куда-то заходить. Вся нужная информация содержится в первом окне, которое именуется Readings.
Строка CPU Usage показывает загрузку чипсета и ядер. Рядом с ней находится надпись Automatic fan speed с возможностью поставить галочку – так активируется режим автоматической регулировки, но он не интересен, так как никакого смысла ставить в таком случае софт не было.
Далее можно увидеть два блока. В первом надписи Fan 1-5. Здесь отображаются текущие обороты кулеров.
Важно понять, что Fan 1 не обязательно соответствует вентилятору процессора. Все зависит от того, в какое гнездо он подключен. Это может быть вентилятор на блоке питания или видеокарте. Понять, что к чему относится, можно только опытным путем: регулируя обороты, смотреть, температура какого узла меняется. Можно делать это визуально, сняв крышку системника и отслеживая, ускорение какого кулера происходит при наращивании оборотов.
Вычислив соответствие надписей и вентиляторов, смотрим на второй блок с надписями Temp 1-5. Здесь отображается текущая температура того узла, который соответствует кулеру.

Далее опускаем глаза и видим надписи Pwm 1-6 (в разных версиях программы надписи могут меняться, например на Speed 01-06) со стрелочками вверх и вниз. Понять, как понизить и повысить обороты весьма просто – просто кликаем по нужной стрелке и выбираем подходящие значения. Сохранять результат или что-то перезагружать не требуется. Утилита сразу меняет обороты, и в этом ее прелесть – понять, как меняются показатели, можно непосредственно в момент настройки.
Важно! Ставить минимальные и максимальные обороты кулера не рекомендуется – в первом случае может что-то сгореть, во втором будет слишком громко.
Регулировка вентилятора видеокарты
Опытные пользователи и особенно геймеры рано или поздно приходят к решению настроить не только скорость вращения на процессоре, но и желают тонко отрегулировать работу кулера видеокарты.
Настройка Nvidia
Одной из лучших утилит для настройки кулера на видеокарте Nvidia является приложение RivaTuner. Из нее выросла масса новых программ, но опытные юзеры сходятся во мнении, что ни одна не смогла обогнать по удобству и эффективности первопроходца области.
Установка RivaTuner проходит традиционно без особых нюансов, кроме возникновения окна с двумя надписями:
- защита памяти процессора… (галочку снимаем).
- защиты выделенных под… (галочку ставим).

В самом конце появится еще одно окошко, в котором софт скажет, что найден непонятный драйвер. Здесь отмечаем «игнорировать» и продолжаем установку. Далее, алгоритм регулировки выглядит так.

- В главном окне открываем пункт «Реестр», кликаем по «+» рядом с RivaTunerFan и в поле AutoFunSpeedControl выставляет значение «3».
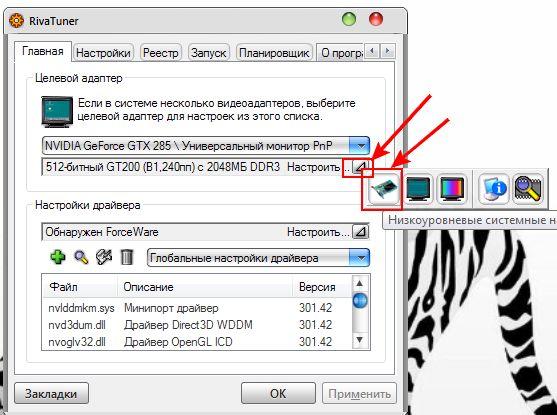
- После этого утилиту следует полностью закрыть. Важно не свернуть в трею, а выйти совсем и запустить заново.
- В первой вкладке, которая называется «Главная», нажимаем на синий треугольник, видим картинку видеокарты и выбираем «Низкоуровневые настройки».
- Ставим галочку на пункт «Низкоуровневое управление». Смотрим в окно с большим количеством надписей: «Цикл работы максимум и минимум» — максимальные и минимальные обороты, «Т.минимум» — самый низкий показатель температуры, который влияет на показатель «цикл работы минимум». То есть, установив в последнем поле 40% (обороты), а в «т.минимум» 40 градусов, мы указали системе, что такую скорость нужно обеспечить, если температура чипсета достигла этого значения. «Т.диапазон» — здесь выставляются числа, они задают средние обороты.
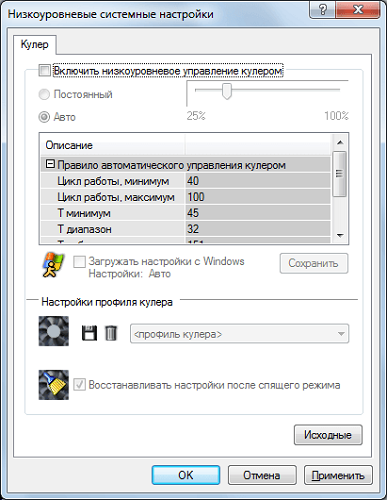
Настройка AMD
В отличие от видеокарт GeForce детище компании AMD-Radeon имеет собственный софт, который позволит управлять кулером. Программа называется AMD Catalyst Control Center и открывает массу возможностей, в том числе работу с вентилятором. Открыв утилиту, нажимаем «Параметры» и «Расширенное представление». Далее кликаем «Производительность» — «AMD OverDrive» и видим два пункта с возможностью отметить их галочкой, что и требуется сделать. Остается лишь потаскать бегунок вправо и влево, чтобы настроить нужное количество оборотов. Сохраняем результат кнопкой «Применить».


Важно! При всей простоте AMD Catalyst имеет один недостаток. Иногда настройка сбрасывается после перезагрузки ПК или его выключения, то есть после запуска вентилятор работает так, как это было задано изначально. Поэтому если появились сомнения, что настройки сохранились после перезагрузки, следует вновь войти в программу и проверить выставленные параметры.
Самые лучшие ноутбуки по мнению покупателей
Ноутбук Apple MacBook Air 13 with Retina display Late 2018 на Яндекс Маркете
Ноутбук Xiaomi Mi Notebook Air 13.3″ 2018 на Яндекс Маркете
Ноутбук Lenovo ThinkPad Edge E480 на Яндекс Маркете
Ноутбук Acer SWIFT 3 (SF314-54G) на Яндекс Маркете
Ноутбук Acer ASPIRE 7 (A717-71G) на Яндекс Маркете
Как в БИОСе настроить скорость кулера?
Если вас интересует вопрос о том, как в БИОСе настроить скорость кулера, то современные BIOS предлагают целый набор разнообразных опций, позволяющих оптимизировать скоростные параметры вентиляторов, работающих внутри системного блока.

Зачем необходимо настраивать скорость кулера
Вопрос, о том, как настроить необходимую скорость вращения кулера, далеко не праздный – ведь процессорный кулер, точнее, входящий в состав кулера вентилятор потребляет достаточно много энергии; кроме того, его вращение создает постоянный шум.
Шум, производимый кулером, иногда не имеет большого значения при интенсивной работе компьютера. Например, на фоне звуковых эффектов, которые сопутствуют многим компьютерным играм, шум кулера вряд ли будет заметен. Однако в те периоды, когда процессор не занят интенсивной работой, шумность кулера процессора, скорее всего, будет лишь раздражать пользователя. Производят шум и другие вентиляторы, находящиеся в системном блоке, например, вентилятор, расположенный на задней панели системного блока, или вентилятор, охлаждающий чипсет материнской платы.
Многие кулеры имеют функцию, позволяющую снижать скорость своего вращения во время тех периодов, когда процессор не слишком загружен. Таким образом, в эти моменты времени кулер будет издавать незначительный шум или не издавать его вообще. Подобные кулеры получили название «умных» и на сегодняшний день практически вытеснили кулеры старого типа, у которых отсутствовала регулировка скорости вращения.
Опции BIOS, позволяющие настроить скорость кулера
Пользователь имеет возможность изменять параметры работы «умных» кулеров как программным путем из операционной системы, так и средствами BIOS. В частности, существует несколько опций BIOS, связанных с настройкой скорости вращения кулера. Обычно подобные опции можно найти в разделе BIOS, посвященном настройке устройств, обеспечивающих нормальное функционирование персонального компьютера или в разделе, где располагаются функции мониторинга аппаратного обеспечения. Например, в BIOS от Phoenix-Award подобный раздел носит название PC Health Status, а в BIOS от AMI – Hardware Monitor.
Опция Smart Fan Control, как и другие подобные опции, предназначена для включения режима поддержки интеллектуального управления скоростью вращения вентилятора. В данном режиме скорость вращения вентилятора будет зависеть от загрузки центрального процессора.
Многих пользователей, особенно тех, которые занимаются разгоном центрального процессора, интересует также вопрос о том, как увеличить скорость кулера в BIOS. Методика данного процесса зависит от каждой конкретной разновидности BIOS. Далеко не всегда можно установить скорость вращения в BIOS напрямую. Тем не менее, такие опции существуют. Например, опция CPU Fan Control предоставляет пользователю возможность ввести значение скорости вентилятора, указываемое в процентах от его максимально возможной скорости вращения. Альтернативным для пользователя вариантом в этой опции является включение интеллектуальных возможностей кулера, позволяющих операционной системе самостоятельно определять его скорость в зависимости от загрузки процессора.
Некоторые опции BIOS, примером которой является Fan Profile, позволяют установить определенный режим работы вентилятора. В подобных опциях режим Perfomance или Turbo означает, что кулер всегда будет работать на полную мощность, охлаждая процессор даже в том случае, если в этом нет особой необходимости. Режим Standard предполагает работу вентилятора с уровнем загрузки, рассчитанным на средний уровень шума. Режим Silent позволяет отдать приоритет способу работы вентилятора, при котором создается наименьший шум.
Также многие BIOS оснащены опциями, позволяющими установить зависимость скорости вращения вентилятора от температуры процессора. Примером подобной опции является Smart CPU Fan Target. В ней пользователь может выбрать необходимое значение температуры процессора, которую будет стремиться поддерживать вентилятор.
Кроме того, существует ряд опций, позволяющих установить значение температуры, при которых вентилятор будет включаться или станет работать на максимальных оборотах. Примерами таких опций являются CPU Fan Start Temperature и Full Speed Temperature.
Во многих BIOS существуют также опции, позволяющие настроить не только параметры вращения вентилятора процессора, но и параметры других вентиляторов, находящихся в системном блоке, например, вентилятора на панели корпуса, вентилятора чипсета, и т.д.
Заключение
Современные охлаждающие устройства обладают широкими возможностями по настройке оптимального способа их работы, в том числе и по настройке скорости вращения вентилятора, входящего в их состав. В процессе их настройки пользователю могут помочь встроенные средства BIOS. BIOS любого персонального компьютера, как правило, предлагает несколько опций для настройки «умных» кулеров, позволяющих выбрать определенный профиль работы вентилятора или установить зависимость скорости вращения кулера от температуры центрального процессора.
Принудительное включение вентилятора на ноутбуке
При активной эксплуатации ноутбуков, особенно в жаркую пору года, пользователи нередко сталкиваются с их сильным нагреванием. Систематический перегрев приводит не только к подтормаживанию ОС и периодическому самовыключению ПК, но и к преждевременному выходу из строя процессора, материнки или других конструктивных элементов. Для снижения температуры лэптопа можно принудительно включить вентилятор, входящий в систему охлаждения ноутбука, с помощью программного изменения некоторых его настроек.
Способы управления работой кулера на ноутбуке
В переносных компьютерах за нормальное функционирование системы охлаждения отвечает BIOS. При этом заводскими настройками предусмотрена работа вентилятора только на 50% от его максимальной мощности. Это сделано для того, чтобы во время эксплуатации кулер не сильно жужжал и не потреблял много электроэнергии.
В практически всех материнских платах предусмотрена возможность программного управления работоспособностью системы охлаждения. Принудительно включить вентилятор на ноутбуке можно несколькими способами:
- Через BIOS.
- С помощью специального ПО.
Изменение настроек кулера может привести к появлению при его работе неприятного шума, а также к ускоренному разряжению аккумулятора. Поэтому перед тем как приступать к радикальным мерам, следует разобрать лэптоп, а затем почистить вентилятор и материнку от пыли, потому что она снижает теплоотдачу и, соответственно, приводит к повышению температуры ПК.
Принудительный запуск вентилятора через BIOS
Чтобы кулер на ноутбуке работал более эффективно, можно изменить скорость его оборотов и установить температуру ЦП, которую ему потребуется поддерживать. Для этого необходимо выполнить следующие действия:
- Войти в БИОС. При загрузке ноутбука нажимаем клавишу Del, F8 или F12. Здесь все зависит от модели материнки. Если на вашем ПК используется функция быстрого запуска ОС, то для запуска BIOS предварительно потребуется перейти в раздел «Электропитание» и во вкладке «Действия кнопок питания» убрать галочку, находящуюся возле строки «Включить быстрый запуск».

- Открыть меню «Питание» и перейти во вкладку Hardware Monitor.

- Прописать, на какой мощности кулер должен работать (задается в процентном соотношении от максимального значения), или активировать интеллектуальный режим функционирования охладительной системы.

- Покинуть БИОС, предварительно сохранив внесенные изменения.
Программная оболочка вкладки Hardware Monitor в разных сборках BIOS может отличаться. Однако если знать, какие параметры нужно изменить, вы без труда переведете вентилятор в требуемый режим работы:
- в строке CPU FAN speed прописывается, на какой скорости будет вращаться кулер;
- CPU Temperature отвечает за температуру ЦП, которую вентилятор будет поддерживать;
- CPU Q-Fan Control запускает интеллектуальный режим работы блока охлаждения ноутбука (напротив данной строки нужно поставить Enable).

В интеллектуальном режиме кулер может работать со следующими параметрами:
- Silent – акцент ставится на бесшумной работе системы и экономии заряда аккумулятора;
- Standard – вентилятор будет работать наполовину своих возможностей;
- Performance и Turbo – производится максимальный разгон вентилятора (в этом случае немного снизится автономность работы ноутбука, так как кулер будет потреблять много энергии).
Принудительное включение вентилятора с помощью программы SpeedFan
Еще одним способом повышения работоспособности кулера является использование специального программного обеспечения, к которому относится бесплатная утилита SpeedFan. Чтобы разогнать вентилятор с помощью данного приложения, необходимо:
- Загрузить и установить SpeedFan на лэптоп. Файл для инсталляции занимает около 3 Мб, поэтому для скачивания подойдет и низкоскоростной интернет.
- Запустить программу через ярлык на рабочем столе, а затем во вкладке «Настройки» поменять язык интерфейса на русский.

- Перейти в меню «Показатели» и задать мощность вентилятора в процентах. Здесь же можно просмотреть данные о температуре винчестера, материнки и всех ядер процессора.

- В окне «Температура», находящемся в разделе «Конфигурация», прописать температуру для HDD, ЦП и материнской платы, которую будет поддерживать кулер. В строке «Тревога» можно задать значение температуры, при превышении которого программа будет оповещать пользователя о перегреве системы. Это позволит быстрее реагировать на критические ситуации.

Существуют и другие программы, позволяющие принудительно запускать вентилятор ноутбука. Так, с помощью утилиты AMD OverDrive можно вносить изменения в работу кулера ПК, собранного на базе процессора от AMD. Для процессоров фирмы Intel разработано приложение Riva Tunes.
Автоматическая регулировка оборотов кулера процессора ноутбука
БИОСы ноутбуков самостоятельно управляют оборотами кулера, и обычно больше не нужно ничего делать. Но иногда, автоматическое изменение скорости работает не так, как хотелось бы. Например, процессор греется слишком сильно, а вентилятор не собирается разгоняться до максимальных оборотов. Но чаще наоборот, когда просто читаешь с ноутбука, а он шумит. Для таких случаев есть специальная программа для управления кулером.
В предыдущей статье про управление кулерами в компьютере я описал программу SpeedFan. Но SpeedFan не работает с вентилятором ноутбука, ну может быть подойдёт только для очень старых моделей.
Основные настройки программы Notebook FanControl
Это бесплатная программа, которая подходит для большинства современных ноутбуков: Lenovo, Acer, Asus, Packard Bell, Sony, Toshiba, Xiaomi, HP, Dell и других, часто обновляется.
Пролистайте страницу немного вниз, и скачайте программу по любой ссылке:

Устанавливаем программу NBFC и запускаем. Для управления кулером нужно выбрать свой ноутбук из списка:
- Нажимаем на кнопку с тремя точками в поле «Select Config»
- Выбираем модель или серию своего ноутбука
- Нажимаем кнопку «Apply» (Применить настройки)
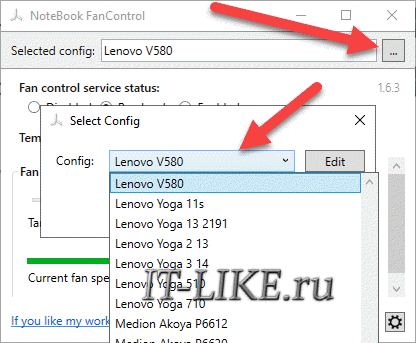
Если всё прошло гладко, то теперь вы должны увидеть текущую температуру процессора (Temperature CPU) и текущую скорость вентилятора в процентах от максимальной (Current fan speed). По умолчанию, программа не управляет кулером, а только считывает текущие показания, посмотрите на переключатели:
- Disabled: все функции отключены
- Read-only: режим «только-чтение» текущих параметров
- Enabled: включена ручная или автоматическая регулировка оборотов вентилятора
Чтобы выставить фиксированную скорость вращения кулера нужно включить режим «Enabled» и передвинуть ползунок Fan:

На скриншоте я настроил вентилятор на скорость в 51.6% и получил реальное значение 52.9% от максимально возможного. Тютелька-в-тютельку не обязательно получится.
Настройка автоматического управления оборотами кулера ноутбука
Для включения автоматического управления, ползунок нужно передвинуть вправо до упора, появится значение «Auto». Теперь Notebook Fan Control будет изменять скорость вращения в зависимости от температуры, и это поведение можно настроить: нажимаем на кнопку «…» (где выбирали модель ноутбука) и далее «Edit».
На вкладке «Basic Configuration» изменяется параметр «Critical Temperature» — критическая температура, при которой автоматически включится максимальная скорость кулера (100%).

Это число подтягивается автоматически для выбранной модели ноута, но я рекомендую не оставлять значение выше 85 градусов, ноутбук дольше прослужит!
Переходим на вкладку «Fan Configuration», кликаем по единственной строчке в таблице и нажимаем «edit»:

Далее нужно перейти на вкладку «Temperature Thresholds» (температурные пороги).

Удобное окно с ползунками появляется с помощью двойного клика по строчке. Дальше всё просто, для каждого диапазона температуры процессора ноутбука выставляется скорость вращения:
- Up threshold – верхняя граница температуры
- Down threshold – нижняя граница температуры
- Fan Speed – скорость кулера
Например, у меня указано, что при температуре от 35 до 50 градусов будет применена скорость в 30.3% для охлаждения процессора. После внесения изменений нажимаем «ОК -> save -> Apply -> Enabled»

Автоматический запуск программы
В главном окне программы NBFC нажмите на значок шестерёнки в правом нижнем углу:
- «Start with Windows» — программа будет загружаться вместе с Windows
- «Close to tray» — если свернуть или закрыть программу, то она попадёт в системный трей (рядом с часиками) и будет показывать текущую скорость кулера, при этом не будет занимать место на панели задач
- «Tray icon color» — цвет значка со значением скорости

Посмотрите видео по работе с программой:
Ответы и Вопросы
Стоит отметить, что если выйти из программы, то кулер останется крутиться на установленной программой скорости. Поэтому будьте осторожны! Если поставили маленькую скорость и вышли из программы, думая что сейчас всё закрутиться как обычно, то нет, и процессор может сильно нагреться!
Программа записывает значения в EC-контроллер и далее не требуется её присутствие в памяти, кроме как для автоматической регулировки.
Чтобы вернуть оригинальное поведение ноутбука, нужно открыть программу и поменять переключатель «Enabled» на «Disabled» или «Read-only». Если это невозможно сделать и ноутбук перестал включаться, тогда для сброса значений EC по умолчанию нужно:
- Выключить ноутбук и достать батарею на 20 секунд
- Поставить батарею назад и включить ноутбук
- Если батарея несъёмная, то включайте его, удерживая нажатой кнопку питания 15-20 секунд
- В других случаях обращайтесь к руководству пользователя
В ряде случаев на переносных компьютерах с видеокартами Nvidia может быть что при запуске игр перестанет работать автоматическое управление. Это техническая особенность и никак не решается.
Если вашего лэптопа нет в списке ноутбуков, то поищите похожий, высока вероятность что программа заработает. Также можно создать конфигурацию вручную, для этого есть инструкция на английском языке https://github.com/hirschmann/nbfc/wiki/How-to-create-a-NBFC-config
Что делать, если не сохраняются настройки порогов
Если по каким-либо причинам не сохраняются настройки пороговых значений температуры, то нужно вручную отредактировать XML-файл настроек. Для этого:
- В проводнике Windows пройдите по пути: «c:Program Files (x86)NoteBook FanControlConfigs»
- Найдите файл с именем вашей конфигурацией (моделью ноутбука). Совет: отсортируйте отображение файлов по времени изменения, и ваша конфигурация окажется в самом верху списка.
- Откройте конфиг в блокноте
- Найдите через поиск раздел и отредактируйте значения вручную
- Сохраните файл
Как включить вентилятор на ноутбуке
При активном использовании любого ноутбука, в частности, в летнее время, их пользователи могут часто сталкиваться с проблемой перегрева. Такой «конфуз» может приводить не только к незначительным подтормаживаниям операционной системы, но и к порче основных деталей системного блока – процессора (читайте нашу статью, о том какая температура процессора считается нормальной), видеокарты и материнской платы. С целью понижения температуры внутри лэптопа можно принудительно включать вентилятор по необходимости. О том, как это сделать, читайте в нашей статье.
Обратите внимание, что перед тем, как выполнять какие-либо манипуляции с ноутбуком, необходимо предварительно убедиться в работоспособности кулера в целом. Также не забудьте проверить вентилятор на загрязненность, ведь из-за избытка скопившейся пыли мусор может мешать оперативной работе лопастей.

Как включить вентилятор на ноутбуке
Запуск вентилятора с помощью BIOS
Итак, начнем с рассмотрения вопроса о принудительном запуске вентилятора с помощью системы БИОС. На практике, при запуске устройства вне зависимости от его модели или марки сперва запускает процесс охлаждения, что можно легко подтвердить наличием соответствующего шума.
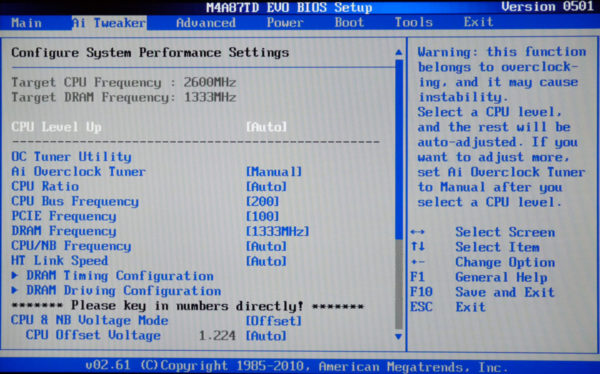
Включение вентилятора с помощью БИОС
Стоит отметить, что в некоторых случаях вентилятор может быть установлен неправильно из-за проблем с подключением полярности. Это можно проверить опять же при запуске системы охлаждения при включении лэптопа. Поднесите нитку или кусок бумаги к вентиляционному отверстию и проследите за тем, чтобы поднесенный объект стал колебаться. В таком случае система работает правильно. В ином случае объект будет прилипать к отверстию, что подтвердит проблемы с охлаждением.
Возможность управления функциями вентилятора посредством команд в БИОСе встречается довольно часто.
-
Для перехода в режим настроек в зависимости от модели устройства необходимо будет при запуске системы нажать клавиши «Delete», «Escape» или «F2».
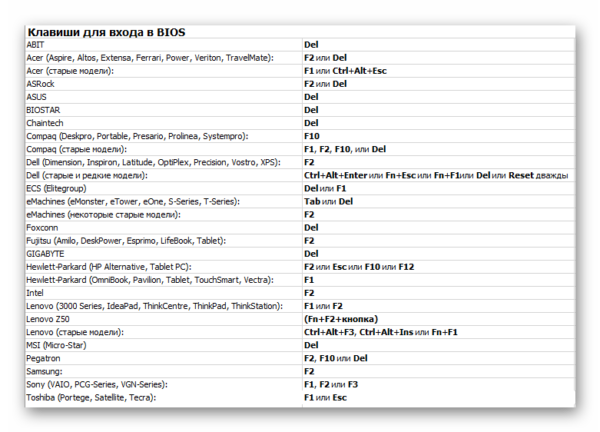
Клавиши для входа в BIOS
Найдите вкладку «Power».
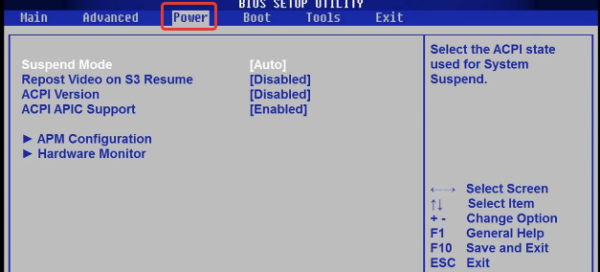
Переходим во вкладку «Power»
Стрелочками переместитесь к разделу «Hardware Monitor», нажмите «Enter».
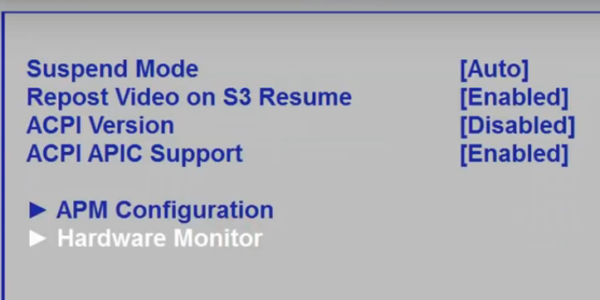
Переходим и открываем раздел «Hardware Monitor»
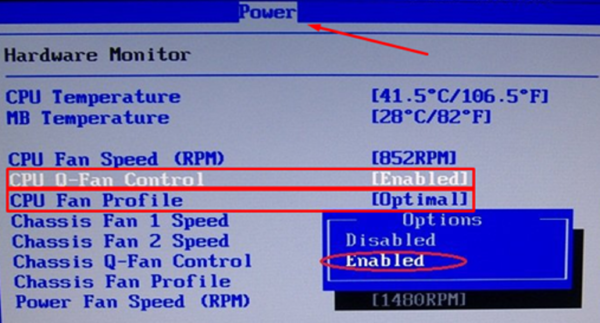
Переходим на опцию «CPU Q-Fan Control», щелкаем «Enter», выбираем режим «Enabled», нажимаем «Enter»
- Silent (максимальная шумоизоляция и экономичность);
- Standard (скорость вентилятора будет напрямую зависеть от нагрузки на систему (программы или игры);
- Turbo (постоянная высокоскоростная работа вентилятора).
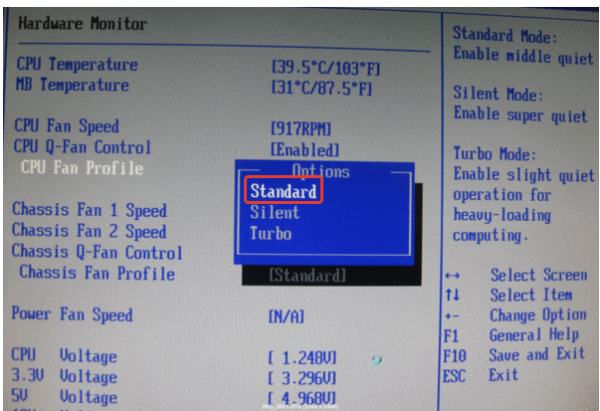
В опции «CPU Fan Profile» выбираем «Standart», как оптимальное решение, нажимаем «Enter»
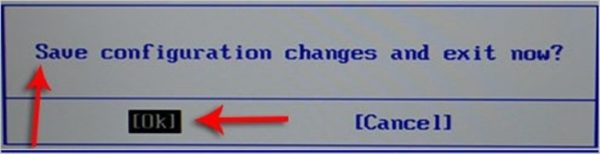
Нажимаем кнопку «F10», затем «ОК»
Очевидно, что для более качественного охлаждения ноутбука нужно будет включить режим Турбо. Однако вы также должны понимать, что износостойкость самого вентилятора при постоянной работе будет значительно снижаться и может привести к поломке.
На заметку! Не все лэптопы обладают возможностью настройки вентилятора с помощью БИОСа, так что в некоторых случаях приходится задействовать специальные программы, речь о которых пойдет далее.
Запуск вентилятора с помощью программы SpeedFan
Итак, если ваш ноутбук не поддерживает настройку скорости и времени работы вентилятора через БИОС, можно воспользоваться бесплатной программой SpeedFan. Для настройки скорости вентиляции посредством этого софта потребуется:
-
Скачайте SpeedFan на сайте разработчика или другом надежном источнике.
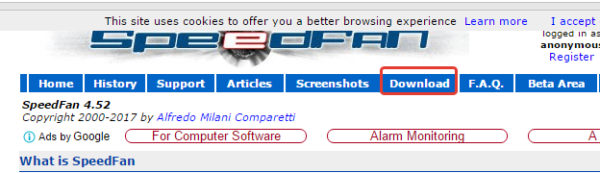
Заходим на сайт разработчика SpeedFan, нажимаем кнопку «Download»
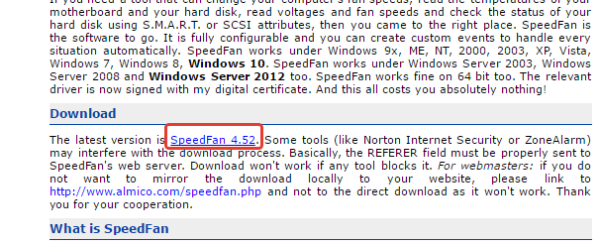
В тексте нажимаем на ссылку «SpeedFan», тем самым скачиваем последнюю версию программы
Установите SpeedFan на лэптоп, следуя инструкции установщика.
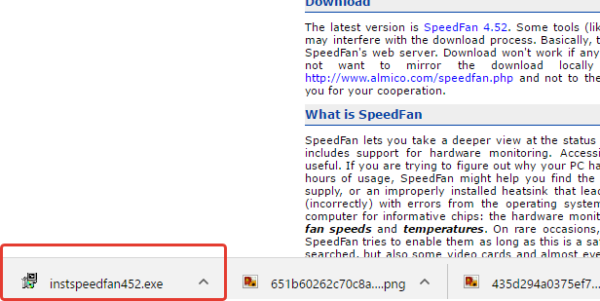
Запускаем установочный файл
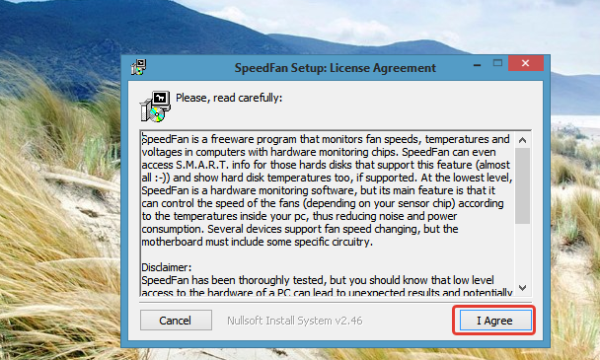
Нажимаем «I Agree», соглашаясь с условия и следуем инструкции по установке
Запустить программу через ярлык на рабочем столе.
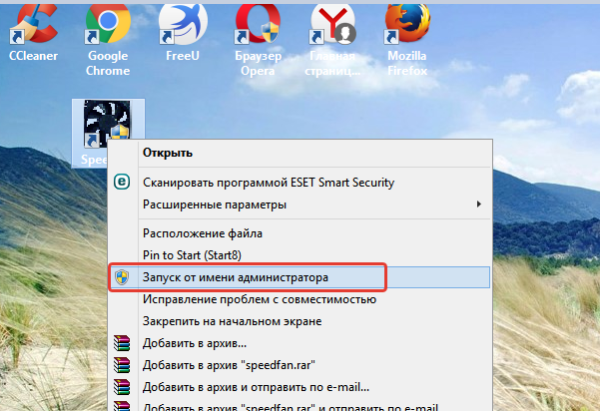
Нажимаем правой кнопкой мыши на ярлык программы, выбираем «Запуск от имени администратора»
Перейти в раздел «Показатели». В этом разделе вам предоставится возможность задать процентную мощность работы вентилятора.
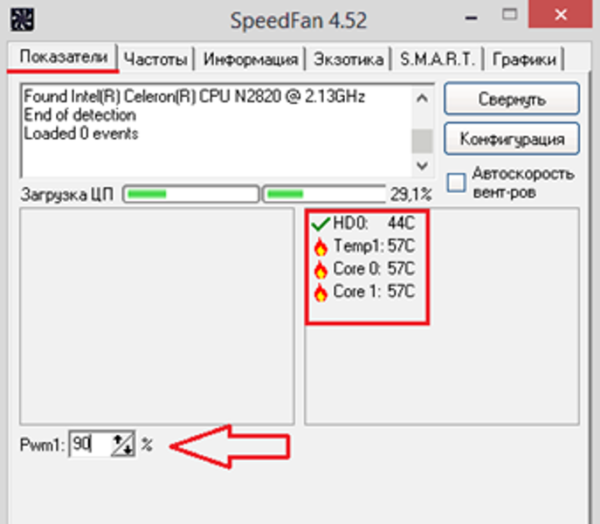
Во вкладке «Показатели» задаем процентную мощность работы вентилятора
Кроме того, эта программа позволяет настраивать критерии работы других составляющих компонентов ноутбука. В разделе «Конфигурация» вы сможете указать температуру работы жесткого диска, процессора и материнской платы, а также указать параметры температуры при которых система будет сообщать вам о перегреве.
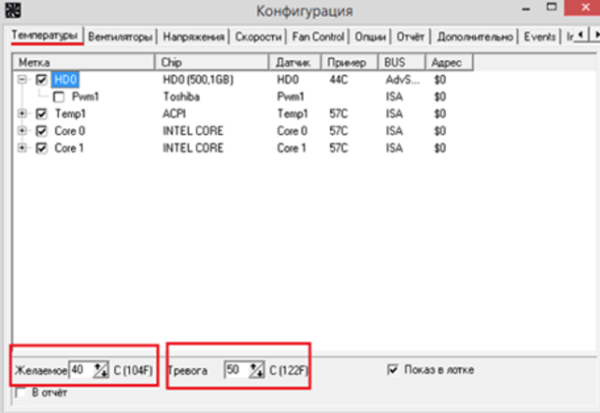
В разделе «Конфигурация», во вкладке «Температуры» указываем показатели температуры при работе жесткого диска, процессора, материнской платы
Примечание! Стоит отметить, что помимо SpeedFan, на просторах интернета можно найти и другие подобные программы. К примеру, утилита AMD OverDrive позволит осуществить настройку любых критериев работы системы в случае, если на вашем лэптопе установлен чипсет от AMD. Для интеловских процессоров также есть специально разработанный софт — Riva Tunes.
Запуск вентилятора на ноутбуке с помощью команд Windows
Операционные системы Windows, начиная с 7-ой версии, также имеют встроенные утилиты для управления мощностными критериями работы ноутбука. Для их настройки потребуется:
-
Открыть «Панель управления» и выбрать раздел «Электропитание».
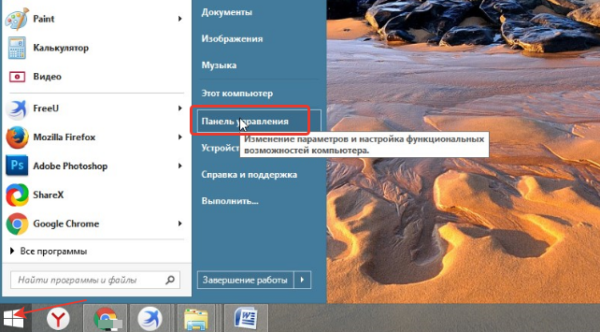
Заходим в меню «Пуск», открываем «Панель управления»
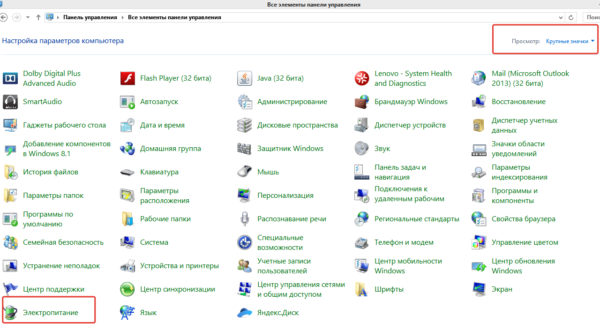
В категории «Просмотр» выбираем значение «Крупные значки», находим и открываем раздел «Электропитание»
Выберите любой план электропитания и перейдет в раздел настроек, где нужно будет найти пункт «Изменить дополнительный параметры питания».
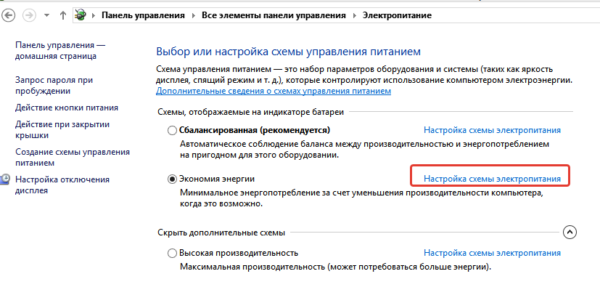
Кликаем по ссылке «Настройка схемы электропитания», возможно открыть в любом режиме
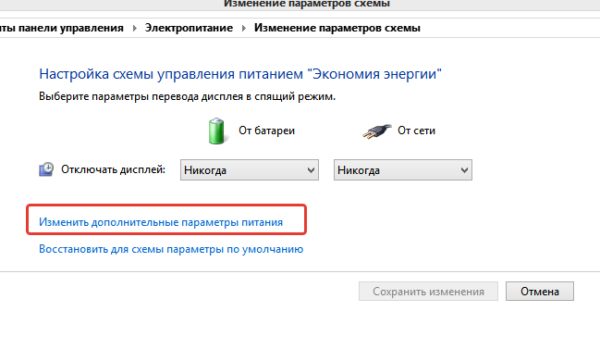
Находим и кликаем по пункту «Изменить дополнительный параметры питания»
В списке настроек выберите пункт «Управление питанием процессора».
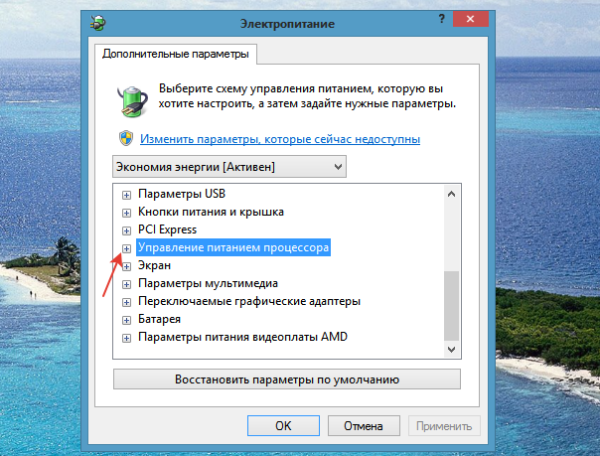
Рядом с пунктом «Управление питанием процессора» кликаем левой кнопкой мыши на плюс
В нем выберите подпункт «Политика охлаждения системы».
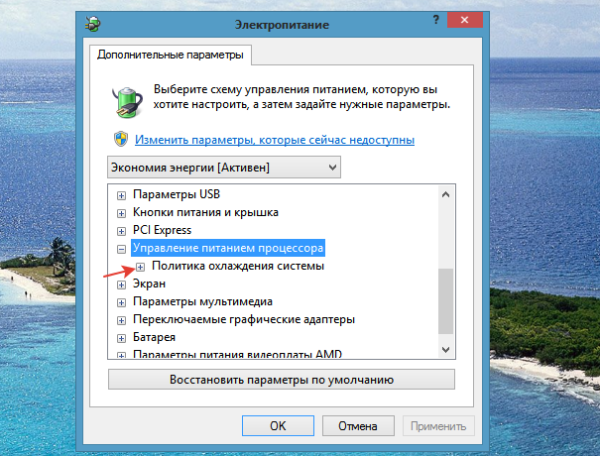
Щелкаем по значку плюс рядом с подпунктом «Политика охлаждения системы»
Во всех настройках установите параметр «Активный». Нажмите «Применить», затем «ОК».
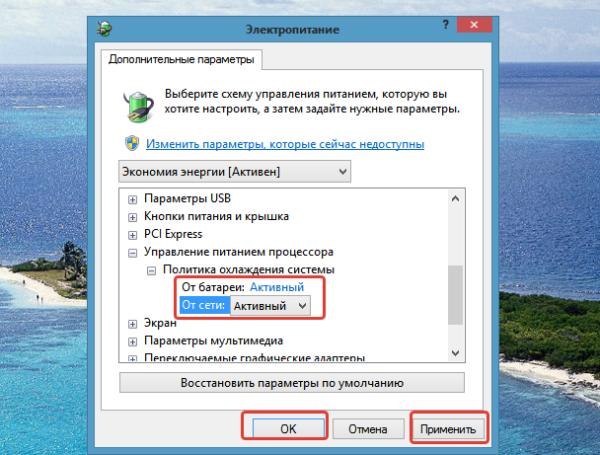
В настройках выставляем значение «Активный», нажимаем «Применить», затем «ОК»
Теперь вентилятор будет постоянно включен, что позволит вам избежать лишнего переохлаждения системы и различных «подтормаживаний».
Кроме этого, читайте нашу подробную статью о том, как почистить ноутбук от пыли.
Как настроить вентилятор в bios gigabyte
Первое, с чего стоит начать процесс настройки — вход в режим низкоуровневого управления платой. На современных «материнках» указанного производителя за вход в БИОС отвечает клавиша Del. Её следует нажимать в момент после включения компьютера и появления заставки.
После загрузки в BIOS вы можете наблюдать следующую картину.
Как видите, производитель использует UEFI, как более безопасный и удобный для пользователя вариант. Вся инструкция далее будет ориентирована именно на UEFI-вариант.
Настройки RAM
Первое, что нужно сконфигурировать в параметрах БИОСа — тайминги оперативной памяти. Из-за неправильно установленных настроек компьютер может работать некорректно поэтому внимательно следуйте инструкции далее:
- Из главного меню перейдите к параметру «Advanced Memory Settings», расположенному на вкладке «M.I.T».
В нём перейдите к опции «Extreme Memory Profile (X.M.P.)».
Тип профиля следует выбирать исходя из типа установленной RAM. Например, для DDR4 подойдёт вариант «Profile1», для DDR3 — «Profile2».
Также доступны опции для любителей разгона — можно вручную изменить тайминги и вольтаж для более быстрой работы модулей памяти.
Параметры GPU
Через UEFI BIOS плат Gigabyte можно настроить работу компьютера с видеоадаптерами. Для этого перейдите на вкладку «Peripherals».
Самой важной опцией здесь является «Initial Display Output», позволяющая установить основной используемый графический процессор. Если на компьютере на момент настройки нет выделенного GPU, следует выбрать вариант «IGFX». Для выбора дискретной видеокарты установите «PCIe 1 Slot» или «PCIe 2 Slot», зависит от порта, к которому подключен внешний графический адаптер.
Настройка вращения кулеров
- Нелишним также будет сконфигурировать скорость вращения системных вентиляторов. Для этого перейдите воспользуйтесь опцией «Smart Fan 5».
Скорости вращения каждого из них стоит установить в положение «Normal» — это обеспечит автоматический режим работы в зависимости от нагрузки.
Оповещения о перегреве
Также в платы рассматриваемого производителя встроено средство защиты компонентов компьютера от перегрева: при достижении порогового значения температуры пользователь получит оповещение о необходимости выключения машины. Настроить отображение этих уведомлений можно в разделе «Smart Fan 5», упомянутом на предыдущем этапе.
Настройки загрузки
Последние важные параметры, которые следует настроить — приоритет загрузки и включение режима AHCI.
Зайдите в раздел «BIOS Features» и воспользуйтесь опцией «Boot Option Priorities».
Здесь выберите нужный загрузочный носитель. Доступны как обычные жесткие диски, так и твердотельные накопители. Также можно выбрать флешку или оптический диск.
Сохранение настроек
- Для сохранения введённых параметров воспользуйтесь закладкой «Save & Exit».
Сохранение параметров происходит после нажатия на пункт «Save & Exit Setup».
Также можно выйти без сохранения (если не уверены, что ввели всё правильно), используйте опцию «Exit Without Saving», или сбросить настройки БИОС к заводским, за что отвечает вариант «Load Optimized Defaults».
Таким образом мы закончили настройку основных параметров BIOS на материнской плате Gigabyte.
Как включить вентилятор на ноутбуке на максимум: причины перегрева и способы их решения
Здравствуйте, друзья сайта itswat.ru . Раз вы заглянули на эту страницу, значит, ваш ноутбук начал перегреваться. Продлить жизнь машине в целом и срок службы её комплектующих может качественное охлаждение. Производители позаботились об этом, встроив вентилятор в свои детища, но настроили его функционирование всего лишь на 50% от максимальной мощности. Объясняется это легко. Во-первых, при стандартной работе на ПК (текстовые редакторы, почта, социальные сети, музыка и так далее) «половинного» охлаждения вполне достаточно. Во-вторых, при максимальной скорости кулер будет довольно громко жужжать, что не слишком-то приятно для человеческого уха. Но для очень активных пользователей, использующих свою машину для игр, постоянно просматривающих видео и запускающих различные сильно загружающие и разогревающие её процессы, такого «обдува» не хватает. Да и в жаркие летние периоды перегрев случается гораздо быстрее. Вот поэтому сегодня я вам расскажу, как включить вентилятор на ноутбуке на максимум.
Очистка и настройка
Если ваш «железный конь» ранее при аналогичных действиях не перегревался, а «тут вот вдруг началось», то одной из наиболее вероятных причин является скопление пыли. Но только не пытайтесь, пожалуйста, убрать её пылесосом. Эти действия могут привести к более серьёзным поломкам. Прочистите вентиляционные отверстия мягкой щёточкой, а клавиатуру — специальной салфеткой. При сильных загрязнениях лучше отнести ноут в сервисный центр, так как для чистки разбирать его нужно основательно. Там куча болтов, все они разной длины, выкручиваются и возвращаются на место в строгой последовательности. Поэтому рекомендую доверить это дело опытному мастеру.
Вторая наиболее распространённая причина — это сбой настроек политики охлаждения системы, предусмотренной в Windows 10 и более ранних версиях ОС. Сделайте следующее:
- Зайдите в Панель управления — выберите соответствующий пункт в Пуске или нажмите Win+R, напишите control и нажмите OK.
- Попав в Панель, перейдите к Электропитанию.
- Нажмите на командное словосочетание «Настройка…», подсвеченное синим цветом, напротив выбранной у вас схемы электропитания.
- Нажмите на команду «Изменить дополнительные параметры…», выделенную также синим цветом.
- Посредством бегунка переместитесь к пункту «Управление питанием процессора», раскройте его содержимое, нажав на плюсик.
- Нажмите на плюсик рядом с пунктом «Политика охлаждения» и убедитесь в том, что установлен параметр «Активный», а не «Пассивный».
- Если это не так, то поменяйте настройки и нажмите OK.
После обозначенных действий ваш вентилятор должен заработать как надо. Если этого не произошло, то смотрите следующие пункты данной инструкции.
Друзья, предположим, что и пыли у вас нет, и охлаждение в системе активно, но машина продолжает перегреваться. Значит, скорости вращения кулера в 50%, установленной производителями по умолчанию, недостаточно. Нужно её увеличивать самостоятельно. Первый способ подойдёт для уверенных пользователей, которые понимают, что такое BIOS:
- Зайдите в режим, нажав Del, F8 или F12 во время загрузки. Какую именно кнопку нужно нажать, зависит от модели материнской платы. Если на вашей машине активирована функция быстрого запуска, то предварительно отключите её в настройках Электропитания.
- После входа в BIOS вам нужно раскрыть меню Power (Питание) и перейти во вкладку Hardware Monitor (Аппаратный монитор).
- Далее, у вас есть два варианта — самостоятельно установить мощность вентилятора (задаётся в процентах) или включить интеллектуальный режим, при котором система сама будет регулировать его работу. Обратите внимание на параметр CPU Q-Fan Control. Именно он запускает «интеллектуалку». Значение Disabled — выключено, а Enabled — включено.
Кстати, вид BIOS может слегка отличаться, не пугайтесь. На фото ниже вы увидите, что функционал остаётся неизменным.
У каждого параметра своё назначение:
- Fan speed отвечает за скорость вращения вентилятора.
- Temperature задаёт значение температуры процессора, которую должен поддерживать кулер.
- Q-Fan Control активирует интеллектуальный режим, а его настройка Fan Profile устанавливает интенсивность охлаждения. Возможны три варианта: Silent — первостепенны экономия энергии и бесшумность; Standard — это как раз та самая золотая середина, установленная производителями; Performance и Turbo — разгонит вентилятор по максимуму, что вам и следует выбрать.
После остаётся только выйти из BIOS с сохранением сделанных изменений. Для этого вернитесь на главный экран и выберите опцию Save & Exit Setup и ответьте утвердительно на запрос системы (Y и Enter).
Стоит отметить, что на некоторых ноутбуках, таких как «ДНС» производители лишили нас возможности в БИОСе самостоятельно увеличивать скорость кулера. В таком случае вам останется лишь почистить лэптоп от пыли и попробовать одно из описанных ниже программных обеспечений.
Программное обеспечение
Тем, кто не хочет лезть в базовую систему ввода и вывода, но считает, что его «Асус», «Асер», «Леново» или любой другой ноутбук перегревается, увеличить скорость вентилятора помогут специальные программы, такие как Speedfan, Lenovo Energy Management, Easy Settings и Notebook FanControl. Поговорим о них подробнее.
Speedfan
Одна из самых распространённых программ, с помощью которой пользователи могут мониторить температуру основных узлов ноутбука и принудительно включать вентилятор по максимуму — это Speedfan. Среди достоинств программы отмечу её бесплатность, простоту в обращении, наличие русского языка и относительную универсальность. Speedfan подойдёт для большинства лэптопов известных марок — Dell, Acer, Samsung, HP, Lenovo и других. Итак, что нужно сделать:
- Скачайте Speedfan с официального источника ( https://speedfans.ru/ ). На ноуте она займёт всего несколько мегабайт пространства.
- Распакуйте архив.
- Установите утилиту, запустив инсталлятор двумя щелчками и следуя его инструкциям.
- Запустите Speedfan. Он тут же проведёт диагностику вашего устройства и выведет данные о температуре его узлов.
- Для удобства смените язык утилиты — нажмите на кнопку Configure, перейдите в раздел Options и выберите из выпадающего списка русский (Russian).
- Перейдите в раздел Показатели, где вы сможете не только увидеть текущую температуру комплектующих, но и задать необходимую скорость вращения кулера. Измеряется она в процентах.
- Нажатием кнопки Конфигурация можно перейти к настройкам желаемой и критической температуры. Первая — это та, которую система охлаждения будет стараться поддерживать, а вторая — та, при которой система начнёт бить тревогу и предупреждать о перегреве.
- После внесения настроек сверните программу соответствующей кнопкой.
Персональные охладители
Некоторые производители, разрабатывают аналогичные программы для своих ноутбуков, например:
- Пользователям «Леново» на помощь придёт Lenovo Energy Management.
- Юзерам Самсунга — Easy Settings.
- Acer охладит ACFanControl.
- Для процессоров AMD предусмотрена AMD OverDrive.
- Для Intel — Riva Tunes.
- MSI остудит MSI Afterburner.
Друзья, ещё одна программа, которую я хочу особо отметить — это Notebook FanControl, разработанная производителями ноутбуков HP, но одинаково хорошо функционирующая на большинстве современных машин. Ещё она понятная и бесплатная, что также немаловажно. Основные настройки программы Notebook FanControl несколько отличаются от управления в Speedfan:
- Изначально вам придётся выбрать марку или модель лэптопа самостоятельно, нажав на кнопку с тремя точками в главном окне.
- После осуществления программой анализа вы увидите температуру процессора на данный момент.
- В окне имеются настройки трёх режимов: Disabled — функционал отключен, Reonly — только для чтения и Enabled — ручная настройка. Включение последнего режима позволит движением бегунка регулировать скорость вращения кулера. Строка под бегунком показывает реальную полученную скорость.
- Прочие настройки системы охлаждения можно увидеть, нажав на кнопочку со значком шестерёнки в нижнем углу окна.
Друзья, я сегодня сделал акцент на лэптопах с операционной системой Windows. Управление кулером в системе Linux осуществляется даже проще посредством службы Fancontrol, но только изначально нужно верно её настроить. Кого заинтересует данная тема, обращайтесь, напишу подробную инструкцию. На сегодня всё, надеюсь, был вам полезен. До свидания.
Управление температурой ПК через BIOS
Сегодня мы рассмотрим:
Температура всех компонентов — очень важный фактор, если Вы хотите, чтобы ваш компьютер или ноутбук исправно работал на протяжении длительного времени. Управлять вентиляторами можно различными способами, одним из которых является регулировка кулера в БИОС.
В этом теме мы поговорим, как настроить вентиляторы в компьютере через БИОС и какие возможности для этого предоставляет данная оболочка.
Предисловие
Зачем Вам может понадобиться ручное управление вентиляторами? Прежде всего — это то, о чем мы сказали во вступлении: настройка оптимальной для ПК системы охлаждения. Однако помимо этого, выполнение этих действий может пригодиться, если Вам нужно, скажем, снизить количество шума, издаваемого кулерами.
Говорить о разнообразных скачиваемых утилитах или встроенных в Windows инструментах мы не будем. Этот материал мы оставим для последующих тем. Сегодня мы затронем исключительно возможности BIOS по регулировке кулеров. Рассматривать мы будем эту тему на примере BIOS American Megatrends. В остальных версиях этой оболочки данная процедура выполняется аналогичным образом.
Управление кулерами
Регулировка кулера в БИОС осуществляется предельно легко. Первым делом, Вам необходимо войти в сам BIOS. На нашем сайте Вы можете найти много тем, где мы рассказывали о БИОС и о том, как войти в эту оболочку на разных устройствах.
Будучи в БИОСе (в нашем случае, в AMI BIOS), перейдите к категории «Power». В других версиях эта вкладка может называться как «Hardware Monitor».
На этой странице Вы увидите информацию о работе вентилятора процессора, а также сможете настроить его работу.
Помимо того, что здесь Вам доступен просмотр текущей температуры центрального процессора и материнской платы, Вы также можете увидеть текущую скорость вентилятора (количество оборотов в минуту) и получаемое вентиляторами напряжение.
Регулировка кулера в БИОС осуществляется через пункт «CPU Fan Profile», в котором, как правило, доступно 3 режима:
- турбо — максимальное потребление энергии и максимальное количество оборотов;
- стандартный — оптимальный режим;
- тихий — настройка вентилятора для максимально бесшумной его работы.
Выбрав режим, выйдите из БИОС, предварительно сохранив все внесенные изменения. При следующем запуске ПК Вы увидите, что кулеры начали работать в соответствии с заданным режимом.
Как видим, настройка системы охлаждения в компьютере через БИОС — процесс очень простой и доступный каждому. Если следовать инструкции, описанной выше, и не изменять другие параметры, то таким образом Вы убережете свой компьютер от поломок, а температура рабочих деталей будет на приемлемом уровне. Напишите в комментариях под этой статьей, как Вы регулируете систему охлаждения внутри системного блока и какими инструментами пользуетесь для этих целей.