Как управлять работой кулера на ноутбуке

Каждый пользователь ПК должен уметь правильно настраивать систему охлаждения, чтобы в дальнейшем избежать перегрева устройства и преждевременной поломки комплектующих из-за высоких температур. Или чтобы избавиться от постороннего шума и гудения. Осуществлять контроль работы кулера можно с помощью специальных программ или настроек BIOS, именно об этом мы и поговорим в этой статье.
Настройки BIOS
Многие из известных производителей ноутбуков, таких как Asus, Acer, HP, Lenovo, Samsung сделали возможным управление кулером ноутбука из системы ввода-вывода или «BIOS». Данный способ хорош тем, что не требует установки сторонних программ, все что требуется, это:
-
и открыть раздел «Power».
- Далее войдите в настройки «HW Monitor Configuration», в нем осуществляется настройка вентилятора.
- Найдите опцию со значением «Fan Speed» и выберите скорость вращения вентилятора, указывается она в процентном соотношении.

- После чего сохраните настройки и покиньте биос.
Хочу обратить внимание на то, что настройки могут иметь небольшие различия, в зависимости от вашей версии Bios. Не пугайтесь, в целом схема идентична.
Программа SpeedFan
Широко известная утилита, с ее помощью можно осуществлять управление вентилятором ноутбука, регулировать скоростные обороты при тех или иных температурах и отслеживать состояние жесткого диска. Еще несколько жирных плюсов – бесплатность, простой и понятный интерфейс и поддержка русского языка, так что, смело пользуйтесь.
Итак, разберем более подробно, как настроить кулер на ноутбуке используя SpeedFan:
- В первую очередь скачиваем, устанавливаем и запускаем приложение.
- После запуска во вкладке «Readings», слева мы видим информацию о скорости вращения вентилятора, справа отображается температура основных компонентов.

- Для регулировки кулера переходим в раздел «Configure».

- Открываем вкладку «Temperatures» и нажимаем по необходимому компоненту, например видеокарте «GPU».

- И в строке снизу, в опции «Desired» устанавливаем температурный режим (в пределах 40-44 градусов), который система охлаждения должна будет поддерживать, и жмем «ОК».

Так же во вкладке «Speeds» можно задать дополнительные параметры для изменения скорости оборотов лопастей. Здесь присутствуют всего две опции, изменяя их, вы легко измените нижние и верхние границы скоростных оборотов.
Программа Riva Tuner
Еще одно небольшое, но очень удобное приложение, предназначенное для управления и контроля работы вентилятора. Оно так же абсолютно бесплатное и подходит для любой версии Windows.
Изменить скорость вращения кулера с ее помощью достаточно легко, для этого нужно:
- Установить и запустить приложение.
- Перейти в расширенные настройки, затем в раздел «Fan».

- Управлять оборотами кулера можно двигая специальные ползунки (так же в процентном соотношении).

- Отрегулировав их, нажмите «ОК», для применения внесенных настроек.
После этого вентилятор ноутбука должен начать работать постоянно и на указанной скорости.
Программа MSI Afterburner
Профессиональная бесплатная утилита, предназначенная в первую очередь для оверлокинга (разгона) карт от компании MSI, подходит как для AMD, так и для Intel. Предоставляет нам не малые возможности, начиная от мониторинга состояния платы и регулировки напряжения на GPU вплоть до управления кулером.
Хочу заметить, что все настройки находятся на первом экране, что на мой взгляд очень удобно. Для того чтобы изменить скорость системы охлаждения, нужно в разделе «Fan Speed» передвинуть ползунок вправо.

Для автоматической регулировки предусмотрена отдельная кнопка «Auto», после ее нажатия, скорость оборотов будет изменяться в зависимости от нагрузки на видеокарту ноутбука.
Программа AMD OverDrive
Не могу обойти стороной и довольно известную утилиту от компании AMD, которая предлагает нам ряд возможностей, включая управление скоростью вентилятора, благодаря чему повысить производительность всего ноутбука.
Необходимо только:
- Установить и запустить утилиту.
- После открытия, в первом же окне перейти в раздел «Fan Control», далее во вкладку «Performance Control».
- Для изменения скорости необходимо передвинуть ползунки.

- Осталось лишь нажать «OK», чтобы внесенные изменения сохранились.
Теперь вы знаете, как должен работать вентилятор, как его правильно настраивать, управлять им и сможете самостоятельно это сделать.
Как программно контролировать количество оборотов вентилятора в ноутбуке Samsung?
Здравствуйте. Ноутбук Samsung NP305E5A-S01UA с установленной Windows 7 Professional x64. Необходимо осуществить ручное управление оборотов вентилятора. Програмулины вроде SpeedFan никакого эффекта не дают. В Bios’e функции «Fan control» не предусмотрено. Однако с помощью программы Easy Settings (скачанной с оф. сайта Samsung) можно перейти в т.н. «тихий режим» работы вентилятора(на этом функционал управления кулером и заканчивается). Значит, всё таки есть лазейка, с помощью которой можно установить количество оборотов вентилятора вручную.
Последняя надежда была на NoteBook FanControl (о настройке которой подробно говорится здесь), но нужной конфигурации так не оказалось.
В программе Read & Write Utility v1.6.5.9 (скачать которую можно здесь )
намек на эту лазейку таки нашелся.
Ниже скрин данной программы (вкладка Embedded Controller).
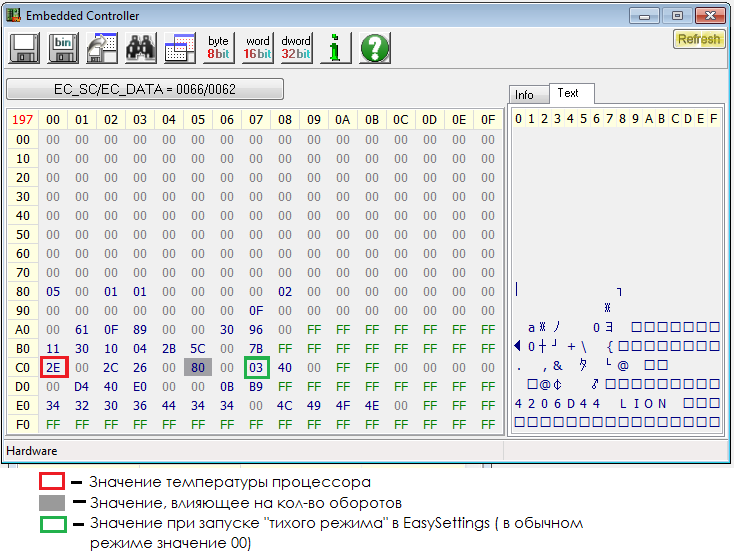
Если менять значение красного регистра, будет меняться значение серого регистра, меняя тем самым количество оборотов кулера. Но действует это лишь пару секунд, по истечению которых все значения принимают первоначальный вид. При включении тихого режима в Easy Settings зеленый регистр меняет значение с 00 на 03, а серый, как следствие, при температуре до 55С принимает значение FF. Ручная правка серой и зеленой ячеек никакого эффекта не дает.
Возможно, кто-то сталкивался с подобной проблемой. Наверняка есть регистр, изменив значение которого можно перейти в ручное управление вентилятором. Или же возможно как-то «обмануть» автоматическое управление вентилятором при помощи термодатчика. Или есть уже готовое решение в виде программы.
Как проверить контроллер батареи ноутбука?
Как запустить контроллер аккумулятора ноутбука если ушел в защиту

Когда-то ноутбуки стали прорывом в мире компьютерных технологий. Они подарили возможность не быть привязанным к одному месту за счет наличия аккумулятора. Современные модели сохраняют заряд на достаточно большой промежуток времени. Со временем в работе АКБ появляются неисправности. Такими могут быть некорректное отображение уровня заряда, а также быстрая разрядка батареи.
Для устранения неисправности достаточно выполнить сброс контроллера аккумулятора ноутбука
Из-за чего делается сброс
Этот процесс необходим, если в работе АКБ произошел сбой. Например, контроллер некорректно отображает заряд при полном заряде аккумулятора, при этом индикатор заряда может быть на нуле. Это приведет к отключению устройства, а пользователь потеряет данные, которые не успеет сохранить.
В каких случаях сброс нужен, а в каких нет?
Сначала стоит рассказать, что из себя представляет контроллер АКБ. Это – маленькая плата внутри АКБ. Ее задача – контролировать работу батареи, в частности процессы правильной зарядки и разрядки.
Сброс необходим исключительно в следующих случаях:
- После замены элементов электропитания
- Различные вылеты в работе программ
Чтобы проверить необходима ли перенастройка контроллера, необходимо поэтапно провести следующие действия:
- Узнать номинальную емкость установленной в компьютере АКБ. Этот параметр указывается на самом аккумуляторе, либо в технической документации к компьютеру.
- Открыть командную строку через меню пуск.
- Указать следующий путь: powercfg.exe -energy -outpit d:out.html
- В открывшемся документе необходимо найти поле с характеристиками батареи
- Найти пункт «Последняя зарядка» и посмотреть указанное в нем значение. Если оно сильно отличается от номинального, в этом случае необходима перенастройка аккумулятора.
Ручная настройка
Ручной способ прошивки аккумулятора ноутбука выполняется так:
- Прежде всего необходимо зарядить аккумулятор на 100%
- Затем перейти в «Панель управления» и выбрать раздел «Электропитание»
- Изменить параметры и отключить спящий режим. Это обеспечит непрерывную настройку, так как компьютер не выключится в неожиданный момент
- Затем ноутбук отключается
- Далее компьютер следует перезагрузить и войти в BIOS (в зависимости от модели это делается сразу после включения кнопками Dell, F2, F1)
- После этого необходимо немного приподнять край гаджета, на котором располагается вентилятор для охлаждения.
- Теперь необходимо подождать пока компьютер разрядится
- Сразу после полной разрядки подключить компьютер к сети и зарядить АКБ.
Программный способ
Для сброса контроллера заряда аккумулятора ноутбука используются и различные программные решения. Одним из таких является Battery EEPROM Works.
Для сброса необходимо запустить программу и вписать значение емкости аккумулятора, и сразу запустить процесс настройки нажав клавишу RESET. Все необходимые операции проводятся автоматически.
Программа выполнит следующие действия:
- Определит действительную емкость аккумулятора
- Обнулит счетчик циклов
- Установит новую дату начала использования АКБ.
После выполнения программой всех операций система будет думать, что аккумулятор не использовался ранее.
Выполнение сброса контроллера на разных ноутбуках
Часто производители компьютеров выпускают собственный софт. В этом случае скачивать дополнительные программы не стоит. Это может отрицательным образом сказаться на работе батареи, и также чревато заражением компьютера вирусами. Если же все-так необходимо скачать программу, следует использовать только проверенные источники, и проверять скачанные файлы антивирусом.
Ноутбук asus
На ноутбуках от компании Asus самый простой способ сброса контроллера – сброс через BIOS. Для этого необходимо сделать следующее:
• Открыть BIOS • Выбрать раздел «boot» • В выбранном разделе найти строку «Smart Battery Calibration» • Подтвердить операцию нажав кнопку YES
• После завершения процесса выйти из BIOS нажав клавишу ESC
Компьютеры acer
Обладатели ноутбуков Acer для обновления контроллера могут использовать программу BatteryMark. Предназначена она в первую очередь для контроля состояния батареи.
Для контроля необходимо просто запустить программу. Утилита начнет загружать систему и определит за сколько батарея теряет одну единицу заряда. В случае, когда утилита находит какие-либо несоответствия заявленным характеристикам АКБ, она сама проводит сброс. Помимо ноутбуков Acer, данная утилита подойдет для компьютеров Samsung.
Компьютеры dell
Если продавец не предустановил необходимую утилиту, то необходимо скачать Smarter Battery.
При запуске программы появится стартовый экран, на котором будут отображены все характеристики встроенной АКБ. Для выполнения сброса необходимо зайти в раздел «Калибровка» и нагрузить аккумулятор, нажав «Load». Если понадобится прошивка контроллера, осуществить ее можно через нажатие «Reset».
Компьютеры hp
Для выполнения обнуления значений контроллера АКБ на ноутбуках HP предусмотрена программа от производителя, которая называется «HP support assistant». Если программа не установлена, то необходимо скачать ее с официального сайта.
После запуска программы необходимо выполнить следующее:
- В программе перейти в раздел «Мои устройства» и выбрать «Мой ноутбук»
- В разделе «Поиск ошибок» запустить проверку АКБ
- После окончания проверки программа предложит провести калибровку, если обнаружит неисправности.
Как правильно использовать батарею
- Не использовать батарею при слишком низких или наоборот при слишком высоких температурах. АКБ быстро потеряет заряд, к тому же при сильном нагреве аккумулятор может взорваться
- При длительном неиспользовании ноутбука следует периодически проверять уровень заряда. При длительном простое аккумулятор саморазряжается из-за чего может прийти в негодность.
- Не следует допускать перегрузки системы. Необходимо закрывать неиспользуемые программы и останавливать ненужные фоновые процессы
- Отключить автоматический запуск программ при включении.
Выбор метода сброса зависит от предпочтений пользователя и наличия программ для того или иного ноутбука.
Однако, стоит учесть, что сброс контроллера поможет восстановить правильность отображаемых данных, но никак не повлияет на срок службы АКБ.
о контроллере аккумулятора ноутбука
Как сбросить контроллер батареи ноутбука? Ссылка на основную публикацию
Как сбросить контроллер батареи ноутбука

Сброс контроллера батареи ноутбука – это обнуление данных о ее работе: общее время функционирования аккумуляторов, остаточный заряд, количество циклов заряда-разряда.
Для чего нужен сброс контроллера батареи
От того, какие данные записаны в памяти контроллера зависит и режим работы батареи ноутбука. Например, микросхема (контроллер) будет неправильно отображать заряд в данный момент (показывать 0%), ноутбук отключится, даже если в действительности его питания достаточно для использования. И наоборот, вы видите индикатор зарядки на уровне 100%, а батарея в этот момент будет полностью разряжена. Результат – ноутбук вырубается, потому что ему не на чем работать, а вы можете даже не успеть сохраниться. Калибровка контроллера может помочь и в случае, если аккумулятор просто «перестал держать» заряд.
Когда делать сброс, а когда не стоит
Сброс контроллера заряда батареи ноутбука нужен только в случае:
- если была замена аккумуляторов – самих элементов питания;
- если произошел сбой в работе софта.
Делать это «на всякий случай» не стоит. Как говориться: «Работает – пусть работает». Разве что, батарея вашего ноутбука уже «на грани» и вы практически ничем не рискуете, можете проводить калибровку раз в 2-3 месяца.
Перед тем, как сбросить настройки контроллера, нужно проверить, нужно ли это вашей батарее. И сделать это можно через командную строку:
И откройте «nout». В этом документе найдите раздел с данными о батарее. Если число «Последняя полная зарядка» значительно меньше, чем «Расчетная емкость», батарее нужна кали бровка.
Если вы планируете делать сброс с помощью программы, проведите тестирование в ней.
Ручной сброс
Один из вариантов «отката» – сделать это вручную.
- Зарядите девайс на 100%.
- В панели управления, на вкладке «Электропитание» установите запрет на выход в режим сна, чтобы не допустить прерывания процесса обнуления.
- Отключите ноутбук от электросети – он должен начать работать от аккумулятора.
- Вызовите BIOS: во время перезагрузки девайса, до появления логотипа операционной системы, нажмите и удерживайте клавишу Del, F2, F9, F10… (каждый производитель настраивает свой вариант).
- Обеспечьте ноутбуку хорошее охлаждение – поставьте на охлаждающую подставку или просто приподнимите край, где расположена решетка вентилятора.
- Дождитесь пока он полностью разрядится, сразу же включите адаптер в электросеть и полностью зарядите аккумуляторную батарею. Лучше оставить гаджет на ночь.
Программный сброс контроллера
Обнулить историю работы аккумулятора в обоих случаях можно, используя программы для сброса контроллера батареи.
После ремонта – перепаковки – обнулить память контроллера можно программой Battery EEPROM Works.
Когда микросхема памяти (EEPROM) будет подключена, следует установить реальное значение емкости аккумуляторов и нажать кнопку RESET. Далее утилита сделает все настройки в автоматическом режиме:
- зафиксирует остаточную (действительную) емкость – Full Charge Capacity в соответствии с теми показателями, что вы указали перед «откатом»;
- сбросит на ноль счетчик циклов зарядки-разрядки (Cycles Count);
- Manufacturer Date – начало работы батареи будет стартовать с текущей даты, установленной на вашем ноутбуке.
После сохранения всех изменений, контроллер будет воспринимать батарею как новую.
Как выполнить сброс контролера на разных ноутбуках
Для калибровки можно скачать из интернета программу стороннего разработчика. Но это стоит делать только, если вы не нашли подходящей утилиты, разработанной производителем вашего ноутбука. В таком случае вы не рискуете подцепить вредоносное ПО, и, практически, исключен вариант несовместимости загруженной программы с операционной системой лэптопа.
Ноутбука Asus
Сброс контроллера батареи ноутбука asus легко сделать через BIOS. В принципе, этой программой можно воспользоваться на любом мобильном ПК, если производитель позаботился о ее наличии и в вашей модификации есть функция калибровки:
- зайдите в БИОС;
- на вкладке Boot включите Smart Battery Calibration;
- нажмите Yes, и обнуление начнется автоматически;
- выйдите из программы через Esc.
Ноутбука Acer
Разберемся, как сбросить контроллер батареи ноутбука acer. Владельцы этих девайсов могут воспользоваться утилитой BatteryMark.
Эта программа, прежде всего, разработана для тестирования батареи – она, запуская поиск нескончаемого числа Пи, нагружает процессор «по полной» и вычисляет, за какой период заряд батареи снизится на единицу. Если утилита обнаружит нарушения, будет сделан сброс контроллера: за один час производится несколько полных циклов разрядки-зарядки аккумуляторов.
Данное ПО подходит и для ноутбуков производителя Samsung.
Ноутбука Dell
Если вы не можете найти утилиту, что бы сбросить память контроллера батареи ноутбука dell на сайте производителя, воспользуйтесь одной из сторонних программ, например Smarter Battery.
Сразу же после запуска вы увидите данные о заряде батареи.
Для их точности ПО должно быть запущено постоянно. На странице калибровки вы можете нагрузить батарею (Load) и увидеть, что с ней происходит, а так же запустить сброс (reset).
Ноутбука HP
Чтобы сделать сброс контроллера батареи ноутбука hp скачайте программу HP support assistant. Ее можно найти на официальном сайте разработчика.
- На вкладке «мои устройства» выберите «Мой ноутбук»
- В «Поиск и исправление ошибок» запустите «проверка аккумулятора».
- По завершении проверки программа может выдать разные варианты, в том числе и:
Если это ваш вариант, сделайте сброс, следуя инструкции. Помните, что использовать ноутбук во время обнуления нельзя, поэтому выбирайте период, когда он будет свободен несколько часов.
Советы по использованию батареи
Чтобы батарея ноутбука служила долго и без сбоев, соблюдайте несколько простых правил:
- избегайте использования батареи на сильном морозе – она может мгновенно разрядиться, что негативно скажется на ее функциональности, или жаре – возможен не только выход со строя, но и взрыв аккумуляторов;
- если вы юзаете мобильный ПК, подключенным к электросети, извлекайте из него батарею. Только, прежде, убедитесь, что она заряжена процентов на 80;
- во время хранения периодически проверяйте уровень заряда, потому что аккумуляторы саморазряжаются. Если они полностью разрядятся, то дней через 10 придут в негодность;
- используя ноутбук на автономном питании, настройте режим энергосбережения;
- не держите активными неиспользуемые программы, завершайте ненужные процессы;
- минимизируйте список ПО, запускаемого в автоматическом режиме.
Заключение
Какой метод калибровки выбрать: программный или ручной? Все зависит от индивидуального предпочтения пользователя, так как результаты от применения обоих способов одинаковые.
Важно! Сброс контроллера батареи к нулевым показателям только восстановит достоверность данных, но не продлит срок службы аккумуляторов.
Восстановление батареи ноутбука: дешевле, чем покупать новую

Аккумуляторная батарея — первый элемент в ноутбуке, который подвержен износу. Со временем емкость аккумулятора снижается в силу естественных физических процессов, и устройство все чаще и чаще приходится подключать к розетке. К счастью, этот процесс обратим.
CHIP поинтересовался, как можно отследить процесс устаревания батареи, и можно ли что-то сделать, чтобы продлить ей жизнь.
Почему полезно следить за батареей ноутбука
Потому что при покупке нового аккумулятора скупой может заплатить дважды. Ради интереса мы разузнали, во сколько обойдется новый аккумулятор для разных серий ноутбуков:
Но не стоит обольщаться нижней границей цены:
- Во-первых, это будет не оригинальный аккумулятор от производителя. Скорее всего и бренд окажется никому не известным.
- Во-вторых, вас могут обмануть с емкостью. Начинку батареи никак не проверишь визуально — возможно, она окажется заметно меньше задекларированной.
Да и вообще, зачем тратить деньги, если можно завести хорошую практику — следить за состоянием батареи?
Без программ
Можно воспользоваться встроенными средствами Windows. Откройте командную строку от имени администратора и выполните следующую команду:
powercfg.exe -energy -output c:battery.html
В указанном файле Windows предоставит вам очень подробный отчет о энергопотреблении вашего ноутбука — и укажет на неоптимальные настройки электропитания, и покажет процессы, которые сильно потребляют батарею. Но вас больше всего должен интересовать небольшой раздел Батарея:Сведения о батарее. И последние две цифры в нем:
Если последняя полная зарядка намного меньше расчетной емкости батареи, ваш аккумулятор пора восстанавливать или заменять.
С помощью программ
Для тех, кто не любит возиться с командной строкой, существует множеcтво небольших утилит для контроля за батареей. Например, простая, удобная и русифицированная утилита Battery Care.
Скачать Battery Care
Она замечательна тремя вещами:
- Во-первых, она отслеживает циклы разряда батареи — от ее полного заряда до полного разряда. Когда их количество превышает 30, программа уведомляет о необходимости выполнить восстановление батареи.
- Во-вторых, она следит за заявленной и фактической емкостью батареи, и в случае, если они начинают сильно различаться, уведомляет о необходимости восстановления.
- В-третьих, она высчитывает процент износа батареи, и вы сами можете увидеть, насколько сильно деградировал ваш аккумулятор — и пора ли его менять.
Как восстановить батарею ноутбука своими руками
Итак, вы получили сигнал о том, что батарея ноутбука потеряла в емкости. Есть два относительно простых способа восстановить емкость аккумулятора самостоятельно: полный разряд и калибровка контроллера батареи.
Полный разряд
Иногда, чтобы емкость батареи восстановилась, достаточно простой процедуры:
- Зарядить аккумулятор ноутбука до максимума (но от сети пока не отключать).
- Зайти в Панель управления > Электропитание > Создание нового плана электропитания.
- Выберите Высокая производительность и нажмите Далее.
- На следующем экране во всех выпадающих списках выберите Никогда и передвиньте ползунки яркости на максимум.
- Нажмите Создать и отключите компьютер от сети.
- Оставьте компьютер до тех пор, пока батарея полностью не разрядится, и устройство не отключится само по себе. Это и будет полный разряд.
- После этого как можно быстрее подключите компьютер обратно к сети и зарядите его обратно до 100%.
Эта процедура позволяет если не восстановить полную емкость — невозможно программными средствами устранить физический износ элементов питания — то хотя бы немного ее увеличить, чтобы продлить срок службы устройства.
Главное — не забудьте потом вернуться к оптимальному плану электропитания в Панели управления.
Калибровка контроллера батареи
Иногда снижение емкости батареи на самом деле фиктивное. Это не реальная потеря емкости, а просто какой-то сбой контроллера АКБ. Если система показывает, что у вас 10% заряда, на самом деле может быть и 50%, просто контроллер сбоит и передает ей неверные данные. Проблема решается калибровкой контроллера, то есть устранением сбоя.
У разных производителей ноутбуков есть свои утилиты для калибровки контроллера АКБ. Мы собрали небольшую подборку для популярных марок:
У вашего производителя (например, у Samsung) утилита калибровки может быть встроена в BIOS. Попробуйте при загрузке нажать Delete или F2 и выбрать меню Power стрелками на клавиатуре. Если там есть пункт Battery Calibration, выберите его, нажмите Enter и дождитесь окончания процедуры.
Что делать, если батарея не восстанавливается
В этом случае вероятен серьезный физический износ, который требует вмешательства специалиста. Во многих сервисных центрах предлагается услуга восстановления емкости батареи. В Москве такая услуга обойдется от 950 рублей — в любом случае разница по сравнению с покупкой новой АКБ обычно довольно значительна.
В сервисном центре мастер вскроет вашу батарею, отсоединит от контроллера и извлечет аккумуляторы. Ведь внутри пластикового корпуса находится просто цепочка из нескольких аккумуляторов, примерно вот такая:
Самостоятельная замена элементов питания здесь не предусмотрена. То есть аккумуляторы не вставлены в гнезда, как в игрушках или других гаджетах: их контакты спаяны между собой. Тем, кто захочет самостоятельно заняться ремонтом, нужно помнить о следующих нюасах.
Разобрать корпус не так просто. По логике производителя батарея — это одноразовый элемент, его ремонт не предусмотрен. Поэтому корпус склеен «намертво».
Старые аккумуляторы нужно извлечь. То есть отпилить приваренные контакты, что на самом деле не так просто.
Новые, соответственно, нужно спаять. На производстве это даже не пайка, а контактная сварка. Не факт, что у вас получится.
И это ее не все особенности ремонта: например, перед установкой каждый элемент питания нужно «прокачать» в специальном зарядном устройстве. Так что наш вам совет — не экспериментируйте, если вы, конечно, не инженер-электронщик. В сервисе все сделают за вас, хотя и попросят денег за работу. Восстановление батареи ноутбуков — по сути и есть профессиональная замена элементов питания в корпусе АКБ.
Аккумулятор ноутбука: сброс контроллера, прошивка и обнуление

В своё время ноутбуки завоевали огромную популярность благодаря возможности работать от аккумуляторной батареи, что позволило не быть прикованным к одному месту и выполнять необходимую работу практически везде.
Первые модели могли продержаться без заряда совсем недолго, а используемые никель-металлогидридные батареи обладали кучей недостатков. Но производители не сидели сложа руки, и за несколько десятилетий технологии изготовления аккумуляторов претерпели кардинальные изменения.
На сегодняшний день в подавляющем большинстве ноутбуков используются литий-ионные батареи. Они могут прослужить довольно долго и лишены многих недостатков своих предшественников.
Но тем не менее они не являются совершенными и со временем также могут прийти в негодность. Неисправность батареи выражается в том, что она очень быстро разряжается, либо ноутбук некорректно отображает уровень заряда. В таком случае производители и продавцы техники рекомендуют приобрести новый аккумулятор. Но, поскольку стоимость оригинального комплектующего довольно высокая, можно попробовать откорректировать его работу самостоятельно. В зависимости от степени повреждения необходимо либо заменять элементы аккумулятора, либо же достаточно будет выполнить сброс контроллера батареи ноутбука.
Заметим, что контроллер аккумулятора – электронное устройство и тоже может выйти из строя. Если это произошло, то батарея не будет работать совсем. Тогда все нижеприведённые советы не помогут – требуется ремонт контроллера в сервисе или замена батареи. Однако, если батарея хоть как-то работает, значит, контроллер работоспособен. Он лишь показывает неправильные значения зарядки, быстро заряжает или разряжает аккумулятор, и с этим можно побороться.
Именно о последней возможности мы хотим подробнее рассказать в сегодняшнем материале. Вы сможете узнать, в каких случаях нужно сбросить контроллер, а также мы расскажем о возможных способах, как это можно сделать самостоятельно в домашних условиях.
Когда выполнять сброс контроллера батареи
Для начала стоит выяснить, что представляет собой контроллер батареи. Это небольшая микросхема, встроенная в сам аккумулятор, контролирующая его рабочее состояние, а также процесс заряда и разряда. Она взаимодействует с контроллером питания на материнской плате самого ноутбука, а также передаёт необходимую системную информацию операционной системе. Надеемся, схема вам понятна. Мы постарались описать всё простыми словами, но, если вы хотите узнать технические подробности, поищите в интернете.
Когда эта небольшая микросхема перестаёт корректно работать, может понадобиться выполнить сброс контроллера. В народе эта процедура также известна как калибровка батареи. По большому счёту, ситуаций, когда это может потребоваться, всего лишь две: некорректное отображение заряда и замена элементов аккумулятора.
Под некорректным отображением заряда следует понимать ситуацию, когда операционная система ноутбука даже после длительной зарядки показывает, что уровень заряда — менее 100%, либо заряд резко падает, и ноутбук выключается не через несколько часов, как ему положено, а гораздо быстрее. Многие начинают думать, что батарея пришла в негодность, но это не всегда так. Проблема очень часто заключается в её контроллере, который просто некорректно отображает заряд.
Под заменой элементов аккумулятора имеется в виду, что в некоторых мастерских и сервисных центрах могут предложить так называемую перепаковку батареи, то есть заменить пришедшие в негодность внутренние блоки. После этого необходимо выполнить сброс контроллера, чтобы все новые элементы были распознаны и могли быть правильно задействованными. Хотя, если после замены блоков что-то работает не так, вы имеете полное право предъявить претензии и потребовать исправления недоработок.
Замена аккумулятора ноутбука
Теперь давайте рассмотрим, как сбросить контроллер батареи ноутбука. Затронем программный и ручной способы.
Программный сброс контроллера
На некоторых сайтах вы можете увидеть рекомендацию воспользоваться программой Battery EEPROM Works. Это действительно очень мощная и продвинутая утилита, которая может в некоторых случаях буквально реанимировать аккумулятор. Но есть одно большое НО! Чтобы пользоваться ею, нужно знать очень много и уметь разбираться в электросхемах, а также иметь необходимые переходники, которые далеко не всегда легко достать в свободной продаже. Мы не будем рекомендовать вам эту программу для использования в домашних устройствах, так как можно очень легко бесповоротно испортить аккумулятор. Что же тогда вам подойдёт?
Окно программы Battery EEPROM Works
Практически каждый производитель имеет встроенные утилиты управления питанием. Её можно скачать на сайте поддержки, на странице загрузки драйверов вашего устройства, а в некоторых случаях утилита может быть либо предустановленной, либо записанной на идущий в комплекте диск с драйверами. Выберите функцию сброса или калибровки и в точности следуйте указаниям, высвечивающимся на экране. Чаще всего утилита разряжает батарею до нуля, после чего выполняет зарядку до 100%. Контроллер запомнит крайние показатели уровня заряда и станет работать, как и сразу при покупке.
Для разных ноутбуков может применяться разное программное обеспечение, предусмотренное производителем. Рассмотрим некоторые популярные модели:
- Acer – утилита BatteryMark проводит тестирование аккумулятора, полностью нагружая процессор. Если будут замечены несоответствия в его работе, производится сброс и несколько циклов зарядки-разрядки.
- Asus имеет в BIOS опцию Smart Battery Calibration на вкладке Здесь можно обнулить все данные контроллера.
- Dell – здесь нужно для своей модели смотреть утилиту на официальном сайте производителя. Если её нет, можно использовать другие программы, например, Smarter Battery.
- HP – на сайте производителя есть утилита HP Support Assistent, в которой есть опция «Проверка аккумулятора».
Однако, если вы всё-таки хотите выполнить полный сброс контроллера, то придётся изучить работу с программой Battery EEPROM Works. Но учтите, что делаете вы это на свой страх и риск, поэтому экспериментировать стоит, если в случае неудачи батарею будет не жалко выбросить. Эта утилита позволяет:
- Обнуляет счётчик циклов заряда-разряда батареи.
- Меняет дату выпуска аккумулятора на системную ноутбука.
- Прошивает в контроллере реальную ёмкость батареи.
После этого аккумулятор считается «новым». Исправление реального заряда может помочь, если контроллер неправильно его показывает и ноутбук быстро отключается, хотя батарея еще может работать. Это требуется делать и после замены элементов батареи на новые. Еще раз напомним — сначала изучите, как этой программой пользоваться, так как она позволяет делать очень многое.
Ручной сброс контроллера
Если по какой-то причине найти или установить утилиту управления питанием не получается, сброс или калибровку батареи можно выполнить вручную. Каким образом?
- Отключите ноутбук от электрической сети, после чего переведите его в режим BIOS. Подробнее можно прочесть в статье как запустить режим БИОСа.
- Оставьте ноутбук и не трогайте его, пока он полностью не разрядится. Позаботьтесь о том, чтобы он не перегрелся.
- Не включая ноутбук, поставьте его на зарядку. Дождитесь его полного заряда, для этого его можно оставить подключенным к сети на всю ночь.
В 99% случаев такие простые действия помогут вернуть аккумулятор к жизни. Ну а если не помогает и это, купите новый аккумулятор, либо подключайте переносной компьютер напрямую к розетке, извлекая при этом батарею.
Некоторые советы по использованию батареи
- Если вы используете ноутбук только дома, то для меньшего износа его аккумулятора лучше будет его извлечь. Но перед этим зарядите его примерно на 80%, а также время от времени проверяйте уровень заряда, поскольку он склонен к саморазряду. После извлечения подключите ноутбук к блоку питания и пользуйтесь, как стационарным компьютером. Этот вариант подойдёт для тех, у кого ноутбук стоит только в одном месте, так как при таком использовании вы можете потерять данные, если отключите ноутбук от источника питания во время работы.
- Для увеличения времени работы за вашим устройством установите соответствующие параметры в настройках плана электропитания. При необходимости пользуйтесь режимом энергосбережения.
Заключение
Аккумулятор ноутбука не заряжается: диагностика | Alexis Hardware World

Типичные симптомы неисправных банок:
- аккумулятор не держит заряд;
- моментальное выключение ноутбука после отключения блока питания;
- ноутбук распознает батарею, но уровень заряда при этом не меняется;
- наличие визуальных дефектов, таких как вздутие потекший электролит, прогар корпуса или сильный нагрев при подключении к сети.
Электроника
В схему заряда аккумулятора ноутбука также входит контроллер – это микросхема, обеспечивающая равномерное распределение заряда, а также защиту от перезаряда, перегрева и других нарушений работы. Литий-ионные аккумуляторы считаются достаточно капризными: любое отклонение в процессе зарядки может привести к возгоранию и взрыву. Контроллер также хранит информацию о количестве циклов зарядки и разрядки.
Устройство батареи предусматривает защитное отключение при достижении температуры 80─90 градусов благодаря встроенному термостату и термодатчику. В литий-ионных батареях больше, чем в других типах АКБ, всевозможных предохранителей. Это необходимо, поскольку литий представляет собой очень активный металл. Контроллер следит за степенью заряженности аккумулятора в целом и всех элементов в отдельности.
Также в Li-Ion аккумуляторах имеется много разных датчиков и защит для её обеспечения. Вот некоторые:
- Общий предохранитель по току (восстанавливается);
- Предохранитель на каждом аккумуляторном элементе, срабатывающий при температуре 80–90 градусов С;
- Защита от превышения давления в аккумуляторном элементе. Критическое значение 10 кгс/см2. Защита не восстанавливается;
- Схема контроля зарядки и общего состояния аккумулятора.
Срабатывание любого датчика или отключает отдельную банку, или же прекращает заряд всей АКБ полностью.
Взаимодействие контроллера АКБ с материнской платой происходит через шину SMBus. Для подключения аккумулятора к плате используется разъем с как минимум 5 контактами. Из них два отвечают за подачу питания, ещё два обеспечивают обмен данными о состоянии аккумулятора и степени зарядки, отработанных циклах заряд-разряд, информации о производителе и т. п. Некоторые параметры приводятся ниже:
- текущее состояние;
- тип аккумуляторных элементов;
- идентификатор;
- серийный номер;
- даты производства и первого использования;
- производитель
- число сделанных циклов заряд-разряд.
Большинство ноутбуков, предлагаемых на рынке, имеют батареи с разъёмами 6, 7, 9 контактами. Распиновку для конкретного ноутбука приходится искать на сайтах производителей или мануалах. Распиновка наиболее распространённого семи контактного разъёма аккумулятора ноутбука выглядит следующим образом:
- ID;
- NC (No Contact);
- SCL/SDA (применяется для связи микросхем);
- BATT_IN (сигнал о подключении);
- SMB (шина для передачи данных о состоянии батареи);
- DATA- (ноль);
- DATA+ (основное напряжение).
В аккумуляторной батарее отдельная электрическая линия отводится под передачу идентификатора (ID), который представляет собой последовательность кодов. Распиновка таких батарей включает в себя следующие контакты:
- (+);
- ID;
- термистор;
- общий вывод.
Вывод идентификации в аккумуляторе обеспечивает тактовый генератор. Этот элемент вырабатывает сигнал в виде электрических импульсов. Чтобы интерфейс мог функционировать, требуется наличие двух линий. С их помощью передаётся информация между батареей и материнской платой.
Как вы понимаете, в случае неисправности генератора или термистора батарея не будет определяться ноутбуком.
Типичные симптомы неисправности контроллера, генератора или схемы обвязки:
- Ноутбук не видит батарею. Несмотря на то, что батарея целая и подключена к ноутбуку, он ее не распознает и выдает уведомление, что батарея отсутствует;
- Ноутбук определяет батарею, но заряд не начинается;
- При подключенной батареи, ноутбук не запускается, а после ее извлечения и подключения на прямую от электросети включается сразу. Такой симптом будет говорить о том, что внутри батареи происходит короткое замыкание.
Прошивка
Аккумуляторная батарея обменивается с электроникой ноутбука не только идентификационной информацией. Она хранит много другой информации о себе и текущем состоянии. Чтобы хранить все эти данные в батарее предусмотрена энергонезависимая программируемая EEPROM-память в виде микросхемы с последовательным интерфейсом. Она содержит заводскую информацию о полной емкости, серийном номере, производителе и т.п. Её содержимое можно перепрошить при необходимости.
Чаще всего перепрошивку выполняют через программу Battery EEPROM Works. Перепрошивку необходимо выполнять, когда вы установили новые банки, чтобы сбросить счетчик циклов заряда и полный объем новых элементов (Full Charge Capacity):
Прошивка EEPROM АКБ
Несовместимость батарей и блоков питания
Основная причина сбоев контроллеров аккумуляторов заключается в том, что вместо оригинальной батареи для ноутбука используют китайские аналоги, купленные в интернет-магазинах типа Aliexpress и Ebay. В этом случае проблема может проявить себя моментально, после подключения устройства к цепи питания, либо после нескольких циклов подзарядки. Основная причина несовместимости — материнской плате не удается распознать контроллер батареи.
Некоторые производители ноутбуков используют специальную систему распознавания оригинального блока питания. Такую функцию имеют ноутбуки Sony, HP, Dell (некоторые модели), Lenovо. К примеру, если к одному из этих ноутбуков подключить чужой или не оригинальный блок питания, то батарея в этом случае может не заряжаться. Да, ноутбук включится и будет работать, но только от сети.
Диагностика цепи заряда на материнской плате
Как изначально было сказано, аккумулятор может не заряжаться и не по своей вине, а именно по вине схемы заряда на материнской плате.
Процесс заряда батареи управляется с платы микросхемой ШИМ-контроллера — чарджером (charger). Коммутация цепей питания от источника питания (АКБ или БП) на плату ноутбука путем подачи управляющих сигналов на транзисторные ключи (MOSFET) — это и есть основная задача чарджера. Также чарджер отвечает за сообщение о подключении источника питания другим системным контроллерам и формирование напряжений и токов для зарядки аккумулятора.
Существует огромное число различных модификаций ШИМ-контроллеров заряда, используемых в ноутбуках. Связано это с тем, что мощности потребления и напряжения в разных платформах разные. Наиболее популярными являются микросхемы фирм RT (RICHTEK), MAX (Maxim Integrated), ISL (Renesas, Intersil), SEMTECH (SX), Texas Instruments (TPS, BQ).
Рассмотрим схему чарджера на примере применения BQ24707.
Упрощенная схема подключения BQ24707
При подсоединении к ноутбуку блока питания, включенного в электросеть (обычно 15-19 V), на одном из контактов чарджера появляется напряжение (в примере выше оно передается по линии Adapter Detection, обведенной красным) – так происходит распознавание подключения БП. Узнав, что адаптер подсоединен, чарджер информирует об этом одну из главных управляющих микросхем – EC/KBC controller (он же мультиконтроллер) или южный мост, которые обозначены на рисунке прямоугольником «Host». В некоторых реализациях информацию получают обе микросхемы.
Если уровень входного напряжения с блока питания соответствует требуемому (для большинства ноутбуков это 19 V), EC/KBC контроллер закрывает ключ (BATFET, обведенный синим), который пропускает на плату питание с АКБ. Одновременно с этим открываются ключи Q1 и Q2, работающие в противофазе с BATFET. Q1 пропускает питание с линии 19 V к самому чарджеру, а через Q2 напряжение с БП поступает остальным потребителям системы. Также оно идет на зарядку аккумулятора.
Вот типовая схема подключения:
Типовая схема включения BQ24707
По отдельному каналу чарджер отслеживает уровень напряжения АКБ. При достижении максимума зарядка прекращается.
- ACDET — вход определения наличия адаптера
- SCL — тактирование шины SMBus
- SDA — данные шины SMBus
- SRN и SRP — негативные и позитивные входы датчиков тока. SRN также используется для определения напряжения батареи.
- PHASE и LODRV — верхние и нижние плечи MOSFET выхода питания.
- ACN и ACP — входы тестирования наличия тока
Если вы обратите внимание на линии, которые идут к чарджеру и от него, вы заметите, что они усыпаны мелкими деталями, которые называются элементами обвязки. Каждый из этих элементов в любой момент может выйти из строя. Именно это и послужит причиной для отсутствия зарядки и ряда других проблем с батареей.
Некорректная работа системы заряда сопровождается следующими симптомами:
- Ноутбук не видит рабочую батарею
- Ноутбук видит новую батарею, но не заряжает ее.
- При подключении компьютера к электросети индикатор заряда батареи активен, но на самом деле батарея не заряжается.
- Батарея имеет полный заряд, но на ноутбук питание не поступает. Если отключить его от электросети, происходит моментальное выключение компьютера.
Решив проблемы с контроллером заряда, вы одновременно решите и проблемы со включением ноутбука.
Многие контроллеры похожи друг на друга и взаимозаменяемы. Вы можете изучить эту статью, посвященную данному вопросу.
Как проверить контроллер батареи ноутбука

Главное преимущество ноутбука заключается в том, что им можно пользоваться даже без наличия стационарной сети питания. За автономное функционирование ПК отвечает аккумулятор. Исправная и полностью заряженная батарея позволяет поддерживать работоспособность переносного компьютера более 5 часов. Если вы заметили, что время автономной работы ноутбука сильно занижено, не лишним будет сделать тест батареи и определить степень ее изношенности. Возможно, питающий элемент в скором времени придется заменить.
Как протестировать аккумулятор от ноутбука в домашних условиях
Инструкция по эксплуатации батареи для ноутбука предполагает ее заряд только после полного разряда. Регулярное нарушение этого правила со временем приводит к уменьшению реальной емкости аккумулятора, в результате чего он садится быстрее.
Чтобы проверить емкость питающего элемента, количество оставшихся циклов заряда/разряда и некоторые другие параметры, к нему можно подключить специальное устройство – портативный тестер для ПК. Однако данный прибор характеризуется одним существенным недостатком – большой стоимостью (более 30 тыс. руб.), так что его можно встретить разве что в компьютерных мастерских.
Тестирование аккумулятора в домашних условиях предполагает использование программных методов диагностики, а именно:
- командной строки;
- дополнительного ПО.
Рекомендуем: что делать, если батарея ноутбука не заряжается.
Определение степени изношенности батареи через командную строку
Чтобы посмотреть текущее состояние (заряд) питающего элемента и оставшееся время автономной работы ноутбука, достаточно кликнуть по соответствующей иконке в системном трее.
Однако полученные данные не позволяют определить реальную емкость аккумулятора. В операционной системе Windows 7 и выше появился встроенный инструмент для проверки степени изношенности АКБ, который запускается через командную строку. Чтобы сделать тест батареи с его помощью, необходимо:
- Подключить к ПК зарядное устройство и выполнить цикл заряда.
- С помощью комбинации кнопок Win+R вызвать команду «Выполнить» и в появившемся поле ввести cmd.
- Попав в режим командной строки, следует ввести powercfg energy. Если появится сообщение о том, что для запуска команды нужно обладать правами администратора, значит, вам потребуется зайти в командную строку другим способом.
- Чтобы активировать права администратора, следует во вкладке «Поиск» ввести cmd, после чего в выпавшем списке кликнуть ПКМ по соответствующему пункту и выбрать «Запуск от имени администратора».
- Вводим команду powercfg energy повторно. Диагностика батареи длится около 60 с. После ее завершения высветится путь к файлу с результатами теста.
- Переходим по указанному пути и открываем требуемый файл. Если система заблокирует доступ к документу, его следует скопировать на рабочий стол и открыть повторно.
В файле будет находиться информация о производителе батареи, ее химическом составе, серийном номере и т.п. Эти данные для вас полезных сведений не несут. Необходимо обратить внимание на две последние строки: расчетную и реальную емкость аккумулятора.
Расчетная емкость батареи (Снач)– это начальное состояние АКБ, то есть емкость, которую питающий элемент имеет после изготовления.
Последняя полная зарядка (Среал) – это емкость батареи в настоящее время. По этим параметрам можно рассчитать степень износа аккумулятора на ноутбуке. Для этого нужно воспользоваться формулой: (Снач-Среал)/Снач. Например, если заводская емкость батареи составляет 40000, а реальная – 30000, то степень износа будет равным: (40000-30000)/40000 = 0,25 или 25%. Состояние такой батареи можно считать нормальным.
Рекомендуем: калибровка батареи ноутбука.
Тестирование аккумулятора от ноутбука с помощью дополнительного ПО
Если по какой-либо причине проверить работоспособность батареи с помощью командной строки у вас не получилось, можно воспользоваться специальным софтом. В сети имеется много программ, позволяющих сделать тест АКБ ноутбука. При этом самой популярной является приложение AIDA 64.
Тестирование батареи с помощью AIDA 64 выполняется следующим образом:
- Скачиваем и инсталлируем утилиту на ноутбук.
- Подключаем зарядное устройство и полностью заряжаем аккумулятор.
- Отключаем зарядное устройство и с рабочего стола запускаем AIDA 64. На загрузку приложения может потребоваться некоторое время, так как ему нужно проверить параметры ноутбука.
- В левой части главного окна программы переходим во вкладку «Электропитание». В правой части экрана высветятся параметры батареи, по которым можно судить, как она работает и какой износ имеет.
Выполнив тест аккумулятора от ноутбука, можно делать выводы о его пригодности – будет он и дальше использоваться в качестве автономного источника питания или его лучше заменить на новый.
Калибровка аккумулятора ноутбука — мифы среди пользователей мобильных компьютеров
Все основные мифы об аккумуляторах пришли к нам из 90-х и начала нулевых, т. е. со времен никель-кадмиевых и никель-металл-гидридных батарей. С современными литий-полимерными они не имеют ничего общего в плане хранения, заряда и разряда. Проще сказать так: они похожи только внешне.
Особое внимание уделим калибровке аккумуляторов, «тренировке» батарей а также их хранению. Последнее особенно будет полезно любителям покупать ноутбучные батареи про запас. Так же мы умолчим о технологии восстановлении аккумулятора ноутбука — это довольно технический сложная процедура по замене питающих элементов, требующая как определенных навыков и познаний в электронике так и специального инструмента.
Полностью разряженный аккумулятор
Миф 1 — Новый аккумулятор надо полностью, в ноль разрядить.
Для современных Li-Pol это не справедливо, так как сей шаг в результате переразряда наверняка занизит максимальную ёмкость аккумулятора. Этот миф пришел к нам из мира никель-кадмиевых питающих элементов, имеющих так называемый «эффект памяти», они действительно требовали полной разрядки перед зарядкой.
Если же литий-полимерный аккумулятор оставить в разряженном состоянии на долго, то скорее всего он придет в негодность, не рекомендуется доводить уровень заряда современных аккумуляторов ниже 10%.
Для нормальной работы им не нужен цикл глубокой разрядки, наоборот, он вреден, не делайте этого даже если вам это советует продавец-консультант в магазине при покупке нового ноутбука. Также нет ни какой необходимости в первой длительной зарядке.
Итак, по этому пункту мы резюмируем тот факт что: нельзя доводить литий-полимерные аккумуляторы до глубокого разряда, и уж тем более хранить их в разряженном состоянии.
Ноутбук — работа сети с аккумулятором
Миф 2 — Если ноутбук работает от сети, аккумулятор можно снять.
Это утверждение вообще не имеет смысла. Так как заряженная батарея в ноутбуке больше не будет принимать заряд, контроллер батареи отключает ее от цепи зарядки.
Зато в случае даже кратковременного отключения электроэнергии аккумулятор не даст выключится ноутбуку, данные останутся целыми, жесткий диск не испытает стресса связанного с ненормальным выключением.
Тем более все современные версии BIOS и утилиты от производителей умеют выставлять режим «лучший срок службы батареи», это когда она заряжается примерно до 50% и далее зарядка прекращается. Необходимо только следить за тем чтоб этот режим был активен.
Резюме по мифу 2. Не вынимайте аккумулятор из ноутбука с целью продлить его срок службы. Для этого лучше воспользоваться специальными утилитами.
Калибровка аккумулятора ноутбука регенерирует батарею
Миф 3 — Калибровка аккумулятора ноутбука регенерирует батарею.
Это классическое заблуждение связанное с так называемой «тренировкой», так же пришедшей из времен когда на носимых устройствах царствовали никель-кадмиевые элементы.
Калибровка это способ помочь контроллеру батареи «понять» и зафиксировать минимальную и максимальную ёмкости. Контроллер аккумулятора, это такой чип который собирает статистические данные о состоянии батареи.
Это уровень заряда, температура, количество циклов заряда-разряда, дата начала эксплуатации, серийный номер и т. д., по сути это микрокомпьютер следящий за аккумулятором.
Контроллер «общается» с операционной системой, предает ей информацию о состоянии батареи, именно ее и наблюдает пользователь в системном трее около часов. Иногда контроллер начинает думать что аккумулятор сел окончательно хотя на самом деле осталось еще процентов 30%.
В этом случае необходимо аккумулятор откалибровать через утилиту в BIOS или просто произведя заряд-разряд и опять заряд аккумулятора при отключенном режиме гибернации.
Характерным признаком того что требуется провести калибровку является еще долгая работа ноутбука при полном отсутствии уровня заряда.
Резюме: калибровка не увеличивает ёмкость, она помогает контроллеру исправлять статистические ошибки замеров параметров. Не калибруйте аккумулятор слишком часто, вы тратите ограниченные циклы зарядки, реальное время автономной работы ноутбука не увеличится. Проводите калибровку с отключенным режимом гибернации и отсоединенным адаптером питания.
Как хранить li ion аккумуляторы?
Нельзя хранить Li-аккумулятор в полностью разряженном состоянии, может случится переразряд и контроллер батареи не сможет запустится, проще говоря аккумулятор не будет принимать заряд. Не следует покупать литиевые аккумуляторы про запас, это бесполезно, саморазряд все равно со временем превратит аккумулятор в бесполезную вещь, уровень саморазряда составляет до 10% в год.
Как разблокировать контроллер аккумулятора ноутбука? — О компьютерах просто

Благодаря аккумуляторной батарее ноутбук стал мобильным устройством. Пользователи нередко встречаются с различными проблемами, связанными с АКБ.
Эти неприятности отличаются своей сложностью, и в некоторых ситуациях приходится посещать сервисный центр. Однако некоторые недостатки могут быть устранены самостоятельно, но для этого необходимо знать распиновку аккумулятора ноутбука.
Типы аккумуляторов
Все АКБ работают по одному принципу – обратимости протекающих в них реакций. Говоря проще, химическая реакция проходит в одном направлении, а заряд идет в противоположном.
Сегодня в лэптопахиспользуется 2 типа аккумуляторов:
- Литий-ионные, или Li-Ion.
- Литий-полимерные, или Li-Pol.
Второй вид АКБ является более современным и используется производителями все чаще. В начале эры мобильных устройств активно использовались никель-кадмиевые батареи.
Однако в их состав входит кадмий, обладающий высокой токсичностью. В результате возникали серьезные проблемы с утилизацией вышедших из строя аккумуляторов.
Им на замену пришли никель-металлогидридные батареи, лишенные некоторых недостатков никель-кадмиевых. Но показатель их энергоемкости все же был невелик, как и число циклов перезарядки.
Литий-ионные АКБ обладают высокой энергетической плотностью и низким показателем саморазряда. Однако и они не лишены недостатка: литий постепенно разрушается, и уже через год емкость батареи снижается. На практике срок эксплуатации аккумуляторов этого типа составляет 2-3 года, а не заявленные производителями 5 лет.
Устройство батареи
Современные АКБ лэптопов подключаются с помощью интерфейса SMBus. Они имеют минимум 5 контактов, два из которых предназначены для передачи напряжения. Еще два пина позволяют обмениваться информацией об уровне заряда батареи, отработанных циклах перезарядки и т. д.
Аккумулятор состоит из следующих элементов:
- термостат;
- контроллер;
- аккумуляторные элементы;
- контактная площадка;
- предохранители.
Контроллер предназначен для отключения АКБ от зарядного устройства при достижении максимального заряда или при падении напряжения до 2,5 вольт.
Во втором случае отключение необходимо для предотвращения необратимых химических изменений в аккумуляторных батареях. В современных АКБ установлено большое количество датчиков, призванных обеспечить надежную защиту источника питания.
Рекомендуем: Схема параллельного подключения аккумуляторов
Схемы распиновки
Современные батареи имеют от 5 до 9 контактов. Распиновка аккумулятора ноутбука Samsung или другого лэптопа может отличаться в зависимости от модели. Именно поэтому пользователи ищут схему для своего мобильного девайса на официальных сайтах компаний-производителей.
Если в батарее установлен семипиновый разъем, то его цоколевка может иметь следующий вид:
- ID.
- NC.
- SCL/SDA — используется для связи микросхем.
- BATT_IN — передача сигнала о подключении.
- SMB — линия, предназначенная для передачи информации о состоянии АКБ.
- DATA- — ноль.
- DATA+ — основное питание.
Однако следует помнить, что в зависимости от модели распиновка аккумулятора ноутбука Acer, Lenovo, Toshiba и других производителей, может отличаться в зависимости от конкретной модели.
Схема распиновки батареи a32 на 9pin для лэптопов Asus.
Чтобы найти распиновку батареи ноутбука HP, Dell или другой компании, пользователю придется посетить официальный сайт производителя.
Если там отыскать нужную информацию не удастся, то предстоит зайти на форму владельцев лэптопов конкретного производителя.
В качестве примера можно привести распиновку mu06 notebook battery, используемой в устройствах компании НР.
Сброс контроллера
Даже если распиновка батареи ноутбука Acer или другого производителя известна, этого может оказаться недостаточным для устранения неисправности. Не менее важно иметь представление о контроллере аккумулятора — это микросхема, которая взаимодействует с контроллером материнской платы самого лэптопа и передает ОС всю необходимую информацию о работе и состоянии АКБ.
Вот схема контроллера батареи ноутбука, основанного на микросхеме DW 01-З.
Если контроллер начинает работать некорректно, то ОС получает неверную информацию. В результате могут возникнуть различные неприятности, например, лэптоп отключится быстрее, чем положено при 100% заряда. Такое поведение девайса необязательно говорит о выходе АКБ из строя, и проблема может быть решена с помощью сброса контроллера ноутбуковой батареи (калибровки).
Рекомендуем: Тип, габариты и другие характеристики аккумулятора 18650
Решить задачу можно двумя способами:
В первом случае используется специальный софт, например, программа Battery EEPROM Works. Это мощная утилита, которая зачастую буквально реанимирует батарею.
Однако для ее использования необходимо разбираться в микросхемах.
В домашних условиях для большинства пользователей лучшим выбором станет ручная калибровка.
Если есть возможность, то можно использовать специальные утилиты для управления питанием ноутбука от производителя устройства.
После ее запуска необходимо выбрать опцию сброса контроллера и строго следовать инструкциям.
Если такая программа не была найдена, калибровку можно провести вручную. Для этого ноутбук отключается от сети и переводится в режим БИОС.
После этого устройство необходимо оставить включенным до полного разряда АКБ, не выключая лэптоп, его необходимо поставить на зарядку и дождаться полного восстановления емкости батареи.
Если эти манипуляции не вернули аккумулятор к жизни, то его придется заменить.
Как сбросить контроллер батареи ноутбука
Сброс контроллера батареи ноутбука – это обнуление данных о ее работе: общее время функционирования аккумуляторов, остаточный заряд, количество циклов заряда-разряда.