В сообществах компании «Белтелеком» в социальных сетях общаются почти 20000 человек. Наши группы в ВКонтакте, Facebook, Одноклассники, аккаунты в Twitter и Instagram объединяют друзей компании, специалистов IT-сферы, существующих и потенциальных абонентов.
Одной из главных задач этих интернет-сообществ является предоставление полной и оперативной информации о деятельности и услугах компании. На наших площадках пользователи могут задать свои вопросы и получить ответы специалистов. Мы стремимся к открытому и конструктивному общению и благодарим своих подписчиков за все обращения и предложения, поскольку они помогают повышать качество наших услуг.
Понимая, как важно клиентам оперативно получать информацию о деятельности компании, мы стараемся использовать все удобные каналы коммуникации. Сегодня мы представляем ответы на вопросы, которые чаще всего задавали клиенты предприятия в последнее время.
1. Что делать, если я забыл пароль для входа в кабинет пользователя?
Реквизиты для входа в кабинет пользователя указаны в договоре на оказание услуг. Если же документы утеряны или пользователь самостоятельно изменял пароль в настройках кабинета пользователя и забыл его, для восстановления доступа владельцу договора необходимо обратиться в наш сервисный центр с паспортом.
2. Что делать, если я забыл пароль для доступа к домашней сети Wi-Fi?
В данном случае необходимо выполнить сброс настроек модема и настроить подключение (сначала проводное, а потом и беспроводное) заново.
Если же вы пользуетесь интернетом по технологии GPON и не меняли пароль, который нужно было вводить при первоначальном подключении, то его можно посмотреть рядом с названием вашей беспроводной сети на оборотной стороне оптоволоконного терминала.
3. Как позвонить в техническую поддержку?
Номер телефона технической поддержки абонентов – 123. Звонок как со стационарного, так и с мобильного телефона бесплатный.
4. В какой срок необходимо погасить обещанный платеж?
Воспользовавшись услугой «Обещанный платеж», абоненту необходимо в течение 72 часов пополнить баланс на сумму, равную взятому обещанному платежу или большую.
Также напоминаем, что информацию о графике работы сервисных центров на территории страны, их адреса и телефоны можно найти здесь.
Присоединяйтесь к нашим сообществам в социальных сетях и получайте оперативную новостную информацию, задавайте вопросы об услугах компании «Белтелеком»!
Как настроить интернет модем Белтелеком?
Заходим в интерфейс модема. Для этого в адресную строку браузера вводим (без пробелов) цифры: 192.168.1.1 (это IP—адрес по умолчанию модема Промсвязь М200а). Жмём Ввод (Enter). Иногда IP—адрес по умолчанию может быть изменён или недоступен.
Как подключить модем от byfly?
- Найти название вашего роутера среди активных Вай-Фай сетей.
- Ввести пароль и нажать на кнопку «Подключить».
- Когда подключение готово, можно открывать браузер и пользоваться интернетом ByFly с портативного устройства.
Как настроить интернет byfly?
Чтобы подключиться к услугам byfly, Вам необходимо обратиться в любой сервисный центр «Белтелеком», оставить заявку на сайте или в web-версии приложения «Мой Белтелеком». Физическим лицам необходимо иметь при себе паспорт.
Как подключить вай фай на Белтелеком?
- иметь устройство, поддерживающее Wi-Fi;
- находиться в зоне действия хот-спота «BELTELECOM» или «byfly WIFI»;
- воспользоваться удобным для вас способом доступа.
Как узнать IP адрес модема byfly?
- Вызываем интерпретатор командной строки: на компьютере нажимаем WIN+R ( WIN — это Windows значок на клавиатуре)
- В появившемся окошке набираем команду ipconfig.
- В полученном списке ищем Основной шлюз — это и есть IP адрес роутера
Как узнать IP адрес точки доступа wi fi?
Найти IP—адрес беспроводной точки доступа в Windows (CLI)
Одновременно нажмите клавиши Windows + R, введите cmd в поле на экране и нажмите Enter. 2. Когда запускается командная строка, введите следующую команду «ipconfig» и нажмите Enter.
Как можно перезагрузить модем?
- Отключите ваш маршрутизатор и модем. .
- Подождите как минимум 30 секунд. .
- Подключите модем обратно. .
- Подождите как минимум 60 секунд. .
- Подключите маршрутизатор обратно. .
- Подождите как минимум 2 минуты.
Какой тип соединения у byfly?
В настройках подключения выбираем тип соединения – PPPoE.
Почему не работает Интернет byfly?
Если сайт byfly.by или beltelecom.by открывается, а другие интернет-сервисы недоступны, это означает, что ваш доступ в Интернет заблокирован. Обычно причина блокировки – отрицательный баланс. Проверить баланс вы можете в кабинете пользователя, перейдя по ссылке: Кабинет пользователя.
Как зайти в настройки модема Белтелеком?
Теперь следует «зайти» в настройки модема/роутера. Для этого открываем какой-либо интернет браузер (IE, Chrome, Mozilla) и в адресную строку вводим те самые 192.168.1.1. 192.168.1.1 — является IP адресом модема, именно при помощи этого адреса можно попасть в большую часть роутеров и модемов для их настройки.
Как подключиться к сети byfly wifi?
- иметь устройство, поддерживающее Wi-Fi;
- находиться в зоне действия хот-спота «BELTELECOM» или «byfly WIFI»;
- воспользоваться удобным для вас способом доступа.
Как подключиться к бесплатному Wi-Fi?
- Подключитесь к сети MT_FREE на вашем устройстве
- go. В адресной строке браузера введите gowifi.ru.
- Выберите способ регистрации «По номеру телефона»
- +7 ( ) Введите номер своего мобильного телефона и нажмите «Далее»
- Дождитесь SMS с проверочным кодом. .
- Теперь вы можете воспользоваться бесплатным интернетом
Сколько будет стоить подключение Wi-Fi?
Если вам нужен и роутер, и сам Интернет, минимальная цена составит 950 р., а максимальная – 3650 р. Но учтите, что вы можете приобрести роутер вместе с тарифом. В таком случае данный пакет услуг вам обойдется в пару рублей, так что нет смысла переплачивать за дополнительный роутер.
Что означают кнопки на модеме. Сейчас подробнее напишу. Подключение новых устройств к Wi-Fi.
Беспроводное подсоединение к Интернету через Wi-Fi позволило человечеству стать по-настоящему независимым от паутины проводов и кабелей. Но оно же поставило вопрос о защищенности и безопасной настройке сети. Если обычный человек будет использовать Wi-Fi везде и во всех доступных устройствах, как он сможет выполнить все требуемые настройки без специальных знаний? Тогда-то производители оборудования Wi-Fi и придумали протокол Wi-Fi Protected Setup (WPS) , который позволяет автоматизировать настраивание беспроводной сети и избавить тем самым неопытного пользователя от лишней головной боли. О том, что такое WPS, мы и расскажем далее.
Функция WPS присутствует в большинстве современных Wi-Fi роутерах, через которые пользователи получают соединение с Интернет-сетью. Данная технология позволяет в автоматическом режиме задать имя домашней сети и настроить защитное шифрование от стороннего доступа или взлома. Суть этого процесса заключается в передаче необходимых параметров из роутера в контроллер устройства через специальный запрос. После чего технология WPS берет на себя настройку точки доступа и последующее подключение новых устройств к созданной Wi-Fi сети.
Что такое кнопка wps?
 Задействовать запрос передачи параметров с маршрутизатора можно путем использования восьмизначного PIN-кода или с помощью кнопки WPS. Чаще всего она располагается на боковой панели роутера, но также может оказаться и на передней, и на задней панели – все зависит от конкретной модели. Если на самом устройстве кнопки нет, то найти ее можно в веб-интерфейсе роутера , который открывается через адресную строку вашего браузера.
Задействовать запрос передачи параметров с маршрутизатора можно путем использования восьмизначного PIN-кода или с помощью кнопки WPS. Чаще всего она располагается на боковой панели роутера, но также может оказаться и на передней, и на задней панели – все зависит от конкретной модели. Если на самом устройстве кнопки нет, то найти ее можно в веб-интерфейсе роутера , который открывается через адресную строку вашего браузера.
В некоторых моделях кнопка WPS может одновременно служить и кнопкой для сброса настроек. В этом случае для настройки подключения удерживайте ее не более 1-2 секунд, а при сбросе – 5-8 секунд.
Что такое режим WPS?
При включении режима WPS пользователю нет необходимости самому разбираться в настройках, а к действующей сети легко добавляются нужные устройства (мобильный телефон, ноутбук, планшет). Запуск режима WPS в роутерах может быть реализован по-разному , в частности применяются следующие варианты:
• Push-Button-Connect – режим автоматических настроек запускается при помощи нажатия кнопки WPS, расположенной на роутере;
• Ввод PIN-кода через веб-интерфейс роутера – используя данный метод, пользователь должен запустить браузер, открыть интерфейс устройства и ввести PIN-код. После этого начнется процесс настройки. Нужный код можно найти на корпусе устройства.
• Ввод PIN-кода в компьютере – код вводится после подключения роутера к компьютеру и запуска специальной сессии WPS.
В целом технология WPS удобна и полезна для неопытных пользователей, хотя продвинутые юзеры и любят попрекать ее за уязвимость для опытных взломщиков.
Для чего предназначена кнопка WPS на роутере и как настроить беспроводное подключение самостоятельно? Wi-Fi Protected Setup (WPS) представляет собой специально разработанную технологию, использование которой облегчает настройку беспроводной сети Wi-Fi и дает возможность даже не очень ориентирующемуся в этом вопросе человеку без проблем и малейшего риска подключить такие устройства. Сам процесс настройки не займет много времени. Достаточно только разобраться, где на роутере кнопка WPS и нажать на нее.
Теперь остается лишь подождать, пока установится связь между беспроводными устройствами. Выделяют два типа подключений — аппаратный способ подключения и программный способ подключения.
1. Аппаратное подключение — кнопка WPS на роутере или адаптер.
Если на установленном у вас беспроводном маршрутизаторе имеется кнопка «WPS» (на роутерах TP-Link эта кнопка называется QSS), то можно ограничиться минимумом действий. Что необходимо сделать, чтобы включить функцию WPS на вашем роутере? Просто найдите эту кнопку и нажмите на нее. Она располагается на корпусе устройства.
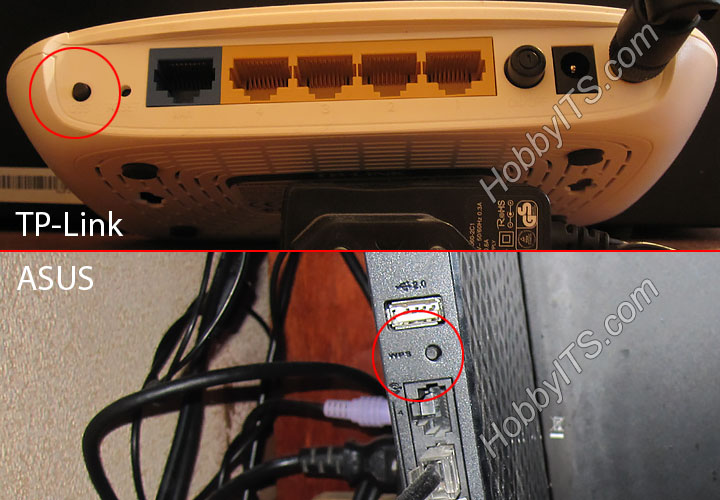
После этого аналогичную операцию выполните на адаптере Wi-Fi, с которым вы хотите установить подключение. Кнопку следует нажимать один раз и держать в течение трех-четырех секунд (не более). Выжидаем пару минут, чтобы устройства связались между собой.
Следует учитывать, что имя (индентификатор) сети останется прежним, а вот пароль на сеть будет создан новый, он генерируется случайным образом. Обращаем ваше внимание, что на некоторых моделях беспроводных маршрутизаторов непосредственно кнопка WPS на роутере отсутствует, а ее функции перенесены на кнопку Reset (аппаратный сброс настроек).
При нажатии этой кнопки следует быть особенно внимательным. Если задержать ее в таком положении более чем на пять секунд, то можно потерять все настройки. Они будут сброшены к заводским.
Не всегда устройства, поддерживающие Wi-Fi Protected Setup имеют на корпусе соответствующую кнопку. Но минимальные настройки в них уже сделаны (смотрите далее), а в инструкции существует отдельный раздел. Активизировать эту функцию можно с помощью PIN-кода, указанного на этикетке, расположенной маршрутизатора. При необходимости PIN-код можно найти в веб-интерфейсе устройства. Найдите на компьютере значок беспроводной сети. Нажав на него, вы увидите перечень всех доступных сетей. Выберите свой роутер и нажмите «Подключение».
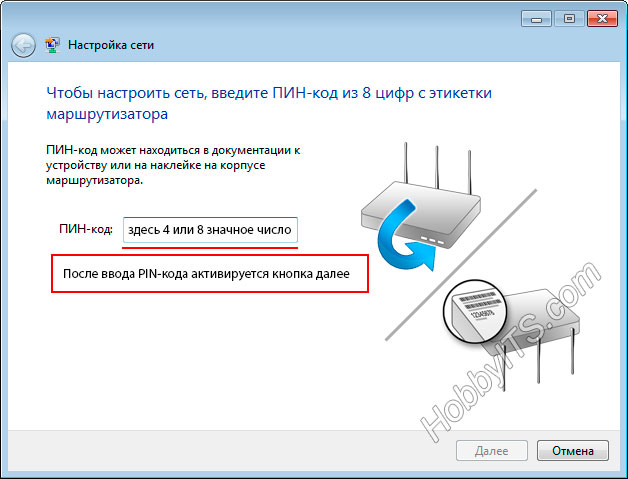
Запустится мастер подключений. Здесь необходимо будет ввести PIN-код. После чего нажмите «Далее» и подождите. Произойдет подключение компьютера к беспроводной сети. Следует сказать, что при отсутствии первичных настроек на роутере, после ввода пин-кода, вам откроется окно настроек Wi-Fi.
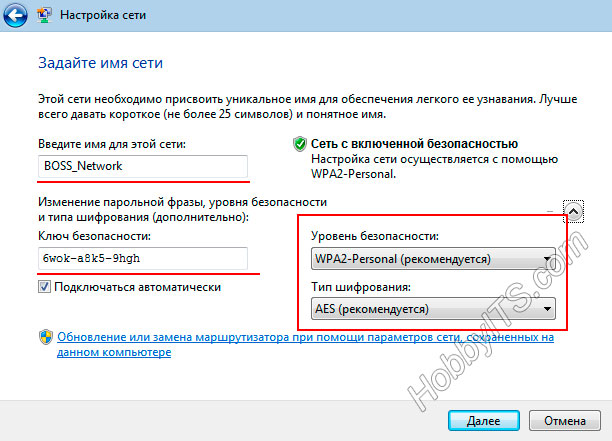
Необходимо будет ввести SSID, указать тип шифрования и Ключ безопасности. Не забудьте записать или запомнить ключ, он потребуется при подключении к сети других устройств.
Примеры включения функции WPS на различных маршрутизаторах.
Как включить WPS на роутере программным способом на различных видах роутеров? Вне зависимости от производителя и модели сетевого устройства, первым делом нужно и отыскать вкладку, отвечающую за сопряжение.
TP-Link. Заходим в главное меню, находим раздел «QSS » (WPS). Внимательно посмотрите, должен стоять статус «Включить» (Enable). Текущий пин-код, который понадобится для подключения, указан в строке «Текущий PIN-код» (Current PIN).
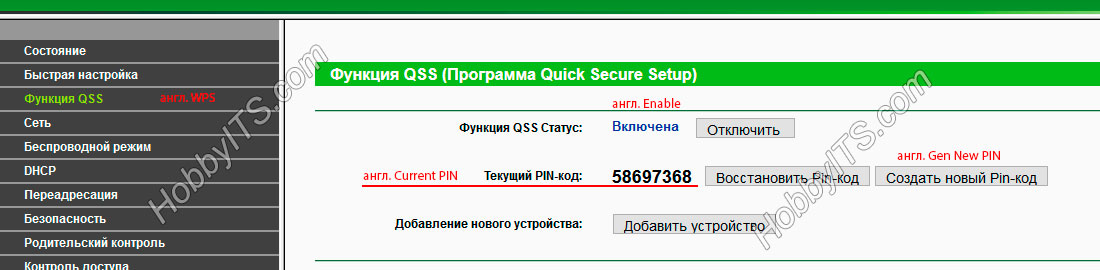
Если вас не устраивает этот PIN-код, то вполне можно сгенерировать новый. Для этого достаточно просто нажать на кнопку «Создать новый PIN» (Gen New PIN).
Asus. Чтобы включить функцию Wi-Fi Protected Setup на этом устройстве зайдите в раздел «Беспроводная сеть» и выберите вкладку «WPS». Обязательно удостоверьтесь в том, что у вас переключатель «Включить WPS» находится в положении «ON».
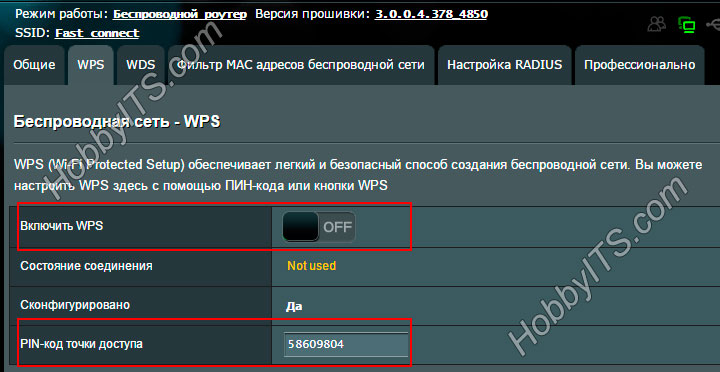
Осталось найти в пин-код, который размещается в поле точки доступа PIN-код. Его вы и введете во время подключения.
D-Link . Зайдите на вкладку «Advenced» и отыщите группу «Advanced Wireless — WPS Settings» и нажмите на кнопку с одноименным названием.
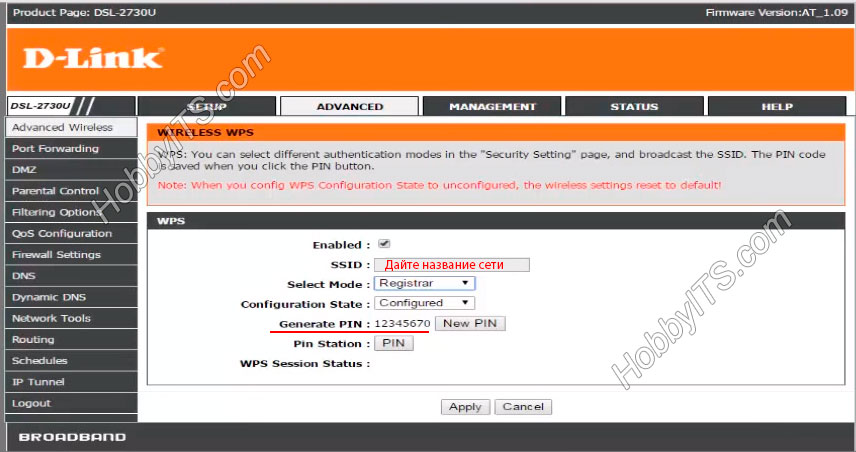
Отмечаем пункт «Enable» (Включить) и даем имя беспроводной сети. Запоминаем пин-код, он потребуется при подключении устройств. При желании его можно изменить. Вот и все. Пока!
Если вы нашли ошибку, пожалуйста, выделите фрагмент текста и нажмите Ctrl+Enter .
WPS — это технология, которая обеспечивает быстрое подключение гаджетов к Wi-Fi. При её использовании не требуется ввод длинного ключа беспроводной сети, который зачастую кроме букв и цифр содержит специальные символы. Этот метод особо актуален для устройств, не имеющих удобных способов ввода: телевизоров, смартфонов с небольшим экраном, электронных книг без клавиатуры и тачскрина.

Обратите внимание! На некоторых моделях роутеров кнопка WPS может совмещаться с «Reset». При коротком нажатии активируется режим быстрого подключения, а если зажать кнопку, настройки роутера будут возвращены к заводским.
Установка WPS соединения при помощи кнопки
Для активации режима быстрого подключения нажмите «WPS» на роутере. Также эта кнопка может обозначаться двумя закруглёнными стрелочками, указывающими друг на друга. Маршрутизатор сообщит о подключении миганием соответствующего светодиода. Режим «Wi-Fi Protected Setup» будет действовать в течение 1-2 минут, в зависимости от модели используемого устройства.

В пределах этого промежутка времени нажмите аналогичную кнопку на девайсе, который требуется подключить к беспроводной сети. Когда устройства определят друг друга, будет выполнен обмен данными и установится связь. Если у маршрутизатора или внешнего Wi-Fi устройства такой кнопки нет, инициировать соединение можно программным способом. Для этого зайдите в настройки оборудования и активируйте необходимую функцию. Например, в Windows достаточно будет выбрать беспроводную сеть, к которой вы желаете подключиться. В случае, когда на роутере уже активирована эта функция, ввод пароля не потребуется.
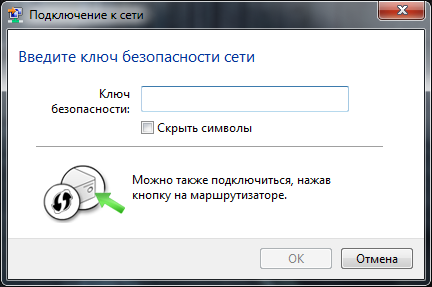
Важно! После активации режима быстрого подключение любое устройство Wi-Fi сможет подключиться к вашей беспроводной сети. Для просмотра списка активных девайсов используется панель управления маршрутизатором.
WPS подключение с использованием PIN-кода
Технология «Wi-Fi Protected Setup» также позволяет задать пароль авторизации, используемый при подключении к беспроводной сети. Он называется PIN-код, но вместо традиционных четырёх цифр состоит из восьми. В зависимости от типа устройства, его PIN может указываться на стикере, коробке или отдельном вкладыше. Как правило, на роутерах используется наклейка с нижней стороны корпуса. Большинство моделей маршрутизаторов также позволяет изменить стандартный PIN-код через веб-интерфейс.

Указанный код вводится для быстрого подключения девайсов к домашней сети. Параллельно с этим можно производить подключение с использованием WPA/WPA2 ключа (обычного пароля Wi-Fi).
Отличия WPS от QSS
В беспроводных маршрутизаторах производителя TP-Link функция WPS имеет другое название: QSS (Quick Secure Setup). Принцип работы технологии при этом не отличается. На задней панели роутеров TP-Link есть аналогичная кнопка, а PIN также состоит из 8 цифр. Изменить настройки QSS можно в панели управления, меню «Функция QSS».
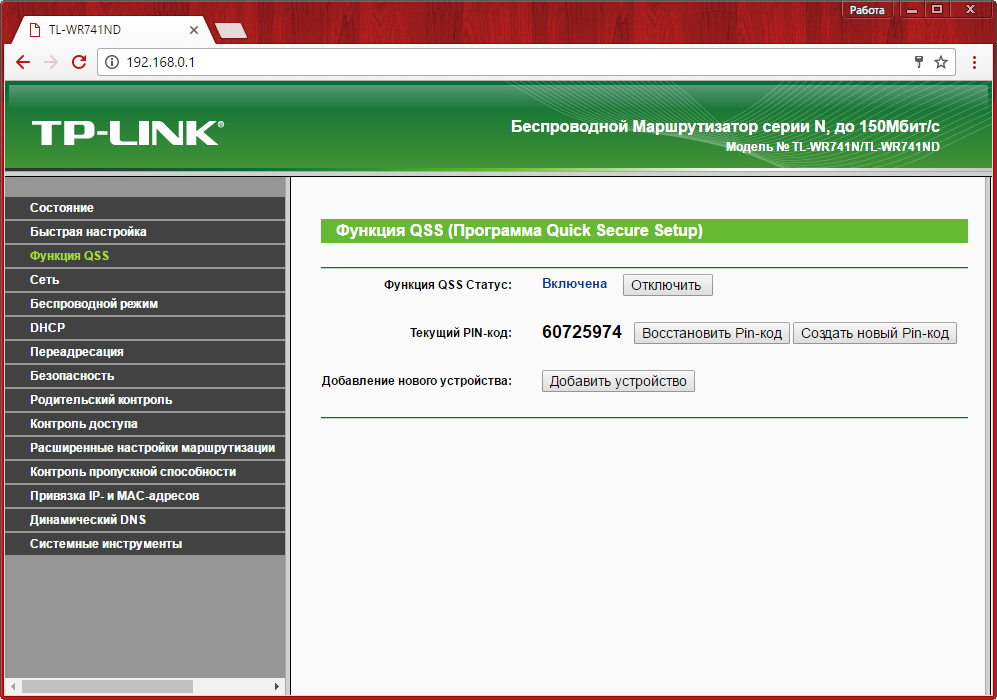
После нажатия кнопки «Добавить устройство» откроется страница, на которой можно ввести его PIN-код. Также можно выбрать второй пункт и использовать кнопку на девайсе в течение двух ближайших минут.
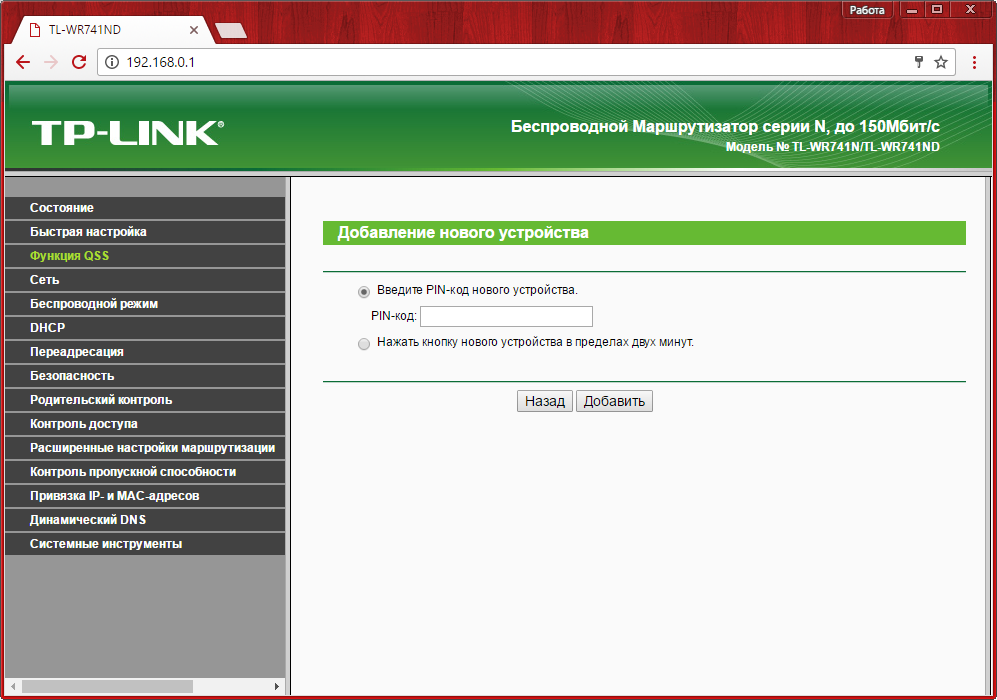
Запомните! Принципиальных различий в этих стандартах нет. Отличается только название.
Уязвимости технологии WPS
Самый распространённый метод взлома беспроводных сетей — подбор клиентского PIN-кода. Серьёзные уязвимости в этом протоколе были обнаружены уже в 2011 году. С тех пор было разработано большое количество программ, позволяющих методом перебора выяснить PIN-код необходимого оборудования. При этом количество возможных вариантов составляет всего 11000, поэтому подобрать пароль можно за несколько часов.
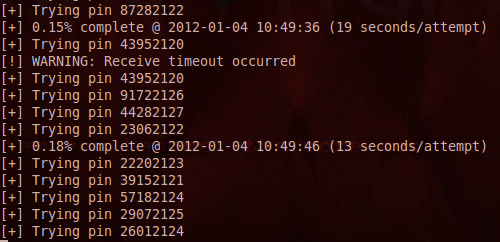
Со старыми моделями роутеров ситуация гораздо сложнее — производители зачастую использовали одинаковые PIN-коды. Это позволяло злоумышленникам использовать базы стандартных паролей для взлома старых Wi-Fi маршрутизаторов. В современных роутерах защита от взлома WPS реализуется средствами прошивки. При многократном неправильном вводе пароля может устанавливаться временная блокировка.
Важно! Если вы не уверены, что прошивка маршрутизатора обеспечивает максимальную защиту от взлома сети через WPS, рекомендуется отключить функцию Wi-Fi Protected Setup.
Обучающее видео: Протокол WPS
Привет! Решил сегодня рассказать о технологии WPS (QSS ) , так же расскажу для чего кнопка QSS на Wi-Fi роутере и как применить ее на практике. Мне кажется, что сейчас на все современных роутерах есть технология WPS (QSS), поэтому информация актуальна. В моем роутере TL-WR841N, да и вообще в роутерах TP-Link, эта функция называется QSS.
QSS, или WPS, это технология, которая позволяет полуавтоматически создавать беспроводное Wi-Fi соединение между роутером и устройством которое вы хотите подключить к сети.
Расшифровывается как:
WPS – Wi-Fi Protected Setup
QSS – Quick Security Setup
Теперь расписываю своими словами. Например к вам пришли гости, и они хотят подключится к вашей Wi-Fi сети. Что вы обычно делаете? Ищите свой пароль от Wi-Fi, затем нужно ввести его на устройстве и только так подключится. А технология QSS упрощает эту процедуру.
Вы просто на устройстве находите свою сеть, в дополнительных настройках выбираете WPS и нажимаете “Кнопка Puch” (у меня так в телефоне), затем нажимаете подключить, а на роутере нажимаем кнопку кнопку QSS . Устройства обмениваются PIN-кодом и подключаются друг к другу. Как видите все удобно, ничего вводить не нужно. Проверял у себя, все отлично работает.
Сейчас подробнее напишу:
- Как включить (отключить) QSS на роутере TP-Link.
- Как подключить устройство (телефон) к Wi-Fi роутеру, с помощью технологии QSS
- Чем угрожает использование технологии WPS (QSS).
Как включить, (отключить) QSS на роутере TP-Link?
Я когда писал статью по настройке , то упоминал о кнопке QSS, на этом роутере выглядит она вот так:
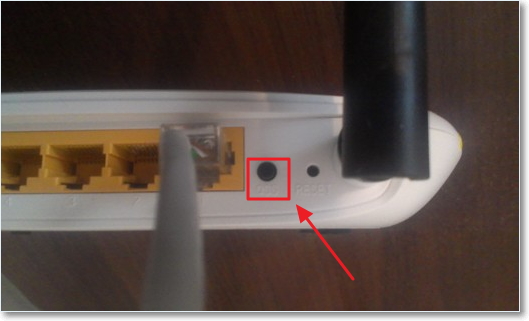
Сразу, пока не забыл, хочу дать ответ тем, кто спрашивает: а если я нажму на эту кнопку QSS, то это значит, что все смогут подключаться к моему роутеру? Ответ нет, эта кнопка работает только когда вы ее нажали, и еще некоторое время после нажатия (не долго) , а в этот момент подключаете телефон, или планшет. Процесс подключения и обмена PIN-кодом выполняется всего несколько секунд.
Функцию QSS, можно включить и отключить в настройках роутера. Сразу после настройки роутера, эта технология у меня была включена, да и сейчас работает. Для того, что бы включить, или отключить протокол QSS, или генерировать новый PIN-код, а так же для добавления нового устройства из панели управления роутером, нужно зайти в настройки роутера.
Я уже неоднократно писал как это сделать, наберите в адресной строке браузера адрес 192.168.1.1 , введите логин и пароль для доступа к настройкам (по умолчанию admin и admin) и подтвердите вход.
Затем слева перейдите на вкладку “QSS” , откроется страница “QSS (Quick Secure Setup)” . Если у вас напротив QSS Status: стоит Enabled , то значит технология включена, что бы отключить QSS, нажмите кнопку “Disable QSS” . И соответствен, если она отключена, то для включения нужно нажать кнопку “Enabled” .
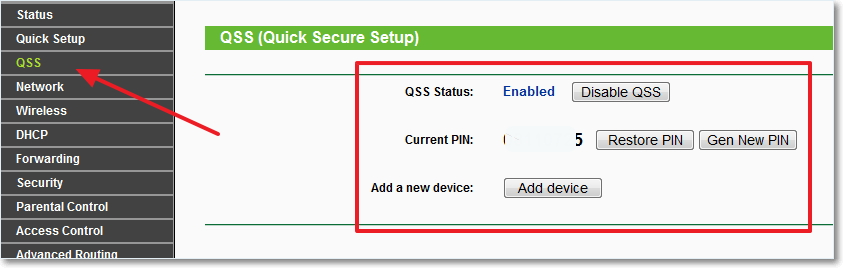
Как подключить устройство к Wi-Fi роутеру, с помощью технологии QSS?
Я покажу процесс подключения к роутеру с помощью технологии QSS, на примере роутера WR841N и телефона HTC One V.
Включаем на телефоне Wi-Fi, и ждем пока в списке появится наша сеть. Нажимаем на нее, и нам тут же телефон предложит ввести пароль. Но мы выбираем “Расширенные параметры” , затем “WPS” и Кнопка “Push” . В этот момент зажмите кнопку QSS на роутере, а на телефоне нажмите “Подключить” . Собственно все, телефон подключится к роутеру, кнопку на роутере можно отпускать.
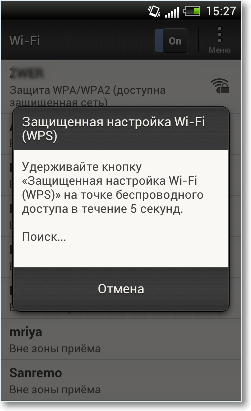
Чем угрожает использование технологии WPS (QSS)?
Есть уязвимости друзья, и есть опасность, что вашу сеть взломают через QSS. В принципе полностью защитить свою Wi-Fi сеть невозможно, но включение QSS только повышает риск взлома.
И мой вам совет, если вы редко подключаете новые устройства к своему роутеру, то лучше отключите протокол QSS, он вам же практически не нужен. Ну а если вы часто подключаете новые устройства, то пользуйтесь QSS и не думайте о плохом:), иногда . Если вам с этой технологией удобно, то не стоит от нее отказываться. Удачи!
Именуемых Wi-Fi-роутерами, имеется такая волшебная кнопка, как WPS или же QSS (на некоторых девайсах). Эта аббревиатура расшифровывается как Wi-Fi Protected Setup и Quick Security Setup соответственно. Переводя на русский язык, это означает «защищённая настройка Wi-Fi». Как вы могли догадаться, обсуждаемая технология позволяет легко и просто осуществить настройку различных параметров. Например, так можно подключиться к сети беспроводного соединения нажатием одной лишь клавиши. Но знаний о том, что при помощи её можно сделать немалое количество различных вещей, мало. Поэтому познакомимся поближе с кнопкой WPS на модеме.
Кнопка WPS чаще всего находится в задней части роутера
Подключение смартфона или планшета к сети
Если вы обнаружили такую волшебную клавишу на своём устройстве, то берите в руки свой смартфон или планшет, потому что сейчас мы будем подключаться к беспроводному соединению с помощью защищённой настройки Wi-Fi.
- Переходим в меню Wi-Fi настроек устройства и включаем его.
- Ждём появления в списке нашей сети. Нажимаем на неё. Девайс предложит вам ввести пароль, но мы ищем «Расширенные параметры».
- Затем в появившемся окне жмём на WPS и кнопку Push.
- Теперь нажимаем на нашу обсуждаемую клавишу на роутере, а на смартфоне или планшете выбираем «Подключить». Ждём завершения процесса. Когда произойдёт такое подключение, вы можете отпустить кнопку на модеме.
Подключение репитера Wi-Fi-сигнала
Также вы можете без проблем всего в три простых шага подключить повторитель беспроводного сигнала (приспособление для увеличения зоны действия Wi-Fi):