Как форматировать флешку?

Если вы хотите форматировать флешку, то лучше это сделать, форматировав ее в файловую систему NTFS. Но проблема в том, что часто операционная система Вашего компьютера настроена таким образом, что форматирование флешки происходит в системах FAT и FAT32.
NTFS или FAT?
Многие специалисты говорят о том, что NTFS гораздо лучше для работы и для сохранения долговечности флешки, чем система FAT32. Поэтому если Вы заинтересованы во флешке-долгожителе, то лучше форматировать ее в систему NTFS. К тому же данный подход избавит от проблем, когда в один прекрасный день вы обнаружите, что флешка не открывается.
Как форматировать флешку — способы
Прежде чем задаться целью форматирования флешки в формате NTFS, обязательно помните о том, что после форматирования все данные будут стерты. Во избежаниие потерь своих любимых фотографий, дипломов и супер-проектов перенесите все данные на любой другой носитель, а лучше на жесткий диск компьютера.
Первый способ форматирования флешки
- На панели задач (та, что в нижней части экрана) нажмите «Пуск», затем «Настройка» — «Панель управления» — «Система»;
- Появится окно «Свойства системы», там нужно открыть вкладку «Оборудование», затем «Диспетчер устройств»;
- Откройте «Дисковые устройства», там Вы увидите название своей флешки (если Вы не знаете названия флешки, то посмотрите в окне «Мой компьютер» — там будет отображаться сама флешка и ее имя);
- Двойным щелчком откройте свою флешку, появятся ее свойства.
- Открываем вкладку «Политика» и устанавливаем переключатель «Оптимизировать для выполнения», затем «Ок»;
- Закройте «Диспетчер устройств» и «Свойства системы»;
- Открываем «Мой компьютер» и щелкаем ПРАВОЙ кнопкой мыши на значке флешки;
- Из появившегося списка выбираем «Форматировать» и в диалоговом окне «Формат» выбираем опцию NTFS;
- Форматируем флешку в NTFS-формат;
- Теперь нам необходимо переключить флешку в режим «Оптимизировать для быстрого удаления». Для этого выполняем вышеперечисленные действия от 1 до 5 и во вкладке «Политика» (5 пункт) ставим переключатель «Оптимизировать для быстрого удаления» и «Ок».
Теперь ваша флешка форматирована в формат NTFS.
Второй способ форматирования флешки
- Щелкаем на «Пуск», затем «Выполнить. «.
- В строке вводим следующую надпись C:\WINDOWS\system32\convert.exe и нажимаем «Ок».
- Далее, после приглашения системы C:\Documents and Settings\Администратор\ вводим convert \fs:ntfs\nosecurity\х
- В качестве «буквы флешки» пишем ту, которая отображается в «Моем компьютере» рядом со значком Вашей флешки — например convert h
- Нажимаем «Enter» на клавиатуре.
- Закрываем окно задач.
Вот несколько способов форматирования флешки. Главное, помнить о том, что Вы можете потерять данные на флешке, поэтому не забудьте переписать ваши фото, дипломы и т. д. на жесткий диск компьютера.
Как отформатировать флешку
Данная статья является инструкцией, а также решением проблем, которые часто возникают при системной поломке или заражённых вирусами USB накопителей.
С съёмного накопителя, можно сделать загрузочную флешку, записать на неё образ Windows 7, и устанавливать, как и с обычного CD-DVD привода. Для этого необходим формат, который мы как раз и будем использовать.
Однако, чтобы правильно отформатировать флешку, существует целый ряд очень важных нюансов, которые мы попытаемся максимально ясно описать.
Форматы флешек и нюансы при форматировании
Да бы приступить к выполнению задачи, коротко разберем – что такое форматы и какой выбрать.
Если вы не разбираетесь и просто хотите узнать, как форматировать флешку, рекомендуем выбрать формат NTFS, вместо обычного который стоит по умолчанию FAT32.
Дело в том, что в FAT32 можно записать на флешку однотипный файл не больше 4 гигабайтов, как в NTFS можно производить запись больших файлов.
- FAT32 – до 4 гигабайт;
- NTFS – для записи больших файлов 16ТБ. Имеет сложную иерархическую систему.
Начало процесса форматирования флешки
Если имеются важные фалы на флешке, скопируйте их в надежное место или на компьютер.
При возникновении трудности или нет возможности прочитать важные файлы на флешке, можно попытаться вылечить флешку антивирусом, а запасным вариантом воспользуйтесь программами для восстановления удаленных файлов.
Форматирование флешки происходит быстро и не должно возникнуть никаких трудностей, но, если они все-же возникли, мы дадим вам еще 2 дополнительных вариантов форматирования, способы, которые также стоит взять на заметку.
- способ.
Открыть мой компьютер комбинацией клавиш:
Выделяем нужную флешку и правой кнопкой мыши выбираем, форматировать .

В настройках форматирования, нужно выбрать файловую систему, в нашем случае это – NTFS.
Метка тома – это, название флешки. Можно написать произвольно, на ваш выбор.
Быстрая очистка – удалит все файлы только поверхностно, но невидимый мусор в самих байтах останется. Некоторую информацию при возможности можно восстановить специальным программным обеспечением.
Потому если после форматирования возникли некоторые трудности в использовании флешки, это может быть причиной действием вирусов, которые могли повредить флешку на байтовом уровне. В таком случае снимите галочку «быстрая очистка», для того чтобы отформатировать флешку полностью и вернуть её должную работоспособность.

Соглашаемся с предупреждениями, если сохранили все важные файлы на компьютере.

Ждем уведомления о завершении операции.

Форматирование при помощи командной строки
Как форматнуть компьютерную флешку через командную строку? Необходимо её надежно подключить напрямую в порт или через usb, чтобы успешно закончить работу без непредсказуемых ошибок.
Для вызова командной строки используйте комбинацию клавиш:
В поле вбить команду «cmd» и нажать Enter или ОК.

Откроется командная строка, где нужно будет для переформатирования использовать примерно следующую команду:
Разберем команду на части:
format J: — буквенной индекс вашего диска, по-научному, метка тома. Откройте «Мой Компьютер» и посмотрите какая буква именно у вас.
/FS:NTFS – тип файловой системы, в нашем случае NTFS.
/Q – используем при быстром форматировании или убрать вместе с слешем, для полного форматирования.
/V:TOSHIBA – метка тома или имя носителя. Проще говоря, имя флешки.
Как видим выбрать том не проблема или другие настройки, в использовании несложны.

Осталось нажать Enter.
Появится еще одно мини уведомление, где также следует нажать Enter. После чего ждать следует до появления строки – «Доступно: количество ГБ».
После такой процедуры, легко можно избавиться от файлов, которые не удаляются.
Мало известная ошибка в структуре иерархии: как починить флешку с ошибочной иерархической системой? Никак, если выскакивает такая ошибка, то следует взять гарантийный талон и поменять флешку по гарантии.
Форматирование флешек больших размеров
Бывает, флешку нужно отформатировать в формат FAT32, но обычная среда Windows кроме NTFS ничего не увидит, если флешка имеет 64 ГБ и более. Кроме того, некоторые платформы и вовсе отказываются её видеть.
Чтобы почистить большую флешку, нужно воспользоваться посторонним софтом. Для этой цели существует очень хорошая программа «MiniTool Partition Wizard Free Edition».
Устанавливаем программу и производим первый запуск.
В данном случае кликаем по карандашу со звёздочками и попадаем в главное меню программы:

Выбираем USB-накопитель, который имеет 64GB и более. Смотрите внимательно, чтобы случайно не отформатировали раздел жесткого диска на компьютере.

Правой кнопкой мыши жмем по выбранному разделу и жмем Format.

Вводим название флешки (метка тома) и выбираем формат FAT32 или NTFS. Готово!
Поскольку этих трех способов будет предостаточно, другие варианты не следует брать во внимание как отформатировать флешку, и нет никакой нужды использовать дополнительные решения т.к. способы которые здесь приведены, будет вполне достаточно. Еще хочется сказать о программах, в дальнейшем если возникнут трудности с флешками больших размеров, просто вбейте соответствующее название в любой поисковик. Существует множество бесплатных программных решений.
Форматирование Флешки в LINUX
В этой статье мы поговорим о том, как форматировать флешку в Linux. Приведем в пример самые удобные способы того, как это сделать. Все делается очень просто и быстро. Мы более чем уверенны в том, что здесь справится даже новичок.
Форматирование Флешки в LINUX Ubuntu
Вы можете использовать диски через графический интерфейс, они установленные по умолчанию и просты в использовании. Так как все происходит более чем наглядно и главное удобно.
Кстати, ранее мы уже писали о том, как узнать версию Linux и основные характеристики вашей системы.
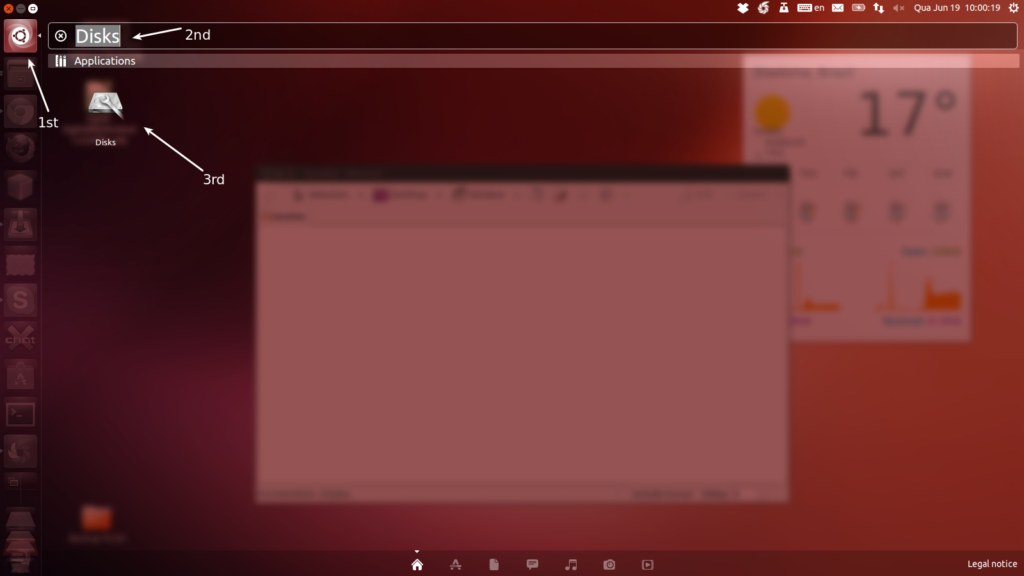
- Нажмите значок Unity Dash
- Введите в графе Поиск «Диски»
- 3-й пункт: нажмите на значок «Диски»
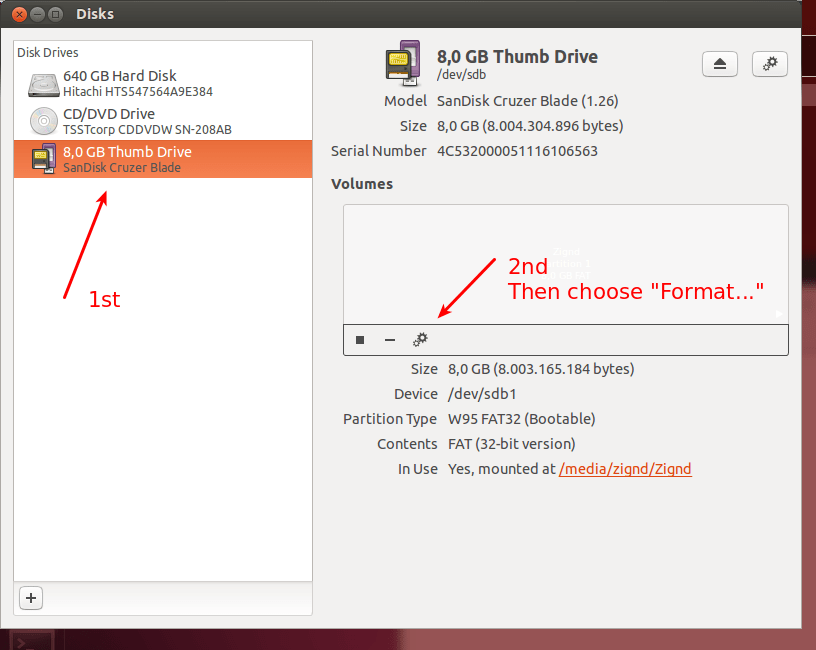
После этого откроется окно и Появится приложение:
- Выберите USB-накопитель который вам нужно форматировать.
- Нажмите на значок «шестерня» и выберите «Формат»
Появится специальное маленькое окно, просто выберите нужный вариант и нажмите «Форматирование»
Дополнительно:
- Также есть вариант найти нужный диск и нажать правой кнопкой мыши по нему. Появится новое меню в котором нужно нажать на соответствующий пункт — Форматирование.
- После того как откроется новое окно, выберите в каком формате произвести форматирование диска и нажмите на нужную кнопку.
Способ 2. Инструментом Gparted
Форматировать флешку можно с помощью программы Gparted. Которой пользуется огромное количество пользователей Linux. Там можно прозводить практически все основные задачи с дисками, который подключены к устройству. Это можно сказать лидер среди аналогичных программ. Если вы решили сделать это с помощью этой программы, то сейчас мы расскажем вам как ее установить.
Далее вы можете установить его из программного центра Ubuntu или можете установить, набрав команду в «Терминале»:
Способ 3. С помощью терминала
перейдите в режим Super, набрав «su», а затем пароль супер режима
который будет показывать весь объем на вашем компьютере, или вы также можете использовать
для просмотра флеш-накопителя USB, предположим, что это может быть / dev / sdb1 введите такую команду как:
Как форматировать диск в формате fat32
для добавления имени для вашего pendrive
Выводы
Как вы поняли, делается это очень просто. Форматирование Флешки в LINUX Ubuntu является очень простым. Тем более что есть такое количество вариантов, и вы можете выбрать самый удобный именно для себя.
Если у вас остались вопросы по теме «Форматирование Флешки в LINUX» — пишите их в комментарии. Мы обязательно их прочитаем и если у вас есть чем дополнить эту статью, также расскажите нам об этом.
Если вы нашли ошибку, пожалуйста, выделите фрагмент текста и нажмите Ctrl+Enter.