Как очистить кэш и cookie

Очистка кэша и очистка cookies в различных браузерах.

Когда Вы бродите по Интернету и просматриваете различные веб-страницы, то Ваш интернет-обозреватель (браузер) автоматически сохраняет странички и связанные с ними файлы — картинки, флэшки, звуки и прочие элементы — на Ваш компьютер. Эти файлы и есть так называемый кЭш или кЕш браузера. Если Вы не будете переодически очищать кэш (кеш) браузера, то столкнётесь с тем, что во-первых кэш (кеш) может занимать много места на системном диске. А во-вторых, бывают случаи, когда очистка кэша (кеша) просто необходима для корректной работы браузера!

Выбираем вкладку «Общие» и в разделе»История просмотра» нажимаем кнопку «Удалить» — получаем такое окно:
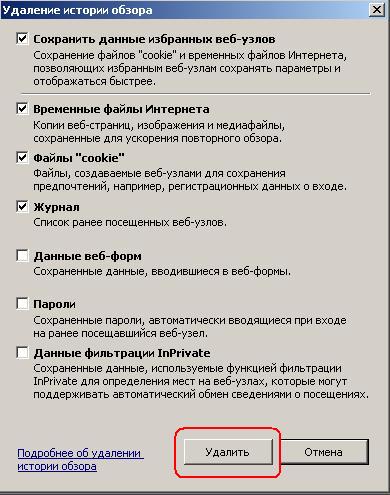
В большинстве случаев достаточно оставить галочки по-умолчанию. Если требуется полное удаление информации, то нужно отметить галочками все пункты. Нажимаем кнопку «Удалить».
В Internet Explorer 7 кнопка «Удалить» находится в секции «Журнал».
Если у Вас Internet Explorer 6 то кнопки «Удалить Cookies» и «Удалить файлы» находятся в разделе «Временные файлы Интернет»:

Очистка кэш и куки в Chrome:
В браузерах семейства Chrome (Google Chrome, Яндекс Chrome, Нихром, SRWare Iron) для очистки временных файлов есть 2 пути:
— длинный путь : Вам необходимо кликнуть мышью по значку в виде гаечного ключа в правой части окна браузера и в выпадающем меню выбрать пункт «Параметры»:
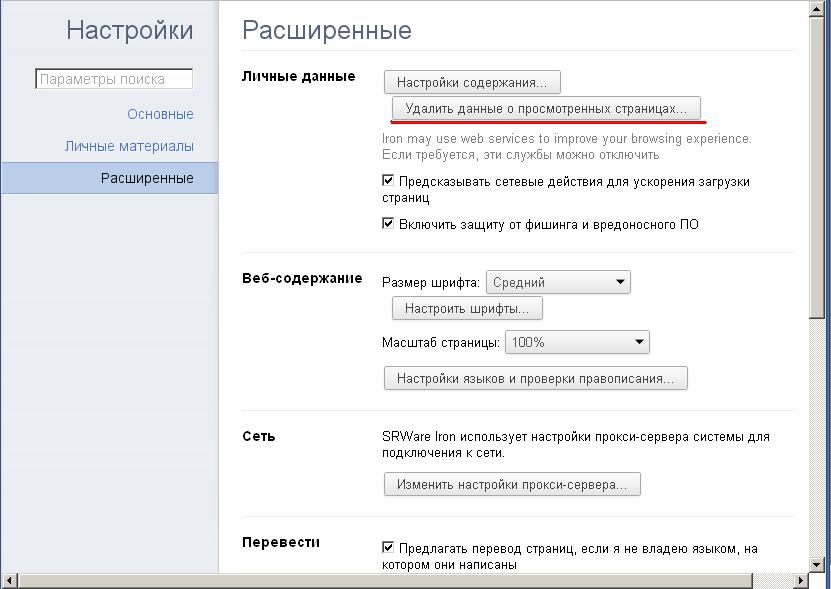
В открывшемся меню нажимаем на «Удалить данные о просмотренных страницах» — откроется окно» Очистить данные просмотров» (в новых версиях — «Очистка истории»):
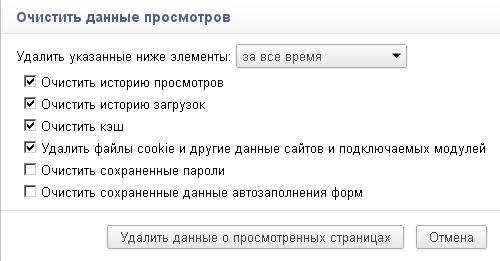
Выбираем за какой период очищать кеш и cookie и нажимаем кнопку «Удалить данные о просмотренных страницах» (или «Очистка истории»).
— короткий путь : в открытом окне браузера нажимаете комбинацию кнопок Shift + Ctrl + Delete и Вам открывается окно очистки истории просмотров, показанное выше.
Очистка кэш и куки в Mozilla Firefox:
В меню «Инструменты» браузера выбираем пункт «Настройка». В открывшемся окне параметров браузера выбираем вкладку «Дополнительно» и подраздел «Сеть»:
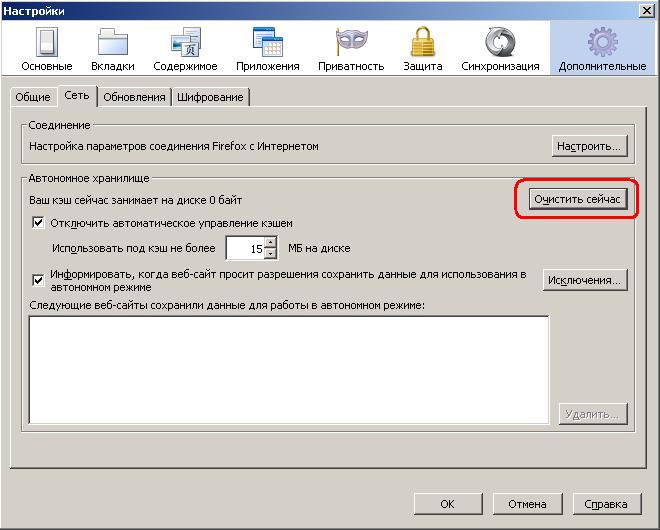
Кликаем на «Очистить сейчас». Для очистки истории возвращаемся в меню «Инструменты» и выбираем пункт «Стереть недавнюю историю»:

Нажимаем кнопку «Очистить сейчас». Кстати это окно можно вызвать комбинацией клавиш Shift + Ctrl + Delete.
Очистка кэш и куки в Opera:
В главном окне программы кликаем на логотип оперы в верхнем правом углу, в выпадающем меню выбираем раздел «Настройки» и пункт «Удалить личные данные». Откроется вот такое окно:

Щелкаем по значку «Детальная информация» и в открывшемся списке выбираем что нам нужно удалить. По умолчанию выбрано и удаление куки и кэша, так что в принципе достаточно кликнуть кнопку «Удалить» в нижней части окна.
Отмечу тот факт, что то же самое во всех версиях Оперы можно сделать и через основные настройки программы в разделе «Дополнительно» пункт «История»:
Информационные технологии
 Ноябрь 6th, 2013
Ноябрь 6th, 2013
Чистка кэша и чистка cookies в разных браузерах.

Когда Вы бродите по Вебу и просматриваете разные интернет-страницы, то Ваш интернет-обозреватель (браузер) автоматом сохраняет страницы и связанные с ними файлы — рисунки, флэшки, звуки и остальные элементы — на Ваш компьютер. Эти файлы и есть так именуемый кЭш либо кЕш браузера. Если Вы не будете переодически очищать кэш (кеш) браузера, то столкнётесь с тем, что во-1-х кэш (кеш) может занимать много места на системном диске. А во-2-х, бывают случаи, когда чистка кэша (кеша) просто нужна для корректной работы браузера!
Куки (cookies) — это маленькие служебные файлы, которые так же сохраняются на системный диск компьютера удаленным сервером. Куки хранят в текстовом виде информацию, которая нужна серверу для работы веб-сайта, а конкретно Ваш логин,пароль, ник и e-mail, которые вы ввели в оконо формы регистрации.
Чистка кэш и куки в Internet Explorer:
В Internet Explorer 8 кнопка чистки кэша и coockies находится в меню Сервис пункт Характеристики обозревателя:

Избираем вкладку Общие и в разделе История просмотра жмем кнопку Удалить — получаем такое окно:
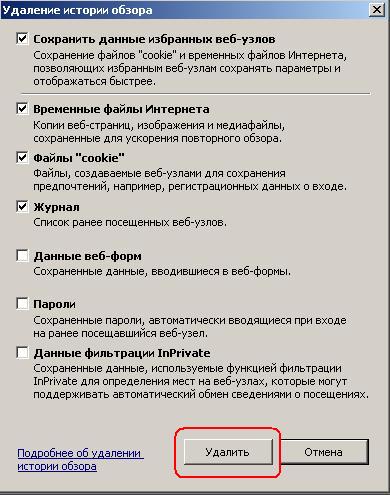
Почти всегда довольно бросить галочки по-умолчанию. Если требуется полное удаление инфы, то необходимо отметить галочками все пункты. Жмем кнопку Удалить.
В Internet Explorer 7 кнопка Удалить находится в секции Журнальчик.
Если у Вас Internet Explorer 6 то кнопки Удалить Cookies и Удалить файлы находятся в разделе Временные файлы Веб:

Чистка кэш и куки в Chrome:
В браузерах семейства Chrome (Гугл Chrome, Yandex Chrome, Нихром, SRWare Iron) для чистки временных файлов есть 2 пути:
— длиннющий путь : Вам нужно кликнуть мышью по значку в виде гаечного ключа в правой части окна браузера и в выпадающем меню избрать пункт Характеристики:
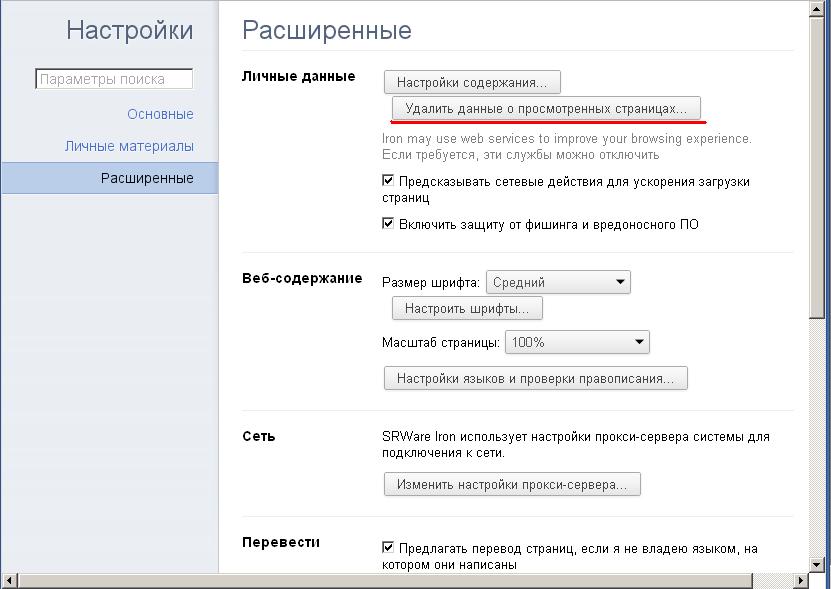
В открывшемся меню жмем кнопку Удалить данные о просмотренных страничках — откроется окно Очистить данные просмотров (в новых версиях Чистка истории):
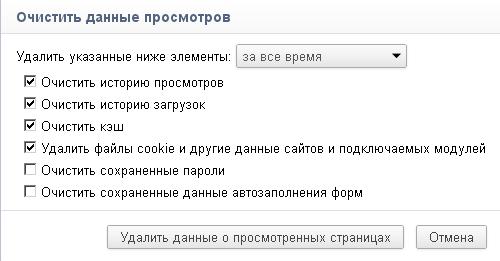
Избираем за какой период очищать кеш и cookie и жмем кнопку Удалить данные о просмотренных страничках (либо Чистка истории).
— маленький путь : в открытом окне браузера нажимаете комбинацию кнопок Shift + Ctrl + Delete и Вам раскрывается окно чистки истории просмотров, показанное выше.
Чистка кэш и куки в Мозилла Firefox:
В меню Инструменты браузера избираем пункт Настройка. В открывшемся окне характеристик браузера избираем вкладку Дополнительно и подраздел Сеть:
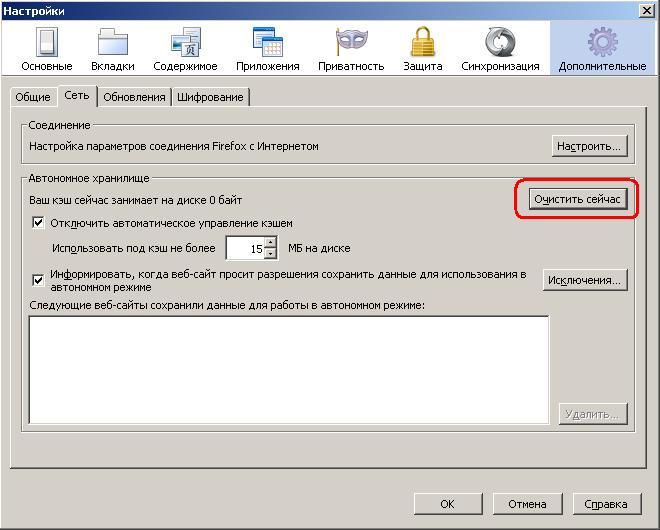
Жмем кнопку Очистить на данный момент. Для чистки истории возращаемся в меню Инструменты и избираем пункт Стереть недавнюю историю:

Жмем кнопку Очистить на данный момент. Кстати это окно можно вызвать композицией кнопок Shift + Ctrl + Delete.
Чистка кэш и куки в Opera:
В основном окне программки кликаем на кнопку с логотипом оперы в верхнем правом углу, в выпадающем меню избираем раздел Опции и пункт Удалить личные данные. Раскроется вот такое окно:

Кликаем по значку Детальная информация и в открывшемся перечне избираем что нам необходимо удалить. По дефлоту выбрано и удаление куки и удаление кэша, так что впринципе довольно надавить кнопку Удалить в нижней части окна.
Отмечу тот факт, что удаление кеша во всех версиях Оперы можно сделать и через главные опции программки в разделе Дополнительно пункт История:

 Опубликовано в рубрике Общие вопросы
Опубликовано в рубрике Общие вопросы  Метки: Общие вопросы
Метки: Общие вопросы
Очистка DNS кэша. Как очистить кэш DNS.
Те люди, которые так или иначе связаны с разработкой сайтов, наверняка хоть один раз, но сталкивались со следующей проблемой. Существует некоторый сайт, на который вы спокойно можете попасть с некоторых компьютеров, но не со всех. Например, вы работаете в офисе на каком-нибудь сайте, а с дома попасть на него не можете, хотя, вроде и с Интернетом все в порядке. Такое довольно часто случается с молодыми сайтами либо с теми сайтами, которые переезжают на другие сервера. Сталкивался с такой проблемой и я, ее решение оказалось достаточно простым, нужно было просто очистить кэш DNS.
Давайте по пунктам разберемся, что нужно сделать. Первое, что нужно сделать – это запустить командную строку. Для этого жмем «Пуск – Все программы – Стандартные – Командная строка» либо же нажать кнопку «Пуск» и в строке поиска ввести запрос «командная строка» .

Теперь в командной строке пишем следующее: ipconfig /flushdns и жмем кнопку Enter .

Если вы по жизни везучий человек, то на этом у вас все может закончиться и кэш очиститься. Однако, вам может выдастся следующая ошибка:
«Не удается очистить кэш распознавания DNS». Эта ошибка может возникнуть из-за того, что у вас не включена служба DNS-клиент.
Включаем либо перезапускаем службу. Для этого жмем кнопку «Пуск» и в строке поиска пишем слово «службы» .

Ищем службу «DNS-клиент» и запускаем либо перезапускаем ее.

Смотрим, решилась ли наша проблема. Если нет и сайт все еще по-прежнему недоступен, то кэш необходимо очищать у самого провайдера, а это дело непростое, потому что придется звонить в техподдержку и просить, чтобы они это сделали. Если техподдержка вам не поможет и будет делать вид, что ничего не знает, то вам останется только последний вариант – это прописать сайт, который не открывается в файле hosts.
Находим файл по адресу C:-Windows-System32-drivers-etc .

Кликаем по файлу правой кнопкой мыши и выбираем из выпавшего меню выбираем пункт «Открыть» .


И вписываем вначале ip-адрес сайта, а затем его доменное имя.

Проверяем, получилось ли у нас. Но, в принципе желаемый сайт теперь должен быть доступен.