Как форматировать флешку на Mac





Итак, вы купили новый MacBook или iMac и успешно пользовались системой macOS, пока не столкнулись с задачей форматирования флешки. В среде macOS этот процесс отличается от привычного нам в Windows, но, однако, он так же прост. О форматировании флешки в macOS — в этой статье.
- 1 Форматирование флешки
- 2 Файловые системы и схемы разделов
- 2.1 Видео — Как форматировать флешку на Mac

Как форматировать флешку на Mac
Форматирование флешки
- Откройте «Дисковую утилиту». Для этого найдите в нижней Dock-панели значок «Launchpad» и нажмите на него. Откроется список всех установленных на компьютере приложений.
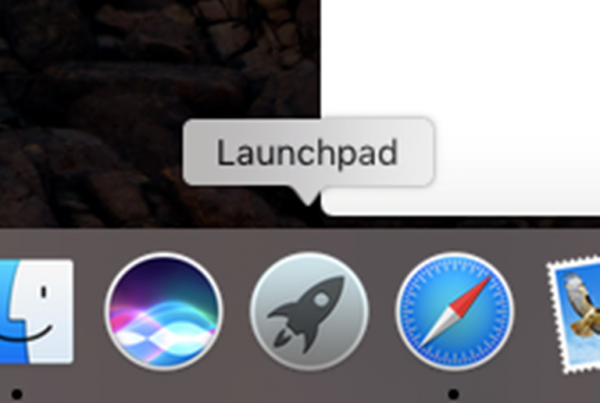
Находим в нижней Dock-панели значок «Launchpad» и открываем его
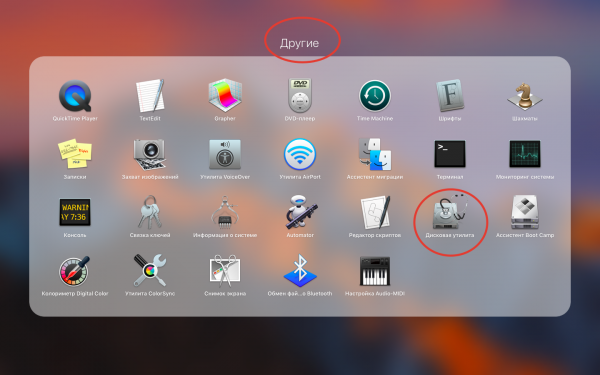
Находим папку с названием «Другие», затем открываем приложение «Дисковая утилита»
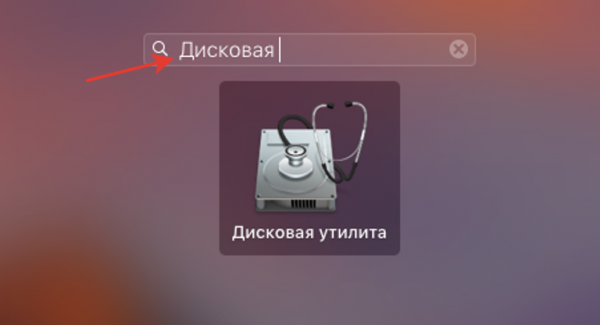
Возможно найти «Дисковую утилиту» через встроенный поиск Spotlight
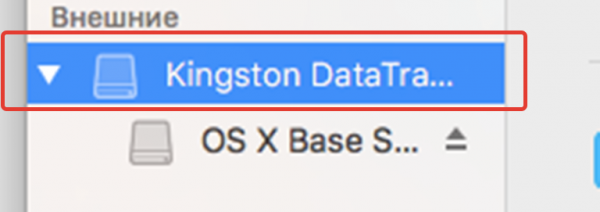
В интерфейсе «Дисковой утилиты» в левом столбце находим свою флешку
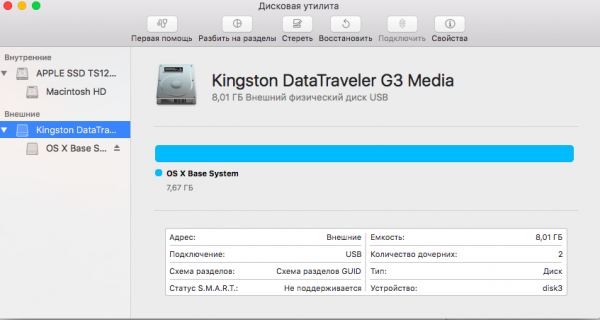
Выделим флешку для отображения необходимой информации
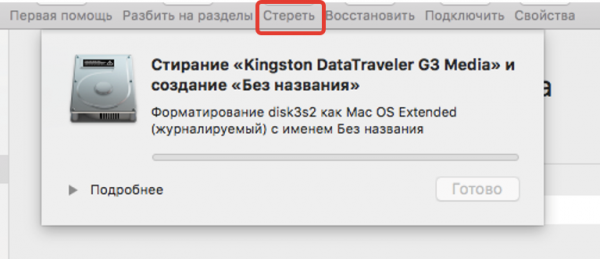
В верхней панели инструментов нажимаем кнопку «Стереть»
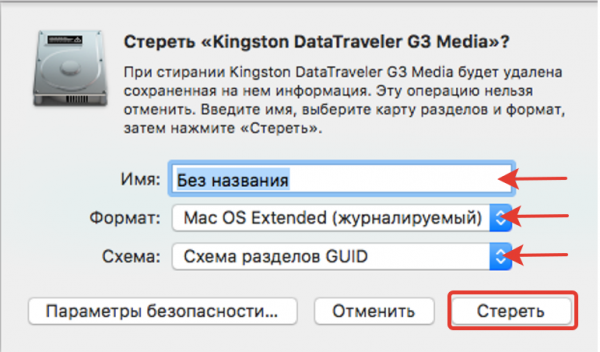
Вводим название флешки, выбираем файловую систему, схему разделов и нажимаем кнопку «Стереть»
На заметку! Рекомендуется при форматировании флешки в macOS не менять стандартную метку «Без названия», а отформатировать флешку и изменить ее название потом.
Это замечание поможет вам избежать сбоев в работе «Дисковой утилиты» и вы не увидите сообщения типа этого:
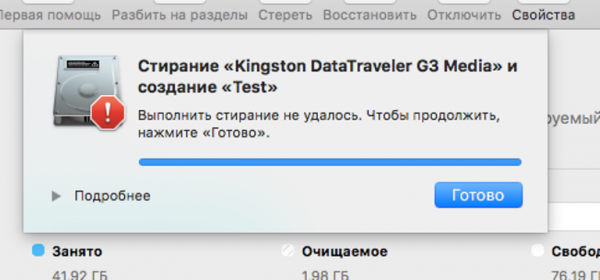
Процесс форматирования не удался
Для переименования флешки после форматирования найдите ее в «Дисковой утилите» и нажмите на вторую строчку (да, теперь нам нужен именно раздел). После этого щелкните один раз по названию флешки и измените его на любое на ваш выбор. Для применения изменений нажмите Enter.
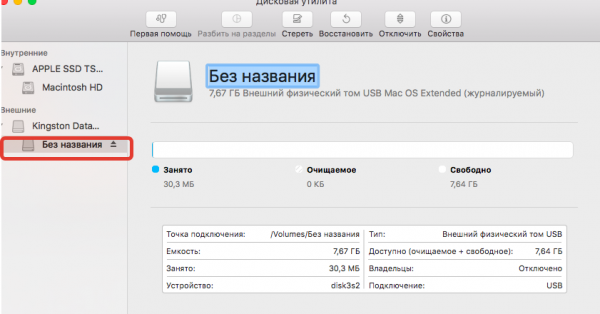
Находим флешку в «Дисковой утилите» и нажимаем на вкладку «Без названия», затем Enter
Файловые системы и схемы разделов
Примечание! Стоит подробнее рассказать о файловых системах и схемах разделов в macOS. Здесь все зависит от того, где и как вы планируете использовать вашу флешку в будущем.
Начнем со схем разделов:
- схема разделов GUID. Идеально работает с macOS всех версий и Windows, начиная с 7. Если ваша флешка будет использоваться на этих системах — выбирайте этот пункт, потому что так скорость работы флешки будет на порядок выше. Но в этом случае придется мириться с несовместимостью со старыми версиями Windows;
- Master Boot Record (MBR). Эта схема разделов совместима со всеми версиями Windows и macOS, однако обладает несколько меньшей скоростью по сравнению с предыдущим пунктом. Если вам нужна совместимость — ваш выбор;
- схема разделов Apple. Специфичная схема, совместимая только с macOS. Практически не используется. Крайне не рекомендую к использованию.
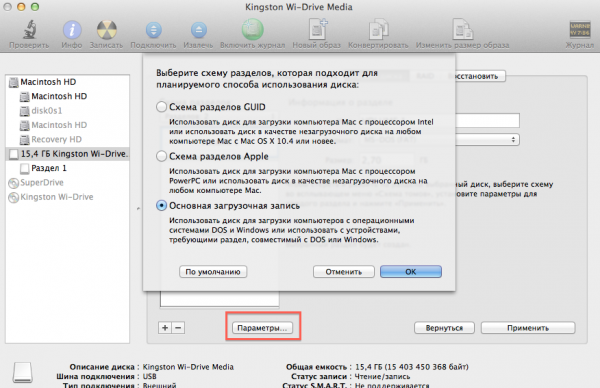
Схемы разделов на Mac
Теперь пройдемся по файловым системам. Здесь все достаточно просто:
- MS-DOS (FAT). Файловая система, совместимая со всеми платформами, от самых старых версий Windows до самых новых версий macOS. Довольно медленная, а также имеет ограничение на размер файла — максимум 4 Гб, и на имя файла — максимум 255 символов. Стоит выбирать, если вам необходимо работать с флешкой на самых разных компьютерах;
- Mac OS Extended. Эта файловая система поддерживается только компьютерами с macOS на борту. Стоит выбрать этот пункт, если вам не нужна совместимость с Windows-машинами. Также эта ФС лишена ограничений FAT;
- ExFAT. Довольно непопулярный вариант. Поддерживается последними версиями Windows и macOS, не имеет ограничений FAT, имеет неплохую скорость. Рекомендую использовать, если планируете подключать флешку к маку и компьютеру с Windows 7 или старше.
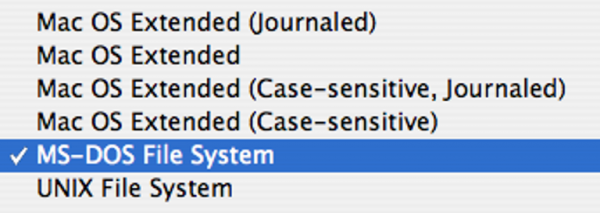
Файловые системы на Mac
Узнайте в новой статье — Как восстановить флешку без форматирования
Как форматировать флешку на Mac
Итак, вы купили новый MacBook или iMac и успешно пользовались системой macOS, пока не столкнулись с задачей форматирования флешки. В среде macOS этот процесс отличается от привычного нам в Windows, но, однако, он так же прост. О форматировании флешки в macOS — в этой статье.

Форматирование флешки
- Откройте «Дисковую утилиту». Для этого найдите в нижней Dock-панели значок «Launchpad» и нажмите на него. Откроется список всех установленных на компьютере приложений.







На заметку! Рекомендуется при форматировании флешки в macOS не менять стандартную метку «Без названия», а отформатировать флешку и изменить ее название потом.
Это замечание поможет вам избежать сбоев в работе «Дисковой утилиты» и вы не увидите сообщения типа этого:

Для переименования флешки после форматирования найдите ее в «Дисковой утилите» и нажмите на вторую строчку (да, теперь нам нужен именно раздел). После этого щелкните один раз по названию флешки и измените его на любое на ваш выбор. Для применения изменений нажмите Enter.

Файловые системы и схемы разделов
Примечание! Стоит подробнее рассказать о файловых системах и схемах разделов в macOS. Здесь все зависит от того, где и как вы планируете использовать вашу флешку в будущем.
Начнем со схем разделов:
- схема разделов GUID. Идеально работает с macOS всех версий и Windows, начиная с 7. Если ваша флешка будет использоваться на этих системах — выбирайте этот пункт, потому что так скорость работы флешки будет на порядок выше. Но в этом случае придется мириться с несовместимостью со старыми версиями Windows;
- Master Boot Record (MBR). Эта схема разделов совместима со всеми версиями Windows и macOS, однако обладает несколько меньшей скоростью по сравнению с предыдущим пунктом. Если вам нужна совместимость — ваш выбор;
- схема разделов Apple. Специфичная схема, совместимая только с macOS. Практически не используется. Крайне не рекомендую к использованию.

Теперь пройдемся по файловым системам. Здесь все достаточно просто:
- MS-DOS (FAT). Файловая система, совместимая со всеми платформами, от самых старых версий Windows до самых новых версий macOS. Довольно медленная, а также имеет ограничение на размер файла — максимум 4 Гб, и на имя файла — максимум 255 символов. Стоит выбирать, если вам необходимо работать с флешкой на самых разных компьютерах;
- Mac OS Extended. Эта файловая система поддерживается только компьютерами с macOS на борту. Стоит выбрать этот пункт, если вам не нужна совместимость с Windows-машинами. Также эта ФС лишена ограничений FAT;
- ExFAT. Довольно непопулярный вариант. Поддерживается последними версиями Windows и macOS, не имеет ограничений FAT, имеет неплохую скорость. Рекомендую использовать, если планируете подключать флешку к маку и компьютеру с Windows 7 или старше.
Способы форматировать флешку на MacOS

В MacOS используется собственная файловая система и, если планируется работать с флешкой только в этой ОС, можно отформатировать ее в родной формат. Воспользуемся для этого программой «Дисковая утилита» из стандартного комплекта поставки.

Для выполнения форматирования выбираем в левой части окна флеш-накопитель. На скриншоте видно, что флешка имеет два названия. Первое задано производителем и второе – имя, присвоенное пользователем.
Чтобы правильно произвести описываемую операцию необходимо выбирать название производителя.
Сразу проясним, почему нужно делать именно так и какие могут быть последствия неправильного выбора. Вы сможете выполнить операцию, выбрав пользовательское название флешки, и даже сможете ей пользоваться. Все это будет продолжаться ровно до того момента как вы сядете за компьютер с Windows. Изначально неправильно подготовленный флеш-накопитель она прочитать не сможет, и вы получите уведомление об ошибке. Связано это с использованием разных таблиц разделов. MacOS «понимает» на съемных накопителях и GUID и MBR, а Windows только MBR.
На скриншотах можно увидеть разницу в возможностях «Дисковой утилиты». Выбрав имя производителя, вы получаете возможность выбрать таблицу разделов, выбрав имя, которое задали сами – нет. Эта ошибка совершается зачастую даже опытными пользователями, имеющими опыт работы с разными операционными системами. Имея заранее о ней представление, вы сможете избежать в дальнейшем неприятных моментов.

Обратите внимание на таблицу разделов. Для форматирования в файловую систему MacOS мы выбрали «родную» и понятную ей GUID. Предварительно отключаем диск от системы, выбирая заданное пользователем имя и используя кнопку «Отключить» в верхнем меню. Далее, используем кнопку «Стереть» на этой же панели инструментов.
В появившемся меню у нас есть возможность выбрать и задать следующие параметры:

- Имя накопителя;
- Тип файловой системы;
- Таблицу разделов.
Форматирование в формат для Windows

Операционная система Apple по умолчанию поддерживает два стандарта форматирования, используемые Windows — это FAT32 и exFATРазница между ними заключается в том, что FAT не позволяет записывать файлы с размером более 4Гб, в exFat, как ее современной наследнице, такого ограничения уже нет. Действуем следующим порядком:
- Выбираем на левой панели накопитель по имени производителя;
- Задаем название накопителя. Не забывайте, FAT старая система и в ней используются имена в формате 8.3. Иными словами, имя, задаваемое для системы FAT не должно превышать восемь символов и пишется большими буквами.
- Проверяем правильность таблицы разделов.




Форматирование в формат NTFS
NT File System применяется в Windows начиная с операционных систем NT и 2000 и является стандартной файловой системой для современных ее версий. По умолчанию операционная система Apple может работать с NTFS только в режиме чтения. Вы можете открыть внешний диск в таком формате и копировать с него необходимую информацию, но не можете записать на него свои данные. Для того чтобы полноценно использовать NTFS на компьютерах Mac, необходимо установить драйвер от стороннего производителя. Доступен выбор следующих вариантов:

- v Tuxera NTFS-3G, бесплатный, по свободной лицензии;
- v Tuxera NTFS for Mac, платный;
- v Paragon NTFS for Mac, платный.

Между собой они несколько отличаются скоростью чтения-записи информации. Выбор предпочтительного варианта здесь исключительно за вами.
После установки драйвера и перезагрузки, вы получаете возможность работать с разделами NTFS. Процесс форматирования флешки выполняется аналогично уже описанным.
Разделение на логические разделы

Внешний накопитель, при необходимости, можно разделить на несколько разделов и отформатировать в разные файловые системы. В верхнем меню «Дисковой утилиты» выбираем параметр «Разбить на разделы».
В появившемся меню можно выбрать размер второй половины флеш-накопителя и его файловую систему. Выполнить эту операцию можно перемещая сектор деления мышкой или указав требуемый размер цифрами в меню.



Подтверждаем выполнение операции и получаем в итоге разделенный на две половины накопитель с разными файловыми системами.