4G-модем HUAWEI E8372h-153: обзор и настройка от WiFiGid
Приветствую в очередной статье нашего портала WiFiGid! Сегодня ко мне в руки попал действительно «царский» USB-модем – HUAWEI E8372 (LTE Wingle). На текущий день эта версия является, пожалуй, лучшим решением среди всех актуальных 4G-модемов. Во всех деталях и с любовью специально для вас – обзор, настройка и прошивка – читаем ниже)
Введение
Для простоты не стал разделять все на отдельные статьи, а свел воедино. Получился эдакий большой мануал для владельцев сего чуда. Лично я очень даже доволен этой игрушкой, а для вас здесь привожу план дальнейшего ужаса:
- Обзор. Ничего особенного – от внешнего вида и характеристик до личного впечатления.
- Настройка. С первичным подключением и полной настройкой, а еще есть подключение к роутеру.
- Прошивка. Специально для тех, кому базового функционала не хватило. Здесь можно прочитать про репитеры, IMEI, TTL и прочие демонические вещи для тех самых задач, о которых вы подумали.
Выбирайте что вам ближе и листайте сразу туда. А если вдруг вам что-то осталось неизвестно – пишите в комментарии. Этот модем лежит лично у меня на рабочем столе, если что-то нужно выведать – подскажу как смогу.
Обзор – внешний взгляд
После покупки нас радостно встречает голубовато-зеленая упаковка с наименованием модема-роутера. Лично меня такая коробочка чего-то не впечатлила:

И правильно – после извлечения все меняется кардинально. Приятный пухленький образец в белом матовом цвете очень даже радует глаз – сразу же видно кто тут главный модем. Он чуть толще народного 3372, но лишний вес ему даже идет.

Одно из главных преимуществ модема – поддержка своей Wi-Fi точки доступа (до 10 подключенных устройств). И даже первичную настройку можно производить через нее без каких-то ограничений. Но и функции обычного «свистка» никто не отменял – откинули крышку и появился USB для вставки:

Через USB по моим же тестам все работает отлично и с отдельными роутерами. На моих устройствах модем был распознан успешно, а интернет полз с уверенной скоростью. Один из примеров вынес в раздел настроек, рекомендую обратить внимание.
Дальнейший важный элемент панели – индикаторы. Их здесь всего три, но информации хватает более чем за глаза (слева-направо):

- Подключение к сети . Мигает при подключении, горит в случае успеха. Есть три цвета: зеленый (2G), синий (3G), голубой (3G+ и 4G LTE).
- SMS . Если есть СМС – загорится. Для прочтения можно воспользоваться или стандартным настройщиком, или мобильным приложением (смотрите раздел настроек).
- Wi-Fi . Загорается при активации точки доступа. По умолчанию включено.
Еше один интересный, а для кого-то и очень важный элемент – два разъема TS9 для подключения внешних антенн. Такие разъемы используют усилители 3G/4G сигнала, но есть возможность и подключения внешних телевизионных антенн через переходники (пигтейлы) или даже автомобильных. При этом если у вас два разъема – подключайте оба, а если один – первый и не беспокойтесь.

Антенн в комплекте нет! При необходимости нужно докупать самостоятельно.
Обзор – под крышкой
Теперь переходим к внутрянке. Аккуратно сдвигаем крышку:

Здесь из неинтересного – лоток для SD-карты (до 32 Гб). Можно поставить телефонную флешку и использовать модем в качестве кардридера. На самый черный день, в мирное время лично я использующих эту возможность не видел.

Чуть ниже лоток под SIM-карту. Отмечаю сразу минус – лоток исключительно под стандартный размер симки, а в мире всех этих «нано» запихать туда ее прямо из телефона не получится. И в комплекте нет никаких адаптеров! Благо у меня валялся целый комплект этих переходников (производитель не рекомендует их использовать), видимо, ждал появления этого модема. Сразу же обратите внимание на правильное положение, а то наоборот ничего работать не будет:

Примечание. Огромное преимущество этой модели – он кушает сим-карты абсолютно любых операторов. И на автомате понимает большинство наших операторов. Этот же модем выпускается в залоченных версиях от конкретных операторов, но лучше покупать именно от HUAWEI – меньше будет морок в случае необходимости поменять симку.
Еще один важный элемент – отверстие RESET. Оно пригодится для сброса модема на заводские настройки (чтобы отменить все настройки на умолчания в случае возникших проблем в настройке или работе модема). Для сброса включаете модем (через USB или адаптер от телефона), нажимаете в отверстие чем-то тонким и держим, пока лампочки не моргнут.

В продолжение информации по сбросу упомяну, что после него все данные затираются на заводские, а имя сети Wi-Fi и пароль подключения к ней соответствуют данным на наклейке под этой же крышкой. Эта же сеть доступна и при первом включении – можно вообще не париться с настройками при известном операторе, а просто вставить симку, включить модем и подключиться сразу к сети.

И вроде бы здесь все. Устройство очень простое, но функционально до неприличия. Для любого применения, где необходимо использование интернета от мобильных сетей (дома, на даче, в гараже, автомобиле или офисе), это одно из лучших решений. Напоследок напомню про способы подключения – работает от всего, где есть необходимое питание (5 V, 1 A) – меньше не рекомендую, в моей практике были из-за этого непонятки с вечными перезагрузками модема от Йоты, так что рекомендую к адаптеру отнестись чуть ответственнее. Возможные сценарии применения:
- Через USB-порт компьютера или ноутбука (раздаст интернет еще и по USB).
- Через USB зарядки телефона.
- Через пауэрбанк.
- Через магнитолу автомобиля.
- И еще много чего неочевидного (видел, как используют ТВ-приставку просто для питания).
В процессе эксплуатации выявил легкий нагрев модема. И даже при полном простое. Но ничего критичного – они так и должны работать.
Тестирование скорости
Разумеется, нужно провести и спидтест. В моих полевых условиях на полном сигнале все работает очень даже хорошо. Не московская 4G сеть, но со своей задачей справляется отлично.

При этом Wi-Fi с такой скоростью особо не напрягается и раздает максимум без особых проблем.
Характеристики
Специально для любителей сухих цифр – традиционные табличные технические характеристики изделия:
| Тип | LTE |
| Стандарты | GSM, GPRS, EDGE, 3G, HSPA+, LTE band 3/7/20 |
| Интерфейс | USB |
| Разъемы для антенн | TS9 |
| Габариты | 30-14-94 мм |
| Вес | 40 г |
| Подключаемые устройства | До 10 шт. |
| Wi-Fi | 802.11n |
Настройки
Внимание! Действия ниже по первичной настройке модема производятся на официальной прошивке. Кому этого функционала мало – идите в следующий раздел по перепрошивке на улучшенные варианты.
Почти все операторы выпускают этот модем под «своим» брендом – отличается логотип на крышке. Что там они придумали на этот раз и как разлочить его под другого оператора не является темой этого раздела. Здесь рассматриваем исключительно официальную чистую версию.
Изначально упомяну, что для известных операторов настройку вообще можно не производить – достаточно вставить симку и подключаться к точке доступа. Здесь все очень просто, модем сам все понимает. Этот раздел больше для чего-то нестандартного или расширенного. В любом случае, рекомендую ознакомиться с разделом, чтобы понимать общий функционал игрушки в ваших руках. А то может быть стоило присмотреться к устройствам бюджетнее?
Первичную настройку можно производить двумя способами – или через USB, или через Wi-Fi сеть. Второй способ рассматривать особо и не буду – достаточно взять данные с наклейки под крышкой и подключиться к существующей сети, а оттуда уже пойти далее по инструкции. Если же наклейка потерялась (бывает и такое) или сброс не помогает, рекомендую подключить его через USB к компьютеру или ноутбуку. А далее, смотрите ниже.
Подключение и драйверы
Не забудьте перед настройкой вставить SIM-карту в модем!
С подключением все просто – вставляем наш модем в любой свободный USB-порт. Сразу же всплывает оповещение о подключенном устройстве и действиях по нему. Но я пойду универсальным путем – в моем компьютере появляется «диск», который и нужно «запустить» (или войти в него и запустить программу AutoRun.exe):
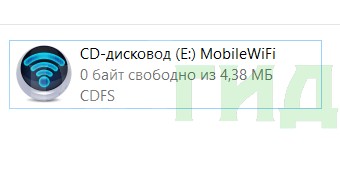
На удивление, установка драйвера происходит в автоматическом режиме где-то на фоне, а после успешной установки в браузере сразу же открывается окно настройки. Если ничего не открылось, рекомендую войти в настройки модема насильно, кликнув по следующей ссылке или открыть ее в браузере самостоятельно:
Этот же адрес нужно открыть при подключении и настройке через Wi-Fi – там ничего автоматически не откроется.
Некоторые настройщики открываются без ввода логина-пароли, а некоторые запрашивают его сразу с завода. В моем случае логин и пароль по умолчанию одинаковые – admin .
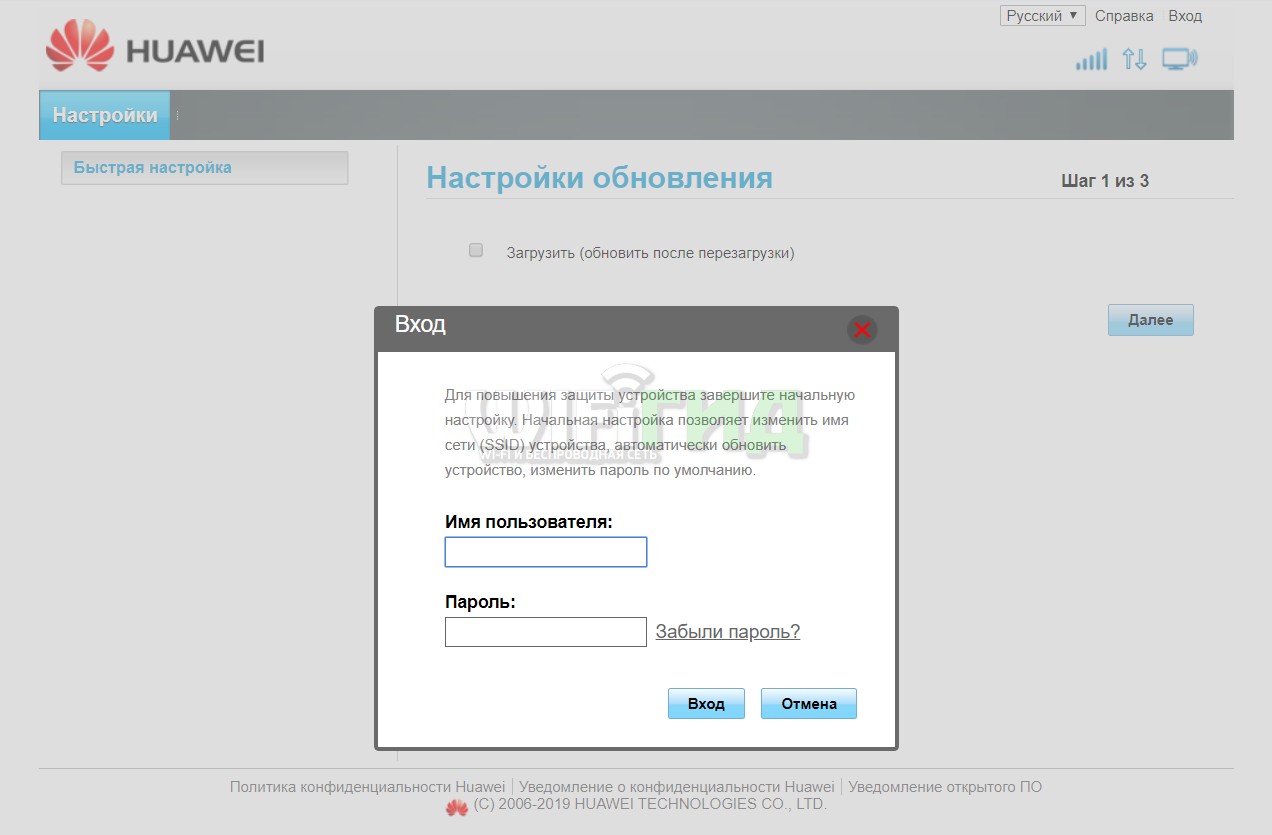
Быстрая настройка
После перехода в конфигуратор еще раз рекомендую убедиться, что лампочки успешно горят – в моем случае голубая (4G).

Теперь модем предлагает нам провести быструю настройку. Лично у меня все работает уже прямо сейчас, но в вашем случае как минимум поменять стандартные логин-пароль на админку было бы неплохим жестом безопасности. На первом этапе модем просит обновиться:
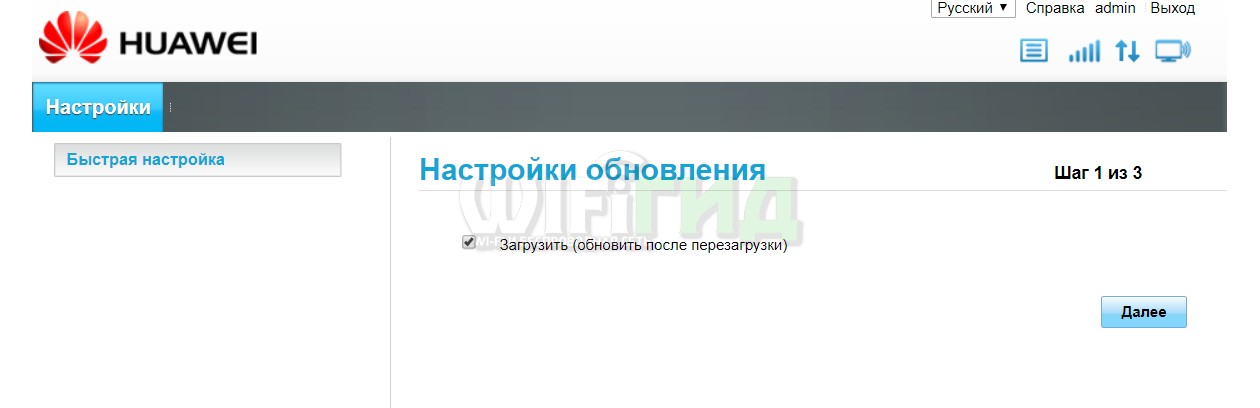
Вторым шагом настраиваем беспроводную точку доступа. Задаем удобное для себя название и меняем пароль на хоть какой-то воспроизводимый (а то стандартный друзьям давать не так уж и удобно):
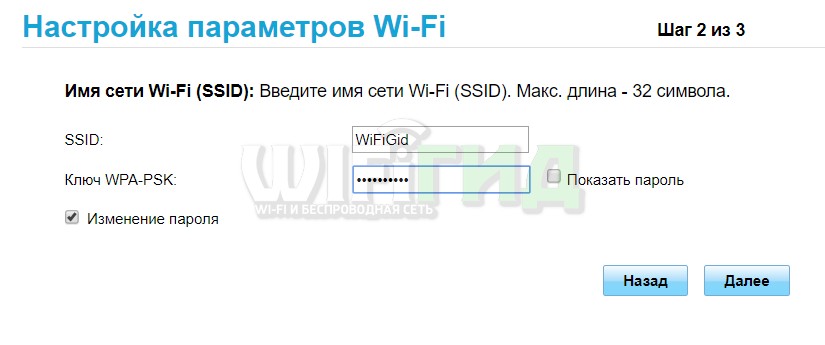
На третьем шаге панель конфигуратора просит изменить свой пароль (который по умолчанию admin):
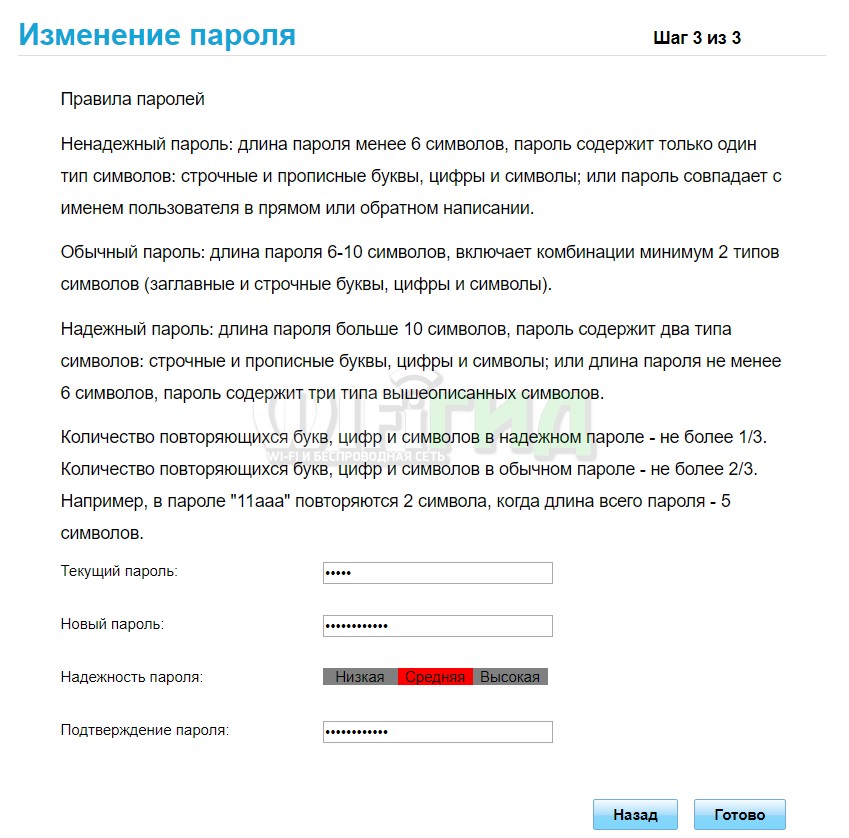
Все! Настройка завершена. Можно пользоваться полноценно и забыть про все эти страшные инструкции.
Основные разделы
Пробежимся по каждому из разделов существующей прошивки. Начнем с Главной:
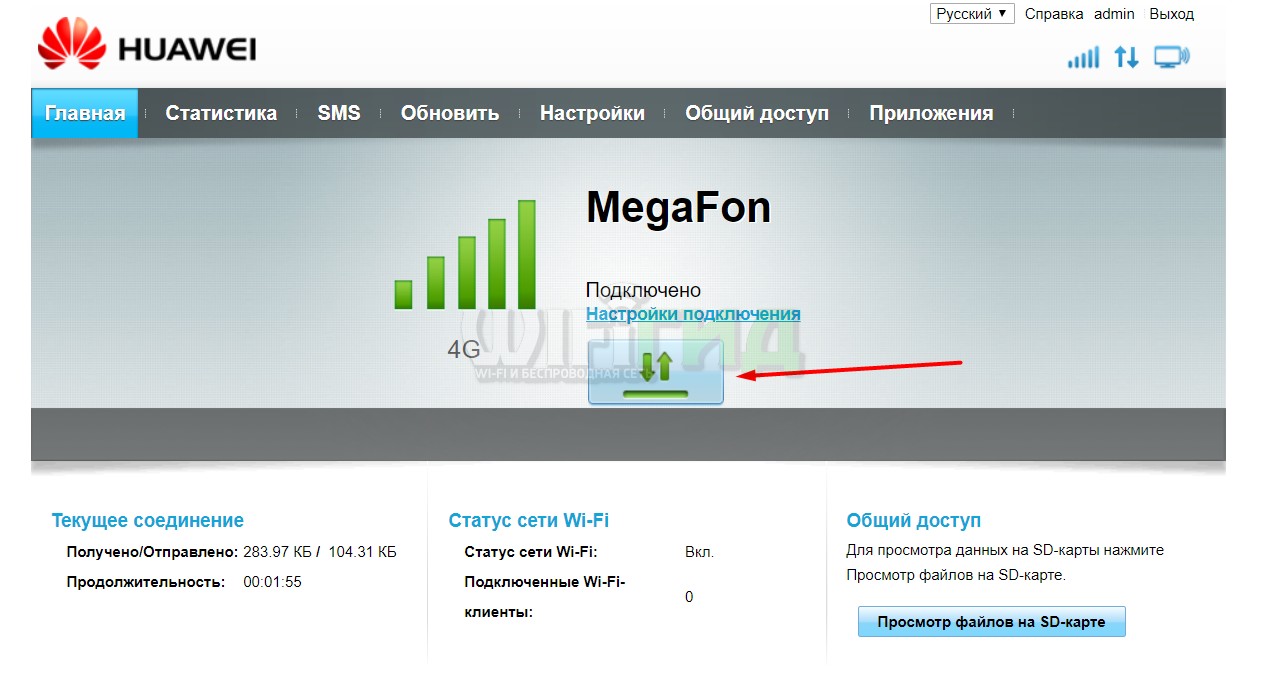
Как вы поняли, главное назначение этого раздела – показать общую информацию. Тип подключения (4G), оператор (Мегафон), уровень сигнала, переданный трафик, Wi-Fi клиенты, доступ к файлам флешки (извращение). Из удобного я здесь стрелочкой отметил отключение передачи мобильных данных – если нужно экономить, можно периодически смело отключать.
Переходим к странице «Статистика». Здесь нас ожидает… статистика. Переданные данные (обратите внимание на «пробег» моего модема – специально для вас с завода), подключенные клиенты и черный список (далее будет).
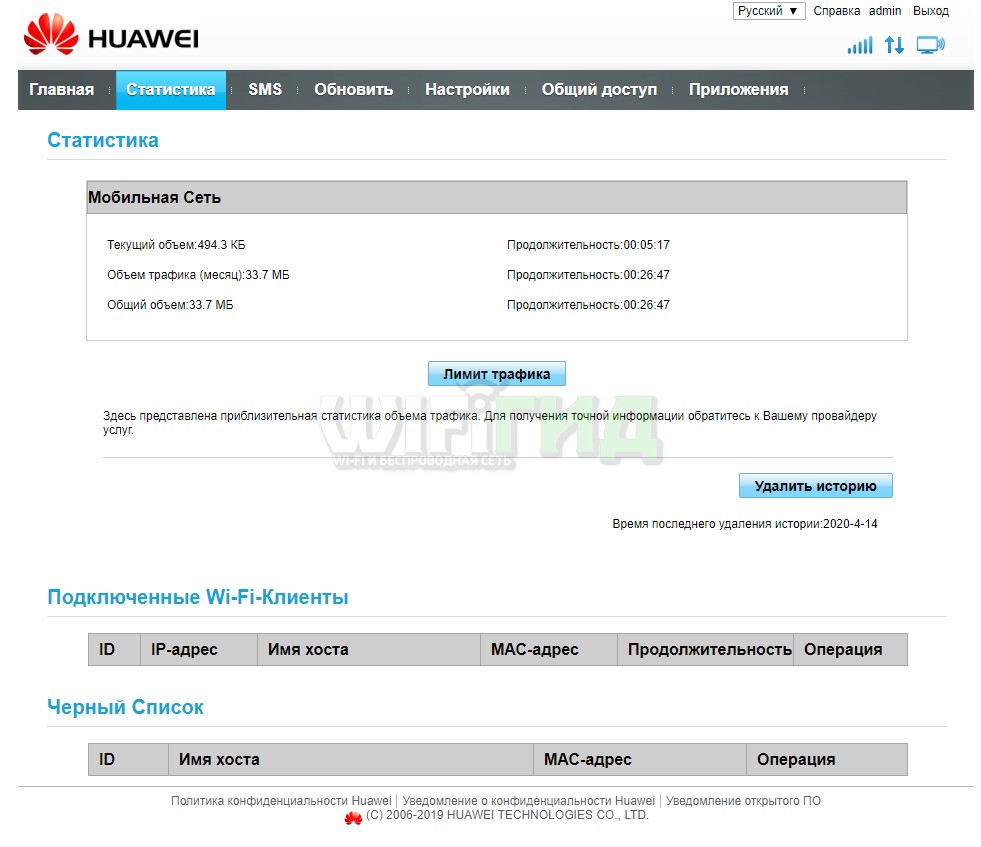
На вкладке «SMS» можно прочитать входящие сообщения (вспоминаем, что при их поступлении загорается лампочка) или же отправить. К сожалению, в стоковой прошивке нет USSD-запросов (например, для просмотра баланса), но это есть в альтернативных прошивках.
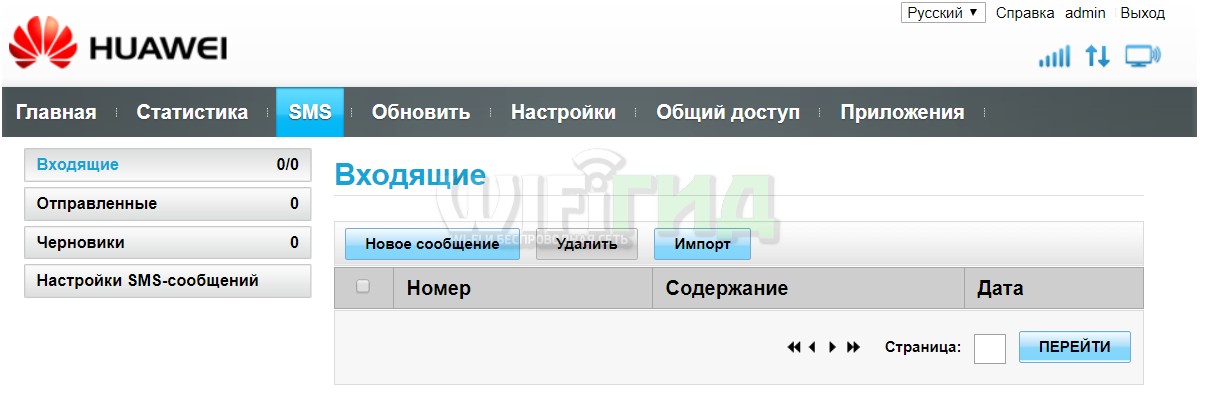
На вкладке «Обновить» можно проверить наличие свежих официальных прошивок и при необходимости загрузить их.
Внимание! Если вы все-таки захотите перейти на альтернативную прошивку, рекомендую отложить этот раздел в сторону, т.к. периодически новые версии не позволяют на себя накатывать сторонние прошивки и приходится ждать наших гениев, пока они не придумают новый способ.
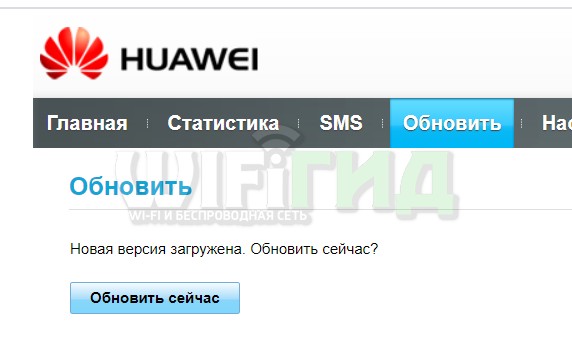
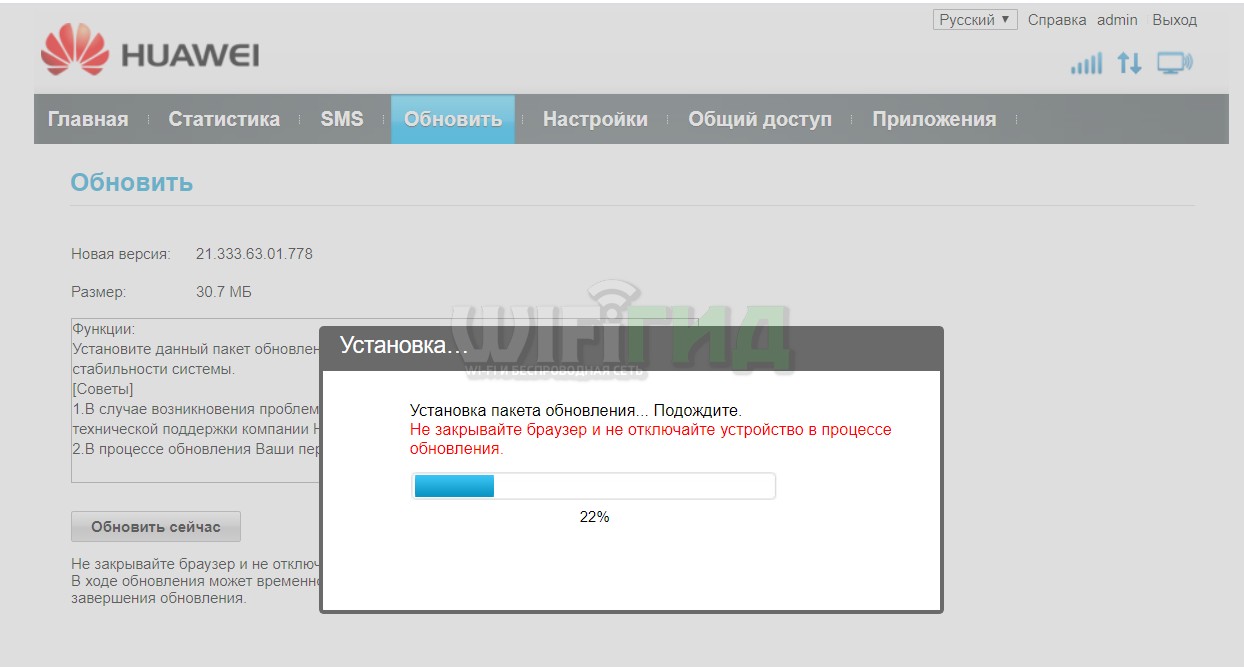
После обновления будет предложено скачать файл «MobileBrServ.zip» — это обновленный драйвер модема. Скачиваем и устанавливаем. Без него модем может перестать обнаруживаться. На всякий случай прикладываю архив здесь для версии 21.333.63.01.778, вдруг получите кирпич, а под рукой файла не окажется.
Пропускаем вкладку «Настроек» (детали далее) и смотрим на оставшееся. «Общий доступ» дает доступ к вашей SD-карте, лично я ее не использую, поэтому пропускаю. А во вкладке «Приложения» можно загрузить HUAWEI HiLink для управления своим модемом через приложение на телефоне. Подробно HiLink опишу ниже, а пока переходим к детальным настройкам.
Детальные настройки
А теперь переходим на ту самую пропущенную вкладку «Настройки». Здесь можно сделать все, что нужно большинству пользователей. Но для тех, кому этого мало, рекомендую смотреть ниже наш специальный раздел про Прошивку.
Начнем с главной страницы этой вкладки – «Быстрая настройка» . Здесь можно изменить название вашей Wi-Fi сети и пароль от нее:
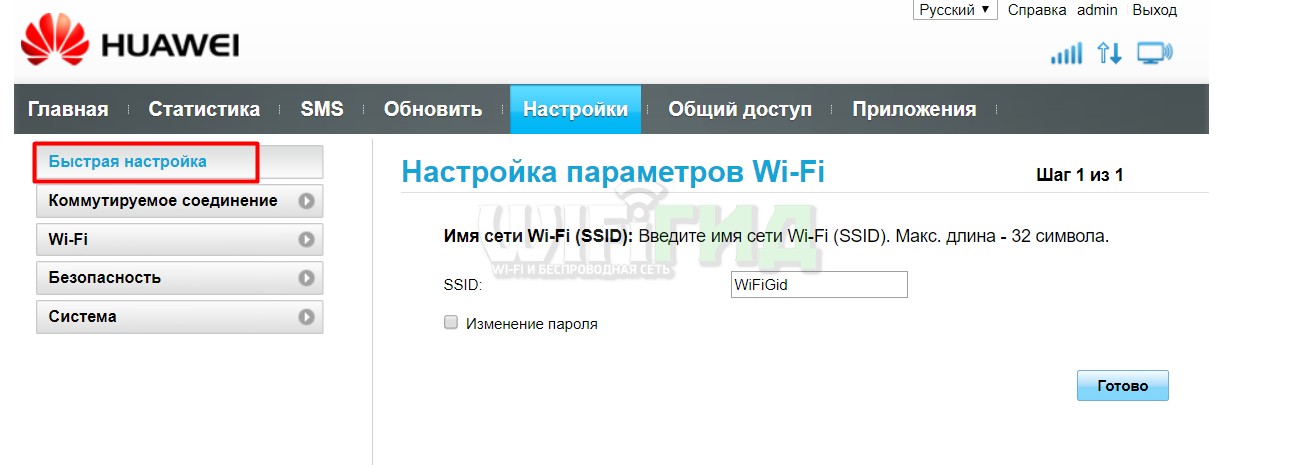
«Коммутируемое соединение» – «Мобильное соединение» . Из важного здесь стоит отметить, что по умолчанию роуминг выключен – для некоторых сим-карт его включение просто обязательно (если не работает без него). И второй момент – автовыключение через 10 минут бездействия, чтобы не удивлялись, почему он постоянно выключается.
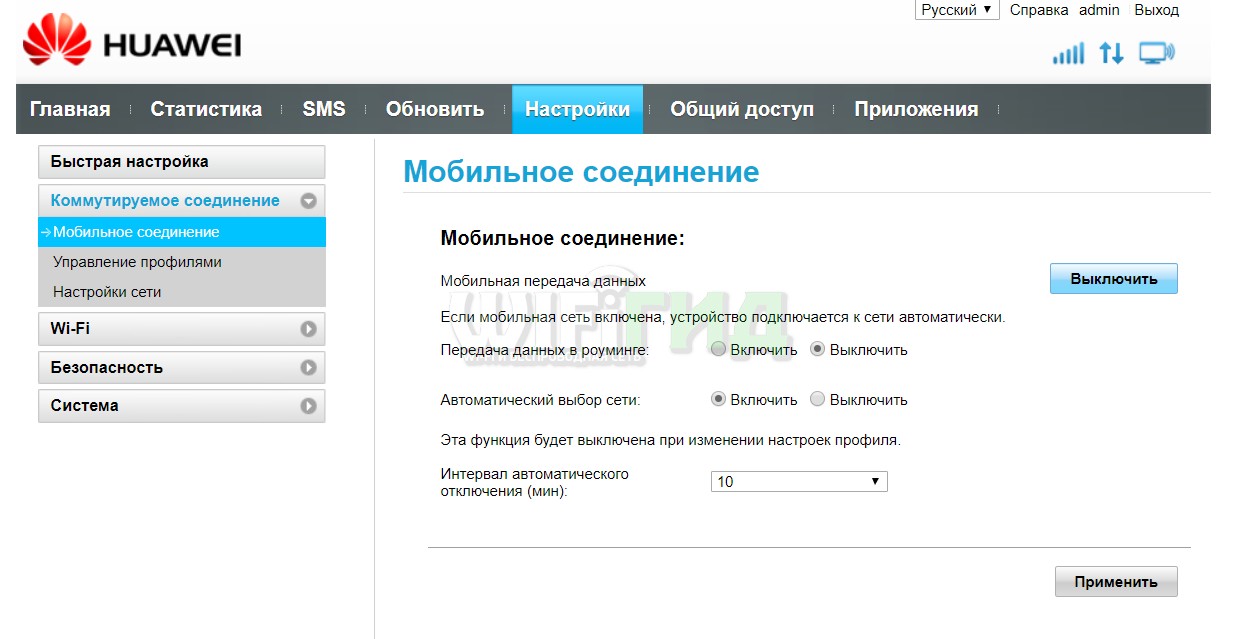
«Коммутируемое соединение» – «Управление профилями» . Здесь хранятся профили подключения к мобильным данным через вашу сим-карту. По умолчанию все определяется автоматически (в моем случае «Megafon Internet»). Для некоторых (тот же Билайн) здесь может быть указано несколько рабочих профилей – home и internet – если что-то не работает, пробуйте переключить.
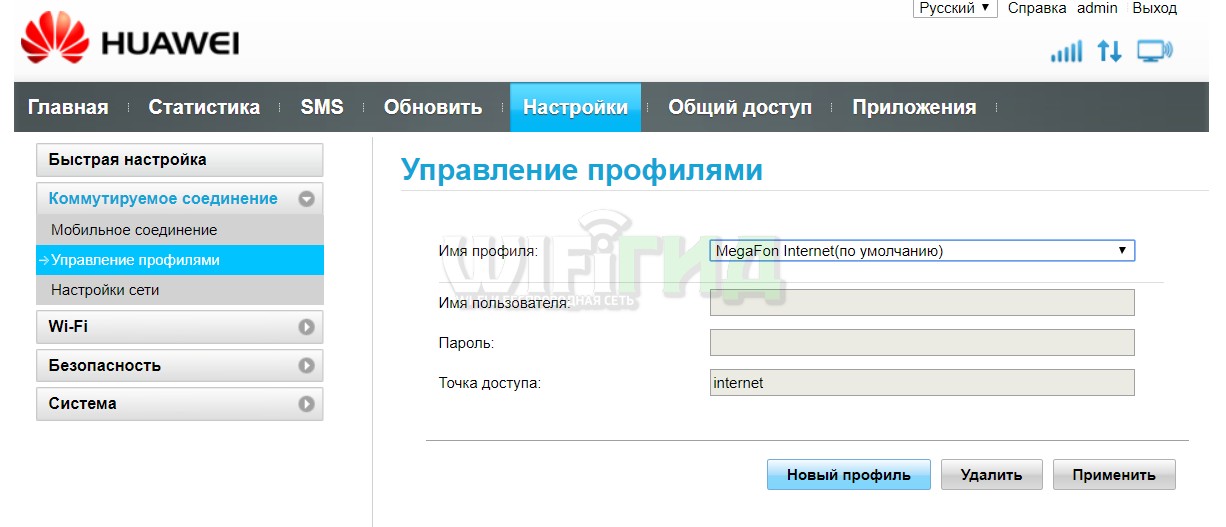
Но если ваш оператор очень странный, то профиль по-старинке можно задать и вручную (кнопка «Новый профиль» на скрине выше):
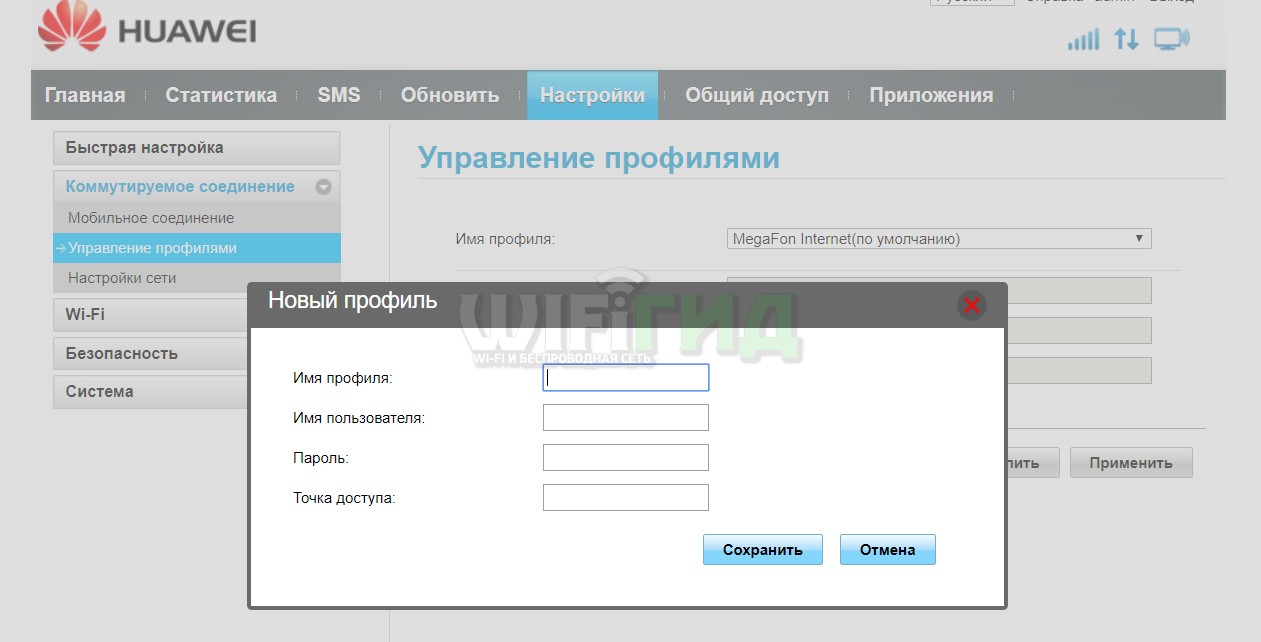
Небольшая расшифровка: Имя профиля – как вам понятнее, имя и пароль – смотрим у оператора, Точка доступа – смотрим у оператора, она же APN. Небольшая подборка известных значений от меня:
| Точка доступа (APN) | Имя пользователя | Пароль | |
|---|---|---|---|
| МТС | internet.mts.ru | mts | mts |
| МегаФон | internet | gdata или пусто | gdata или пусто |
| Билайн | internet.beeline.ru или home.beeline.ru | beeline | beeline |
| Теле2 | internet.tele2.ru | — | — |
| Yota | internet.yota.ru | — | — |
| Тинькофф Мобайл | m.tinkoff.ru | — | — |
| СберМобайл | internet.sberbank-tele.com | — | — |
| Danycom | internet.danycom.ru | — | — |
| ВТБ-Мобайл | vtb | — | — |
| Ростелеком | internet.rtk.ru | — | — |
| Крымтелеком | internet.ktkru.ru | — | — |
«Коммутируемое соединение» – «Настройки сети» . Из интересного в этом разделе можно выбрать предпочтительный режим подключения – например, если у вас плохо ловит 4G, то зачем издеваться над модемом?! Просто переключаете в режим 3G и все идеально работает. Помню, на заре появления 4G в нашем городе приходилось прибегать на новеньких телефонах с поддержкой LTE к такому изощрению, чтобы все работало идеально. Другой важный пункт этого раздела – возможность поиска сети вручную. Из хороших сценариев – можно посмотреть все доступные сети вокруг и уже под них подбирать оператора, а не наоборот бороться с уровнем сигнала текущего.
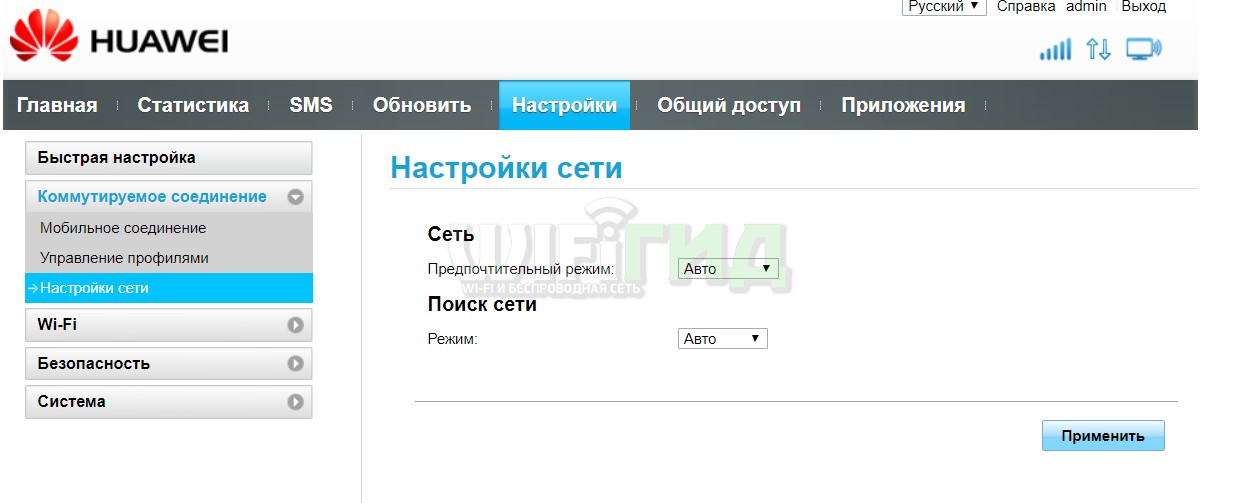
«Wi-Fi» . Здесь несколько подразделов, но что-то особенно интересного здесь и не придумаешь. Смена названия сети (SSID) и пароля, видимость, канал и ширина, фильтрация по MAC-адресам (режимы белого и черного списка), активация кнопки WPS (да, физической нет, только из конфигуратора), DHCP. Режима репитера из коробки нам не дали – поэтому смотрите в сторону альтернативных прошивок.
«Безопасность» . Тоже пробегусь кратко по каждому пункту без картинок:
- Защита PIN-кодом. Если ваша сим-карта защищена пин-кодом, его нужно ввести здесь. Иначе интернет не поднимется.
- Брандмауэр. Если захотите блокировать устройства по IP в своей сети – здесь нужно активировать эту возможность. Очень странно вынесли функционал в отдельный раздел!
- Фильтр IP-адресов LAN. Блокируете устройства в сети по IP и портам.
- Виртуальный сервер. Это пункт для проброса порта. Указываете локальный IP и необходимый порт для проброса, и ваше локальное устройство доступно по этому порту из интернета – можно играть с друзьями по сети.
- Другие пункты – доступны триггерные порты, DMZ, SIP, UPnP (выключен по умолчанию. ), NAT – мало кому пригодится, но это здесь есть.
«Система» . И снова очень кратко по каждому пункту:
- Информация об устройстве. В стоковой прошивке здесь мало полезного – пожалуй, только IMEI, внешний IP и номера прошивок. В расширенной из очень удобного здесь появляется уровень шума-сигнала (RSSI и SINR) – очень удобно вертеть внешнюю антенну для лучшего сигнала (для справки: RSSI делаем ближе к нулю, а SINR наоборот выше).
- Изменение пароля. Речь идет не о пароле от Wi-Fi, а от доступа в этот конфигуратор (меняли в самом начале при быстрой настройке).
- Сброс настроек. Можно сделать и программно, но обычно все-таки сталкиваешься с ним, когда нет возможности попасть сюда. Поэтому про метод сброса кнопкой помним (описывался в начале статьи).
- Перезагрузка. Простая перезагрузка без всяких сбросов. Иногда помогает улучшению работы.
- Настройки обновления. Разрешение или запрет на автоматическое скачивание и обновление прошивок. Если не жалко интернета и не хотите неофициальных прошивок – оставляйте как есть.
Настройка через роутер

Ничего особенного в этой настройке нет:
- Вставляете модем в роутер.
- В настройках роутера создаете подключение.
- Пользуетесь.
Ничего не понятно? Но каждый роутер настраивается по-своему, поэтому всего и не перечислишь. Я же рекомендую посмотреть эти статьи для полного погружения:
Приложение HUAWEI HiLink
В этом разделе я покажу возможности мобильного приложения для управления этим роутером HUAWEI HiLink (HUAWEI Mobile WiFi). Как его можно скачать? Самый простой способ – ищем по названию в Google Play или AppStore. Для изощренных исследователей ссылка доступна в самом конфигураторе в разделе «Приложения» (здесь давать не буду, мало ли поменяется однажды):
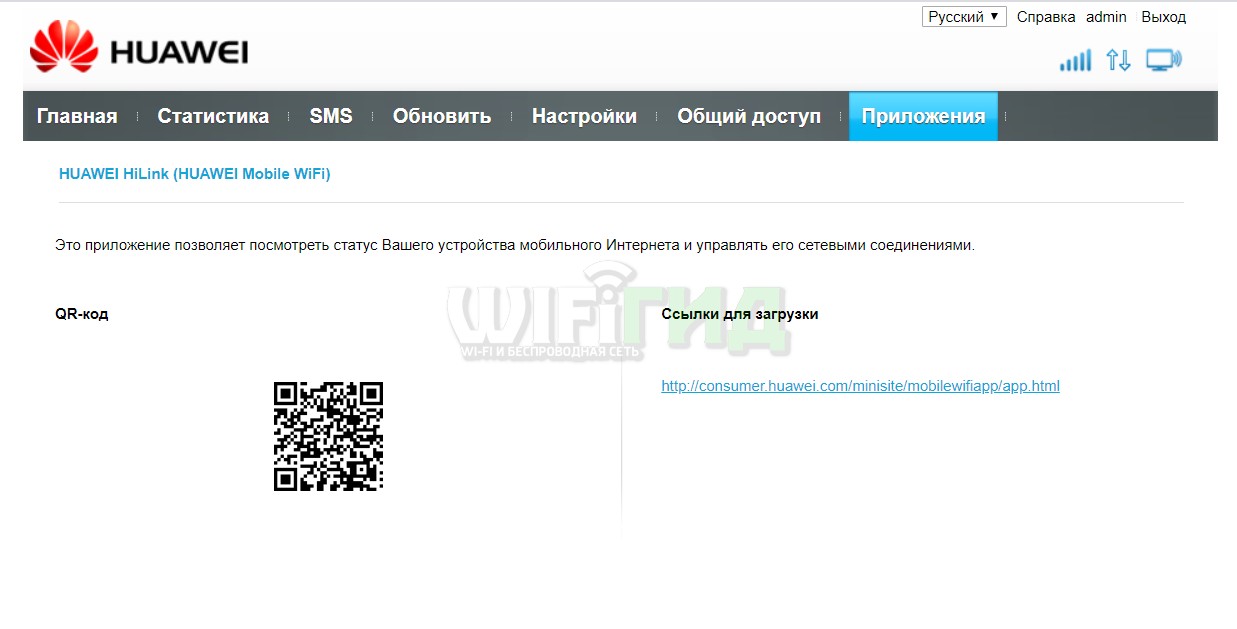
Скачиваем приложение себе на телефон, подключаемся к Wi-Fi сети модема и пробуем радоваться. На главной странице доступна информации о сигнале, операторе и используемом трафике:

А в Инструментах сразу же доступны функция «Отправить» (открываете на другом телефоне HiLink и в одной сети пересылаете туда любой файл) и «Поиск» (обычный QR-сканер).
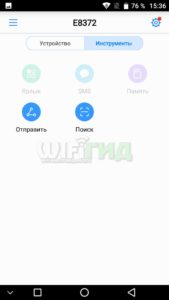
Но нам это не так и интересно. Поэтому переходим с главной страницы по кнопке «Вход» и вводим пароль от конфигуратора роутера (по умолчанию «admin»). И попадаем все на ту же самую страницу «Устройства», с отображением подключенных устройств (и возможностью их добавления в черные списки). А на вкладке «Инструменты» появляются следующие возможности:
- Ярлык. Можно отключить передачу мобильных данных или включить роуминг.
- SMS. Стандартное управление смсками.
- Память. Доступ к флешке.
Главные же настройки выполняются из меню настроек (шестеренка в правом верхнем углу, смотрите скриншоты выше):
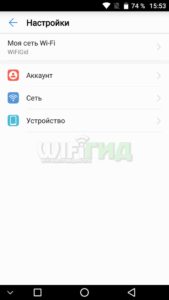
- Аккаунт. Можно поменять пароль от настройщика.
- Сеть. Настройки оператора и профилей APN.
- Устройство. Информация об устройстве, ПИН-коды, обновление, перезагрузка.
Т.е. само по себе приложение и не такое уж важное, но и в конфигураторе нет чего-то особенного, за чем нужно было бы туда постоянно заходить. Для любителей чего-то упрощенного HUAWEI рекомендует установить приложение от их умного дома (AI Life). Так что смотрите сами, лично мне оно не нужно от слова СОВСЕМ.
Прошивка
Модем очень популярен в народе и не обошел вниманием создателей кастомных прошивок. Для чего вообще их применяют:
- Убрать привязку отдельного оператора . Но наша версия универсальна для любой сим-карты.
- Добавить дополнительные режимы – те же репитер, USSD-запросы и уровень шум-сигнала.
- Фиксация и смена TTL – некоторые мобильные операторы не разрешают раздавать интернет со своих БЕЗЛИМИТНЫХ тарифов даже для домашнего пользования. И основная защита здесь – TTL. Мы подробно об этом уже писали на страницах нашего сайта, да и вы наверняка уже в теме проблемы.
- Смена IMEI . Не в каких-то преступных целях, а даже наоборот – ведь по IMEI можно определить тип текущего девайся. Оператор видит, что используется модем, и не разрешает использовать смартфонные тарифы. А вот если подделать IMEI на смартфонный, то все встает на места. Исключительно в благих целях.
И все это относительно спокойно исправляется. Главное – действуйте с головой и читайте все внимательнее. Лично я не буду здесь размещать подробные инструкции – все-таки тематика нашего портала слегка шире, поэтому просто сошлемся на коллег по цеху.
На форуме собраны актуальные инструкции и прошивки даже под самые последние версии. Не вижу смысла дублировать. Переходим и читаем. Для любителей видео подобрал и такое:
Официальная инструкция
Для тех, кто хочет восстановить официальную инструкцию «Краткое руководство пользователя. Абонентский терминал HUAWEI E8372» – то я нашел это и для вас. Тоже есть интересные моменты, но выше все изложено более чем доступно.
Видеоверсия
В условиях строжайшего карантина подготовить видеоверсию обзора не получилось, поэтому сошлюсь на другие неплохие обзоры. На возможную рекламу прошу закрыть глаза (все доступно и в местных магазинах), но обзор хороший:
Мое мнение
Очень люблю критиковать железо, особенно проплаченное кем-то. Но этот модем покупался за кровные, поэтому мог сделать и полнейший разнос. Но здесь все действительно классно:
4G LTE/Wi-Fi модем Huawei E8372: обзор, характеристики, инструкция, прошивка
Модем Huawei E8372 — современный компактный гаджет, который позволяет обеспечить вас интернетом. Он представляет не только классический канал для создания точки доступа, но и становится вай-фаем, который обеспечивает трафиком всю квартиру и офис.

Обзор 4G-LTE модема Huawei E8372
Перед покупкой любого девайса нужно детально изучить особенности и правила пользования. Это поможет избежать необоснованных трат и не разочароваться в приобретении. Если вы намерены купить модем для ПК или ноутбука, вам поможет наш честный обзор.
Внешний вид
Если приобретать его на китайском сайте, то он придет с логотипом компании. По умолчанию цвет белый, но возможно найти и другие оболочки. Упакован он в красную фирменную коробку, на которой напечатана часть характеристик и особенностей.
Характеристики
Среди центральных характеристик гаджета 4G LTE модем Huawei E8372:
- по размеру как немного увеличенная флешка для ноута или ПК;
- на корпусе есть два гнезда, в которые включаются внешние антенны;
- две антенны идут в комплекте;
- под крышкой есть разъем для симки и слот для microSD;
- возможность организовать сервер FTP.
Инструкция модема Huawei E8372
Далее рассматриваем главные моменты эксплуатации и настройки модема Huawei E8372. В панель управления заходим таким образом:
- открываете на компьютере или ноутбуке браузер;
- вводите стандартный код 192.168.8.1;
- в графе «логин» пишите «admin»;
- в графе «пароль» пишите «admin» (это стандартная комбинация).
Здесь выставляются встроенные параметры и регулируются режимы подключения.


Подключение
Для начала включаете ноутбук и распаковываете приобретение. Далее выполняете действия четко по алгоритму:
- включаете гаджет в порт на ноутбуке или ПК;
- вводите в адресной строке поисковика стандартный код 192.168.8.1;
- в графе «логин» пишите «admin»;
- в графе «пароль» пишите «admin»;
- после авторизации система предложит повысить уровень безопасности, и сменить пароли;
- во вкладке «Режим доступа» выбираете «Доступ только по USB».
Настройка
Далее производится непосредственная настройка параметров точки доступа. Если вы подключили через порт ЮСБ, драйвера для распознавания устанавливаются автоматически. Но существует 1% случаев, когда их скачивают отдельно. Инструкция по скачиванию драйверов идет в комплекте с гаджетом.
Вся суть в том, что именно эта модификация одновременно выполняет функцию роутера, и раздает беспроводной сигнал на другие гаджеты.
Если у Вас остались вопросы или есть жалобы — сообщите нам
 Задать вопрос
Задать вопрос
Отображение на ПК
На ноутбуке в разделе «Статистика» собрана вся информация по расходованию трафика. Меню SMS показывает путь, из которого отправляются оповещения. Речь идет о сообщениях, которые администрирует симка внутри модема. Раздел USSD позволяет слать СМС на короткий номер. Эти сообщения позволяют узнать баланс или тариф. Главный раздел личного кабинета — «Настройки». Там проходит регулировка сети и расходования трафика. «Управление профилями» позволяет ввести в рабочий режим модем, который залочен только под одного определенного оператора. То есть, если по умолчанию там идет Билайн или МТС, то после отключения залоченности туда подойдет любая симка.
Обновление ПО
В разделе «Устройство» конфигурируются версии встроенной микропрограммы модема на новую официальную прошивку.
Скорость и стабильность
Параметры трафика также распределяются в разделе управления. Скорость зависит от места, где вы находитесь. Но у популярных операторов большая зона покрытия, поэтому практически везде по стране сигнал будет хороший. Кроме того, в аппарате установлены мощные каналы передачи информации, которые дают качественный сигнал. Относительно стабильности стоит заметить, что интернет не «падает» во время использования, так как сборка гаджета рассчитана на длительное использование. Поэтому у него нет перегревов и сбоев. Качественные фирменные детали гарантируют и профилактику от перегораний.
Использование Wi-Fi-модема
Есть несколько вариаций того, как возможно применить модем.
USB модем 3G-4G
Базовая версия — USB модем 3G-4G. При таком способе подачи сигнала владелец вставляет симку в гаджет и подключает его в гнездо. Далее ставим на автозапуск драйвера, и начинаем работать.
WiFi роутер
Второй режим — вай-фай. Его отличие в том, что батарейки внутри нет, и питание идет через ЮСБ-разъем. Сигнал начинает транслироваться сразу после подключения. Имя и пароль по умолчанию отображены на обратной стороне устройства, их возможно поменять на более надежные через настройки. Там же возможно изменить название сети, которое видно другим клиентам.
Для дополнительного питания включаем гаджет в USB разъем универсального удлинителя или внешней батареи. Это практично, если вы находитесь не дома, и рядом нет розетки. Далее смотрим список появившихся сетей, подключаемся к новой.

WiFi репитер
Репитер вай-фая — крайне нужная штука. Это автоматический интерфейс, который определяет предпочтительный уровень сигнала.

Прошивка модема Huawei E8372 под смартфонные тарифы

По умолчанию на модеме установлены настройки под конкретного оператора. Чтобы сделать его универсальным, выполните следующие действия:
- установите Huawei Drivers или Huawei Modem (источник — huawei.mobzon.ru);
- скачайте и распакуйте этот архив;
- подключите модем к ПК;
- вручную запустите EXE файл;
- установите прошивку;
- новые настройки заменят стандартную программу от оператора.
Флешером для отвязки от оператора
Разлочка от оператора осуществляется через сторонние софты. Наиболее используемыми являются imei-server.ru или Huawei Modem. Они есть на разных источниках в открытом доступе.
Прошиваем модифицированный веб интерфейс в модем
Для прошивки нужно открыть через драйвер файл EXE с командой для разлочки.
Заключение
Если вы ранее не осуществляли перепрошивку или настройку самостоятельно, руководствуйтесь инструкцией и не отступайте от пунктов. Поскольку неправильные действия влияют на работу и могут спровоцировать блокировку девайса.
Плюсы
Есть несколько причины выбирать именно этот гаджет:

- фирменный модем и хорошая репутация компании;
- гарантия от производителя при покупке в официальных магазинах;
- мощность;
- качественная сборка;
- девайс легко купить в интернете или магазинах техники;
- приятный дизайн;
- понятный интерфейс;
- не требуется устанавливать дополнительные драйвера;
- доступная ценовая категория.
Минусы
К минусам относится залоченность под конкретного оператора. Но это быстро решается флешером для отвязки от оператора.
Прошивка мобильного модема под все симки
В современном мире интернет является просто необходимой вещью. Но, к сожалению, воспользоваться безлимитным домашним интернетом не всегда возможно. К счастью, развитие мобильных сетей достигло такого уровня, что во многих населённых пунктах мобильным интернетом пользоваться гораздо удобнее. Уже во многих городах доступно покрытие сетей четвёртого поколения, а сеть 3G давно стала практически нормой. Даже если у вас имеется проводное подключение, но вы регулярно путешествуете, подключение через сотового оператора — не чужая для вас тема.
Все основные операторы, будь то МТС, Билайн или Мегафон, предлагают выгодные решения, продавая по доступной цене комплект оборудования в виде мобильного модема с сим-картой. Но одним из самых больших недостатков таких предложений является то, что такой модем сможет работать с сим-картой только одного оператора, в сети салонов которого вы приобрели его. Кроме того, часто случается, что со временем тарифы могут показаться не сильно привлекательными, а возможности установить карточку другого оператора, попросту нет, так как работа в других сетях заблокирована. В таком случае, можно прошить модем для использования в сетях любого оператора. Вам не придётся делать сложных манипуляций, всё довольно просто, понадобится лишь немного внимательности и, буквально, несколько минут времени. Мы предлагаем вам ознакомиться с инструкцией, как прошить мобильный модем под использование в сетях любого оператора.

Как прошить мобильный модем под любую сеть — в статье ниже
Подготовительный этап
Начать следует с того, что в салонах всех операторов продаются практически одинаковые модели. Поэтому инструкция будет действительна для прошивки устройства любого оператора, будь то МТС либо Билайн. Также стоит упомянуть, что подавляющее большинство модемов выпущены компанией Huawei. В некоторых случаях может встретиться устройство ZTE. Поскольку процедура несколько отличается, разберём особенности прошивки модемов Huawei и ZTE по отдельности.

Huawei
Принцип, по которому каждый из операторов блокирует работу модема в сторонних сетях, состоит в установке модифицированной прошивки, блокирующей работу в сети другого оператора. При использовании сторонней сим-карты выдаётся сообщение о невозможности работы. Для того, чтобы убрать это ограничение, нам понадобится загрузить на свой компьютер следующее программное обеспечение:
- Специальную утилиту-калькулятор IMEI-кода для устройства Huawei, генерирующую специальные коды разблокировки с учётом IMEI-кода.
- Оригинальную прошивку от Huawei для вашей модели модема, в которой убрана блокировка.
- Специальное программное обеспечение для выбора профиля подключения — иными словами, программную оболочку модема, которую мы видим при его подключении к компьютеру.
С модемами ZTE всё несколько проще. В большинстве случаев вам будет достаточно загрузить прошивку, которую вы затем установите, запустив инсталлятор. В некоторых моментах придётся скачать дополнительную утилиту для разблокировки. После этого, вы сможете использовать сим-карту любого оператора.
Выбор способа прошивки
Существуют два способа прошивки модема МТС или Билайн для использования в любых сетях: бесплатный и платный. При использовании первого, процедура несколько отличается для разных производителей. Во втором случае процедура не отличается, так как вы воспользуетесь универсальным приложением, благодаря которому возможна разблокировка и перепрошивка модема любого производителя. Остановим подробнее на каждом из них.
Бесплатный метод прошивки
Прошивка модемов Huawei
Будем считать, что вы уже всё скачали на свой компьютер или ноутбук, Способ является практически универсальным, так как подходит под любую модель.
- Устанавливаем драйвер модема. В большинстве случаев установка произойдёт автоматически сразу же после подключения девайса к компьютеру. В некоторых случаях придётся запустить файл с установщиком, который хранится в модеме и определяется проводником как диск с программным обеспечением.
- Ищем наклейку с информацией об IMEI-коде модема МТС или Билайн и переписываем его на листик или в приложение «Блокнот» на компьютере.

Сохраните код — он пригодится в дальнейшем
Прошивка модемов ZTE
С модемами ZTE ситуация ещё проще. В большинстве случаев, достаточно будет лишь установить новую прошивку, запустить инсталлятор и выбрать порт, через который подключён модем к компьютеру. В некоторых случаях можно даже обойтись лишь утилитой «Менеджер подключений» от разработчика модема.
Платный метод прошивки
Если же по каким-то причинам у вас не получается прошить модем для использования в разных сетях предыдущим способом, воспользуйтесь вариантом, указанным ниже. Единственным его недостатком является то, что придётся заплатить несколько евро за разблокировку. Зато поддерживаются практически все модели мобильных модемов МТС или Билайн. Выполните следующие шаги:
-
Открываем браузер и переходим на сайт https://www.dc-unlocker.com/, где скачиваем утилиту для прошивки модемов, нажав зелёную кнопку в правой колонке.
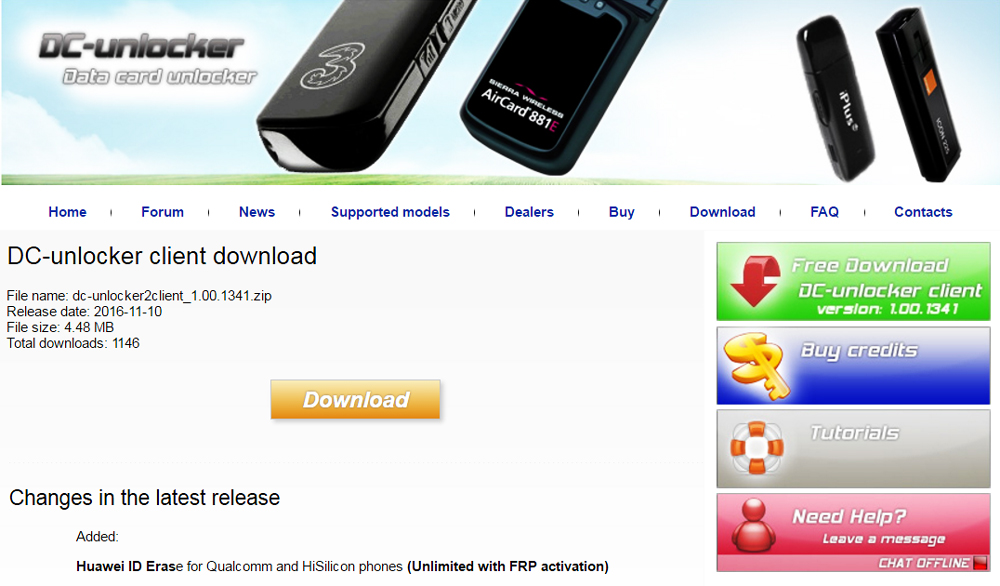
Скачайте приложение, нажав на кнопку
Заключение
Прошить мобильный модем под симки любого оператора на самом деле не очень сложно. Российский рынок заполонили буквально несколько китайских моделей, которые не отличаются особой сложностью. В любом случае, у вас будет два варианта — как бесплатный, так и платный. В комментариях просим вас рассказать о том, каким способом вам удалось перепрошить свой модем.