Как перезагрузить модем Таттелеком?
В правом верхнем углу страницы браузера находим пункт меню «Обслуживание», переходим по вкладке «Перезагрузка» и нажимаем кнопку «Перезагрузить». Через 2 минуты роутер RX-11000 готов к работе. Настраивать роутер RX-11000 надо через веб-интерфейс.
Как перезапустить вай фай роутер?
Абсолютно любой маршрутизатор можно перезагрузить просто отключив от него питание на секунд 30, и включить обратно. Просто вытягиваем блок питания с розетки, немного ждем и включаем (можно и сразу включать, но лучше немного подождать).
Какой тип подключения использует Таттелеком?
Для подключения Таттелеком, МТС или ДомРу выбираем тип WAN соединения «PPPoE/Россия PPPoE».
Как подключить новый роутер Таттелеком?
Последовательность действий – следующая:
- Порт LAN Eth 2 (выделенный «желтым») – соединяют с разъемом сетевой карты, используя патч-корд
- К роутеру подключают кабель провайдера (используется порт Eth 1 либо разъем ADSL), питание роутера включать еще рано
- Сетевую карту в компьютере – настраивают на «Авто» IP и DNS:
Как подключиться к бесплатному Wi-Fi Таттелеком?
Wi-Fi любым пользователям
Найдите открытую сеть wifi.tattele.com>и подключитесь к ней. Открыв браузер, вы попадетена страницу авторизации. Нажмите кнопку «Бесплатно», укажите номер мобильного телефона на который будет отправлен логин и пароль. На странице авторзации введите логин и пароль из смс-сообщения.
Как перезагрузить роутер Уфанет?
Если меню роутера не открывается, Вам следует сбросить роутер к заводским настройкам. Для этого с обратной стороны роутера зажмите кнопку Reset на 10 секунд, затем отпустите. Роутер перезагрузится, настройки будут выставлены по-умолчанию.
Как перезапустить модем и маршрутизатор?
Действия по перезагрузке маршрутизатора и модема
- Отключите ваш маршрутизатор и модем. …
- Подождите как минимум 30 секунд. …
- Подключите модем обратно. …
- Подождите как минимум 60 секунд. …
- Подключите маршрутизатор обратно. …
- Подождите как минимум 2 минуты.
Как перезагрузить приставку от Ростелекома?
Нужно нажать и удерживать в течение 10 секунд кнопку POWER на пульте дистанционного управления. Чтобы пульт работал правильно, постарайтесь держать его ровно и направлять на приставку, а не на телевизор.
Как настроить интернет Таттелеком?
- Шаг 1. Включить Wi-Fi адаптер В правом нижнем углу экрана появится значок индикатора беспроводной сети.
- Шаг 2. Подключиться к сети «wifi.tattele.com» Щелкните по нему левой кнопкой мыши. …
- Шаг 3. Перейти на страницу авторизации «wifi.tattelecom.ru» …
- Шаг 4. Подключиться к сети Интернет …
- Шаг 5. Завершение работы
Как настроить вай фай роутер TP Link?
Настройка роутера TPLink
- В адресной строке введите 192.168.1.1 или 192.168.0.1.
- В возникшем запросе имени администратора и пароля впишите стандартные admin в оба поля.
- Укажите быструю настройку (Quick Setup) перейдите на страничку. Далее все операции подтверждайте, нажимая NEXT.
Как настроить роутер?
Общая инструкция по настройке роутеров
- Подключите кабель 2КОМ к LAN-порту вашего роутера.
- Подключите компьютер в LAN порт Вашего роутера.
- Наберите в адресной строке вашего браузера адрес роутера. …
- Если адрес не открывается, вам следует сбросить роутер на заводские настройки.
Как узнать свой логин и пароль в Таттелеком?
Для того, чтобы восстановить логин и пароль доступа к сети Интернет, Вам необходимо с паспортом прийти в ближайший офис продаж и обслуживания «Таттелеком» для подачи заявления на восстановление. Новый логин и пароль доступа к сети Интернет выдается в момент подачи заявления.
Как перезагрузить модем и маршрутизатор. Перезагрузка роутера: как и для чего это делается. Модемы и Роутеры Ростелекома
Набрал в поисковой системе запрос «как перезагрузить роутер», посмотрел результаты, и не нашел ни одной подробной статьи, в который было бы все написано понятно и с картинками, как вы любите:). Поэтому, решил написать свою инструкцию по правильной перезагрузке маршрутизаторов разных производителей: D-Link, TP-Link, Asus, NETGEAR, Tenda и т. д. Хотя, способ перезагрузки на всех маршрутизаторах практически одинаковый. Перед тем как перейти к самой инструкции, хочу кое-что уточнить. В этой статье будет написано именно о перезагрузке роутера, эту процедуру не нужно путать со , это разные вещи.
Для чего и когда нужно перезагружать маршрутизатор?
Роутер, это такое устройство, которое рассчитано на постоянную работу. Это значит, что перезагрузка, или отключение питания на таких устройствах вообще не нужно. Именно поэтому, некоторые производители даже не устанавливают кнопку отключения питания (например, на Asus RT-N13U B1 ее нет) . Перезагрузка нужна разве что при смене настроек, когда роутер сам просить перезагрузит его.
Но, на практике не все так хорошо, как должно быть. Особенно, с недорогими моделями сетевых устройств. Они частенько подвисают, пропадает интернет (без доступа к интернету, когда появляется желтый значок) , устройств не хотят подключатся и еще ряд других проблем. Например, на Tp-Link TL-WR741ND очень часто просто пропадает интернет, и спасает только перезагрузка. Писал об этом в статье. У меня вот Asus RT-N13U B1 работает с USB модемом, так интернет может пропасть несколько раз на день. Приходится его просто перезагружать (в чем проблема такой нестабильной работы, до этой поры не смог определить) .
Перезагрузка с помощью кнопки, или отключения питания
Здесь все просто. Абсолютно любой маршрутизатор можно перезагрузить просто отключив от него питание на секунд 30, и включить обратно. Просто вытягиваем блок питания с розетки, немного ждем и включаем (можно и сразу включать, но лучше немного подождать) .
Можно просто отключить питание с помощью специальной кнопки On/Off , если она конечно же есть на корпусе вашего маршрутизатора. Просто отключаем, немного ждем и включаем обратно.
 Насколько я знаю, перезагрузку можно выполнить так же кнопкой Reset, нажать на нее чем-то острым и быстро отпустить (если подержать, то будет выполнен сброс настроек) . Но я бы не советовал вам этот способ. Еще случайно настройки скинете, потом придется все заново настраивать. В этом деле безопасных и простых способов хватает.
Насколько я знаю, перезагрузку можно выполнить так же кнопкой Reset, нажать на нее чем-то острым и быстро отпустить (если подержать, то будет выполнен сброс настроек) . Но я бы не советовал вам этот способ. Еще случайно настройки скинете, потом придется все заново настраивать. В этом деле безопасных и простых способов хватает.
Перезагрузка через панель управления
Если вы сами настраивали свой маршрутизатор, то скорее всего замечали в панели управления кнопки «Перезагрузка», или «Reboot». Нужны они там для того, что бы выполнять программную перезагрузку. Заходим в настройки, нажимаем на кнопку и наш роутер перезагружается. Этим способом хорошо пользоваться во время настройки маршрутизатора (когда вы уже находитесь в панели управления) , или когда нет возможности отключить питание, или нажать на кнопку. Проще говоря, когда нет доступа до самого маршрутизатора.
Важно! Во время настройки роутера выполняйте перезагрузку только через панель управления. Не нужно делать это отключением питания. Так как настройки могут просто не сохранится.
Какая модель у вас бы не была, для начала, нужно будет зайти в настройки. Для этого, подключившись к роутеру по Wi-Fi, или по кабелю, нужно открыть любой браузер и в адресной строек набрать адрес: 192.168.0.1 , или 192.168.1.1 . Перейти по этому адресу и в появившемся окне указать логин и пароль для входа в настройки.
 Если вы их не меняли, то стандартные скорее всего admin и admin . В любом случае, адрес доступа к настройкам и данные для входа указаны на наклейке на самом роутере.
Если вы их не меняли, то стандартные скорее всего admin и admin . В любом случае, адрес доступа к настройкам и данные для входа указаны на наклейке на самом роутере.
На роутерах этой популярной компании, кнопку для перезагрузки почему то спрятали в боковое меню. Что бы до нее добраться, переходим слева в пункт Системные инструменты — и нажимаем на кнопку . Это для русской версии прошивки, если у вас на английском, то пункты System Tools — Reboot и кнопка Reboot .

Кстати, я уже писал, как можно на роутере TP-Link перевести панель .
Здесь все очень просто. Не важно, какая на вид у вас панель управления, кнопка «Перезагрузка» находится на главной странице. Просто нажимаем на нее, подтверждаем и все.

На маршрутизаторах D-Link, вы увидите выпадающее меню Система . Нажав на которое нужно выбрать Перезагрузить , либо Сохр. и перезагрузить .

На роутерах компании NETGEAR, нужно перейти на вкладку Расширенные настройки , слева выбрать Состояние маршрутизатора и нажать на кнопку .
Послесловие
В будущем постараюсь добавить скриншот для NETGEAR и инструкцию для других производителей: ZyXEL, Cisco, Tenda. Если кто хочет поделится информацией, то буду благодарен.
Главное, это запомнить, что любой роутера можно перезагрузить отключением питания.
Есть еще минимум два способа, которыми можно выполнить эту процедуру: через telnet, или с помощью специального скрипта. Но, обычный пользователь этими способами пользоваться точно не будет. Да и для чего, если все можно сделать без лишних заморочек. О telnet и скрипте я возможно напишу позже, но это будет уже отдельная статья.
Если что-то не получается, пишите в комментария, постараюсь ответить быстро и помочь.
Что обычно делает рядовой пользователь, обнаружив проблему с интернет-соединением или скоростью закачки? Правильно, – звонит в техподдержку . А между тем большинство подобных проблем решается на первом же этапе: помогает перезагрузка роутера, которую оператор, например, Ростелеком (да и любого другого провайдера) просит выполнить в первую очередь.
При возникновении неполадок в первую очередь нужно выполнить перезагрузку
При постоянной работе маршрутизатора в сети могут иногда подвисать какие-то из его интерфейсов, например, WAN-порт или Wi-Fi-передатчик. Это может быть и компьютер, в частности, сетевая карта. И тут выясняется, что многие пользователи даже не знают, как перезагрузить роутер и компьютер.
Перезагрузку можно выполнить разными способами, главное, чтобы результат привёл к решению вашей проблемы. Мы приводим описание трёх вариантов с каждого из них:
- отключение питания;
- перезапуск через компьютер с помощью клиента telnet.
А теперь подробнее о каждом из них.
Самое простое, что можно сделать для того, чтобы роутер заново подключился к оборудованию провайдера, — на время отключить питание. Для этого на большинстве роутеров есть кнопка «On/Off» или «Power», расположенная на задней панели рядом с разъёмом питания. Выключите устройство, сделайте паузу примерно в полминуты, а потом включите снова.

Не путайте её с кнопкой «Reset»! Нажав её, вы сбросите настройки роутера к заводским, и тогда понадобится повторная настройка.

Надо заметить, что кнопка «Power» не всегда сбрасывает текущее подключение . Кроме того, некоторые производители вообще не предусматривают наличие такой кнопки. В этом случае поможет отключение шнура питания либо из разъёма на задней панели, либо из розетки. Через те же полминуты можно включать обратно.
Но как перезагрузить роутер, если он находится в другом помещении или доступ к нему по какой-то причине затруднён? Тогда можно удалённо перегрузить его через компьютер: зайти на страницу настроек и сделать программный перезапуск. Это считается самым правильным способом с точки зрения безопасности для оборудования.

Схема проста: нужно зайти на страницу управления, введя в адресной строке браузера IP-адрес доступа к настройкам роутера. В меню найти раздел, отвечающий за систему и перезагрузку. Например, на роутерах TP Link серии N эту функцию можно найти через меню «Системные инструменты» — «Перезагрузка». На этой страничке вы увидите одноимённую кнопку, остаётся нажать её и дождаться окончания перезагрузки.
Перезапуск с помощью telnet-доступа
Ещё один вариант, позволяющий удалённо перезагрузить роутер — дать команду через консоль с помощью службы telnet. Возможно, кому-то это покажется удобнее и быстрее. В системе Windows XP это действительно выполняется очень быстро:
- Запустить командную строку: «Пуск» — «Выполнить» — «cmd» или сочетанием клавиш Win+R.
- Ввести команду telnet и IP роутера.
- Авторизоваться, введя логин и пароль для управления .
- Набрать команду reboot и нажать Enter.

Если на вашем компьютере установлена ОС Windows 7 или 8,то понадобится чуть больше движений. В этих системах нет встроенного клиента telnet, потому доступ к консоли управления нужно будет получить с помощью сторонней программы. Самая простая — утилита PuTTy. Скачайте и установите её, а для перезагрузки роутера выполните следующие действия:
- В поле «Host Name» введите IP-адрес для доступа на роутер.
- В «Connection Type» выберите «Telnet».
- Откройте консоль кнопкой «Open» (в левой части окна программы под списком разделов).

Дальнейшие действия в консоли без изменений: авторизоваться и ввести команду на перезагрузку.

Заключение
При первых признаках падения скорости интернет-соединения или при полном отключении сети, первое рекомендованное действие — перезапустить маршрутизатор и компьютер. Мы описали вам несколько способов, как перезагрузить роутер, а вам остаётся выбрать наиболее подходящий для себя и попробовать его в действии.
Если в процессе у вас возникнут вопросы или затруднения, обратитесь к нам в комментариях.
Сейчас практически все знакомы с таким техническим устройством, как Wi-Fi роутер. Его предназначение — распределение интернет-сигнала на несколько устройств, находящихся в пределах помещения. По своей конструкции роутер является достаточно простым устройством, не отличающимся обилием внутренних компонентов. Тем не менее, у него имеется свой процессор и определенное количество собственной памяти. Это вызывает аналогию с персональным компьютером.
В процессе своей работы память роутера загружается постоянно меняющейся информацией. Дело может дойти до того, что внутреннего объема памяти может просто не хватить для полноценной работы. В этом случае скорость интернета падает. Но это не самое плохое, что может случиться с роутером. При любых, даже самых кратковременных перебоях с питанием у провайдера, роутер может дать сбой.
В результате этого сетевое соединение разрывается. Попросту говоря, у пользователя пропадает интернет. В этом случае помочь может только перезагрузка роутера. Что происходит в процессе перезагрузки? То же самое, что и при перезагрузке компьютера. Память роутера освобождается, стирается вся лишняя информация, в том числе накопившиеся ошибки. Замечено, что после перезагрузки роутера скорость интернета заметно увеличивается.
А как мы обычно поступаем? Поскольку в роутере нет трущихся частей, да и работает он бесшумно, подавляющее большинство пользователей вообще его не выключает. Получается, что роутер работает постоянно. Так быть не должно. Любая техника требует отдыха, даже если она и работает незаметно. А в случае с роутером это еще и необходимо. Поэтому ночью, если вы не работаете за компьютером, роутер также лучше выключить.
Способы перезагрузки роутера
Всего существует 3 способа перезагрузки Wi-Fi роутера:
1. Программный. Необходимо зайти в интерфейс управления роутером. Проще всего это можно сделать через установочный диск. Данный способ является долгим и не очень практичным. Рекомендуется использовать 2 следующих способа.
2. Механический. Выполняется нажатием кнопки «Power». Данная кнопка находится на задней панели роутера. На некоторых моделей такой кнопки нет. Для перезагрузки роутера достаточно нажать на кнопку. При этом произойдет выключение устройства. Сразу не нажимайте кнопку, дайте роутеру время отдохнуть. Через 40-50 секунд повторно нажмите «Power». Устройство включится в работу.
3. Ручной. К роутеру подходит адаптер питания, который подключается к электросети. Достаточно выдернуть адаптер из розетки, а затем, через минуту, снова подключить его к розетке. Также можно просто отсоединить питающий провод от самого роутера. Современные роутеры не боятся таких перезагрузок, успешно сохраняя все свои настройки. Поэтому риска внести какие-то деструктивные изменения в работу роутера нет.
Инструкция расскажет, как перезагрузить роутер Asus, D-Link, NETGEAR, TP-Link, Zyxel, Huawei и другие. Подготовьте роутер, положите его на свободное освещенной место и возьмите острый предмет, например, спицу. В качестве основных примеров будут взяты маршрутизаторы от производителей D-Link, TP-Link, Asus, NETGEAR, Tenda, Zyxel, Huawei. Убедитесь ниже, что перезагрузка Вам действительно необходимо и чего делать не надо, что бы роутер не превратился в кирпич или потерял все Ваши настройки.
Следует сразу оговориться, что процедура для разных фирм похожа, но не путайте . Эти две операции не стоит путать.
Причина перезагрузки
По каким причинам требуется перегрузка?
Маршрутизатор, не зависимо от производителя, предполагает длительную и бесперебойную работу. Он не требует своего отключения в вечернее или ночное время. В связи с этим на некоторых моделях кнопка питания может отсутствовать полностью. Так произошло на маршрутизаторе Asus RT-N13U B1. Перезагрузка чаще всего необходима, если Вы произвели смену настроек и им необходимо вступить в силу. В такой ситуации устройство само предлагает ее выполнить.
Несмотря на заявленное бесперебойное функционирование, на практике оказывается, что устройства могут подвисать, периодически исчезает соединение с сетью. Такие проблемы больше всего характерны для бюджетной линейки маршрутизаторов. Встречаются они и у производителя Tp-Link. Для него характерно пропадание интернета без видимых причин. На модели маршрутизатора Asus RT-N13U B1 такая неприятность тоже встречает. Те, кто им пользуются, говорят, что перезагрузки приходится производить по несколько раз в день.
Произвести перезагрузки – это первая и основная рекомендация, которую дают при возникновении проблем с работой маршрутизатора без видимых причин.
Первый и самый простой способ осуществить перезагрузку – отключить питание. Чтобы перезагрузка была выполнена питание должно быть отключено не менее чем на 30 секунд. Рекомендуется подержать устройство выключенным 1-2 минуты. Для того чтобы выключить любой маршрутизатор, достаточно вытащить вилку из розетки.
Второй вариант данной процедуры – кнопка On/Off , которая имеется на отдельных моделях. Если Ваше устройство ее имеет, то отключите его с ее помощью и подождите пару минут. Затем включите обратно.
Есть еще третий вариант, он связан с использованием кнопки reset. Данная кнопка утоплена в корпус роутера. Для ее нажатия требуется использовать острый предмет. Нажать ее следует на 1-2 секунды и отпустить. После этого произойдет перегрузка. Если удерживать кнопку слишком долго, то будет выполнен сброс настроек. По этой причине данный способ использовать не рекомендуется.
Каждый пользователь, который самостоятельно производит настойку роутера знакомится с его параметрами и возможностями. По этой причине он наверняка видел на странице администрирования кнопку Перезагрузка. С ее помощью производится рестарт устройства программными средствами. Запустить ее просто. Первоначально необходимо авторизоваться на странице администрирования, затем найти раздел с кнопкой и кликнуть на нее. Этот способ отлично подходит для тех ситуаций, когда роутер располагается далеко от администратора, то есть, нет физического контакта с устройством.
Если Вы производите первичный ввод параметров или изменяете данные на маршрутизаторе, то перезагрузка должна производиться только через страницу администрирования. Нажатие кнопки выключения или отсоединение от сети электропитания может привести к ошибкам и не сохранению данных.
Последовательность действий
Первое действие, которое выполняется, не зависимо от модели роутера – авторизация в панели администрирования. Это означает, что необходимо подключиться к устройству и зайти по адресам 192.168.0.1 , или 192.168.1.1. Загрузится форма, где следует указать данные для логина и пароля. После этого панель управления будет доступна. Если возникнут проблемы, прочитайте актуальную для Вашего роутера статью: адрес или как .
- Роутер Tp-link. данная марка устройств очень распространена у пользователей. У них кнопка перезагрузки спрятана в меню с боку. Чтобы к ней перейти необходимо в левом меню выбрать Системные инструменты – После этого кликните на ссылку Так названия разделов и кнопок выглядят русскоязычной версии. В случае применения английской прошивки, следует найти раздел System Tools — Reboot и кнопка Reboot. Модели маршрутизаторов Tp-link поддерживают перевод .
- Роутер Asus. Данный производитель позаботился о своих пользователях. Не зависимо от версии прошивки кнопка перезагрузки располагается в одном месте – на главной странице. Ее следует нажать, подтвердить действие и подождать нужное время.
- Роутер D-link. Если Вы обладаете данным устройством, то в панели администрирования Вам следует найти выпадающее меню Система. В нем будет пункт Перезагрузить. Возможен вариант перезагрузки с сохранением, тогда Вам следует выбрать Сохр. и перезагрузить.
- Роутер NETGEAR. Если Вы обладаете данным устройством, то в параметрах следует найти пункт Расширенные настройки. В левой части располагается раздел Состояние маршрутизатора. В нем нажмите на кнопку
Есть и другие модели маршрутизаторов, например ZyXEL, Cisco, Tenda. В них перезапуск также осуществляется программными средствами. Но они в этой статье описаны не будут. Следует отметить, что не зависимо от производителя, если возникли проблемы с устройством, его перезапуск выполняется простой операцией – выключением из сети электропитания.
Крайние способы перезагрузки
Если все описанные действия не подходят, то можно предложить еще два варианта – специальный скрипт или telnet. Но данные варианты подходят больше для опытных пользователей или программистов. Обычному пользователю, без специализированных знаний их использовать не стоит.
Перезагрузка роутера это первое, что нужно сделать при возникновении неполадок с сетью. Довольно часто этого простого действия будет достаточно для того чтобы все начало работать так ка должно. В этом материале мы расскажем о том, как перезагрузить роутер TP-Link.
Перезагрузка роутера TP-Link через веб-интерфейс
Самый мягкий и безопасный способ перезагрузки любого роутера — это перезагрузка через веб-интерфейс. Если вы можете войти в веб-интерфейс, то попробуйте перезагрузить роутер именно этим способом. Возможно перезагрузки через веб-интерфейс будет достаточно для того чтобы решить вашу проблему.
Для того чтобы перезагрузить роутер TP-Link через веб-интерфейс вам необходимо открыть любой браузер и ввести в адресную строку . Для роутеров TP-Link обычно это 192.168.1.1.
После ввода IP адреса вы увидите появится окно с требование ввести логин и пароль для доступа к веб-интерфейсу. На этом этапе просто введите ваш логин и пароль. Если логин и пароль верные, то перед вами появится веб-интерфейс роутера.

В веб-интерфейсе вам необходимо открыть раскрывающееся меню «System Tools» и выбрать в нем пункт «Reboot»

После этого откроется страница с функцией перезагрузки роутера. Здесь нужно просто нажать на кнопку «Reboot».

После этого появится всплывающее окно с просьбой подтвердить перезагрузку роутера TP-Link. Нажмите на кнопку «Ok» и роутер начнет перезагружаться.

Перезагрузка роутера TP-Link с помощью кнопки включения и выключения
Еще один способ перезагрузки роутера TP-Link это включение и выключение устройства с помощью кнопки «On/Off» на задней панели устройства. Посмотрите на заднюю панель роутера. Если там есть кнопка с подписью «On/Off», то вы можете использовать ее для перезагрузки роутера. Просто нажмите на эту кнопку для того чтобы выключить роутер, подождите несколько секунд и нажмите на нее еще раз для того чтобы включить роутер обратно.

К сожалению, данный способ не всегда применим. Дело в том, что кнопка «On/Off» есть далеко не на всех моделях роутеров от TP-Link. Поэтому не удивляйтесь если не сможете найти такую кнопку на своем роутере.
Также нужно отметить, что кнопка с подписью «Reset» не предназначена для перезагрузки роутера. Данная кнопка используется для сброса настроек или так называемого «Hard reset». Поэтому не стоит пытаться перезагрузить роутер с помощью данной кнопки.
Как перезагрузить роутер если кнопка «On/Off» отсутствует
Если кнопки «On/Off» нет на вашем роутере TP-Link, а перезагрузка через веб-интерфейс не подходит по другим причинам (например, роутер завис намертво), то вы можете перезагрузить роутер просто отключив его от сети электропитания. Для этого отключите его от розетки на несколько секунд, после чего подключите обратно.

Как перезагрузить роутер через Telnet
Также существует такой довольно экзотический способ перезагрузки, как перезагрузка через Telnet. Данный способ используется только в специфических ситуациях, но не упомянуть о нем нельзя. Для того чтобы перезагрузить роутер через Telnet вам понадобится Telnet-клиент. Например, вы можете использовать бесплатный Telnet-клиент под названием .
Запустите программу Putty на своем компьютере. После запуска появится окно для настройки Telnet соединения. В этом окне нужно ввести IP адрес роутера, выбрать способ соединения Telnet и нажать на кнопку «Open».

После нажатия на кнопку «Open» на экране появится окно с текстовым интерфейсом. С помощью данного окна вы можете управлять роутером через Telnet подключение. Первое что нужно сделать это ввести логин и пароль для доступа к роутеру.

После ввода логина и пароля роутер можно будет перезагрузить для этого просто выполните команду «reboot».
Перезагружаем ADSL-модем с компьютера
Я думаю,каждый сталкивался с такой проблемой:
ночь,лежишь с ноутбуком (нетбуком) в кровати,сидишь в интернете. И тут неожиданно интернет падает. Думаю,это неприятно,идти лень. Сейчас я расскажу вам как не вставая с кровати/дивана перезагрузить модем.
Для начала нам нужен любой браузер
В адресной строке вводим эти цифры: «192.168.1.1» и нажимаем «Enter».
Должно появится окно/открыться сайт,где нас попросят ввести логин и пароль:
В разных браузерах это окно выглядит по разному. По умолчанию пароль и логин поставлены на «admin» (и пароль и логин). Вводим,открылся сайт,ищем что-то вроде кнопки «Managment» или «Settings»,там должна быть вкладка «Save/Reboot» или просто «Reboot»: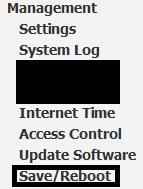
Заходим в эту вкладку и нажимаем на кнопку «Save/Reboot» или «Reboot».
Ждем,пока перезагрузится роутер. Спасибо за внимание,надеюсь кому-то эта тема поможет,удачи 🙂
14 Jan 2013 в 03:01 #2
14 Jan 2013 в 03:02 #3
Я думаю,каждый сталкивался с такой проблемой:
ночь,лежишь с ноутбуком (нетбуком) в кровати,сидишь в интернете. И тут неожиданно интернет падает. Думаю,это неприятно,идти лень. Сейчас я расскажу вам как не вставая с кровати/дивана перезагрузить модем.
Для начала нам нужен любой браузер
В адресной строке вводим эти цифры: «192.168.1.1» и нажимаем «Enter».
Должно появится окно/открыться сайт,где нас попросят ввести логин и пароль: 
В разных браузерах это окно выглядит по разному. По умолчанию пароль и логин поставлены на «admin» (и пароль и логин). Вводим,открылся сайт,ищем что-то вроде кнопки «Managment» или «Settings»,там должна быть вкладка «Save/Reboot» или просто «Reboot»: 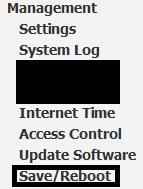
Заходим в эту вкладку и нажимаем на кнопку «Save/Reboot» или «Reboot».
Ждем,пока перезагрузится роутер. Спасибо за внимание,надеюсь кому-то эта тема поможет,удачи 🙂