Телефон на Android как модем для компьютера через USB кабель
Телефон на Android как модем для компьютера через USB кабель
Не секрет, что с телефона можно раздавать интернет на другие мобильные устройства и компьютеры. И в этой статье я покажу, как использовать телефона на OS Android в качестве модема для компьютера, или ноутбука. При подключении с помощью USB кабеля. Такая схема подойдет в первую очередь для стационарных компьютеров, у которых нет Wi-Fi модуля. И подключить их к точке доступа Wi-Fi, которую так же можно запустить на телефоне, у нас не получится.
Практически все смартфоны на Android могут раздавать мобильный интернет (в режиме модема) по Wi-Fi, Bluetooth, или по USB кабелю. Как настроить точку доступа Wi-Fi, я уже показывал в этих статьях:
Но если у вас ПК, или не работает Wi-Fi на ноутбуке, то вы просто не сможете подключить свой компьютер к Wi-Fi сети. В таком случае можно использовать USB кабель. Соединить телефон с компьютером, и включить на телефоне режим «USB-модем». И на компьютере появится доступ к интернету через телефон (через мобильного оператора) .

Когда телефон работает как модем именно по кабелю, то он сразу заражается от компьютера. А если использовать его как точку доступа Wi-Fi, то очень быстро садится батарея, и его приходится все время подключать к зарядке.
Кстати, Android смартфон можно еще использовать как Wi-Fi адаптер для компьютера.
Я проверил на Samsung Galaxy J5. Все очень просто. Не нужно устанавливать на компьютер какие-то драйвера, создавать подключения и т. д. Просто включаем на телефоне мобильные данные (интернет через EDGE, 3G, 4G) , подключаем по USB к компьютеру и в настройках активируем режим «USB-модем».
Думаю, что данная функция точно так же работает на всех телефонах, которые работают на Android. Не могу сейчас проверить это на телефонах от Huawei, Xiaomi, Lenovo, Sony, LG и т. д., но если там и есть какие-то отличия в настройках и названиях, то они не критичные.
Android смартфон в режиме «USB-модем»
На компьютере вообще ничего настраивать не нужно. Кстати, мой компьютер, на котором я все проверял, работает на Windows 10.
На телефоне включите мобильный интернет (сотовые данные) .

Дальше подключите телефон к компьютеру с помощью USB кабеля.

После чего, в настройках телефона (где-то в разделе «Подключения» — «Точка доступа и модем») включаем «USB-модем».

Через несколько секунд на компьютере должен появится доступ к интернету через смартфон.

А если открыть окно «Сетевые адаптеры», то там можно увидеть новое «Ethernet» подключение.

Главное, что на компьютере появился доступ к интернету. Для отключения достаточно выключить режим «USB-модем» в настройках телефона.
Возможные проблемы в настройке телефона в качестве USB модема
Так как оборудование, операторы, настройки у нас разные, то не исключено, что могут возникнуть некоторые проблемы. Давайте рассмотрим самые популярные.
- Если подключение к интернету появилось, но интернет не работает, то нужно убедится, что мобильный интернет работает на телефоне. Попробуйте открыть на телефоне через браузер какой-то сайт. Возможно, у вас есть какие-то ограничения со стороны оператора.
- Некоторые операторы запрещают раздавать мобильный интернет, используя телефон как модем. И не только по USB, но и по Wi-Fi. Поэтому, если вы все делаете правильно, а интернет все ровно не работает, то уточните у поддержки провайдера по поводу такой блокировки.
- На компьютере можно попробовать временно отключить антивирус/брандмауэр.
- Если через такое подключение не открываются сайты (а программы работают) , то пропишите вручную DNS. В свойствах нового сетевого подключения, которое появилось после настройки Android-смарфтона в роли модема.

- Если у вас есть еще один компьютер, или ноутбук, то попробуйте настроить на нем. Так мы сможем выяснить в чем причина возникших неполадок.
Если на вашем телефоне такое подключение настраивается другим способом, или у вас есть какая-то полезная информация по данной теме, то поделитесь в комментариях (можете еще скриншот прикрепить, за это отдельное спасибо) . Там же можете задать вопрос.
Подключение USB-модема к телефону или смартфону
Мобильные технологии не стоят на месте, гаджеты устаревают, а потребности пользователей сети в быстром обмене данными растут. Что делать, если телефон не поддерживает современные стандарты связи? Покупать новый или смириться с отставанием от прогресса? Оказывается, через переносное устройство связи в сеть можно выйти не только с компьютера. Рассмотрим, как подключить USB-модем к Андроид-смартфону.
Задача не так проста, как кажется на первый взгляд. Могут возникнуть следующие ошибки:
- В настройках Андроид-устройства нет пункта «Мобильные сети». Нужно поискать другие версии прошивки, иначе подключить модем не получится.
- Не хватает питания. Как вариант — пользоваться при полностью заряженной батарее, купить более качественный кабель либо USB-hub с внешним питанием.
Необходимое оборудование
Можно ли к телефону подключить модем без покупки дополнительного оборудования? Только если на устройстве есть USB-разъём. Это больше характерно для планшетов. В остальных случаях придётся приобрести переходник от USB к разъёму вашего телефона. Причём это должен быть не обычный кабель, а OTG так называемый хостовый переходник. Он предназначен именно для внешних устройств, а не просто сопряжения мобильника с компьютером.
Также нужно приобрести сам USB-модем, который состоит из модуля связи (3G или более скоростной 4G) и флеш-накопителя, где записаны настройки соединения.
Настройка модема
Прежде чем рассказывать, как подключить ЮСБ-модем к телефону, разберёмся в настройке самого режима модема. Если этого не сделать, то он будет распознан системой Андроид просто как носитель информации.
Для телефонов марок Huawei и ZTE задача проще, для них разработано специальное программное обеспечение. Достаточно запустить его и поставить нужную галочку. Для всех остальных телефонов нужно произвести следующие действия:
- Деактивируем на компьютере все виды подключений в сеть и вставляем модем.
- Находим подключенный модем в Диспетчере устройств.
- Открываем свойства и запоминаем порт COM.
- Скачиваем и запускаем программу HyperTerminal.
- После создания имени соединения в окне настроек нужно указать порт, который вы запомнили в пункте 2 инструкции, в строке «Connect using».
- Далее заходим Файл — Свойства — Настройки. Будет кнопка ASCIIsetup. Ставим галку «Echo typed characters locally», т. е. «Отображать вводимые символы».
- В открывшемся терминале набираем команду АТ и жмём Enter. Вылезет строка ОК. Далее печатаем следующее: AT^U2DIAG=0 и снова Enter. В результате ОК появится ещё раз.
Предварительная настройка завершена, теперь переходим к тому, как подключить к телефону Android 3G модем.
Настройка смартфона
После предварительной подготовки можно перейти к настройке Андроид-смартфона.
- Подключаем настроенный модем.
- Заходим в меню «Беспроводные сети» и включаем передачу мобильных данных.
- Создаём новую точку доступа APN.
- Вводим данные сотового оператора. Узнать их можно с официального сайта или руководства, прилагающегося к устройству. Некоторые модемы уже содержат настройки конкретного провайдера, тогда этот пункт выполнять не нужно, все данные уже будут заполнены.
- Жмём Сохранить и ждём появление значка подключения.
Если все пункты проведены успешно, то к смартфону получилось подключить модем. Однако производителей мобильных устройств не радует ситуация, когда вместо покупки более дорогого и современного гаджета потенциальный потребитель находит, как перенастроить 3G модем, чтобы его можно было подключить к телефону Android. И создаёт программные препятствия для этого, искусственное ограничение доступа.
Чтобы обойти эти ограничения, нужно получить root-права в системе. Практически то же самое, что права администратора в ОС Windows. Наличие таких прав позволяет менять или удалять системные файлы устройства. Чтобы установить root, скачайте специальное приложение и следуйте инструкциям по его настройке.
Вот, пожалуй, все нюансы того, как USB-модем подключить к телефону, настроить его на корректную работу, используя специальное программное обеспечение.
Как подключить модем к планшету Андроид — делаем виртуальный мир мобильным
Сегодня сложно представить использование компьютера без интернета, поэтому нет смысла прилагать усилия, рассказывая о безграничных возможностях «всемирной паутины». Совершенно понятно, что мобильные компьютерные устройства, к которым относятся и планшеты, предполагают наличие такого же мобильного доступа к сети. Ну в самом деле, если, к примеру, ноутбук ещё можно представить, с кабелем, подключённым в этих целях, то такое же соединение для планшета «убивает» напрочь саму идею изобретения мобильной техники. Решением задачи интернет-подключения в таком случае становятся специальные устройства — модемы.
Виды модемов для планшета Андроид
Существуют модемы второго, третьего и четвёртого поколения (2G, 3G, 4G). Какой из них выбрать? Казалось бы, вопросов возникать не должно, 4G – если рассуждать логически, самый правильный выбор, но не всё так просто. Ваши предпочтения должны зависеть от того, где вы будете использовать модем. Если это сельская местность, отдалённые районы, то, скорее всего на 4G рассчитывать не стоит, в лучшем случае — 3G, а то и 2G. Самым оптимальным считается 3G.
Покупая модем, необходимо или зайти на официальный сайт производителя вашего планшета и посмотреть, какой именно 3G-модем будет совместим с вашим аппаратом, или воспользоваться рекомендациями продавца-консультанта салона связи.
Если говорить о моделях, предлагаемых операторами, будь то МТС 824F, Мегафон M100-4, т.д., то всё это один и тот же модем Huawei E3272 (Китай), который, как правило, не требует установки драйверов, так как при подключении они устанавливаются автоматически , как и все нужные для работы приложения. В случае приобретения 3G модема в салоне сотовой связи одного из операторов, то, скорее всего вы купите уже «прошитое» устройство, и выиграете в цене, но вот сменить оператора уже не будет возможности.
Можно купить «непрошитый» USB-модем и 3G сим-карту «Мегафон», «Билайн», «МТС» или другого оператора. Кроме упомянутого Huawei E3272 сейчас предлагаются:
- 3G Huawei E3131- хороший бюджетный прибор, который может быть использован в качестве флеш-карты, благодаря имеющемуся слоту для micro SD. Поддерживает стандарты3G и 2G.
- 3G ZTE MF 667 – проще предыдущего тем, что управляется через веб-интерфейс, что удобнее, чем через приложение.
- wifi роутер Huawei E355 – отличный вариант при использовании для нескольких устройств, так как выполняет функции роутера и модема.
- 4G USB модем Huawei E3272 (у «Мегафона» M100-4, у «МТС» — 824F, 824FT) – это универсальный модем с хорошей скоростью передачи данных (100 Мбит/сек) и автоматическим переключением между стандартами 2G/3G/4G в зависимости от сигнала мобильных операторов.
На чём остановить выбор решать, конечно же, вам — однозначной рекомендации тут нет, поскольку требуется оценивать возможности мобильных операторов вашего региона и ваши потребности.
Как подключить 3G-модем к Android-планшету
Итак, во-первых, чтобы перейти к самому главному, мы должны иметь собственно планшет на OS Android, оборудованный USB входом, если присутствует только микро-USB вход, то понадобится ещё и специальный кабель OTG (хостовый). Обычно такой кабель должен входить в стандартную комплектацию, но если по каким-то причинам он отсутствует, то придётся его приобрести:

Во-вторых, сам USB-модем.
И, в-третьих, поскольку изначально модемы были предназначены для компьютеров, то для запуска модема Билайн, Мегафон или МТС, др. в работоспособное состояние понадобится ПК.
Шаг 1: Подключаем модем к компьютеру и устанавливаем программное обеспечение, которое должно быть в комплекте (программы драйверы и спец приложения для настройки). ПО может быть записано на накопителе модема или на CD-диске, прилагаемом в комплекте.
Шаг 2: С помощью приложения, имеющегося в комплекте, переводим 3Gмодем в положение «только модем» (потому что по умолчанию все планшеты считывают этот прибор как флеш-память), отключаем отключаем модуль Wi-Fi и проверку пин-кода.

Шаг 3: В планшете открываем раздел «Настройки», находим «Настройки сети» (может называться иначе), выбираем «Передача данных» и «3G».
Шаг 4: Подключаем планшетный компьютер к модему и ждём до того момента, пока находящаяся на модеме лампочка перестанет мигать.
Шаг 5: В «Дополнительных настройках» находим «Точки доступа APN», создаём точку доступа (узнать данные можно у оператора выбранной компании сотовой связи, но если модем куплен в сертифицированной точке оператора, то нужные настройки будут установлены изначально). Сохраняем настройки и производим перезагрузку своего аппарата.
Кричать громко «Ура!» можно когда вверху экрана появится значок 3G.
«Непрошитые» модемы подключаются следующим образом:
- Находим и запускаем на ПК ознакомительную версию программы HyperTerminal
- Создаём подключение к компьютеру, для чего в своём ЮСБ-модеме находим «Диспетчер устройств», открываем свойства и в пункте «Модем» вписываем скорость и нумерацию порта.
- После запуска HyperTerminal необходимо ввести рандомное имя текущего соединения.
- Затем, вводим или вставляем порт, записанный ранее, потом те же действия выполняем со скоростью.
- Далее вводим «ate1», после полученного согласия добавляем «at^u2diag=0».
- Жмём «OK», отсоединяем USB-устройство.
Теперь модем переведён в нужный режим, и можно приступить к подсоединению к микро USB-порту. Некоторые таблеты с таким портом не поддерживают нужный интерфейс, значит нам будут нужны Root-права, после их получения загружаем и устанавливаем бесплатное приложение PPP Widget.прикрепляем виджет на рабочий стол.

На форуме разработчика находим информацию о драйвере для своего планшетного устройства и скачиваем её в sdcard/pppwidget/lib.
Подключаем планшет к модему через кабель, в «Параметрах соединения», находящихся в настройках виджета прописываем конфигурацию, которую нужно получить у выбранного оператора связи.
Как подключать 4G модем к планшету Андроид
Если вы пришли к выводу о необходимости такого подключения, невзирая на ценовой потолок и не повсеместную поддержку, то приступаем:
- Отключаем в Android-планшете следующие функции: запрос PIN кода, CardReader и виртуальные диски.
- Выключаем появившееся значение «Ethernet».
- Находим настройки IP-адреса, выбираем «Статический» (адрес — должны быть символы 10.0.0.10, маска — 255.255.255.0, в пустых значениях проставляем -10.0.0.1).
- Проверяем возможность выхода в интернет.
Ну вот, в общем-то, и всё, о чём мы хотели рассказать в этой статье. В заключении позволю себе дать некоторые советы:
- При приобретении USB-модема убедитесь в правильности заполнения гарантийного талона, чтобы не лишить себя права на гарантийный ремонт.
- Отключайте модем после завершения интернет-сессии, так как он будет продолжать потреблять ресурсы планшета.
- Выбирая планшетный компьютер, изыщете возможность приобрести аппарат со встроенным GSM-модулем, тогда модем не понадобится.
Подключение модема к смартфону Android с помощью кабеля
Современный человек ни шагу ступить не может без Интернета — а те, кто могут, застряли в прошлом. Интернет определяет сегодняшнюю реальность, и тому, кто шагает в ногу со временем, очень важно поддерживать с ним перманентную связь. Но что делать, если скорости или трафика в смартфоне недостаёт? Ответ прост: есть же модемы. Но как подключить модем к телефону?
Случаи, когда необходимо подключение модема к телефону
Функция действительно может оказаться полезной, если вдруг кончились деньги, истёк трафик, или банально не хватает скорости. В этом случае модем — то, что нужно. Ведь, если знать способ, то можно подключиться к устройству через USB: если такого разъёма нет, то не обойтись без специального переходника. Причём это должен быть не просто ЮСБ-провод, а полноценный хостовый кабель OTG для внешнего подключения.

Можно ли подключить USB модем к телефону
Модем, подключаемый к смартфону — отличный выход, если нет под рукой ноутбука или планшета, а в долгой дороге за городом нужен быстрый Интернет. Если подсоединить настроенный девайс с помощью специального переходника, то доступ к сети будет всегда доступен.
Только на всякий случай нужно иметь под рукой зарядное устройство или пауэрбанк: подключённый девайс может потреблять очень много энергии телефона, и быстро разрядить его.
Подходящие модемы для подключения к смартфонам Андроид
На данный момент большинство модемов делятся на три «поколения»: 2G, 3G и 4G. Последний — соответственно, наиболее быстрый по скорости трафика, однако может не ловить в отдалённых от цивилизации зонах, где доступ в Интернет как раз может понадобиться. Наиболее оптимальным вариантом считается 3G.
Как правило, любые российские операторы, продающие модемы под своей маркой, используют китайскую модель Huawei E3272, который все драйвера устанавливает при подключении автоматически. Так что большинство модемов уже прошиты заранее. Среди других моделей выделяются:
- 3G Huawei E3131
- 3G ZTE MF 667
- 4G Huawei E3272 — универсальная модель с высокой скоростью передачи данных, а также возможностью переключаться между 2-, 3- и 4G.
Обратите внимание! Можно также купить непрошитое устройство и вставить в него SIM-карту предпочитаемого оператора. Только настраивать такое устройство придётся уже самостоятельно. Подсоединять пустой Интернет-девайс к устройству — почти то же самое, что снабжать его дополнительной картой памяти.

Оборудование
Для того, чтобы подключить модем к телефону, необходимы:
- настроенный девайс с SIM-картой оператора
- телефон
- специальный USB-кабель
- портативный зарядник (на всякий случай)
Настройка модема
Перед тем, как подключить модем к телефону Андроид через USB, необходимо настроить сам девайс. Делается это, как правило, через персональный компьютер.
В устройствах от Huawei и ZTE программное обеспечение установлено заранее, нужно только включить его, поставив галочку в нужном окне. Для других же смартфонов процесс немного сложнее. Необходимо:
- Деактивировать все виды сетевых подключений на компьютере, и после этого подключить USB-модем
- Найти в «Диспетчере устройств» подключённое устройство
- Нажать на кнопку «Свойства» и запомнить порт COM
- Скачать и запустить программу «HyperTerminal»
- Создать имя соединения в окне настроек, указать запомненный порт COM в строке «Connect using».
- Зайти в «Файл — Свойства — Настройки», затем в «ASCIIsetup». Необходимо поставить галочку рядом с надписью «Отображать вводимые символы».
- Должно открыться окно, в котором нужно набрать команду «АТ» и нажать кнопку «Enter».
- После того, как появится кнопка «ОК», нужно ввести: AT U2DIAG=0 и опять нажать «Enter».
Предварительные настройки на этом завершены. Если после этого понадобится подключать Интернет-девайс к компьютеру, то инструкцию нужно будет повторить, но в финальной формуле вместо цифры «0» прописать «255».

Корректная настройка смартфона
После того, как настроенный модем подключён к устройству, необходимо проделать следующие шаги:
- Включить передачу мобильных данных в меню «Беспроводные сети»
- Создать новую точку доступа APN
- Ввести данные сотового оператора: они указаны на упаковке модема, либо на официальном сайте. В некоторых модемах данные уже будут заполнены, и в этом случае пункт не обязателен для выполнения.
- После нажатия кнопки «Сохранить» должно начаться подключение
Телефон не видит модем
Некоторые разработчики не в восторге от того, что к их устройству подключают 3G-девайсы, поэтому они создают препятствия для таких манипуляций — чаще всего это искусственное ограничение доступа. Чтобы снять его, необходимы root-права в системе Android, аналогичные правам администратора в Windows. Только root-права позволяют владельцу влезать в хранилище и удалять или изменять внутренние файлы. Получить их с помощью манипуляций в телефоне не получится, нужно скачать специальные приложения для обхода. Ниже приведены три программы, которые могут помочь получить root-права.
- Kingo Root — наиболее удобное приложение для Android. У него есть даже утилита для ПК, можно настроить как через смартфон, так и через компьютер. После установки программа скачивает все необходимые скрипты, и у владельца устройства в течение нескольких минут появляются root-права. Особых программистских тонкостей не требует, всё выполняется по инструкции.
- FramaRoot — в одно нажатие устанавливает на смартфон «Superuser» и «Supersu», а на ПК установки не требует. Программу поддерживают большинство смартфонов на Android, она позволяет управлять root-правами, разрешениями для различных приложений и самими приложениями. Устанавливается при запуске apk-файла из карты памяти.
- 360 Root — ещё одна утилита, позволяющая установить на смартфоне root-права, родом из Китая. Предназначена для Android 1.6 или выше. Можно установить через ПК следующим образом: установить приложение, на компьютере в «Панели управления» найти «Сеть и Интернет — Подключения — Настройки LAN»; после этого ввести в поле «Адрес» следующие цифры: 61.144.217.182, активировать прокси и нажать «ОК».

Важно! Когда пользователь получает root-права в распоряжение, смартфон автоматически лишается гарантии, и больше не может быть отдан в ремонт при неисправности. Так что подобные манипуляции происходят на страх и риск владельца.
При подключении USB-девайса к мобильному устройству могут также возникнуть следующие проблемы:
- В Android нет пункта «Мобильные сети». В этом случае подключить USB-девайс не получится, либо придётся искать устройства с другой прошивкой
- Не хватает питания. Перед тем, как пользоваться USB-модемом, рекомендуется основательно зарядить смартфон, либо всегда иметь при себе заряженный пауэрбанк.

Так как модемы придуманы для компьютеров, ноутбуков или планшетов, настройка их производится именно через эти устройства. И, если всё правильно настроить, то пользование модемом через смартфон не составит никаких проблем.
Как подключить 3G модем к Android планшету
В этом посте речь пойдет о подключении отдельного 3G модема к вашему гаджету при помощи USB OTG кабеля. Этот вопрос актуальный именно для планшетов, потому что, в отличии от смартфонов, далеко не во всех из них есть модуль 3G. Да и скорость, которую предлагает USB 3G модем, зачастую выше чем у мобильного интернета.
Также вам может быть интересно почитать о подключении другой гарнитуры к вашему планшету или смартфону под управлением Android:

Нужно сказать, что USB модем состоит из двух вещей: 3G модуля и флеш накопитель, который в нем интегрирован, для хранения данных соединения. Если вы подключите такой модем к ПК, то он без проблем распознают оба устройства при подключении, но не все планшеты справляются с этой, казалось бы, несложной задачей и некоторые из них определяют 3G модем исключительно, как Flash накопитель.
Как подключить 3G модем к Android планшету
Поэтому для начала нам необходимо перевести этот самый 3G модем в режим, позволяющий вашему планшету распознавать его только, как модем. Для этого нужно:
- Установить программу 3GSW от от ZyXel на ваш ПК или ноутбук по ссылке
- Открыть утилиту и подключить к компьютеру 3G модем
- В ней нажмите на кнопки «Только модем» и затем «Выход»
Если же этот способ вам не поможет, воспользуйтесь следующим:
- Скачайте и установите по ссылке утилиту HyperTerminal на ваш ПК
- Подключите модем к ПК
- Откройте «Диспетчер устройств» Windows, найдите среди оборудования подключенный модем и откройте его свойства
- Запишите куда-нибудь данные о номере и скорости порта, которые вы найдете во вкладке «Модем»
- После этого запустите утилиту HyperTerminal и в окне нового подключения введите произвольное имя соединения
- В новом окне введите данные о номере порта, записанные вами ранее
- В следующем окне впишите скорость соединения и нажмите на кнопку «OK»
- В следующем окне введите команду «ate1», после положительного ответа «OK» введите «at^u2diag=0»
- Для некоторых модемов нужно вводить другие AT команды: at^setport=«a1,a2;1,2,3»
- Дождитесь очередного ответа «ОК»
- Теперь можно отключать модем от компьютера
UPD: Как подсказали в комментариях, в планшетах без 3G модуля отсутствует интерфейс для настройки подключения мобильных сетей, поэтому нам придется установить приложение PPP Widget с Google Play. Для работы программы требуются root-права.
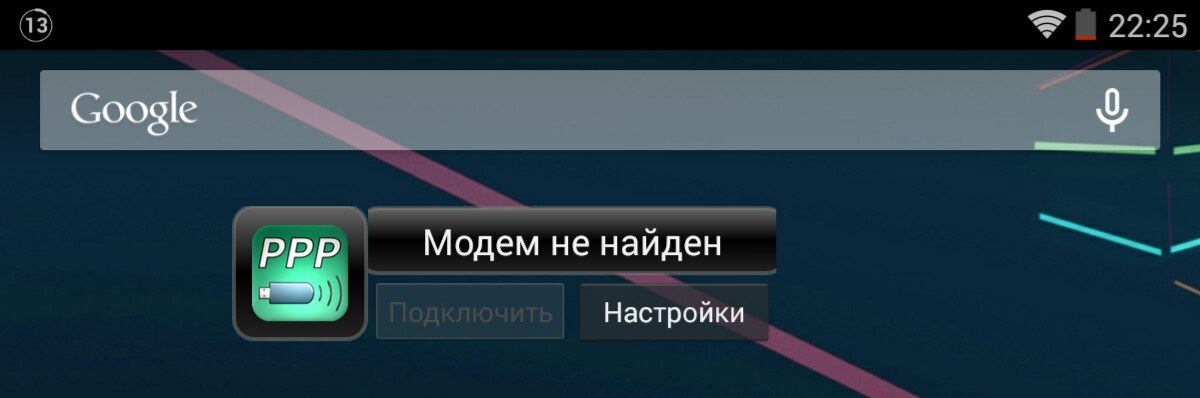
Программа создаст свой виджет, который нужно вывести на рабочий стол. Перейдите в настройки виджета и впишите APN, имя пользователя, пароль и номер дозвона, которые вы можете найти на сайте оператора.
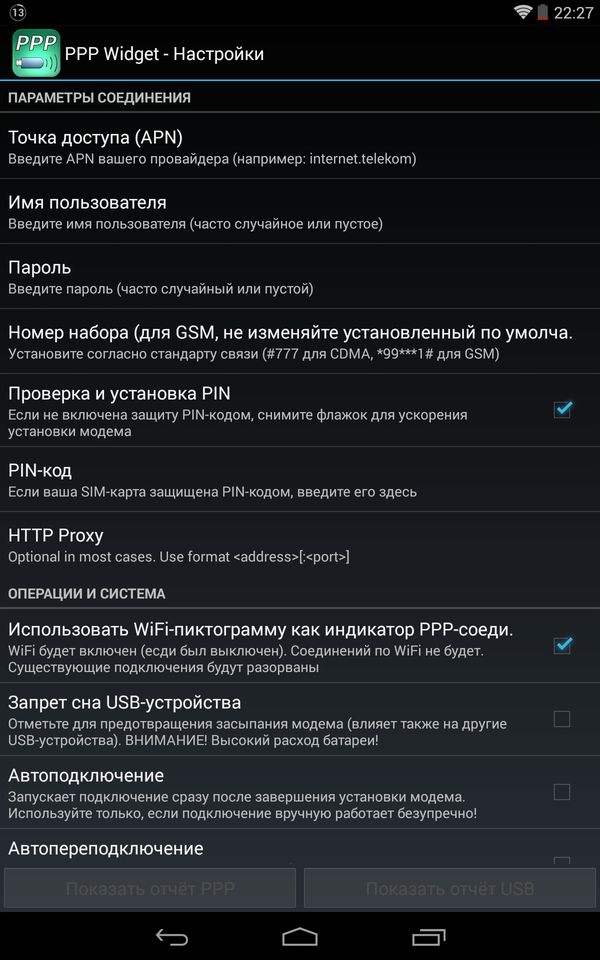
Если у вас появится ошибка «Нет драйвера», перейдите на эту страницу, скачайте драйвер для своего устройства и поместите его в папку sdcard/pppwidget/lib.
Телефон на Android как модем для компьютера (по USB). И что делать, если интернет не работает при раздаче с телефона
 Доброго времени!
Доброго времени!
Почти все современные смартфоны на Android могут работать в режиме модема — т.е. «расшарить» (поделиться) своим 3G/4G (Wi-Fi) интернетом с компьютером или ноутбуком.
И должен вам сказать, что в некоторых случаях — альтернатив этому нет (например, в небольших районных центрах, где нет кабельного подключения; или в новостройках, где еще его попросту не провели. ).
Собственно, т.к. тема популярна и по ней всегда много вопросов — то в этой заметке я решил это всё скомпоновать и показать на простом примере, как настроить телефон на Android’е работать в режиме модема для компьютера (попутно разобрав большинство типовых проблем) .
Для более простого восприятия — материал оформлен в виде пошаговой инструкции (с пояснением каждого действия).
👉 Близко к теме (в помощь)!
Как с Android раздавать интернет через Wi-Fi или Bluetooth — еще одна инструкция

Модем для компьютера из телефона на Android
Как подключить и настроить
👉 ШАГ 1
И так, для примера я взял ПК (вы можете взять и ноутбук) к которому не подключено никаких сетевых кабелей — т.е. нет доступных подключений, см. на статус значка сети 👇 (установлена Windows 10).
👉 Кстати!
Если у вас нет значка сети в трее — см. эту заметку

Не подключено — нет доступных подключений
👉 ШАГ 2
Подключаем к USB-порту компьютера телефон (проверяем, чтобы были включены оба устройства).

Подключение телефона к USB порту ПК
👉 ШАГ 3
Далее появится уведомление в нижней части окна ОС Windows 10 о том, что подключено новое устройство (по крайней мере уже не плохо — значит, что USB-порт работает и ОС телефон «увидела»).
👉 В помощь!
Не работают USB-порты, что делать (инструкция)

Нажмите, чтобы выбрать, что делать с устройством
Обычно, при подключении на телефоне всплывает окно с просьбой указать: устройство будет только заряжаться, или можно дать разрешение на работу с файлами.
Крайне рекомендую выбрать вариант «передача файлов» (на некоторых устройствах из-за этого не раздается интернет). 👇

передача файлов — дано разрешение
👉 ШАГ 4
После перейдите в настройки телефона, откройте раздел «беспроводные сети / режим модема» и включите режим «USB-модем» . См. пример ниже. 👇

Беспроводные сети — USB-модем
👉 ШАГ 5
Сразу после этого Windows автоматически «должна увидеть» новое сетевое подключение! При этом, значок сети в трее (рядом с часами) станет активным и его статус сменится на «Подключено» .

Появилась новая сеть — подключено!
Собственно, осталось только проверить как работает подключение (в моем случае — странички начали грузиться моментально. 👇).

Браузер грузит странички — ура!
Кстати, если вдруг браузер не загружает странички — попробуйте проверить работу сети иначе, например, запустив Skype или торренты. Просто иногда возникает проблема, что интернет работает, а браузер не показывает веб-странички (кстати, у меня на блоге уже было решение этой проблемы). 👇
👉 В помощь!
Интернет работает, а браузер не загружает страницы. Что делать?
Что делать, если интернет (от телефона) на ПК не работает
Во-первых, проверьте, работает ли интернет на самом телефоне (возможно, что причиной стал какой-нибудь временный сбой у оператора, или вы в не зоны действия сети. ).
Во-вторых, уточните, а не блокирует ли ваш оператор раздачу доступа к интернету через USB / Wi-Fi (на сегодняшний день такие ограничения встречаются всё реже, но на некоторых тарифах еще присутствуют 👇).
Примечание : т.е. может быть так, что ваш тариф позволяет безлимитно пользоваться интернетом с телефона, но не позволяет его расшаривать на др. устройства.

Посмотрите настройки телефона: видит ли он подключенный ПК (см. пример ниже).

Проверьте статус подключения
Также в настройках проверьте, нет ли ограничений трафика (Android имеет встроенную функцию блокировки, которая активируется автоматически при достижении установленного лимита). Обычно, эта функция в разделе со статистикой трафика . 👇

Не включена ли экономия трафика
Попробуйте в ОС Windows 10 произвести сброс настроек сети. Для этого достаточно открыть параметры системы (сочетание Win+i) , перейти в раздел «Сеть и интернет / Состояние» и прокрутить страничку вниз. там будет заветная ссылка. 👇

Сброс сети в Windows 10
Если все вышеперечисленное не помогло, порекомендую также сменить DNS. Делается это просто.
1) Сначала нужно открыть все сетевые подключения на ПК/ноутбуке. Для этого нажмите Win+R, в окно «Выполнить» введите команду ncpa.cpl, и нажмите OK.

ncpa.cpl — просмотр всех сетевых подключений
2) Далее откройте свойства (нажав ПКМ по нему) активного подключения (оно обычно цветное и без красных крестиков). Чтобы точно узнать его название — можете откл. телефон, и вновь его подключить.

3) После нужно открыть свойства «IP версии 4» и вручную указать DNS-сервера: 8.8.8.8, 8.8.4.4 (это быстрые и надежные DNS от Google, но можно выбрать и другие).

Использовать следующие DNS адреса
В некоторых случаях доступ к интернету может быть заблокирован антивирусами и брандмауэрами. Если у вас установлены сторонние продукты — отключите их на время диагностики и поиска причин проблемы.

Отключение антивируса Avast на 1 час
Для запуска мастера диагностики — в Windows 10 достаточно кликнуть правой кнопкой мышки по иконке значка сети в трее. После он автоматически проверит и справит большинство типовых проблем, которые возникают на этапе настройки соединения.

Диагностика неполадок сети
Кстати, диагностику можно запустить и др. путем: сначала открыть параметры ОС (Win+i), перейти в раздел «обновление и безопасность / устранение неполадок / подключение к Интернету» . 👇
Как подключить телефон к компьютеру через USB-кабель
Рано или поздно приходит момент, когда надо подсоединить телефон к ПК. К примеру, чтобы сбросить музыку, документы, фильмы или обновить прошивку. Есть несколько способов сделать это, но самый универсальный и надежный — через ЮСБ-кабель. Несмотря на то, что все кажется простым, иногда возникают сложности с сопряжением: гаджет не определяется операционной системой Windows или функционирует лишь зарядка, а передача файлов недоступна. Чтобы впредь у вас не возникало проблем, мы разберем, как подключить телефон к компьютеру правильно, дабы избежать возможных неприятностей. Кроме этого, рассмотрим пути решения популярных неполадок, которые могут возникнуть.
Как правильно подключить телефон к компьютеру по USB-кабелю?
Передача документов при помощи кабеля — оптимальный вариант, если необходимо переслать большой объем данных за короткий промежуток времени, так как трансфер по Wi-Fi хоть и удобнее, но медленнее.
Помните, старайтесь пользоваться стандартным шнуром, который шел в комплекте, во избежание непредвиденных конфликтов и неполадок.
Порядок действий при подсоединении:
- вставьте кабель в разъем телефона, затем другой конец к компьютеру;
Внимание! Если вы впервые соединяете девайс с ПК, то Windows начнет загрузку драйверов, которая займет от одной до десяти минут. Наберитесь терпения, можете посмотреть на прогресс установки через всплывающее окошко, которое появится при подключении. Обычно инсталляция проходит без проблем, но иногда случается сбой и не все драйвера закачиваются. О том, как с этим бороться, читайте ниже в отдельном пункте.
- после обработки драйверов операционка предложит выбрать, что делать с новым устройством;
- теперь аппарат отображается в списке портативных устройств;
- чтобы увидеть их, откройте «Мой Компьютер», далее кликните по иконке с названием своей модели телефона, и вы попадете в корневой каталог (если установлена карта памяти, то сначала нужно выбрать, с чем работать: с ней или встроенным хранилищем).
В следующий раз загрузки компонентов для совместимости не будет. Поэтому смартфон определится сразу.
Внимание! Если что-то не получается, перезагрузите мобильник, ПК, а затем попробуйте снова проделать описанные выше манипуляции.
Настройка телефона
Есть несколько параметров в Android, влияющих на коннект с компьютером. Иногда пользователь что-то не то выбирает или меняет, а бывает, что подключенный аппарат по умолчанию работает в неправильном режиме соединения.
Параметры USB-подключения
Почти все современные мобильники могут коннектится с компьютером в разных режимах. Частенько дефолтным является параметр «Режим зарядки», то есть когда вы вставляете шнур в порт системного блока и гнездо телефона, второй начинает заряжаться, а не открывает доступ к хранилищу. Но это легко пофиксить, для этого нужно:
- свайпнуть «шторку» вниз и найти пункт «Зарядка через USB»;
- тапнуть по нему, выбрать «Передача файлов» (MTP).
Устройство переориентируется на передачу файлов, и вы сможете копировать их, перемещать, создавать папки и пр.
Манипуляции с Отладкой по USB
Иногда помогает переключение отладки. Чтобы найти ее, нужно разблокировать меню «Для разработчиков», для этого перейдите в «Настройки» — «О телефоне» и семь раз подряд нажмите на «Номер сборки».
Внимание! В MIUI откройте «Настройки» — «Об устройстве», семь раз кликните по «Версия MIUI».
Вернитесь в основное меню, откройте появившееся меню, расположенное в самом низу. Листайте немного вниз, пока не наткнетесь на «Отладка по USB». По умолчанию она выключена, включите ее, это может помочь, если коннект с компьютером никак не устанавливается.
Также можете попробовать отключить ее, если она изначально активна. Иногда это помогает.
Почему компьютер не видит телефон при подключении через USB?
Коротко рассмотрим основные помех, которые могут возникнуть, если вы решите подключить телефон к компьютеру через USB-кабель.
Причина №1. Аппаратные неисправности
Часто кабель, который вы подключаете ломается где-то внутри, поэтому контакт «не идет». Удостоверьтесь в исправности шнура, попробуйте зарядить с его помощью телефон через розетку. Если ток пошел, то кабель рабочий, порт девайса тоже. Однако в случае обнаружения повреждения замените шнур на новый оригинальный или аналогичный по качеству, который будет совместим с телефоном.
Вставьте в разъем компьютера флешку, если она определится — гнездо в ПК также в порядке. В противном случае протестируйте остальные гнезда и воспользуйтесь исправным.
Причина №2. Старая операционная система
Владельцы Windows XP не всегда могут беспрепятственно скидывать файлы на смартфон по причине отсутствия нужных компонентов. Скачать вы можете их по ссылке www.microsoft.com/en-US/download/details.aspx?id=19153 с официального сайта Microsoft. После инсталляции все должно заработать, если проблема была только в этом.
Причина №3. Сбой установки драйвера устройства
Это одна из самых неприятных причин, но исправить ее не так трудно, как может показаться. Приступим! Сделайте следующее:
- откройте «Диспетчер устройств», для этого кликните правой кнопкой мышки по пустому месту на рабочем столе и выберите этот пункт в окошке;
- раскройте меню «Контроллеры USB», проверьте, не отмечен ли ваш телефон красным или желтым цветом, сигнализирующем о сбоях;
- если да, щелкните по нему два раза левой кнопкой, перейдите в окно «Драйвер»;
- удалите там старый драйвер, после чего нажмите «Обновить»;
- если телефон когда-то подсоединялся, то выберите «Выполнить поиск драйверов на этом компьютере», так как они остались в системе. В ином случае клацните по «Автоматический поиск обновленных драйверов».
Когда процесс завершится, телефон должен опознать ваш смартфон.
Причина №4. Отсутствие Universal Adb Driver
Этот драйвер также очень важен и отвечает за сопряжение. Загрузите его по ссылке adb.clockworkmod.com. Компонент поможет, если не удается скачать или установить драйверы телефона или планшета. Он предназначен для функционирования Android Debug Bridge, а также всех программ для синхронизации Android с ПК. Очень часто его установка помогает решить проблемы, возникающие при попытке подключить телефон к компьютеру через USB.
Особо сложного в подсоединении и исправлении неполадок нет, а зачастую соединение нормально проходит само. Однако, если вы столкнулись с проблемами, то для начала сделайте самые простые шаги по их ликвидации, а затем переходите к более сложным.
Как подключить телефон к компьютеру через usb: Решения проблемы

Как подключить телефон к компьютеру через usb, если он не подключается в качестве съемного носителя, а только заряжается? Очень распространённая неполадка для пользователей, которые используют устройства Android. Рассмотрим отдельно каждую возможную причину поломки и способы ее решения.
Содержание:

Не могу подключить мобильный к ноутбуку, как справиться с проблемой? На самом деле существует несколько причин, по которым это происходит. Для начала вам нужно убедится, что вы подключили все необходимые настройки на своем устройстве. Если после соединения смартфона с ПК, на панели задач появилось сообщение о том, что устройство опознано и успешно установлены драйвера, зайдите в настройки телефона.

При этом на дисплее сотового должна быть видна зарядка батареи. Включите в настройках функцию съемного носителя и повторите подключение. В данном случае проблема подключения отсутствует, возможно настройки накопителя были изменены вследствие установки обновления или работы антивирусного ПО. Подключите устройство как накопитель для компьютера. Для этого нажмите на соответствующую клавишу во всплывающем окне или воспользуйтесь настройками телефона.

Решение №1. Несовместимость портов
Если раньше соединение работало без перебоев, а сейчас мобильный не подключается, возможно вы не только не включили режим накопителя в настройках смартфона. Проблема может заключаться в несовместимости портов. Попробуйте подсоединить устройство к другому USB порту на вашем ПК. Желательно использовать USB версии 2.0.
Также попытайтесь поменять провод соединения. В некоторых случаях, смартфоны от Самсунг и lg могут продолжать зарядку даже при незначительных поломках кабеля. Также среди физических неполадок можно отметить поврежденное гнездо телефона. Из-за этого телефон может заряжаться, но окно для настройки накопителя так и не появится.
Для решения неполадки необходимо сменить провод или, если вы уверены в его работоспособности, запустить на компьютере мастер по устранению ошибок и неполадок.

- Нажмите на «настройку устройства». Далее запустится системная утилита для автоматического обнаружения неполадок. Если какие-либо проблемы с подключенным смартфоном будут обнаружены, приложение самостоятельно исправит их;

- Перезагрузите устройство;
- Попробуйте подключить его в режиме накопителя еще раз, проблема должна исчезнуть.
Решение №2. Конфликт версий устройств
Не могу подключить смартфон к ОС Windows XP, как поступить? Если вы недавно приобрели смартфон на Андроиде и не можете подключить его к компьютеру, на котором установлена ОС Windows XP, причина неполадки – конфликт версий ОС двух устройств. Как правило, несовместимы с данной операционной системой устройства от компании HTC, однако есть один способ решения проблемы.
Следуйте инструкции, чтобы решить неполадку:
- Со своего компьютера перейдите на официальную страницу сайта Майкрософт по ссылке microsoft.com/en-US/download/details.aspx?id=19153 – это прямая ссылка на страницу с утилитой для установки протокола MTP. Данный протокол необходим для организации работы и дальнейшего корректного функционирования операционной системы и смартфона пользователя;
- Скачайте и установите утилиту на свой ПК или ноутбук;

- После перезагрузки компьютера попробуйте подсоединить устройство еще раз, как накопитель. Оно должно определиться компьютером без каких-либо проблем. Если этого не произошло, необходимо переустановить версию ОС Андроид на телефоне.
Решение №3. Графический ключ
Важным моментом в процессе корректного подключения смартфона к компьютеру является наличие графического ключа на смартфоне или других дополнительных способов разблокировки. Из-за них соединение может происходить некорректно.
Важно! Убедитесь, что после того как вы подключили устройство к ПК, вы ввели графический ключ или пароль.
Также проверьте, уведомляет ли вас устройство о том, что оно было подключено к компьютеру. Информация о подключении отображается на панели задач, как показано на рисунке ниже:

Попробуйте подключить устройство не только в режиме накопителя, но и в режиме модема. Для этого перейдите в настройки, найдите вкладку «Режим модема» и активируйте ползунок, как показано на рисунке ниже:

После подключения данной опции телефон должен распознаваться компьютером без проблем.
Другие способы синхронизации данных
Если причиной сбоя в соединении является физическая составляющая (к примеру, сломался провод), а файлы между устройствами необходимо передать срочно, воспользуйтесь следующими способами передачи:
