Как создать мультизагрузочную флешку с доп. программами
Когда создание мультзагрузочной флешки завершено, вы уже подготовили флешку, пора наполнить её программами. Как создать мультизагрузочную флешку Windows с несколькими ОС и доп.программами:
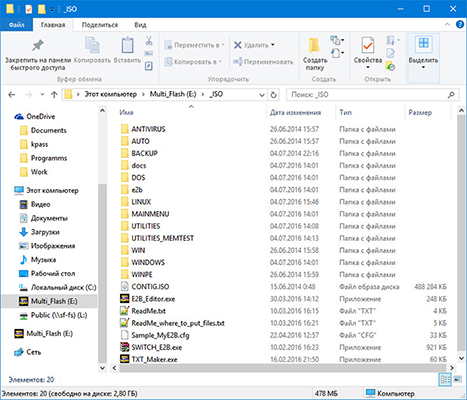
- Откройте флешку
- В папку _ISO перенесите образы операционных систем
- Если вам нужно залить образ диска для работы с дисками (например, Acronis), перенесите их в папку Utilities
- После загрузки всех необходимых вам ISO образов, запустите программу RMPrepUSB (программа для создания мультизагрузочной флешки)
- Откройте пункт меню Drive — Make All Files on Drive Contiguous или просто воспользуйтесь сочетанием клавиш CTRL+F2
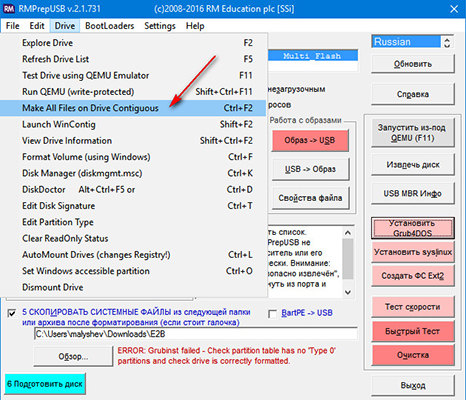
Теперь флешка готова к использованию!
Как сделать мультизагрузочную флешку – подготовка
Как сделать мультизагрузочную флешку с Windows:
- Скачать образ для мультизагрузочной флешки (Windows, Ubuntu и т.д.)
- Скачать программу RMPrepUSB с официального сайта
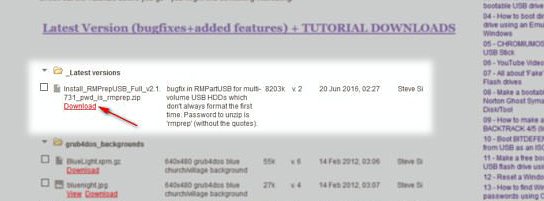
Перейдите на сайт, прокрутите страницу немного ниже и скачайте самую свежую версию. Установите её и запустите. После запуска вам необходимо выбрать из списка дисков свою флешку. Советуем вынуть все остальные USB накопители, чтобы случайно их не затереть. Теперь вам нужно выставить настройки программы, как указано на скриншоте.
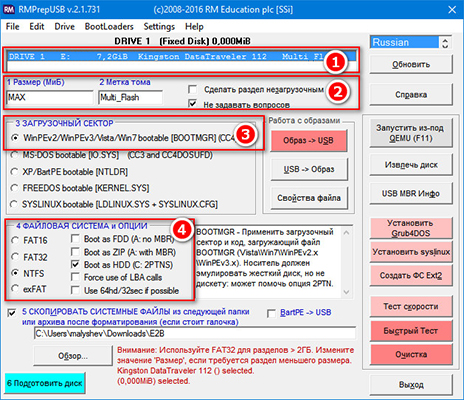
- Проверьте, чтобы определилась именно та флешка, которую вы собираетесь делать мультизагрузочной
- Размер оставляем по умолчанию. Метка тома — произвольное название (на латинице). Установите галочку “Не задавать вопросов”
- “Загрузочный сектор” должен быть WinPEv2
- Файловая система NTFS (поддерживает образы размером более 4 Гб.), опция Boot as HDD (для загрузки как с винчестера)
Следующим этапом нужно скачать “каркас” будущей загрузочной флешки. Это необходимо для того, чтобы не пришлось вручную конфигурировать меню будущей загрузочной флешки. Переходим по ссылке.
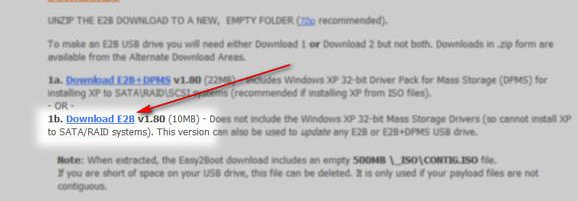
Далее, чтобы сделать мультизагрузочную флешку, распакуйте скачанный архив в пустую папку.
Самое время вернуться к программе RMPrepUSB, установить галочку в самом низу и нажав на кнопку “Обзор” (нажмите “Да” в появившемся окне) — укажите путь к папке с распакованными файлами. Теперь остаётся нажать на кнопку “Подготовить диск” и “ОК”.
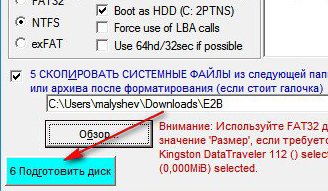
Время создания загрузочной флешки варьируется от 2 до 5 минут. Всё зависит от “скоростных характеристик”, которыми обладает ваша флешка.
Программу RMPrepUSB закрывать не спешите! Дождавшись окончания создания загрузочной флешки, осталось установить загрузчик. Для этого:
- Нажмите на кнопку “Установить Grub4DOS”
- В следующем окне нажмите “Нет”, чтобы не инсталлировался MBR
- Нажмите “ОК” для выполнения инсталляции загрузчика
Мультизагрузочная флешка со всем необходимым
Мультизагрузочная флешка нужна для хранения набора утилит и дистрибутивов, которые помогут установить операционную систему, восстановить её и другое. Можно создать мультизагрузочную флешку с несколькими ОС Windows, другими ОС и утилитами. Для создания мультизагрузочной флешки с несколькими ОС и программами понадобится:
- Флеш-накопитель (желательно не менее 8 Гб)
- Образы операционных систем (Ubuntu, Windows 7, Windows 8, Windows 10)
- Образы дисков с программами
- Антивирусы
- Программы для мультизагрузочной флешки и т.д
Мультизагрузочная флешка с MultiBoot USB
Легко создаётся мультизагрузочная флешка с MultiBoot USB. Для того, чтобы сделать мультизагрузочную флешку с MultiBoot USB, нужно скачать полную версию с торрента. Мультизагрузочная USB флешка с Windows:
Как сделать мультизагрузочную флешку
Здравствуйте, Друзья! В предыдущей статье мы создали мультизагрузочную флешку. С нее можно было установить два типа операционных систем: Windows XP и Windows 7/8 и запустить кучу различного интересного софта. То есть нельзя было записать несколько образов Windows 7 и выбирать при установке. В той флешке не было ничего для проверки компьютера на вирусы. Ни Dr.Web ни Касперский не пошел.
Второй способ создания мультизагрузочной флешки частично лишен этих недостатков. Во первых. Можно закинуть несколько образов Windows 7 и/или Windows 8 и будет возможность установить любую из них. Так же у меня получилось запустить диск восстановления Касперского для проверки компьютера на вирусы. Dr.Web запускать отказался. В общем с этой мультизагрузочной флешки можно будет проверить компьютер на вирусы и установить различные операционные системы. Главное чтобы хватило место на самой флешке для всех образов.
Скачивание и установка RMPrepUSB
Заходим на сайт
Жмем Download в разделе Install_RMPrepUSB_Full

Находим скачанный архив и распаковываем его

Заходим в распакованную папку и запускаем Install_RMPrepUSB_Full.exe
В окошке предупреждения системы безопасности жмем Запустить

Выбираем при необходимости язык установки и жмем ОК

Жмем Далее >

Жмем Установить

Установка RMPrepUSB завершена жмем Закрыть

Нам сразу предлагают запустить RMPrepUSB. Жмем Да и запускаем

Скачивание Easy2Boot
Это еще одна утилита которая поможет нам сделать мультизагрузочную флешку.
Пишем в Google или Яндекс «Easy2Boot» и переходим по первой найденной ссылке

Переходим на вкладку Download — Скачать

Тут у нас есть два варианта
- Easy2Boot_v1.39_DPMS.zip
- Easy2Boot_v1.39.zip
Последнее, как мне кажется, не содержит драйверов для установки системы в режиме работы жесткого диска — AHCI. На данный момент режим AHCI является наиболее предпочтительным и сильно рекомендую использовать его. Разница в производительности была лично замечена мною и эта разнице существенна. (раза в 2 система стала грузиться быстрее).
В образах Windows XP сборки Idimm уже включены драйвера для AHCI поэтому я буду использовать версию — Easy2Boot_v1.39.zip. Если же вы не уверены интегрированы ли эти драйвера в вашу систему выбирайте расширенный вариант. Если вы вообще не собираетесь устанавливать Windows XP (тем более что поддержка этой системы уже закончилась, т.е. обновления не будет выпускаться), то можно выбирать Easy2Boot_v1.39.zip.
Скачиваете нужный вариант

Кстати. На сайте www.easy2boot.com есть ссылка на сайт RMPrepUSB

То есть сначала можно найти http://www.easy2boot.com/ и скачать ее. Затем перейти на http://www.rmprepusb.com/
Перейти на вкладку Download и у нас будет возможность скачать даже портативную версию (которая не нуждается в установке) RMPrepUSB

Скачаем, распакуем ее и будем пользоваться дальше. Запускаем файл RMPREPUSB.exe

Практически все готово для создания мультизагрузочной флеши.
Подготовка образов
Нам необходимо подготовить все образы программ которые будут нужны на мультизагрузочной флеше. Если у вас они уже готовы читайте следующий пункт.
Например Диск восстановления Касперского. Скачаем его.
Пишем в Google «Kaspersky Rescue Disk» переходим по первому найденному результату. Смотрите чтобы адрес сайта был …kaspersky.ru… — это официальный сайт и рекомендуется качать с него

Переходим на вкладку Файлы и информация

Жмем Дистрибутив для скачивания образа

Диск Касперского есть.
Если вам нужен Acronis его так же можно найти и скачать

Так же мне нравится тестировать оперативную память самым современным тестом. Найдем и скачаем его.
Пишем в поисковой строке «memtest» и переходим по первому найденному результату

Спускаемся вниз страницы и скачиваем запакованный ISO-образ

Мне больше понравился первый. Его и скачал.
Распаковываем с помощью WinRAR

Образ memtest86 готов.
Затем, хорошо было бы иметь возможность проводить диагностику жесткого диска например с помощью программы Victoria. Найдем и скачаем ее образ.
Пишем в Google «виктория hdd» и переходим по первой найденной ссылке

Слева в меню выбираем раздел Файлы

Выбираем Victoria

Спускаемся вниз странички и скачиваем Victoria 3.5 Russian. ISO-образ загрузочного CD-ROM


Образ Victoria готов к копированию на мультизагрузочную флешку.
Вам еще может понадобиться загружаться в среду Windows XPE (практически полноценная Windows XP с кучей софта для реанимации системы).
Воспользуемся образами которые шли в комплекте с программой MultiBoot USB
Пишем в поисковой строке «MultiBoot USB» и открываем сайт rutracker.org

Как скачать с торрента можно прочитать и посмотреть здесь. Нам же достаточно скачать например Windows XPE CD WIM.ISO

Образ Windows XPE готов.
Затем хорошо бы было записать несколько образов Windows 7 или Windows 8 для возможной установки с флешки. Как я ищу и качаю образы Windows 7 рассказал здесь.
Все образы готовы — делаем мультизагрузочную флешку.
Делаем мультизагрузочную флешку
Вставляем флешку в компьютер и копируем с нее всю важную информацию.
Если закрыли запускаем RMPrepUSB

Жмем Запустить в окошке Предупреждения системы безопасности

В запущенной программе выбираем подключенную флешку.
- Ставим галочку Не задавать вопросов
- Задаем любую метку тома
- Выбираем загрузочный сектор — WinPEv2…
- Выбираем файловую систему NTFS и ставим галочку Boot as HDD
- В разделе Скопировать системные файл с помощью кнопки Обзор… выбираем путь к архиву Easy2Boot_v1.39.zip (для удобства последний скопировал в корень системного диска)
- Жмем Подготовить диск

Жмем ОК

Пойдет процесс подготовки мультизагрузочной флешки

и копирования файлов из архива Easy2Boot_v1.39.zip

Жмем Установить Grub4DOS

Жмем Нет

Мультизагрузочная флешка почти готова. Скопируем в соответствующие папки подготовленные образы. Заходим на флешку в папку _ISO
- В папку ANTIVIRUS копируем kav_rescue_10.iso
- В папку UTILITIES — Acronis, Victoria — (vcr35r.iso) и другие
- В папку UTILITIES_MEMTEST — memtest86+-5.01.iso
- В WINPE — Windows XPE CD WIM.iso и другие

Заходим в папку WINDOWS и копируем образы операционных систем в соответствующие директории

Когда все образы окажутся на своих местах (места можно и перепутать, главное чтобы вы знали где их искать на флешке) в программе RMPrepUSB раскрываем меню Drive и выбираем Make All Files on Drive Contiguous или жмем CTRL+F2

Мультизагрузочная флешка сделана.
Проверяем мультизагрузочную флешку
Тестировать мультизагрузочные флешки лучше всего загрузившись с них и запустив программы. Можно так же протестировать созданную флешку в виртуальной машине. Последнюю можно запустить из утилиты RMPrepUSB нажав на соответствующую кнопку или нажав F11.

Жмем Да для создания виртуального диска

Вот так будет выглядеть созданная мультизагрузочная флешка

Для установки Windows заходим в раздел Windows Install

Я записал 2 образа Windows 7 и один Windows 8. Можно выбрать любой для установки.
При установке Windows 8 у меня появляется следующее меню для выбора ключа. Жмем 1 — NO KEY и продолжаем установку. Если у вас есть ключ Windows 8 жмете 0 и дальше разберетесь

При установке Windows 7 просят выбрать файл ответов Unattend.XML. Я выбрал 0 — и пошла установка.

В сборке Windows 7 от Idimm есть свой Unattend.XML. Чтобы им воспользоваться нужно дочитать инструкцию.
Говорят, что необходимо еще раз нажать CTRL+F2 если вы скопировали еще какие-либо образы на мультизагрузочную флешку. У меня же, вроде, все работает и так.
Заключение
В этой статье мы сделали мультизагрузочную флешку с которой можно установить кучу операционных систем и запустить еще больше полезных утилит для восстановления системы. Мне кажется этот вариант на много удобнее чем предыдущий. Необходимо только дописывать нужные образы утилит и у вас будет с собой рем-набор на любой случай.
Друзья! Если вы знаете как еще можно доработать этот способ или еще проще сделать мультизагрузочную флешку поделитесь пожалуйста в комментариях.
01.11.2014 Способ этот можно доработать следующим образом. Можно записать два отредактированных ISO образа Winows 7 и два отредактированных образа Windows 8/8.1. Два так как для 32-х разрядной версии и для 64-х разрядной. С этих образом можно будет установить любую версию Windows (Для Windows 7 это: начальная, домашняя, профессиональная и максимальная). Как отредактировать образы можно прочитать и посмотреть в этой статье.
Как создать мультизагрузочную флешку

Частенько могут возникнуть потребности в различном виде дистрибутивов. Но не всегда есть возможность найти и скачать необходимое программное обеспечение, и это может создавать некоторые проблемы.
Но к счастью в современном мире у нас появляется возможность создать флешку со всеми необходимыми программами, и образами операционных систем.
Как сделать мультизагрузочную флешку
Давайте разберем, как можно создать мультизагрузочный флеш-носитель со всеми необходимыми программами и несколькими операционными системами.
Для создания нашей мультизагрузочной флешки нам необходимо иметь:
Флешку, с объемом памяти не меньше 8 гигабайтов, по крайней мере, желательно;
Программу, при помощи которой мы будем делать накопитель мультизагрузочным;
Образы дистрибутивов необходимых операционных систем;
И необходимый набор некоторых программ, по типу антивируса, программы диагностирования, и средства для резервного копирования. В этом нет особой необходимости, но иметь данные программы на флешке будет не лишним.
Перед тем как создавать мультизагрузочную флешку, не забудьте вставить накопитель в ваш ПК.
Открыть ISO можно в Alcohol 120% и UltraISO.
Метод 1 — RMPrepUSB
При создании загрузочного накопителя при помощи данной программы, нам необходимо иметь у себя архив Easy2Boot. В данном архиве содержится вся необходимая структура файлов для записи.
Скачиваем программу RMPrepUSB на компьютер, если ее у вас еще нет. Также она идет вместе с WinSetupFromUsb .
По завершению установки запустите программу. После запуска программы, у вас появится окно с большим количеством различных настроек.
Здесь вам необходимо произвести следующие действия.
Поставьте галочку возле раздела «Не задавать вопросов».
В разделе «Работа с образами», необходимо выделить режим «Образ->USB».
В разделе «ФАЙЛОВАЯ СИСТЕМА и ОПЦИИ» необходимо выбрать систему «NTFS».
Теперь в нижней части окна нажмите на кнопку «Обзор», и выберите загруженную вами программу Easy2Boot.
После того как вы все выполнили, нажмите «Подготовить диск».
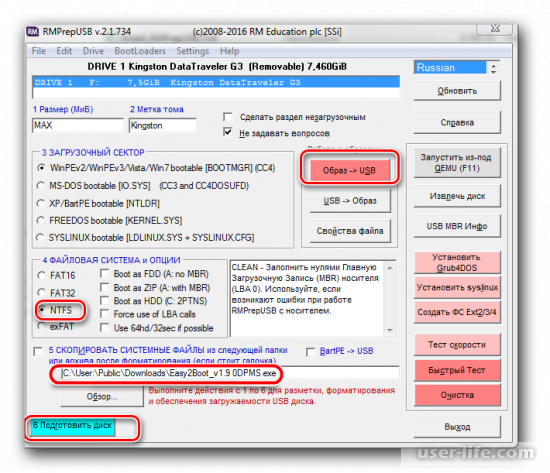
Затем у вас должно появиться окно, в котором будет указан процесс подготовки флешки.
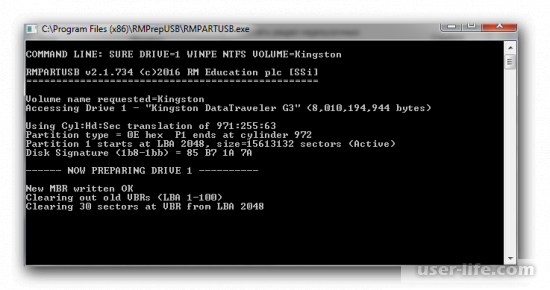
Ка только флешка будет подготовлена, в новом окне необходимо будет нажать «Установить Grub4DOS».
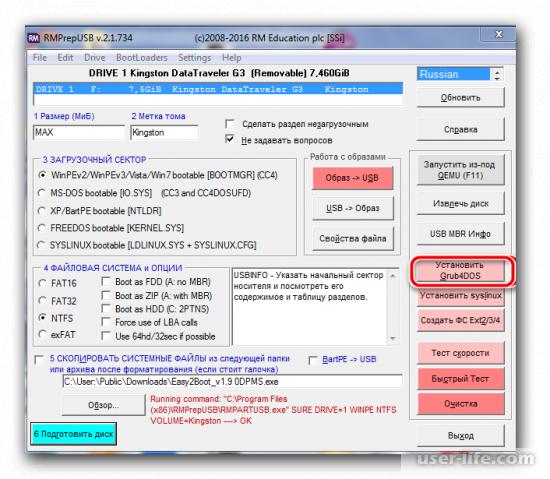
У вас появится окошко, в котором необходимо нажать «Нет».
Теперь зайдите на флешку, и запишите все подготовленные ISO- образы, каждый образ в свою папку.
Windows 7 – «_ISOWINDOWSWIN7»;
Windows 8 — «_ISOWINDOWSWIN8»;
Windows 10 — «_ISOWINDOWSWIN10».
Когда запись образов будет закончена, нажмите сочетание CTRL + F2.
Осталось дождаться сообщения, о том, что образы были записаны. И теперь ваша мультизагрузочная флешка готова к работе.
Работоспособность флешки проверяется в эмуляторе RMPrepUSB. Что бы запустить эмулятор нажмите F11.
Метод 2 — Bootice
В данной программе в основном создают загрузочные флешки. А так, программа многофункциональна, и позволяет создавать мультизагрузочные флешки. Давайте создадим такую флешку при помощи программы Bootice.
Устанавливается данная программа вместе с WinSetupFromUSB. Для этого, в главном меню необходимо будет нажать «Bootice».
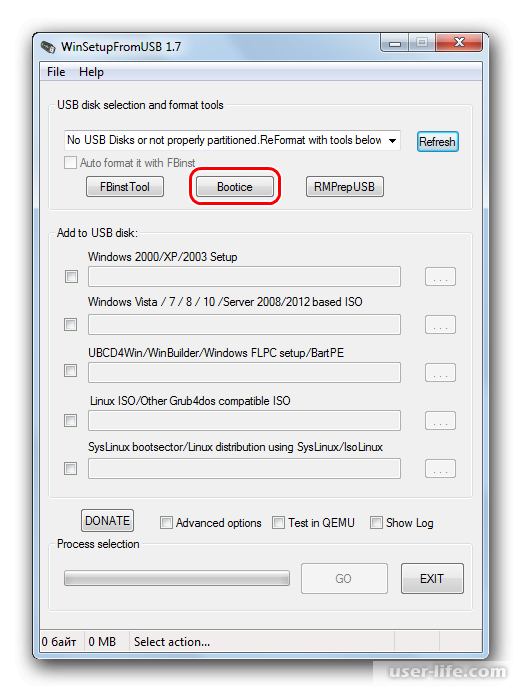
Устанавливаем программу, и по завершению открываем. В окне программы, в разделе «Destination disk» необходимо установить флешку, с которой вы хотите работать. После этого нажмите «Parts Manage».
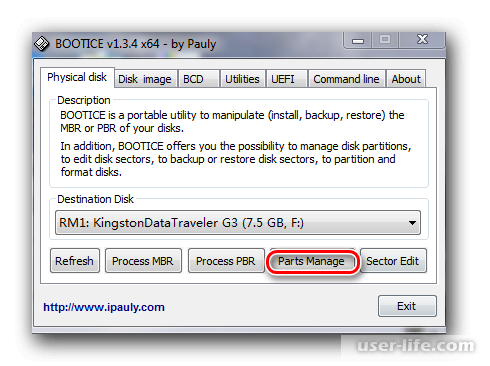
Теперь, в новом окне, убедитесь что кнопка «Activate» не работает. И затем нажмите «Format this part».
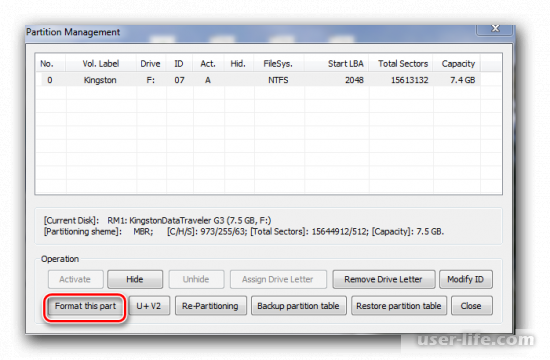
В этом окне вам необходимо выставить тип файловой системы, нам нужен тип «NTFS», и в следующей строке выставите метку носителя. После этого жмем «Start».
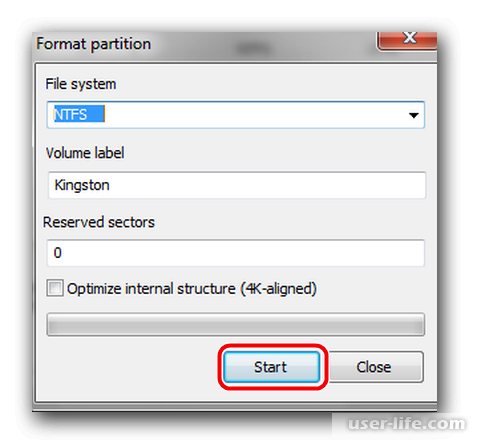
Как только процесс создания будет окончен, нажмите «ОК» и затем «Close». Что бы добавить загрузочную запись на накопитель, нам нужно нажать кнопку «Process MBR».
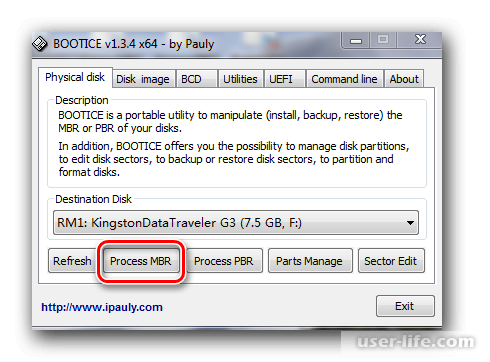
В следующем окне вам нужно выбрать пункт типа MBR «Windows NT 5.x / 6.x MBR». Затем нажмите «Instal/Config».
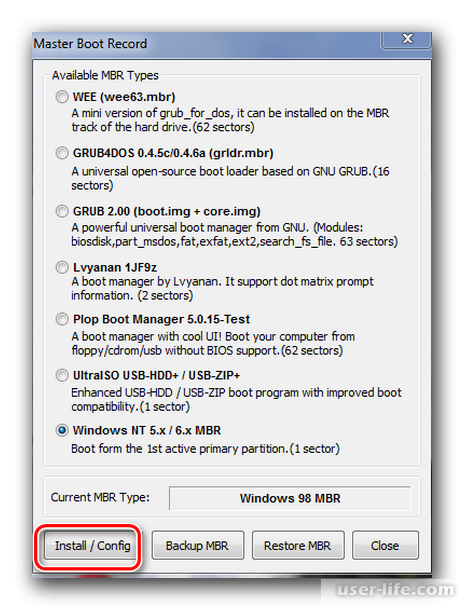
В следующем окне необходимо выбрать «Windows NT 6.x MBR». И затем, что бы вернуться в основное окно нажмите «Close».
Теперь нам нужно начать новый процесс. Для этого нажмем «Process PBR».
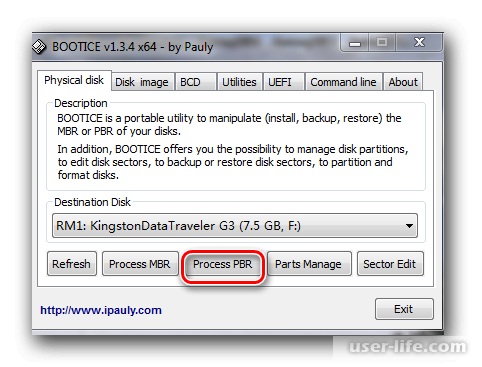
У вас появится новое окно, в нем вам нужно выставить тип «Grub4Dos» , и затем нажать «Install/Config».
Новое окно нужно будет подтвердить, нажав «OK». И что бы вернуться в основное окно программы, нажмите «Close».
И теперь ваша мультизагрузочная флешка готова к использованию.
Метод 3 — WinSetupFromUsb
Как было сказано выше, данная программа имеет в себе несколько различных программ, при помощи которых мы можем сделать мультизагрузочный накопитель.
Но данная программа, может и сама быть программой для создания флешки. Для этого выполните следующие действия.
Устанавливаем программу, и запускаем ее. Теперь сверху вам необходимо выбрать флешку для записи.
Теперь возле пункта «AutoFormat it with FBinst», это необходимо сделать только в том случае, если вы создаете новую мультизагрузочную флешку.
Если флешка была уже создана, и вы просто хотите добавить новую программу, то галочку ставить не нужно.
Данный пункт означает то что, ваша флешка будет полностью отформатирована по заданным параметрам.
В пункте ниже необходимо выбрать формат файловой системы, в который флешка отформатируется. Мы выбрали «NTFS».
В пункт «Add to USB disk», вам необходимо указать пути, к необходимым программам, которые вы хотите загрузить. Путь можете вписать вручную, либо, нажав на многоточие возле строки, выберите необходимые программы вручную.
Начинаем создание, нажав «Go».
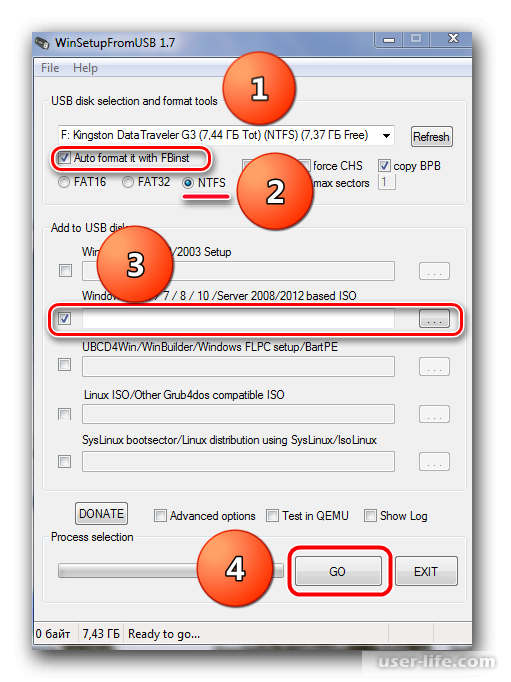
У вас появится два окна, в которых вы должны подтвердить свои действия. Процесс записи вы сможете наблюдать в поле «Process selection», при помощи зеленой полоски.
Ждем окончания создания. По окончанию мультизагрузочная флешка готова.
Метод 4 — Xboot
Данная программа, которая считается одной из самых простых в обращении, и довольно удобных программ для создания загрузочных флеш-накопителей. Но, для нормальной работы программы, необходимо иметь NET Framework 4-й версии.
Устанавливаем программу, и запускаем ее. Теперь из открытой папки с готовыми ISO- образами, необходимо перетащить их, в программу, при помощи мышки.
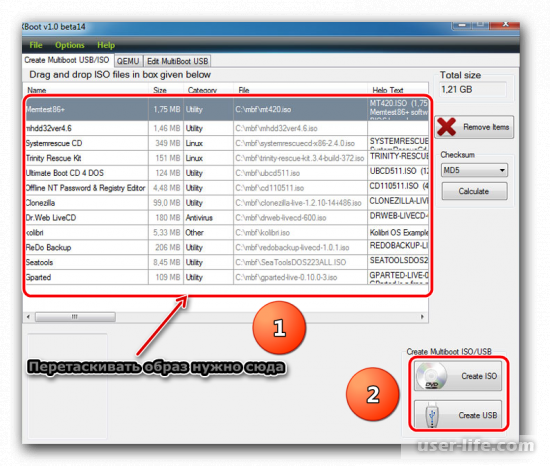
Программа автоматически обработает и вытащит необходимые файлы для работы.
Записать данные на загрузочную флешку вы сможете, при помощи кнопки «Create USB». А пункт «Create ISO» предназначен для того что бы вы могли объединить все указанные ISO – образы.
Поэтому, выбираем что нам необходимо и жмем выбранную кнопку.
После нажатия, у вас начнется одно из выбранных действий. Ждем окончания загрузки, и все готово.
Метод 5 — YUMI Multiboot USB Creator
В данной программе есть довольно много различных функций для работы с флешками, но основной задачей данной программы является создание мультизагрузочных флеш-накопителей с несколькими различными операционными системами.
Скачиваем и запускаем программу по завершению установки. В окне программы произведем некоторые настройки. Во-первых, в разделе Step 1 выберем нужную флешку, а в пункте рядом выберем необходимый тип файловой системы, и поставим возле него галочку.
Во–вторых, в строке Step 2, выберем устанавливаемый дистрибутив. И, в-третьих, возле пункта Step 3, выберем путь к нужному дистрибутиву, нажав на кнопку «Browse». И теперь начнем загрузку, нажав на кнопку «Create».
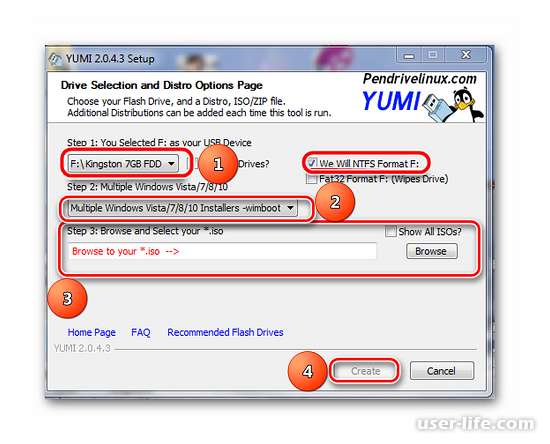
Как только программа закончит запись указанного дистрибутива, она предложит вам записать еще один, при согласии, она перекинет вас в исходное окно.
Данную программу многие люди считают самой лучшей именно для записи программ в мультизагрузочную флешку, и что пользоваться данной утилитой приятнее всего.
Метод 6 — FiraDisk_integrator
Данная программа является скорее скриптом. Она поможет интегрировать образ любой операционной системы, в мультизагрузочную флешку без лишней мороки.
Скачиваем скрипт на компьютер. Возможно, возникнет проблема в том что, имеющиеся антивирусные программы, могут запретить установку данного скрипта. Поэтому советуем на время отключить их.
Теперь создаем в папке со скриптом папку «FiraDisk», и перекидываем туда нужные дистрибутивы операционной системы.
После этого запустите программу от имени администратора, во избежание ошибок. После этого у вас всплывет окно с описанием предыдущего пункта. Жмем «ОK».

После этого программа начнет интеграцию FiraDisk.
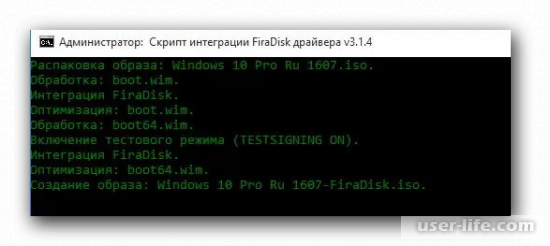
Как только программа закончит интеграцию у вас всплывет сообщение «Скрипт завершил свою работу». В созданной вами папке появятся файлы с новыми созданными образами.
Данные файлы являются дубликатами исходных ISO- файлов. Формат файлов будет таким «[имя образа]-FiraDisk.iso».
К примеру, образ Windows до обработки был Windows_7_Ultimatum.iso, то появится такой формат Windows_7_Ultimatum-FiraDisk.iso, который был обработан нашим скриптом.
Теперь, вы можете перекопировать созданные скриптом форматы на флешку, в папку Windows. Не забудьте обязательно сделать дефрагментацию диска.
Также создайте загрузочное меню, для более удобного использования флешки. Сделать вы это сможете в файле с названием «Menu.Ist».
В данной статье мы рассмотрели удобные программы для создания мультизагрузочных флешек. Которые могут пригодиться в любой момент. Как видите создание мультизагрузочных флешек довольно простое дело, и никаких трудностей не вызывает.
Мы рассказали про шесть различных программ, которые считаются наилучшими из всех имеющихся, и каждый человек сможет найти для себя более удобную для работы. Надеюсь, данная статья была полезной для вас.